PlayStation 4 (PS4) — это популярная игровая консоль, разработанная Sony. Помимо игр, PS4 также может использоваться в качестве полноценного компьютера. Однако, чтобы раскрыть все возможности консоли, необходимо установить операционную систему Windows. В этой статье мы рассмотрим пошаговую инструкцию по установке Windows на PS4, чтобы вы могли получить больше функций и возможностей.
Перед началом установки Windows на PS4, убедитесь, что у вас есть следующие вещи: консоль PlayStation 4, флэш-накопитель (USB-накопитель) с емкостью не менее 16 ГБ, а также кабель HDMI для подключения к монитору или телевизору.
Шаг 1: Подготовка USB-накопителя. Подключите флэш-накопитель к компьютеру и отформатируйте его в формате NTFS. Затем загрузите образ операционной системы Windows с официального сайта Microsoft и сохраните его на флэш-накопитель.
Шаг 2: Подключение USB-накопителя к PS4. Переходите к PS4 и подключите флэш-накопитель к любому доступному порту USB на консоли. Убедитесь, что PS4 выключен перед подключением.
Шаг 3: Установка Windows на PS4. Включите PS4 и зайдите в меню «Настройки». Выберите «Управление устройствами» и затем «Инициализация USB-устройств». Найдите подключенный флэш-накопитель и выберите его для установки операционной системы Windows. Дождитесь завершения процесса установки и перезагрузите PS4.
После перезагрузки вы увидите, что Windows успешно установлен и работает на PS4. Теперь вы можете наслаждаться полными функциями и возможностями операционной системы Windows на вашей игровой консоли PlayStation 4.
Содержание
- Подготовка к установке Windows на PS4
- Шаг 1: Определение необходимого оборудования
- Шаг 2: Скачивание необходимого ПО и файлов
- Шаг 3: Создание загрузочной флешки с Windows
- Шаг 4: Установка Windows на PS4
- Шаг 5: Установка драйверов и программ
- Шаг 6: Настройка Windows на PS4
- Шаг 7: Проверка работоспособности
Подготовка к установке Windows на PS4
Перед тем как приступить к установке Windows на PS4, необходимо выполнить ряд подготовительных действий:
1. Проверьте обновления
Убедитесь, что ваша PS4 имеет последнюю версию прошивки. Перейдите в настройки системы и выберите пункт «Обновление системы», чтобы проверить наличие доступных обновлений. Если обновления будут найдены, установите их.
2. Создайте резервную копию данных
Установка Windows на PS4 может привести к потере всех данных на вашем консоле. Поэтому перед началом процесса рекомендуется создать резервную копию всех важных файлов и игр на внешний носитель или в облачное хранилище.
3. Скачайте необходимые файлы
Для установки Windows на PS4 вам понадобятся специальные файлы, включая образ операционной системы и дополнительные инструменты. Скачайте и сохраните эти файлы на вашем компьютере или на внешнем носителе.
4. Подготовьте USB-накопитель
Для установки Windows на PS4 потребуется USB-накопитель с достаточным объемом памяти. Подключите накопитель к компьютеру и отформатируйте его в формате, который поддерживается консолью PS4.
5. Загрузите PS4 в безопасном режиме
Переведите вашу PS4 в безопасный режим, чтобы иметь возможность установить Windows на консоль. Выключите консоль и затем зажмите кнопку включения до тех пор, пока не услышите два звуковых сигнала. После этого подключите контроллер к PS4 с помощью USB-кабеля.
6. Переустановите системное программное обеспечение PS4
В безопасном режиме выберите пункт «Инициализация PS4 (переустановка системного программного обеспечения)». Это действие удалит все данные на консоли, но позволит переустановить операционную систему на PS4, открывая возможность для установки Windows.
7. Следуйте инструкциям по установке Windows
Подключите USB-накопитель с файлами установки Windows к вашей PS4. Затем следуйте инструкциям на экране для установки операционной системы.
Следуя этим шагам, вы сможете подготовить вашу PS4 к установке Windows и начать процесс установки операционной системы на вашу консоль.
Шаг 1: Определение необходимого оборудования
Перед тем как приступить к установке Windows на PS4, вам понадобится следующее оборудование:
- Компьютер с доступом в Интернет
- USB-флешка емкостью не менее 8 ГБ
- Консоль PS4 с возможностью запуска неофициального ПО
- Кабель USB для подключения флешки к компьютеру и PS4
- Файлы установки Windows 10 для PS4
Убедитесь, что у вас есть все необходимое оборудование перед началом процесса установки.
Шаг 2: Скачивание необходимого ПО и файлов
Перед тем, как начать установку Windows на PS4, вам понадобятся несколько программ и файлов. В этом разделе мы расскажем, как и где их скачать.
1. Windows 10 ISO-образ
Самым важным файлом для установки Windows на PS4 является ISO-образ операционной системы Windows 10. Вы можете скачать его с официального сайта Microsoft или использовать другие надежные источники.
2. PS4 Linux Loader
Для возможности загрузки Windows на PS4 вам понадобится также программа PS4 Linux Loader. Вы можете найти ее на различных ресурсах, посвященных игровым консолям.
3. WinUSB
WinUSB — это удобная программа для создания загрузочной флешки с ISO-образом операционной системы Windows. Вы можете найти ее на официальном сайте разработчика или на других надежных ресурсах.
4. Файлы необходимые для установки драйверов
Для того, чтобы Windows корректно работала на вашей PS4, вам потребуются определенные драйверы. Их можно найти на сайте производителя вашей игровой консоли или на специализированных форумах и ресурсах.
Убедитесь, что скачиваете все программы и файлы с надежных и проверенных источников, чтобы избежать возможных проблем с безопасностью. Если у вас возникнут трудности при загрузке, не стесняйтесь обратиться за помощью к сообществу или специалистам в данной области.
Шаг 3: Создание загрузочной флешки с Windows
Чтобы установить операционную систему Windows на вашу PlayStation 4, вам понадобится загрузочная флешка с установочными файлами. В этом разделе рассмотрим, как создать такую флешку.
1. Подготовьте флешку с достаточной емкостью. Рекомендуется использовать флешку объемом не менее 16 Гб.
| Важно: | Весь контент на флешке будет удален в процессе создания загрузочной флешки, так что убедитесь, что вы не храните на ней какие-либо важные данные. |
|---|
2. Скачайте установочный образ Windows с официального сайта Microsoft или другого надежного источника.
3. Скачайте и установите программу для создания загрузочной флешки. Рекомендуется использовать Rufus, но вы также можете использовать другую программу по своему выбору.
4. Подключите флешку к компьютеру и запустите программу для создания загрузочной флешки.
5. В программе выберите флешку как устройство для создания загрузочного диска.
6. Введите путь к установочному образу Windows, который вы скачали на шаге 2.
7. Убедитесь, что выбран правильный тип файловой системы и нажмите кнопку «Создать».
8. Дождитесь завершения процесса создания загрузочной флешки. Это может занять некоторое время в зависимости от скорости вашего компьютера и флешки.
Теперь у вас есть загрузочная флешка с установочными файлами Windows, которую можно использовать для установки операционной системы на PlayStation 4. В следующем разделе мы расскажем, как использовать эту флешку для установки Windows.
Шаг 4: Установка Windows на PS4
После того как вы подготовили USB-накопитель и скачали образ Windows, вы готовы приступить к установке операционной системы на PS4.
Шаг 1: Подключите USB-накопитель к PS4 и включите консоль.
Шаг 2: Зайдите в меню настройки PS4 и выберите «Обновление системы».
Шаг 3: Выберите «Обновление через USB» и нажмите кнопку «Далее».
Шаг 4: PS4 начнет сканировать USB-накопитель и отобразит список доступных обновлений.
Шаг 5: Выберите загруженный образ Windows и нажмите кнопку «Установить».
Шаг 6: Дождитесь завершения установки операционной системы. Это может занять несколько минут.
Обратите внимание, что установка Windows на PS4 может привести к потере данных на консоли. Убедитесь, что у вас есть резервные копии всех важных файлов.
Шаг 5: Установка драйверов и программ
После успешной установки операционной системы Windows на вашей PS4, важно установить все необходимые драйверы и программы для полноценной работы устройства.
1. Подключите устройство к Интернету, чтобы получить последние версии драйверов. Если у вас есть доступ к проводному подключению, это будет предпочтительным вариантом.
2. Откройте браузер и перейдите на официальный веб-сайт производителя вашей PS4. Там вы сможете найти раздел «Поддержка» или «Драйверы и загрузки».
3. Вам потребуется найти и загрузить драйверы для основных компонентов вашей PS4, таких как видеокарта, звуковая карта, сетевой адаптер и другие. Убедитесь, что загружаете драйверы, соответствующие вашей модели устройства и версии операционной системы Windows.
4. После загрузки драйверов, запустите установочные программы и следуйте инструкциям на экране для их установки. Обычно установка драйверов является простым и автоматическим процессом.
5. По завершении установки драйверов, рекомендуется установить основные программы, необходимые для работы с PS4. Некоторые из этих программ включают в себя графические редакторы, медиаплееры, утилиты для обнаружения и устранения проблем и другие специализированные программы.
6. Чтобы установить программы, вы можете скачать их с официальных веб-сайтов производителей или использовать официальные магазины приложений, такие как Microsoft Store.
7. После установки всех необходимых драйверов и программ, рекомендуется перезагрузить PS4 для применения изменений и обеспечения стабильной работы системы.
Теперь вы готовы пользоваться операционной системой Windows на вашей PS4 в полной мере, наслаждаясь разнообразными возможностями, которые эта система предлагает.
Шаг 6: Настройка Windows на PS4
После успешной установки Windows на вашу PS4, остается только настроить операционную систему под ваши нужды.
1. Откройте меню «Пуск» и выберите «Настройки».
2. В разделе «Система» выберите «ОБновление и безопасность».
3. В левой панели выберите «Активация» и проверьте, активирована ли ваша копия Windows.
4. Если Windows не активирована, нажмите на ссылку «Активировать» и следуйте инструкциям.
5. Возвращаясь в раздел «Настройки», выберите «Сеть и интернет».
6. Выберите «Wi-Fi» или «Ethernet» в зависимости от того, как вы будете подключаться к интернету.
7. Нажмите «Подключение» и следуйте инструкциям для настройки интернет-соединения.
8. После успешного подключения к интернету, вы можете настроить другие параметры, такие как разрешение экрана, язык системы, создание учетной записи пользователя и другие.
9. Для удобства работы в Windows на PS4, рекомендуется установить специальные драйверы для клавиатуры и мыши PS4.
10. Не забудьте также установить антивирусное программное обеспечение, чтобы обеспечить безопасность вашей системы.
Шаг 7: Проверка работоспособности
После установки операционной системы Windows на PS4 необходимо провести проверку ее работоспособности. Для этого выполните следующие действия:
- Подключите игровой контроллер к PS4.
- Включите консоль и дождитесь загрузки Windows.
- Убедитесь, что все компоненты и драйверы работают корректно. Особое внимание обратите на звуковую карту, видеокарту, сетевой адаптер и USB-порты.
- Проверьте доступность интернета и возможность подключения к Wi-Fi или проводной сети.
- Запустите различные игры и программы для проверки производительности и стабильности работы системы.
- При необходимости установите дополнительные драйверы, обновления и программы.
Если все компоненты, драйверы и программы работают без проблем, то ваша PS4 готова к использованию с операционной системой Windows.

Для работы проектов iXBT.com нужны файлы cookie и сервисы аналитики.
Продолжая посещать сайты проектов вы соглашаетесь с нашей
Политикой в отношении файлов cookie
Установкой Linux на Sony PlayStation 4 уже никого не удивить, ведь такая возможность появилась у владельцев консоли с определенной (уязвимой) версией прошивки ещё в далеком 2016 году. Теперь же энтузиаст с никнеймом Noob404 решил пойти немного дальше и запустить на PS4 операционную систему Windows 10.
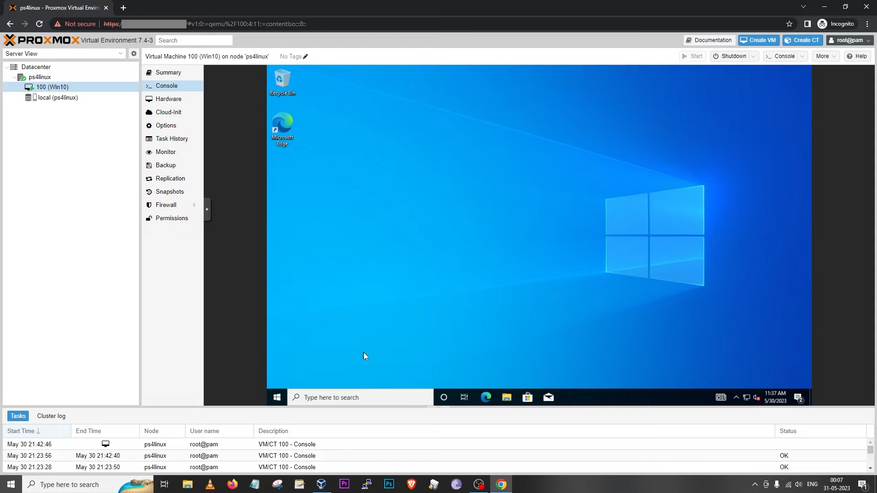
Для того чтобы это провернуть, он использовал Proxmox Virtual Environment — это решение с открытым исходным кодом, основанная на Debian GNU/Linux система виртуализации. А раз Proxmox основан на Linux, то его запуск на PS4 был лишь вопросом времени и усилий. Ранее Noob404 уже был известен как создатель большего количества дистрибутивов Linux для PS4, и вот вчера он выпустил для данной консоли сборку Proxmox, и даже записал видео с демонстрацией и инструкцией.
Энтузиасту удалось настроить доступ к интернету на Windows 10, однако аппаратное ускорение графики в системе (пока что) не работает. В целом практического смысла в запуске Windows 10 на PS4 нет, тем не менее это забавный эксперимент, сродни запуску Doom на экране заказов в Макдональдсе прошлым летом.
Источник:
wololo.net
Сейчас на главной
Новости
Публикации

На протяжении
многих столетий были уникумы, о которых никто ничего не слышал и не знал.
Скрываясь до самой смерти, они так и остались в истории под прозвищем «неизвестные». Узник в…

Компактный аккумуляторный фонарик
нужен не каждый день, а в нужный момент обычно его нет под рукой. Область
применения данного осветительного прибора обширна, но цель одна — добавить…

Google представила совершенно новый дизайн с Pixel 6 и, по всей видимости, он стал успешным. Функции, такие как панель камеры и чип Tensor, стали узнаваемыми чертами серии Pixel, и у компании было…

Рис —
распространенная зерновая культура, пользующаяся особым уважением в азиатских
странах. Даже люди, удаленные от сельскохозяйственной темы, знают, что для его
выращивания…

Аккумуляторный лобзик дает определенную свободу в работе там, где сетевой лобзик проигрывает в мобильности. Фактически, электролобзик — это один из самых востребованных инструментов в…

Skyloong GK61 Pro — это механическая клавиатура, которая предлагает отличное соотношение цены и качества для пользователей, ищущих надежную и функциональную клавиатуру. Двойная клавиша…
О Linux на Playstation 4 + некоторые мысли насчёт консолей
Как установить на ps4 steam бесплатно,возможно?Тянет все игры+ халявная cs:go и dota2.
ВЗЛОМ и УСТАНОВКА LINUX на PS4
How to Run Ubuntu on a PS4 with 1 USB Stick
Как подключить Ps4 к компьютеру (SONY ОБОС***ИСЬ!!!)
Превращаем Windows планшет в PS4(PS4 Remote Play)
WHAT HAPPENS WHEN YOU DOWNLOAD WINDOWS 10 ON PS4?
ГЛОБАЛЬНЫЙ ВЗЛОМ PS4 | ПРОШИВКА 5.05 / 5.07 MIRA CFW
Screw The XBOX ONE and the PS4… We Built a Gaming PC for $380!
Как настроить стрим на PS4 с донатом и дополнительными виджетами.
Также смотрите:
- Airslax Windows как пользоваться
- Удалить папку roaming в Windows 7
- Переустановить Windows без прав администратора
- Сделать фоновым рисунком рабочего стола Windows 7
- Центр обновления Windows 10 в панель управления
- Где калькулятор в Windows 7 видео
- Изменение цветовой схемы Windows 7 как отключить
- Как установить Windows с флеш карты
- Включить адаптер беспроводной сети на Windows 7
- Где удалить программу в Windows 8
- Как найти фоновые программы в Windows 7
- Как безопасно обновить Windows 7
- Сменить значок диска в Windows 10
- Как удалить системный диск Windows 7
- Как переразбить диски в Windows 7
PlayStation 3, выпущенная Sony в 2006 году, послужила новым поколением игровых консолей. Однако некоторые пользователи задаются вопросом, можно ли настроить PlayStation 3 для установки операционной системы Windows.
К сожалению, официально установить Windows на PlayStation 3 невозможно, поскольку консоль использует собственную операционную систему. PlayStation 3 оснащена Cell Processor, который разработан специально для работы с системой PS3. Однако существуют способы, позволяющие запустить Windows-подобную среду на консоли.
Один из таких способов — установить Linux на PlayStation 3. На самом деле, Sony технически поддерживала возможность установки Linux на консоль. Однако с выпуском более новых обновлений прошивки, она официально удалена в 2010 году. Тем не менее, сообщество энтузиастов разработало неофициальные инструменты, которые позволяют установить Linux на PlayStation 3.
Помимо возможности запустить Linux на PlayStation 3, также существует несколько экспериментальных проектов, которые предлагают запуск Windows-подобной среды на консоли. Одним из наиболее известных проектов является RPCS3, эмулятор PlayStation 3 для персональных компьютеров под управлением Windows или Linux. Этот эмулятор позволяет запустить некоторые игры и приложения, разработанные для PS3, на компьютере.
Несмотря на это, следует отметить, что эти методы не гарантируют полноценную установку Windows на PlayStation 3. Они могут быть сложны в настройке и использовании, а также могут вызывать проблемы и ограничения в работе игр и приложений.
Содержание
- Подготовка к установке
- Сброс PlayStation 3 до заводских настроек
- Подключение клавиатуры и мыши
- Загрузка операционной системы
- Создание загрузочной флешки с Windows
- Загрузка с флешки и установка операционной системы
- Настройка и наслаждение Windows на PlayStation 3
Подготовка к установке
Перед тем, как приступить к установке Windows на PlayStation 3, необходимо выполнить несколько подготовительных шагов.
1. Обновите системное ПО вашей PlayStation 3 до последней доступной версии. Важно, чтобы PlayStation 3 была подключена к Интернету, чтобы вы могли скачать и установить все необходимые обновления.
2. Создайте резервную копию всех важных данных, находящихся на PlayStation 3, на внешний накопитель или в облачное хранилище. Установка операционной системы может привести к потере данных, поэтому важно заранее сохранить всю необходимую информацию.
3. Проверьте, что у вас есть установочный носитель с операционной системой Windows. Вам понадобится DVD-диск или флеш-накопитель с установочным образом Windows.
4. Подготовьте необходимые инструменты для установки Windows, такие как клавиатура и мышь. PlayStation 3 имеет порт USB, поэтому вы можете подключить внешние устройства непосредственно к нему.
Следуя этим шагам, вы будете готовы к установке операционной системы Windows на вашу PlayStation 3. Прежде чем продолжить, убедитесь, что вы полностью понимаете и соглашаетесь с возможными рисками и ограничениями, связанными с такой установкой.
Сброс PlayStation 3 до заводских настроек
Сброс PlayStation 3 до заводских настроек может быть полезным, когда возникают проблемы с работой консоли или когда пользователь хочет продать или передать ее другому лицу. В этом разделе мы расскажем, как сбросить PlayStation 3 до заводских настроек.
Прежде чем начать, важно отметить, что сброс до заводских настроек удалит все данные с консоли, включая игры, приложения, музыку, фотографии и другие файлы. Поэтому перед сбросом необходимо сохранить все данные на внешние носители или в облачное хранилище.
Шаги для сброса PlayStation 3 до заводских настроек:
- Включите PlayStation 3, убедитесь, что носитель управления полностью заряжен или подключен к консоли с помощью кабеля USB.
- На главном экране выберите «Настройки» с помощью джойстика.
- В меню «Настройки» выберите «Системные настройки».
- В меню «Системные настройки» выберите «Форматировать устройство хранения».
- Выберите «Форматировать» и подтвердите свое решение.
- Подождите, пока процесс форматирования завершится. Это может занять несколько минут.
- После завершения форматирования PlayStation 3 будет сброшена до заводских настроек.
После сброса PlayStation 3 будет работать так, как будто она только что была извлечена из коробки. Для подключения к Интернету, входа в учетную запись PlayStation Network, создания новых пользователей и других действий потребуется повторно настройка консоли.
Обратите внимание, что этот процесс относится к сбросу настроек к самой консоли, и он не влияет на прошивку системы, такую как установка Windows на PlayStation 3. Сброс до заводских настроек не позволяет устанавливать другие операционные системы на консоли.
Подключение клавиатуры и мыши
Для установки Windows на PlayStation 3 необходимо подключить клавиатуру и мышь к консоли.
Клавиатуру и мышь можно подключить к PlayStation 3 с помощью USB-портов на консоли. Процесс подключения довольно прост:
| Шаг | Действие |
|---|---|
| 1 | Вставьте конец USB-кабеля клавиатуры или мыши в свободный USB-порт на консоли. |
| 2 | Дождитесь, пока PlayStation 3 распознает подключенные устройства. |
| 3 | Проверьте, что клавиатура и мышь успешно подключены, путем проверки их работы в меню PlayStation 3. |
Подключение клавиатуры и мыши к PlayStation 3 позволяет удобно управлять процессом установки Windows и обеспечивает полный доступ к функциональности операционной системы.
Загрузка операционной системы
Для того чтобы установить Windows на PlayStation 3, вам необходимо загрузить операционную систему на консоль. Вам понадобится специальное программное обеспечение, такое как Linux или другая подходящая операционная система для PlayStation 3.
Прежде чем начать процесс загрузки операционной системы, убедитесь, что ваша консоль соединена с интернетом и имеет достаточно свободного места на жестком диске для установки новой операционной системы.
Вот пошаговая инструкция для загрузки операционной системы на PlayStation 3:
- Подключите флешку или внешний жесткий диск к компьютеру.
- Скачайте необходимую операционную систему для PlayStation 3 и сохраните ее на флешку или внешний жесткий диск.
- Перейдите к настройкам PlayStation 3 и выберите «Настройки системы».
- Выберите «Форматирование устройства хранения».
- Выберите вашу флешку или внешний жесткий диск и форматируйте его в формате FAT32.
- Подключите флешку или внешний жесткий диск к PlayStation 3.
- Включите консоль и перейдите к «Настройкам системы».
- Выберите «Управление устройствами хранения» и выберите вашу флешку или внешний жесткий диск.
- Выберите операционную систему, которую вы загрузили на флешку или внешний жесткий диск.
После завершения процесса загрузки операционной системы на PlayStation 3, вы сможете установить Windows и наслаждаться всеми возможностями персонального компьютера на вашей консоли.
Создание загрузочной флешки с Windows
Для установки Windows на PlayStation 3 необходимо создать загрузочную флешку с операционной системой. В этом разделе мы рассмотрим подробный гайд по созданию такой флешки.
- Скачайте официальный образ операционной системы Windows с официального сайта Microsoft.
- Подключите флешку к компьютеру и откройте ее содержимое в проводнике.
- Скопируйте все файлы из скачанного образа Windows на флешку. Убедитесь, что все файлы скопированы полностью и без ошибок.
- Отключите флешку от компьютера и подключите ее к PlayStation 3.
Теперь ваша флешка готова для загрузки операционной системы Windows на PlayStation 3. Вы можете перейти к следующему шагу – установке операционной системы на консоли.
Загрузка с флешки и установка операционной системы
Для установки операционной системы Windows на PlayStation 3 необходимо выполнить следующие шаги:
- Скачайте образ установочного диска Windows с официального сайта Microsoft или других надежных источников.
- Подготовьте флешку, которую будете использовать для загрузки операционной системы. Она должна быть формата FAT32 и иметь достаточное свободное место для размещения образа диска.
- Скопируйте скачанный образ диска на флешку.
- Подключите флешку к PlayStation 3 и включите консоль.
- Перейдите в меню настройки системы и выберите опцию «Установка другой операционной системы».
- Выберите флешку как источник установки и следуйте инструкциям на экране для начала процесса установки.
- После завершения установки операционной системы Windows, следуйте инструкциям на экране для настройки системы.
- Перезагрузите PlayStation 3 и наслаждайтесь использованием операционной системы Windows на вашей консоли!
Обратите внимание: установка Windows на PlayStation 3 может быть сложной и может иметь ряд ограничений и проблем. Пожалуйста, будьте осмотрительны и всегда следуйте официальным руководствам и инструкциям, чтобы избежать непредвиденных проблем и потери данных.
Настройка и наслаждение Windows на PlayStation 3
Установка и настройка Windows на PlayStation 3 может представлять собой интересное и увлекательное занятие для тех, кто хочет расширить функционал консоли. Следуя данным инструкциям, вы сможете использовать вашу PlayStation 3 как персональный компьютер с операционной системой Windows.
- Первым шагом для установки Windows на PlayStation 3 является подготовка необходимых инструментов. Вам понадобится USB-накопитель с операционной системой Windows, а также несколько свободных разделов на жестком диске Playstation 3.
- Подключите USB-накопитель с операционной системой Windows к PlayStation 3.
- Затем переходите в меню PlayStation 3 и выбирайте «Управление данными».
- Внутри меню «Управление данными» выберите «Устройства USB» и найдите свой USB-накопитель с операционной системой Windows.
- Сделайте копию операционной системы Windows с USB-накопителя на свободные разделы PlayStation 3.
- После успешного копирования операционной системы на PlayStation 3, можно производить установку Windows. Для этого перейдите в меню «Установка операционной системы».
- Выберите операционную систему Windows среди доступных вариантов и следуйте инструкциям на экране.
- После установки Windows, вам необходимо будет настроить параметры сети, чтобы возможно было подключение к Интернету. Для этого перейдите в меню «Настройки сети».
- Следуйте инструкциям на экране для настройки сетевых параметров. Введите имя вашей домашней сети (SSID) и пароль, если требуется.
- После завершения настройки сети, вы сможете наслаждаться полноценной работой Windows на вашей PlayStation 3. Вы сможете устанавливать программы и игры, использовать браузер для серфинга в Интернете, а также проводить другие операции, характерные для операционной системы Windows.
Установка и настройка Windows на PlayStation 3 открывает неограниченные возможности использования консоли как персонального компьютера. Просто следуйте данным инструкциям и наслаждайтесь преимуществами операционной системы Windows на вашей PlayStation 3.