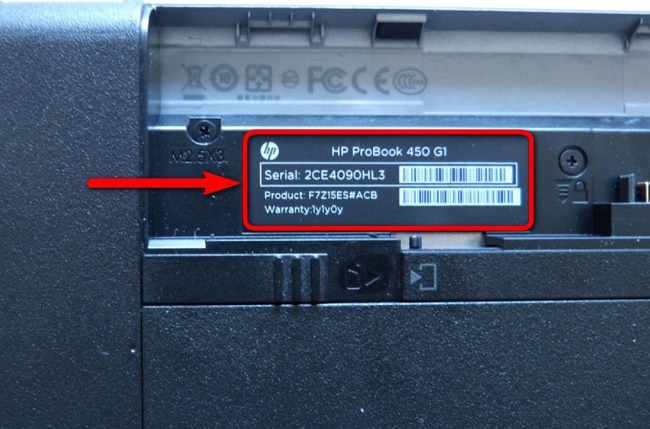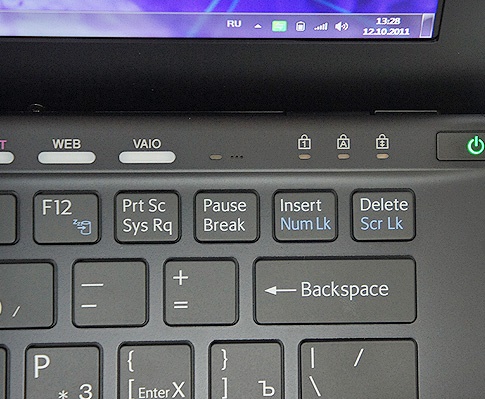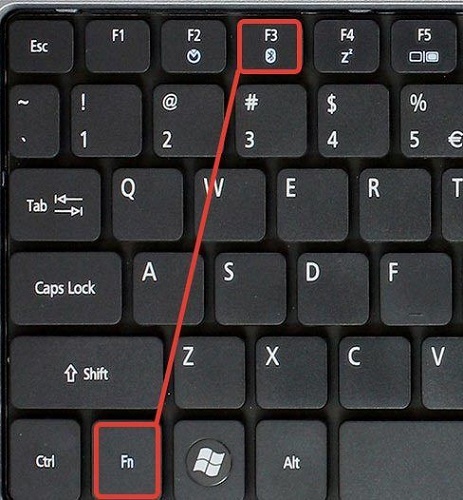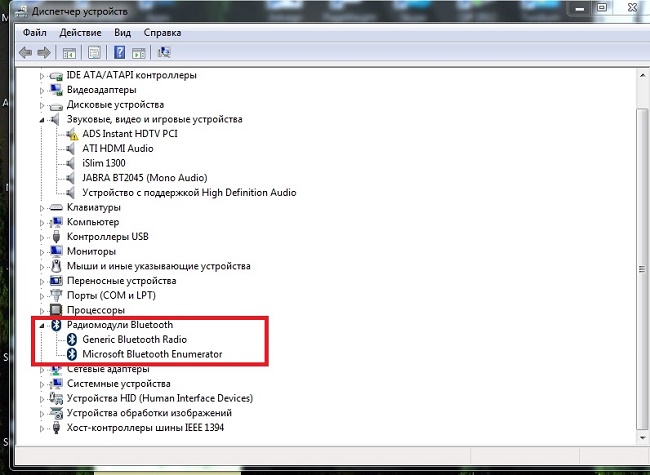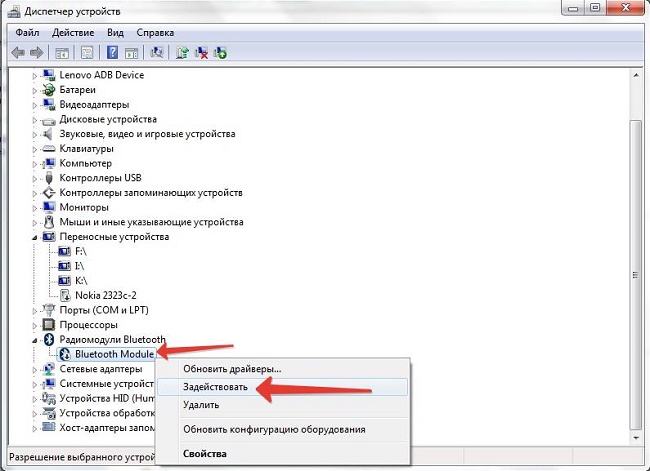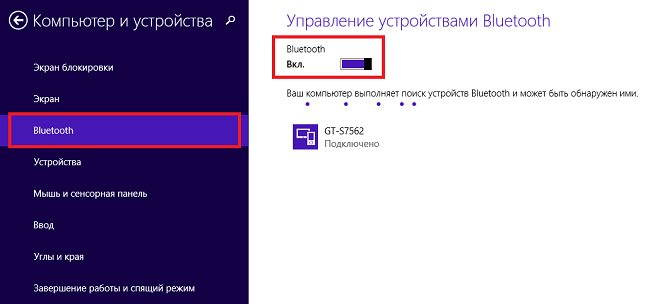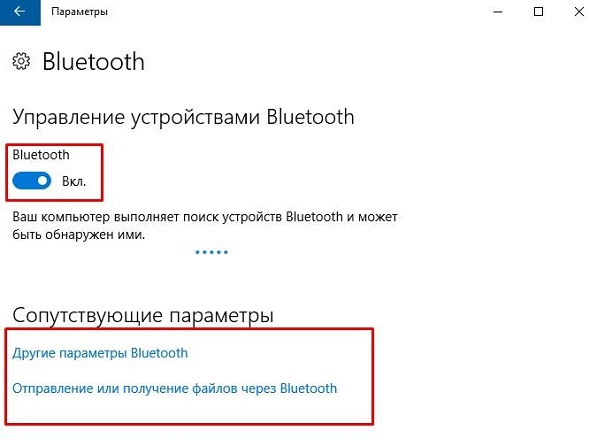Bluetooth – это технология беспроводной передачи данных, которая позволяет пользователям обмениваться информацией между различными устройствами, такими как смартфоны, наушники, клавиатуры и, конечно же, ноутбуки. Если у вас есть ноутбук Packard Bell с установленной операционной системой Windows, то включить Bluetooth на нем очень просто. В этой статье мы расскажем как это сделать.
Шаг 1: Проверьте наличие модуля Bluetooth
В первую очередь, вам необходимо убедиться, что ваш ноутбук Packard Bell оснащен модулем Bluetooth. Вы можете проверить это, открыв панель управления Windows и перейдя в раздел «Устройства и принтеры». Если там отображается значок Bluetooth, значит, ваш ноутбук уже обладает этой функцией.
Шаг 2: Включите Bluetooth через настройки Windows
Если у вас не найдено значка Bluetooth на панели управления, возможно, он выключен в настройках Windows. Для его включения вам нужно открыть «Параметры» и перейти в раздел «Устройства». Затем выберите вкладку «Bluetooth и другие устройства» и переключите «Bluetooth» в положение «Вкл». Теперь Bluetooth должен быть активирован на вашем ноутбуке Packard Bell.
После активации Bluetooth вы сможете подключать к ноутбуку различные устройства и наслаждаться безпроводной передачей данных. Не забудьте, что для каждого устройства может потребоваться дополнительная настройка, которую можно выполнить в соответствующей блокноте или программе.
Содержание
- Откройте настройки
- Перейдите в раздел «Устройства»
- Найдите Bluetooth
- Активируйте Bluetooth
- Подключите устройство
- Установите драйверы
- Проверьте работоспособность
Откройте настройки
Чтобы включить Bluetooth на ноутбуке Packard Bell с операционной системой Windows, вам необходимо открыть настройки. Для этого следуйте этим простым шагам:
- Кликните на значок «Пуск» в левом нижнем углу экрана.
- В открывшемся меню выберите пункт «Настройки».
- В окне «Настройки» найдите и кликните на пункт «Устройства».
- В левой части окна «Устройства» выберите вкладку «Bluetooth и другие устройства».
- В разделе «Bluetooth» убедитесь, что функция Bluetooth включена. Если она выключена, кликните на кнопку «Включить».
Теперь Bluetooth на вашем ноутбуке Packard Bell должен быть включен и готов к использованию.
Перейдите в раздел «Устройства»
Чтобы включить Bluetooth на ноутбуке Packard Bell с операционной системой Windows, вам понадобится перейти в раздел «Устройства». Чтобы выполнить это действие, следуйте инструкциям ниже:
- Нажмите кнопку «Пуск» в левом нижнем углу экрана.
- Выберите раздел «Настройки», а затем выберите «Устройства».
- После этого откроется новое окно с вкладкой «Bluetooth и другие устройства».
- В этом окне вы увидите переключатель «Bluetooth» – перетащите его в положение «Включено».
Теперь ваш ноутбук Packard Bell должен быть готов к использованию Bluetooth. Вы можете подключать к нему различные устройства, такие как наушники, клавиатуры, мыши и другие гаджеты с поддержкой Bluetooth.
Если вы не видите вкладку «Bluetooth и другие устройства» или нет переключателя «Bluetooth», это может означать, что ваш ноутбук не имеет встроенного модуля Bluetooth. В таком случае вам, возможно, понадобится использовать внешний адаптер Bluetooth. Убедитесь, что адаптер совместим с вашей операционной системой Windows и следуйте инструкциям производителя для его установки и настройки.
Найдите Bluetooth
Если вы хотите включить Bluetooth на ноутбуке Packard Bell с операционной системой Windows, вам необходимо найти соответствующую функцию на вашем устройстве. Вот несколько способов, как вы это можете сделать:
1. Панель задач:
Нажмите правой кнопкой мыши на значок «Bluetooth» в панели задач в правом нижнем углу экрана. Затем выберите опцию «Включить» или «Включить Bluetooth».
2. Диспетчер задач:
Нажмите комбинацию клавиш «Ctrl + Shift + Esc», чтобы открыть Диспетчер задач. В верхней части окна нажмите на вкладку «Службы». Проскролльте список служб вниз, чтобы найти «Bluetooth Support Service». Если служба отключена, щелкните правой кнопкой мыши на неё и выберите опцию «Включить».
3. Панель управления:
Откройте «Панель управления» через меню «Пуск». В правом верхнем углу выберите вид отображения «Категории». Затем найдите раздел «Оборудование и звук» и выберите «Bluetooth-устройства». В открывшемся окне будет указано, включен ли Bluetooth. Если нет, там же вы найдёте опцию «Включение Bluetooth» или «Включить».
Примечание:
Местоположение и названия опций могут незначительно различаться в зависимости от версии операционной системы Windows и модели Packard Bell ноутбука, поэтому вы можете найти альтернативные способы включения Bluetooth.
Активируйте Bluetooth
Чтобы включить Bluetooth на ноутбуке Packard Bell с Windows, выполните следующие действия:
1. Откройте «Панель управления» на вашем ноутбуке.
2. Найдите раздел «Bluetooth» или «Устройства Bluetooth» и откройте его.
3. Проверьте, что Bluetooth-адаптер включен. Если он выключен, включите его, нажав на соответствующую кнопку или переключатель.
4. Если Bluetooth-адаптер не обнаружен, возможно, вам нужно установить драйверы для Bluetooth-устройства. Перейдите на официальный веб-сайт Packard Bell и скачайте последние драйверы для вашей модели ноутбука.
5. После включения Bluetooth-адаптера он должен автоматически обнаружить доступные устройства в своем радиусе действия. Вы должны увидеть список устройств на экране своего ноутбука.
6. Чтобы подключиться к устройству Bluetooth, выберите его из списка и нажмите кнопку «Подключить» или «Сопряжение».
7. Если устройство требует пароль или PIN-код для сопряжения, введите его при запросе.
8. После успешного сопряжения вы сможете использовать свое Bluetooth-устройство на ноутбуке Packard Bell с Windows.
Подключите устройство
После включения Bluetooth на ноутбуке Packard Bell с Windows вам необходимо подключить устройство:
| Шаг | Действие |
|---|---|
| 1. | Настройте устройство, которое вы хотите подключить, в режим обнаружения (процедура может различаться в зависимости от устройства) |
| 2. | На ноутбуке откройте «Параметры» (можно найти в меню «Пуск» или нажав комбинацию клавиш Win + I) |
| 3. | Выберите раздел «Устройства» |
| 4. | В разделе «Bluetooth и другие устройства» нажмите на кнопку «Добавить Bluetooth или другое устройство» |
| 5. | В открывшемся окне выберите тип устройства, которое хотите подключить (например, «Bluetooth») |
| 6. | Следуйте указаниям на экране для завершения процесса подключения устройства |
| 7. | После завершения процесса подключения устройства оно будет отображаться в списке подключенных устройств в разделе «Bluetooth и другие устройства» |
Теперь вы можете начать использовать подключенное Bluetooth-устройство на ноутбуке Packard Bell с Windows. Удачного использования!
Установите драйверы
Для включения Bluetooth на ноутбуке Packard Bell с Windows, вам понадобятся правильные драйверы. Драйверы необходимо установить, чтобы операционная система могла распознать и управлять Bluetooth-адаптером ноутбука.
Вы можете загрузить драйверы Bluetooth с веб-сайта Packard Bell или производителя Bluetooth-адаптера. Перед загрузкой драйверов убедитесь, что вы выбираете версию драйверов, соответствующую модели вашего ноутбука и установленной операционной системе.
После загрузки драйверов выполните следующие действия:
- Запустите загруженный файл драйвера.
- Следуйте инструкциям мастера установки драйвера.
- Перезагрузите ноутбук, чтобы изменения вступили в силу.
После установки драйверов Bluetooth должен быть активирован на вашем ноутбуке Packard Bell. Вы сможете использовать Bluetooth для подключения к другим устройствам, таким как наушники, клавиатура, мышь и другие устройства, поддерживающие Bluetooth.
Если ваш ноутбук Packard Bell уже имеет установленные драйверы Bluetooth, но Bluetooth все еще не работает, вы можете попробовать удалить драйверы и повторно установить их.
Проверьте работоспособность
После включения Bluetooth на ноутбуке Packard Bell с Windows необходимо убедиться в его работоспособности.
1. Перейдите в раздел «Настройки» и выберите «Устройства».
2. В меню слева выберите «Bluetooth и другие устройства».
3. Убедитесь, что Bluetooth включен и можно видеть другие устройства.
4. Если необходимо, включите режим обнаружения для того, чтобы другие устройства могли обнаружить ваш ноутбук.
5. Попробуйте подключить другое устройство с поддержкой Bluetooth, например, смартфон или наушники.
6. Если устройство успешно подключается и работает, значит Bluetooth на вашем ноутбуке Packard Bell готов к использованию.
В случае, если Bluetooth не работает, возможно, потребуется установить или обновить драйверы для Bluetooth на вашем ноутбуке Packard Bell. Обратитесь к руководству пользователя или посетите сайт производителя для получения подробной информации.
На чтение 4 мин Опубликовано Обновлено
Bluetooth – это беспроводная технология передачи данных, которая широко используется для подключения различных устройств. Если у вас есть ноутбук Packard Bell с установленной операционной системой Windows, но вы не знаете, как включить Bluetooth, не волнуйтесь – в этой статье мы расскажем вам, как сделать это шаг за шагом.
Первым шагом для включения Bluetooth на ноутбуке Packard Bell является открытие меню «Пуск». Вы можете сделать это, щелкнув по кнопке «Пуск» в нижнем левом углу экрана или нажав на клавиатуре клавишу с логотипом Windows.
После открытия меню «Пуск» вы должны найти и выбрать пункт «Настройки». Он обычно находится внизу меню, но его местоположение может варьироваться в зависимости от версии Windows.
После того, как вы выбрали пункт «Настройки», вам нужно найти и выбрать вкладку «Устройства». Эта вкладка находится в центральной части окна «Настройки» и содержит различные опции для устройств, подключенных к вашему ноутбуку.
Содержание
- Как включить Bluetooth на ноутбуке Packard Bell с Windows
- Шаг 1: Проверка наличия встроенного модуля Bluetooth
- Шаг 2: Поиск и установка драйверов Bluetooth
- Шаг 3: Включение Bluetooth через настройки Windows
Как включить Bluetooth на ноутбуке Packard Bell с Windows
Вот пошаговая инструкция о том, как включить Bluetooth на ноутбуке Packard Bell с Windows:
| Шаг 1: | Откройте меню «Пуск» и выберите «Панель управления». |
| Шаг 2: | В панели управления найдите раздел «Устройства и принтеры» и откройте его. |
| Шаг 3: | В разделе «Устройства и принтеры» найдите пункт «Добавить устройство» и нажмите на него. |
| Шаг 4: | Система начнет поиск доступных устройств Bluetooth. Дождитесь завершения поиска. |
| Шаг 5: | Когда поиск будет завершен, нажмите на устройство, которое вы хотите подключить. Если устройство требует пароль, введите его. |
| Шаг 6: | После успешного подключения устройство будет отображаться в списке «Устройства и принтеры». |
Теперь ваш ноутбук Packard Bell с Windows включен в режим Bluetooth и готов к подключению к другим устройствам. Вы можете наслаждаться беспроводными возможностями Bluetooth и использовать его для передачи данных и подключения периферийных устройств.
Шаг 1: Проверка наличия встроенного модуля Bluetooth
Перед тем, как включать Bluetooth на ноутбуке Packard Bell с Windows, сначала необходимо убедиться, что в ноутбуке установлен встроенный модуль Bluetooth.
Вот несколько способов, с помощью которых можно проверить наличие встроенного модуля Bluetooth:
- Использовать комбинацию клавиш. На клавиатуре ноутбука нажмите и удерживайте кнопку «Fn» и одновременно нажмите кнопку с изображением Bluetooth. Если появляется всплывающее окно или на экране появляется иконка Bluetooth, то означает, что в ноутбуке установлен встроенный модуль Bluetooth.
- Проверить в настройках системы. Нажмите правой кнопкой мыши на значок «Пуск» в левом нижнем углу экрана и выберите «Система». Затем выберите «Устройства» и «Bluetooth и другие устройства». Если в этом разделе есть опция «Bluetooth», то означает, что в ноутбуке установлен встроенный модуль Bluetooth.
- Проверить в меню BIOS. Перезагрузите ноутбук и во время загрузки нажмите нужную клавишу (обычно это F2, F10 или Delete), чтобы войти в меню BIOS. В меню BIOS найдите раздел «Встроенное оборудование» или «Устройства» и проверьте, есть ли там упоминание о Bluetooth. Если есть, то означает, что в ноутбуке установлен встроенный модуль Bluetooth.
Если после проведения всех этих проверок оказывается, что в ноутбуке Packard Bell не установлен встроенный модуль Bluetooth, вы можете использовать внешний Bluetooth-адаптер для подключения устройств по Bluetooth.
Шаг 2: Поиск и установка драйверов Bluetooth
Если на вашем ноутбуке Packard Bell не установлены драйверы Bluetooth или они устарели, вам понадобится выполнить поиск и установку актуальной версии драйвера. Вот как это сделать:
- Перейдите на официальный веб-сайт поддержки Packard Bell.
- Выберите раздел «Поддержка» или «Драйверы и руководства».
- Введите модель вашего ноутбука и нажмите кнопку «Поиск» или выберите модель из списка.
- Найдите секцию «Драйверы» или «Bluetooth».
- Найдите и загрузите последнюю версию драйвера Bluetooth, совместимую с вашей операционной системой (Windows 10, Windows 8, Windows 7 и т. д.).
- После завершения загрузки откройте файл с драйвером и следуйте инструкциям на экране для установки.
- Перезагрузите ноутбук после установки драйвера.
После перезагрузки ваш ноутбук Packard Bell должен обнаружить и включить Bluetooth. Вы можете проверить наличие Bluetooth в центре уведомлений или в настройках устройств.
Шаг 3: Включение Bluetooth через настройки Windows
Если у вас установлена операционная система Windows на ноутбуке Packard Bell и вам не удается найти кнопку включения Bluetooth на клавиатуре или корпусе устройства, вы можете включить Bluetooth через настройки Windows. Вот как это сделать:
- Щелкните правой кнопкой мыши по значку «Пуск» в левом нижнем углу экрана и выберите «Настройки».
- В открывшемся меню выберите «Устройства».
- На панели слева выберите «Bluetooth и другие устройства».
- В разделе «Bluetooth» убедитесь, что переключатель «Bluetooth» в положении «Вкл.».
- Если переключатель находится в положении «Выкл.», переключите его в положение «Вкл.».
Теперь Bluetooth на вашем ноутбуке Packard Bell должен быть включен. Вы можете подключить различные устройства, такие как наушники, клавиатуру или мышь, через меню «Bluetooth и другие устройства».
Блютуз – это беспроводная технология передачи данных, которая позволяет подключать различные устройства к компьютеру без использования проводов. Если на вашем ноутбуке Packard Bell установлена операционная система Windows, то вы можете использовать функцию блютуз для подключения мобильных телефонов, наушников, клавиатур и других устройств.
Перед тем как использовать блютуз на ноутбуке Packard Bell, убедитесь, что на вашем устройстве установлен нужный драйвер. Если драйвер отсутствует, его можно найти на официальном сайте производителя. Если драйвер установлен, следуйте этим простым инструкциям, чтобы включить блютуз на ноутбуке Packard Bell:
- Откройте «Панель управления» Windows, нажав правой кнопкой мыши по кнопке «Пуск» и выбрав соответствующий пункт меню.
- Выберите «Устройства и принтеры».
- Найдите иконку «Bluetooth» и щелкните по ней правой кнопкой мыши.
- Выберите пункт меню «Включить блютуз».
После выполнения этих действий блютуз будет включен на вашем ноутбуке Packard Bell. Вы можете насладиться быстрой и удобной беспроводной передачей данных между устройствами без необходимости использования проводов. Обратите внимание, что для подключения и настройки конкретных устройств может потребоваться дополнительная настройка блютуз.
Убедитесь, что устройство, которое вы хотите подключить к ноутбуку через блютуз, совместимо с вашей операционной системой Windows и имеет активированную функцию блютуз. Проверьте инструкции к устройству для получения дополнительной информации о подключении и настройке.
Теперь вы знаете, как включить блютуз на ноутбуке Packard Bell под управлением Windows. Следуйте этой простой пошаговой инструкции, чтобы включить блютуз и наслаждаться его функциональностью на вашем ноутбуке Packard Bell. Будьте внимательны и следуйте рекомендациям производителя для оптимальной работы блютуз-устройств.
Содержание
- Причины, по которым не работает Bluetooth на ноутбуке Packard Bell под управлением Windows
- Шаг 1: Проверьте настройки Bluetooth
- Шаг 2: Обновите драйверы Bluetooth
Причины, по которым не работает Bluetooth на ноутбуке Packard Bell под управлением Windows
Неисправность Bluetooth на ноутбуке Packard Bell может быть вызвана несколькими причинами. Вот некоторые из них:
1. Драйверы не установлены или устарели. Чтобы Bluetooth работал корректно, требуется правильно установленный драйвер. Убедитесь, что драйвер Bluetooth установлен и актуален. Если нет, загрузите последнюю версию драйвера с официального сайта Packard Bell и установите его на ноутбук.
2. Bluetooth отключен в настройках операционной системы. Проверьте, включена ли функция Bluetooth в настройках Windows. Для этого откройте «Панель управления», выберите «Адаптеры Bluetooth», найдите свой Bluetooth-адаптер и убедитесь, что он включен.
3. Причина может быть в неправильном подключении Bluetooth-устройства. Убедитесь, что устройство, с которым вы пытаетесь подключиться, находится в режиме обнаружения и активированы режимы совместимости Bluetooth.
4. Bluetooth-модуль может быть отключен в BIOS. Если ничего из вышеперечисленного не помогает, проверьте настройки BIOS. В некоторых случаях Bluetooth-модуль может быть отключен в BIOS, и без включения в BIOS он не будет работать, даже если он активирован в настройках операционной системы.
Если вы все проверили и убедились, что все настройки и драйверы правильно установлены, но Bluetooth все равно не работает, возможно, вам нужна профессиональная помощь или ремонт ноутбука.
Шаг 1: Проверьте настройки Bluetooth
Перед тем как включить Bluetooth на ноутбуке Packard Bell, убедитесь, что соответствующая функция активирована в настройках операционной системы Windows. Следуйте указанным ниже шагам:
- Откройте «Панель управления» в системе Windows.
- Выберите раздел «Устройства и принтеры».
- На странице «Устройства и принтеры» найдите раздел «Bluetooth» и щелкните на нем.
- Убедитесь, что Bluetooth-функция включена. Если она выключена, щелкните правой кнопкой мыши на значке Bluetooth и выберите «Включить» в контекстном меню.
- Теперь вы можете проверить наличие Bluetooth-устройств и выполнить соединение с ними.
Следуя этим простым шагам, вы активируете Bluetooth на ноутбуке Packard Bell и будете готовы использовать его для подключения различных устройств, таких как наушники, клавиатура или мышь.
Шаг 2: Обновите драйверы Bluetooth
Для установки или обновления драйверов Bluetooth на ноутбуке Packard Bell под управлением операционной системы Windows выполните следующие действия:
Шаг 1:
Откройте меню «Пуск» и перейдите в раздел «Панель управления».
Шаг 2:
В разделе «Панель управления» найдите и выберите пункт «Устройства и принтеры».
Шаг 3:
В открывшемся окне «Устройства и принтеры» найдите значок, отображающий ваш Bluetooth-адаптер или устройство. Щелкните правой кнопкой мыши на этом значке и выберите пункт «Свойства».
Шаг 4:
В окне «Свойства» перейдите на вкладку «Драйвер».
Шаг 5:
Нажмите кнопку «Обновить драйвер» и следуйте инструкциям мастера обновления драйверов Bluetooth.
После завершения процесса обновления драйверов Bluetooth перезагрузите ноутбук, чтобы изменения вступили в силу. После перезагрузки ваш Bluetooth должен быть включен и готов к использованию.
Если вы не можете найти способ включить Bluetooth на своем ноутбуке Packard Bell, не волнуйтесь — мы поможем! Следуйте нашей пошаговой инструкции ниже, чтобы быстро включить Bluetooth на Windows 10.
Шаг 1: Проверьте, есть ли беспроводной модуль Bluetooth на вашем ноутбуке
— На многих ноутбуках Packard Bell есть встроенный беспроводной модуль Bluetooth.
— Если ваш ноутбук также имеет эту функцию, то в правом нижнем углу рабочего стола должно быть значок устройства Bluetooth.
— Если значок Bluetooth не появляется в списке доступных устройств, ноутбук, возможно, не имеет встроенной функции Bluetooth.
Шаг 2: Включите Блютуз на ноутбуке
— Для включения функции Bluetooth на Packard Bell с операционной системой Windows 10, нажмите клавишу Win + I
— Выберите «Devices»
— Нажмите на кнопку «Bluetooth & other devices»
— Переключите кнопку Bluetooth на «On»
Шаг 3: Сопряжение с другими устройствами:
— После включения Bluetooth на вашем ноутбуке, вы можете сопрягать его с другими устройствами, например, смартфоном или наушниками.
— Чтобы это сделать, нажмите кнопку «Add Bluetooth or other device»
— Выберите тип устройства, которое вы хотите сопрягнуть
— Следуйте инструкциям на экране, чтобы завершить сопряжение
Теперь вы можете пользоваться Bluetooth на своем ноутбуке Packard Bell с Windows 10.
Полезные советы:
— Убедитесь, что ваши устройства находятся близко друг к другу, чтобы запустить процесс сопряжения
— Если вы не можете сопрягнуть устройство со своим ноутбуком, попробуйте перезапустить Bluetooth на вашем ноутбуке, а также перезагрузить устройство, которое вы пытаетесь сопрягнуть.
Чтобы включить блютуз на ноутбуке Packard Bell под управлением Windows 10, следуйте этим шагам:
1. Нажмите кнопку «Пуск» в левом нижнем углу экрана, а затем выберите «Настройки».
2. В окне настроек выберите «Устройства».
3. Выберите «Bluetooth и другие устройства» в левой панели меню.
4. Включите переключатель Bluetooth, чтобы активировать функцию на вашем ноутбуке.
5. Здесь вы можете также добавить новое Bluetooth-устройство или удалить существующее устройство.
Если проблемы с включением Bluetooth продолжаются, проверьте связанные материалы по поводу драйверов и возможных проблем с железом, которые могут влиять на работу Bluetooth.
Все способы включить Bluetooth на ноутбуке
Сегодня протокол Bluetooth используется для синхронизации между собой цифровых устройств и не только. Он позволяет передавать самые различные данные. Особенно удобно подключать к ноутбуку колонки, мышки, клавиатуры именно по этому протоколу. Это избавляет от множества проводов и делает работу на мобильном устройстве комфортной. При наличии каких-либо проблем, знать, как включить блютуз на ноутбуке будет полезно для огромного количества пользователей.
Как узнать, есть ли блютуз на ноутбуке
Производители предлагают самые разные ноутбуки. В одних моделях установлен радиомодуль для передачи данных по протоколу Bluetooth, в других его нет. Визуально идентифицировать наличие радиомодуля не удастся. Блютуз в ноутбуке находится в корпусе и подключен к материнской плате. Узнать, есть ли блютуз на ноутбуке, можно несколькими способами.
- Самый простой и наглядный: зайти на сайт производителя. Такие ресурсы есть у HP, Самсунг, Асер и других корпораций. Здесь достаточно ввести в строке поиска название своей модели, чтобы проверить ее технические характеристики. В случае, если устройство не находится, потребуется указать уникальный серийный номер. Он написан на наклейке, расположенной на нижней крышке ноутбука.
- Многие производители указывают информацию о поддерживаемых протоколах связи непосредственно в данных выпускаемых моделей. Это может быть часть цифро-буквенного кода, в котором есть буква «В» в последней группе символов. Или на наклейке на дне ноутбука прямо написано Bluetooth с указанием версии протокола.
Важно! Если модель ноутбука не поддерживает Bluetooth протокол, ее возможности можно расширить. Сегодня в продаже нетрудно найти огромное количество компактных и удобных внешних адаптеров. Чтобы установить блютуз на ноутбук, достаточно вставить один из них в порт USB. Но стоит помнить: для нормальной работы адаптера могут потребоваться специальные драйвера производителя.
Горячие клавиши для включения на ноутбуках разных марок
Многие производители делают на моделях своих ноутбуков аппаратные кнопки для включения блютуз. Также это можно делать при помощи функциональной клавиши Fn. В некоторых моделях включение блютуз выглядит следующим образом.
- На ноутбуках Паккард Белл предусмотрена отдельная аппаратная кнопка. Она полностью самостоятельна и включает-отключает оба радиомодуля, Wi-Fi, Bluetooth. О режиме их работы говорит отдельный световой индикатор, расположенный на тонкой панели над клавиатурой.
- Sony Vaio предлагает управление радиомодулями при помощи программной оболочки. Она запускается нажатием аппаратной кнопки Vaio, расположенной в отдельной зоне над клавиатурой.
- Отдельные ноутбуки Асер, Асус также имеют аппаратную кнопку в верхнем левом углу над клавиатурой. При ее нажатии происходит включение блютуз или отключение радиомодуля. На работу WiFi это никак не влияет. О состоянии Bluetooth говорит световой индикатор на торце корпуса под клавиатурой.
- Изделия HP предлагают включение и отключение блютуз при помощи функциональных кнопок. У некоторых моделей на соответствующей клавише клавиатуры (верхний ряд, с изображением антенны) есть световой индикатор. При отключенном Bluetooth он темный и не виден, при нажатии Fn+F3 (на некоторых моделях F6) загорается синим или ярким белым светом. Аналогичная механика управления радиомодулем применяется и в ноутбуках Леново.
Совет! Из изложенного выше понятно, что самый простой способ найти блютуз на ноутбуке для начинающих — изучать клавиатуру. Если на ней есть кнопка, на которой, кроме основного символа, нарисована антенна, нужный радиомодуль, скорее всего, присутствует.
Перед тем как включать и выключать Bluetooth функциональными кнопками, стоит проверить, не отключены ли они в БИОСе на ноутбуке. Как это сделать — тема отдельной статьи. Но обычно искомая опция, которая называется Action Keys Mode, находится в разделе System Configuration. Ее значение нужно установить в Enabled и выйти из БИОС с сохранением параметров.
Способы включения и отключения блютуз
В зависимости от операционной системы ноутбука, проверка состояния модуля Bluetooth и его настройка производится разными способами.
Windows XP
Сегодня привычная многим Хрюшка уже не поддерживается. А так как дата окончания выпуска официальных обновлений наступила еще до массового развития технологий Bluetooth, следовательно, ни о каких простых методах и автоматическом скачивании драйверов можно забыть.
Тактика действия с блютуз модулями проста:
- зайти в Панель управления;
- запустить иконку Система;
- нажать кнопку Диспетчер устройств.
В списке на экране нужно искать Bluetooth адаптер. В зависимости от сборки операционной системы, он может находиться как в блоке Радиомодули, так и в Сетевые адаптеры.
Важно! Чтобы не сталкиваться с проблемами работы адаптера, стоит обязательно устанавливать драйвера от его производителя. В случае ноутбука их можно найти на поставляемом в комплекте диске или скачать из интернета с сайта изготовителя модели.
Чтобы настроить Bluetooth на ноутбуке с Windows XP, также нужно следовать рекомендациям, приведенным в инструкции по его эксплуатации. Убедиться, что адаптер работает, можно следующим образом.
- Включить Bluetooth с клавиатуры или аппаратной кнопкой.
- Зайти в диспетчер устройств, как показано выше.
- Убедиться, что на иконке адаптера не нарисован красный крестик. Если он есть, следует нажать на строке названия левую кнопку мыши и выбрать Включить (или Задействовать) из появившемся меню.
- Зайти в Панель управления, запустить иконку Сетевое окружение.
- Найти иконку беспроводного подключения, нажать на ней левую кнопку мыши.
Если в появившемся меню есть пункт Включить — его следует нажать. Все дальнейшие действия зависят от типа установленных драйверов. Как синхронизировать ноутбук с телефоном, колонками или мышкой, подробно изложено в инструкции по эксплуатации.
Windows 7
В операционной системе Windows 7 не только проще включить Bluetooth на ноутбуке или выключить его, но и избавляться от проблем с драйверами. Если они не прилагались на комплектном диске и отсутствуют на сайте производителя, адаптер может нормально работать на стандартном системном ПО. Чтобы включить или выключить Bluetooth на Вин 7, достаточно:
- зайти в панель управления, выбрать Устройства и принтеры;
- найти иконку с характерным значком Bluetooth и клацнуть на нее левой кнопкой мыши.
В открывшейся программе управления можно настраивать отображение иконки в панели задач, включать и выключать адаптер, искать устройства поблизости.
Методика, как установить Bluetooth на ноутбук с Windows 7, выглядит достаточно просто. Данный способ применяется для включения, проверки состояния или отключения адаптера.
- В правом нижнем углу на иконке со значком сети следует кликнуть правой клавишей тачпада или мыши.
- Во всплывающем меню выбирается Центр управления сетями и общим доступом.
- В колонке слева следует найти пункт Изменить параметры адаптера и нажать на него.
В открывшемся окне отображаются все доступные подключения к сети ноутбука. Одно из них — Bluetooth адаптер. На нем следует нажать ПКМ и для настройки выбрать пункт Параметры. В появившемся окне можно как подключиться к телефону, колонкам, так и найти находящиеся поблизости устройства.
Важно! Если же такого пункта в меню нет, значит, есть проблемы с драйверами. До их переустановки настроить блютуз не получится.
Windows 8
ОС Windows 8 изначально разрабатывалась для мобильных устройств. Поэтому доступ к ее настройкам несколько неожиданный для многих пользователей.
- Нужно войти в панель с правой стороны экрана и навестись курсором в ее правый верхний угол.
- Выбирается вкладка Параметры, где нажимается Изменение параметров.
- Открывается блок настроек беспроводной сети.
Здесь, как и в Вин 7, перечислены существующие в системе адаптеры беспроводной связи. Здесь можно отключить и включить блютуз. Чтобы установить связь с телефоном, колонками или мышкой, следует вновь зайти в правую панель-Параметры-Изменение параметров-Устройства-Добавить устройство.
На заметку! Здесь же находится пункт Обнаружение, предназначенный для поиска девайсов поблизости. Именно с помощью него можно подключить телефон или другое беспроводное устройство к ноутбуку.
Windows 10
ОС Windows 10 наиболее дружественна к пользователю. Она позволяет настроить параметры Bluetooth даже без специальных знаний. Достаточно:
- нажать Пуск;
- выбрать пункт Параметры;
- зайти в пункт Устройства.
В появившемся окне достаточно в левой колонке выбрать пункт Bluetooth. Здесь можно сразу включать или отключать адаптер, искать устройства поблизости, производить сопряжение с ними. По одному клику к ноутбуку подключится блютуз клавиатура, мышка, колонки, наушники.
В качестве заключения
Если есть какие-то сложности при использовании Bluetooth модуля в ноутбуке, не стоит сразу лезть в настройки системы. Первым делом нужно убедиться, что модель мобильного устройства оснащена соответствующим адаптером, включить его с клавиатуры или аппаратной кнопкой. Если не следовать этому совету, можно запутаться, не обнаруживая в системе нужных пунктов настроек. И конечно, при любых неполадках драйверов, стоит искать их последние версии только на официальных сайтах производителя конкретной модели ноутбука.
Лучшие ноутбуки 2019 года по мнению покупателей
Ноутбук Apple MacBook Air 13 with Retina display Late 2018 на Яндекс Маркете
Ноутбук Xiaomi Mi Notebook Air 13.3″ 2018 на Яндекс Маркете
Ноутбук Lenovo ThinkPad Edge E480 на Яндекс Маркете
Ноутбук Acer SWIFT 3 (SF314-54G) на Яндекс Маркете
Ноутбук Acer ASPIRE 7 (A717-71G) на Яндекс Маркете