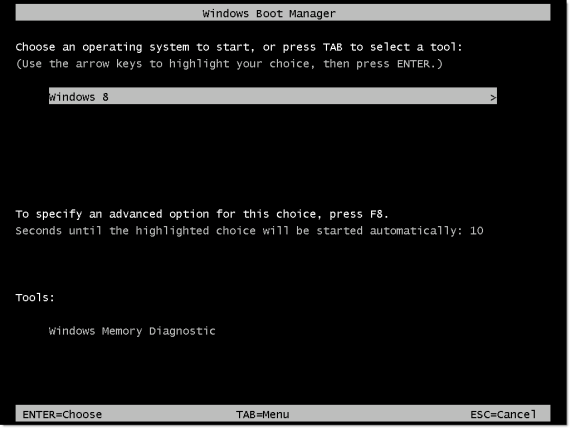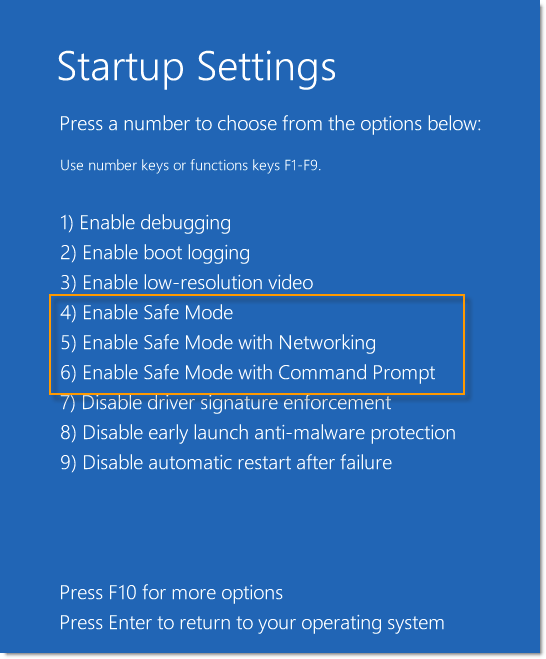Аннотация
Почему в Windows 8 во время запуска нельзя войти в безопасный режим, нажав клавишу F8, как в Windows 7? Несмотря на то что нажатие клавиши F8 периодически срабатывает, это происходит не всегда. Есть ли простой способ ввести экран параметров во время запуска?
Простое пошаговое решение
Сначала с помощью пальца выполните ползунки снизу вверх по экрану в современном пользовательском интерфейсе, а затем щелкните один раз для всех приложений. Если вы используете мышь, щелкните правой кнопкой мыши все приложения.
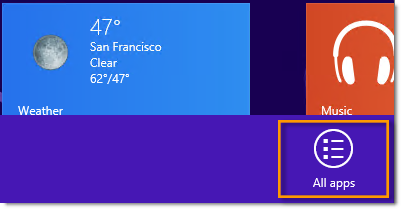
системного администратора. Если вы используете мышь, щелкните знак командной подсказки и щелкните правой кнопкой мыши, а затем выберите еще раз исполняемый исполняемый с помощью системного администратора.
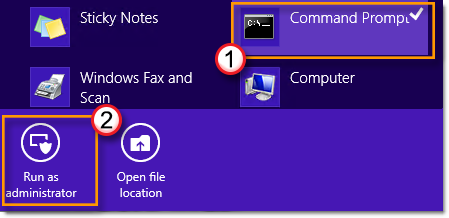
управления, нажмите кнопку «Да».
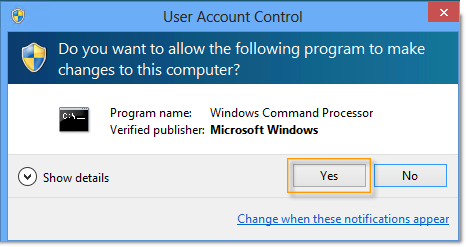
Bcdedit /set {bootmgr} displaybootmenu да, после завершения нажмите клавишу ВВОД на клавиатуре. Если вам нужно отменить запрос на ввод параметров при запуске, просто измените «Да» на «Нет».
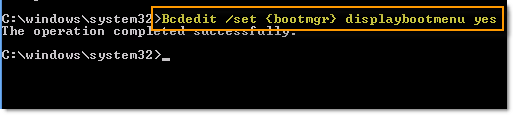
в safemode.
Обратная связь важна для нас

|
Помогла ли вам эта информация? В любой из следующих ситуаций вы столкнулись: |
Нужна дополнительная помощь?
Нужны дополнительные параметры?
Изучите преимущества подписки, просмотрите учебные курсы, узнайте, как защитить свое устройство и т. д.
В сообществах можно задавать вопросы и отвечать на них, отправлять отзывы и консультироваться с экспертами разных профилей.
Не можете загрузить Windows 8 или Windows 8.1 в безопасном режиме? Вы нажимаете F8 или Shift+F8, но это ни к чему не приводит? Загрузка новой операционной системы от Microsoft стала настолько быстрой, поэтому не всегда получается прервать ее нажатиями клавиш.
Вы можете войти в безопасный режим Windows 8 или 8.1 5 разными способами, любой из них позволит Вам запустить систему на Виндовс 8-8.1 безопасно!
Содержание:
- Способ 1: Конфигурация системы Msconfig.exe
- Способ 2: Сочетание Shift + Restart (рекомендуем)
- Способ 3: Загрузка с Live СD
- Способ 4: Подключение флешки для восстановления
- Способ 5: Сочетания F8 или Shift + F8 (кроме UEFI BIOS и SSD)
Безопасный режим в Windows 8 и Windows 8.1 практически не отличается от такового в более ранних версиях ОС.
Операционная система по-прежнему загружает только самые основные драйвера и службы. Единственная заметная разница заключается в том, что минимальное разрешение экрана в безопасном режиме возросло с 800×600 пикселей до 1024×768 пикселей.
1. Используйте инструмент «Конфигурация системы» (Msconfig.exe)
Как и в случае с Windows 7, самый простой способ загрузки в безопасном режиме, заключается в использовании программы «Конфигурация системы», которая также известна как msconfig.exe.
Запустите его, перейдите на вкладку «Загрузка» и в параметрах загрузки активируйте опцию «Безопасный режим». Затем нажмите на кнопку «OK».
Далее вы увидите сообщение о том, что вам необходимо перезагрузить компьютер. Нажмите «Перезагрузка» или «Выйти без перезагрузки» — в зависимости от того, хотите ли вы, чтобы компьютер был перезагружен прямо сейчас или позже.
При следующем запуске Windows 8 (Windows 8.1) будет загружена в безопасном режиме.
2. Воспользуйтесь сочетанием Shift + Restart
Нажмите на кнопку питания на экране входа в Windows или в панели «Параметры» (Settings Charm). Затем нажмите и удерживайте кнопку SHIFT на клавиатуре и нажмите «Перезагрузка».
Windows предложит вам выбрать опцию. Выберете «Диагностика».
На экране «Диагностика» нажмите кнопку «Дополнительные параметры».
На экране с дополнительными опциями нажмите «Параметры загрузки».
Далее вы увидите список с несколькими параметрами, в том числе «Включить безопасный режим». Нажмите «Перезагрузить».
Когда ваш компьютер перезагрузится, на экране появится список из 9 параметров, включая три вида безопасного режима.
Нажмите на клавиатуре клавишу F4, чтобы включить безопасный режим, F5, чтобы включить безопасный режим с поддержкой сетевых драйверов и F6, чтобы включить безопасный режим с поддержкой командной строки. После этого Windows 8/Windows 8.1 будет загружена в соответствии с вашим выбором.
3. Загрузка в безопасном режиме с помощью CD/DVD для восстановления системы (только для Windows 
В Windows 8, но не в Windows 8.1, вы можете создать диск восстановления системы. Так вот, если у вас есть такой диск, вы можете загрузиться с него.
После загрузки с диска восстановления вам будет предложено выбрать раскладку клавиатуры. Выберете ту, которую вы хотите использовать. Затем вы увидите экран опций. Все дальнейшие шаги будут идентичны тем, которые расписаны в способе 2.
4. Загрузка в безопасном режиме с помощью USB для восстановления системы
Windows 8 и Windows 8.1 позволяют создать диск восстановления системы на USB-носителе. Подробную инструкцию можно найти по ссылке. С помощью такого диска тоже можно загрузить ОС в безопасном режиме. Для этого загрузитесь со своего USB-диска восстановления системы и следуйте инструкциям из предыдущего способа.
5. Используйте F8 или Shift + F8 (не работает, когда используется UEFI BIOS и SSD)
В случае с Windows 7 достаточно нажать на F8 перед самым началом запуска операционной системы, чтобы попасть в меню с дополнительными вариантами загрузки, откуда уже можно загрузить операционную систему в безопасном режиме.
Для Windows 8 и 8.1 некоторые сайты советуют использовать сочетание клавиш Shift + F8, которым запускается режим восстановления, позволяющий загрузиться в безопасном режиме. Однако проблема в том, что ни Shift + F8, ни просто F8 часто не работают.
В сообщении на своем официальном блоге Microsoft объясняет, что такое поведение связано с очень быстрым процессом загрузки. Стив Синофски как-то сказал: «В Windows 8 есть проблема. Она загружается слишком быстро, так быстро, что фактически у вас просто не остается времени на то, чтобы прервать ее загрузку при включении ПК. Операционная система просто не успевает обнаружить нажатие клавиш F2 или F8.»
В общем, если у вас современный компьютер с UEFI BIOS и SSD, вряд ли у вас получится прервать процесс загрузки нажатиями клавиш. На старых ПК с классическим BIOS и без SSD-накопителя, нажатие этих клавиш по-прежнему работает.
Отличного Вам дня!
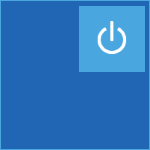
Если вдруг, ни один из способов ниже не помог зайти в безопасный режим Windows 8 или 8.1, см. также: Как сделать, чтобы клавиша F8 работала в Windows 8 и запускала безопасный режим, Как добавить безопасный режим в меню загрузки Windows 8
Клавиши Shift + F8
Один из наиболее описанных в инструкциях способ — нажимать клавиши Shift и F8 сразу после включения компьютера. В некоторых случаях это действительно срабатывает, однако стоит учесть, что скорость загрузки Windows 8 такова, что период, в который система «отслеживает» нажатие этих клавиш может составлять десятые доли секунды, а потому очень часто попасть в безопасный режим с помощью данной комбинации попросту не получается.
Если же все-таки получится, то Вы увидите меню «Выбор действия» (его же Вы увидите и при использовании других способов зайти в безопасный режим Windows 8).
Следует выбрать «Диагностика», затем — «Параметры загрузки» и нажмите «Перезагрузить»
После перезагрузки Вам будет предложено выбрать нужный вариант с помощью клавиатуры — «Включить безопасный режим», «Включить безопасный режим с поддержкой командной строки» и другие варианты.
Выберите нужный вариант загрузки, все они должны быть знакомы по предыдущим версиям ОС Windows.
Способы при работающей ОС Windows 8
В случае, если операционная система у Вас успешно запускается, зайти в безопасный режим не составляет особого труда. Вот два способа:
- Нажмите Win+R и введите команду msconfig. Выберите вкладку «Загрузка», поставьте галочку «Безопасный режим», «Минимальная». Нажмите ОК и подтвердите перезагрузку компьютера.
- В панели Charms выберите «Параметры» — «Изменение параметров компьютера» — «Общие» и внизу, в разделе «Особые варианты загрузки» выберите «Перезагрузить сейчас». После этого компьютер перезагрузится в голубое меню, в котором следует выполнить действия, описанные в первом способе (Shift + F8)
Способы зайти в безопасный режим, если Windows 8 не работает
Один из таких способов уже был описан выше — это пробовать нажимать Shift + F8. Однако, как было сказано, это не всегда поможет попасть в безопасный режим.
Если у Вас имеется DVD или флешка с дистрибутивом Windows 8, то Вы можете загрузиться с нее, после этого:
- Выберите нужный язык
- На следующем экране внизу слева выберите пункт «Восстановление системы»
- Укажите, с какой системой будем работать, после чего выберите пункт «Командная строка»
- Введите команду bcdedit /set {current} safeboot minimal
Перезагрузите компьютер, он должен загрузиться в безопасном режиме.
Еще один способ — аварийное выключение компьютера. Не самый безопасный способ попасть в безопасный режим, но может помочь, когда больше ничего не помогает. При загрузке Windows 8 выключите компьютер из розетки или же, если это ноутбук — удерживая кнопку питания. В результате, после повторного включения компьютера Вы попадете в меню, позволяющее выбрать расширенные варианты загрузки Windows 8.
О LENOVO
+
О LENOVO
-
Наша компания
-
Новости
-
Контакт
-
Соответствие продукта
-
Работа в Lenovo
-
Общедоступное программное обеспечение Lenovo
КУПИТЬ
+
КУПИТЬ
-
Где купить
-
Рекомендованные магазины
-
Стать партнером
Поддержка
+
Поддержка
-
Драйверы и Программное обеспечение
-
Инструкция
-
Инструкция
-
Поиск гарантии
-
Свяжитесь с нами
-
Поддержка хранилища
РЕСУРСЫ
+
РЕСУРСЫ
-
Тренинги
-
Спецификации продуктов ((PSREF)
-
Доступность продукта
-
Информация об окружающей среде
©
Lenovo.
|
|
|
|
What to Know
- Open Advanced Startup Options and select Troubleshoot > Advanced Options > Startup Settings. Select Restart.
- In Startup Settings, choose a «Safe Mode» option, like Enable Safe Mode with Networking.
- Log in as admin to make any necessary changes or to conduct troubleshooting measures.
This article explains how to start Windows 8 or 8.1 in Safe Mode so you can try to fix whatever startup problem you’re having.
Open Advanced Startup Options
Safe Mode in Windows 8 is accessible from the Startup Settings menu, itself found on the Advanced Startup Options menu. So the first thing to do, then, is to open the Advanced Startup Options menu.
See How to Access Advanced Startup Options in Windows 8 for instructions on the six different methods to open this very helpful menu of repair and troubleshooting tools.
The Windows 8 Safe Mode Catch-22
Of the six methods outlined in the linked instructions above, only methods 1, 2, or 3 allow access to Startup Settings, the menu that Safe Mode is found on.
Those three methods only work if you have access to Windows 8 in normal mode (method 2 & 3) or, at very least, if you can get to the Windows 8 sign on screen (method 1). The irony here is that few people who need to start in Safe Mode can get all the way to the sign on screen, let alone start Windows 8 normally!
The solution is to open Command Prompt from the Advanced Startup Options menu, which you can do using any of the six methods, including Methods 4, 5 & 6, and then execute some special commands to force a Safe Mode startup on the next reboot.
See How to Force Windows to Restart in Safe Mode for complete instructions. You won’t need to follow this tutorial if you start Windows 8 in Safe Mode that way.
What About F8 and SHIFT+F8?
If you’re familiar with previous versions of Windows, you may remember that you could force the loading of what was then called the Advanced Boot Options menu by pressing F8. This bypass is no longer possible in Windows 8.
In fact, even the widely publicized SHIFT+F8 option, which supposedly works to force Advanced Startup Options to appear (and ultimately Startup Settings and Safe Mode), only works on very slow computers. The amount of time that Windows 8 looks for SHIFT+F8 is so small on most Windows 8 devices and PCs that it borders on impossible to get it to work.
Choose Troubleshoot
Now that the Advanced Startup Options menu is open, choose Troubleshoot.
Advanced Startup Options may offer different items to choose from than the ones shown above. For example, if you don’t have an UEFI system, you won’t see the Use a device option. If you are dual-booting between Windows 8 and another operating system, you may see a Use another operating system option.
Choose Advanced Options
On the Troubleshoot menu, select Advanced options.
Advanced Startup Options contains several nested menus. If you need to back up to a previous menu, use the small arrow next to the menu’s title.
Choose Startup Settings
On the Advanced options menu, select Startup Settings.
If Startup Settings isn’t available, it’s likely due to the way in which you accessed Advanced Startup Options.
See How to Access Advanced Startup Options in Windows 8 and choose method 1, 2, or 3.
If that’s not possible (i.e., your only options are 4, 5, or 6) then see How to Force Windows to Restart in Safe Mode for help. You might want to take another look at The Windows 8 Safe Mode Catch-22 section from Step 1 in this tutorial.
Select Restart
On the Startup Settings menu, choose Restart.
This is not the actual Startup Settings menu. This is simply the menu, by the same name, from which you choose to exit Advanced Startup Options and restart into Startup Settings, which is where you’ll be able to boot Windows 8 into Safe Mode.
Wait While Your Computer Restarts
Wait while your computer restarts. You don’t need to do anything here or press any keys.
Startup Settings will come up next, automatically. Windows 8 will not start.
Choose a Windows 8 Safe Mode Option
Now that your computer has restarted, you should see the Startup Settings menu. You’ll see several advanced ways to start Windows, all aimed at assisting you in solving a startup problem.
For this tutorial, however, we’re focusing on your three Windows 8 Safe Mode choices, Nos. 4, 5, and 6 on the menu:
- Enable Safe Mode is your «standard» Safe Mode option and should probably be your first try.
- Enable Safe Mode with Networking is identical to Enable Safe Mode, but the few extra processes necessary to access your network and the internet are also loaded.
- Enable Safe Mode with Command Prompt is also identical to Enable Safe Mode but instead of the standard Explorer interface, Command Prompt is loaded instead.
Choose the Safe Mode option you want by pressing either 4, 5, or 6 (or F4, F5, or F6). You will need a keyboard attached to your computer if you want to make a choice from Startup Settings.
Wait While Windows 8 Starts
Next, you’ll see the Windows 8 splash screen.
There’s nothing to do here but wait for Safe Mode to load. Next up will be the login screen you normally see when your computer starts.
Log In to Windows 8
To start Windows 8 in Safe Mode, you’ll need to log in with an account that has administrator privileges. That’s probably you in most cases, so just enter your password as you normally do.
If you know you don’t have administrator-level access, log in with another account on the computer that does.
Wait While Windows 8 Logs In
Wait while Windows logs you in.
Next up is Windows 8 Safe Mode—temporary access to your computer again!
Make Necessary Changes in Safe Mode
Assuming everything went as expected, Windows 8 should have started in whatever Safe Mode option you chose on Step 7.
The Windows 8 Start screen doesn’t start automatically. Instead, you’re taken immediately to the Desktop and a Windows Help and Support window appears with some basic Safe Mode help. You might also notice the words Safe Mode at all four corners of the screen.
Now that you can access Windows 8 again, even if it is restricted in some ways thanks to being in Safe Mode, you can back up important files, troubleshoot whatever startup problem you were having, run some kind of diagnostics—whatever it is you need to do.
Getting Out of Safe Mode
If you’ve entered into this special mode of Windows using the method we’ve outlined in this tutorial, assuming you’ve fixed any startup problem you were having, Windows will start normally (i.e., not in Safe Mode) the next time you restart your computer.
However, if you used some other method, you’ll need to reverse those changes or you’ll find yourself in a «Safe Mode Loop» where, even if you’re not having a startup problem, Windows 8 will start in Safe Mode every time you turn on or restart your computer.
We explain how to reverse those actions in our How to Start Windows in Safe Mode Using System Configuration and How to Force Windows to Restart in Safe Mode tutorials which use the System Configuration tool, and the bcdedit command, respectively, to force Windows 8 into Safe Mode on every restart.
Thanks for letting us know!
Get the Latest Tech News Delivered Every Day
Subscribe