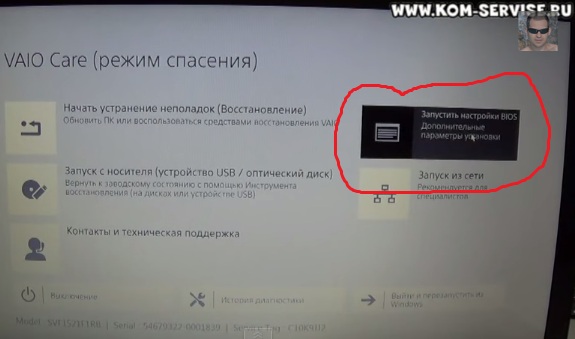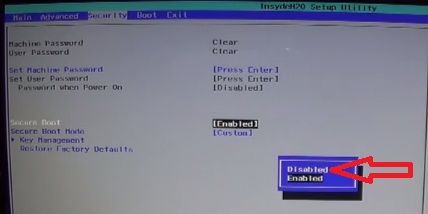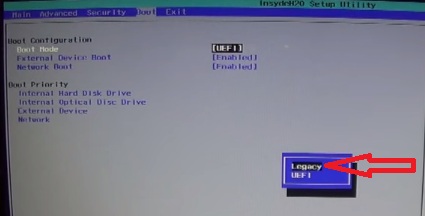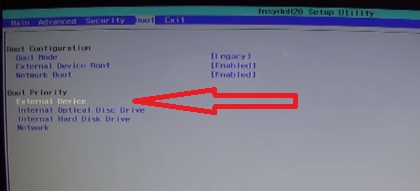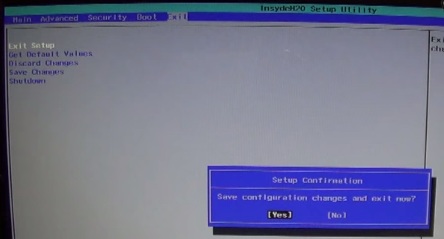Содержание
- Как настроить BIOS ноутбука SONY 152A29 для установки WINDOWS 7 или 8 с флешки или диска
- Как переустановить windows на sony vaio через биос
- Переустановка Windows На ноутбуке Sony Vaio в Москве
- Особенности переустановки Windows на ноутбуке Sony Vaio
- Настройки BIOS для установки
- Собственно переустановка
- Как установить Windows 7 с флешки на ноутбук Sony Vaio
- Что нужно сделать для установки ОС Windows 7 на Sony Vaio?
- Как установить Windows 7 с флешки на ноутбук Sony Vaio
- Как правильно выбрать носитель для переустановки?
- Как переустановить windows на sony vaio через биос
Как настроить BIOS ноутбука SONY 152A29 для установки WINDOWS 7 или 8 с флешки или диска
Ноутбуки в настоящее время всё чаще становятся выбором пользователей из-за удобства пользования, вытесняя с роли домашнего ПК стационарный компьютер.
Чтобы ноутбук загружался с флэшки с установочным дистрибутивом Виндовс, нужно настроить БИОС.
Для входа в BIOS ноутбука нажимаем кнопку assist «асист», которая находится левее кнопки включения.
В появившемся меню нажимаем пункт «запустить БИОС«.
И попадаем в стандартный BIOS, в меню общих сведений о ноутбуке (количество оперативной памяти, ёмкости жёсткого диска).
Переходим на вкладку «Security» и в пункте «Security Boot» меняем статус «включен» на «выключен».
Ниже, в пункте «Boot Priority» указаны устройства в порядке очерёдности начала загрузки.
Для изменения очерёдности, стрелками вниз-вверх выбираем нужное нам устройство и перемещаем на первую строчку клавишами F5 и F6.
Чтобы в данном списке была указана флэшка, её нужно установить до загрузки ноутбука и входа в БИОС. Она будет обозначаться как «External Device».
После составления нужной нам последовательности устройств, переходим на вкладку «Выход» и выбрав пункт «Выход с сохранением сделанных изменений» жмём два раза кнопку «Enter».
После этого ноутбук перезагружается. Есть вероятность что появится меню «Режим спасения», нужно просто снова перезагрузиться сочетанием клавиш Ctrl+Alt+Del и загрузка начнётся с указанного вами первым устройства.
Видео помощь настройки BIOS ноутбука SONY 152A29 для установки WINDOWS 7 или 8 с флешки или диска.
Ремонт, настройка и сервисное обслуживание ноутбуков город Братск, Энергетик. тел. 27-01-02
Источник
Ноутбуки Sony VAIO столкнулись с такой проблемой, как установка системы Windows 7. Лично столкнулся с такой проблемой, когда при попытке установки Windows появляется черный фон с командой в левом верхнем углу.
Если вы решили перейти на операционную систему Windows 7, тогда внимательно прочтите данное руководство.
Переход на Windows 7 возможен только для следующих моделей VAIO : серии SVE15, SVE17, SVS13, SVS15, SVF14, SVF15, SVP1321 и SVP1121.
1. Если ноутбук включен, тогда выключите его.
4. Когда запуститься «Режима спасения», здесь нам нужно будет выбрать «Запустить настройки BIOS»
5. Далее запуститься BIOS, здесь мы переходим на вкладку BOOT, где вам потребуется изменить настройки загрузки в BIOS на «Legacy»[Режим совместимости] для чистой установки операционной системы Windows 7.
6. Когда все выполнили, жмем F10 (этим мы сохраняем настройки BIOS) и выходим.
Если при установке Windows у вас такая ошибка.
Источник
Переустановка Windows На ноутбуке Sony Vaio в Москве

Сегодня скидка 30% по акции «Удачное время»! Оставьте заявку с до
Особенности переустановки Windows на ноутбуке Sony Vaio
Принципиально переустановка операционной системы на ноутбуках Sony Vaio не отличается от данной процедуры на других компьютерах. Однако есть несколько подводных камней со входом в BIOS и загрузкой с внешнего устройства. Но обо всём по порядку.
Для начала необходимо создать установочную флешку (можно использовать имеющийся диск с ОС). В случае с Windows 8 и Windows 10 носитель автоматически станет загрузочным в процессе скачивания на него образа системы. В процессе скачивания следует озаботиться созданием резервных копий важных данных с локального диска, но котором установлена ОС.
Выполнив все подготовительные работы, следует отключить от компьютера все остальные носители, оставив только установочную флешку или оптический диск, а затем выключить ноутбук.
Настройки BIOS для установки
Вход в BIOS на ноутбуках Sony Vaio немного отличается от других устройств. Для него необходимо при выключенном ноутбуке зажать клавишу F2 и, удерживая её, нажать кнопку питания.

Если такие действия не помогают, то следует попробовать ту же процедуру, но зажимая клавишу F3 или Assist. Каждую следующую попытку следует предпринимать, убедившись, что ноутбук полностью выключен, а не ушёл в режим сна.

Попав в настройки BIOS, нужно перейти во вкладку Boot. В ней необходимо изменить значение параметра External Device Boot на Enabled. В противном случае система не сможет загрузиться с установочного носителя.
Затем в секции Boot Priority нужно выбрать внешний носитель и, при помощи указанных клавиш управления, переместить его на первое место в списке. После окончания установки все параметры понадобится вернуть в исходное состояние.

Теперь нужно выйти из BIOS с сохранением настроек и начнётся процесс переустановки.
Собственно переустановка
Последний вариант проверяется подключением внешнего монитора.
Шаг первый: После копирования файлов запустится программа установщик. Первым дело следует выбрать языковые стандарты. По умолчанию должны быть русские.

Шаг второй: Просто нажать кнопку «Установить».

Шаг третий: Принять лицензионное соглашение, иначе установка будет отменена.

Шаг четвертый: Здесь необходимо выбрать тип установки «Выборочная». Он позволит полностью удалить старую ОС.

Шаг пятый: Данное окно предлагает выбрать локальный диск (физический или логический), на который будет установлена новая операционная система. Так как речь идёт о переустановке, следует выбирать тот раздел, на котором была установлена старая ОС.
Также следует отметить пункт «Форматировать» под списком разделов. Все данные на выбранном локальном диске будут удалены во избежание конфликтов старой системы с новой. Поэтому важно внимательно проверить данный раздел на наличие важных данных и перенести их на другой диск или съемный носитель.

Шаг шестой: После этого начнётся процесс установки. Он может продлится около 20-40 минут, в зависимости от производительности конкретной модели ноутбука. Установка будет сопровождаться несколькими перезагрузками, поэтому если экран вдруг погаснет, переживать не нужно.

Когда установка завершится, программа предложит выполнить несколько несложных предварительных настроек. Каждое окно будет сопровождаться подробными инструкциями, поэтому здесь ограничимся простым перечислением этапов:
После этих действий останется только установить пакет драйверов и необходимые прикладные программы, и ноутбук будет снова готов к работе.
Источник
Как установить Windows 7 с флешки на ноутбук Sony Vaio
Как установить Windows 7 с флешки на ноутбук Sony Vaio
Главная преграда, которая возникает при попытке осуществить такую процедуру – черный фон с командой в верхнем углу слева. К тому же, стоит учесть, что далеко не каждая серия модели Vaio может перейти на Windows 2007 года. Установить данную ОС можно на следующих сериях: SVF14, SVE15, SVF15, SVP1121, SVE17, SVP1321, SVS15, SVS13.
Вы можете доверить эту процедуру профессионалам в сервисный центр по ремонту ноутбуков Sony.
Что нужно сделать для установки ОС Windows 7 на Sony Vaio?
Итак, если модель и серия поддерживают Windows 7, которую вы как раз и намереваетесь установить, то в процессе переустановки первым делом нужно удалить все текущее содержание с жесткого диска и перенести нужную вам информацию на любой USB-накопитель. Также нужно позаботиться о сохранении сетевых драйверов. Если это выполнено, можно смело переходить к самому процессу.
Как установить Windows 7 с флешки на ноутбук Sony Vaio
Начать установку следует с полного выключения гаджета, после чего нужно найти кнопку «assist» и соответственно ее нажать.
Если вы все сделали правильно, то после нажатия данной кнопки засветятся три лампочки, это говорит о том, что вы успешно запустили на своем ноутбуке «Режим спасения».
В процессе загрузки данного режима на дисплее своего гаджета вы увидите меню, в котором вам нужно будет найти и нажать на опцию ««Запустить настройки BIOS».
После того, как «BIOS» загрузится, нам нужно перейти на вкладку под названием «BOOT». Именно на данном этапе нам нужно будет изменить настройки BIOS, если конкретно, то нужно выбрать «Legacy»[Режим совместимости]. Это даст возможность осуществить полноценную процедуру переустановки операционной системы.
Как правильно выбрать носитель для переустановки?
Также обязательно нужно выбрать, из какого носителя будет происходить загрузка, так как мы выполняем установку с флешки, которую нужно установить априори перед загрузкой, то нужно выбрать пункт «External Device» и поставить его с помощью кнопок F6 и F5 вверх списка.
После этого нужно выйти на вкладку «Exit» и дважды нажать на «Enter». Чтобы окончательно закрепить все настройки, нужно нажать клавишу F 10. Далее следуйте указаниям мастера настройки, выбрав полную установку. Дождитесь окончания процедуры и перезагрузите ноутбук HP.
Ну вот, собственно, и все, после этих процедур можно считать, что операция установки Windows 7 с флешки на ноутбук Sony Vaio успешно завершена.
Источник
Как переустановить windows на sony vaio через биос
Ноутбуки Sony VAIO столкнулись с такой проблемой, как установка системы Windows 7. Лично столкнулся с такой проблемой, когда при попытке установки Windows появляется черный фон с командой в левом верхнем углу.
Если вы решили перейти на операционную систему Windows 7, тогда внимательно прочтите данное руководство.
Переход на Windows 7 возможен только для следующих моделей VAIO : серии SVE15, SVE17, SVS13, SVS15, SVF14, SVF15, SVP1321 и SVP1121.
1. Если ноутбук включен, тогда выключите его.
4. Когда запуститься «Режима спасения», здесь нам нужно будет выбрать «Запустить настройки BIOS»
5. Далее запуститься BIOS, здесь мы переходим на вкладку BOOT, где вам потребуется изменить настройки загрузки в BIOS на «Legacy»[Режим совместимости] для чистой установки операционной системы Windows 7.
6. Когда все выполнили, жмем F10 (этим мы сохраняем настройки BIOS) и выходим.
Если при установке Windows у вас такая ошибка.
Источник
Ноутбуки Sony VAIO столкнулись с такой проблемой, как установка системы Windows 7. Лично столкнулся с такой проблемой, когда при попытке установки Windows появляется черный фон с командой в левом верхнем углу.
Если вы решили перейти на операционную систему Windows 7, тогда внимательно прочтите данное руководство.
Переход на Windows 7 возможен только для следующих моделей VAIO: серии SVE15, SVE17, SVS13, SVS15, SVF14, SVF15, SVP1321 и SVP1121.
- Переход на Windows 7 может привести к потере части функциональности.
- Устанавливайте Windows 7 с 64-разрядной версией.
- В режиме установки Windows 7 удалите все текущее содержимое с жесткого диска, включая все файлы и программы.
- Если вы все таки решили установить Windows 7, тогда сохраните заранее сетевые драйвера.
Пример установки привожу на ноутбуке Sony VAIO SVE1512G1RW.
1. Если ноутбук включен, тогда выключите его.
2. Ищем кнопку assist, и нажимаем.
3. После нажатия на кнопку assist должны загореться 3-и лампочки, и после этого произойдет загрузка меню «Режима спасения».
4. Когда запуститься «Режима спасения», здесь нам нужно будет выбрать «Запустить настройки BIOS»
5. Далее запуститься BIOS, здесь мы переходим на вкладку BOOT, где вам потребуется изменить настройки загрузки в BIOS на «Legacy»[Режим совместимости] для чистой установки операционной системы Windows 7.
Если установку Windows 7 производите с диска, тогда не забудьте поставить на первое место «Internal Optical Disc Drive» кнопками + и -.
6. Когда все выполнили, жмем F10 (этим мы сохраняем настройки BIOS) и выходим.
Если при установке Windows у вас такая ошибка.
Сделайте следующее :
В окне с ошибкой нажимаем Shift-F10.
В открывшемся окне вводим команду regedit.
Далее идем: HKLM>System>Setup>Status>ChildCompetion
Там будет ключ с названием setup.exe. Если у него значение 1, тогда меняем его на 3. После этого закрываем редактор реестра, перезагружаемся, и установка должна пойти нормально.
Данный мини-гайд поможет вам установить ЧИСТУЮ Windows 7 (32bit) на ноутбук Sony VAIO серии VGN-FW**
Причём будут работать ВСЕ функциональные кнопки, яркость, громкость, будут необходимые утилиты от Sony, которые шли изначально с буком, а самое главное, ВСЁ БУДЕТ ФУНЦИКЛИРОВАТЬ ОТЛИЧНО!
Ниже приведен КОНКРЕТНЫЙ пример чистой установки Windows 7 (32 bit) на бук Sony VAIO VGN-FW11SR.
Для других моделей ноутов серии FW** всё делается аналогично. Различия могут быть только в ссылках на драйвера и утилиты с оф. сайта, а также в названиях папок после их разархивации после скачивания.
В любом случае, всё получится (проверено почти на всех моделях FW серии Sony VAIO), нужно только быть внимательнее.
Руководство для Sony VAIO VGN-FW11SR
Итак, начнем.
Нам понадобятся:
1. Образ Windows 7 (32bit), записанный на болванку
2.Следующие драйвера и утилиты для ноутбука:
(ссылки приведены на драйвера и утилиты от бука FW11SR, но, как правило, у серии FW все одинаковое. Необходимо скачать свои родные с сайта техподдержки в разделе «Первоначально установлено», если у вас другой бук. Отличия могут быть только в драйверах, если, например, у вас на буке адаптер беспроводной сети установлен фирмы INTEL, а не Atheros, как в моём случае. Утилиты у серии FW одинаковые
a. Sony Shared Library — можно взять тут ftp://ftp.vaio-link.com/pub/Vaio/Original/SONY%20SHARED%20LIBRARY%205.0%20_%205.0.00.16220.ZIP
b. Settings Utility Series — можно взять тут ftp://ftp.vaio-link.com/pub/Vaio/Original/Setting_Utility_Series_4.0_082Q_4.0.00.17250.zip
c. VAIO Control Center — можно взять тут ftp://ftp.vaio-link.com/pub/Vaio/Original/VAIO_Control_Center_3.0_082Q_3.0.00.16210.zip
d. Intel Chipset Driver — можно взять тут ftp://ftp.vaio-link.com/pub/Vaio/Original/CHIPSET%20DRIVER%20INTEL%208.2D_8.2.0.1014A.ZIP
e. ICH9-E/M SATA AHCI (он же SATA Driver Intel Non-RAID) — можно взять тут ftp://ftp.vaio-link.com/pub/Vaio/Original/SATA%20DRIVER%20INTEL%20NON-RAID_8.0A_8.0.0.1039.ZIP
f. ATI Driver (по желанию, при установке Windows 7 поставится версия 8.6 автоматом) — я качал отсюда http://www.drivercup.com/DriverDownload/AMD_10-3_mobility_vista_win7_32_dd_ccc.zip
g. Audio Driver Realtek — советую брать с оф. сайта Realtek http://www.realtek.com.tw/downloads/downloadsCheck.aspx?Langid=1&PNid=14&PFid=24&Level=4&Conn=3&Down…
(Заходим на страницу, ставим галку рядом с «I accept to the above», ждем, жмём кнопку «Next», жмём «High Definition Audio Codecs (Software)», в списке находим строку «Vista, Windows7 Driver(32bits) Driver only (Executable file)» и нажимаем справа одну из трёх ссылок «GO»)
h. Audio Driver Realtek HDMI — советую брать с оф. сайта Realtek http://www.realtek.com.tw/downloads/downloadsCheck.aspx?Langid=1&PNid=14&PFid=24&Level=4&Conn=3&Down…
(Заходим на страницу, ставим галку рядом с «I accept to the above», ждем, жмём кнопку «Next», жмём «High Definition Audio Codecs (Software)», в списке находим строку «ATI HDMI Audio Device» и нажимаем справа одну из трёх ссылок «GO»)
i. Ethernet Driver — можно взять тут ftp://ftp.vaio-link.com/pub/Vaio/Original/ETHERNET%20DRIVER%20MARVELL%2010.53%20VF_%2010.53.2.3.ZIP
j. Wireless LAN Driver Atheros (винда поставит сама) — можно взять тут ftp://ftp.vaio-link.com/pub/Vaio/Original/WIRELESS%20LAN%20DRIVER%20ATHEROS%20%207.6B%20_%207.6.0.83…
k. Modem Driver — можно взять тут ftp://ftp.vaio-link.com/pub/Vaio/Original/MODEM%20DRIVER%20CONEXANT%207.62%20VF%20_7.62.00.50.ZIP
l. Bluetooth Driver — можно взять тут ftp://ftp.vaio-link.com/pub/Vaio/Original/BLUETOOTH%20DRIVER%20BROADCOM%206.1S3Q208%20_6.1.0.2200_LO…
m. Pointing Device Driver (Тачпад) — можно взять тут ftp://ftp.vaio-link.com/pub/Vaio/Original/POINTING%20DRIVER%20ALPS%207.0H_7.0.501.10.ZIP
n. Memory Card Reader Writer Ricoh (MS) — можно взять тут ftp://ftp.vaio-link.com/pub/Vaio/Original/Memory_Card_Reader_Writer_Driver_Ricoh_MS_6.3B_6.3.0.50.zi…
o. Memory Card Reader Writer Ricoh SD CRPM — можно взять тут ftp://ftp.vaio-link.com/pub/Vaio/Original/MEMORY%20CARD%20READER%20WRITER%20DRIVER%20RICOH%20SD%20CP…
p. Vaio Event Service — можно взять тут ftp://ftp.vaio-link.com/pub/Vaio/Original/VAIO%20EVENT%20SERVICE%204.0%20082Q%20_%204.0.00.19100.ZIP
q. SFEP Driver (Sony Firmware Extension Parser Driver. Можно не скачивать, винда поставит сама) — можно взять тут ftp://ftp.vaio-link.com/pub/Vaio/Original/SFEP_Driver_Sony_8.0E_8.0.0.1.zip
r. VAIO Power Management — можно взять тут ftp://ftp.vaio-link.com/pub/Vaio/Original/VAIO%20POWER%20MANAGEMENT%203.0%20_%203.0.00.05270.ZIP
Для других моделей скачиваем соответствующие драйвера и утилиты. Найти их можно на оф. сайте техподдержки Sony VAIO http://support.vaio.sony.eu/computing/vaio/index.aspx?l=ru_RU&m=0
Все скаченные драйвера и утилиты необходимо распаковать и скопировать/записать на любой носитель (болванки, внешний жесткий диск, флешку…) ЗАРАНЕЕ перед установкой Windows 7 (32bit).
При распаковке получатся папки с названиями соответствующих драйверов/утилит. Их я и буду использовать ниже на примере FW11SR.
Рекомендую также создать диски восстановления Windows Vista, которая изначально стояла на буке. Мало ли что пойдет не так…
1. Вставляем диск с Windows 7 (32 bit) в привод, устанавливаем винду. При выборе установки выбираем полную установку (НЕ ОБНОВЛЕНИЕ!!!). Ставим винду на раздел C:/, где стояла Vista. Не надо удалять раздел восстановления! Оставьте его и не трогайте.
После установки рекомендую отключить UAC (Контроль Учетных Записей) Пуск-Панель управления-Учетные записи пользователей и семейная безопасность-Учетные записи-Изменение параметров учетных записей, переместить ползунок в нижнее положение, нажать «ОК», перезагрузиться.
2. Установка драйверов и утилит:
Сразу скажу, драйвера и утилиты надо будет устанавливать разными способами. Иногда просто файлом Setup, иногда вручную через диспетчер устройств, а иногда в режиме совметимости.
В каждом пункте подробно опишу.
Итак, вставляем носитель с распакованными драйверами и утилитами (болванка, флешка, внешний жесткий диск или чего там у вас еще…
a. Установка Sony Shared Library
Просто запускаем Setup из папки «Sony Shared Library 5.0 — 5.0.00.16220», после установки перезагружаемся.
b. Установка Setting Utility Series
Просто запускаем Setup из папки «Setting_Utility_Series_4.0_082Q_4.0.00.17250», после установки перезагружаемся.
c. Установка VAIO Control Center
Просто запускаем Setup из папки «VAIO Control Center 3.0 (082Q) — 3.0.00.16210», после установки перезагружаемся.
d. Установка Chipset Driver Intel
Заходим в папку «Chipset Driver Intel 8.2D_8.2.0.1014A», на файле Setup кликаем правой кнопкой мыши-Свойства-вкладка Совместимость-ставим галку «Запустить программу в режиме совместимости с:» -выбираем Windows Vista-жмём ОК внизу.
Теперь запускаем Setup, после установки перезагружаемся.
e. Установка ICH9-E/M SATA AHCI (Он же SATA Driver Intel Non-RAID)
Запускаем «Диспетчер устройств» через Пуск-Панель управления-Оборудование и звук-Диспетчер устройств.
В диспетчере устройств находим строку «IDE ATA/ATAPI контроллеры», открываем её и видим что-то вроде «Стандартный контроллер AHCI 1.0 Serial ATA» или подобное.
Кликаем правой кнопкой мыши по нему, далее: Обновить драйверы-Выполнить поиск драйверов на этом компьютере-Выбрать драйвер из списка уже установленных драйверов-Установить с диска-кнопка Обзор-указываем файл «iaAHCI» из папки «SATA Driver Intel Non-RAID_8.0A_8.0.0.1039», жмём ОК, после установки перезагружаемся.
f. Установка Видео-драйвера ATI (по желанию)
Просто запускаем установочный файл, после установки перезагружаемся.
g. Установка Audio Driver Realtek
Просто запускаем установочный файл «Vista_Win7_Rбла бла_x86», скаченный с сайта Realtek, после установки перезагружаемся.
h. Установка Audio Driver Realtek HDMI
Просто запускаем установочный файл «HDMI_Rбла бла», скаченный с сайта Realtek, после установки перезагружаемся.
i. Установка Ethernet Driver
Запускаем «Диспетчер устройств», во вкладке «Сетевые адаптеры» находим что-то вроде «Универсальный Ethernet-контроллер Marvell Yukon 88E8055 PCI-E Gigabit Ethernet» или подобное.
Кликаем правой кнопкой мыши по нему, далее: Обновить драйверы-Выполнить поиск драйверов на этом компьютере-Выбрать драйвер из списка уже установленных драйверов-Установить с диска-кнопка Обзор-указываем файл «yk60x86» из папки «Ethernet Driver (Marvell) 10.53 VF — 10.53.2.3», жмём ОК, после установки перезагружаемся.
j. Установка Wireless LAN Driver Atheros
Не понадобится, винда сама подтягивает драйвер при установке.
k. Установка Modem Driver
Запускаем «Диспетчер устройств», во вкладке «Модемы» находим что-то вроде «Программный модем HDA CX11270» или подобное.
Кликаем правой кнопкой мыши по нему, далее: Обновить драйверы-Выполнить поиск драйверов на этом компьютере-Выбрать драйвер из списка уже установленных драйверов-Установить с диска-кнопка Обзор-указываем файл «SnSZIRXz» из папки «Modem Driver (Conexant) 7.62 VF — 7.62.00.50», жмём ОК, после установки перезагружаемся.
l. Установка Bluetooth Driver
Заходим в папку «Bluetooth Driver (Broadcom) 6.1S3Q208 — 6.1.0.2200_logo», на файле Setup кликаем правой кнопкой мыши-Свойства-вкладка Совместимость-ставим галку «Запустить программу в режиме совместимости с:» -выбираем Windows Vista-жмём ОК внизу.
Теперь запускаем Setup, после установки перезагружаемся.
m. Установка Pointing Device Driver (Тачпад)
Заходим в папку «Pointing Driver (Alps) 7.0H — 7.0.501.10», на файле Setup кликаем правой кнопкой мыши-Свойства-вкладка Совместимость-ставим галку «Запустить программу в режиме совместимости с:» -выбираем Windows Vista-жмём ОК внизу.
Теперь запускаем Setup, после установки перезагружаемся.
n. Установка Memory Card Reader Writer Ricoh (MS)
Запускаем «Диспетчер устройств», во вкладке «Неизвестные устройства» находим «Основное системное устройство» или подобное.
Кликаем правой кнопкой мыши по нему, далее: Обновить драйверы-Выполнить поиск драйверов на этом компьютере-Выбрать драйвер из списка уже установленных драйверов-Установить с диска-кнопка Обзор-указываем файл «rimsptsk» из папки «Memory_Card_Reader_Writer_Driver_Ricoh_MS_6.3B_6.3.0.50», жмём ОК, после установки перезагружаемся.
o. Установка Memory Card Reader Writer Ricoh SD CRPM
Запускаем «Диспетчер устройств», во вкладке «IDE ATA/ATAPI контроллеры» (иногда в «Неизвестные устройства») находим оставшееся устройство SD карточек, что-то вроде «Стандартный SDA-совместимый SD хост-контроллер» или подобное.
Кликаем правой кнопкой мыши по нему, далее: Обновить драйверы-Выполнить поиск драйверов на этом компьютере-кнопка Обзор-указываем папку «Memory Card Reader Writer Driver (Ricoh) (SD CPRM) 3.1D — 0.0.1.0», жмём ОК, после установки перезагружаемся.
p. Установка VAIO Event Service
Просто запускаем Setup из папки «VAIO Event Service 4.0 082Q _ 4.0.00.19100», после установки перезагружаемся.
q. Установка SFEP Driver (Sony Firmware Extension Parser Driver)
Не требуется. Винда сама подтянет его во время установки.
r. Установка VAIO Power Management
Просто запускаем Setup из папки «VAIO Power Management 3.0 — 3.0.00.05270», после установки перезагружаемся.
Также настоятельно рекомендую поставить VAIO Update 5, который можно взять тут ftp://ftp.vaio-link.com/pub/VAIO/Updates/EP0000211610.exe
Всё! Можно теперь накатывать всё остальное, что вам угодно (антивирусники, офис, бла бла бла…).
Удачи вам!
Мои зверьки: VAIO FZ11SR; VAIO FW11SR; VAIO EB3S1R; VAIO P21ZR; CyberShot T-100; DCR-IP1E; Xperia Mini; Xperia Ray; Reader PRS-T1
Содержание
- Как переустановить windows на ноутбуке sony vaio
- Как установить Windows 7 с флешки на ноутбук Sony Vaio
- Что нужно сделать для установки ОС Windows 7 на Sony Vaio?
- Как установить Windows 7 с флешки на ноутбук Sony Vaio
- Как правильно выбрать носитель для переустановки?
- Установка Windows 7 32 на ноутбук Sony VAIO VPCCW21FX
- Подготовка к установке Windows 7.
- Установка Windows 7
- Настройка ноутбука
- Переустановка Windows На ноутбуке Sony Vaio в Москве
- Особенности переустановки Windows на ноутбуке Sony Vaio
- Настройки BIOS для установки
- Собственно переустановка
- Как переустановить Windows 10 на Sony Vaio?
- Как мне восстановить заводские настройки моего ноутбука Sony Vaio с Windows 10?
- Можно ли переустановить Windows 10 после ее удаления?
- Как принудительно переустановить Windows 10?
- Как переустановить Windows 10 на моем ноутбуке без компакт-диска?
- Как восстановить заводские настройки компьютера Sony Vaio?
- Как восстановить заводские настройки ноутбука Sony Vaio?
- Как восстановить Windows 10 без носителя для восстановления?
- Как сбросить и переустановить Windows 10?
- Как переустановить Windows 10 из BIOS?
- Как очистить жесткий диск и переустановить Windows?
- Как я могу восстановить свою Windows 10?
- Как сбросить Windows 10 перед загрузкой?
- Могу ли я скачать диск восстановления Windows 10?
- Нужен ли Windows 10 раздел восстановления?
- Как установить операционную систему на новый компьютер без компакт-диска?
Как переустановить windows на ноутбуке sony vaio
Ноутбуки Sony VAIO столкнулись с такой проблемой, как установка системы Windows 7. Лично столкнулся с такой проблемой, когда при попытке установки Windows появляется черный фон с командой в левом верхнем углу.
Если вы решили перейти на операционную систему Windows 7, тогда внимательно прочтите данное руководство.
Переход на Windows 7 возможен только для следующих моделей VAIO : серии SVE15, SVE17, SVS13, SVS15, SVF14, SVF15, SVP1321 и SVP1121.
1. Если ноутбук включен, тогда выключите его.
4. Когда запуститься «Режима спасения», здесь нам нужно будет выбрать «Запустить настройки BIOS»
5. Далее запуститься BIOS, здесь мы переходим на вкладку BOOT, где вам потребуется изменить настройки загрузки в BIOS на «Legacy»[Режим совместимости] для чистой установки операционной системы Windows 7.
6. Когда все выполнили, жмем F10 (этим мы сохраняем настройки BIOS) и выходим.
Если при установке Windows у вас такая ошибка.
Источник
Как установить Windows 7 с флешки на ноутбук Sony Vaio
Как установить Windows 7 с флешки на ноутбук Sony Vaio
Главная преграда, которая возникает при попытке осуществить такую процедуру – черный фон с командой в верхнем углу слева. К тому же, стоит учесть, что далеко не каждая серия модели Vaio может перейти на Windows 2007 года. Установить данную ОС можно на следующих сериях: SVF14, SVE15, SVF15, SVP1121, SVE17, SVP1321, SVS15, SVS13.
Вы можете доверить эту процедуру профессионалам в сервисный центр по ремонту ноутбуков Sony.
Что нужно сделать для установки ОС Windows 7 на Sony Vaio?
Итак, если модель и серия поддерживают Windows 7, которую вы как раз и намереваетесь установить, то в процессе переустановки первым делом нужно удалить все текущее содержание с жесткого диска и перенести нужную вам информацию на любой USB-накопитель. Также нужно позаботиться о сохранении сетевых драйверов. Если это выполнено, можно смело переходить к самому процессу.
Как установить Windows 7 с флешки на ноутбук Sony Vaio
Начать установку следует с полного выключения гаджета, после чего нужно найти кнопку «assist» и соответственно ее нажать.
Если вы все сделали правильно, то после нажатия данной кнопки засветятся три лампочки, это говорит о том, что вы успешно запустили на своем ноутбуке «Режим спасения».
В процессе загрузки данного режима на дисплее своего гаджета вы увидите меню, в котором вам нужно будет найти и нажать на опцию ««Запустить настройки BIOS».
После того, как «BIOS» загрузится, нам нужно перейти на вкладку под названием «BOOT». Именно на данном этапе нам нужно будет изменить настройки BIOS, если конкретно, то нужно выбрать «Legacy»[Режим совместимости]. Это даст возможность осуществить полноценную процедуру переустановки операционной системы.
Как правильно выбрать носитель для переустановки?
Также обязательно нужно выбрать, из какого носителя будет происходить загрузка, так как мы выполняем установку с флешки, которую нужно установить априори перед загрузкой, то нужно выбрать пункт «External Device» и поставить его с помощью кнопок F6 и F5 вверх списка.
После этого нужно выйти на вкладку «Exit» и дважды нажать на «Enter». Чтобы окончательно закрепить все настройки, нужно нажать клавишу F 10. Далее следуйте указаниям мастера настройки, выбрав полную установку. Дождитесь окончания процедуры и перезагрузите ноутбук HP.
Ну вот, собственно, и все, после этих процедур можно считать, что операция установки Windows 7 с флешки на ноутбук Sony Vaio успешно завершена.
Источник
Установка Windows 7 32 на ноутбук Sony VAIO VPCCW21FX
Заменить жесткий диск и установить Windows 7, драйвера и программы.
Подготовка к установке Windows 7.
Откручиваем заднюю крышку. Достаем держатель диска. Меняем жесткий диск на SSD.
Запускаем ноутбук. После включения ноутбука нажимаем клавишу F2. Попадем в Bios. Настраиваем загрузочным устройством загрузочную флешку.
Клавишей F10 сохраняем настройки.
Переходим к установке.
Установка Windows 7
Язык установки и раскладку выбираем русский.

Далее, выбираем редакцию операционной системы.
Соглашаемся с лицензионным соглашением.
Далее, создаем раздел на SSD и устанавливаем виндовс на этот раздел.
После этого начнется процесс клипирования файлов на диск.
После перезагрузки необходимо выбрать часовой пояс.
Задать имя и пароль пользователю операционной системы.

На этом установка Windows 7 на ноутбук Sony vaio завершена.
Настройка ноутбука
После установки драйверов заходим в диспетчер устройств и проверяем все ли драйеры установлены.
Далее, устанавливаем программы
Настраиваем контрольную точку, отключаем автоматическое обновление.
Источник
Переустановка Windows На ноутбуке Sony Vaio в Москве

Сегодня скидка 30% по акции «Удачное время»! Оставьте заявку с до
Особенности переустановки Windows на ноутбуке Sony Vaio
Принципиально переустановка операционной системы на ноутбуках Sony Vaio не отличается от данной процедуры на других компьютерах. Однако есть несколько подводных камней со входом в BIOS и загрузкой с внешнего устройства. Но обо всём по порядку.
Для начала необходимо создать установочную флешку (можно использовать имеющийся диск с ОС). В случае с Windows 8 и Windows 10 носитель автоматически станет загрузочным в процессе скачивания на него образа системы. В процессе скачивания следует озаботиться созданием резервных копий важных данных с локального диска, но котором установлена ОС.
Выполнив все подготовительные работы, следует отключить от компьютера все остальные носители, оставив только установочную флешку или оптический диск, а затем выключить ноутбук.
Настройки BIOS для установки
Вход в BIOS на ноутбуках Sony Vaio немного отличается от других устройств. Для него необходимо при выключенном ноутбуке зажать клавишу F2 и, удерживая её, нажать кнопку питания.

Если такие действия не помогают, то следует попробовать ту же процедуру, но зажимая клавишу F3 или Assist. Каждую следующую попытку следует предпринимать, убедившись, что ноутбук полностью выключен, а не ушёл в режим сна.

Попав в настройки BIOS, нужно перейти во вкладку Boot. В ней необходимо изменить значение параметра External Device Boot на Enabled. В противном случае система не сможет загрузиться с установочного носителя.
Затем в секции Boot Priority нужно выбрать внешний носитель и, при помощи указанных клавиш управления, переместить его на первое место в списке. После окончания установки все параметры понадобится вернуть в исходное состояние.

Теперь нужно выйти из BIOS с сохранением настроек и начнётся процесс переустановки.
Собственно переустановка
Последний вариант проверяется подключением внешнего монитора.
Шаг первый: После копирования файлов запустится программа установщик. Первым дело следует выбрать языковые стандарты. По умолчанию должны быть русские.

Шаг второй: Просто нажать кнопку «Установить».

Шаг третий: Принять лицензионное соглашение, иначе установка будет отменена.

Шаг четвертый: Здесь необходимо выбрать тип установки «Выборочная». Он позволит полностью удалить старую ОС.

Шаг пятый: Данное окно предлагает выбрать локальный диск (физический или логический), на который будет установлена новая операционная система. Так как речь идёт о переустановке, следует выбирать тот раздел, на котором была установлена старая ОС.
Также следует отметить пункт «Форматировать» под списком разделов. Все данные на выбранном локальном диске будут удалены во избежание конфликтов старой системы с новой. Поэтому важно внимательно проверить данный раздел на наличие важных данных и перенести их на другой диск или съемный носитель.

Шаг шестой: После этого начнётся процесс установки. Он может продлится около 20-40 минут, в зависимости от производительности конкретной модели ноутбука. Установка будет сопровождаться несколькими перезагрузками, поэтому если экран вдруг погаснет, переживать не нужно.

Когда установка завершится, программа предложит выполнить несколько несложных предварительных настроек. Каждое окно будет сопровождаться подробными инструкциями, поэтому здесь ограничимся простым перечислением этапов:
После этих действий останется только установить пакет драйверов и необходимые прикладные программы, и ноутбук будет снова готов к работе.
Источник
Как переустановить Windows 10 на Sony Vaio?
Как мне восстановить заводские настройки моего ноутбука Sony Vaio с Windows 10?
Запустите ноутбук Sony и удерживайте нажатыми Alt + F10. Начнется процесс восстановления заводских настроек, следуйте ему и получите меню заводских настроек по умолчанию в Sony Vaio.
Можно ли переустановить Windows 10 после ее удаления?
При обновлении ОС до Windows 10 Windows 10 будет автоматически активирована через Интернет. Это позволяет переустановить Windows 10 в любое время без повторной покупки лицензии. Чтобы переустановить Windows 10 после бесплатного обновления, вы можете выполнить чистую установку с USB-накопителя или с компакт-диска.
Как принудительно переустановить Windows 10?
Как переустановить или обновить до Windows 10 / Как принудительно перезагрузить компьютер
Как переустановить Windows 10 на моем ноутбуке без компакт-диска?
Как переустановить Windows без диска?
Как восстановить заводские настройки компьютера Sony Vaio?
Как восстановить VAIO с помощью VAIO Recovery Center
Как восстановить заводские настройки ноутбука Sony Vaio?
Перезагрузите компьютер и сразу же нажимайте клавишу F10, пока не отобразится экран «Изменить параметры загрузки». На экране редактирования параметров загрузки нажмите клавишу Enter. ПРИМЕЧАНИЕ. Откроется окно VAIO Care Rescue. Это означает, что вы получили доступ к скрытому разделу восстановления.
Как восстановить Windows 10 без носителя для восстановления?
Удерживая нажатой клавишу Shift на клавиатуре, нажмите кнопку питания на экране. Удерживая нажатой клавишу Shift, нажмите «Перезагрузить». Удерживайте нажатой клавишу Shift, пока не загрузится меню дополнительных параметров восстановления. Щелкните Устранение неполадок.
Как сбросить и переустановить Windows 10?
Самый простой способ переустановить Windows 10 — через саму Windows. Нажмите «Пуск> Настройки> Обновление и безопасность> Восстановление», а затем выберите «Начать» в разделе «Сбросить этот компьютер». Полная переустановка стирает весь диск, поэтому выберите «Удалить все», чтобы выполнить чистую переустановку.
Как переустановить Windows 10 из BIOS?
Сохраните настройки, перезагрузите компьютер, и теперь вы сможете установить Windows 10.
Как очистить жесткий диск и переустановить Windows?
В окне настроек прокрутите вниз и нажмите «Обновление и безопасность». В окне «Обновление и настройки» слева нажмите «Восстановление». Как только он появится в окне «Восстановление», нажмите кнопку «Начать работу». Чтобы стереть все с вашего компьютера, нажмите на опцию «Удалить все».
Как я могу восстановить свою Windows 10?
Как восстановить и восстановить Windows 10
Как сбросить Windows 10 перед загрузкой?
В Windows найдите и откройте «Сбросить этот компьютер». В окне «Обновление и безопасность» выберите «Восстановление», а затем нажмите «Приступить к работе» в разделе «Сбросить этот компьютер». При появлении запроса выберите предпочтительный метод переустановки Windows.
Могу ли я скачать диск восстановления Windows 10?
Чтобы использовать средство создания мультимедиа, посетите страницу Microsoft Software Download Windows 10 с устройства Windows 7, Windows 8.1 или Windows 10. … Вы можете использовать эту страницу для загрузки образа диска (файла ISO), который можно использовать для установки или переустановки Windows 10.
Нужен ли Windows 10 раздел восстановления?
Как установить операционную систему на новый компьютер без компакт-диска?
Просто подключите привод к USB-порту компьютера и установите ОС так же, как с компакт-диска или DVD. Если операционная система, которую вы хотите установить, недоступна для покупки на флэш-накопителе, вы можете использовать другую систему, чтобы скопировать образ установочного диска на флэш-накопитель, а затем установить его на свой компьютер.
Источник
Переустановка операционной системы на компьютере может быть необходима по разным причинам: проблемы с производительностью, возникшая нестабильность, желание обновиться до новой версии программного обеспечения. В данной статье мы расскажем о том, как переустановить Windows 7 на компьютере Sony Vaio в подробной инструкции.
Перед переустановкой Windows важно выполнить несколько предварительных шагов, чтобы сохранить все необходимые данные и предотвратить потерю важной информации. Сначала необходимо создать резервные копии всех важных файлов и папок. Для этого можно использовать встроенные инструменты резервного копирования операционной системы или сторонние программы.
Также перед переустановкой необходимо записать все серийные номера программ, используемых на компьютере, и сохранить их в надежном месте. Это позволит восстановить программы после переустановки операционной системы. Кроме того, следует обратить внимание на драйверы компьютера и загрузить последние версии с официального сайта производителя.
Приступая к переустановке Windows 7 на компьютере Sony Vaio, важно убедиться, что все подключенные к нему внешние устройства отключены, и что компьютер работает от подключенного к нему источника питания. Также следует заметить, что переустановка операционной системы приведет к потере всех данных, находящихся на жестком диске, поэтому необходимо убедиться, что все необходимые файлы сохранены на другом носителе или устройстве.
Содержание
- Важность переустановки операционной системы
- Подготовка к переустановке
- Резервное копирование данных
- Встроенное программное обеспечение Sony Vaio
- Внешний жесткий диск
- Онлайн-сервисы
- Диски DVD или CD
- Создание загрузочной флешки
- Шаг 1: Подготовка флешки
- Шаг 2: Создание загрузочной флешки
- Установка операционной системы
- Шаг 1: Подготовка к установке
- Шаг 2: Установка операционной системы
- Восстановление данных
- Вопрос-ответ
- Как переустановить Windows 7 на Sony Vaio?
- Где скачать драйверы после переустановки Windows 7 на Sony Vaio?
- Как сохранить личные файлы при переустановке Windows 7 на Sony Vaio?
- Что делать, если у меня нет дисков с Windows 7 для переустановки на Sony Vaio?
Важность переустановки операционной системы
Переустановка операционной системы может показаться затратной и необходимой только в крайних случаях, однако это очень важная процедура, которая влияет на производительность и надежность компьютера. Вот несколько причин, почему переустановка операционной системы может быть необходима:
- Исправление ошибок и устранение сбоев: После длительного использования операционная система может накапливать ошибки и сбои, которые могут приводить к неполадкам в работе компьютера. Переустановка позволяет очистить систему от таких проблем и восстановить ее стабильность.
- Обновление до новой версии операционной системы: Если вы хотите использовать последнюю версию операционной системы, переустановка может быть необходима. Это позволит вам получить все новые функции, улучшения и обновления безопасности.
- Удаление вредоносного программного обеспечения: Если ваш компьютер заражен вредоносным программным обеспечением, переустановка операционной системы может быть единственным способом удалить его полностью. Вредоносное ПО может существовать в системе даже после антивирусного сканирования, поэтому переустановка является целесообразным решением.
- Очистка от ненужных файлов и программ: Переустановка операционной системы дает вам возможность избавиться от ненужных файлов, программ и вирусов, которые могут замедлять работу вашего компьютера. Вы сможете начать с чистого листа и установить только то, что вам действительно необходимо.
Важно помнить, что переустановка операционной системы может потребовать времени и затрат на резервное копирование данных и установку необходимых драйверов и программ. Однако, в долгосрочной перспективе, это может значительно повысить производительность и надежность вашего компьютера.
Подготовка к переустановке
Переустановка операционной системы Windows 7 на ноутбуке Sony Vaio требует некоторой подготовки. В этом разделе мы расскажем вам о необходимых этапах, которые нужно выполнить перед началом процесса.
- Создание резервной копии данных: Переустановка операционной системы приведет к полной потере всех файлов на жестком диске. Поэтому перед началом процесса рекомендуется создать резервную копию всех ваших важных данных. Вы можете скопировать их на внешний жесткий диск, флеш-накопитель или использовать облачное хранилище.
- Подключение к электрической сети: Убедитесь, что ваш ноутбук подключен к электрической сети или заряжен. Переустановка операционной системы может занять некоторое время, и вы не захотите, чтобы ноутбук выключился из-за разряженной батареи.
- Настройка BIOS: Перед установкой Windows 7 возможно потребуется настроить BIOS. Для доступа к BIOS нажмите клавишу F2 или Del (в зависимости от модели ноутбука) при включении ноутбука. В BIOS вы должны установить загрузку с DVD-привода или USB-устройства, чтобы запустить процесс установки операционной системы.
После выполнения всех этих шагов вы будете готовы к переустановке операционной системы Windows 7 на ноутбуке Sony Vaio. Продолжайте чтение следующего раздела для получения подробной инструкции по переустановке.
Резервное копирование данных
Перед переустановкой операционной системы Windows 7 на Sony Vaio рекомендуется сделать резервное копирование всех важных данных. Это позволит сохранить все файлы, документы, фотографии и другую информацию, чтобы восстановить ее после установки новой операционной системы. В случае ошибки или потери данных во время переустановки, резервная копия поможет избежать неприятностей и быстро вернуть все в исходное состояние.
Существует несколько различных способов резервного копирования данных. Рассмотрим некоторые из них:
Встроенное программное обеспечение Sony Vaio
Некоторые модели Sony Vaio имеют встроенное программное обеспечение для резервного копирования данных. Это может быть утилита Vaio Care или SonicStage Mastering Studio. Зайдите в меню «Start» и найдите установленное программное обеспечение Sony Vaio. Запустите его и следуйте инструкциям для создания резервной копии данных.
Внешний жесткий диск
Другой вариант резервного копирования данных — использование внешнего жесткого диска. Подключите внешний жесткий диск к вашему Sony Vaio и скопируйте все необходимые файлы на него. Убедитесь, что вы переносите все важные данные, такие как документы, фотографии, видео и другие файлы. После переустановки операционной системы вы сможете восстановить данные с внешнего жесткого диска.
Онлайн-сервисы
Существуют также различные онлайн-сервисы резервного хранения данных, такие как Google Диск, Dropbox или OneDrive. Создайте учетную запись на выбранном сервисе и загрузите свои данные на него. Это позволит сохранить данные в облаке, а после переустановки операционной системы вы сможете восстановить данные на своем Sony Vaio.
Диски DVD или CD
Если ваш Sony Vaio поддерживает запись на диски DVD или CD, вы можете использовать их для создания резервной копии данных. Запишите все файлы и папки, которые хотите сохранить, на диски. Обратите внимание, что для этого вам понадобится достаточное количество дисков для хранения всех данных.
Независимо от выбранного способа резервного копирования, убедитесь, что вы проверили и подтвердили, что все важные данные успешно скопированы и доступны для восстановления после переустановки операционной системы Windows 7 на Sony Vaio.
Создание загрузочной флешки
Переустановка операционной системы Windows 7 на ноутбуке Sony Vaio может потребовать создания загрузочной флешки. Это необходимо, если вы не хотите использовать диск с операционной системой или ваш ноутбук не имеет DVD-привода. В этом разделе мы рассмотрим, как создать загрузочную флешку для установки Windows 7.
Шаг 1: Подготовка флешки
- Подключите флешку к компьютеру.
- Убедитесь, что на флешке нет важных файлов, так как весь ее содержимый будет удален.
- Откройте Проводник и запомните букву диска, которая относится к флешке.
Шаг 2: Создание загрузочной флешки
- Скачайте программу «Windows 7 USB/DVD Download Tool» с официального сайта Microsoft.
- Установите и запустите программу на своем компьютере.
- Нажмите на кнопку «Обзор» и выберите образ операционной системы Windows 7 в формате ISO, который вы хотите записать на флешку.
- Выберите «USB устройство» в качестве типа носителя.
- Нажмите на кнопку «Следующий» и выберите букву диска флешки, которую вы запомнили на первом шаге.
- Нажмите на кнопку «Начать копирование» и подождите, пока программа создаст загрузочную флешку.
- После завершения процесса, вы получите сообщение об успешном создании загрузочной флешки. Теперь вы можете использовать ее для установки Windows 7 на ноутбук Sony Vaio.
Обратите внимание, что создание загрузочной флешки может занять некоторое время, в зависимости от скорости вашего компьютера и размера образа операционной системы. Убедитесь, что у вас есть достаточно свободного места на флешке, чтобы записать образ.
Установка операционной системы
Для переустановки операционной системы на ноутбуке Sony Vaio, вам понадобится установочный диск Windows 7, который обычно поставляется с компьютером при его покупке. Если у вас нет диска, вы можете создать загрузочный USB-накопитель с установочным образом операционной системы Windows 7.
Прежде чем начать установку, убедитесь, что вся важная информация с вашего ноутбука была скопирована на другое устройство, так как в процессе переустановки операционной системы все данные на жестком диске будут удалены.
Шаг 1: Подготовка к установке
- Вставьте установочный диск Windows 7 в DVD-привод ноутбука, или подключите USB-накопитель с установочным образом.
- Перезагрузите свой ноутбук и нажмите кнопку F2 во время загрузки, чтобы войти в BIOS.
- В разделе BIOS найдите меню «Boot» или «Boot Options» и установите приоритет загрузки с DVD-привода или USB-накопителя. Сохраните изменения.
- Перезагрузите ноутбук с установочного диска или USB-накопителя.
Шаг 2: Установка операционной системы
- После загрузки с установочного диска или USB-накопителя, выберите язык установки и нажмите «Далее».
- Нажмите «Установить Windows», чтобы начать процесс установки.
- Примите условия лицензионного соглашения и нажмите «Далее».
- На экране выбора типа установки выберите «Пользовательская установка».
- Используя список разделов на жестком диске, выберите раздел, на котором вы хотите установить операционную систему. Если на диске нет разделов, вы можете создать новый раздел, нажав на кнопку «Далее».
- Начнется процесс установки операционной системы. Подождите, пока Windows 7 будет установлена на ваш ноутбук.
- После завершения процесса установки введите информацию о квалификационном ключе (если он требуется) и выполните настройку параметров операционной системы, таких как язык и часовой пояс.
- После завершения настройки, ваш ноутбук будет перезагружен, и вы сможете наслаждаться новой установленной операционной системой Windows 7 на ноутбуке Sony Vaio.
Пользуйтесь компьютером с новой операционной системой, устанавливайте драйверы и программное обеспечение, чтобы полностью настроить ваш ноутбук Sony Vaio под свои потребности.
Восстановление данных
Переустановка операционной системы может потребовать удаления всех данных на компьютере, поэтому перед началом процедуры рекомендуется создать резервные копии важных файлов и папок.
Вот несколько способов восстановления данных на ноутбуке Sony Vaio после переустановки Windows 7:
- Восстановление с помощью резервных копий. Если вы создали резервные копии файлов на внешнем накопителе перед переустановкой операционной системы, вы можете использовать эти копии для восстановления данных после установки Windows 7 на ваш Sony Vaio. Подключите внешний накопитель и скопируйте все необходимые файлы и папки на ваш компьютер.
- Восстановление с использованием облачного хранилища. Если у вас есть аккаунт в облачном хранилище (например, Google Диск, Dropbox или OneDrive), вы можете загрузить ваши файлы на серверы облачного хранилища перед переустановкой операционной системы. После установки Windows 7 настройте свой аккаунт облачного хранилища на ноутбуке Sony Vaio и синхронизируйте файлы и папки.
- Восстановление с использованием программы для восстановления данных. Если резервных копий у вас нет, и вы не используете облачное хранилище, вы можете восстановить потерянные данные с помощью специальных программ для восстановления файлов. Некоторые из таких программ являются бесплатными и могут быть загружены из Интернета. Установите программу на ноутбук Sony Vaio и следуйте инструкциям для восстановления потерянных данных.
Независимо от выбранного метода восстановления данных, важно помнить, что чем быстрее вы приступите к этому после переустановки Windows 7, тем больше вероятность успешного восстановления.
Вопрос-ответ
Как переустановить Windows 7 на Sony Vaio?
Для переустановки Windows 7 на Sony Vaio, вам понадобятся диски с операционной системой, либо созданный ранее образ системы, а также ключ активации Windows 7. Подробная инструкция по переустановке Windows 7 на Sony Vaio имеется на официальном сайте Sony.
Где скачать драйверы после переустановки Windows 7 на Sony Vaio?
После переустановки Windows 7 на Sony Vaio необходимо скачать и установить драйверы, чтобы устройства корректно работали. Вы можете найти необходимые драйверы на официальном сайте Sony в разделе поддержки и загрузок для вашей модели Sony Vaio.
Как сохранить личные файлы при переустановке Windows 7 на Sony Vaio?
Перед переустановкой Windows 7 на Sony Vaio рекомендуется создать резервные копии всех личных файлов, таких как документы, фотографии и видео. Вы можете сохранить их на внешний жесткий диск, USB-накопитель или в облачное хранилище. После переустановки операционной системы вы сможете вернуть все свои личные данные обратно на компьютер.
Что делать, если у меня нет дисков с Windows 7 для переустановки на Sony Vaio?
Если у вас нет дисков с операционной системой для переустановки Windows 7 на Sony Vaio, вы можете воспользоваться другими способами. Например, вы можете создать образ системы на внешнем накопителе или использовать загрузочный USB-накопитель с уже установленной операционной системой. Официальная инструкция и файлы для создания загрузочного USB-накопителя доступны на официальном сайте Sony.
Данный мини-гайд поможет вам установить ЧИСТУЮ Windows 7 (32bit) на ноутбук Sony VAIO серии VGN-FW**
Причём будут работать ВСЕ функциональные кнопки, яркость, громкость, будут необходимые утилиты от Sony, которые шли изначально с буком, а самое главное, ВСЁ БУДЕТ ФУНЦИКЛИРОВАТЬ ОТЛИЧНО!
Ниже приведен КОНКРЕТНЫЙ пример чистой установки Windows 7 (32 bit) на бук Sony VAIO VGN-FW11SR.
Для других моделей ноутов серии FW** всё делается аналогично. Различия могут быть только в ссылках на драйвера и утилиты с оф. сайта, а также в названиях папок после их разархивации после скачивания.
В любом случае, всё получится (проверено почти на всех моделях FW серии Sony VAIO), нужно только быть внимательнее.
Руководство для Sony VAIO VGN-FW11SR
Итак, начнем.
Нам понадобятся:
1. Образ Windows 7 (32bit), записанный на болванку
2.Следующие драйвера и утилиты для ноутбука:
(ссылки приведены на драйвера и утилиты от бука FW11SR, но, как правило, у серии FW все одинаковое. Необходимо скачать свои родные с сайта техподдержки в разделе «Первоначально установлено», если у вас другой бук. Отличия могут быть только в драйверах, если, например, у вас на буке адаптер беспроводной сети установлен фирмы INTEL, а не Atheros, как в моём случае. Утилиты у серии FW одинаковые
a. Sony Shared Library — можно взять тут ftp://ftp.vaio-link.com/pub/Vaio/Original/SONY%20SHARED%20LIBRARY%205.0%20_%205.0.00.16220.ZIP
b. Settings Utility Series — можно взять тут ftp://ftp.vaio-link.com/pub/Vaio/Original/Setting_Utility_Series_4.0_082Q_4.0.00.17250.zip
c. VAIO Control Center — можно взять тут ftp://ftp.vaio-link.com/pub/Vaio/Original/VAIO_Control_Center_3.0_082Q_3.0.00.16210.zip
d. Intel Chipset Driver — можно взять тут ftp://ftp.vaio-link.com/pub/Vaio/Original/CHIPSET%20DRIVER%20INTEL%208.2D_8.2.0.1014A.ZIP
e. ICH9-E/M SATA AHCI (он же SATA Driver Intel Non-RAID) — можно взять тут ftp://ftp.vaio-link.com/pub/Vaio/Original/SATA%20DRIVER%20INTEL%20NON-RAID_8.0A_8.0.0.1039.ZIP
f. ATI Driver (по желанию, при установке Windows 7 поставится версия 8.6 автоматом) — я качал отсюда http://www.drivercup.com/DriverDownload/AMD_10-3_mobility_vista_win7_32_dd_ccc.zip
g. Audio Driver Realtek — советую брать с оф. сайта Realtek http://www.realtek.com.tw/downloads/downloadsCheck.aspx?Langid=1&PNid=14&PFid=24&Level=4&Conn=3&Down…
(Заходим на страницу, ставим галку рядом с «I accept to the above», ждем, жмём кнопку «Next», жмём «High Definition Audio Codecs (Software)», в списке находим строку «Vista, Windows7 Driver(32bits) Driver only (Executable file)» и нажимаем справа одну из трёх ссылок «GO»)
h. Audio Driver Realtek HDMI — советую брать с оф. сайта Realtek http://www.realtek.com.tw/downloads/downloadsCheck.aspx?Langid=1&PNid=14&PFid=24&Level=4&Conn=3&Down…
(Заходим на страницу, ставим галку рядом с «I accept to the above», ждем, жмём кнопку «Next», жмём «High Definition Audio Codecs (Software)», в списке находим строку «ATI HDMI Audio Device» и нажимаем справа одну из трёх ссылок «GO»)
i. Ethernet Driver — можно взять тут ftp://ftp.vaio-link.com/pub/Vaio/Original/ETHERNET%20DRIVER%20MARVELL%2010.53%20VF_%2010.53.2.3.ZIP
j. Wireless LAN Driver Atheros (винда поставит сама) — можно взять тут ftp://ftp.vaio-link.com/pub/Vaio/Original/WIRELESS%20LAN%20DRIVER%20ATHEROS%20%207.6B%20_%207.6.0.83…
k. Modem Driver — можно взять тут ftp://ftp.vaio-link.com/pub/Vaio/Original/MODEM%20DRIVER%20CONEXANT%207.62%20VF%20_7.62.00.50.ZIP
l. Bluetooth Driver — можно взять тут ftp://ftp.vaio-link.com/pub/Vaio/Original/BLUETOOTH%20DRIVER%20BROADCOM%206.1S3Q208%20_6.1.0.2200_LO…
m. Pointing Device Driver (Тачпад) — можно взять тут ftp://ftp.vaio-link.com/pub/Vaio/Original/POINTING%20DRIVER%20ALPS%207.0H_7.0.501.10.ZIP
n. Memory Card Reader Writer Ricoh (MS) — можно взять тут ftp://ftp.vaio-link.com/pub/Vaio/Original/Memory_Card_Reader_Writer_Driver_Ricoh_MS_6.3B_6.3.0.50.zi…
o. Memory Card Reader Writer Ricoh SD CRPM — можно взять тут ftp://ftp.vaio-link.com/pub/Vaio/Original/MEMORY%20CARD%20READER%20WRITER%20DRIVER%20RICOH%20SD%20CP…
p. Vaio Event Service — можно взять тут ftp://ftp.vaio-link.com/pub/Vaio/Original/VAIO%20EVENT%20SERVICE%204.0%20082Q%20_%204.0.00.19100.ZIP
q. SFEP Driver (Sony Firmware Extension Parser Driver. Можно не скачивать, винда поставит сама) — можно взять тут ftp://ftp.vaio-link.com/pub/Vaio/Original/SFEP_Driver_Sony_8.0E_8.0.0.1.zip
r. VAIO Power Management — можно взять тут ftp://ftp.vaio-link.com/pub/Vaio/Original/VAIO%20POWER%20MANAGEMENT%203.0%20_%203.0.00.05270.ZIP
Для других моделей скачиваем соответствующие драйвера и утилиты. Найти их можно на оф. сайте техподдержки Sony VAIO http://support.vaio.sony.eu/computing/vaio/index.aspx?l=ru_RU&m=0
Все скаченные драйвера и утилиты необходимо распаковать и скопировать/записать на любой носитель (болванки, внешний жесткий диск, флешку…) ЗАРАНЕЕ перед установкой Windows 7 (32bit).
При распаковке получатся папки с названиями соответствующих драйверов/утилит. Их я и буду использовать ниже на примере FW11SR.
Рекомендую также создать диски восстановления Windows Vista, которая изначально стояла на буке. Мало ли что пойдет не так…
1. Вставляем диск с Windows 7 (32 bit) в привод, устанавливаем винду. При выборе установки выбираем полную установку (НЕ ОБНОВЛЕНИЕ!!!). Ставим винду на раздел C:/, где стояла Vista. Не надо удалять раздел восстановления! Оставьте его и не трогайте.
После установки рекомендую отключить UAC (Контроль Учетных Записей) Пуск-Панель управления-Учетные записи пользователей и семейная безопасность-Учетные записи-Изменение параметров учетных записей, переместить ползунок в нижнее положение, нажать «ОК», перезагрузиться.
2. Установка драйверов и утилит:
Сразу скажу, драйвера и утилиты надо будет устанавливать разными способами. Иногда просто файлом Setup, иногда вручную через диспетчер устройств, а иногда в режиме совметимости.
В каждом пункте подробно опишу.
Итак, вставляем носитель с распакованными драйверами и утилитами (болванка, флешка, внешний жесткий диск или чего там у вас еще…
a. Установка Sony Shared Library
Просто запускаем Setup из папки «Sony Shared Library 5.0 — 5.0.00.16220», после установки перезагружаемся.
b. Установка Setting Utility Series
Просто запускаем Setup из папки «Setting_Utility_Series_4.0_082Q_4.0.00.17250», после установки перезагружаемся.
c. Установка VAIO Control Center
Просто запускаем Setup из папки «VAIO Control Center 3.0 (082Q) — 3.0.00.16210», после установки перезагружаемся.
d. Установка Chipset Driver Intel
Заходим в папку «Chipset Driver Intel 8.2D_8.2.0.1014A», на файле Setup кликаем правой кнопкой мыши-Свойства-вкладка Совместимость-ставим галку «Запустить программу в режиме совместимости с:» -выбираем Windows Vista-жмём ОК внизу.
Теперь запускаем Setup, после установки перезагружаемся.
e. Установка ICH9-E/M SATA AHCI (Он же SATA Driver Intel Non-RAID)
Запускаем «Диспетчер устройств» через Пуск-Панель управления-Оборудование и звук-Диспетчер устройств.
В диспетчере устройств находим строку «IDE ATA/ATAPI контроллеры», открываем её и видим что-то вроде «Стандартный контроллер AHCI 1.0 Serial ATA» или подобное.
Кликаем правой кнопкой мыши по нему, далее: Обновить драйверы-Выполнить поиск драйверов на этом компьютере-Выбрать драйвер из списка уже установленных драйверов-Установить с диска-кнопка Обзор-указываем файл «iaAHCI» из папки «SATA Driver Intel Non-RAID_8.0A_8.0.0.1039», жмём ОК, после установки перезагружаемся.
f. Установка Видео-драйвера ATI (по желанию)
Просто запускаем установочный файл, после установки перезагружаемся.
g. Установка Audio Driver Realtek
Просто запускаем установочный файл «Vista_Win7_Rбла бла_x86», скаченный с сайта Realtek, после установки перезагружаемся.
h. Установка Audio Driver Realtek HDMI
Просто запускаем установочный файл «HDMI_Rбла бла», скаченный с сайта Realtek, после установки перезагружаемся.
i. Установка Ethernet Driver
Запускаем «Диспетчер устройств», во вкладке «Сетевые адаптеры» находим что-то вроде «Универсальный Ethernet-контроллер Marvell Yukon 88E8055 PCI-E Gigabit Ethernet» или подобное.
Кликаем правой кнопкой мыши по нему, далее: Обновить драйверы-Выполнить поиск драйверов на этом компьютере-Выбрать драйвер из списка уже установленных драйверов-Установить с диска-кнопка Обзор-указываем файл «yk60x86» из папки «Ethernet Driver (Marvell) 10.53 VF — 10.53.2.3», жмём ОК, после установки перезагружаемся.
j. Установка Wireless LAN Driver Atheros
Не понадобится, винда сама подтягивает драйвер при установке.
k. Установка Modem Driver
Запускаем «Диспетчер устройств», во вкладке «Модемы» находим что-то вроде «Программный модем HDA CX11270» или подобное.
Кликаем правой кнопкой мыши по нему, далее: Обновить драйверы-Выполнить поиск драйверов на этом компьютере-Выбрать драйвер из списка уже установленных драйверов-Установить с диска-кнопка Обзор-указываем файл «SnSZIRXz» из папки «Modem Driver (Conexant) 7.62 VF — 7.62.00.50», жмём ОК, после установки перезагружаемся.
l. Установка Bluetooth Driver
Заходим в папку «Bluetooth Driver (Broadcom) 6.1S3Q208 — 6.1.0.2200_logo», на файле Setup кликаем правой кнопкой мыши-Свойства-вкладка Совместимость-ставим галку «Запустить программу в режиме совместимости с:» -выбираем Windows Vista-жмём ОК внизу.
Теперь запускаем Setup, после установки перезагружаемся.
m. Установка Pointing Device Driver (Тачпад)
Заходим в папку «Pointing Driver (Alps) 7.0H — 7.0.501.10», на файле Setup кликаем правой кнопкой мыши-Свойства-вкладка Совместимость-ставим галку «Запустить программу в режиме совместимости с:» -выбираем Windows Vista-жмём ОК внизу.
Теперь запускаем Setup, после установки перезагружаемся.
n. Установка Memory Card Reader Writer Ricoh (MS)
Запускаем «Диспетчер устройств», во вкладке «Неизвестные устройства» находим «Основное системное устройство» или подобное.
Кликаем правой кнопкой мыши по нему, далее: Обновить драйверы-Выполнить поиск драйверов на этом компьютере-Выбрать драйвер из списка уже установленных драйверов-Установить с диска-кнопка Обзор-указываем файл «rimsptsk» из папки «Memory_Card_Reader_Writer_Driver_Ricoh_MS_6.3B_6.3.0.50», жмём ОК, после установки перезагружаемся.
o. Установка Memory Card Reader Writer Ricoh SD CRPM
Запускаем «Диспетчер устройств», во вкладке «IDE ATA/ATAPI контроллеры» (иногда в «Неизвестные устройства») находим оставшееся устройство SD карточек, что-то вроде «Стандартный SDA-совместимый SD хост-контроллер» или подобное.
Кликаем правой кнопкой мыши по нему, далее: Обновить драйверы-Выполнить поиск драйверов на этом компьютере-кнопка Обзор-указываем папку «Memory Card Reader Writer Driver (Ricoh) (SD CPRM) 3.1D — 0.0.1.0», жмём ОК, после установки перезагружаемся.
p. Установка VAIO Event Service
Просто запускаем Setup из папки «VAIO Event Service 4.0 082Q _ 4.0.00.19100», после установки перезагружаемся.
q. Установка SFEP Driver (Sony Firmware Extension Parser Driver)
Не требуется. Винда сама подтянет его во время установки.
r. Установка VAIO Power Management
Просто запускаем Setup из папки «VAIO Power Management 3.0 — 3.0.00.05270», после установки перезагружаемся.
Также настоятельно рекомендую поставить VAIO Update 5, который можно взять тут ftp://ftp.vaio-link.com/pub/VAIO/Updates/EP0000211610.exe
Всё! Можно теперь накатывать всё остальное, что вам угодно (антивирусники, офис, бла бла бла…).
Удачи вам!
Мои зверьки: VAIO FZ11SR; VAIO FW11SR; VAIO EB3S1R; VAIO P21ZR; CyberShot T-100; DCR-IP1E; Xperia Mini; Xperia Ray; Reader PRS-T1

Всем, добрый вечер.
Очень нуждаюсь в Вашей помощи.
Суть проблемы в том, что никак не получается переустановить винду.
Предыстория: у меня ноутбук Sony Vaio, приобретал его в штатах несколько лет назад, на машине стоит винда 7, насколько я понимаю лицензионная. За все время, а это примерно лет 5, виндовс не переустанавливался. И вот сейчас, в связи с участившимися тормозами и т.д. решил всетаки переустановить. У программистов на работе взял диск с виндой, тоже 7. И начал переустановку (к слову на других машинах делал это не однократно). Но столкнулся с проблемой, при выборе в биосе приоритетного устройства для загрузки, при вставленном СД, при перезагрузке ничего не происходит, запускается старая винда.
Я уже перечитал кучу всяких статей, форумов, советов, но нигде не нашел ответ на то, как же всетаки запустить установку с диска.
Очень надеюсь, что Вы мне поможете.
Спасибо.
Современные ноутбуки Sony Vaio представляют собой мощные и надежные устройства, однако иногда пользователь может столкнуться с необходимостью переустановить операционную систему. Причины могут быть разные: от проблем с работой ОС до желания обновить версию Windows. В этой статье мы расскажем, как переустановить Windows на ноутбуке Sony Vaio и предоставим подробную инструкцию для этого процесса.
Шаг 1: Подготовка к переустановке
Перед тем как начать переустановку Windows, необходимо выполнить несколько подготовительных шагов. Во-первых, следует сохранить все свои важные файлы и данные на внешний носитель, так как в процессе переустановки они могут быть удалены. Также необходимо создать резервную копию всех драйверов и программ, которые понадобятся после переустановки. Вы можете использовать специальное программное обеспечение для создания образа системы.
Примечание: Перед переустановкой обязательно проверьте наличие и актуальность драйверов для вашей модели ноутбука на официальном сайте производителя.
После выполнения этих шагов можно приступать к самой переустановке.
Шаг 2: Загрузка Windows с помощью восстановления системы Sony Vaio
Ноутбуки Sony Vaio обычно поставляются с предустановленным программным обеспечением для создания резервной копии системы и восстановления ОС. Для переустановки Windows необходимо воспользоваться этим инструментом.
1. Включите ноутбук и нажмите клавишу F10 (или F11) несколько раз при старте системы, чтобы зайти в меню восстановления.
2. В меню выберите пункт «Восстановление системы» и следуйте указаниям на экране.
В процессе восстановления будет предложено выбрать вариант переустановки ОС. Определите желаемые параметры и подтвердите начало процесса. После завершения ноутбук будет перезагружен и вы сможете начать использовать новую операционную систему.
Содержание
- Подготовка к переустановке Windows
- Создание резервной копии данных
- Проверка системных требований
- Создание загрузочного носителя
- Загрузка образа Windows
Подготовка к переустановке Windows
Перед тем, как приступить к переустановке Windows на ноутбуке Sony Vaio, необходимо выполнить ряд подготовительных действий:
- Создайте резервную копию всех важных файлов и папок, которые хранятся на вашем ноутбуке. Для этого можно использовать внешний жесткий диск или облачное хранилище.
- Скачайте все необходимые драйверы для вашего ноутбука с официального сайта Sony Vaio и сохраните их на внешнем носителе.
- Убедитесь, что у вас есть лицензионный ключ для активации Windows. Обычно он находится на наклейке, прикрепленной к нижней части ноутбука.
- Проверьте обновления программного обеспечения и драйверов на вашем ноутбуке. Установите все доступные обновления.
- Отключите и отсоедините все внешние устройства, подключенные к ноутбуку, такие как принтеры, сканеры и т.д.
После выполнения этих подготовительных действий вы будете готовы к переустановке Windows на своем ноутбуке Sony Vaio.
Создание резервной копии данных
Прежде чем переустанавливать ОС на вашем ноутбуке Sony Vaio, рекомендуется создать резервную копию всех важных данных. Это позволит избежать потери личных файлов и программ, которые вы установили.
Для создания резервной копии данных, следуйте этим простым шагам:
- Подготовьте внешний накопитель, такой как флеш-накопитель или внешний жесткий диск, с достаточным объемом свободного пространства.
- Откройте меню «Пуск» и выберите «Панель управления».
- В панели управления найдите и выберите «Система и безопасность».
- В разделе «Резервное копирование и восстановление» выберите «Создать копию данных».
- Выберите внешний накопитель в качестве места для сохранения резервной копии данных.
- Выберите тип файлов, которые вы хотите включить в резервную копию.
- Нажмите «Создать копию» и дождитесь завершения процесса.
После завершения процесса создания резервной копии, у вас будет сохраненный набор данных, включая ваши документы, музыку, фотографии и другие файлы. Вы сможете восстановить эти данные после переустановки Windows и установить их на вашем ноутбуке Sony Vaio.
Важно помнить, что создание резервной копии данных является важным шагом перед переустановкой ОС, поэтому не пропускайте этот шаг.
Проверка системных требований
Перед переустановкой операционной системы Windows на ноутбуке Sony Vaio необходимо убедиться, что компьютер соответствует системным требованиям. Это позволит избежать возможных проблем и обеспечить стабильную работу системы.
Для переустановки Windows на ноутбуке Sony Vaio требуются следующие системные требования:
- Процессор: совместимый с архитектурой x86 или x64, такой как Intel Core i3, i5 или i7.
- Оперативная память: рекомендуется 4 ГБ или больше.
- Жесткий диск: наличие свободного пространства для установки операционной системы и другого программного обеспечения.
- Видеокарта: совместимая с DirectX 9 или выше.
- Звуковая карта: совместимая с DirectX 9 или выше.
- Монитор: разрешение экрана не менее 1024 x 768 пикселей.
- Оптический привод: для установки операционной системы с диска.
- Интернет-подключение: для загрузки обновлений и драйверов.
Если ваш ноутбук Sony Vaio соответствует указанным требованиям, вы можете приступить к процессу переустановки операционной системы Windows.
Создание загрузочного носителя
Для переустановки операционной системы на ноутбуке Sony Vaio необходимо создать загрузочный носитель, который позволит установить Windows с нуля. В этом разделе мы рассмотрим несколько способов создания загрузочного носителя.
1. Использование официального инструмента Windows Media Creation Tool:
- Перейдите на официальный сайт Microsoft и загрузите инструмент Windows Media Creation Tool;
- Запустите загруженный файл и следуйте инструкциям на экране;
- Выберите опцию «Создать установочное средство (USB-накопитель, DVD или ISO-файл) для другого компьютера»;
- Выберите нужные настройки языка, системной архитектуры и редакции Windows;
- Выберите тип носителя, который вы хотите создать, например, USB-накопитель;
- Подключите выбранный носитель к компьютеру и следуйте инструкциям на экране для создания загрузочного носителя;
- После завершения создания загрузочного носителя, отсоедините его от компьютера.
2. Использование программы Rufus:
- Скачайте и установите программу Rufus;
- Запустите программу и подключите USB-накопитель к компьютеру;
- В поле «Устройство» выберите подключенный USB-накопитель;
- В поле «Загрузчик» выберите образ ISO-файла операционной системы Windows;
- Оставьте остальные настройки по умолчанию и нажмите кнопку «START» для начала создания загрузочного носителя;
- После завершения создания загрузочного носителя, отсоедините его от компьютера.
Независимо от выбранного способа создания загрузочного носителя, рекомендуется сохранить его в надежном месте, так как он понадобится вам во время переустановки операционной системы на ноутбуке Sony Vaio.
Загрузка образа Windows
1. Перед началом процедуры переустановки Windows на ноутбуке Sony Vaio, убедитесь, что у вас есть загрузочный образ операционной системы. Вы можете загрузить образ Windows с официального сайта Microsoft или использовать оригинальный диск, поставляемый с ноутбуком.
2. Подключите USB-устройство или вставьте диск с загрузочным образом в ноутбук Sony Vaio.
3. Перезапустите ноутбук и нажмите клавишу «F11» или «F12» (в зависимости от модели Sony Vaio), чтобы вызвать меню выбора устройства загрузки.
4. Используя клавиши со стрелками, выберите устройство, с которого вы хотите загрузиться (например, USB-устройство или CD/DVD-диск).
5. Нажмите клавишу «Enter», чтобы подтвердить выбор.
6. Дождитесь загрузки образа Windows. Возможно, потребуется некоторое время.
7. После загрузки образа Windows начнется установка операционной системы. Следуйте указаниям на экране, чтобы завершить процесс установки.
|
Выбор устройства загрузки |
Установка операционной системы |