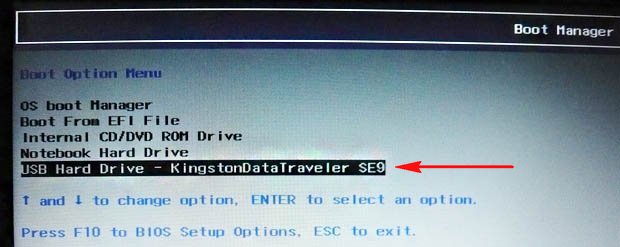Кому надо быстро настроить вот короткий путь:
ВКЛ-Ф10-System Configuration-Boot option- Boot Order-USB Hard Disk-F6-Esc-Esc-Exit Saving Changes.
После выполнения действий по этой цепочки вы сможете загрузится с флешки и начать установку винды.
Еесли надо с ДВД привода, то в место USB Hard Disk ставим DVD.
Создать загрузочную флешку, для установки Windows 7, 8, XP, вы можете сами, по ЭТОЙ инструкции.
А теперь для тех кому надо по подробнее.
Если есть загрузочная ЮСБ флешка установите её в разъём, если ставите с диска то его в привод.
После этого включаем на ноутбук Hewlett-Packard Pavilion g6 и после включения жмём несколько раз клавишу F10.
Жмите не бойтесь, я нажал, раз 10 и бук только пропищал на лишние нажатия этой клавиши.
Вот мы с вами и в Биосе этого бука хьюлетт, паккард Г6.
Не смотря, ну букву Г в название, бук совсем не Г)
Далее стрелкой вправо переходим на пункт System Configuration.
Идём в самый низ до Boot option и жмём ENTER.
И опять в самый низ до Boot Order и нажимаем интер или ентер.
Все попали куда надо, и можем поставить на позицию один требуемый нам девайс из списка.
По умолчанию обычно стоит загрузка с жесткого диска, а мы переходим на нужное нам устройство и нажимая Ф6 подымаем его на верх.
Я поднял USB Hard Disk – это и есть мой внешний накопитель флеха.
Дальше жмём выход-ескейп два раза и перехожу на вкладку Ексит.
Тут два раза жмём интер и наш нотебук хьюлет пакард уходит в ребут и после перезагрузки начинает грузить виндовс с ЮСБ Флешки.
А вот видео инструкция как это было…
Home
»» Microsoft »» Установка Windows 7 на ноутбук HP Pavilion g6
by itsalive |
posted:
28.01.2015
6 комментариев

Как загрузить с флешки или диска ноутбук HP Pavillion? Здравствуйте админ! Целый день промучился сегодня с ноутбуком HP Pavillion, хочу установить на нём операционную систему Windows 7 вместо установленной сейчас Windows 8. Подсоединяю проверенную загрузочную флешку Windows 7 в USB порт 2.0, далее перезагружаю ноутбук и часто жму на клавишу ESC,
попадаю в «старт меню», теперь уже нажимаю F-9 Boot Device Options (изменение настроек загрузки),
попадаю в меню загрузки, но моей флешки Kingston там нет, хотя она уже подсоединена к ноутбуку (флешка точно загрузочная).
Тоже самое происходит и с загрузочным диском Windows 7.
Вот думаю и «чудо враждебной техники», тогда поступлю по другому, изменю приоритет загрузки прямо в БИОС UEFI, перезагружаю ноутбук, далее жму при загрузке опять ESC, попадаю в «старт меню», теперь уже нажимаю F-10 BIOS Setup
и вхожу в БИОС UEFI и выбираю опцию System Configuration, а в ней вкладку Boot Options, захожу в неё.
Как видим параметр безопасной загрузки Secure Boot в БИОС включен,
отключаю его, ставлю в положение «Disabled», а опцию «Legacy support» перевёл в положение «Enabled», выходит предупреждение, выбираю Yes,
затем жму F-10 (сохраняю настройки, жму Yes и перезагружаюсь),
после перезагрузки выходит вот это окно, с сообщением
A change to the operating system secure boot mode is pending. Please enter the pass code displayed below to complete the change. If you did not initiate this request, press the ESC key to continue without accepting the pending change
жал и на ESC, и на Enter, и на другие клавиши, всё бесполезно, ноутбук перезагружается, и грузит операционную систему Windows 8. А если войти опять в БИОС UEFI, то там всё без изменений, опция Secure Boot включена Enabled, а «Legacy support» отключена Disabled, то есть как будто я ничего не изменял.
Прошу вас объяснить мне простому пользователю, почему я не могу загрузить ноутбук HP Pavillion с флешки, почему не изменяются настройки БИОСа UEFI, что я делаю не так. И главное, почему на ноутбук с БИОСом UEFI можно установить только Windows 8, а никакую другую операционную систему, приходиться вот так вот «выкобениваться» и тратить «нервенные» клетки. Толяныч из Витебска.
Как загрузить с флешки или диска ноутбук HP Pavillion
Привет друзья! Наш читатель всё правильно делает до последнего скриншота. Нужно было лишь правильно перевести вот это сообщение:
«Для изменения безопасного режима загрузки, пожалуйста, введите код, приведённый ниже, чтобы закончить изменение. Если вы не отправляли этот запрос (на изменение), то нажмите ESC, чтобы выйти без изменения.» думаю, вы уже поняли, что в этом сообщении нас просят ввести на клавиатуре ноутбука вот этот код 8721 (в вашем случае код естественно будет другой) и нажать Enter, после этого ваши изменения в настройках БИОСа UEFI сохранятся и ноутбук перезагрузится,
а после перезагрузки жмём на ESC, попадаем в «старт меню», нажимаем F-9 Boot Device Options (изменение настроек загрузки),
попадаем в меню загрузки и здесь уже присутствует наша флешка Kingston, выбираем её и жмём Enter, наш ноутбук загружается с флешки.
То, с чем мы сейчас имели дело, не что иное как дополнительное средство защиты от нас (вредоносных пользователей), ой извините, не то хотел сказать, конечно же, это средство от вредоносных программ руткитов, применённое на ноутбуках HP.
Кому интересно, что надо делать дальше для установки Windows 7 могут ознакомится с нашей статьёй: «Как установить на ноутбуке Windows 7 вместо Windows 8».
В конце статьи хочу ещё сказать вот что. На всех новых ноутбуках установлена операционная система Windows 8 и интерфейс БИОС заменён интерфейсом UEFI. У многих читателей появились вопросы. Что такое БИОС UEFI, кто его придумал и зачем? Для чего нужна вкладка Secure Boot и можно ли её отключать, а если можно, то как это сделать? Всё это Вы узнаете из следующей нашей статьи под названием «БИОС UEFI».
Как загрузить с флешки или диска ноутбук HP Pavillion
? Здравствуйте админ! Целый день промучился сегодня с ноутбуком HP Pavillion, хочу установить на нём операционную систему Windows 7 вместо установленной сейчас Windows 8. Подсоединяю проверенную загрузочную флешку Windows 7 в USB порт 2.0, далее перезагружаю ноутбук и часто жму на клавишу ESC
,
Попадаю в «старт меню», теперь уже нажимаю F-9 Boot Device Options
(изменение настроек загрузки),
Попадаю в меню загрузки, но моей флешки Kingston там нет, хотя она уже подсоединена к ноутбуку (флешка точно загрузочная).
Тоже самое происходит и с загрузочным диском Windows 7.
Вот думаю и «чудо враждебной техники», тогда поступлю по другому, изменю приоритет загрузки прямо в БИОС UEFI, перезагружаю ноутбук, далее жму при загрузке опять ESC, попадаю в «старт меню», теперь уже нажимаю F-10 BIOS Setup
И вхожу в БИОС UEFI и выбираю опцию System Configuration
, а в ней вкладку Boot Options
, захожу в неё.
Как видим параметр безопасной загрузки Secure Boot в БИОС включен,
отключаю его, ставлю в положение «Disabled», а опцию «Legacy support» перевёл в положение «Enabled», выходит предупреждение, выбираю Yes,
Затем жму F-10 (сохраняю настройки, жму Yes и перезагружаюсь),
После перезагрузки выходит вот это окно, с сообщением
A change to the operating system secure boot mode is pending. Please enter the pass code displayed below to complete the change. If you did not initiate this request, press the ESC key to continue without accepting the pending change
жал и на ESC, и на Enter, и на другие клавиши, всё бесполезно, ноутбук перезагружается, и грузит операционную систему Windows 8. А если войти опять в БИОС UEFI, то там всё без изменений, опция Secure Boot включена Enabled, а «Legacy support» отключена Disabled, то есть как будто я ничего не изменял.
Прошу вас объяснить мне простому пользователю, почему я не могу загрузить ноутбук HP Pavillion с флешки
, почему не изменяются настройки БИОСа UEFI, что я делаю не так. И главное, почему на ноутбук с БИОСом UEFI можно установить только Windows 8, а никакую другую операционную систему, приходиться вот так вот «выкобениваться» и тратить «нервенные» клетки. Толяныч из Витебска.
Как загрузить с флешки или диска ноутбук HP Pavillion
Привет друзья! Наш читатель всё правильно делает до последнего скриншота. Нужно было лишь правильно перевести вот это сообщение:
«Для изменения безопасного режима загрузки, пожалуйста, введите код, приведённый ниже, чтобы закончить изменение. Если вы не отправляли этот запрос (на изменение), то нажмите ESC, чтобы выйти без изменения.» думаю, вы уже поняли, что в этом сообщении нас просят ввести на клавиатуре ноутбука вот этот код 8721 (в вашем случае код естественно будет другой) и нажать Enter, после этого ваши изменения в настройках БИОСа UEFI сохранятся и ноутбук перезагрузится,
А после перезагрузки жмём на ESC, попадаем в «старт меню», нажимаем F-9 Boot Device Options (изменение настроек загрузки),
Попадаем в меню загрузки и здесь уже присутствует наша флешка Kingston, выбираем её и жмём Enter, наш ноутбук загружается с флешки.
То, с чем мы сейчас имели дело, не что иное как дополнительное средство защиты от нас (вредоносных пользователей), ой извините, не то хотел сказать, конечно же, это средство от вредоносных программ руткитов, применённое на ноутбуках HP.
В конце статьи хочу ещё сказать вот что. На всех новых ноутбуках установлена операционная система Windows 8 и интерфейс БИОС заменён интерфейсом UEFI. У многих читателей появились вопросы. Что такое БИОС UEFI, кто его придумал и зачем? Для чего нужна вкладка Secure Boot и можно ли её отключать, а если можно, то как это сделать? Всё это Вы узнаете из следующей нашей статьи под названием » «.
Ноутбуки HP обычно поставляются с предустановленной операционкой Windows 8, которую многие пользователи предпочитают сменить на более привычную Windows 7 и обращаются за помощью в сервисные центры. Мы хотим немного помочь вам и рассказать как самостоятельно переустановить винду на ноутбуке HP.
Без теории не обойтись: BIOS и UEFI, MBR и GPT
Чтобы переустановить операционную систему, как правило следует начать с перехода в BIOS. Но в случае с ноутбуком HP нам придется иметь дело не с традиционным BIOS, а с BIOS UEFI — новым, более современным интерфейсом между системой и оборудованием.
Среди множества новых функций «Расширяемого Интерфейса Встроенного ПО», именно так переводится аббревиатура «Unified Extensible Firmware Interface», мы хотим отметить лишь одну — возможность работать с дисковым пространством в 9 000 000 000 Тб. Достигается это за счет использования GPT — таблицы разделов пришедшей на смену привычной MBR. Для сравнения: MBR обеспечивает доступ к дисковому пространству объемом не более 2 Тб.
Отключаем Secure Boot
Один из подводных камней Windows 8 — режим безопасной загрузки Secure Boot
не позволяющий загружать отличные от нее операционные системы.
Наша цель — обеспечить возможность загрузки седьмой винды на ноутбук HP.
- Как только ноутбук начнет загружаться, нажимаем клавишу Esc
и переходим в загрузочное меню. - С помощью клавиши F10
переходим в раздел Bios Setup
. - Выбираем пункт Boot Options
из вкладки System Configuration
. - Отключаем режим безопасной загрузки винды:
Secure Boot = Disabled
. - Включаем поддержку совместимости с другими операционками:
Legacy support = Enabled
. - Для сохранения настроек нажимаем клавишу F10
и подтверждаем в диалоговом окне невозможность загрузки текущей операционной системы
«… the system unable to boot the OS …»
. - Повторно подтверждаем изменение способа загрузки вводом с помощью основной клавиатуры предлагаемых цифр после предупреждения
«… Secure Boot mode is pending …».
Выбираем устройство загрузки
- При перезагрузке ноутбука нажимаем клавишу Esc
и переходим в загрузочное меню. - Переходим в раздел Boot Device Options
с помощью клавиши F9
и выбираем устройство загрузки (флешка, привод лазерных дисков).
Теперь наш ноутбук HP подготовлен к установке новой винды.
Если не подходит GPT
После того, как вы переустановили лицензионную Windows 7, вам останется только разобраться с драйверами. А вот что делать если у вас нет возможности быстро активировать операционку? Загрузочный раздел созданный GPT будет заблокирован, как только закончится срок активации Windows 7, система перейдет в нерабочее состояние и вам придется снова переустанавливать ее. Решить эту проблему можно с помощью конвертации диска GPT в MBR.
Конвертация в MBR с удалением данных
Конвертация GPT диска в MBR выполняется с помощью утилиты DiskPart
из дистрибутива Windows 7 и влечет за собой полное удаление данных на диске. Этот вариант подойдет пользователям, которые решили переустановить операционку сразу после покупки ноутбука HP. Всем остальным необходимо обязательно сделать резервную копию диска перед выполнением конвертации.
- Загружаемся с инсталляционного диска Windows 7 и доходим до этапа выбора раздела установки ОС.
- В режиме командной строки запускаем утилиту DiskPart с помощью комбинации клавиш +F10
:
diskpart - Получаем список жестких дисков установленных на компьютере и находим нужный:
list disk - Для выбора диска пользуемся командой select disk N
, где N
— порядковый номер диска. Нумерация дисков начинается с нуля. На нашем ноутбуке всего один жесткий диск, поэтому команда выбора диска выглядит так:
select dick 0 - Удаляем данные:
clean - Конвертируем диск:
convert mbr - Завершаем работу с командной строкой:
exit - Продолжаем установку винды.
Конвертация в MBR без потери данных
Конвертация GPT диска в MBR без потери данных выполняется с помощью утилиты Paragon Manager
, которую можно найти на мультизагрузочных дисках (Live CD
). Мы будем пользоваться диском Lex Live CD
(сборка от Lexa 2011 года).
- Загружаемся с Live CD
. - Запускаем Paragon Manager
и выбираем наш жесткий диск, который парагон распознал как Базовый GPT
. - Запускаем процесс конвертации выбором опции Конвертировать в базовый MBR диск
(команда Жесткий диск
верхнего меню).
Когда покупается новый компьютер или ноутбук, хочется что бы он работал долго и надежно. Перед покупкой проверяют его исправность, работоспособность и наличие установленной на нем системы Windows.
Но с течением времени, новая система захламляется разными программами, начинает тормозить и зависать. Требуется ее переустановка. Но как это сделать? Как переустановить OS, ведь DVD в комплекте с ноутбуком не было.
На самом деле, для восстановления системы и чистой установки ее на компьютер, DVD не требуется. ISO образ операционной системы находится внутри компьютера, в скрытом разделе жесткого диска Recovery.
О том как установить систему со скрытого раздела HDD ноутбука HP Pavilion, будет написано далее.
Как переустановить windows 7 на hp pavilion 15N211, 15N221 через биос.
Как установить Windows 7 на ноутбук HP через BIOS
Инструкция восстановления Виндовс через биос
Для ноутбука HP модели 15N211, 15N221 инструкция для восстановления Виндовс через биос, со скрытого раздела жесткого диска Recovery будет следующая.
Включаем ноутбук и зажимаем клавишу F10, что бы зайти в БИОС.
Когда BIOS загрузится, переходим на вкладку System Configuration и заходим в Boot Options
Появиться предупреждение с вариантами Yes-No, выбираем Yes.
Еще на странице System Configuration в пункте POST Hotkey Dely (sec) ставим вместо нуля значение 10.
Показать ещё
Затем выходим из раздела System Configuration, для этого нажимаем Esc.
И заходим во вкладку Exit.
Здесь выбираем пункт Exit Saving Chandes. На вопрос хотим ли мы сохранить, нажимаем Yes.
После этого ноутбук перезагружается и выводит на экран цифровой код команды для перехода в меню работы с разделом Recovery. Набирайте этот код на клавиатуре и нажимайте Inter.
После этого нажимайте клавишу Esc и у вас должно появиться меню. В котором будет команда F11 — System Recovery.
Внимание.
Если с этого места нажать F11 пойдет переустановка Виндовс со скрытого раздела через биос. При этом старая система будет удалена, диск будет отформатирован, все данные на нем будут уничтожены.
Видео Обзор: Как запустить восстановление системы Windows на ноутбуке HP.
Вот так начиная с клавиши F10, можно переустановить виндовс со скрытого раздела жесткого диска через биос. Если у вас по каким то причинам не получилось это сделать, то вы можете оставить заявку на ремонт и настройку компьютера в городе Москва через сайт lanstroy.ru.
Приветствую Вас, мои дорогие читатели. На днях мне принесли интересный ноутбук: HP 255 G2 с предустановленной Windows 8.1 (как сейчас и положено)
, однако его владелец не хотел переучиваться и слезно просил поставить привычную семерку. Как говорится: хозяин — барин, и было принято решение снести Windows 8.1, которая шла в комплекте и установить Windows 7. Однако все оказалось не так просто, как я думал на первый взгляд!
Как установить Windows 7 на ноутбук HP в картинках
Так как установить Windows 7 на ноутбук HP 255 G2, даже если стандартными delete или f2 не дают нам попасть в привычный BIOS ноутбука? (что меня не слабо так озадачило)
. Тут то я и вспомнил умную фразу: если ничего не помогает, то прочти ты наконец инструкцию!
Инструкция в комплекте была очень скудная: показано как батарейку вставить и на что нажать чтобы включился… ну и пару страничек о том, как пользоваться Windows 8.1. Как понимаете такое чтиво мне мало пользы принесло и пришлось зайти на официальный сайт за ответами, и я их нашел!
Вот такая вот информация… чтобы попасть в BIOS!
для выставления загрузочного устройства нам нужно нажать при запуске ноутбука сперва а потом
, после этого вы попадете в BIOS, где и сможете провести настройки.
Как установить Windows 7 на ноутбук HP
Так как в новых ноутбуках HP (почти во всех)
вместо привычных нам BIOS находится UEFI (Этакая современная альтернатива BIOS)
то здесь есть свои тонкости (UEFI — это тема отдельной статьи, поэтому здесь мы этого рассматривать не будем, просто разберемся как залить семерку на ноутбук)
… Кстати контроль качества проверял мой верный кот, который ни на минуту не отходил от ноутбука 🙂
Если бы не кот, даже не знаю: разобрался бы я или нет
Итак, если вкратце рассказать о нововведениях UEFI, то основным костылем
в установке любой другой ОС отличной от восьмерки — режим SECURE BOOT, который увеличивают защищенность ОС. Основная проблема в том, что кроме Windows 8 никто этой функции не поддерживает (из настольных ОС конечно же)
, поэтому чтобы установить Windows 7 на наш ноутбук HP 255 G2 или аналогичный, нужно всего лишь выключить SECURE BOOT
и вместо него активировать Legacy Support
, после этих манипуляций может будет просто установить любую другую операционную систему… хоть 😉
Как только Вы включили ноутбук сражу жмите а потом пока не попадете в BIOS. Тут переходим во вкладку System Configuration
и выбираем пункт Boot Options
в меню…
Как видите, настроек тут совсем немного, поэтому сложностей здесь возникнуть не должно… для того чтобы нам установить Windows 7 — нужно отключить Secure Boot (Выбрать )
и включить Legacy Support (Выбрать )
. К сожалению в некоторых ноутбуках от HP это может выглядеть немного иначе, но смысл всегда будет одинаков: Secure Boot — Disabled, Legacy Support — Enabled.
Однако это еще не все, так как изменение способ загрузки не позволит загрузиться восьмерке, то нам нужно ввести код подтверждения и нажать . Предупреждаю сразу, что кнопки на цифровом блоке в данном случае не активны… набираем код (в моем случае 9993)
и жмем Enter
Собственно на этом все… теперь при запуске жмем +
и попадаем в Boot Options — где нам нужно выбрать с чего загрузиться, на этом все, ноутбук HP готов к установке Windows 7.
Вместо послесловия:
Если вы как и я решили , то внимательно присмотритесь к USB портам в ноутбуке… тут есть порты USB 3.0, которые не совсем правильно работают без установки драйверов для них. Например у меня установка Windows 7 была невозможна из-за отсутствия драйверов на оптический привод, что звучит немного бредово — ставлю то я с USB накопителя… но имейте этой ввиду, если у вас такая же ошибка, просто вставьте флешку в другой USB порт ноутбука и повторите загрузку. Вот теперь у вас точно не останется вопроса: Как установить Windows 7 на ноутбук HP! На мой взгляд мы рассмотрели все возможные варианты;)
Вконтакте
С приходом UEFI и навязыванием всем Windows 8, путем ее предварительной установки на большинство новых ноутбуков, установка Windows 7 на ноутбук приобрела некоторые нюансы. Благо, что на многие ноутбуки все еще можно найти драйвера под семерку. Вот и сегодня был доставлен пациент HP Pavilion g6-1200er для смены операционной системы с Windows 8 на Windows 7.
Итак, установка Windows 7 на ноутбук HP Pavilion g6 состоит из следующих шагов:
, для этого при включении жмем клавишу ESC

В этом меню мы видим, что для того чтобы войти в BIOS
нужно нажать F10
.
ставим в Auto
, иначе при установке получим ошибку
Не найден необходимый драйвер для дисковода оптических дисков
При установке появляется ошибка о том, что «Не найден необходимый драйвер для дисковода оптических дисков. Если у вас есть дискета, CD, DVD или флэш-накопитель USB с этим драйвером, вставьте этот носитель. ПРимечание: если носитель установки Windows вставлен в устройство CD/DVD, его можно извлечь на время выполнения этого шага.»
Возникает она по причине того, что у нас установочный носитель(в данном случае флешка вставлен в USB 3.0), а Windows 7 не поддерживает USB 3.0 «из коробки»
. И нам нужно либо вставить носитель в USB 2.0, либо, как в данном случае, переключить режим работы на USB 2.0.
Вот так
Если у вас нет пункта «USB3.0 Configuration Pre-OS
«, то смело переходите дальше.
в Enabled
. После этого он зачем-то попросил нажать 4849+Enter дабы подтвердить сохранение.
и попадаем в уже знакомое и так полюбившееся нам меню
Драйвера на Windows 7 для данной модели ноутбуков HP Pavilion g6-1200er, к счастью, есть на сайте производителя, а именно .
Если вы являетесь владельцем ноутбука HP Pavilion g6, возможно, вы столкнулись с необходимостью смены версии операционной системы с Windows 8 на Windows 7. На первый взгляд, процесс может показаться сложным, но с нашей подробной инструкцией вы сможете установить новую ОС без проблем.
Одним из главных преимуществ Windows 7 перед Windows 8 является привычный интерфейс и простота использования. Также более старые версии ОС потребляют меньше ресурсов ноутбука, что может улучшить его скорость и производительность.
Для установки Windows 7 на ваш ноутбук HP Pavilion g6 вам понадобятся дополнительные драйверы и программы. В нашей инструкции мы подробно опишем процесс установки, а также предоставим ссылки на необходимое программное обеспечение.
Запаситесь терпением и следуйте каждому шагу нашей инструкции, чтобы успешно установить Windows 7 на ваш ноутбук HP Pavilion g6!
Содержание
- Как установить Windows 7 на ноутбук HP Pavilion g6
- Шаг 1: Создать загрузочную флешку
- Шаг 2: Изменить порядок загрузки
- Шаг 3: Установить Windows 7
- Шаг 4: Установить драйверы и программы
- Подробная инструкция по переустановке Windows 7 на ноутбук HP Pavilion g6
- Подготовка к переустановке
- Переустановка операционной системы
- Установка драйверов и программ
- Заключение
- Шаг 1: Бэкап данных перед установкой
- 1.1 Сохранение данных на внешний жесткий диск или облачное хранилище
- 1.2 Создание системного образа
- 1.3 Проверка бэкапа на целостность
- 1.4 Перенос бэкапа на новую операционную систему
- Шаг 2: Создание загрузочной флешки с Windows 7
- 1. Получите образ Windows 7 и установочный носитель
- 2. Запустите утилиту для создания загрузочной флешки
- 3. Создание загрузочной флешки
- Шаг 3: Установка Windows 7 и настройка BIOS
- Установка Windows 7
- Настройка BIOS
- Шаг 4: Установка драйверов и необходимых программ
- Установка драйверов
- Установка необходимых программ
- Шаг 5: Восстановление сохраненных данных и настройка системы
- 1. Восстановление данных
- 2. Настройка системы
- 3. Перенос программ
- Вопрос-ответ
- Какие системные требования нужны для установки Windows 7 на ноутбук HP Pavilion g6?
- Какие драйвера нужно устанавливать после переустановки Windows 7 на ноутбук HP Pavilion g6?
- Что нужно сделать перед установкой Windows 7 на ноутбук HP Pavilion g6?
- Как правильно настроить BIOS на ноутбуке HP Pavilion g6 перед установкой Windows 7?
- Как можно проверить правильность установки драйверов на ноутбук HP Pavilion g6 после установки Windows 7?
- Могу ли я выполнить обратный переход с Windows 7 на Windows 8 на ноутбуке HP Pavilion g6?
Как установить Windows 7 на ноутбук HP Pavilion g6
Шаг 1: Создать загрузочную флешку
Для начала необходимо создать загрузочную флешку с установочным образом Windows 7. Для этого можно воспользоваться программой Rufus или утилитой Windows 7 USB/DVD Download Tool.
Шаг 2: Изменить порядок загрузки
Далее нужно зайти в BIOS ноутбука HP Pavilion g6 и изменить порядок загрузки, чтобы компьютер стартовал с USB-накопителя. Для этого надо нажать клавишу F12 (или другую кнопку, указанную на экране при загрузке) и выбрать необходимый диск.
Шаг 3: Установить Windows 7
После этого на экране появится окно установки Windows 7. Следует следовать инструкциям, выбрать расположение и форматировать диск, где будет установлена операционная система. После этого надо дождаться окончания установки и перезагрузки компьютера.
Шаг 4: Установить драйверы и программы
После установки Windows 7 на ноутбук HP Pavilion g6 необходимо установить нужные драйверы и программы. Это можно сделать с помощью диска, который часто поставляется в комплекте с ноутбуком, или зайти на официальный сайт производителя и скачать необходимые драйверы и программы.
Подробная инструкция по переустановке Windows 7 на ноутбук HP Pavilion g6
Подготовка к переустановке
Перед началом переустановки Windows 7 на ноутбук HP Pavilion g6 необходимо сделать резервную копию всех важных данных, которые хранятся на жестком диске. Это можно сделать с помощью встроенных инструментов Windows, а также с помощью сторонних программ. Также необходимо будет загрузить драйвера для компонентов ноутбука с официального сайта HP и сохранить их на внешний носитель, например, на флешку.
Переустановка операционной системы
Для переустановки операционной системы на ноутбук HP Pavilion g6 необходимо загрузиться с установочного диска или создать загрузочный USB-накопитель с помощью специальной утилиты. Затем следует выполнить следующие действия:
- В меню выбрать язык и нажать «Далее»;
- Нажать «Установить»;
- Принять условия лицензионного соглашения и нажать «Далее»;
- Выбрать тип установки (чистая или обновление) и нажать «Далее»;
- Выбрать раздел жесткого диска, на который будет установлена система;
- Нажать «Далее» и дождаться завершения установки.
Установка драйверов и программ
После переустановки Windows 7 на ноутбук HP Pavilion g6 необходимо установить драйверы для компонентов устройства. Для этого следует подключить внешний носитель (флешку) с драйверами, запустить файлы с драйверами и дождаться завершения установки. Затем можно устанавливать программы и настроить систему под свои нужды.
Заключение
Переустановка Windows 7 на ноутбук HP Pavilion g6 может показаться сложной задачей. Но если у вас есть необходимая информация и инструкция, выполнять данную операцию будет гораздо проще. Главное не забыть сделать резервную копию важных данных и загрузить необходимые драйвера с официального сайта производителя ноутбука.
Шаг 1: Бэкап данных перед установкой
1.1 Сохранение данных на внешний жесткий диск или облачное хранилище
Перед установкой Windows 7 на ноутбук HP Pavilion g6 необходимо сохранить все свои важные данные на внешний жесткий диск или в облачное хранилище. Это позволит избежать потери ценной информации и облегчит процесс восстановления данных после установки новой операционной системы.
1.2 Создание системного образа
Дополнительно можно создать системный образ, который будет содержать все данные, настройки и программное обеспечение вашего компьютера до установки новой операционной системы. Это поможет быстро и легко восстановить ваш компьютер в случае необходимости.
1.3 Проверка бэкапа на целостность
После сохранения данных и создания системного образа, рекомендуется проверить их на целостность. Для этого можно просто открыть файлы и убедиться, что все данные сохранены верно. В случае создания системного образа, можно воспользоваться специальной программой для проверки его целостности.
1.4 Перенос бэкапа на новую операционную систему
После успешной установки новой операционной системы, необходимо перенести ранее сохраненные данные на ваш ноутбук HP Pavilion g6. Для этого можно подключить внешний жесткий диск или зайти в облачное хранилище, где были сохранены ваши данные, и скачать их обратно на компьютер.
Шаг 2: Создание загрузочной флешки с Windows 7
1. Получите образ Windows 7 и установочный носитель
Перед тем, как начать создание загрузочной флешки, вам надо получить образ Windows 7 и установочный носитель, так как без них создание флешки не возможно.
Образ Windows 7 можно скачать с официального сайта Microsoft или использовать другие источники. Носитель может быть как DVD-диск, так и другая флешка, но носитель должен быть пустым.
2. Запустите утилиту для создания загрузочной флешки
Для создания загрузочной флешки вы можете использовать утилиту Windows 7 USB/DVD Download Tool. Загрузить можно с сайта Microsoft или предпочитаемого источника. Утилита облегчает процесс создания загрузочной флешки и гарантирует её стабильную работу.
3. Создание загрузочной флешки
После запуска утилиты следуйте инструкциям: выберите образ Windows 7, выберите нужный вам носитель (флешка или DVD-диск), перейдите к созданию загрузочной флешки. Создание может занять от нескольких минут до часа. Утилита самостоятельно отформатирует флешку и скопирует на нее все необходимые файлы.
После того, как загрузочная флешка создана, она готова к использованию. С помощью нее вы сможете установить Windows 7 на ноутбук HP Pavilion g6.
Шаг 3: Установка Windows 7 и настройка BIOS
Установка Windows 7
1. Подключите загрузочный диск Windows 7 к ноутбуку и перезагрузите его.
2. Во время загрузки нажмите клавишу F2, чтобы зайти в BIOS.
3. В разделе Boot выберите CD/DVD-ROM в качестве первого загрузочного устройства и нажмите F10 для сохранения изменений.
4. Нажмите любую клавишу, когда система попросит стартовать с диска, чтобы начать процесс установки.
5. Следуйте инструкциям мастера установки Windows 7, выберите язык, раскладку клавиатуры, регион и т.д.
6. Очистите диск, на который хотите установить Windows 7.
7. Выберите раздел и нажмите «Далее» для начала установки.
8. Дождитесь окончания установки и перезагрузите систему.
Настройка BIOS
1. Во время загрузки нажмите клавишу F2, чтобы зайти в BIOS.
2. В разделе System Configuration выберите Action Keys Mode и переключите на Enabled, чтобы включить функции клавиш F1-F12.
3. В разделе Boot выберите Hard Drive в качестве первого загрузочного устройства и нажмите F10 для сохранения изменений.
4. В разделе System Configuration выберите Virtualization Technology и переключите на Enabled, если хотите использовать виртуализацию в вашей системе.
5. Сохраните изменения и выйдите из BIOS.
6. При следующей загрузке системы вы можете использовать функции клавиш F1-F12.
Шаг 4: Установка драйверов и необходимых программ
Установка драйверов
После установки Windows 7 на ноутбук HP Pavilion g6, необходимо установить драйверы для работы всех компонентов устройства. Для этого можно воспользоваться диском с драйверами, который должен был поставляться вместе с ноутбуком или загрузить актуальные версии драйверов с официального сайта HP.
Для установки драйверов необходимо выполнить следующие шаги:
- Перейти на сайт производителя ноутбука HP и выбрать свою модель ноутбука.
- Скачать и установить драйверы на все компоненты ноутбука: звуковую карту, видеокарту, сетевую карту, камеру, сенсорную панель и т.д.
- Перезагрузить ноутбук после установки каждого драйвера, чтобы изменения вступили в силу.
Установка необходимых программ
После установки всех драйверов, нужно установить необходимые программы для работы ноутбука. Они включают в себя:
- Антивирусное программное обеспечение. Необходимо установить антивирусный софт, который защитит ноутбук от различных вирусов и вредоносных программ.
- Пакет офисных программ. Необходима установка пакета Microsoft Office или аналога для работы с документами.
- Дополнительное программное обеспечение по желанию пользователя: браузеры, мессенджеры и другие популярные приложения.
Не забудьте обновить все установленные программы до последних версий и настроить их в соответствии с вашими потребностями.
После установки драйверов и необходимых программ на ноутбук HP Pavilion g6, вы можете пользоваться им с максимальной производительностью и удобством.
Шаг 5: Восстановление сохраненных данных и настройка системы
1. Восстановление данных
После установки Windows 7 на ноутбук HP Pavilion g6 важно восстановить все необходимые данные. Если у вас есть резервная копия данных, то используйте ее для восстановления всех файлов. Если же резервной копии нет, то вам необходимо перенести данные на внешний накопитель, например, флешку или жесткий диск. После этого вы сможете загрузить эти данные на свой ноутбук.
2. Настройка системы
После установки Windows 7 на ноутбук HP Pavilion g6 вам необходимо настроить систему по своим потребностям. Следует отрегулировать настройки экрана, звука, сетевых подключений и других параметров. Кроме того, рекомендуется установить антивирусную программу и обновить все драйверы.
3. Перенос программ
Если вы установили какие-то программы в ОС Windows 8 и хотите их использовать в новой операционной системе, то вам нужно перенести эти программы на Windows 7. Существует несколько способов переноса программ. Например, можно перенести папку с программой на выносной накопитель и установить эту программу на новой системе. Или же используйте специальные программы для переноса программ.
- Используйте специальные программы для переноса программ.
- Перенесите папку с программой на выносной накопитель и установите ее на новой системе.
Вопрос-ответ
Какие системные требования нужны для установки Windows 7 на ноутбук HP Pavilion g6?
Для установки Windows 7 на ноутбук HP Pavilion g6 необходимо, чтобы компьютер имел процессор с тактовой частотой 1 ГГц или выше, оперативную память объемом не менее 1 Гб (32-разрядная версия) или 2 Гб (64-разрядная версия), графический адаптер DirectX 9 с драйвером WDDM 1.0 или выше, а также наличие свободного места на жестком диске объемом не менее 16 Гб (32-разрядная версия) или 20 Гб (64-разрядная версия).
Какие драйвера нужно устанавливать после переустановки Windows 7 на ноутбук HP Pavilion g6?
После установки Windows 7 на ноутбук HP Pavilion g6 следует установить драйвера для аудио-, видео-, сетевых и Wi-Fi устройств. Кроме того, необходимо установить файлы утилит HP Quick Launch для управления функциональными клавишами на клавиатуре ноутбука, а также драйвер для touchpad. Для упрощения процесса установки драйверов можно воспользоваться программой DriverPack Solution или HP SoftPaq Download Manager.
Что нужно сделать перед установкой Windows 7 на ноутбук HP Pavilion g6?
Перед установкой Windows 7 на ноутбук HP Pavilion g6 следует создать резервную копию всех важных данных, так как процесс установки операционной системы приведет к полной потере всех файлов на жестком диске. Кроме того, необходимо убедиться, что ноутбук имеет доступ к драйверам и утилитам, необходимым для его работы, так как эти файлы могут потребоваться во время процесса установки.
Как правильно настроить BIOS на ноутбуке HP Pavilion g6 перед установкой Windows 7?
Перед установкой Windows 7 на ноутбук HP Pavilion g6 необходимо настроить BIOS таким образом, чтобы компьютер загружался с диска, на котором находится образ системы. Для этого следует зайти в BIOS, выбрать вкладку Boot, выставить загрузочный диск первым в списке и сохранить изменения. Также рекомендуется выключить режим Secure Boot в настройках BIOS.
Как можно проверить правильность установки драйверов на ноутбук HP Pavilion g6 после установки Windows 7?
После установки драйверов на ноутбук HP Pavilion g6 можно проверить их правильность, зайдя в меню устройств и перечислив все элементы, чтобы убедиться, что для каждого из них установлен соответствующий драйвер. Если необходимо обновить драйверы, можно воспользоваться специализированными программами, например, Driver Booster Free или DriverMax.
Могу ли я выполнить обратный переход с Windows 7 на Windows 8 на ноутбуке HP Pavilion g6?
Да, можно выполнить обратный переход с Windows 7 на Windows 8 на ноутбуке HP Pavilion g6, но для этого потребуется создать резервную копию всех данных на компьютере, затем отформатировать диск и установить Windows 8 с помощью установочного диска или USB-накопителя. Обратный переход может быть полезен, если пользователь не привык к интерфейсу Windows 7, разрешению экрана или не пользуется некоторыми функциями, которые доступны только в Windows 8.