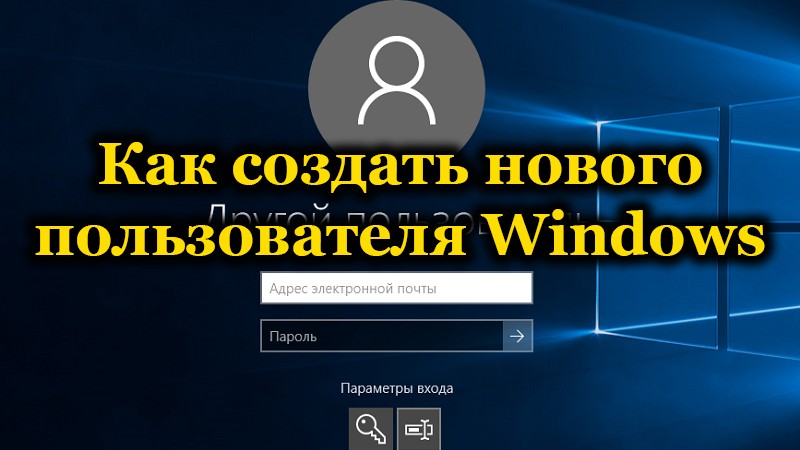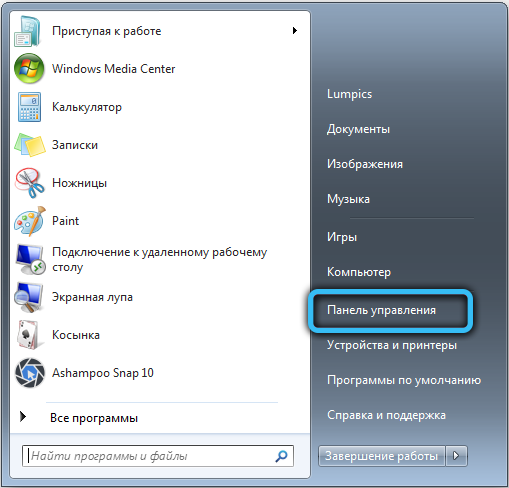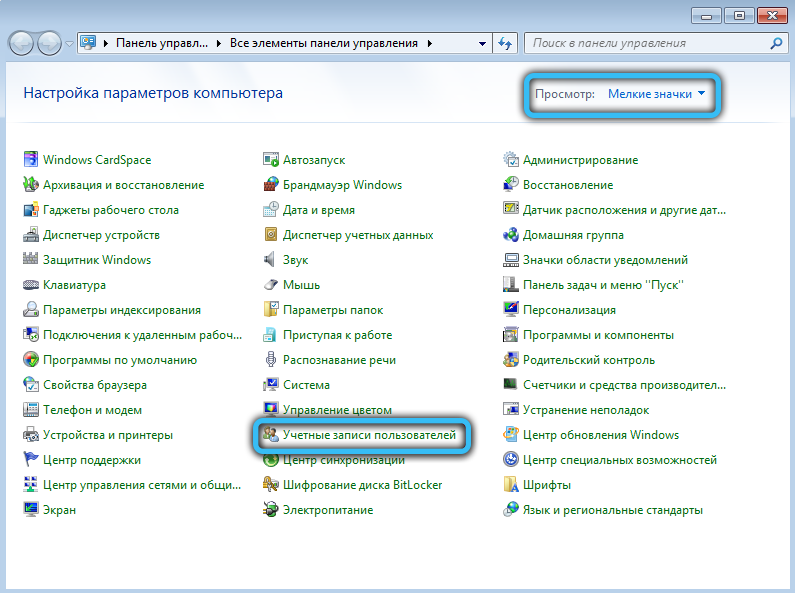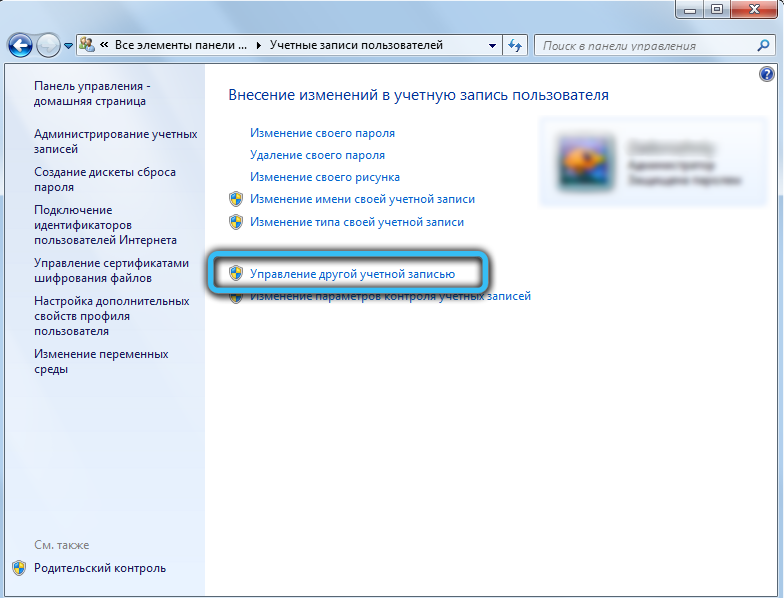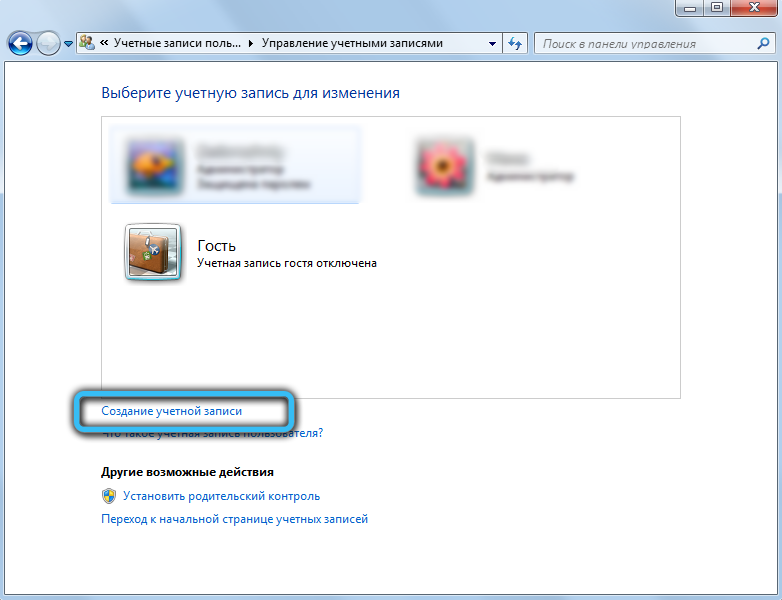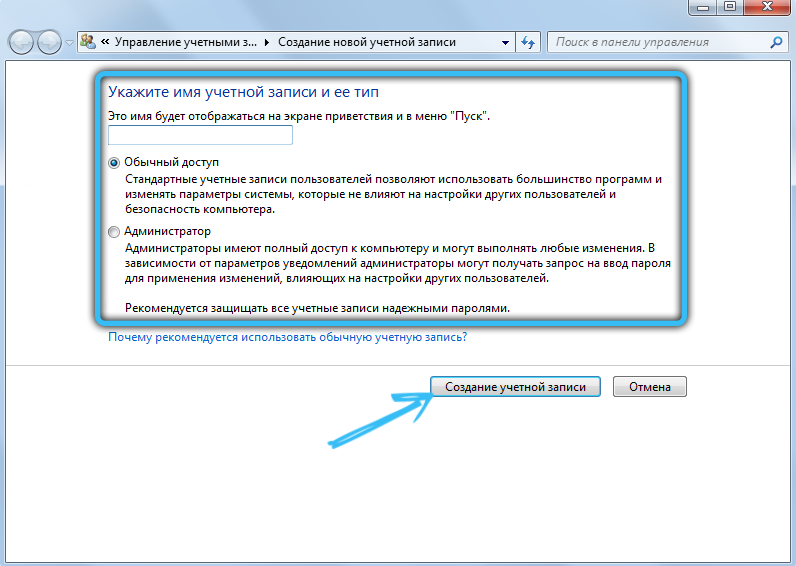Вы можете создать локализованную учетную запись пользователя (автономную учетную запись) для всех пользователей, которые часто используют ваш компьютер. Однако в большинстве случаев рекомендуется создать для всех пользователей компьютера учетные записи Майкрософт. С помощью учетной записи Майкрософт вы можете получить доступ к приложениям, файлам и службам Майкрософт на всех своих устройствах.
При необходимости учетная запись локального пользователя может иметь разрешения администратора; однако лучше по возможности просто создать учетную запись локального пользователя.
Внимание: Пользователь с учетной записью администратора может получить доступ ко всем данным в системе, а любые вредоносные программы, с которыми они сталкиваются, могут использовать разрешения администратора для потенциального заражения или повреждения любых файлов в системе. Предоставляйте этот уровень доступа только при абсолютной необходимости и только людям, которым вы доверяете.
При создании учетной записи помните, что выбор пароля и его сохранение являются очень важными шагами. Поскольку мы не знаем вашего пароля, если вы забудете или потеряете его, нам не удастся его восстановить для вас.
Создание учетной записи локального пользователя
-
Выберите Пуск > Параметры > Учетные записи а затем Семья и другие пользователи. (В некоторых версиях Windows вы увидите пункт Другие пользователи.)
-
Рядом с пунктом Добавить другого пользователя выберите Добавить учетную запись.
-
Выберите пункт У меня нет учетных данных этого пользователя и на следующей странице нажмите Добавить пользователя без учетной записи Майкрософт.
-
Введите имя пользователя, пароль, подсказку о пароле или выберите секретные вопросы, а затем нажмите Далее.
Откройте «Параметры» и создайте другую учетную запись
Изменение учетной записи локального пользователя на учетную запись администратора
-
Выберите Пуск > Параметры > Учетные записи .
-
В разделе Семья и другие пользователи щелкните имя владельца учетной записи (под ним должно быть указано «Локальная учетная запись») и выберите Изменить тип учетной записи.
Примечание: Если вы выбрали учетную запись, в которой указан адрес электронной почты или не помечено «Локализованная учетная запись», вы даете разрешения администратора для учетной записи Майкрософт, а не локальной учетной записи.
-
В разделе Тип учетной записи выберите Администратор, и нажмите OK.
-
Войдите в систему с новой учетной записью администратора.
Если вы используете Windows 10 версии 1803 или более поздней, можно добавить секретные вопросы, как описано в шаге 4 раздела Создание учетной записи локального пользователя. С помощью ответов на секретные вопросы можно сбросить пароль к вашей локальной учетной записи Windows 10. Все еще не знаете, какая версия вам нужна? Проверьте, какая версия у вас сейчас.
Создание учетной записи локального пользователя
-
Выберите Пуск > Параметры > Учетные записи , затем Семья и другие пользователи. (В некоторых версиях Windows вы увидите пункт Другие пользователи.)
-
Выберите Добавить пользователя для этого компьютера.
-
Выберите пункт У меня нет учетных данных этого пользователя и на следующей странице нажмите Добавить пользователя без учетной записи Майкрософт.
-
Введите имя пользователя, пароль, подсказку о пароле или выберите секретные вопросы, а затем нажмите Далее.
Откройте «Параметры» и создайте другую учетную запись
Изменение учетной записи локального пользователя на учетную запись администратора
-
Выберите Пуск > Параметры > Учетные записи .
-
В разделе Семья и другие пользователи щелкните имя владельца учетной записи и нажмите Изменить тип учетной записи.
Примечание: Если вы выбрали учетную запись, в которой указан адрес электронной почты или не помечено «Локализованная учетная запись», вы даете разрешения администратора для учетной записи Майкрософт, а не локальной учетной записи.
-
В разделе Тип учетной записи выберите Администратор, и нажмите OK.
-
Войдите в систему с новой учетной записью администратора.

Родственные темы
Справка по учетной записи Майкрософт
Как сбросить пароль учетной записи Майкрософт
Получить помощь по устранению ошибок активации Windows
Нужна дополнительная помощь?
Нужны дополнительные параметры?
Изучите преимущества подписки, просмотрите учебные курсы, узнайте, как защитить свое устройство и т. д.
В сообществах можно задавать вопросы и отвечать на них, отправлять отзывы и консультироваться с экспертами разных профилей.
Добавить учетные записи для других членов семьи в Windows 10 можно по-разному. Покажем пять различных способов, как добавить учетную запись в Windows 10.
Windows 10: добавление новой учетной записи пользователя
-
Откройте меню «Пуск» в Windows 10 и выберите Параметры со значком шестеренки.
Windows 10: параметры системы -
Откройте категорию Учетные записи. Здесь вы можете настроить учетную запись Microsoft или локальную учетную запись.
Настройка учетных записей в Windows 10 -
Перейдите к категории Семья и другие пользователи слева и нажмите Добавить пользователя для этого компьютера.
Windows 10: добавление нового пользователя - По умолчанию Microsoft хочет, чтобы вы добавили нового пользователя через учетную запись Microsoft. Если для вас это не проблема, просто введите его e-mail или номер телефона, использовавшийся при регистрации учетной записи, и нажмите Далее. Новый пользователь будет добавлен автоматически, вся его информация будет взята из учетной записи Microsoft.
Как создать пользователя в Windows 10 без учетной записи Microsoft?
Если же вам нужно создать пользователя в Windows 10 для человека без учетной записи Microsoft, выполните следующее:
-
В окне выбора способа входа в систему нажмите У пользователя, которого я хочу добавить, нет адреса электронной почты.
Windows 10: создание локального пользователя - В следующем окне выберите один из двух вариантов, который вам наиболее удобен: либо создайте для человека учетную запись Microsoft, введя имя, пароль и выбрав страну, либо нажмите Добавить пользователя без учетной записи Microsoft.
Windows 10: добавление пользователя без учетной записи Microsoft - Откроется окно создания локальной учетной записи Windows 10. Введите имя, пароль, подтверждение и подсказку, нажмите Далее. Пользователь будет создан.
Как создать пользователя в Windows 10 через утилиту управления учетными записями?
Еще один способ добавления пользователя в Windows 10, которым мало кто пользуется. Заключается он в том, чтобы запустить утилиту управления учетными записями пользователей.
- Нажмите Win + R и в окне Выполнить введите: control userpasswords2 и нажмите Enter.
Запуск управления учетными записями в Windows 10 - В отобразившемся окне нажимаем кнопку добавления нового пользователя.
Дальнейшая процедура полностью аналогична тому, что описано выше — либо добавляем пользователя с учетной записью Microsoft, либо без.
Как добавить пользователя в Windows 10 через групповые политики?
Еще один способ создания учетной записи — использовать элемент управления «Локальные пользователи и группы».
- Нажмите клавиши Win+R, в окне Выполнить введите: lusrmgr.msc и нажмите Enter.
- Выберите Пользователи на панели слева, кликните правой кнопкой мыши списке пользователей и нажмите Новый пользователь.
Создание пользователя через управление групповыми политиками в Windows 10 - Задайте параметры для нового пользователя.
При использовании этого способа созданный пользователь будет локальным — то есть, он позволяет создать пользователя без учетной записи Microsoft.
Как добавить пользователя в Windows 10 через командную строку?
Последний способ создать пользователя — с помощью командной строки Windows 10. В этом случае новая учетная запись также будет локальной.
- Запустите командную строку от имени администратора (например, через меню правого клика по кнопке «Пуск»).
- Введите команду (если имя пользователя или пароль содержат пробелы, используйте кавычки):
net user имя_пользователя пароль /add
3. Нажмите Enter. Пользователь с заданным именем и паролем будет добавлен.
Этот способ всегда сработает, если не добавляется пользователь в Windows 10 стандартными средствами — например, после неудачного обновления.
Читайте также:
- 5 ошибок при запуске Windows 10, и что с ними делать
- Что лучше, Windows 7 или Windows 10: сравнительная таблица
- Локальная учетная запись Windows: как ее создать, удалить или изменить
Фото: авторские, pixabay.com
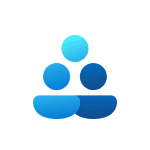
В этой пошаговой инструкции подробно о способах создать нового пользователя в Windows 11, один из которых с большой вероятностью, подойдёт для ваших целей. Также может быть полезным: Как установить Windows 11 с локальной учетной записью, Как включить встроенную учетную запись Администратор в Windows 11.
Способы создания нового пользователя Windows 11
Прежде чем начать, одно примечание: пользователи Windows 11 могут иметь два типа учетных записей:
- Учетную запись Майкрософт, данные которой хранятся на соответствующем сервере, позволяющую синхронизировать данные ОС между разными устройствами и, например, использовать встроенные функции родительского контроля
- Локальную (или автономную) учетную запись. Для этого варианта синхронизация не производится, но, в некоторых случаях её использование может быть удобнее, так как все сведения учётной записи, включая пароль, хранятся на вашем компьютере.
Некоторые из описанных далее способов позволяют создать и тот и другой вариант учетной записи пользователя, некоторые — только локальную.
Создание нового пользователя в Параметрах Windows 11
Стандартный способ создания нового пользователя, которым, как предполагается, будут пользоваться большинство — использование соответствующего инструментария в «Параметрах» Windows 11.
Шаги будут следующими:
- Откройте «Параметры», для этого можно использовать меню Пуск или сочетание клавиш Win+I на клавиатуре.
- Откройте раздел «Учетные записи», а в нём — «Другие пользователи».
- Нажмите «Добавить учетную запись».
- Откроется окно добавления учетной записи Майкрософт. Если она есть — просто введите её данные, если нет, нажмите «У меня нет данных для входа этого человека».
- Вам будет предложено создать учетную запись Майкрософт. Вы можете зарегистрировать новую учетную запись (потребуется доступ к Интернету) и создать пользователя с ней при желании. Второй вариант — нажать «Добавить пользователя без учетной записи Майкрософт», чтобы создать локальную учетную запись.
- Если вы предпочтёте создание локальной учетной записи, необходимо будет указать имя пользователя и, при необходимости — пароль. Его указание не обязательно. После ввода данных нажмите кнопку «Далее».
- По умолчанию новый пользователь не будет иметь прав Администратора. Если их нужно предоставить, то, вернувшись в раздел параметров «Другие пользователи» нажмите по созданной учетной записи, затем — «Изменить тип учетной записи», после чего можно будет поменять «Стандартный пользователь» на «Администратор».
- Пользователь будет добавлен в систему и можно будет войти в Windows 11 под новой учетной, используя меню переключения пользователей или выхода из системы в меню Пуск Windows 11.
Описанным способом можно добавить и дополнительные учетные записи Windows 11 к уже созданным: если найденная мною информация верна, максимум — 50 пользователей.
Создание пользователя в окне управления учетными записями пользователей
В Windows 11 сохраняется возможность использовать старый интерфейс управления учетными записями пользователей, порядок создания нового пользователя в нём выглядит следующим образом:
- Нажмите правой кнопкой мыши по кнопке «Пуск», выберите пункт «Выполнить», введите control userpasswords2 в диалоговое окно «Выполнить» и нажмите Enter.
- В открывшемся окне нажмите кнопку «Добавить».
- Откроется окно со следующими возможностями: ввод адреса электронной почты для создания учетной записи Майкрософт (или регистрация нового адреса при необходимости) или «Вход без учетной записи Майкрософт» — для создания локальной учетной записи. Далее в примере я буду использовать создание автономного аккаунта.
- После выбора «Вход без учетной записи Майкрософт» появится окно, описывающее различия в типах учетных записей, где будет предложено вновь выбрать тип учетной записи для нового пользователя, для примера я выбираю «Локальная учетная запись».
- Следующий шаг — указать имя пользователя, пароль (не обязательно) и подсказку для пароля.
- После нажатия кнопки «Далее» новый пользователь будет создан.
- По умолчанию вновь созданный пользователь не имеет прав администратора. Если они требуются, вы можете выбрать пользователя в окне control userpasswords2, нажать кнопку «Свойства» и указать «Администратор» на вкладке «Членство в группах», затем применить настройки.
Оснастка «Локальные пользователи и группы»
Следующая возможность, доступная только в Windows 11 Pro и Enterprise — использования интерфейса «Локальные пользователи и группы» для создания нового пользователя с локальной учетной записью.
- Нажмите клавиши Win+R на клавиатуре, введите lusrmgr.msc и нажмите Enter.
- В открывшемся окне выберите «Пользователи», затем нажмите правой кнопкой мыши в пустом месте правой панели со списком пользователей и выберите пункт «Новый пользователь» в контекстном меню.
- Укажите данные нового пользователя. Можно заполнить только поле «Пользователь» и, при необходимости — «Пароль» и «Подтверждение пароля». Нажмите кнопку «Создать».
- Пользователь будет добавлен в список учетных записей и под новой учетной записью уже можно будет зайти.
- Если вам потребуется сделать пользователя администратором, дважды нажмите по имени пользователя в списке, откройте вкладку «Членство в группах», нажмите кнопку «Добавить», а затем введите «Администраторы» в поле «Введите имена выбираемых объектов» (или Administrators в изначально англоязычных версиях Windows 11) и нажмите Ок. Примените сделанные изменения.
Локальная учетная запись в командной строке
Создание пользователей возможно и без использования графического интерфейса. Например, можно использовать командную строку:
- Запустите командную строку от имени администратора (как это сделать) и введите команду, заменив имя пользователя и пароль на необходимые (пароль можно и не указывать, если он не требуется):
net user имя_пользователя пароль /add
- Если в результате вы увидели сообщение «Команда выполнена успешно», пользователь был создан.
- Если необходимо предоставить права администратора вновь созданному пользователю, используйте команду (для англоязычной Windows 11 пишем «Administrators»):
net localgroup Администраторы имя_пользователя /add
После успешного выполнения указанных команд пользователь с указанным именем будет добавлен в системе.
В Windows PowerShell
Аналогично предыдущему способу, можно использовать Windows PowerShell для создания нового пользователя:
- Запустите PowerShell или Терминал Windows от имени администратора.
- Введите команду
New-LocalUser "имя_пользователя"
для создания нового пользователя.
- На запрос пароля укажите пароль. Если он не нужен — просто нажмите Enter.
- Есть возможность передачи пароля в параметрах команды, но для этого его необходимо будет преобразовать в SecureString, например, создав переменную командой
$Password = Read-Host -AsSecureString
и указывая в параметре -Password команды создания пользователя эту переменную.
- Если требуется сделать пользователя администратором, используйте команду
Add-LocalGroupMember -Group "Администраторы" -Member "имя_пользователя"
Надеюсь, предложенных вариантов будет достаточно для ваших задач. Если остаются вопросы или что-то показалось не ясным, буду рад ответить в комментариях.
Загрузить PDF
Загрузить PDF
Из этой статьи вы узнаете, как на компьютере с Windows добавить нового пользователя. Если для каждого пользователя компьютера создать отдельную учетную запись, файлы и настройки пользователей будут храниться отдельно друг от друга.
-
1
Откройте меню «Пуск»
. Вы найдете его в левом нижнем углу экрана.
-
2
Нажмите «Параметры»
.
-
3
Щелкните по Учетные записи.
-
4
Нажмите Семья и другие люди. Вы найдете эту опцию на левой панели.
-
5
Щелкните по Добавить пользователя для этого компьютера. Вы найдете эту опцию в разделе «Другие люди».
-
6
Введите адрес электронной почты учетной записи Microsoft. Это адрес, который используется для авторизации на сервисах Microsoft, таких как Outlook.com, Xbox и Office Online.
-
7
Нажмите Далее.
-
8
Щелкните по Завершить. Отныне добавленный пользователь может войти в систему с помощью адреса электронной почты и пароля аккаунта Microsoft.
Реклама
-
1
Откройте меню «Пуск»
. Вы найдете его в левом нижнем углу экрана.
- Воспользуйтесь данным методом, чтобы добавить пользователя, у которого нет учетной записи Microsoft (например, так можно создать аккаунт для ребенка).[1]
- Воспользуйтесь данным методом, чтобы добавить пользователя, у которого нет учетной записи Microsoft (например, так можно создать аккаунт для ребенка).[1]
-
2
Нажмите «Параметры»
.
-
3
Щелкните по Учетные записи.
-
4
Нажмите Семья и другие люди. Вы найдете эту опцию на левой панели.
-
5
Щелкните по Добавить пользователя для этого компьютера. Вы найдете эту опцию в разделе «Другие люди».
-
6
Нажмите У меня нет учетных данных этого пользователя. Если на экране отобразились строки для ввода имени пользователя, пароля и подсказки, пропустите этот шаг.
-
7
Щелкните по Добавить пользователя без учетной записи Microsoft. Если вы пропустили предыдущий шаг, перейдите к следующему шагу.
-
8
Введите имя пользователя. Оно будет использоваться для входа в систему.
-
9
Введите и подтвердите пароль. Сделайте это в двух строках. Когда учетная запись будет создана, пользователь сможет изменить этот пароль.
-
10
Введите подсказку для пароля. Введите что-то, что позволит пользователю вспомнить пароль.
-
11
Щелкните по Далее. Учетная запись будет создана и готова к работе.
Реклама
-
1
Откройте панель управления. Откройте меню «Пуск»
и нажмите на Панель управления на правой панели.
-
2
Нажмите «Добавление и удаление учетных записей пользователей». Вы найдете эту опцию в разделе «Учетные записи пользователей и семейная безопасность».
-
3
Щелкните по «Создание учетной записи».
-
4
Введите имя пользователя.
-
5
Выберите тип учетной записи. Установите флажок у «Обычный доступ» или «Администратор».
- «Обычный доступ»: в такой учетной записи можно пользоваться большинством установленных программ, а также менять настройки системы, которые не затронут других пользователей или безопасность компьютера.
- «Администратор»: такая учетная запись имеет полный доступ к системе. Но, чтобы обезопасить систему, перед внесением изменений администратор должен подтвердить свои действия или ввести пароль.
-
6
Создайте учетную запись. Для этого нажмите Создание учетной записи.
-
7
Сделано!
- Чтобы изменить параметры учетной записи (например, установить пароль, изменить изображение профиля или активировать родительский контроль), просто нажмите на имя учетной записи, а затем щелкните по соответствующей ссылке.
Реклама
Об этой статье
Эту страницу просматривали 2152 раза.
Была ли эта статья полезной?
Не всегда одним компьютером пользуется только один человек. Довольно часто за одним ПК могут работать разные люди или члены семьи. В таких случаях очень удобно, когда у каждого юзера есть своя учётная запись. Таким образом кто-то другой никак не сможет внести беспорядок в ваши файлы, посмотреть их или удалить. Такая возможность изначально присутствовала во всех версиях операционной системы Windows, начиная с самых первых, не стала исключением и последняя Windows 10. В этой статье подробно рассмотрим, как создать нового пользователя Windows. Давайте разбираться. Поехали!
В «десятке» есть два вида учётных записей:
- Аккаунт Microsoft, для которого необходим адрес электронной почты, чтобы получить возможность синхронизировать файлы между устройствами.
- Локальная — обычная учётная запись пользователя в своём привычном всем виде.
Через оснастку «Параметры»
Создать новую учётную запись очень просто. В Windows 10 это обычно делается через раздел «Параметры»:
Через «Панель управления»
Классический способ, доступный в Windows 8, 7, подразумевает использование Панели управления:
- Запускаем Панель управления с рабочего стола, из меню «Пуск», Поиска (запрос Control Panel) или другим удобным для вас методом.
- Идём в раздел «Учётные записи пользователей».
- Находим пункт, отвечающий за добавление и удаление учётных записей. Если разделы отображаются не по категориям, а выставлен просмотр «Мелкие значки», находим раздел «Учётные записи пользователей», после чего выбираем управление другой учётной записью.
- В окне можно увидеть уже созданные в ОС аккаунты. Для добавления нового юзера жмём «Создание учётной записи» (если вы выполняете все манипуляции в Windows 10, то здесь будет пункт «Добавить нового пользователя в окне «Параметры компьютера»» — ссылка приведёт к оснастке «Параметры», см. инструкции для этого способа выше).
- Вводим имя для создаваемой учётной записи, указываем её тип и определяем уровень доступа (права администратора или обычного юзера). Когда всё готово, подтверждаем намерение нажатием соответствующей кнопки внизу.
- Аккаунт создан и его можно использовать. Если есть необходимость установить для него пароль, нужно перейти к пункту «Изменение учётной записи», выбрать нужную из списка доступных и нажать «Создание пароля». Придумываем ключ доступа и подтверждаем намерение, после чего рядом с иконкой аккаунта появится надпись, сообщающая об установленной защите, что свидетельствует об успехе процедуры.
Через утилиту управления учётными записями
Для добавления юзера с помощью встроенной утилиты Windows выполняем следующие шаги:
Через оснастку «Локальные пользователи и группы»
Существует ещё один способ. Чтобы воспользоваться им, выполняем следующее:
Через командную строку
И напоследок рассмотрим способ с использованием командной строки (учётка будет локальной):
Метод подходит даже в том случае, если стандартные действия не позволяют создать аккаунт, например, в результате неудачного обновления системы.
Теперь вы знаете, как создать новую учётную запись в Windows. Как вы можете убедиться, делается это очень просто и даже неопытный юзер без труда справится с задачей. Пишите в комментариях, была ли полезной для вас эта статья и задавайте любые интересующие вопросы по рассмотренной теме, если что-то осталось непонятным.