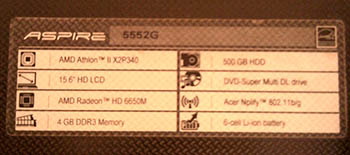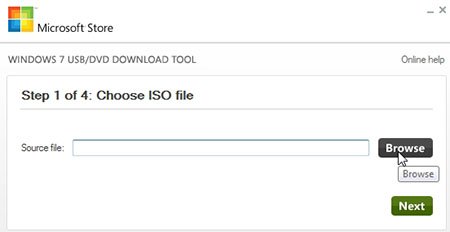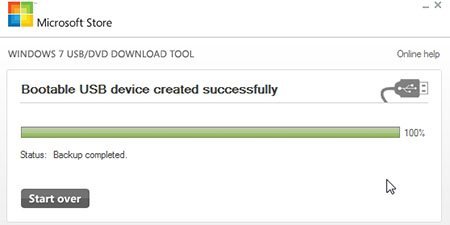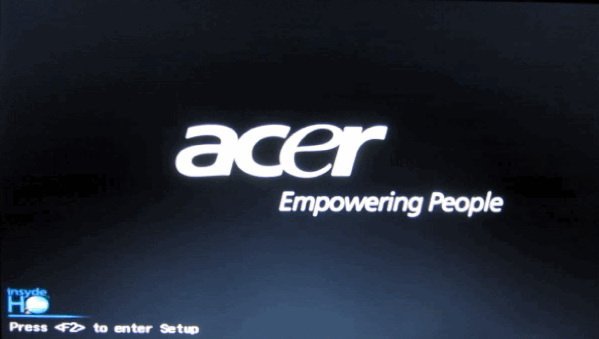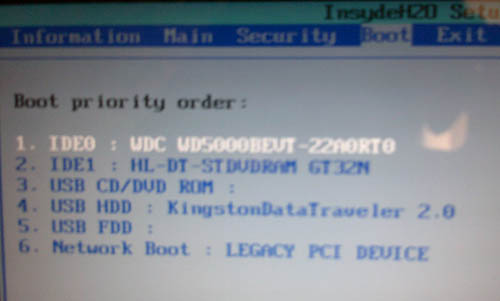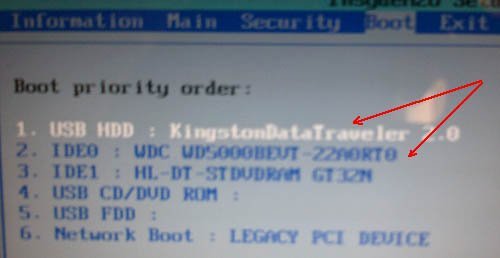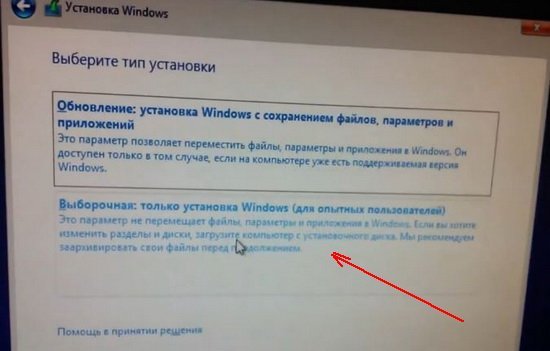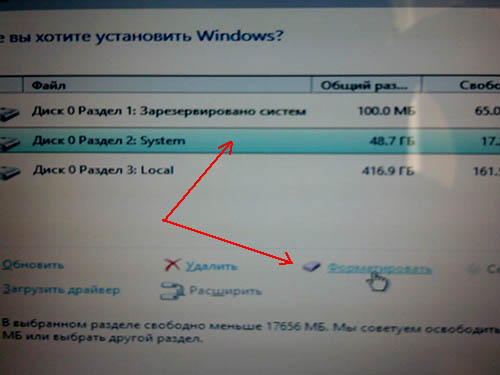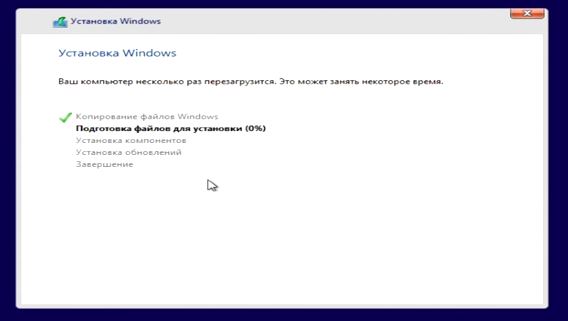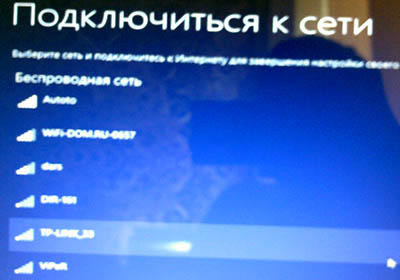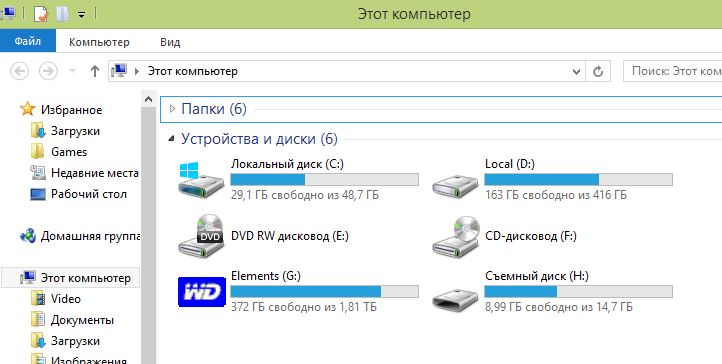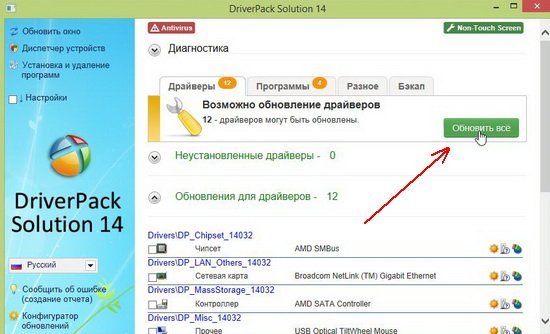Как установить Windows 7 на ноутбук Acer с БИОСом UEFI! Привет друзья, купил один мой знакомый себе ноутбук Acer Aspire ES1-511 без операционной системы. Ноут недорогой и создан не для игр, а только для работы.
БИОС ноутбука Acer ES1-511 обычный для всех ноутбуков Acer с элементами UEFI со всеми вытекающими последствиями и мой товарищ установить на него Windows 7 не смог. Убив на это дело два выходных, в понедельник он позвонил мне и попросил установить ему операционную систему.
- Важные замечания: В данной статье мы отключим в БИОСе опцию UEFI и установим Windows 7 на диск с классической таблицей разделов MBR. Если вы хотите установить Windows 8, тогда почти всё, что написано ниже не нужно, заходите в БИОС, выставляйте первоочерёдную загрузку ноутбука с диска или флешки и устанавливайте Windows 8. Но тогда Windows 8 установиться у Вас на диск стандарта формата размещения таблиц разделов GPT. Если он Вам не нужен, тогда читайте статью и устанавливайте Windows 8 на привычную MBR. В чём разница между MBR и GPT читайте в нашей статье — Что такое БИОС UEFI и какие он несёт преимущества.
- Данная модель Acer Aspire ES1-511 может идти с операционной системой Windows 8.1 и если Вы захотите переустановить на ноутбуке Acer Windows 8.1 на Windows 7, то в этом случае делать нужно будет всё тоже самое, что написано в этой статье, но в середине статьи сделано специально продолжение. В двух словах, вам придётся удалить все разделы на жёстком диске с таблицей разделов GPT (иначе никак) и установить Windows 7 на создавшийся диск MBR. Рекомендую перед работой создать полный бэкап всего жёсткого диска ноутбука с Windows 8.1 на всякий случай.
- После установки на ноутбук Acer ES1-511 операционной системы Windows 7 Вы столкнётесь с небольшой проблемой, а именно, отсутствием драйверов на официальном сайте http://www.acer.ru/ac/ru/RU/content/drivers для ноутбука Acer ES1-511 под Windows 7, но мы эту проблему тоже решим, читайте нашу статью Как установить драйвера на ноутбук Acer.
- Если у вас ноутбук другого изготовителя и данная инструкция Вам вдруг не подойдёт, обратитесь к нашей статье Как загрузить любой ноутбук с флешки.
Как установить Windows 7 на ноутбук Acer
Товарищ у меня живёт за городом и пришлось долго добираться, а затем меня чуть не съела его собака.
Затем достаём наш ноутбук из коробочки,
подсоединяем к нему нашу загрузочную флешку. Флешку подсоединяем в порт USB 2.0, так как Windows 7 не поддерживает USB 3.0 (порты обычно закрашены синим цветом).

Включаем ноутбук и жмём F2, входим в БИОС и сразу идём на вкладку Main.
Вкладка Main
Включаем возможность вызова загрузочного меню ноутбука при загрузке с помощью клавиши F12. Выставляем опцию F12 Boot Menu в положение Enabled, затем идём на вкладку Boot.
Вкладка Boot
В данной вкладке естественно нет нашей установочной флешки Kingston, но она бы была, если сделать её специально UEFI-флешкой. Выставляем опцию Boot Mode в положение Legacy
Соглашаемся с предупреждением. ОК
ОК
Жмём F10, этим самым мы сохраняем внесённые в параметры БИОСа UEFI изменения и перезагружаемся.
Жмём при загрузке F12(вызываем загрузочное меню ноутбука)
и пожалуйста наша загрузочная флешка Kingston присутствуем в Boot Menu, выбираем с помощью стрелок на клавиатуре именно её и жмём Enter.
Примечание: Если по каким-либо причинам у Вас не получиться вызвать загрузочное меню ноутбука при помощи клавиши F12, значит войдите в БИОС UEFI на вкладку Boot и с помощью клавиш F6 (поднять вверх) выставьте флешку на первую позицию, затем жмём F10(сохраняем настройки и перезагружаемся),
произойдёт загрузка с флешки и Вас ждёт обычный процесс установки Windows 7 описанный ниже.
Как я уже заметил, после успешной установки Windows 7 на ноутбук Acer с БИОСом UEFI нас ждут проблемы с драйверами и мы их удачно решим.
Что делать, если на ноутбуке Acer Aspire ES1-511 уже установлена Windows 8.1, как тогда установить Windows 7 на этот ноутбук
При появлении на экране надписи «Press any key to boot from CD or DVD», нажимаем любую клавишу на клавиатуре, этим мы соглашаемся загрузиться с установочного диска.
Далее.
Установить.
Принимаем условия соглашения. Выбираем полную установку.
Друзья, для установки Windows 7 нужно удалить все имеющиеся разделы на жёстком диске стандарта GPT и установить Windows 7 прямо в нераспределённое пространство. Нажимайте на кнопку «Настройка диска» и удаляйте все имеющиеся разделы,
затем устанавливайте Windows 7 прямо в нераспределённое пространство.
Windows 7 при установке автоматически преобразует жёсткий диск в стандарт MBR. Жмите на кнопку Далее.
Если кнопка Далее будет неактивна или выйдет ошибка (что маловероятно), значит вызываем командную строку, нажимаем на клавиатуре Shift + F10 и преобразуем наш жёсткий диск в стандарт MBR в командной строке, все разделы и данные на диске также будут удалены.
Жмём на клавиатуре Shift + F10. В командной строке последовательно вводим команды:
diskpart
sel dis 0
clean
convert mbr
exit
exit
Нажимаем Обновить.
Далее.
Начинается стандартная установка Windows 7, которая должна закончиться удачно.
После установки операционной системы Windows 7 идём в Управление дисками, щёлкаем правой мышью на нашем диске и выбираем Свойства,
далее Тома. Как видим, наш диск имеет стиль раздела MBR.
Ну а дальше, нам придётся искать драйвера для нашего ноутбука, можете воспользоваться нашими статьями.
Переустановка операционной системы на ноутбуке Acer может понадобиться по различным причинам: от вирусного заражения до проблем с производительностью. В любом случае, процесс переустановки Windows довольно прост, если вы следуете определенной инструкции.
Первым шагом перед переустановкой Windows на ноутбуке Acer является создание резервной копии важных данных. Вы можете сохранить их на внешнем жестком диске или в облаке. Это поможет избежать потери личных файлов и программ.
Далее, вам потребуется подготовить установочный носитель операционной системы. Для этого вам понадобится загрузочная флешка с Windows, либо оригинальный диск с установочным дистрибутивом. Убедитесь, что в вашем ноутбуке Acer включена функция загрузки с внешнего носителя.
После подготовки носителя, вам необходимо перезагрузить ноутбук и выбрать загрузку с USB или DVD-привода, в зависимости от вида носителя. Далее следуйте инструкциям, появляющимся на экране. Выберите язык установки, введите ключ активации, если у вас есть таковой, и выберите диск, на котором будет установлена Windows.
Содержание
- Подготовка к переустановке Windows на ноутбуке Acer
- Резервное копирование данных перед установкой новой системы
- Скачивание необходимого образа Windows для переустановки
- Создание загрузочной флешки с Windows
- Установка новой операционной системы на ноутбук Acer
- Установка драйверов и необходимых программ
Подготовка к переустановке Windows на ноутбуке Acer
Переустановка операционной системы на ноутбуке Acer может потребоваться в различных случаях, например, для исправления системных ошибок, удаления вредоносного программного обеспечения или обновления до новой версии Windows.
Перед началом процесса переустановки рекомендуется выполнить некоторые подготовительные шаги, чтобы обезопасить данные и убедиться в успешном завершении операции. Вот несколько важных действий, которые стоит выполнить перед переустановкой Windows:
- Создание резервной копии важных данных: Перед переустановкой Windows необходимо сохранить все важные файлы и документы на внешний носитель, такой как флеш-накопитель или внешний жесткий диск. Это поможет избежать потери данных в случае ошибки или непредвиденных сбоев в процессе переустановки.
- Подготовка установочного диска или флеш-накопителя: Для переустановки Windows на ноутбуке Acer необходимо иметь установочный носитель, такой как DVD-диск с операционной системой или загрузочную флешку. Убедитесь, что у вас есть такой носитель и он готов к использованию.
- Определение активации Windows: Если ваша текущая копия Windows активирована, убедитесь, что вы знаете ключ активации перед переустановкой. Такой ключ обычно находится на стикере с лицензионным ключом на вашем ноутбуке Acer.
- Подготовка драйверов: Во время переустановки Windows могут потребоваться драйверы для обеспечения правильной работы аппаратного обеспечения ноутбука. Поэтому рекомендуется загрузить последние версии драйверов с официального веб-сайта Acer и сохранить их на внешний носитель.
Обратите внимание, что переустановка операционной системы на ноутбуке Acer может привести к потере данных, поэтому очень важно своевременно создать резервную копию всех важных файлов и документов.
После выполнения этих подготовительных шагов вы будете готовы к переустановке Windows на ноутбуке Acer. Следуйте инструкциям, предоставленным в официальной документации Acer или на их веб-сайте, чтобы успешно завершить процесс переустановки и настроить операционную систему снова.
Резервное копирование данных перед установкой новой системы
Перед тем, как переустановить операционную систему Windows на ноутбуке Acer, важно сделать резервное копирование всех важных данных. Это позволит сохранить ваши файлы, программы и настроенные параметры с предыдущей установки, а также избежать потери информации.
Для резервного копирования данных вы можете использовать различные методы. Вот несколько из них:
- Использование встроенных инструментов Windows. В операционной системе Windows есть несколько встроенных средств, позволяющих создать резервную копию данных. Например, вы можете воспользоваться инструментом «Резервное копирование и восстановление», который позволяет сохранить важные файлы и папки на внешний носитель.
- Использование облачного хранилища. Существует множество облачных сервисов, таких как Google Drive, Dropbox или OneDrive, которые позволяют сохранить ваши данные в Интернете. Вы можете загрузить все необходимые файлы и документы на выбранный вами облачный сервис перед установкой новой системы.
- Использование внешнего жесткого диска или флеш-накопителя. Вы можете подключить внешний носитель памяти к вашему ноутбуку и скопировать на него все необходимые данные. Внешний жесткий диск или флеш-накопитель можно подключить через порт USB.
Не забудьте также создать резервные копии всех установленных программ и настроек системы. Для этого можно воспользоваться специализированными программами, например, Acronis True Image или Macrium Reflect.
После того, как вы сделали резервное копирование всех данных, можно приступать к переустановке операционной системы Windows на ноутбуке Acer.
Скачивание необходимого образа Windows для переустановки
Прежде чем начать переустановку Windows на ноутбуке Acer, необходимо скачать образ операционной системы. Для этого потребуется доступ к интернету и некоторая подготовка.
1. Определите версию Windows, которую вы хотите установить на своем ноутбуке Acer. Для этого можно воспользоваться оригинальным диском с операционной системой или проверить информацию в панели управления вашего текущего компьютера.
2. После определения версии Windows, перейдите на официальный веб-сайт Microsoft по адресу https://www.microsoft.com/ru-ru/software-download/windows10.
3. Нажмите на кнопку «Скачать инструмент сейчас», чтобы загрузить утилиту Media Creation Tool.
4. Запустите загруженное приложение Media Creation Tool и прочтите и примите условия лицензионного соглашения.
5. Выберите опцию «Создать установочные носители (флэш-накопитель, DVD или ISO-файл) для другого компьютера» и нажмите «Далее».
6. Выберите язык, выпуск и архитектуру системы, соответствующие вашей версии Windows, и нажмите «Далее».
7. Выберите тип носителя, на котором вы хотите сохранить образ операционной системы (флэш-накопитель или ISO-файл) и нажмите «Далее».
8. Дождитесь завершения загрузки образа Windows на выбранный носитель.
Теперь у вас есть необходимый образ Windows для переустановки на ноутбуке Acer. Вы можете переходить к следующему шагу — созданию загрузочного носителя.
Создание загрузочной флешки с Windows
Для переустановки Windows на ноутбуке Acer вам понадобится загрузочная флешка с операционной системой. В этом разделе мы расскажем, как создать такую флешку.
1. Получите образ операционной системы Windows. Вы можете загрузить его с официального сайта Microsoft или использовать лицензионный диск с Windows, если у вас есть такой.
2. Подготовьте флешку. Важно отметить, что все данные на флешке будут удалены, поэтому сделайте резервную копию важных файлов. Подключите флешку к компьютеру.
3. Откройте программу «Rufus» на компьютере. Эта программа позволяет создавать загрузочные флешки. Вы можете скачать ее с официального сайта разработчика.
4. Выберите флешку. В верхней части программы выберите флешку, которую вы хотите использовать для создания загрузочной флешки. Обратите внимание, что все данные на флешке будут удалены. Если у вас на компьютере подключено несколько флешек, будьте внимательны при выборе.
5. Выберите образ операционной системы. В разделе «Создание загрузочного диска с» выберите файл образа операционной системы Windows, который вы загрузили на компьютер ранее. Нажмите на кнопку «Обзор», чтобы найти нужный файл на компьютере.
6. Установите параметры. В разделе «Схема раздела» выберите «MBR», если ваш компьютер использует традиционную BIOS, или «GPT», если ваш компьютер использует новую UEFI. Оставьте другие параметры по умолчанию.
7. Начните создание загрузочной флешки. Нажмите на кнопку «Начать», чтобы начать процесс создания загрузочной флешки. В процессе создания флешки все данные на ней будут удалены, так что убедитесь, что вы сделали резервные копии важных файлов.
После завершения процесса создания загрузочной флешки вы можете использовать ее для переустановки Windows на ноутбуке Acer. Подключите флешку к ноутбуку, перезагрузите его и выберите загрузку с флешки в BIOS или UEFI. Следуйте инструкциям на экране, чтобы завершить процесс установки Windows.
Установка новой операционной системы на ноутбук Acer
Если вы решили переустановить операционную систему на ноутбуке Acer, следуйте этим шагам:
- Сделайте резервную копию всех важных файлов, чтобы избежать потери данных.
- Перезагрузите ноутбук и нажмите клавишу F2 или Delete, чтобы войти в BIOS.
- В разделе BIOS, найдите опцию «Boot» или «Загрузка» и выберите загрузочное устройство с которого нужно загружать операционную систему (обычно это DVD-привод или USB-флешка).
- Сохраните изменения в BIOS и перезагрузите ноутбук.
- Установите новую операционную систему с помощью загрузочного диска или флешки, следуя указаниям на экране.
- Выберите раздел для установки операционной системы, форматируйте его и продолжите установку.
- После завершения установки, настройте операционную систему согласно вашим предпочтениям.
- Установите все необходимые драйверы и программы.
- Восстановите ваши файлы из резервной копии.
После выполнения всех этих шагов, ваш ноутбук Acer будет иметь новую операционную систему и готов к использованию.
Установка драйверов и необходимых программ
После переустановки Windows на ноутбуке Acer необходимо установить драйверы и другие программы, чтобы обеспечить корректную работу компьютера. В этом разделе мы рассмотрим шаги, которые помогут вам установить все необходимое.
1. Установка драйверов
Первым шагом после переустановки Windows должно стать установка драйверов для вашего ноутбука Acer. Драйверы представляют собой специальные программы, которые позволяют операционной системе взаимодействовать с различными компонентами компьютера, такими как видеокарта, звуковая карта, сетевая карта и другие. Без установки драйверов компоненты могут работать некорректно или вообще не работать.
Чтобы установить драйверы, вы можете воспользоваться диском с драйверами, который обычно поставляется вместе с ноутбуком Acer. Если у вас нет диска, вы можете найти нужные драйверы на официальном сайте Acer. Для этого вам потребуется знать модель вашего ноутбука. После того как вы скачали драйверы, выполните следующие шаги:
— Запустите установочный файл драйвера;
— Вам могут быть предложены различные опции установки. Обычно рекомендуется выбирать все опции и следовать инструкциям на экране;
— После установки драйвера может потребоваться перезагрузить компьютер;
— Повторите процесс для всех драйверов, которые вы скачали.
2. Установка необходимых программ
После установки драйверов следует установить необходимые программы, которые помогут вам повысить функциональность вашего ноутбука. Некоторые из них могут быть необходимыми для работы определенных устройств, а другие предоставляют дополнительные возможности. Вот некоторые из наиболее распространенных программ, которые стоит установить:
— Антивирусное программное обеспечение – защита вашего компьютера от вирусов и других угроз;
— Браузер – программа для просмотра веб-страниц;
— Пакет офисных программ – набор программ, таких как Microsoft Office или LibreOffice, для работы с текстовыми документами, электронными таблицами и другими офисными задачами;
— Программы для просмотра и редактирования изображений – такие как Adobe Photoshop или GIMP;
— Программы для прослушивания и записи аудио – например, iTunes или Audacity;
— Программы для просмотра и редактирования видео – такие как Adobe Premiere или Windows Movie Maker;
— Программы для работы с графикой и дизайном – например, Adobe Illustrator или CorelDRAW;
— Программы для работы с архивными файлами – например, WinRAR или 7-Zip;
— Медиаплеер – для воспроизведения видео и аудио файлов.
В каждом конкретном случае может потребоваться установка других программ в зависимости от ваших потребностей. Не забывайте, что перед установкой новых программ обязательно проверяйте их на наличие вредоносного ПО и только загружайте их с официальных и надежных источников.
После установки всех необходимых драйверов и программ на ваш ноутбук Acer должен быть готов к использованию. Не забудьте периодически обновлять драйверы и программы, чтобы иметь доступ к последним исправлениям и новым функциям.

В сегодняшней статье хочу поделиться опытом установки «новомодной» Windows 8.1 на довольно старую модель ноутбука Acer Aspire (5552g). Многих пользователей отталкивает установка новых ОС из-за возможной проблемы с драйверами, об этом, кстати, тоже пару слов в статье уделено.
Весь процесс, условно, можно разбить на 3 этапа: это подготовка загрузочной флешки; настройка Биос; и непосредственно сама установка. В принципе, так и будет построена данная статья…
Перед установкой: сохраните все важные файлы и документы на другие носители (флешки, жесткие диски). Если жесткий диск у вас разбит на 2 раздела, то можно с системного раздела C скопировать файлы на локальный диск D (при установке, обычно, форматируют только системный раздел C, на котором раньше была установлена ОС).
Подопытный ноутбук для установки Windows 8.1.
1. Создание загрузочной флешки с Windows 8.1
Принцип создания загрузочной флешки с Windows 8.1 ничем не отличается от создания флешки с Windows 7 (об этом ранее была заметка).
Что нужно: образ с ОС Windows 8.1 (подробнее об образах ISO), флешка от 8 Гб (на меньшую просто может не поместиться образ), утилита для записи.
Используемая флешка — Kingston Data Traveler 8Gb. Давно валялась на полке без дела…
Что касается утилиты для записи, лучше всего воспользоваться одной из двух: Windows 7 USB/DVD download tool, UltraIso. В данной статье рассмотрим, как создать загрузочную флешку в программе Windows 7 USB/DVD download tool.
1) Скачиваете и устанавливаете утилиту (ссылка чуть выше).
2) Запускаете утилиту и выбираете образ диска ISO с Windows 8, который вы собираетесь устанавливать. Затем утилита попросит указать флешку и подтвердить запись (кстати, данные с флешки будут удалены).
3) В общем, дожидаетесь появления сообщения о том, что загрузочная флешка успешна создана (Status: Backup completed — см. скриншот ниже). По времени занимает примерно 10-15 мин.
2. Настройка bios ноутбука Acer Aspire на загрузку с флешки
По умолчанию, обычно, во многих версиях Bios загрузка с флешки в «приоритете загрузки» находится на предпоследних местах. Поэтому, ноутбук сначала пытается загрузиться с жесткого диска и до проверки загрузочных записей флешки просто не доходит. Нам же нужно поменять приоритет загрузки и сделать так, чтобы ноутбук сначала проверил флешку и попытался с нее загрузиться, а затем только дошел до жесткого диска. Как это сделать?
1) Зайти в настройки Bios.
Чтобы это сделать, внимательно посмотрите на окно приветствия ноутбука, когда вы его включаете. На первом «черном» экране всегда показывается кнопка входа в настройки. Обычно эта кнопка «F2» (либо «Delete»).
Кстати, перед включением (или перезагрузкой) ноутбука, желательно флешку уже вставить в разъем USB (так вы сможете наглядно увидеть какую строчку нужно подвинуть).
Для входа в настройки Bios нужно нажать кнопку F2 — см. нижний левый угол.
2) Перейти в раздел Boot и поменять приоритет.
По умолчанию, раздел Boot представляет собой следующую картину.
Раздел boot, ноутбук Acer Aspire.
Нам нужно, чтобы строка с нашей флешкой (USB HDD: Kingston Data Traveler 2.0) стала на первом месте (см. скриншот ниже). Для перемещения строки в меню справа указаны кнопки (в моем случае F5 и F6).
Внесенные настройки в раздел Boot.
После этого просто сохраняете внесенные настройки и выходите из Bios (ищите надпись Save and Exit — в нижней части окна). Ноутбук уходит на перезагрузку, после которой начнется установка Windows 8.1…
3. Установка Windows 8.1
Если загрузка с флешки прошла успешно, то первое что вы увидите — это скорее всего приветствие Windows 8.1 и предложение начать процесс установки (зависит от вашего установочного образа диска).
В общем, со всем соглашаетесь, язык установки выбирайте «русский» и нажимайте далее, пока перед вами не предстанет окно «тип установки«.
Здесь важно выбрать второй пункт «Выборочная — установка Windows для опытных пользователей«.
Далее должно появиться окно с выбором диска, для установки Windows. Многие по разному устанавливают, я рекомендую сделать так:
1. Если у вас новый жесткий диск и на нем нет еще никаких данных — создайте на нем 2 раздела: один системный 50-100 Гб, и второй — локальный под различный данные (музыку, игры, документы и пр.). В случае с проблемами и переустановками Windows — терять информацию вы будете только с системного раздела C — а на локальной диске D — все будет оставаться в целости и сохранности.
2. Если у вас старый диск и он был разбит на 2 части (диски C с системой и диск D — локальный) — то отформатируйте (как я на картинке ниже) системный раздел и выберите его в качестве установки ОС Windows 8.1. Внимание — все данные на нем будут удалены! Заранее сохраните всю нужную информацию с него.
3. Если у вас один раздел на котором раньше была установлена ОС Windows и на нем же находятся все ваши файлы — возможно стоит подумать о форматировании и разбиении диска на 2 раздела (данные будут удалены, предварительно нужно сохранить). Либо — создать еще один раздел без форматирования за счет свободного места на диске (так могут делать некоторые утилиты).
В общем — это не самый удачный вариант, рекомендую все же переходить к двум разделам на жестком диске.
Форматирование системного раздела жесткого диска.
После выбора раздела под установку, происходит непосредственно сам процесс установки Windows — копирование файлов, их распаковка и подготовка к настройке ноутбука.
Пока копируются файлы — спокойно ждем. Далее должно появиться окно о перезагрузке ноутбука. Здесь важно сделать одно действие — вынуть флешку из usb порта. Зачем?
Дело в том, что после перезагрузки — ноутбук снова начнет загружаться с флешки, а не с жесткого диска, куда были скопированы установочные файлы. Т.е. процесс установки начнется с самого начала — снова нужно будет выбирать язык установки, раздел диска и пр., а нам нужна не новая установка, а ее продолжение…
Вынимаем флешку из usb порта.
После перезагрузки, Windows 8.1 продолжит установку и начнет настраивать ноутбук под вас. Здесь никогда, как правило, проблем не возникает — нужно будет ввести имя компьютера, выбрать к какой сети хотите подключиться, настроить учетную запись и пр. Часть шагов можно пропустить и перейти к их настройки уже после процесса установки.
Настройка сети при установке Windows 8.1.
В общем, минут через 10-15, после того, как Windows 8.1 будет сконфигурирована — вы увидите привычный «рабочий стол», «мой компьютер» и пр. …
«Мой компьютер» в Windows 8.1 называется теперь «Этот компьютер».
4. Поиск и установка драйверов для ноутбука
На официальном сайте драйверов для ноутбука Acer Aspire 5552G для Windows 8.1 — нет. Но на самом деле — это не является большой проблемой…
Еще раз порекомендую интересный пакет драйверов Driver Pack Solution (буквально через 10-15 мин. у меня были все драйвера и можно было приступать к полноценной работе за ноутбуком).
Как пользоваться этим пакетом:
1. Скачиваете и устанавливаете программу Daemon Tools (или аналогичную для открытия образов ISO);
2. Скачиваете образ диска с драйверами Driver Pack Solution (весит пакет много — 7-8 Гб, но один раз скачаете и всегда будет под рукой);
3. Открываете образ в программе Daemon Tools (или в любой другой);
4. Запускаете программу с образа диска — она сканирует ваш ноутбук и предлагает установить список недостающих драйверов и важных программ. Я, например, просто нажимаю зеленую кнопку — обновить все драйвера и программы (см. скриншот ниже).
Установка драйверов из пакета Driver Pack Solution.
PS
В чем преимущество Windows 8.1 перед Windows 7? Лично я не заметил ни одного плюса — кроме более высоких системных требований…
- Распечатать
Оцените статью:
- 5
- 4
- 3
- 2
- 1
(5 голосов, среднее: 4.2 из 5)
Поделитесь с друзьями!
При установке на операционной системы Windows 10 на данную модель ноутбука (и близкие модели) пользователи сталкиваются сразу с несколькими проблемами. Самая сложная из которых — это то, что установщик Windows 10 не видит установленный в компьютере SSD-диск, на который должна производиться установка системы. Расскажу про все этапы и возможные проблемы.
Для начала понадобится загрузочная флешка с Windows 10. Для успешной установки операционной системы Windows 10 может понадобиться отключение функции Secure Boot.
Отключение Secure Boot в настройках UEFI (BIOS) Acer Aspire 3 A317-51G
Заходим в UEFI (BIOS) стандартно по клавише F2 (или Delete, если по F2 на получается). Пункт Secure Boot находится в предпоследнем пункте меню Boot.
Однако, сразу настройка Secure Boot подсвечивается серым цветом и не доступна для редактирования.
Открываем возможность редактирования пункта Secure Boot
Для того чтобы иметь возможность изменить состояние функции Secure Boot в настройках UEFI (BIOS), нужно (как ни странно) задать пароль Супервайзера. Для этого нужно зайти в раздел Security и нажать клавишу Enter на пункте меню Set Supervisor Password. Далее нужно задать (и обязательно запомнить) пароль, который понадобится для следующего входа в настройки UEFI (BIOS).
После того как был задан пароль Супервайзера, можно снова возвращаться во вкладку Boot и там теперь можно менять состояние функции Secure Boot на Disabled.
Теперь, если нужно, пароль можно отключить. Для этого надо зайти, как и ранее, в раздел Security и задать пустой пароль для Супервайзера.
После манипуляций с Secure Boot установка Windows 10 с флешки должна начаться без проблем. Если этого не произошло, возможно нужно выбрать источник дистрибутива. Например, по клавише F12 доступно загрузочное меню (эта функция может быть отключена в настройках UEFI).
Следующая проблема, с которой можно столкнуться — это то, что установщик Windows 10 не видит SSD-диск, установленный в компьютере.
В сети есть разные варианты решения проблемы. Наиболее частое — это скачать драйвера для диска или контроллера (с сайта Intel качается драйвер Intel® Rapid Storage Technology (Intel® RST) User Interface and Driver — архив f6flpy-x64.zip).
Однако, такой вариант не всем и не всегда помогает. Было найдено другое решение.
Для начала нужно включить скрытый пункт меню в UEFI (BIOS).
Скрытый пункт меню в UEFI (BIOS) ноутбука Acer Aspire 3 A317-51G
Необходимо зайти в раздел Main и нажимаем клавиши Ctrl+S. После этого появится дополнительный пункт SATA Mode. Данную настройку нужно выставить в режим «AHCI«. После этого нужно сохранить настройки и снова загрузиться с флешки. После всех этих манипуляций SSD-диск становится доступен для установки системы Windows 10.
Изначально на ноутбуке SSD-диск поделён на 2 раздела, а часть диска не размечена. Структура разделов на диске в формате GPT.
Первый раздел — это Linux-загрузчик. Потом идет неразмеченная часть, а затем раздел с фирменными утилитами и драйверами Acer.
Первый раздел можно удалить. Если не нужен раздел с драйверами, его тоже можно удалить. Если даже решите оставить данный раздел, можно оставлять, это ничему не мешает. Далее в качестве раздела для установки системы нужно указать неразмеченную область и запустить установку системы. Больше никаких проблем возникнуть не должно.
К слову, тачпад «из коробки» не работал, поэтому лучше запастись USB-мышкой, что сильно упростит задачу.
Все характеристики ноутбука Acer Aspire 3 A317-51G-357H NX.HM1EU.00N указаны в таблице ниже:
|
Общая информация |
|
| Дата выхода на рынок | 2020 г. |
| Продуктовая линейка | Acer Aspire 3 |
|
Процессор |
|
| Процессор | Intel Core i3 |
| Модель процессора | Intel Core i3 10110U |
| Количество ядер | 2 |
| Тактовая частота | 2 100 МГц |
| Turbo-частота | 4 100 МГц |
| Энергопотребление процессора (TDP) | 15 Вт |
| Встроенная в процессор графика | Intel UHD Graphics |
|
Размеры и вес |
|
| Ширина | 419.5 мм |
| Глубина | 289.5 мм |
| Толщина | 24.7 мм |
| Вес | 2800 г |
|
Экран |
|
| Диагональ экрана | 17.3″ |
| Разрешение экрана | 1920 x 1080 |
| Частота матрицы | 60 Гц |
| Технология экрана | IPS |
| Поверхность экрана | матовый |
|
Оперативная память |
|
| Тип оперативной памяти | DDR4 |
| Частота оперативной памяти | 2400 МГц |
| Объём памяти | 8 ГБ |
| Максимальный объём памяти | 12 ГБ |
| Всего слотов памяти | 1 |
| Свободных слотов памяти | 0 |
|
Хранение данных |
|
| Конфигурация накопителя | SSD 256 ГБ |
| Тип накопителя | SSD |
| Ёмкость накопителя | 256 ГБ |
| Количество слотов для SSD (формат M.2) | 1 слот |
| Интерфейс установленного SSD | PCIe |
|
Графика |
|
| Дискретная графика | |
| Графический адаптер | NVIDIA GeForce MX250 2 ГБ |
| Локальная видеопамять | 2 ГБ |
|
Камера и звук |
|
| Камера | 1 |
| Основная камера | 0.3 Мп |
| Встроенный микрофон | 1 |
| Встроенные динамики | 2 динамика |
|
Интерфейсы |
|
| Bluetooth | 4.2 |
| LAN | 1 Gbit |
| Wi-Fi | 802.11ac |
| Всего USB-портов | 3 |
| USB 2.0 | 2 |
| USB 3.0 | 1 |
| HDMI | 1 |
| Аудио выходы (3.5 мм jack) | 1 |
|
Аккумулятор и время работы |
|
| Количество ячеек аккумулятора | 3 ячейки |
| Запас энергии | 36.7 Вт·ч |
| Время работы | 7 часов |
|
Комплектация |
|
| Операционная система | Linux |
Что нужно знать перед установкой Windows на ноутбук Acer?
При попытке установить Windows на ноутбук Acer, у меня возникли некоторые трудности, с которыми пришлось повозится пару часов о которых я вам подробно расскажу и покажу в этой статье.
Как я решил проблему с установкой Windows на ноутбук Acer.
Что бы установить Windows на ноутбук Acer, необходимо зайти в БИОС через кнопочку F2 и произвести некоторые настройки.
После того как мы с вами вошли в БИОС, заходим в пункт MAIN, напротив надписи F12 Boot Menu находится надпись Disabled, что значит отключено, необходимо эту функцию включить, выбрав пункт Enabled.
Далее заходим в пункт Boot, находим строчку BOOT Mode где напротив находится надпись (UEFI) ее необходимо поменять на
Legasy BIOS
Выглядеть это все должно так; после чего сохраняем наши изменения, нажав кнопочку F10.
После чего перезагружаем наш ноутбук и заходим в меню загрузок, это кнопочка F12. Выбираем название нашей флешки.
После чего установка операционной системы продолжается в штатном режиме, но перед установкой Windows, я вам рекомендую переустановить разделы на жестком диске по новому.
Более подробное видео.
Вот таким образом можно переустановить Windows на ноутбуке Acer.
Если эта статья вам понравилась или оказалась полезной, то поделитесь ею с друзьями через кнопки социальных сетей.