В этой небольшой статье, я хочу ответить на вопрос, который очень часто задают владелицы компьютеров компании Apple. Как настроить маршрутизатор с моноблоков iMac, Mac Pro, ноутбуков MacBook, ну и Apple Mac mini?
Это не подробная инструкция по настройке какой-то определенной модели Wi-Fi роутера. Во первых, у меня нет Mac-а, что бы ее подготовить :), а во вторых, в этом нет смысла. Так как настройка практически любого маршрутизатора, будь то TP-Link, Asus, или D-Link, на операционной системе Mac OS X от Apple, которая установлена на их компьютерах, практически ничем не отличается от настройки на Windows.
А это значит, что даже если у вас Mac, вы сможете настроить маршрутизатор по обычной инструкции, которую можете найти на нашем сайте, или в интернете.
На стационарных компьютерах от Apple, есть обычные сетевые разъемы (RJ-45), к которым вы сможете подключить роутер для его настройки. Выглядят они вот так:


В адресной строке набираем IP адрес роутера, который используется для доступа к настройкам. Его можно посмотреть снизу роутера. Как правило, это 192.168.1.1, или 192.168.0.1.
Появится запрос логина и пароля. Если вы эти данные не меняли, то вводим стандартные, которые так же можно посмотреть на корпусе устройства. Обычно, это admin и admin.
Все, мы попадаем на страницу настроек маршрутизатора. Дальше все по инструкции. Для примера: настройка TP-LINK TL-WR940N.
Что делать, если на MacBook нет сетевого разъема?
Несколько дней назад, видел примерно такой вопрос: на моем MacBook нет сетевого разъема, как мне подключить роутер и настроить его? Или это невозможно?
Возможно. Можно подключится к сети (которая по умолчанию будет без пароля, и будет иметь какое-то стандартное название), и попробовать зайти в настройки. Именно по Wi-Fi соединению, а не по кабелю. По беспроводной сети так же можно настроить маршрутизатор, только не обновляйте прошивку по Wi-Fi. Прошивать роутер можно только по кабелю!
Нет смысла искать специальные инструкции по настройке определенной модели маршрутизатора на компьютере от Apple. Просто зайдите в панель управления маршрутизатора и укажите нужные настройки, как и на Windows ПК.
Настройка роутера на Mac может показаться сложной задачей для некоторых пользователей. В этой статье мы расскажем, как настроить роутер на компьютере Mac и предоставим подробную инструкцию для успешной настройки.
Прежде всего, необходимо подключить роутер к компьютеру Mac. Вам потребуется Ethernet-кабель для этого. Подключите один конец кабеля к роутеру, а другой — к порту Ethernet на компьютере. Убедитесь, что оба конца кабеля надежно подключены.
После успешного подключения, вам нужно открыть «System Preferences» на вашем компьютере Mac. Для этого щелкните на значке «Apple» в верхнем левом углу экрана и выберите «System Preferences» в выпадающем меню.
В окне «System Preferences» найдите и щелкните на значке «Network». Затем выберите «Ethernet» в списке слева и нажмите на кнопку «Advanced» в правом нижнем углу окна. В открывшемся окне нажмите на вкладку «TCP/IP» и установите настройки IP-адреса на «Using DHCP».
После этого у вас должно успешно настроиться подключение роутера на Mac. Не забудьте сохранить изменения, нажав на кнопку «Apply». Теперь вы можете наслаждаться быстрым и стабильным подключением к Интернету на своем устройстве Mac.
Содержание
- Подготовка к настройке роутера
- Подключение роутера к компьютеру
- Вход в настройки роутера
- Создание и установка пароля
- Настройка Wi-Fi соединения
- Проверка и сохранение настроек
Подготовка к настройке роутера
Перед началом процесса настройки роутера на Mac необходимо выполнить несколько предварительных шагов. Это позволит вам успешно и эффективно настроить устройство и наслаждаться стабильным интернет-подключением.
Вот основные этапы подготовки к настройке роутера:
- Определите модель и производителя вашего роутера. Эта информация обычно указывается на самом устройстве или на его упаковке.
- Подготовьте необходимые данные для настройки, такие как имя и пароль провайдера интернет-соединения, а также данные Wi-Fi-сети, если вы планируете использовать беспроводное подключение.
- Убедитесь, что ваш Mac имеет доступ к интернету и работает стабильно. Проверьте, что вы подключены к проводному или беспроводному интернет-соединению.
- Установите на свой компьютер последнюю версию macOS и обновите все программы и драйверы.
- Подготовьте все необходимые кабели и аксессуары, такие как Ethernet-кабель или USB-кабель, для подключения роутера к компьютеру.
После выполнения всех этих шагов вы будете готовы к началу процесса настройки роутера на Mac и сможете наслаждаться стабильным и быстрым интернет-соединением.
Подключение роутера к компьютеру
Для настройки роутера на Mac необходимо сначала правильно подключить его к компьютеру. Вот пошаговая инструкция:
1. Убедитесь, что ваш роутер включен и работает, а также проверьте, что у вас есть доступ к интернету.
2. Соедините роутер с вашим компьютером с помощью Ethernet-кабеля. Одна сторона кабеля должна быть подключена к порту LAN на роутере, а другая сторона к порту Ethernet на вашем компьютере.
3. На Mac откройте меню «Системные настройки» путем щелчка по значку «Apple» в верхнем левом углу экрана и выбора пункта «Системные настройки».
4. В меню «Системные настройки» найдите и откройте раздел «Сеть».
5. В окне «Сеть» выберите подключение Ethernet из списка слева. Если вы не видите этого подключения, внизу нажмите на «+» и добавьте его.
6. В правой части окна выберите вкладку «TCP/IP».
7. В разделе «Настройка IPv4» выберите «Использовать DHCP».
8. В разделе «Настройка IPv6» выберите «Использовать автоматически».
9. Нажмите кнопку «Применить», чтобы сохранить настройки.
После выполнения этих шагов ваш роутер должен быть успешно подключен к компьютеру Mac. Теперь вы можете перейти к настройке роутера с помощью веб-интерфейса.
Вход в настройки роутера
Для того чтобы настроить роутер на Mac, вам необходимо войти в его настройки. Это можно сделать следующим образом:
- 1. Подключите компьютер к роутеру с помощью сетевого кабеля или с использованием Wi-Fi.
- 2. Откройте браузер на вашем Mac.
- 3. В адресной строке браузера введите IP-адрес роутера. Обычно это адрес 192.168.0.1 или 192.168.1.1. Если эти адреса не работают, вы можете проверить правильный IP-адрес в руководстве к роутеру или связаться с вашим интернет-провайдером.
- 4. Нажмите Enter или Return, чтобы перейти по указанному IP-адресу.
- 5. Появится страница входа в настройки роутера. Введите логин и пароль, чтобы войти. Если вы не знаете логин и пароль, вы можете проверить их в руководстве к роутеру или связаться с вашим интернет-провайдером.
- 6. После успешного входа, вы попадете на страницу настроек роутера, где сможете изменять его параметры и настраивать сетевое соединение по своему усмотрению.
Помните, что настройки роутера могут быть разными в зависимости от его модели и производителя. Если вам требуется дополнительная помощь, обратитесь к руководству к роутеру или свяжитесь с производителем роутера или вашим интернет-провайдером.
Создание и установка пароля
Шаги по созданию и установке пароля на роутере в системе Mac:
- Откройте браузер на своем Mac и введите IP-адрес роутера в адресной строке. Обычно IP-адрес указан на задней панели роутера или в документации.
- Введите свое имя пользователя и пароль для входа в панель управления роутера. Если вы еще не установили пароль, используйте стандартные учетные данные, указанные в документации.
- Перейдите в раздел «Настройки безопасности» или «Настройки Wi-Fi» в панели управления роутера.
- Выберите опцию «Изменить пароль» или «Создать пароль».
- Введите новый пароль в соответствующее поле и подтвердите его.
- Сохраните изменения и перезапустите роутер.
После выполнения этих шагов ваш роутер будет защищен паролем, и только вы сможете получить доступ к его настройкам и Wi-Fi сети.
Настройка Wi-Fi соединения
Чтобы настроить Wi-Fi соединение на своем Mac, следуйте этим простым инструкциям:
1. Откройте меню «Apple» в левом верхнем углу экрана и выберите «Системные настройки».
2. Нажмите на иконку «Сеть».
3. В левом нижнем углу окна нажмите на плюс (+) для добавления нового соединения.
4. В открывшемся окне выберите «Wi-Fi» из списка доступных опций и нажмите на кнопку «Создать».
5. Введите имя для вашей Wi-Fi сети в поле «Имя сети (SSID)».
6. Выберите подходящий канал для вашей Wi-Fi сети из выпадающего меню «Канал».
7. Установите уровень безопасности для вашей Wi-Fi сети, выбрав один из вариантов в поле «Защита Wi-Fi».
8. Введите пароль для вашей Wi-Fi сети в поле «Пароль».
9. Нажмите на кнопку «Применить», чтобы сохранить настройки.
Теперь ваш Mac должен быть подключен к вновь настроенной Wi-Fi сети, и вы можете наслаждаться интернетом.
Проверка и сохранение настроек
После того как вы закончили настраивать роутер, очень важно проверить его работоспособность и сохранить настройки для дальнейшего использования.
Для проверки настроек роутера можно воспользоваться веб-браузером на Mac. Введите IP-адрес своего роутера в адресной строке браузера и нажмите клавишу Enter. Вы должны увидеть страницу администрирования роутера.
На этой странице вы можете проверить все настройки роутера, убедиться, что они соответствуют вашим нуждам и необходимостям.
Если вы удовлетворены результатами проверки, необходимо сохранить настройки роутера. Для этого найдите на странице администрирования раздел «Сохранить/Загрузить настройки» или что-то подобное. Нажмите на кнопку «Сохранить» или «Сохранить настройки», чтобы сохранить все текущие настройки в файл.
| Опция | Описание |
|---|---|
| Сохранить | Сохраняет текущие настройки роутера в файл на вашем компьютере. |
| Загрузить | Загружает сохраненные ранее настройки роутера из файла на вашем компьютере. |
При сохранении настроек выберите место на вашем компьютере, где хотите сохранить файл с настройками, и введите имя файла. Нажмите на кнопку «Сохранить» или «ОК», чтобы завершить процесс сохранения.
Теперь у вас есть сохраненный файл с настройками роутера, который вы можете использовать в случае потери или сбоя настроек в будущем. Рекомендуется регулярно делать резервные копии настроек роутера, чтобы избежать потери существенных данных.
Только проверенные решения проблем с беспроводным подключением.
1. Выясните, работает ли роутер
Вы наверняка уже проверили работоспособность роутера и убедились, что с ним всё в порядке, но на всякий случай напомним. Это нужно сделать в первую очередь, чтобы исключить неполадки беспроводной Сети и удостовериться, что к ней без проблем подключаются другие устройства и на них работает интернет.
2. Установите обновления системы
Иногда проблемы с беспроводным интернетом возникают из-за программных сбоев macOS. Как правило, Apple быстро находит и устраняет их, выпуская обновления системы, которые содержат соответствующие исправления.
Для проверки и установки обновления в macOS Mojave перейдите в «Настройки» → «Обновление ПО» и нажмите кнопку «Обновить сейчас». В macOS High Sierra и более ранних версиях запустите Mac App Store, перейдите на вкладку «Обновления» в верхней панели и установите доступные.
Если на компьютере нет Ethernet-порта, то используйте адаптер или раздайте интернет через iPhone с помощью режима по USB.
3. Выключите и включите Wi-Fi
Как ни странно, этот банальный совет помогает. При выключении Wi-Fi полностью деактивируется беспроводной модуль Mac, и часто такая манипуляция позволяет решить проблему, если она возникла из-за какой-то мелкой неполадки.
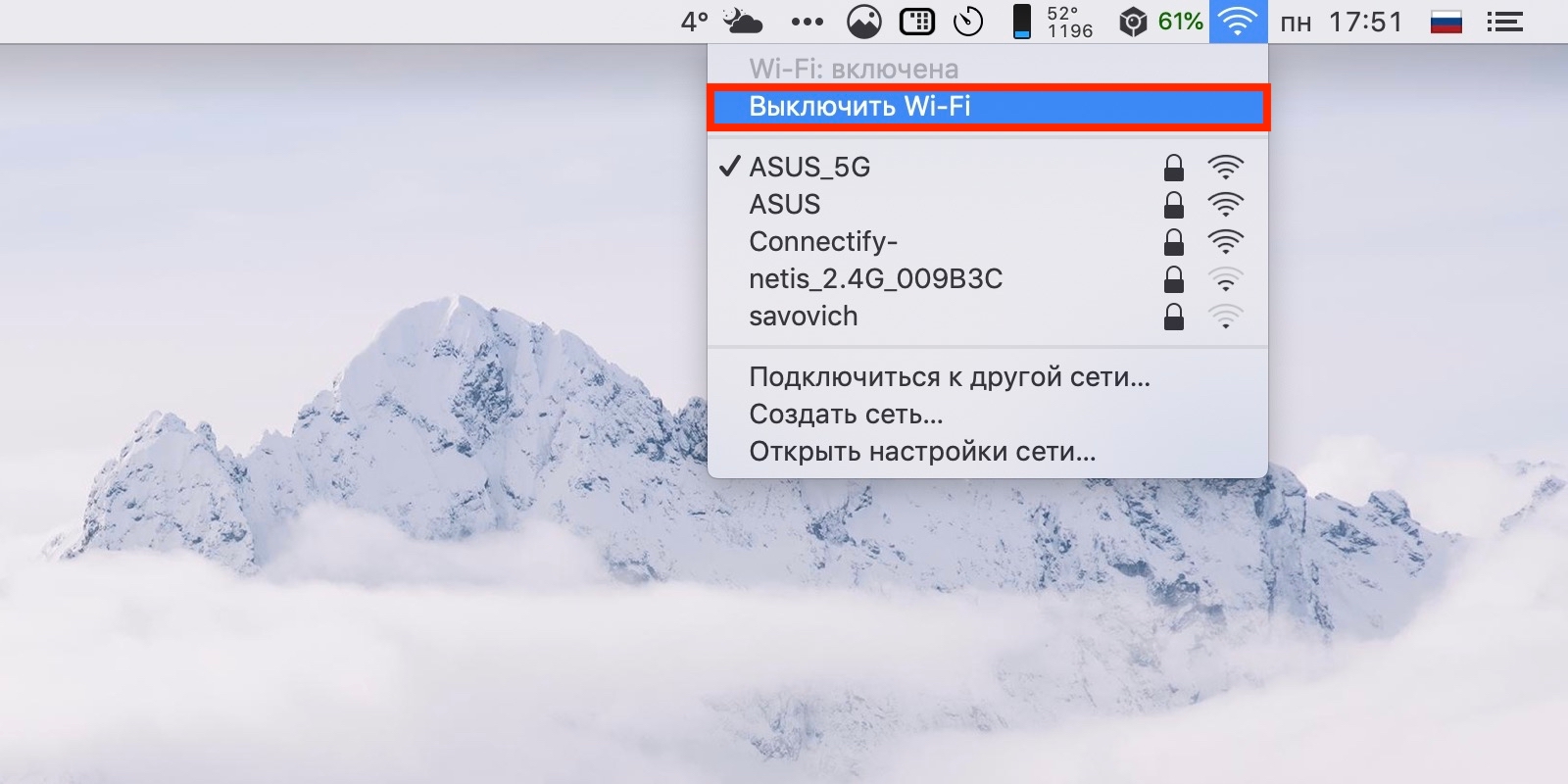
1 / 0
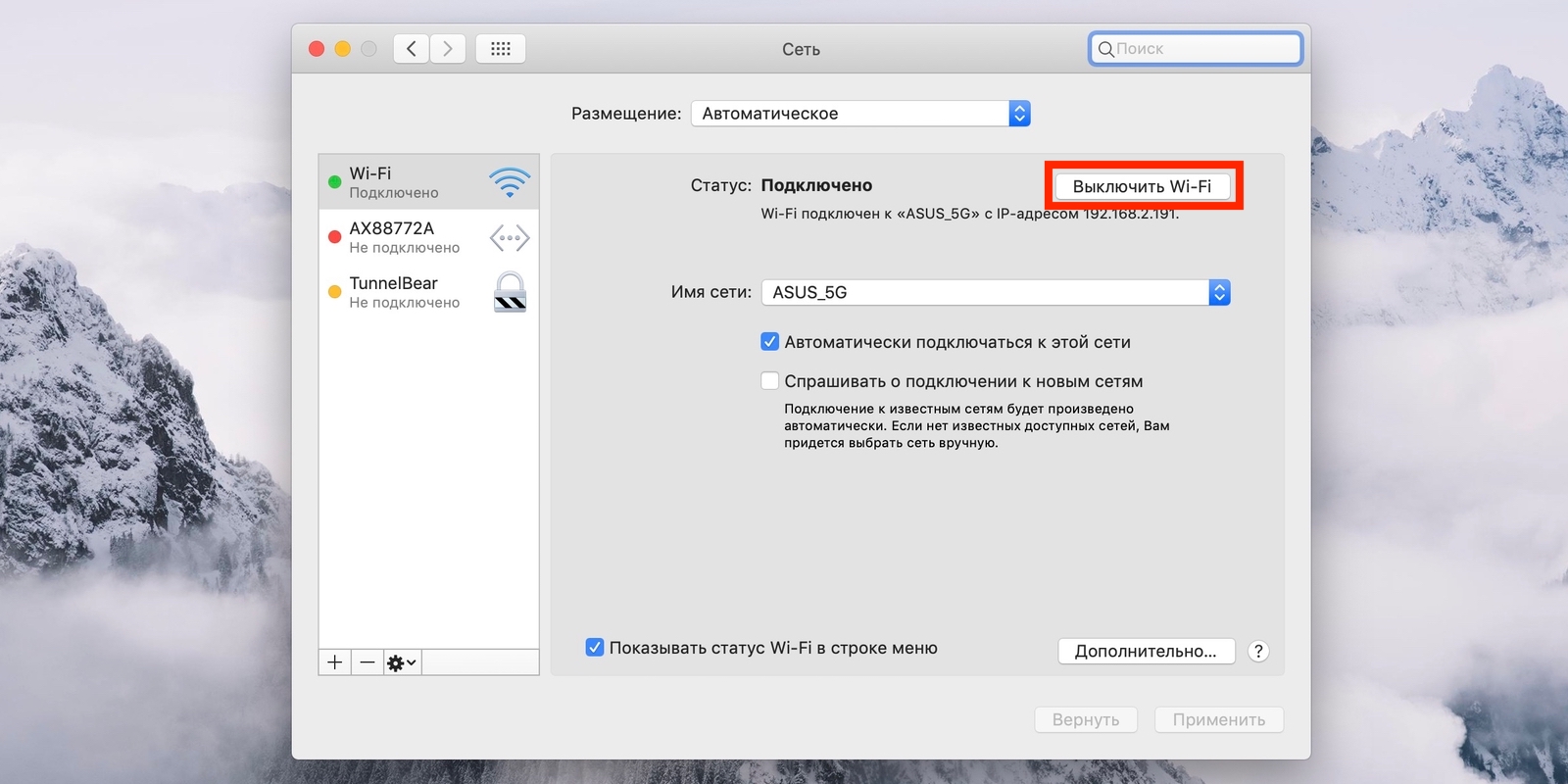
2 / 0
Отключить Wi-Fi можно, кликнув по иконке Сети в строке меню или через системные настройки в разделе «Сеть». Возобновляется беспроводной доступ повторным нажатием той же кнопки.
4. Смените сетевое размещение
С помощью функции «Размещение» можно быстро переключаться между различными наборами настроек Сетей, например дома и в офисе. В некоторых случаях создание нового расположения помогает исправить ошибки с Wi-Fi.
Чтобы применить этот способ, откройте «Настройки» → «Сеть» и в списке «Размещение» выберите «Редактировать размещения».
Нажмите «+» и подтвердите создание, кликнув «Готово».
После этого macOS автоматически перейдёт на новое подключение и попробует соединиться с беспроводной Сетью.
5. Удалите Сеть и подключитесь к ней заново
Ещё один простой вариант сброса настроек — удаление известной беспроводной Сети и повторное подсоединение к ней. Иногда это также позволяет решить проблему, если Mac не может подключиться к Wi-Fi.
Для выполнения этой процедуры откройте «Настройки» → «Сеть», кликните кнопку «Дополнительно», а затем найдите нужную Сеть и нажмите «−». После просканируйте Сети и попробуйте подключить, заново введя пароль и необходимые настройки.
6. Удалите сетевое подключение и создайте новое
Если предыдущий совет не помог, можно попробовать удалить текущую сетевую службу и добавить новую. Это тоже должно сбросить настройки Сети и устранить неполадки.
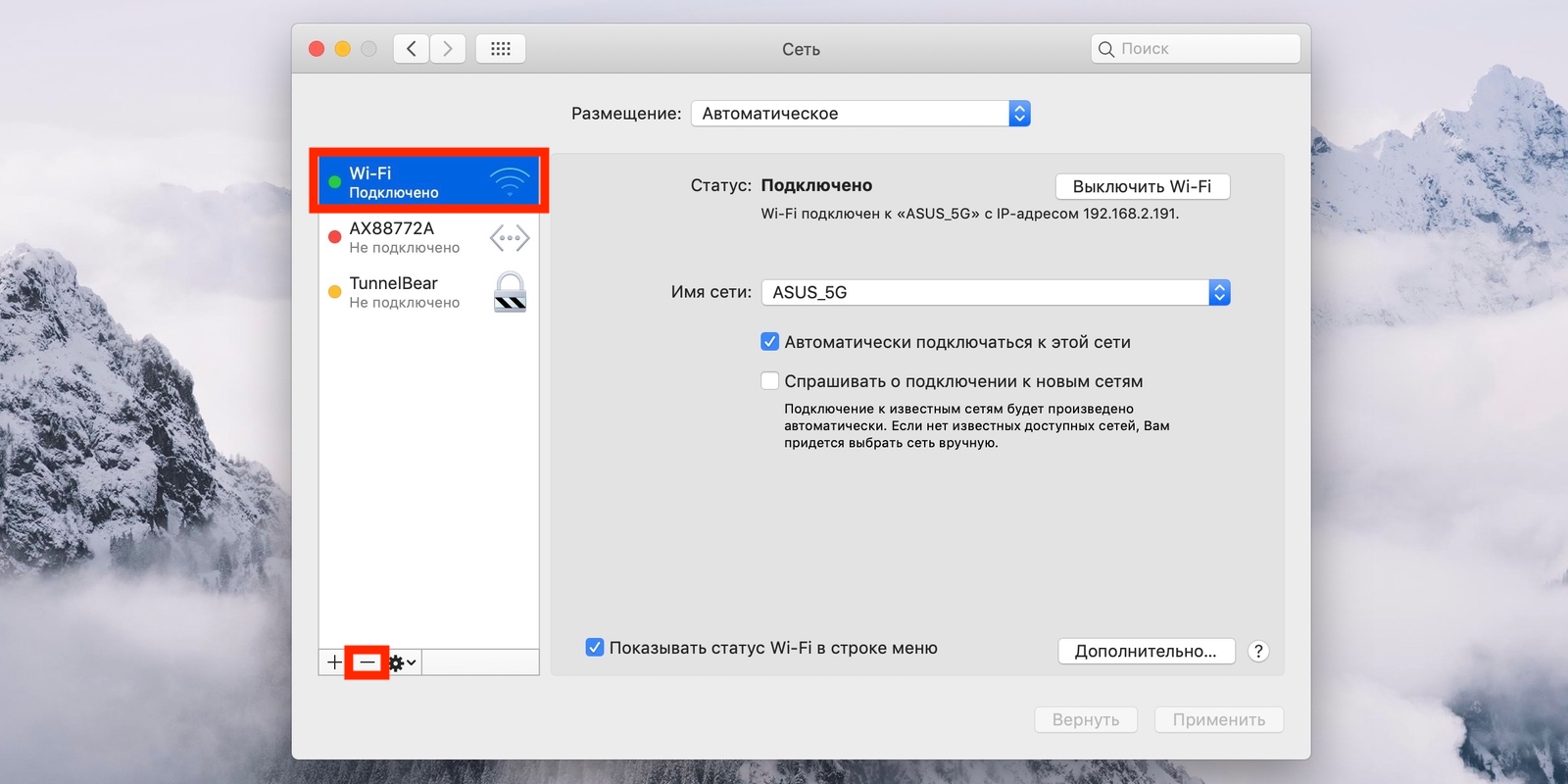
1 / 0

2 / 0
Чтобы удалить сетевой интерфейс, откройте «Настройки» → «Сеть», а затем выделите Wi-Fi и нажмите «−». После этого нажмите «+», выберите в списке служб Wi-Fi и кликните «Создать».
7. Сбросьте параметры SMC
В качестве крайней мере можно воспользоваться сбросом параметров контроллера управления системой. И, хотя он напрямую не связан с работой Wi-Fi-модуля, в некоторых случаях это помогает.
Для сброса на ноутбуке необходимо сделать следующее:
- Отключите устройство, выбрав в меню Apple «Выключить».
- После прекращения активности одновременно нажмите и удерживайте около 10 секунд кнопку питания и клавиши Shift, Control, Option с левой стороны клавиатуры.
- Отпустите все клавиши и нажмите кнопку питания, чтобы включить Mac.
В настольных Mac нужно поступать так:
- Отключите компьютер, выбрав в меню Apple «Выключить».
- После этого отсоедините кабель питания и подождите 15 секунд.
- Верните кабель на место и подождите еще 5 секунд, а потом нажмите кнопку питания и включите компьютер.
На Mac c чипом безопасности T2 процедура сброса выполняется чуть иначе, подробнее о ней читайте в отдельной статье.
8. Переустановите macOS
Наконец, последний вариант, который можно попробовать — это переустановка системы. При правильном её выполнении все предыдущие ошибки, которые могли накопиться после обновлений macOS с прошлых версий, стираются и если проблема была в них, то она должна решиться.
Для этого понадобится загрузочная флешка с операционной системой, которую нужно подключить к компьютеру. После перезагрузки с зажатой клавишей Option останется выбрать флешку в списке загрузочных дисков и следовать подсказкам мастера установки.
9. Выполните диагностику
Если ничего из вышеперечисленного не помогло, скорее всего, имеет место аппаратная проблема с модулем Wi-Fi, антенной или материнской платой Mac. Утилита «Функциональный тест оборудования» поможет выяснить это.
Для запуска диагностики выключите Mac, а затем включите, удерживая клавишу D, пока на экране не появится диалог программы «Функциональный тест оборудования Apple». Выберите язык и нажмите кнопку «Тест» или клавишу T.
10. Обратитесь в сервис
Если в результате тестирования найдутся какие-либо неисправности с аппаратным оборудованием Mac, следует посетить сервисный центр для их устранения. Даже если никаких неполадок не обнаружится, всё равно придётся обратиться к специалистам для более подробной диагностики и дальнейшего ремонта.
Узнать адрес ближайшего авторизованного сервисного центра Apple и получить консультацию можно в службе поддержки по этой ссылке.
MACDATA » Настройка роутеров » Как настроить Wi-Fi роутер на Mac с помощью операционной системы Mac OS X
Операционная система Mac OS X предоставляет простой и удобный способ настройки Wi-Fi роутера на компьютере Mac. Благодаря этому, вы сможете подключить свои устройства к Интернету без проводов и настроить безопасное соединение.
В первую очередь, необходимо убедиться, что ваш роутер включен и работает. После этого, на вашем компьютере Mac, щелкните на значке Wi-Fi в строке меню и выберите «Подключиться к новой сети».
Далее, выберите свою сеть Wi-Fi из списка доступных сетей. Если ваша сеть не отображается, убедитесь, что роутер настроен на видимость сети и сигнал не заблокирован стенами или другими преградами. Введите пароль для подключения, если он требуется.
После успешного подключения к сети Wi-Fi, вы сможете настроить различные параметры, такие как имя и пароль сети, тип шифрования и другие. Это можно сделать, перейдя в меню «Настройки системы» и выбрав раздел «Сеть». В этом разделе вы найдете все необходимые опции для настройки Wi-Fi роутера на Mac.
Настройка Wi-Fi роутера на Mac: подготовка к установке
Настройка Wi-Fi роутера на Mac является важным шагом для обеспечения бесперебойной работы вашей домашней сети. Перед тем, как приступить к установке, необходимо выполнить несколько подготовительных действий.
1. Ознакомьтесь с инструкцией
Перед началом настройки Wi-Fi роутера, рекомендуется внимательно прочитать инструкцию производителя. В инструкции вы найдете необходимую информацию о подключении, настройке и обслуживании роутера.
2. Подготовьте необходимые материалы
Для установки Wi-Fi роутера вам понадобятся следующие материалы:
- Wi-Fi роутер
- Кабель Ethernet
- Интернет-провайдер
- Компьютер Mac с операционной системой Mac OS X
3. Проверьте наличие необходимых данных
Перед установкой Wi-Fi роутера убедитесь, что у вас есть все необходимые данные для настройки:
- Имя и пароль вашей учетной записи интернет-провайдера
- Тип подключения к Интернету (например, PPPoE, DHCP)
- IP-адрес и другие сетевые настройки, если они требуются
4. Подготовьте пространство для роутера
Перед установкой Wi-Fi роутера выберите подходящее место расположения. Рекомендуется разместить роутер в центре вашего дома или офиса для максимального охвата Wi-Fi сигнала. Убедитесь, что роутер не будет загораживаться другими предметами и близко находится к источнику питания.
Подготовка к установке Wi-Fi роутера на Mac поможет вам осуществить настройку без лишних проблем. Следуйте инструкциям производителя и у вас получится создать стабильную и безопасную домашнюю Wi-Fi сеть на ваших устройствах Mac.
Установка Wi-Fi роутера на операционной системе Mac OS X: шаг за шагом
1. Подключите роутер к сети и включите его
На Wi-Fi роутере найдите разъем для подключения к электросети и подключите его. Затем нажмите кнопку включения на роутере, чтобы включить его.
2. Подключите Mac к роутеру
Включите ваш Mac и убедитесь, что Wi-Fi на нем включен. В меню Wi-Fi в правом верхнем углу экрана выберите имя вашего роутера и подключитесь к нему.
3. Откройте настройки роутера в браузере
Откройте любой веб-браузер на вашем Mac и в адресной строке введите IP-адрес вашего роутера (обычно это 192.168.0.1 или 192.168.1.1). Нажмите клавишу Enter, чтобы открыть страницу настроек.
4. Введите имя пользователя и пароль
На странице настроек роутера вам может потребоваться ввести имя пользователя и пароль. Обычно это admin/admin или admin/password. Введите соответствующие данные и нажмите Enter или Войти.
5. Настройте Wi-Fi сеть
На странице настроек роутера найдите раздел Wi-Fi или Wireless. В этом разделе вы можете настроить имя (SSID) и пароль вашей Wi-Fi сети. Введите желаемые значения и сохраните настройки.
6. Перезагрузите роутер
Чтобы применить внесенные изменения, перезагрузите роутер. В меню настроек найдите раздел System или Maintenance, где есть опция для перезагрузки. Нажмите на нее и дождитесь, пока роутер перезагрузится.
7. Проверьте подключение
После перезагрузки роутера убедитесь, что ваш Mac подключен к сети Wi-Fi роутера. Попробуйте открыть любой веб-сайт в браузере, чтобы проверить подключение.
Внимание: При настройке Wi-Fi роутера важно следовать инструкциям производителя и обращать внимание на конкретные особенности вашего роутера и операционной системы Mac OS X.
Как подключиться к Wi-Fi роутеру на Mac: настройка сети
Для подключения к Wi-Fi роутеру на Mac необходимо выполнить несколько простых шагов. Прежде всего, убедитесь, что ваш Mac находится в зоне покрытия Wi-Fi сети. Затем, откройте меню «Wi-Fi» в верхнем правом углу экрана и выберите нужную сеть из списка доступных.
После того, как вы выбрали сеть, вам может потребоваться ввести пароль для подключения. Введите пароль и нажмите «Подключиться». Если пароль введен верно, Mac автоматически подключится к Wi-Fi сети.
Если у вас возникли проблемы с подключением, попробуйте перезагрузить роутер и повторить попытку. Также, убедитесь, что Wi-Fi на вашем Mac включен. Для этого откройте меню «Wi-Fi» и убедитесь, что пункт «Включить Wi-Fi» выбран.
Если вы не знаете пароль от Wi-Fi сети, попробуйте обратиться к администратору сети или воспользоваться инструкцией к роутеру. Обычно пароль указан на наклейке на роутере.
Если вы хотите подключиться к скрытой Wi-Fi сети (то есть сети, которая не отображается в списке доступных), выполните следующие шаги. В меню «Wi-Fi» выберите пункт «Присоединиться к сети…». Введите название скрытой сети в поле «Сеть» и выберите соответствующую защиту и тип шифрования (если это требуется). Затем введите пароль (если это требуется) и нажмите «Присоединиться».
После успешного подключения к Wi-Fi сети, вы сможете пользоваться интернетом на своем Mac без помех и ограничений. Убедитесь, что ваш роутер настроен правильно и подключение к нему стабильно, чтобы избежать возможных проблем в будущем.
Смена пароля и имени сети Wi-Fi роутера на Mac: безопасность вашей сети
Внимание к безопасности вашей сети Wi-Fi является важным аспектом использования интернета. Один из способов защитить вашу домашнюю сеть от несанкционированного доступа — сменить пароль и имя сети Wi-Fi роутера на Mac. Процесс смены пароля и имени сети Wi-Fi роутера на Mac с помощью операционной системы Mac OS X можно выполнить следующим образом:
Шаг 1: Войдите в настройки роутера
Сначала необходимо открыть веб-браузер на вашем Mac и в адресной строке ввести IP-адрес роутера. Обычно это 192.168.0.1 или 192.168.1.1. Затем введите имя пользователя и пароль для доступа к настройкам роутера. Если вы не знаете эти данные, обратитесь к инструкции роутера или поставщику услуг интернета.
Шаг 2: Смените имя сети Wi-Fi
После успешного входа в настройки роутера найдите раздел, отвечающий за настройку Wi-Fi сети. Там вы сможете изменить имя сети Wi-Fi на более уникальное и запоминающееся. Используйте буквы, цифры и символы для создания сложного имени сети, чтобы ее было сложнее обнаружить злоумышленникам.
Шаг 3: Смените пароль доступа к Wi-Fi
Далее найдите раздел, отвечающий за настройку пароля доступа к Wi-Fi сети. Здесь вы сможете сменить текущий пароль на новый, более сложный и надежный. Используйте комбинацию букв, цифр и символов разного регистра для создания надежного пароля. Убедитесь, что новый пароль является уникальным и не содержит простые или предсказуемые комбинации.
После смены пароля и имени сети Wi-Fi роутера на Mac, не забудьте сохранить внесенные изменения и перезагрузить роутер. Это позволит применить новые настройки и обеспечить безопасность вашей домашней сети Wi-Fi.
Решение проблем с Wi-Fi на Mac: устранение неполадок
Проверьте соединение с Wi-Fi
Первым шагом для устранения проблем с Wi-Fi на вашем Mac является проверка соединения. Убедитесь, что Wi-Fi роутер подключен к электрической сети и включен. Проверьте, активирован ли Wi-Fi на вашем Mac.
Перезагрузите роутер и компьютер
Если соединение с Wi-Fi возможно, но скорость слишком низкая или сеть периодически пропадает, попробуйте перезагрузить Wi-Fi роутер и ваш компьютер. Для этого отключите роутер от электрической сети, подождите несколько секунд и снова подключите его. Затем перезагрузите компьютер.
Проверьте настройки Wi-Fi
Если проблемы с Wi-Fi продолжаются, проверьте настройки Wi-Fi на вашем Mac. Перейдите в «Настройки системы» > «Сеть» и выберите раздел «Wi-Fi». Проверьте, что Wi-Fi включен и выбрана правильная сеть. Если вы знаете имя сети и пароль, попробуйте удалить текущую сеть, а затем добавить ее снова.
Обновите программное обеспечение
Если вы все еще испытываете проблемы с Wi-Fi, убедитесь, что операционная система Mac OS X и все приложения обновлены до последней версии. Для этого откройте «App Store» и перейдите на вкладку «Обновления». Установите доступные обновления.
Свяжитесь с провайдером интернета
Если проблемы с Wi-Fi на вашем Mac все еще не решены, свяжитесь с вашим провайдером интернета. Опишите свою проблему и попросите их проверить состояние вашего интернет-соединения и настроек сети.
Следуя этим рекомендациям, вы сможете устранить многие проблемы с Wi-Fi на вашем Mac и настроить его для стабильной работы.
Ответы на вопросы
Как подключить Wi-Fi роутер к Mac?
Для подключения Wi-Fi роутера к Mac необходимо выполнить несколько простых шагов. Во-первых, убедитесь, что ваш роутер включен и работает. Затем, на вашем Mac откройте меню «Настройки» и выберите пункт «Сеть». В открывшемся окне нажмите на кнопку «Wi-Fi» и выберите доступную сеть Wi-Fi из списка. Если сеть защищена паролем, вам нужно будет ввести его. После ввода пароля, вы успешно подключите Wi-Fi роутер к Mac.
Как изменить настройки Wi-Fi роутера на Mac?
Для изменения настроек Wi-Fi роутера на Mac необходимо выполнить несколько простых действий. В первую очередь, подключитесь к роутеру с помощью Wi-Fi. Затем откройте браузер и введите IP-адрес роутера в адресной строке. Введите имя пользователя и пароль для входа в настройки роутера, если они требуются. В настройках роутера вы сможете изменить имя сети Wi-Fi, пароль, тип шифрования и другие параметры сети.
Как узнать IP-адрес моего Wi-Fi роутера на Mac?
Чтобы узнать IP-адрес вашего Wi-Fi роутера на Mac, вам понадобится выполнить несколько простых шагов. Сначала убедитесь, что вы подключены к сети Wi-Fi с помощью роутера. Затем откройте «Настройки» на вашем Mac и выберите пункт «Сеть». В открывшемся окне выберите подключение Wi-Fi и нажмите на кнопку «Дополнительно». В новом окне вкладки «TCP/IP» вы найдете IP-адрес вашего роутера.
Как улучшить сигнал Wi-Fi на Mac?
Если у вас плохой сигнал Wi-Fi на Mac, есть несколько способов улучшить его. Во-первых, попробуйте переместить роутер ближе к вашему Mac или установить его на более высокое место. Также вы можете использовать усилители сигнала или антенны для улучшения качества сигнала Wi-Fi. Кроме того, убедитесь, что в вашем роутере включена функция 5 ГГц, если ваш Mac поддерживает эту частоту.
Как изменить имя Wi-Fi сети на Mac?
Чтобы изменить имя Wi-Fi сети на Mac, вам нужно выполнить несколько простых шагов. Во-первых, подключитесь к роутеру с помощью Wi-Fi. Затем откройте ваш браузер и введите IP-адрес роутера в адресной строке. Введите имя пользователя и пароль для входа в настройки роутера, если они требуются. В настройках роутера найдите раздел «Wi-Fi» или «Беспроводная сеть» и найдите поле «Имя сети» или «SSID». Введите новое имя сети и сохраните изменения.
Как изменить пароль Wi-Fi сети на Mac?
Изменение пароля Wi-Fi сети на Mac можно выполнить несколькими простыми шагами. Сначала подключитесь к роутеру с помощью Wi-Fi. Затем откройте ваш браузер и введите IP-адрес роутера в адресной строке. Введите имя пользователя и пароль для входа в настройки роутера, если они требуются. Найдите раздел «Wi-Fi» или «Беспроводная сеть» в настройках роутера и найдите поле «Пароль» или «Ключ безопасности». Введите новый пароль и сохраните изменения.
Как узнать скорость Wi-Fi соединения на Mac?
Чтобы узнать скорость Wi-Fi соединения на Mac, выполните следующие действия. В правом верхнем углу экрана найдите значок Wi-Fi и щелкните на нем. В открывшемся окне вы увидите текущую скорость вашего Wi-Fi соединения в поле «Скорость соединения». Также вы можете использовать специальные программы для измерения скорости Wi-Fi соединения на вашем Mac, такие как Ookla Speedtest или iStat Menus.
Как включить и выключить Wi-Fi на Mac?
Для включения и выключения Wi-Fi на Mac выполните следующие действия. В правом верхнем углу экрана найдите значок Wi-Fi и щелкните на нем. В появившемся меню выберите пункт «Включить Wi-Fi» или «Выключить Wi-Fi» в зависимости от вашего желания. Вы также можете включить и выключить Wi-Fi на Mac с помощью горячих клавиш. Нажмите и удерживайте клавишу «Option» и щелкните на значке Wi-Fi в панели меню, затем выберите «Включить Wi-Fi» или «Выключить Wi-Fi».
Содержание
- Подготовительные действия
- Запуск приложения для настройки
- Настраиваем роутер Apple
- Шаг 1: AirPort Base Station
- Шаг 2: Интернет
- Шаг 3: Беспроводная сеть
- Шаг 4: Локальная сеть
- Шаг 5: AirPlay
- Вопросы и ответы
Подготовительные действия
Целесообразно приобретать фирменный роутер от Apple для подключения к устройству от этой же компании, чтобы обеспечить максимальную поддержку всех функций и безграничное их использование, поэтому в следующих инструкциях речь пойдет о настройке AirPort под управлением Mac OS.
Для начала осуществите подключение маршрутизатора к компьютеру или ноутбуку. Для этого вы можете использовать универсальную инструкцию на нашем сайте, перейдя к отдельному руководству по ссылке ниже.
Подробнее: Подключение роутера к компьютеру
Не забывайте о том, что важной частью подключения является выбор места для расположения маршрутизатора. Учитывайте длину кабеля, который провайдер провел в ваш дом или квартиру, либо же расположение сетевой розетки, имеющей WAN-порт для соединения с маршрутизатором. При использовании беспроводной сети важно обеспечить качественный сигнал. Для этого подбирается место, чтобы сигнала Wi-Fi хватило на все комнаты, где будут задействованы мобильные устройства или компьютеры. Отметим, что толстые стены мешают прохождению сигнала, его же снижают и работающие рядом электроприборы.
Запуск приложения для настройки
Если вы ранее сталкивались с настройкой маршрутизаторов других моделей, например, TP-Link или ASUS, то знаете, что для открытия меню конфигурирования требуется перейти по адресу в браузере и выполнить авторизацию в веб-интерфейсе. В случае с сетевым оборудованием от Apple дела обстоят немного иначе, ведь вместо браузера понадобится запустить фирменное приложение, установленное в Mac OS по умолчанию. Для этого откройте меню «Офис» и выберите на верхней панели пункт «AirPort».
Выбрав требуемое сетевое оборудование, введите стандартные логин и пароль для первой авторизации, если они установлены по умолчанию. Чтобы узнать данные для входа, прочтите содержимое наклейки на задней части устройства. Как только приложение будет открыто, переходите к процедуре конфигурирования.
После выполнения всех предыдущих действий можно приступать к непосредственной настройке маршрутизатора через фирменное приложение. Этот процесс удобно поделить на несколько шагов, каждый из которых будет полезен в определенных ситуациях, но требуется для редактирования не всем пользователям. Вы можете ознакомиться со всеми этапами и решить для себя, какой из них следует реализовать (только учитывайте, что есть и обязательные настройки WAN и беспроводной сети).
Шаг 1: AirPort Base Station
Первый этап подразумевает выбор основных параметров AirPort Base Station, то есть настроек самого устройства, используемого в качестве роутера.
- Нажмите по иконке с изображением маршрутизатора для открытия окна с его параметрами.
- В первой же вкладке вы можете выбрать название для станции и задать пароль, который будет использоваться для авторизации.
- Заполните блок снизу, если в будущем хотите получать доступ к параметрам сетевого оборудования путем авторизации через свой Apple ID.

Больше никаких действий в этой вкладке производить не нужно, поэтому нажмите на «Update», чтобы сохранить все изменения, и переходите к следующему этапу конфигурирования.
Шаг 2: Интернет
Это самый главный этап взаимодействия с приложением по настройке AirPort Base Station, ведь именно от установленных параметров зависит, будет ли устройство получать доступ к сети. Во время изменений следует учитывать то, какой режим подключения предоставляет провайдер. Оборудование от Apple поддерживает конфигурирование трех разных протоколов, которые мы и разберем далее.
- В приложении переключитесь на вкладку «Internet» через верхнюю панель.
- Разверните выпадающее меню «Connect Using» и выберите подходящий режим подключения. Провайдер может предоставлять PPPoE, динамический или статический IP-адрес, поэтому заранее уточните эту информацию у него или откройте общедоступную инструкцию по подключению на официальном сайте, если поставщик интернет-услуг ее туда выложил.
- DHCP, то есть динамический IP-адрес настраивать никак не нужно, поскольку все параметры предоставляются в автоматическом режиме, а вот для Static и PPPoE придется заполнить соответствующие поля, но сначала выберите подходящий режим в выпадающем списке.
- Для статического IP потребуется заполнить информацию о самом адресе, получаемых DNS-серверах и маске подсети в отдельно появившихся строках. Что касается PPPoE, то здесь обычно провайдер выдает карточку с логином и паролем или сообщает сведения другим методом. Вы просто вводите их в формы и применяете изменения.
- Продвинутым пользователям может понадобиться доступ к дополнительным настройкам, для чего нажмите по кнопке «Internet Options».
- В появившемся окне доступно переключение на протокол передачи пакетов IPv6, а также активация DDNS при наличии аккаунта на специализированном сайте, предоставляющем подобные услуги.

В обязательном порядке примените все изменения, а затем перезагрузите маршрутизатор и проверьте наличие доступа к интернету при подключении через сетевой кабель. Если все работает исправно и сайты открываются, переходите к следующему этапу.
Шаг 3: Беспроводная сеть
Практически у каждого пользователя дома есть хотя бы одно устройство, которое будет подключаться к маршрутизатору от Apple через беспроводную сеть, поэтому не стоит обходить стороной конфигурирование и этого режима, а осуществляется данная процедура следующим образом:
- В приложении откройте вкладку «Wireless».
- В качестве режима «Network Mode» установите значение «Create a wireless network».
- Дополнительно можно выбрать режим «Join a wireless network», если желаете использовать роутер как ретранслятор для расширения зоны покрытия, подключившись к уже существующей сети Wi-Fi. При выборе этого режима найдите целевую сеть и подключитесь к ней путем ввода пароля или через WPS.
- Если указан стандартный режим функционирования роутера, сеть потребуется создать. Для этого введите ее название, не меняйте протокол защиты, но задайте для него более надежный пароль, не забыв его подтвердить во втором поле.
- При надобности активируйте гостевую сеть и настройте ее точно так же, задав подходящее название и пароль.
- Обратите внимание на дополнительные параметры, присутствующие в разделе «Wireless Options».
- Там позволяется активировать вторую частоту для работы роутера, выбрать свою страну и поменять канал вещания, если это требуется.

Как только все изменения вступят в силу, а роутер будет перезагружен, подключитесь к беспроводной сети, отыскав ее по названию в списке доступных и введя уже новый пароль. К слову, его всегда можно изменить или узнать через это же меню без надобности сбрасывать все параметры маршрутизатора.
Шаг 4: Локальная сеть
Предпоследний этап конфигурирования — параметры локальной сети. Изменить их надо только в тех случаях, если организация этой технологии требует конкретных параметров, связанных с контролем доступа или резервированием IP-адресов, что в большинстве случаев актуально лишь для опытных юзеров.
- Все необходимые настройки находятся на вкладке «Network», куда и нужно перейти для их изменения.
- По умолчанию роутер функционирует в режиме «DHCP and NAT», а это значит, что каждое подключенное устройство получает уникальный локальный адрес и использует один и тот же сетевой IP. Если нужно, этот режим можно изменить.
- Ознакомьтесь с таблицей резервирования DHCP: при ее помощи и осуществляется закрепление IP-адреса из всего диапазона для конкретного устройства.
- После нажатия по кнопке в виде плюса откроется отдельное меню, где и создается правило резервирования. Не забывайте, что адрес должен обязательно входить в установленный диапазон, который отображается в строке «DHCP Range».
- Проброс портов для маршрутизатора осуществляется через отдельную таблицу, где для создания правила тоже понадобится нажать по кнопке в виде плюса.
- Введите описание, сам порт, его IP-адрес и используемые протоколы, а затем сохраните изменения. Сделайте то же самое абсолютно для всех портов, которые нужно открыть.
- Разработчики сетевого оборудования позволяют установить контроль доступа к роутеру, задав время, в которое можно будет выйти в интернет — активируйте технологию и внесите требуемые изменения.
- Для отображения дополнительных параметров нажмите на «Network Options».
- Там вы можете указать, на какой период будет предоставляться DHCP-адрес, а также изменить его диапазон, если это потребуется.

Шаг 5: AirPlay
Технология AirPlay для Apple позволяет быстро подключаться к телевизору или воспроизводить музыку, используя смартфон или ноутбук. В отдельном разделе конфигурирования маршрутизатора вы можете настроить эту функцию, введя название для сети и установив защитный пароль, чтобы другие пользователи не могли подключиться ней. Активна она по умолчанию и ничего не мешает вовсе отключить ее.

























