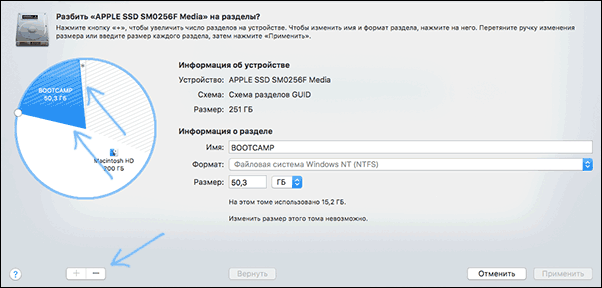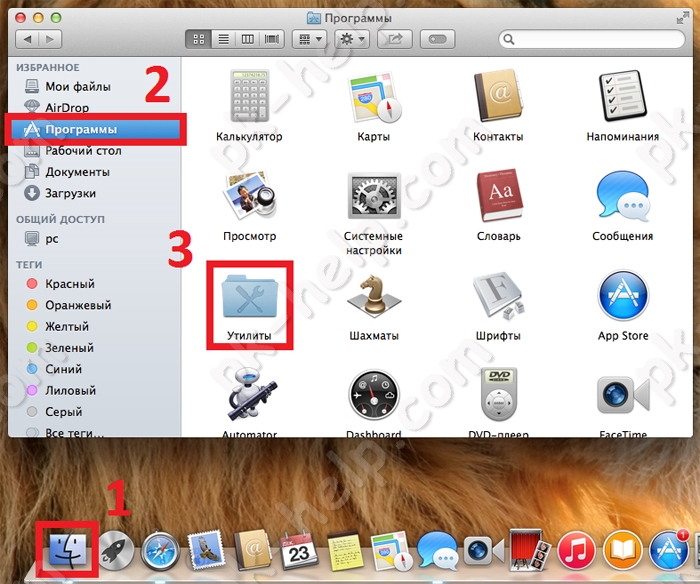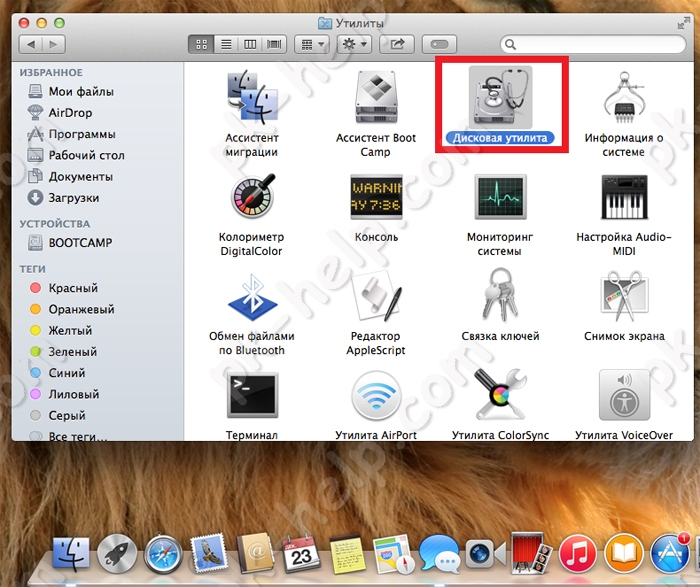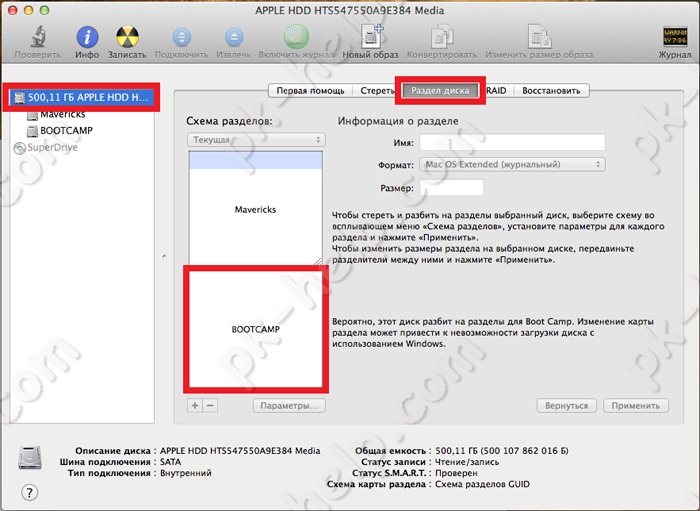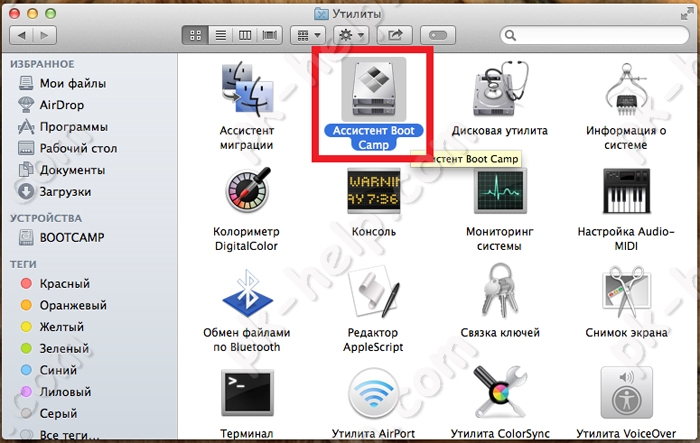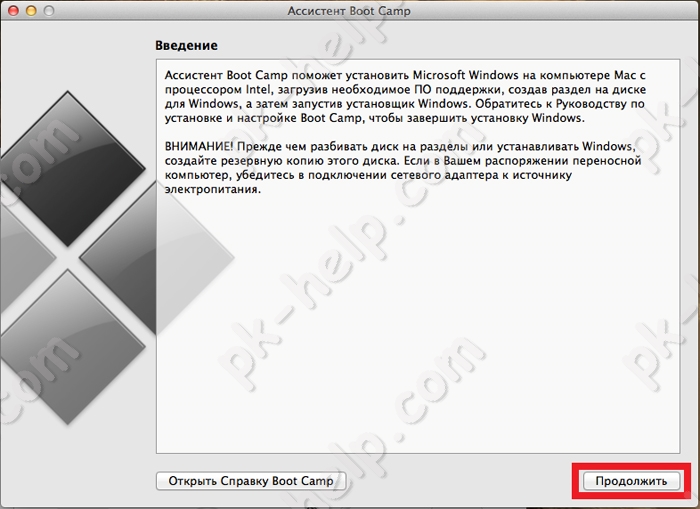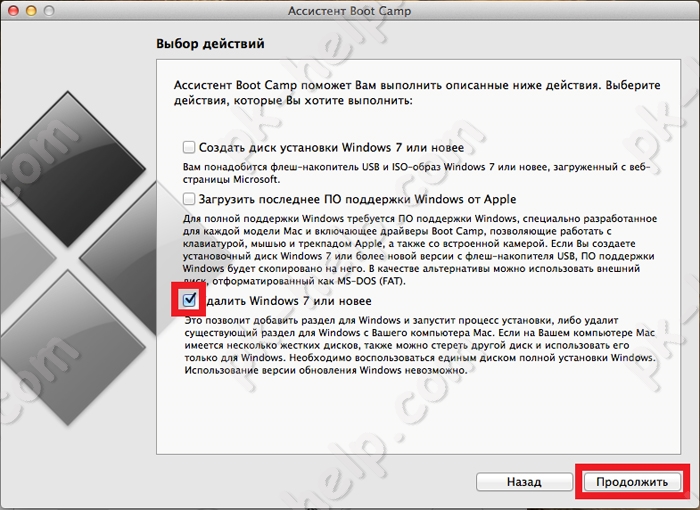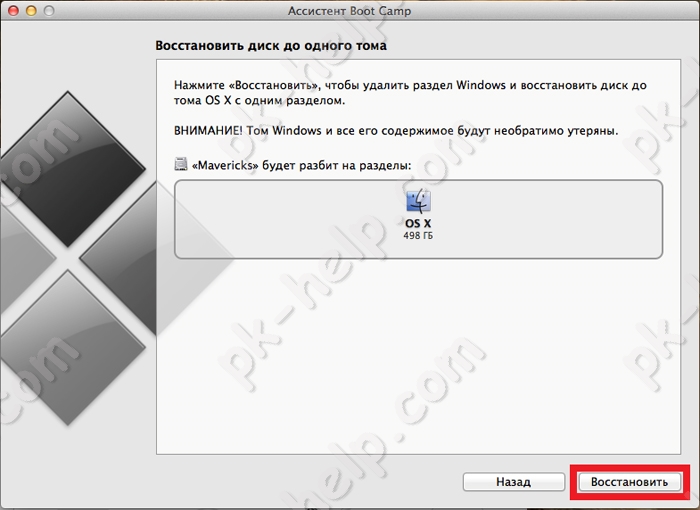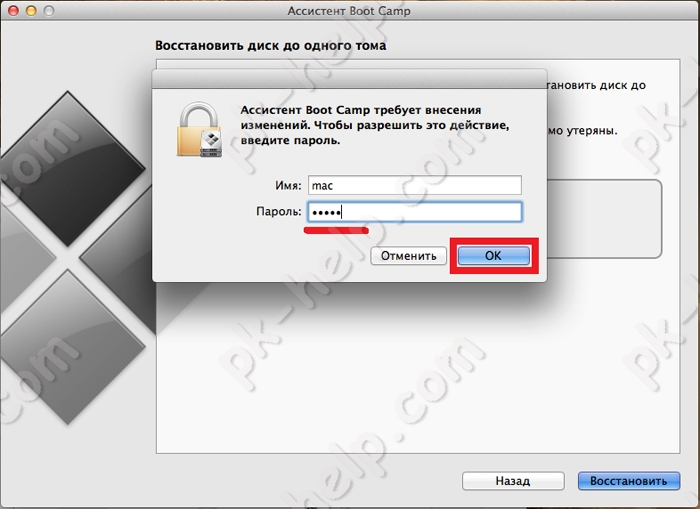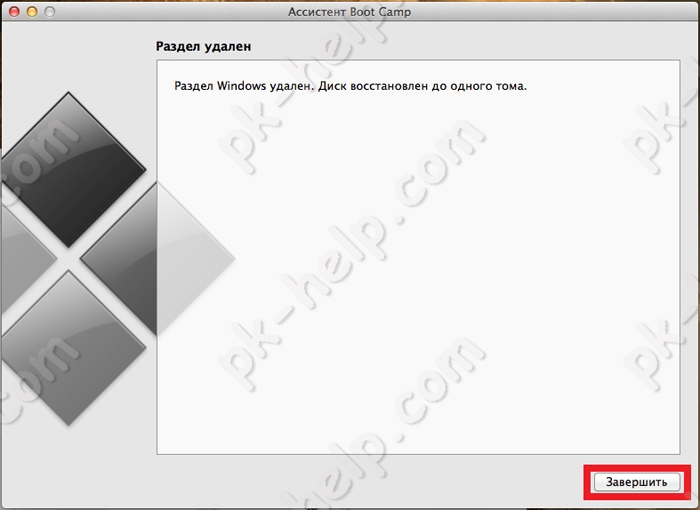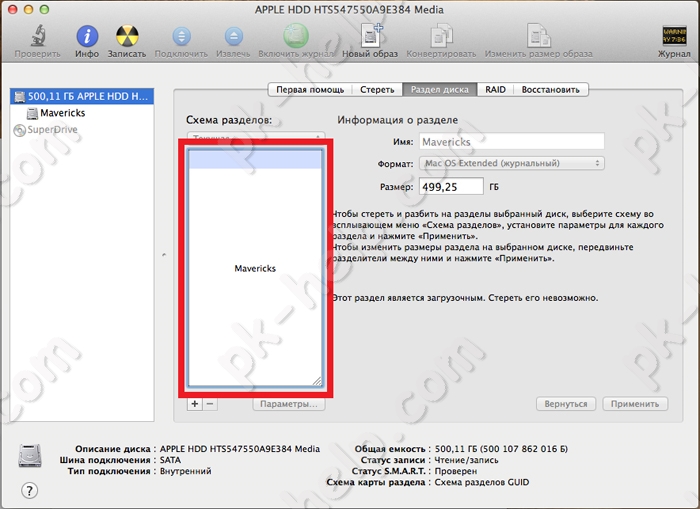В этой инструкции — подробно о двух способах удалить Windows с Mac, установленной в Boot Camp (на отдельном разделе диска). Все данные с разделов Windows при этом будут удалены. См. также: Как установить Windows 10 на Mac.
Примечание: способы удаления из Parallels Desktop или VirtualBox рассматриваться не будут — в этих случаях достаточно удалить виртуальные машины и жесткие диски, а также при необходимости, само ПО виртуальных машин.
Удаление Windows с Mac в Boot Camp
Первый способ удаления установленной Windows с MacBook или iMac самый простой: для этого можно использовать утилиту «Ассистент Boot Camp», с помощью которой производилась и установка системы.
- Запустите «Ассистент Boot Camp» (для этого можно использовать поиск Spotlight или найти утилиту в Finder — Программы — Утилиты).
- Нажмите кнопку «Продолжить» в первом окне утилиты, а затем выберите пункт «Удалить Windows 7 или новее» и нажмите «Продолжить».
- В следующем окне вы увидите, как будут выглядеть разделы диска после удаления (весь диск будет занимать MacOS). Нажмите кнопку «Восстановить».
- По завершении процесса Windows будет удалена и на компьютере останется только MacOS.
К сожалению, этот способ в некоторых случаях оказывает не работоспособным и Boot Camp сообщает о том, что не удалось удалить Windows. В этом случае можно использовать второй способ удаления.
Использование дисковой утилиты для удаления раздела Boot Camp
То же, что проделывает утилита Boot Camp можно сделать вручную с помощью «Дисковая утилита» Mac OS. Запустить ее можно теми же способами, которые использовались для предыдущей утилиты.
Порядок действий после запуска будет следующим:
- В дисковой утилите в левой панели выберите физический диск (не раздел, см. на скриншоте) и нажмите кнопку «Разбить на разделы».
- Выберите раздел Boot Camp и нажмите кнопку «-» (минус) под ним. Затем, при наличии, выберите раздел, отмеченный звездочкой (Windows Recovery) и также используйте кнопку «минус».
- Нажмите «Применить», а в появившемся предупреждении нажмите «Разбить на разделы».
После окончания процесса все файлы и сама система Windows будут удалены с вашего Mac, а свободное пространство на диске присоединится к разделу Macintosh HD.
В одной из своих предыдущих статей я подробно описал как установить Windows на MAC с помощью Ассистента Boot Camp , или виртуальной машины. Как только вы хорошо освоитесь в MAC OS и Windows вам больше не понадобится, его можно легко удалить. В этой статье я покажу, как удалить Windows с MAC.
Перед тем как удалять Windows скопируйте все важные для Вас файлы. После удаления Windows восстановить их будет практически не возможно.
Для удаления Windows, необходимо загрузиться в MAC OS, для этого во время включения Mac Book PRO/ AIR/ iMac нажмите клавишу «Alt», после чего у вас появится возможность выбора загрузки операционной системы, выберите MAC OS.
Внимание!!! Не спешите удалять Windows таким образом, далее будет описан более правильный способ.
После этого откройте «Finder», выберите «Программы»- «Утилиты».
Перед тем как удалить Windwos с MAC предлагаю посмотреть, сколько всего у вас места на жестком диске и сколько из них занимает Windows. Для этого выберите «Дисковая утилита».
Выберите диск и перейдите в меню «Раздел диска». Здесь вы увидите полный размер своего диска, а также, сколько из этого места занимает Windows, в данном случае Windows занимает половину диска — 250 Гб (всего диск 500 Гб).
Удалить раздел на котором установлена Windows можно уже в этом меню, для этого достаточно выбрать раздел с Windows и нажать кнопку минуса ниже. Но подобное удаление будет не «чистым» и оставит следы установленной Windows. Для «чистого» удаления Windows вернитесь к окну «Утилиты» и выберите «Ассистент Boot Camp».
Читаете общую информацию и нажимаете «Продолжить».
Далее необходимо убедиться, что выбран пункт «Удаление Windows 7 или новее» и нажать «Продолжить».
В следующем окне будет показана информация о том как будет выглядеть ваш диск после удаления Windows с MAC OS, нажмите кнопку «Восстановить».
Далее введите пароль для внесения изменений.
Спустя несколько минут Windows будет удалена с вашего MAC устройства, о чем вас оповестит соответствующее окно, нажмите «Завершить».
Теперь если вы зайдете «Дисковую утилиту» в меню «Раздел диска» вы увидите что все место на диске занято MAC OS.
Таким весьма простым способом можно удалить Windows с MAC.
Видео удаления Windows с МАК.
Я очень надеюсь, моя статья помогла Вам! Просьба поделиться ссылкой с друзьями:
Один из главных преимуществ компьютеров от Apple – возможность установки нескольких операционных систем на одном устройстве. Однако, использование двух ОС может быть не всегда удобным, особенно если одна из них стала неактуальной или просто перестала вам нравиться. В таком случае, вы захотите удалить Windows с Mac. И хотя процесс удаления может показаться сложным, достаточно следовать нескольким простым шагам, чтобы успешно освободить место на диске и избавиться от ненужной системы.
Шаг 1: Двойная проверка
Перед тем, как приступить к удалению Windows, обязательно сделайте резервную копию всех необходимых данных. Убедитесь, что у вас есть вся необходимая информация, которую вы хотите сохранить, и сделайте резервную копию на внешний накопитель или облачное хранилище.
Шаг 2: Отключите Boot Camp
Для удаления Windows с Mac вы должны отключить Boot Camp. Чтобы это сделать, найдите в папке «Служебные программы» папку «Boot Camp Assistant» и запустите ее. В меню программы выберите «Удалить Windows 7 (или другую версию Windows)». Затем следуйте инструкциям на экране, чтобы завершить процесс удаления Windows.
Шаг 3: Удалите раздел с Windows
После того, как Boot Camp будет отключен, вы можете удалить раздел с Windows с помощью программы Дисковая утилита, которая расположена в папке «Служебные программы». Выберите раздел с Windows и нажмите на кнопку «–». Подтвердите свое действие и дождитесь завершения процесса.
Обратите внимание, что удаление раздела приведет к потере всех данных, связанных с Windows. Убедитесь, что вы сохраняете только те файлы, которые вам действительно нужны, прежде чем удалить раздел.
Шаг 4: Обновите систему
После удаления раздела с Windows рекомендуется обновить операционную систему Mac до последней версии. Для этого перейдите в меню «Обновление ПО» и следуйте указаниям на экране. Обновление системы позволит вам получить все новые функции и исправления безопасности, а также повысит стабильность работы вашего устройства.
Теперь вы знаете, как удалить Windows с Mac. Не забудьте заранее сделать резервную копию важных файлов и следовать описанным шагам для успешного удаления операционной системы. Это позволит вам освободить место на диске и улучшить производительность вашего устройства.
Содержание
- Удаление Windows с Mac
- Подготовка и резервное копирование данных
- Удаление Windows с помощью Boot Camp Assistant
- Удаление Windows вручную
Удаление Windows с Mac
Если вы решили удалить операционную систему Windows с вашего компьютера Mac, следуйте этой подробной инструкции:
Шаг 1: Откройте меню «Пуск» и выберите «Параметры».
Шаг 2: В открывшемся окне выберите «Система» и затем «Приложения и возможности».
Шаг 3: В списке установленных программ найдите «Boot Camp» и нажмите на него.
Шаг 4: Кликните на кнопку «Изменить» и затем выберите «Удалить».
Примечание: Если вы не нашли «Boot Camp» в списке, значит он уже был удален с компьютера.
Шаг 5: В открывшемся окне подтвердите удаление, нажав на кнопку «Далее» и следуя инструкциям на экране.
Шаг 6: После завершения удаления перезагрузите компьютер.
Теперь операционная система Windows полностью удалена с вашего компьютера Mac.
Подготовка и резервное копирование данных
Перед удалением Windows с Mac необходимо выполнить несколько шагов в подготовке и создать резервную копию всех важных данных.
1. Проверьте компьютер на наличие необходимой дополнительной памяти. Удаление Windows с Mac может занять некоторое время, поэтому убедитесь, что у вас есть достаточно свободного места на жестком диске.
2. Запустите программу Time Machine для создания полной резервной копии вашего Mac. Time Machine позволяет восстановить все файлы и настройки компьютера в случае необходимости. Подключите внешний жесткий диск или используйте сетевое хранилище для сохранения резервной копии.
3. Проверьте резервную копию на наличие ошибок и убедитесь, что все важные данные корректно скопированы. Проверьте доступность файлов и папок.
4. Если у вас есть какие-либо дополнительные файлы или папки, которые необходимо сохранить, скопируйте их на внешний жесткий диск, флеш-накопитель или в облако.
5. Удалите ненужные файлы и программы с вашего компьютера. Используйте инструменты для очистки диска и удаления ненужных приложений. Это поможет освободить дополнительное место на жестком диске и ускорить процесс удаления Windows.
Удаление Windows с помощью Boot Camp Assistant
- Откройте Launchpad и найдите приложение Boot Camp Assistant в папке «Другие».
- Запустите Boot Camp Assistant и нажмите на кнопку «Продолжить».
- В меню выберите пункт «Удалить Windows 7 или более позднюю версию».
- Нажмите на кнопку «Продолжить». В этом шаге вы можете выбрать опцию сохранения данных Windows, если она доступна для вашей версии Windows.
- Подтвердите свой выбор и нажмите на кнопку «Удалить».
- Дождитесь окончания процесса удаления Windows.
- После завершения удаления, ваш компьютер будет перезагружен и Windows больше не будет доступно.
Теперь вы успешно удалили Windows с помощью Boot Camp Assistant на вашем Mac. Вы можете использовать освободившееся пространство для установки другой операционной системы или расширения своего дискового пространства.
Удаление Windows вручную
Если вы хотите удалить Windows с вашего Mac-компьютера, есть несколько шагов, которые нужно выполнить вручную. Ниже приведена подробная инструкция:
|
Шаг 1: Создайте резервную копию данных Перед удалением Windows рекомендуется создать резервную копию всех важных данных. Вы можете использовать встроенные инструменты Mac, такие как Time Machine, или сторонние программы для создания резервных копий. |
|
Шаг 2: Отформатируйте раздел с Windows Откройте приложение «Дисковая утилита», которое можно найти в папке «Служебные программы». Выберите раздел с установленной копией Windows и нажмите на кнопку «Стереть». В появившемся окне выберите форматирование «Mac OS Extended (Journaled)» и нажмите на кнопку «Стереть». Обратите внимание, что все данные на этом разделе будут безвозвратно удалены. |
|
Шаг 3: Удалите запись о Windows из загрузочного меню Откройте приложение «Терминал», которое можно найти в папке «Служебные программы». Введите следующую команду: Вам может потребоваться ввести пароль администратора для выполнения этой команды. |
|
Шаг 4: Удалите раздел с Windows Откройте приложение «Дисковая утилита» и выберите раздел с установленной копией Windows. Нажмите на кнопку «Удалить» и подтвердите удаление раздела. |
|
Шаг 5: Перезагрузите компьютер После завершения удаления Windows перезагрузите компьютер. Теперь ваш Mac будет работать только с операционной системой macOS. |
Bootcamp — удобное и популярное приложение для установки операционной системы Windows на компьютер Mac. Но что делать, если вы больше не нуждаетесь в Windows и хотите удалить его? В этой подробной инструкции мы расскажем, как безопасно удалить Windows с помощью Bootcamp на вашем Mac.
Первым шагом перед удалением Windows является резервное копирование всех важных данных, которые хранятся на Windows-разделе, так как удаление Windows приведет к полной потере всех данных на этом разделе. После создания резервной копии вы можете начать процесс удаления Windows с помощью Bootcamp.
Для начала вам понадобится открыть приложение Bootcamp Assistant. Вы можете найти его в папке «Утилиты» в папке «Приложения». После открытия Bootcamp Assistant вам следует выбрать опцию «Восстановить диск» и нажать «Продолжить». Это позволит вам удалить Windows и объединить разделы на вашем Mac.
Когда процесс удаления Windows будет завершен, вам может потребоваться перезагрузить компьютер для применения изменений. После этого весь пространство, ранее занятое Windows-разделом, станет доступным для использования в macOS. Теперь вы можете использовать это свободное пространство для хранения данных или установки других операционных систем, если потребуется.
Содержание
- Преимущества удаления Windows на Mac
- Повышение производительности
- Освобождение дискового пространства
- Подготовка к удалению Windows на Mac
Преимущества удаления Windows на Mac
Удаление Windows с вашего Mac может принести ряд значительных преимуществ, как в плане функциональности, так и в плане производительности.
1. Освобождение места на диске:
Удаление операционной системы Windows позволяет освободить дополнительное место на жестком диске вашего Mac. Это может быть особенно полезно, если у вас ограниченный объем хранения данных и вы хотите освободить пространство для установки больших файлов, приложений или обновлений.
2. Увеличение производительности:
Если вы редко используете Windows на своем Mac, его удаление может помочь улучшить производительность вашего устройства. Без загрузки двух операционных систем, вы освобождаете ресурсы компьютера, что может ускорить работу Mac и улучшить отзывчивость программ и приложений.
3. Легкость обслуживания и обновлений:
С удалением Windows вы избавляетесь от необходимости обновлять и поддерживать две различные операционные системы на вашем Mac. Это может упростить процесс обслуживания и обновлений, уменьшить риск возникновения конфликтов между операционными системами и повысить стабильность работы вашего устройства.
4. Безопасность и надежность:
Удаление Windows с вашего Mac также может повысить безопасность и надежность вашей системы. У вас будет меньше потенциальных уязвимостей для вредоносного программного обеспечения и меньше возможности для взлома системы.
Не забудьте сделать резервную копию всех важных данных перед удалением операционной системы Windows. Это поможет избежать потери данных при процессе удаления.
Повышение производительности
После установки Windows на Mac с помощью Bootcamp, вы можете столкнуться с некоторыми проблемами производительности. Вот несколько советов, которые помогут вам повысить производительность Windows на вашем Mac.
1. Установите все необходимые драйверы
После установки Windows через Bootcamp, убедитесь, что у вас установлены все необходимые драйверы для Mac от Bootcamp. Некоторые драйверы могут помочь оптимизировать работу Windows на Mac и улучшить производительность.
2. Освободите дисковое пространство
Убедитесь, что на вашем диске достаточно свободного места. Чем больше свободного места у вас на диске, тем лучше будет работать Windows. Удалите ненужные программы и файлы, а также очистите корзину.
3. Установите обновления Windows
Регулярно обновляйте Windows и устанавливайте все доступные обновления. Обновления могут содержать исправления ошибок и улучшения производительности, которые могут помочь вашей системе работать более эффективно.
4. Отключите ненужные программы и службы
Запустите менеджер задач Windows и выясните, какие программы и службы запущены в фоновом режиме. Отключите ненужные программы и службы, чтобы освободить ресурсы вашего компьютера и повысить производительность.
5. Оптимизируйте настройки энергосбережения
Настройте параметры энергосбережения в Windows таким образом, чтобы они максимально соответствовали вашим потребностям. Установите более высокий процент процессора, чтобы компьютер работал быстрее, но помните, что это может сократить время работы от батареи.
6. Используйте антивирусное программное обеспечение
Установите антивирусное программное обеспечение на свою систему Windows для защиты от вредоносных программ, которые могут замедлить ваш компьютер. Регулярно обновляйте свое антивирусное программное обеспечение и проводите сканирование системы для выявления и удаления потенциальных угроз.
Следуя этим советам, вы сможете повысить производительность Windows на вашем Mac, улучшить общую производительность системы и получить наилучший опыт использования двух операционных систем на одном устройстве.
Освобождение дискового пространства
Если вам больше не требуется установленная операционная система Windows на вашем Mac с помощью Bootcamp, вы можете освободить дисковое пространство, которое она занимает.
Перед удалением Windows убедитесь, что у вас есть резервная копия всех важных данных, так как все данные, связанные с Windows, будут удалены.
Чтобы освободить дисковое пространство, выполните следующие шаги:
- Откройте Панель управления на вашем Mac.
- Выберите вкладку «Boot Camp».
- Нажмите кнопку «Удалить».
- Следуйте инструкциям на экране для удаления Windows и освобождения дискового пространства.
- После завершения удаления Windows перезагрузите свой Mac.
После удаления Windows ваш Mac вернется к исходному состоянию, и вы сможете использовать освободившееся дисковое пространство для других целей.
Подготовка к удалению Windows на Mac
Перед тем как удалить Windows с помощью Bootcamp на Mac, важно выполнить несколько подготовительных шагов. Эти шаги помогут сохранить данные и избежать потери информации.
| Шаг | Описание |
|---|---|
| 1 | Сделайте резервную копию важных данных |
| 2 | Удалите все лицензионные программы Windows |
| 3 | Синхронизируйте файлы и данные с MacOS |
| 4 | Выполните правильное отключение Windows |
Перед удалением Windows рекомендуется создать резервную копию всех важных данных и файлов. Можно использовать внешний жесткий диск, облачное хранилище или другие методы резервного копирования.
Также важно удалить все лицензионные программы Windows, чтобы освободить место на диске и избежать проблем с лицензированием в будущем. Проверьте, какие программы были установлены через Windows и удалите их по мере необходимости.
Синхронизация файлов и данных с MacOS обеспечит сохранение всех важных информационных ресурсов. Вы можете использовать облачные хранилища, такие как iCloud, Google Диск или Dropbox, чтобы переместить файлы и данные на другую платформу.
Наконец, перед удалением Windows важно правильно отключить операционную систему. Убедитесь, что все процессы и приложения от Windows закрыты, а затем выберите «Выключить» в меню «Пуск».
Недавно установил винду на мак, сделал все, что было нужно и теперь с большим рвением пытаюсь от нее избавиться. Во всех, найденных мною, руководствах это делается простейшим способом — через ассистент Boot Camp.
Хорошо. Обратимся за помощью к дисковой утилите.
Ко всему добавилось и то, что мак в постоянном нагреве больше 80 градусов, и Macs Fan Control проблему не решает.
Я не знаю, был ли и раньше процесс OtherUsersExtension, но точно знаю, что еще неделю назад температура 55-60 была нормой для браузера.
Покоя не дает и тот факт, что вкладка Хранилище не показывает вообще никакой информации.
Windows 10 с сайта майков устанавливался через Boot Camp.
Очень хотелось бы сохранить все данные на маке, сделать резервную копию просто некуда. Надеюсь на вашу помощь!
Спасибо за помощь! Режим восстановления реанимировал дисковую утилиту и через нее все получилось сделать.