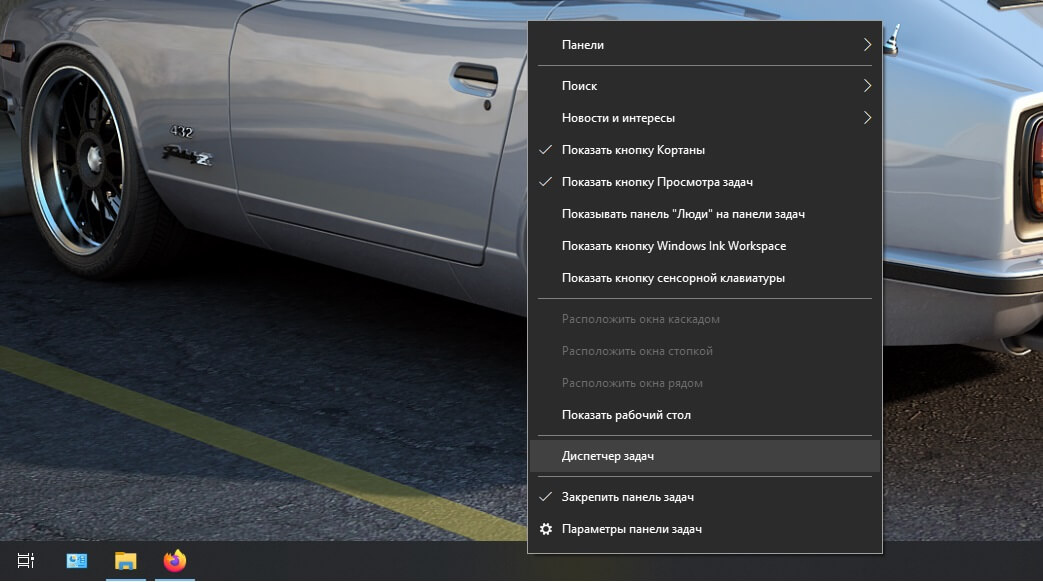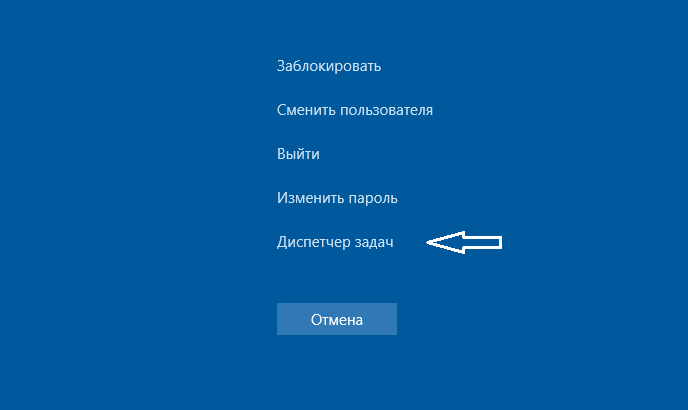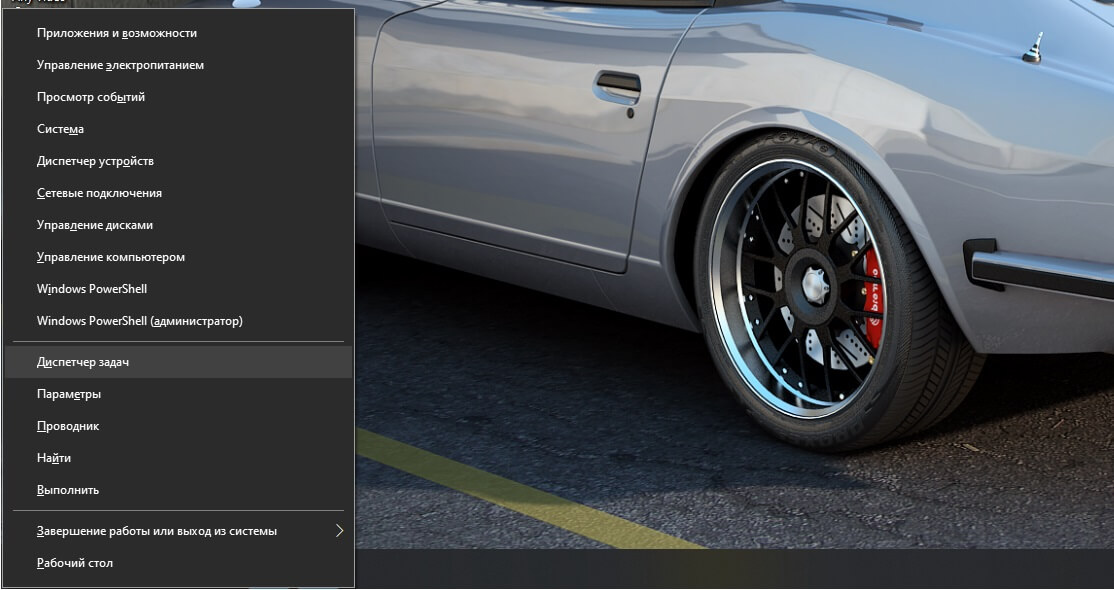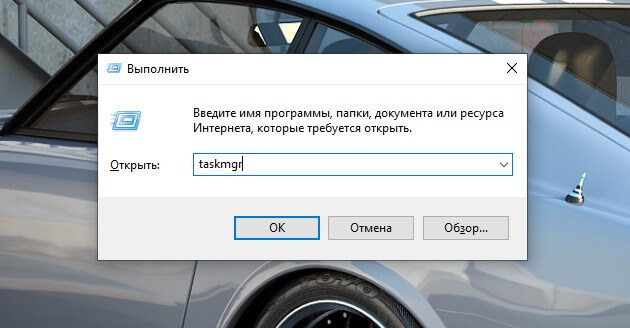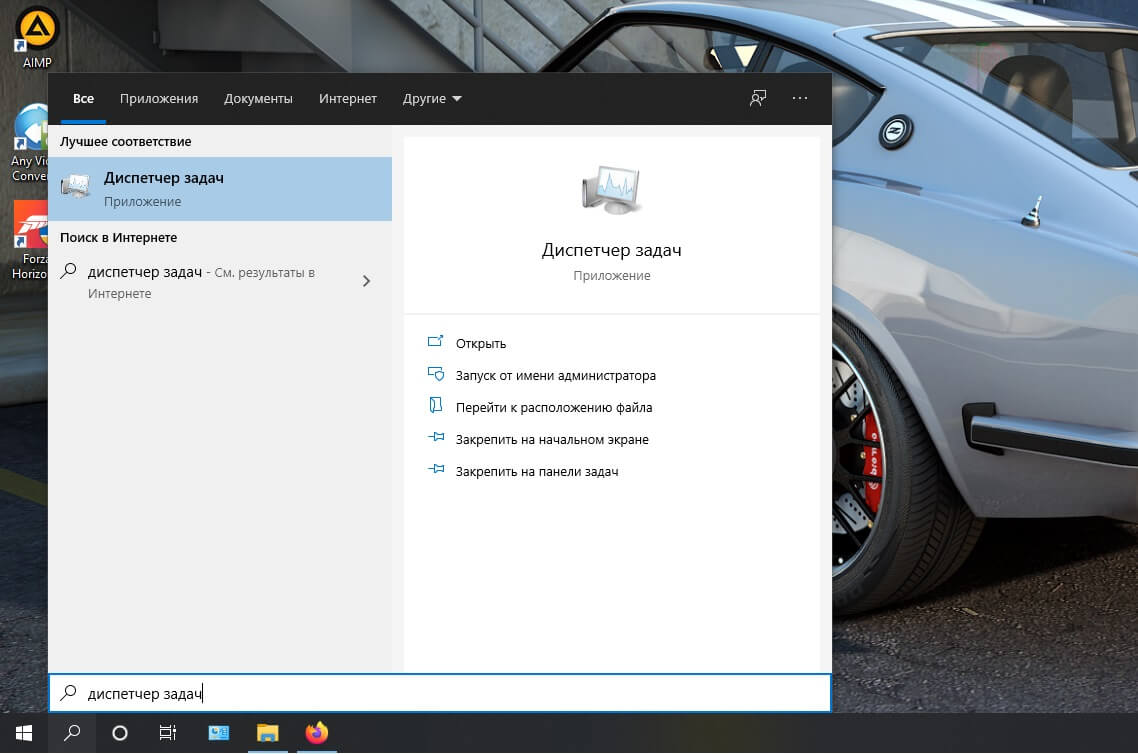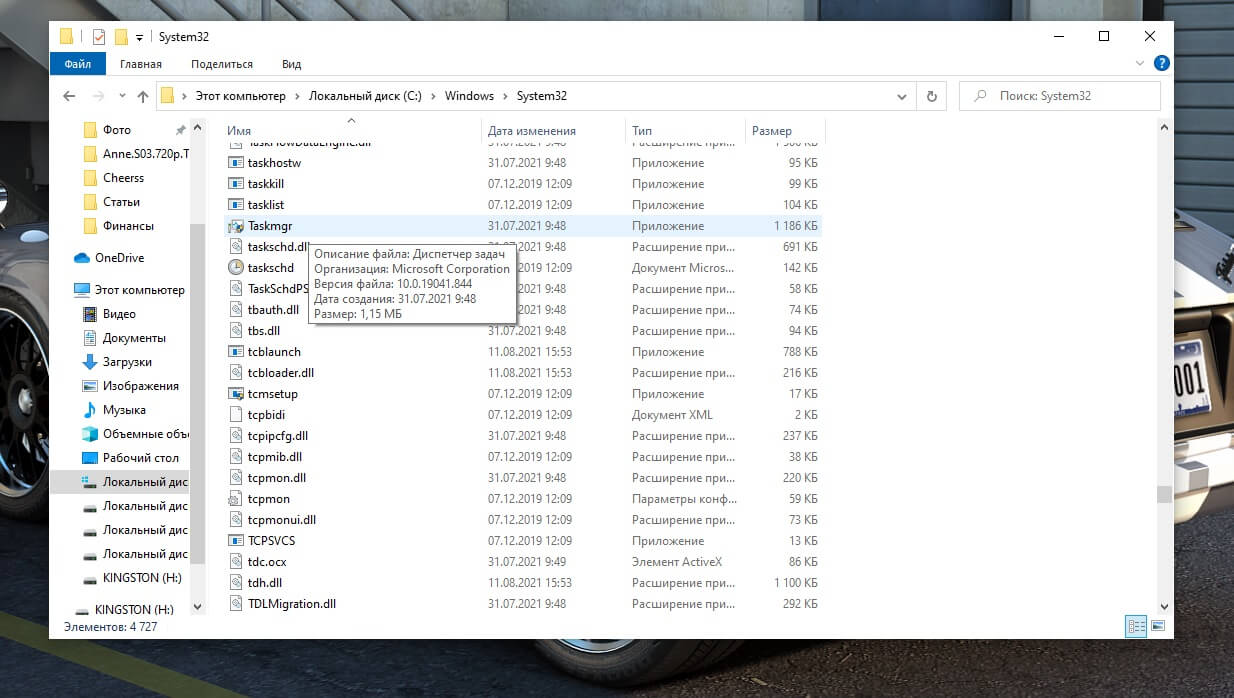Хотя бы один из них должен сработать, даже если сломалась клавиатура или вы подцепили вирус.
1. Нажмите Ctrl + Alt + Delete
Хорошо знакомая всем без исключения комбинация. В старых версиях Windows использование этих клавиш приводило к мгновенному запуску «Диспетчера задач». Начиная с Vista эта комбинация стала использоваться для вывода экрана безопасности системы.
Нажмите Ctrl + Alt + Delete, и вам будут предложены варианты действий: заблокировать компьютер, переключиться на другого пользователя, выйти из системы, и, собственно, открыть «Диспетчер задач».
2. Нажмите Ctrl + Shift + Esc
А вот эта комбинация уже открывает непосредственно «Диспетчер задач». Конечно, при условии, что ваша клавиатура работает.
Кроме того, комбинация Ctrl + Shift + Esc может использоваться для запуска диспетчера задач при работе с удалённым рабочим столом или в виртуальной машине, в то время как Ctrl + Alt + Delete воздействует только на ваш компьютер.
3. Нажмите Windows + X и откройте меню опытного пользователя
В Windows 8 и Windows 10 имеется так называемое Power User Menu («Меню опытного пользователя»). Оно позволяет получить быстрый доступ к таким инструментам, как «Командная строка», «Панель управления», «Выполнить», и, само собой, «Диспетчеру задач».
Нажмите Windows + X, и меню откроется в левом нижнем углу экрана. Найти нужный пункт там будет несложно.
4. Щёлкните правой кнопкой мыши по панели задач
Если вы предпочитаете использовать мышь, а не клавиатуру, или последняя не работает, запустить «Диспетчер задач» можно безо всяких комбинаций. Просто щёлкните по панели задач правой кнопкой мыши, и в открывшемся меню выберите нужный пункт. Быстро и просто.
5. Найдите «Диспетчер задач» в меню «Пуск»
Диспетчер задач — стандартная программа Windows 10. И запускается она, как всякая уважающая себя программа, в том числе и через главное меню. Откройте меню «Пуск», затем найдите папку «Служебные — Windows». «Диспетчер задач» будет там.
Либо в «Пуске» начните набирать taskmgr или «диспетчер задач» — искомый найдётся.
6. Запустите через меню «Выполнить»
Через меню «Выполнить» можно сделать немало интересных штук, в том числе и открыть «Диспетчер задач». Нажмите Windows + R, чтобы открыть окно «Выполнить», а затем напечатайте команду taskmgr и нажмите Enter.
7. Найдите файл taskmgr.exe в «Проводнике»
Самый долгий способ. Не представляем, зачем он может вам понадобиться, но вдруг? Откройте «Проводник» и перейдите в папку C:\Windows\System32. Прокрутите список файлов вниз или выполните поиск через панель «Проводника» — найдёте taskmgr.exe. Дважды щёлкните его.
8. Создайте ярлык на панели задач
Если вы устали от всех этих манипуляций и хотите простоты и удобства, почему бы просто не прикрепить «Диспетчер задач» к панели Windows 10? Запустите его любым из перечисленных ранее способов, щёлкните значок на панели и выберите «Закрепить на панели задач». Теперь в любое время легко запустить диспетчер одним кликом.
А ещё можно закрепить его в быстром доступе в меню «Пуск» простым перетаскиванием. Отыщите «Диспетчер задач» в папке «Служебные — Windows», как в пятом пункте, и перетащите его на пустое место в «Пуске», правее списка приложений.
9. Создайте ярлык на «Рабочем столе»
Хотите создать ярлык для диспетчера не на панели, а на рабочем столе или в какой-нибудь папке? Щёлкните правой кнопкой мыши по пустому месту, где вы хотите разместить ярлык, и выберите «Создать» → «Ярлык». В поле расположения объекта введите:
C:\Windows\System32\taskmgr.exe
Нажмите «Далее», присвойте имя и щёлкните «Готово». Ярлык сохранится на рабочем столе или в папке.
Читайте также 🧐
- Какие службы Windows можно отключить, чтобы ускорить систему
- Горячие клавиши Windows 10, которые необходимо знать
- Что делать, если зависает компьютер на Windows
Диспетчер задач
Диспетчер задач — это инструмент который отображает абсолютно все задачи и процессы выполняемые операционной системой в данный момент. Включая программы работающие в фоновом режиме, а так же стандартные служебные программы операционной системы Windows. С помощью диспетчера задач вы можете следить не только за работой приложений, наблюдая какую нагрузку на систему дает каждая из них, но и следить за производительностью железа, то есть за работой процессора, памяти, жестких дисков и даже видеокарты. Так же вы можете управлять элементами автозагрузки и работой установленных на ваш ноутбук или пк приложений.
На самом деле существует несколько способов запустить этот диспетчер и мы рассмотрим их, переходя от самых легких вариантов до практически не нужных, но все таки существующих.
Самый легкий способ открыть диспетчер задач
Сочетанием клавиш Ctrl+Shift+Esc на клавиатуре компьютера запускается диспетчер задач.
Запустить с помощью панели задач
Нажмите правой кнопкой мыши на пустое место панели задач, и выберите выберите пункт диспетчера задач.
Через меню Windows
Нажмите Ctrl+Alt+Del (Delete) на клавиатуре, и вы попадете в меню Виндовс, где по мимо запуска диспетчера задач, можно сменить пользователя, включить блокировку учетной записи, а так же выключить или перезагрузить компьютер.
С помощью панели инструментов
Сочетанием клавиш Win+X на клавиатуре или нажатием правой кнопки мыши на кнопку пуск открывается список инструментов Windows в нем есть и диспетчер задач.
По команде выполнить
Сочетанием клавиш Win+R вызываем окно «Выполнить» и вводим taskmgr далее нажимаем OK.
Через поиск
В панели поиска наберите диспетчер задач, и выберите его из списка найденных приложений
В папке Windows через проводник
Откройте проводник и по пути «Этот компьютер — Локальный диск С — Windows — System32 — Taskmgr.exe» откройте диспетчер задач.

Базовая функция диспетчера задач — отображение информации о запущенных программах и процессах и используемых ими ресурсах. Однако, в Windows 10 диспетчер задач все время совершенствуется: теперь там можно отслеживать данные по загрузке видеокарты (раньше только процессора и оперативной памяти), управлять программами в автозагрузке и не только это. Подробнее о возможностях в статье Диспетчер задач Windows 10, 8 и Windows 7 для начинающих.
8 способов запустить диспетчер задач Windows 10
Теперь подробно обо всех удобных способах открыть диспетчер задач в Windows 10, выбирайте любой:
- Нажмите Ctrl + Shift + Esc на клавиатуре компьютера — сразу запустится диспетчер задач.
- Нажмите Ctrl + Alt + Delete (Del) на клавиатуре, а в открывшемся меню выберите пункт «Диспетчер задач».
- Нажмите правой кнопкой мыши по кнопке «Пуск» или клавиши Win+X и в открывшемся меню выберите пункт «Диспетчер задач».
- Нажмите правой кнопкой мыши в любом пустом месте панели задач и выберите «Диспетчер задач» в контекстном меню.
- Нажмите клавиши Win+R на клавиатуре, введите taskmgr в окно «Выполнить» и нажмите Enter.
- Начните вводить «Диспетчер задач» в поиск на панели задач и запустите его оттуда, когда он будет найден. Также можно использовать поле поиска в «Параметры».
- Зайдите в папку C:\Windows\System32\ и запустите файл taskmgr.exe из этой папки.
- Создайте ярлык для запуска диспетчера задач на рабочем столе или где-то ещё, в качестве объекта указав файл из 7-го способа запуска диспетчера задач.
Думаю, этих способов будет более чем достаточно, если только вы не столкнетесь с ошибкой «Диспетчер задач отключен администратором».
Как открыть диспетчер задач — видео инструкция
Ниже — видео с описанными способами (разве что 5-й почему-то забыл, а потому получилось 7 способов запуска диспетчера задач).
Думаю, продемонстрированных вариантов будет достаточно для решения задачи.
Download Article
Download Article
- Using a Keyboard Shortcut
- Using the Registry
- Using Group Policy Editor
- Video
|
|
|
The Windows Task Manager provides info and tools relating to your PC’s performance, including memory handling, CPU usage, and network stats. You can also use the tool to manage processes, perform maintenance, and implement quick fixes for problem apps. This wikiHow teaches you how to open the Task Manager in any version of Windows, plus what to do if you see the error «Task Manager has been disabled by your administrator» when trying to launch the tool.
-
1
Press Ctrl+Alt+Del on the keyboard. Pressing all three of these keys at the same time brings up a full-screen menu.
- You may also be able to launch the Task Manager by pressing Ctrl+Alt+Esc.
- If you’re using Windows 10, you can also launch the Task Manager by right-clicking the Start menu and selecting Task Manager.
-
2
Click Task Manager on the menu. This opens the Task Manager to the default view.
- If you see an error that says «Task Manager has been disabled by your administrator» or the option is grayed-out, your account doesn’t have permission to use the tool. If the PC is maintained by someone else, ask the admin to adjust your permissions.
- If you are the admin of the PC and can’t open the Task Manager, it’s likely been disabled in the registry. This usually happens when your computer is infected with malware.[1]
Scan your computer for malware and then see the Enabling Task Manager in the Registry method to re-enable it.
Advertisement
-
3
Click More details to expand the full Task Manager view. If you see this option at the bottom-left corner of the Task Manager, click it to display all of the Task Manager’s tabs.
Advertisement
-
1
Scan your computer for malware and viruses. If you see an error that says «Task Manager has been disabled by your administrator,» it’s possible your PC is infected with a virus. Do a full virus scan and follow your antivirus app’s on-screen instructions to remove infections before you continue.
- See How to Remove Malware to learn more about removing viruses and other malware.
-
2
Press ⊞ Win+S to open the Windows search bar. This keyboard shortcut works in all versions of Windows beginning with Vista.
-
3
Type regedit and press ↵ Enter. This opens the Registry Editor.
- Follow the on-screen instructions to grant permission for the Registry Editor to run and enter your admin password if prompted.
-
4
Open HKEY_CURRENT_USER\Software\Microsoft\Windows\CurrentVersion\Policies\System. You’ll do this using the navigation tree in the left column of the window. Begin by double-clicking HKEY_CURRENT_USER to expand its contents, where you’ll double-click Software, followed by Microsoft, etc. Continue until you’ve double-clicked Policies under System.
- If you don’t see the System option, skip to step 6.
-
5
Right-click DisableTaskMgr in the right panel and select Delete. This removes the flag that disabled the Task Manager for the current user.
- DisableTaskMgr only appears when the Task Manager is disabled in the registry for this user. If you don’t see it, just continue to the next step.
-
6
Go to HKEY_LOCAL_MACHINE\Software\Microsoft\Windows\CurrentVersion\Policies\System. Again, you’ll use the tree in the left column to get there.
- If you don’t see the System option, skip to step 8.
-
7
Right-click DisableTaskMgr in the right panel and select Delete. This removes the flag that disabled the Task Manager for the whole PC.
- DisableTaskMgr only appears when the Task Manager is disabled in the registry for the PC. If you don’t see it, just continue to the next step.
-
8
Go to HKEY_USERS\.DEFAULT\Software\Microsoft\Windows\CurrentVersion\Policies\System.
- If you haven’t found the System at any of these paths, see the Enabling Task Manager in Group Policy Editor method.
-
9
Right-click DisableTaskMgr in the right panel and select Delete. This removes the final flag that could be blogging the Task Manager.
- If you didn’t find DisableTaskMgr at any of these paths, see the Enabling Task Manager in Group Policy Editor method.
-
10
Restart your PC. If you were able to delete the DisableTaskMgr option at one or more of those registry paths, you will now be able to launch the Task Manager normally.
Advertisement
-
1
Press ⊞ Win+R on your computer. If you see an error that says «Task Manager has been disabled by your administrator» when trying to open the Task Manager and were unable to fix it by editing the registry, the tool was likely disabled in the Group Policy Editor.
-
2
Type Gpedit.msc and press ↵ Enter. If prompted to enter your admin password or give permission for the app to run, follow the on-screen instructions to do so. This will launch the Group Policy Editor.
- The Group Policy Editor is not usually found on Home editions of Windows.
-
3
Go to User Configuration\Administrative Templates\System\Ctrl+Alt+Del Options. You’ll do this using the navigation tree in the left column of the window. Begin by double-clicking User Configuration to expand its contents, where you’ll double-click Administrative Templates, followed by System, and finally Ctrl + Alt + Del Options.
-
4
Double-click Remove Task Manager in the right panel. A window titled «Remove Task Manager» will open.
-
5
Select Not Configured or Disabled. Both options will do the same thing—restore the Task Manager to the Ctrl+Alt+Del command.
-
6
Click OK to save your changes.
-
7
Restart your computer. Once you log back in, you should have no trouble launching the Task Manager.
Advertisement
Ask a Question
200 characters left
Include your email address to get a message when this question is answered.
Submit
Advertisement
Video
Thanks for submitting a tip for review!
About This Article
Article SummaryX
1. Press Ctrl + Alt + Del.
2. Click Task Manager.
Did this summary help you?
Thanks to all authors for creating a page that has been read 238,316 times.
Is this article up to date?
Диспетчер задач (Task Manager) является важным системным инструментом, с помощью которого пользователи могут следить за тем, как работают запущенные приложения: сколько памяти они потребляют, как сильно нагружают процессор, как часто обращаются к сети и т.д.
С выходом новых версий Windows инструмент Task Manager обрастает новыми функциями и становится еще более полезным, поэтому знать, как включить диспетчер задач, нужно всем пользователям, которые хотят поддерживать систему в работоспособном состоянии.
Содержание
- Способы запуска диспетчера
- Горячие клавиши
- Панель задач
- Меню «Выполнить»
- Без использования клавиатуры
- Ярлык на рабочем столе
- Меню Win+X
- Диспетчер отключен администратором
Способы запуска диспетчера
Существует шесть основных способов запуска диспетчера задач, которые работают на всех версиях Windows, начиная с XP и заканчивая Windows 10 (кроме Win+X, действующего только на «восьмерке» и «десятке»).
Горячие клавиши
Чтобы вызвать диспетчер задач, пользователи обычно нажимают сочетание клавиш Ctrl+Alt+Delete. В зависимости от версии ОС это сочетание действует по-разному:
- На Виндовс XP сразу появляется окно Task Manager.
- На Виндовс 7 и более поздних версиях сначала открывается экран безопасности, где есть пункт «Запустить диспетчер задач».
Если вы не хотите попадать на экран безопасности, то используйте вместо привычного набора клавиш Ctrl+Shift+Esc. В этом случае вы сразу увидите окно Task Manager со всеми необходимыми вкладками и инструментами.
Панель задач
Еще один способ получить быстрый доступ к возможностям Task Manager – кликнуть правой кнопкой на панели задач и нажать «Запустить диспетчер».
Всего пара кликов, и на экране появится вкладка «Процессы», через которую вы можете отследить, какие приложения грузят память и процессор.
Меню «Выполнить»
Если горячие клавиши и панель задач вам не подходят, используйте для запуска диспетчера функцию «Выполнить».
- Нажмите Win+R или найдите функцию «Выполнить» в меню «Пуск».
- Введите команду «taskmgr».
- Нажмите Enter или воспользуйтесь кнопкой «ОК».
После выполнения этих простых действий вы увидите на экране полностью готовое к работе окошко диспетчера задач.
Без использования клавиатуры
Включить диспетчер можно и без клавиатуры: файл запуска Task Manager находится в каталоге «system32» на системном разделе диска:
- Откройте «Компьютер» (на Windows XP «Мой компьютер»).
- Перейдите в системный раздел, на котором хранятся файлы Windows.
- Откройте каталог «Windows».
- Зайдите в папку «system32».
- Найдите и запустите утилиту Taskmgr.exe
Раз уж вы знаете, где находится исполнительный файл taskmgr.exe, то сможете применить еще один способ – выведение ярлыка диспетчера задач на рабочий стол.
Ярлык на рабочем столе
Кликните по свободному месту на рабочем столе правой кнопкой, раскройте раздел «Создать» и выберите «Ярлык» (показано на примере Windows 7, но действует на всех современных версиях ОС от Microsoft, включая XP).
В появившемся окне укажите расположение объекта и нажмите «Далее».
Придумайте для ярлыка имя или оставьте стандартное название «taskmgr.exe» (при необходимости имя затем можно сменить). После нажатия кнопки «Готово» на рабочем столе появится ярлык, при двойном нажатии на который запустится диспетчер.
Меню Win+X
В Windows 8 появился еще один дополнительный метод вызова системного инструмента Task Manager:
- Нажмите сочетание Win+X (или щелкните по значку вызова начального экрана правой кнопкой).
- Выберите в появившемся меню пункт «Диспетчер задач».
Способ этот не работает на XP и «семерке», но сохранился в Windows 10, так что если на вашем компьютере стоит новая система, можете без проблем пользоваться описанным методом.
Диспетчер отключен администратором
Со способами запуска мы разобрались, но есть еще один важный вопрос – как включить диспетчер задач, если он отключен администратором? Причиной появления уведомления о невозможности запуска диспетчера может являться не только запрет администратора, но и действие вируса. Устранить возникшую проблему можно через командную строку:
- Запустите командную строку с полномочиями администратора.
- Пропишите команду «REG add HKCU\Software\Microsoft\Windows\CurrentVersion\Policies\System /v DisableTaskMgr /t REG_DWORD /d /0 /f» и нажмите Enter.
Если командная строка не действует, можно вставить указанную выше команду в новый текстовый документ, созданный в «Блокноте», а затем сохранить получившийся файл с разрешением .bat и запустить его с полномочиями администратора. Если этот способ кажется сложным, воспользуйтесь возможностями редактора реестра:
- Нажмите Win+R и наберите в окне «Выполнить» запрос «regedit».
- Перейдите по пути HKEY_CURRENT_USER\Software\Microsoft\Windows\Current Version\Policies\System. Если раздела System нет, его нужно создать.
- Отыщите (создайте) параметр DisableTaskMgr и установите значение «0».
- Закройте редактор реестра, перезагрузите компьютер.
После выполнения этих действий диспетчер задач должен запуститься одним из шести перечисленных выше способов. Кстати, не забудьте проверить систему на вирусы – если вредоносное ПО блокировало работу Task Manager, то вам нужно обязательно вылечить компьютер.