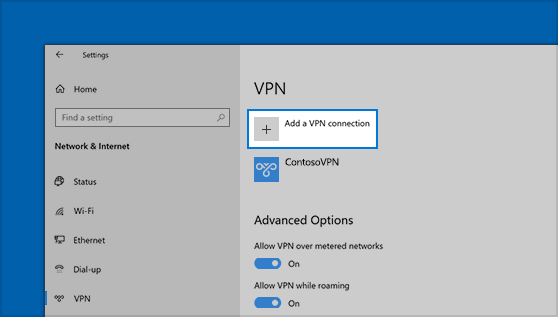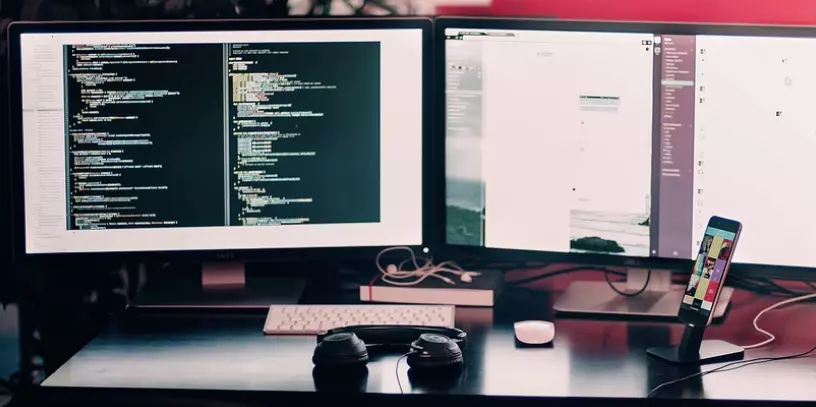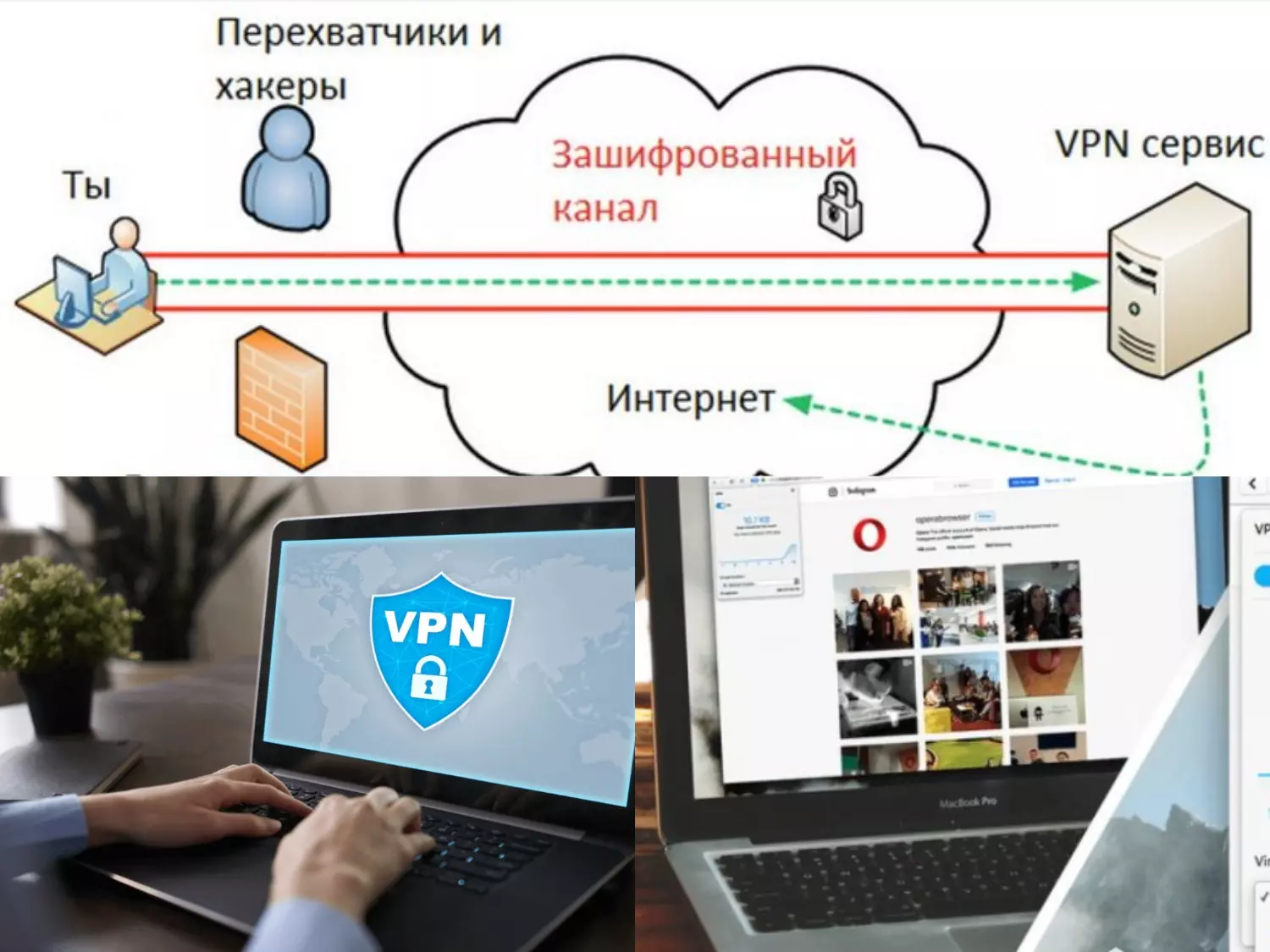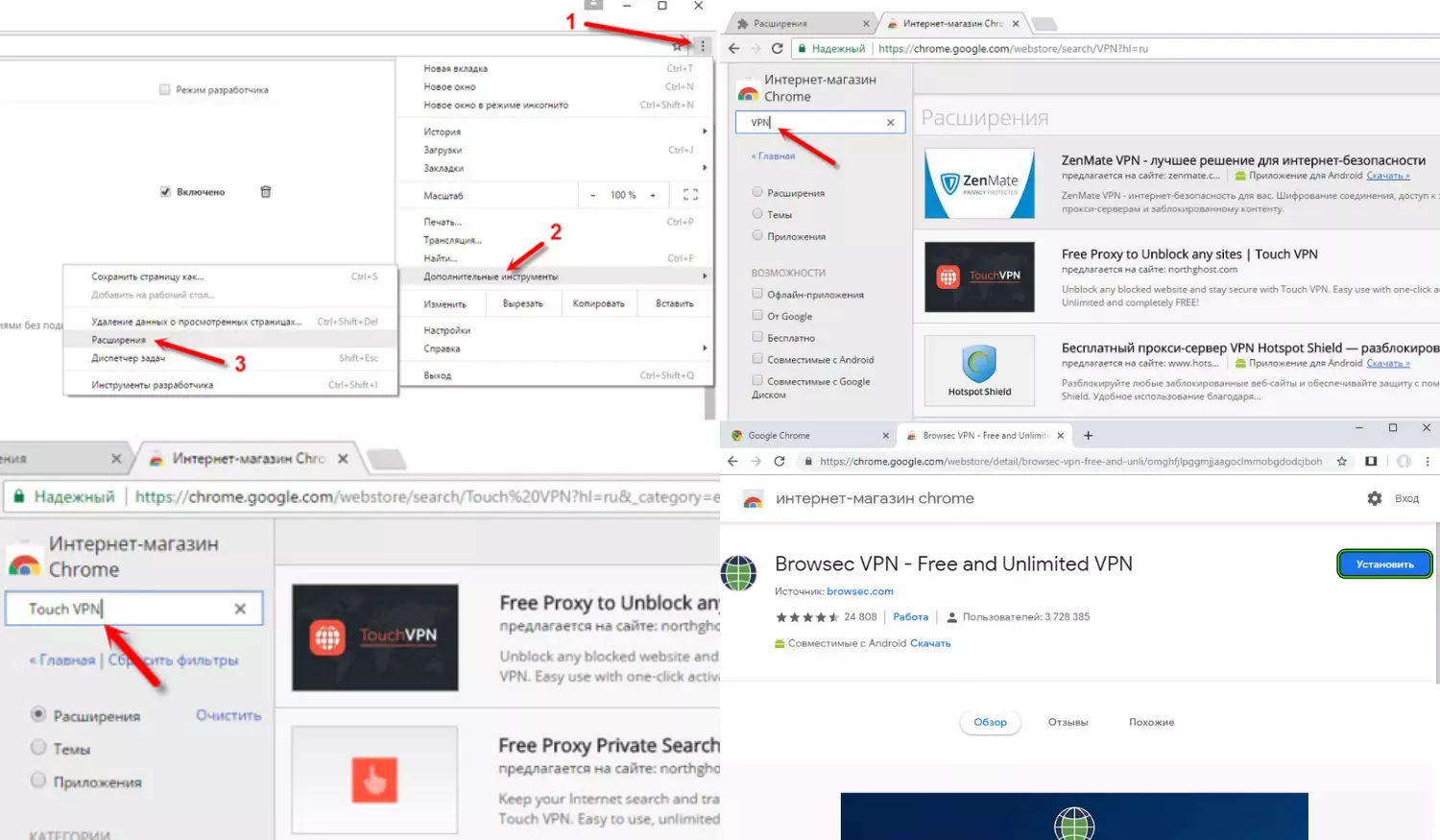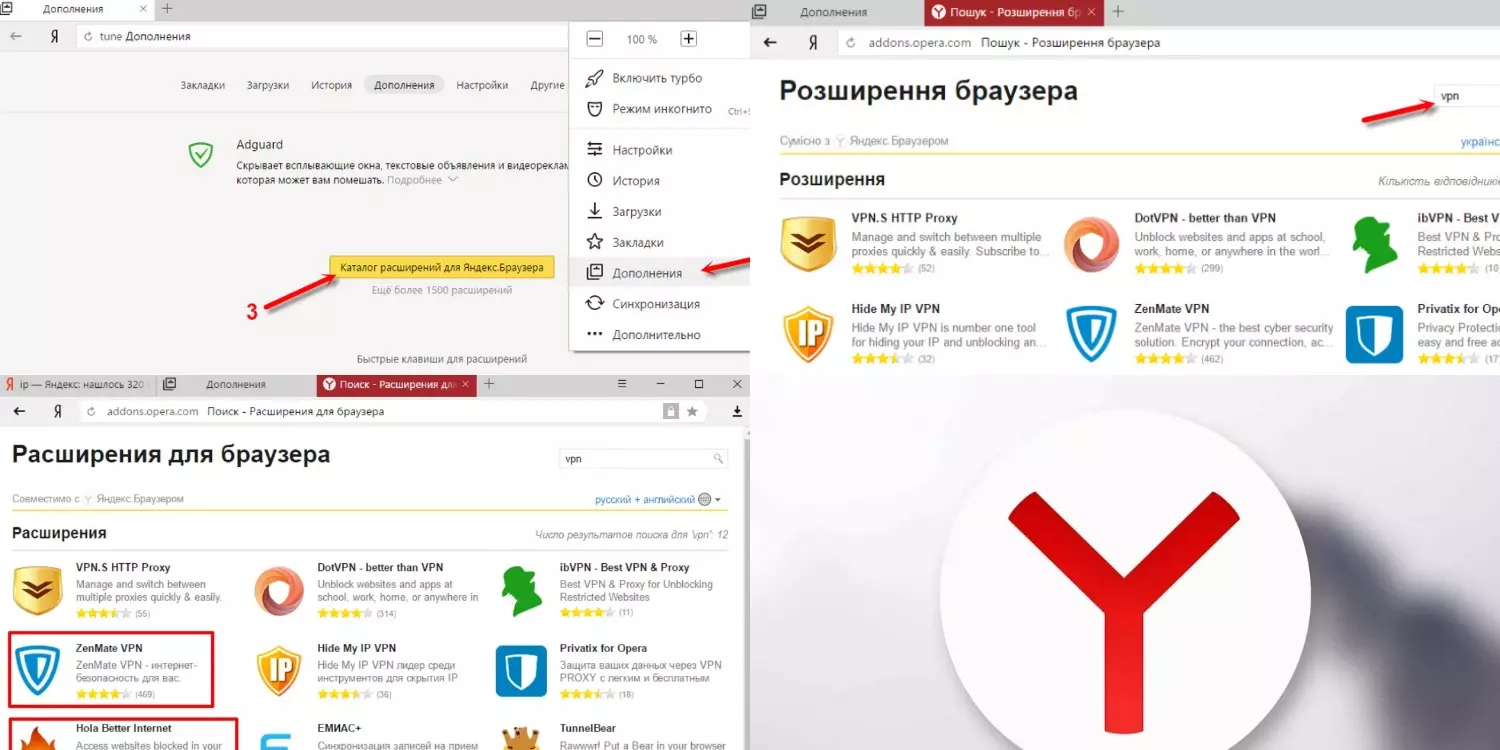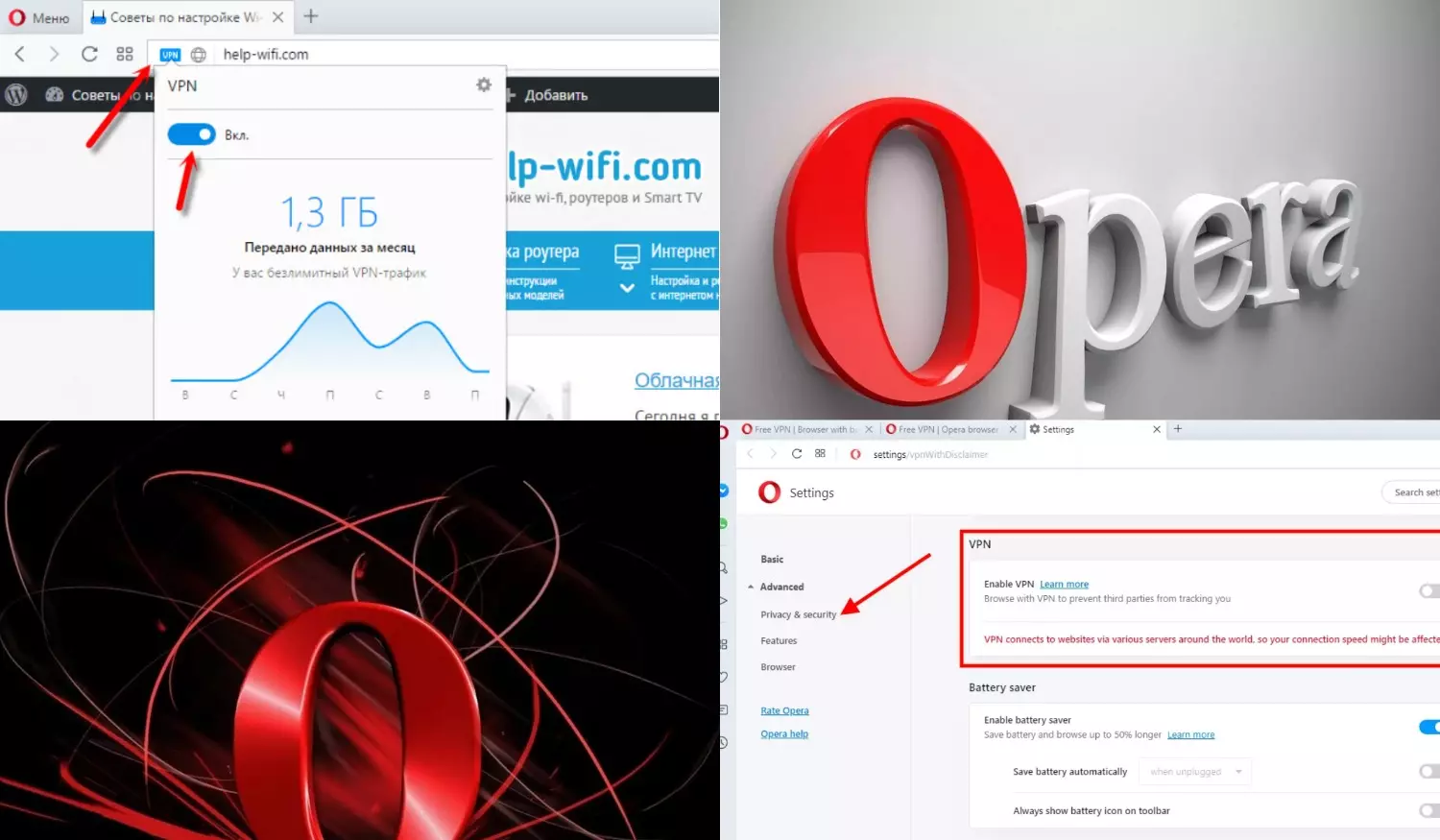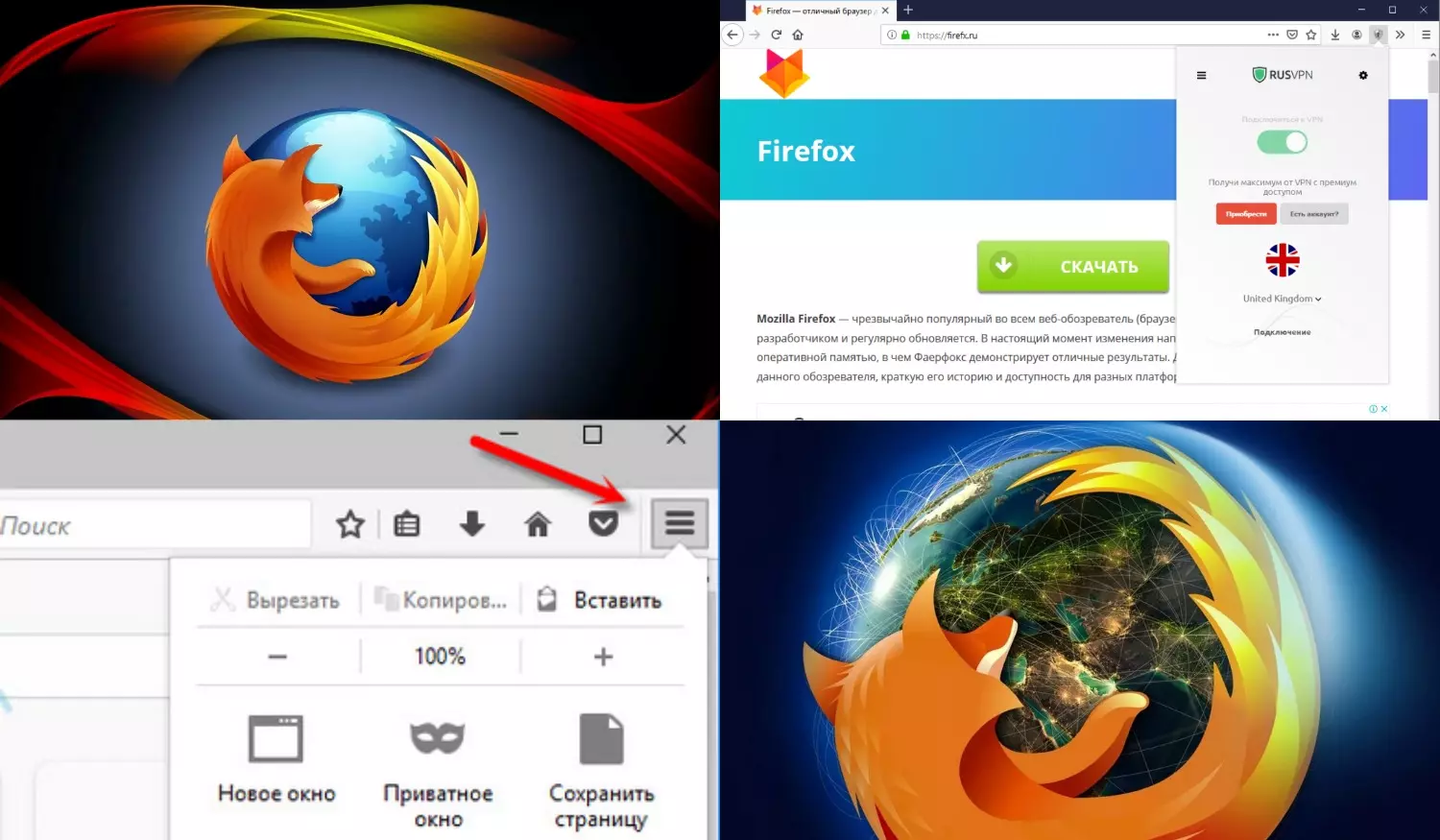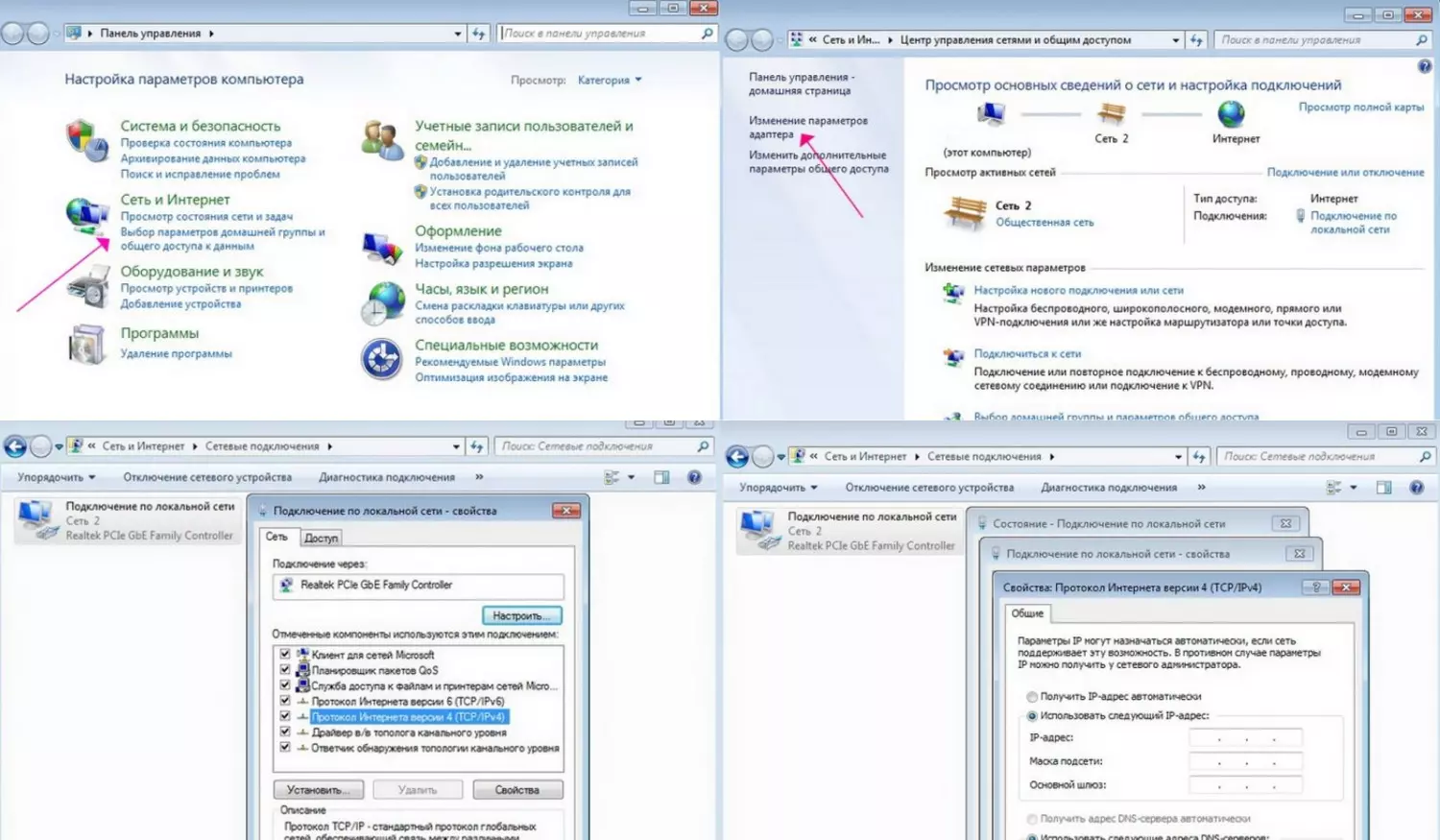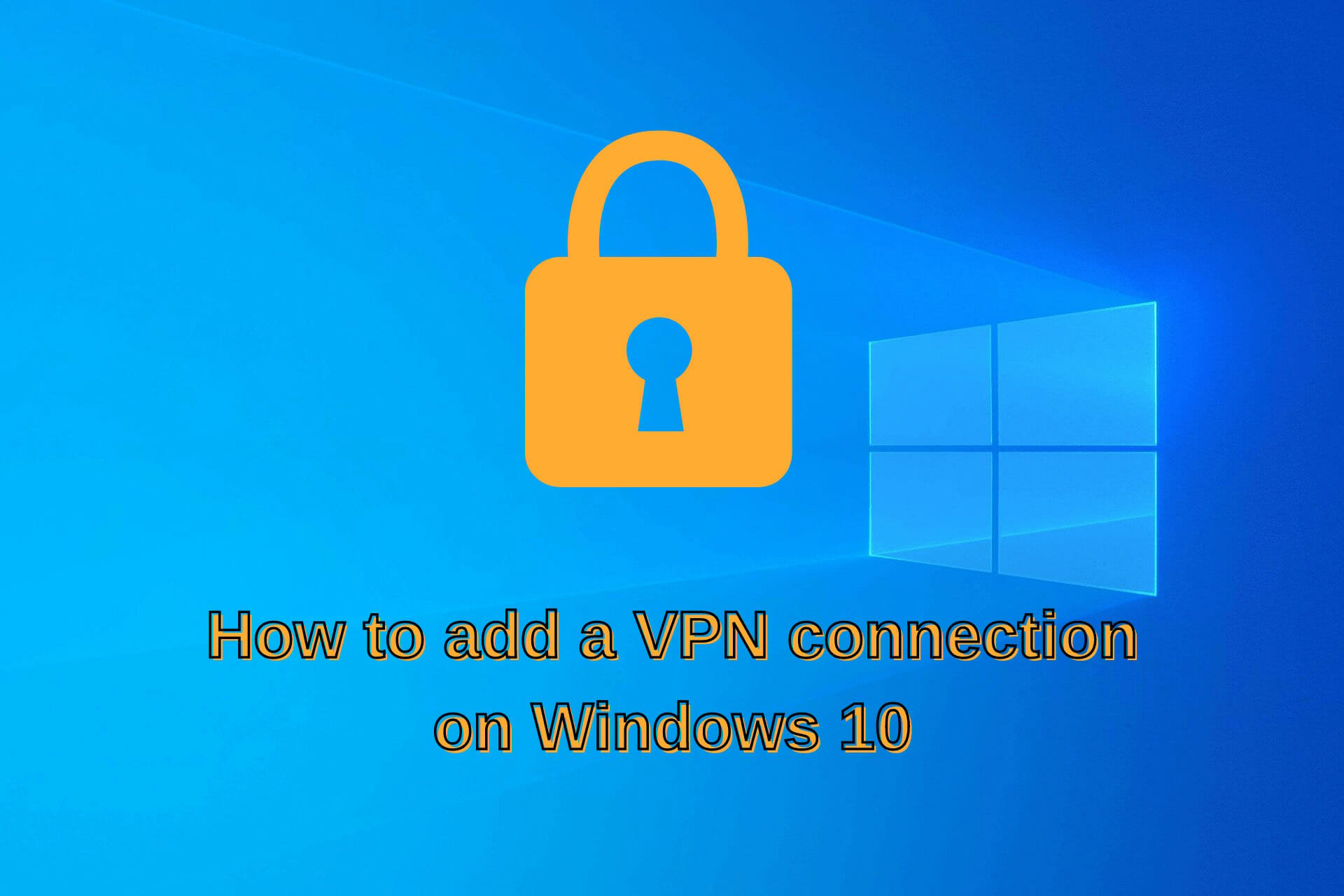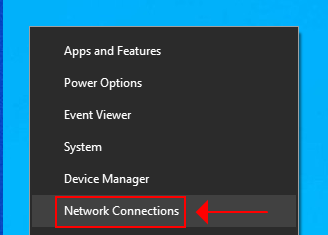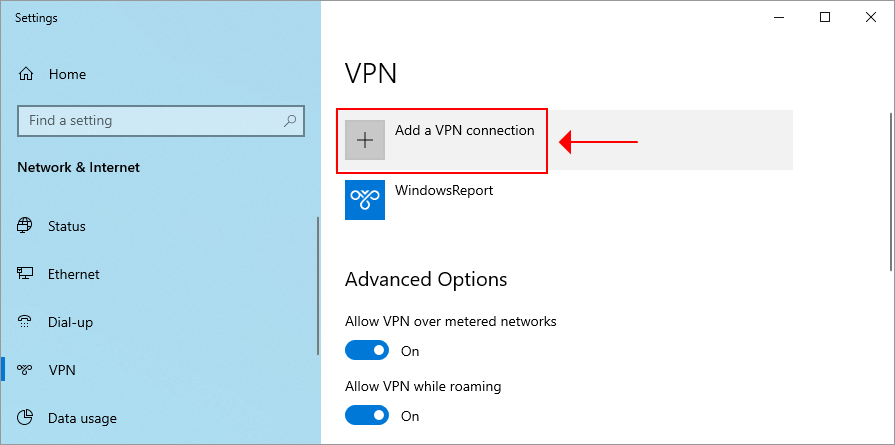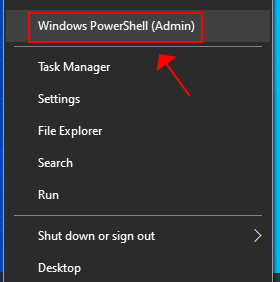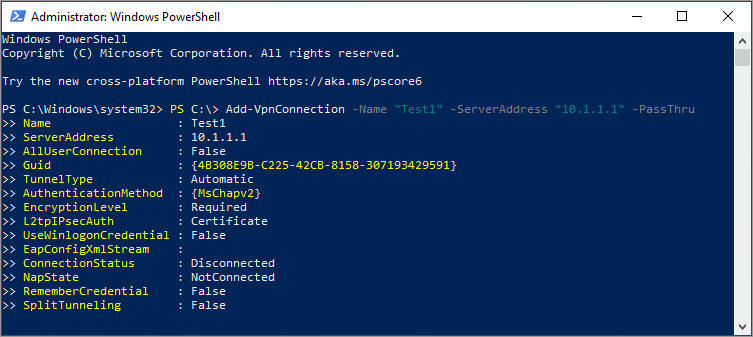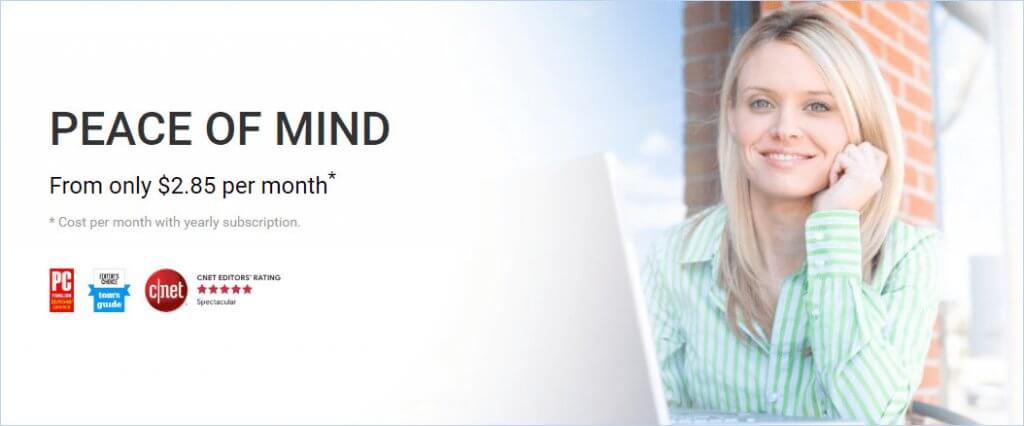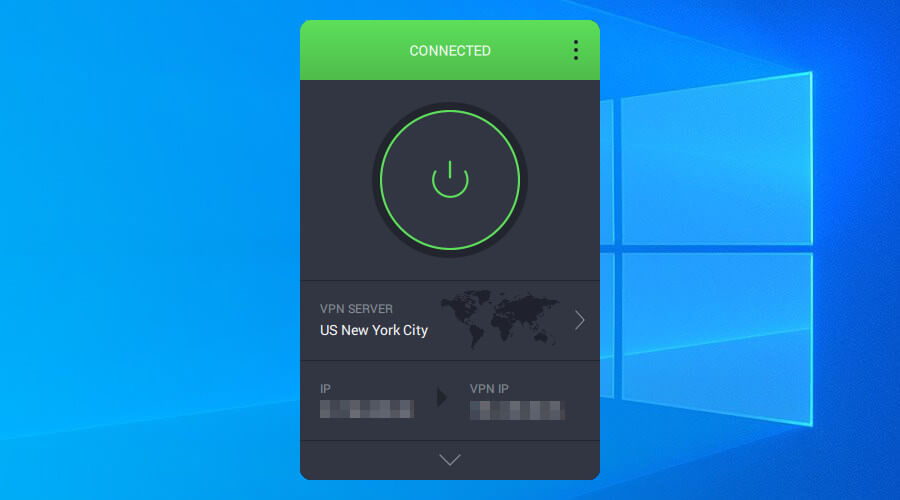Виртуальная частная сеть (VPN) на компьютере Windows 11 обеспечивает более безопасное подключение и доступ к сети организации и Интернету, например при работе в общественном месте, таком как кафе, библиотека или аэропорт.
При наличии доступа к виртуальной частной сети, чтобы начать работу, вам потребуется профиль VPN на компьютере. После создания профиля используйте его для подключения к виртуальной частной сети.
Дополнительные сведения см. в Подключение vpn в Windows.
Открытие параметров VPN
Подключение компьютера с Windows 10 к виртуальной частной сети (VPN) может обеспечить более безопасное подключение и доступ к сети организации, а также к Интернету, например,при работе в общедоступном месте — в кафе, библиотеке или аэропорту.
При наличии доступа к виртуальной частной сети, чтобы начать работу, вам потребуется профиль VPN на компьютере. После создания профиля используйте его для подключения к виртуальной частной сети.
Дополнительные сведения см. в Подключение vpn вWindows 10
Открыть параметры VPN.
Использование сервисов ВПН — отличный способ скрыть свое реальное местоположение и получить доступ к заблокированным в определенных регионах сайтам. Но иногда бывает, что уже установленное расширение работает некорректно или пользователь по каким-либо причинам хочет поменять сервис. Как действовать в таком случае? Ответ на этот вопрос мы постараемся привести в статье.
Что такое VPN?
Чтобы поменять ВПН на ПК, в первую очередь нужно изучить особенности работы подобных сервисов.
Рисунок 1. ВПН — это сервис, который перенаправляет трафик на сторонний сервис и скрывает реальное местоположение пользователя
VPN — это виртуальная локальная сеть, при подключении к которой реальный IP адрес пользователя меняется на IP адрес сервера, расположенного в другой стране. Благодаря этому ни провайдер, ни другие сторонние лица не смогут определить местоположение пользователя или отследить его реальный адрес, а у самого пользователя будет возможность обойти большинство блокировок.
Как сменить ВПН на ПК бесплатно?
Во многих браузерах уже есть встроенные расширения, которые выполняют роль ВПН. Если у пользователя есть необходимые навыки, он может установить сторонний ВПН-сервис, например Planet FreeVPN.
Этот сервис предоставляет доступ к огромному количеству серверов по всему миру и имеет бесплатный пробный период, который, при необходимости можно продлить. Все данные пользователей надежно шифруются и защищены от просмотра третьими лицами.
При этом следует учитывать, что при необходимости смены ВПН на ПК обязательно принимают в расчет браузер, который используют для выхода в Сеть.
В Google Chrome
Браузер Google Chrome — один из немногих, в котором есть богатый выбор расширений ВПН.
Для начала рассмотрим, как правильно подключать такие расширения. Для этого необходимо:
- Нажать на значок трех точек в правом верхнем углу. Это откроет доступ к меню.
- В появившемся окне находят строку «Дополнительные инструменты», кликают на нее и выбирают вкладку «Расширения».
- Страницу проматывают вниз и кликают на надпись «Еще расширения».
- Перед пользователем откроется страница официального интернет-магазина расширений Google Chrome.
В верхнем левом углу будет строка поиска, в которую достаточно ввести слово VPN, чтобы перед пользователем появились все доступные расширения. Ознакомившись с сервисами, пользователю достаточно выбрать подходящий и нажать на кнопку «Установить». После этого расширение появится в верхней панели браузера.
Рисунок 2. В официальном магазине Google Chrome есть несколько бесплатных ВПН расширений
В дальнейшем, если будет необходимость сменить ВПН, ранее установленное расширение удаляют правым щелчком мыши и устанавливают более подходящий сервис.
В Яндекс.Браузере
В случае с Яндекс.Браузером ситуация обстоит несколько сложнее. Чтобы установить расширение или поменять ВПН, сначала придется обновить сам браузер до последней версии.
Как и в случае с Google Chrome, в Яндекс.Браузере есть собственные дополнения, среди которых можно найти и ВПН.
Инструкция по установке или смене ВПН такая:
- Нажмите на значок с тремя горизонтальными линиями в правой верхней части экрана для открытия меню.
- В открывшейся вкладке выберите строку «Дополнения».
- Открывшуюся страницу проматывают до самого низа, чтобы найти кнопку «Каталог расширений для Яндекс.Браузера».
- В строке поиска вводят слово «VPN» и перед пользователем откроется список доступных дополнений.
Далее все предельно просто: для установки нужного дополнения достаточно просто кликнуть на кнопку «Добавить в Яндекс.Браузер». после установки расширение появится справа от адресной строки.
Рисунок 3. В Яндекс.Браузере тоже есть встроенные ВПН расширения
Если доступные расширения не подходят, можно установить сторонний сервис VPN. Приведем пример с Planet FreeVPN. Необходимо скачать сервис с проверенного сайта и установить его на ПК. Это займет не более нескольких минут. Далее, когда пользователю нужно скрыть свое реальное местоположение, ему достаточно передвинуть бегунок и выбрать страну расположения сервера.
В Opera
Главное преимущество Opera перед другими браузерами заключается в том, что здесь не нужно устанавливать какие-то дополнительные расширения: ВПН-сервис уже встроен в интерфейс браузера.
Рисунок 4. В браузере Opera уже есть предустановленный ВПН
Встроенный ВПН работает отлично и распространяется бесплатно, хотя у пользователя не будет возможности выбрать конкретную страну, а только регион размещения сервера.
Чтобы замаскировать свое местоположение и получить доступ к заблокированным сайтам, необходимо:
- установить последнюю версию браузера или обновить уже существующую;
- перейти в Меню (находится в левом верхнем углу);
- в открывшемся меню открыть вкладку настроек;
- далее переходят в раздел «Безопасность» и ставят галочку напротив VPN.
Осталось только включить ВПН слева от адресной строки, и доступ к заблокированным сайтам будет открыт. Единственный минус этого способа в том, что установить сторонние расширения в браузер будет проблематично, хотя некоторые сервисы, в том числе и Planet FreeVPN, можно установить в этом браузере.
В Mozilla Firefox
В этом браузере тоже есть достаточно расширений для маскировки реального местоположения пользователя и захода на заблокированные сайты.
Инструкция примерно такая же, что и для Google Chrome. То есть, пользователю нужно зайти в меню браузера, перейти во вкладку дополнения, найти вкладку «Расширения» и в строке поиска в ней ввести «VPN». Пользователь увидит список доступных дополнений. Останется только выбрать и установить нужное, кликнув на соответствующую кнопку.
Рисунок 5. Чтобы поменять ВПН в браузере Mozilla, нужно зайти в настройки браузера
В дальнейшем, если пользователю не понравится работа расширения или скорость передачи данных, он сможет удалить дополнение и поставить другое, в том числе и сторонний сервис.
Как поменять VPN на компьютере Windows 10
Подключение к ВПН-серверу во многом зависит от версии операционной системы. Поскольку большинство пользователей сейчас устанавливают Windows 10, рассмотрим инструкцию именно для этой версии.
Даже у неопытных пользователей подключение или смена ВПН на ПК с Windows 10 займет не больше 10 минут:
- В данной операционной системе используется сочетание автонастроек с указанием параметров конкретного пользователя. Чтобы подключиться к удаленному серверу другой страны, достаточно знать его адрес, а также иметь логин и пароль, хотя саму программу ВПН скачать все равно придется.
- Далее нажимают на меню Пуск, выбирают Параметры, а в них — вкладку Сеть и Интернет. Слева появится список с доступными ВПН.
- Чтобы добавить новое подключение, пользователю нужно нажать на значок + и ввести параметры сервера в появившемся окне. Как правило, необходимые данные для доступа предоставляет сам провайдер или администратор выбранного сайта.
- Далее пользователю необходимо сохранить изменения и вернуться к меню управления сетями. В нем необходимо кликнуть на строке «изменение параметров» и выбрать свойства подключения, кликнув по нему правой кнопкой мышки.
- После этого выделяют строку IP версии 4, затем свойства и оставляют общие настройки соединения по умолчанию.
Рисунок 6. Инструкция по смене ВПН для компьютеров с ОС Windows 10
В конце настройки необходимо нажать на строчку «дополнительно», убрать маркет «использовать дополнительный шлюз» и подтвердить действия. После этого на панели появится специальная иконка, на которую нужно будет нажать для получения защищенного соединения. Логин и пароль вводить не нужно.
Как сменить ВПН на другую страну без программ
Сразу следует уточнить, что для смены реального IP-адреса на IP-адрес другой страны лучше использовать VPN. Подобные сервисы гарантируют конфиденциальность личных данных пользователей и обеспечивают высокую скорость трафика.
Но, если по каким-либо причинам пользователь не хочет устанавливать ВПН на ПК, он может воспользоваться другими способами смены страны:
- Платный анонимайзер: большинство веб-сервисов бесплатные, но пользователь не может самостоятельно выбирать страну для нового IP-адреса. В случае с платными сервисами такая возможность предоставляется.
- Анонимный прокси-сервер: по сути, они работают так же, как и анонимайзеры. Но, если важна стоимость смены IP-адреса, лучше все же выбрать бесплатный прокси-сервер, а не платный анонимайзер.
Но в любом случае, самым надежным способом смены страны является частный ВПН Planet FreeVPN. Он не только скрывает реальное местоположение пользователя, но также шифрует данные при передаче и защищает их от сторонних лиц.
Как выбрать надежного провайдера VPN для компьютера
При выборе надежного провайдера VPN для компьютера важно учитывать ряд критериев, чтобы обеспечить максимальную защиту и анонимность в интернете. В первую очередь, обратите внимание на скорость соединения, так как медленный VPN может замедлить вашу работу в сети. Также важно, чтобы провайдер предоставлял достаточное количество серверов в различных странах, чтобы вы могли легко изменять свою виртуальную локацию. Политика хранения логов также играет роль — отдавайте предпочтение тем провайдерам, которые не хранят личные данные своих пользователей.
Обратите внимание на дополнительные функции, такие как защита от утечки DNS, автоматическое отключение при обрыве связи и защита от вредоносных программ. И, конечно же, ознакомьтесь с отзывами других пользователей о надежности и качестве услуг провайдера.
Рисунок 7. VPN для компьютера
Сделав осознанный выбор VPN-провайдера, вы сможете обеспечить надежную защиту своей онлайн-приватности и безопасное интернет-соединение.
Выбор надежного провайдера VPN становится все более актуальным, учитывая растущую потребность в защите онлайн-приватности и обеспечении безопасного интернет-соединения. В данной статье вы узнаете о критериях, которыми следует руководствоваться при выборе VPN-провайдера, а также о том, как проверить его надежность и соответствие вашим потребностям. Будут рассмотрены такие аспекты, как скорость соединения, доступность серверов в разных странах, политика хранения логов и дополнительные функции для обеспечения вашей безопасности и анонимности в интернете. Вы сможете сделать информированный выбор VPN-провайдера, который подойдет именно вам и обеспечит защиту ваших данных и личной жизни в сети.
A VPN secures your device and protects it from prying eyes
by Elena Constantinescu
Elena started writing professionally in 2010 and hasn’t stopped exploring the tech world since. With a firm grasp of software reviewing and content editing, she is always trying… read more
Updated on
- Discover how to add a VPN connection to your Windows PC in three ways: using the built-in VPN provider, PowerShell, or a commercial VPN service.
- If you use the integrated VPN provider, you don’t have to install anything else.
- However, it doesn’t support modern VPN protocols like OpenVPN or WireGuard.
- PowerShell requires expert computer skills because you have to use a special cmdlet and enter the parameters correctly.
You can add a VPN connection to Windows 10 in several ways, whether you’re a seasoned computer user or just a casual home user.
A VPN creates a secure tunnel to divert your network traffic to another service. It can be used for two main reasons: to remotely connect to another LAN or to secure your Internet access.
In this article, we’re showing you how to set up a VPN connection on a Windows 10 desktop, laptop, or tablet for both reasons.
How do I add a VPN connection on Windows 10?
1. Press the Windows + X keys at the same time to bring up the WinX menu.
2. Select Network connections from the menu.
How we test, review and rate?
We have worked for the past 6 months on building a new review system on how we produce content. Using it, we have subsequently redone most of our articles to provide actual hands-on expertise on the guides we made.
For more details you can read how we test, review, and rate at WindowsReport.
3. You are now in the Network & Internet center. Select the VPN tab from the left pane.
4. Click on Add a VPN connection.
5. Set the following properties:
- VPN provider to Windows (built-in)
- Connection name to a display name of the VPN connection
- Server name or address to the remote VPN server address or domain
- VPN type to Automatic (unless you have specific instructions about the VPN protocol)
- Type of sign-in info to User name and password (usually)
- User name (optional) and Password (optional) to the login credentials provided by your VPN service
6. Check the Remember my sign-in info box.
7. Click Save.
Windows 10 has a built-in VPN provider, which means that you don’t have to install anything to connect to a VPN. All you need to do is navigate to the Network & Internet settings menu and configure your VPN.
However, keep in mind that the built-in VPN provider doesn’t support modern protocols like OpenVPN or WireGuard.
If your office administrator shared VPN connection details for OpenVPN or WireGuard, then you have to separately install the OpenVPN or WireGuard clients.
Use the Add-VpnConnection cmdlet in PowerShell
You can also set up a VPN connection on your Windows 10 PC by adding it to the Connection Manager phone book.
To do this, you need PowerShell and advanced computer skills:
- Right-click the Windows 10 Start button
- Select Windows PowerShell (Admin) and click Yes if prompted by UAC
- Paste the following code
Add-VpnConnection[-Name] <String>[-ServerAddress] <String>[-RememberCredential][-SplitTunneling][-Force][-PassThru][-ServerList <CimInstance[]>][-DnsSuffix <String>][-IdleDisconnectSeconds <UInt32>][-PlugInApplicationID] <String>-CustomConfiguration <XmlDocument>[-CimSession <CimSession[]>][-ThrottleLimit <Int32>][-AsJob][-WhatIf][-Confirm][<CommonParameters>]
- Fill out the parameters by following the Microsoft instructions.
Use a commercial VPN service
If you’re looking for a solution to change your IP address, protect your online privacy, and remain anonymous when browsing the Internet, use a commercial VPN service.
It’s the easiest way to not only set up a VPN connection on your Windows 10 computer but also to change VPN servers. Plus, you can benefit from advanced security settings and effortlessly customize your options.
For example, if you want to change the VPN server location or protocol, you have to go through multiple steps using the Windows 10 built-in VPN provider. But a commercial VPN service simplifies everything.
And we can’t think of a better VPN for the job than Private Internet Access. It’s compatible with Windows, Mac, Android, iOS, Linux, and even routers. And it allows 10 simultaneous device connections through the same account.
PIA comes with some awesome advanced options that can be easily explored: OpenVPN and WireGuard protocols and Shadowsocks proxy (which Windows 10 lacks), split tunneling, kill switch, private DNS servers, and native port forwarding.
Here’s how you can add a VPN connection on Windows 10 using PIA:
- Get a PIA subscription plan
- Download and install PIA for Windows 10
- Launch PIA and log in with your credentials
- Press the big power button to connect to a VPN server
More about PIA:
- More than 23,500 VPN and proxy servers across 77 countries
- No logs or leaks
- 24/7 live chat support
- 30-day money-back guarantee (no free trial)
- Pay with a credit card, PayPal, crypto

Private Internet Access
Easily connect to a VPN and change settings on your Windows 10 PC using this reliable VPN service.
We firmly believe that Private Internet Access is the best VPN for Windows 10.
To sum up, you can easily add a VPN connection using the Windows 10 built-in provider, without having to install any software.
Or, you can use the Add-VpnConnection cmdlet in PowerShell to achieve the same results, although this requires expert skills.
The fastest way for casual users to secure their Internet connections is by turning to a reliable commercial VPN service like Private Internet Access (buy here). It’s easy to install, set up, and customize preferences.
We hope that our article helped you set up a VPN connection on your device. Let us know in the comments section below if you have any questions.
В современном мире, когда блокируются многие даже безобидные ресурсы, а для пользователей как никогда становится важным вопрос конфиденциальности, люди сталкиваются с аббревиатурой VPN. Эти три заветные буквы расшифровываются как «Virtual Private Network» или «Виртуальная Приватная Сеть». Далее разберемся, как выполняется настройка VPN на операционной системе Windows 10, и для чего вообще нужен ВПН.
Когда нужен VPN
Выход в интернет осуществляется с устройства, за которым закреплен идентификатор (IP-адрес). Он позволяет провайдеру отслеживать действия в сети. В целом, это не дает повод переживать относительно того, что третье лицо прочтет ваше сообщение, отправленное близкому человеку. Однако знание IP позволяет компании, предоставляющей доступ в интернет, заблокировать для вас тот или иной ресурс, если того требует регулирующий орган (в России – Роскомнадзор).
Обойти блокировку помогает виртуальная приватная сеть VPN, которая как бы маскирует вас, выдавая за человека из другого региона. Так, провайдер начинает думать, будто вы зашли в браузер не с территории России, а из США, Франции или любой другой страны, а потому ресурс оказывается доступным вне зависимости от требования регулирующего органа. В конечном итоге можно выделить следующие сценарии использования ВПН:
- обход бана в игре или на форуме;
- доступ к заблокированным ресурсам;
- сохранение тайны переписки при нахождении в локальной сети (например, когда вы переписываетесь на работе).
Словом, VPN необходим всем тем, кто переживает за свою конфиденциальность и желает пользоваться интернетом в условиях полной свободы.
Важно. При подключении к ВПН скорость интернета заметно снижается из-за загруженности серверов. Поэтому пользоваться виртуальной сетью рекомендуется в исключительных случаях.
Как создать и настроить?
Итак, мы определили, зачем нужен VPN. Теперь необходимо понять, как создается и настраивается виртуальная сеть. Для решения поставленной задачи пользователь может обратиться к целому ряду методов, каждый из которых имеет свои плюсы и минусы. Рекомендуется рассмотреть все, чтобы подобрать оптимальный вариант.
«Параметры»
На компьютере с операционной системой Windows 10 есть встроенный инструмент, позволяющий настроить VPN-соединение без обращения к помощи сторонних программ:
- Откройте меню «Пуск».
- Кликните ЛКМ по значку шестеренки для запуска «Параметров».
- Перейдите в раздел «Сеть и интернет», а затем – «VPN».
- Нажмите на кнопку «Добавить VPN-подключение».
- Заполните краткую форму, присвоив имя сети, а также предпочитаемый IP-адрес.
- Сохраните изменения.
Чтобы ВПН заработал, необходимо активировать соответствующий ползунок в указанном выше пункте «Параметров». После этого при посещении любого браузера или скачивании файлов через торрент-клиент провайдер будет думать, будто эти действия совершаете не вы, а другой человек.
В браузере
В некоторых веб-обозревателях тоже есть инструмент создания виртуального подключения. Рассмотрим, как его включить на примере браузера Opera:
- Для начала вам потребуется установить и запустить веб-обозреватель.
- Далее нужно открыть настройки браузера комбинацией клавиш «Alt» + «P» или вручную.
- Перейдите во вкладку «Дополнительно», а затем – «Безопасность».
- Активируйте ползунок напротив пункта с ВПН.
Совет. Если у вас не получается настроить VPN через браузер, то попробуйте поставить для него специальное расширение. Это должно решить проблему.
Обратите внимание, что виртуальное соединение будет работать только в рамках используемого веб-обозревателя. При потреблении трафика в других браузерах и через торрент-клиенты провайдеру остается виден ваш реальный IP-адрес.
Через роутер
Сделать VPN можно через настройки маршрутизатора. Это сложнее, но данный вариант стоит рассмотреть хотя бы в качестве запасного. Рассматриваем алгоритм на примере роутера Netis:
- Откройте браузер.
- Введите запрос «192.168.1.1» или «192.168.0.1».
- Авторизуйтесь, используя логин и пароль «admin».
- Откройте вкладку «Сеть», а затем – «WAN».
- В качестве типа подключения необходимо выбрать «Динамический IP», а также прописать название сервера.
- Далее остается перезагрузить роутер.
Чтобы отключить ВПН, необходимо удалить ранее созданный сервер. Для пользователей других маршрутизаторов будет действовать похожая инструкция за исключением названий некоторых пунктов меню.
Специальные программы
Пожалуй, это оптимальный вариант настроить подключение и задать адрес сервера другой страны, чтобы избежать слежки со стороны провайдера и контролирующих органов. Для реализации затеи потребуется скачать и установить на компьютер специальную программу вроде HideGuard VPN.
Даже если вы выберете приложение другого разработчика, проблем с настройкой не возникнет. Все утилиты работают по схожему принципу, а их интерфейс состоит из вкладки для выбора сервера и активации ВПН. В то же время не забывайте, что доступ к некоторым серверам может быть платным.
С какими проблемами можно столкнуться
В настоящее время сложно найти человека, у которого бы возникли затруднения при настройке VPN. Но при выполнении операции некоторые ошибки все-таки выскакивают даже у опытных юзеров:
- «Не удается подключиться к удаленному компьютеру». Проблема вызвана отсутствием шифрования данных. Требуется зайти в настройки подключения и активировать шифрование в параметрах безопасности.
- «Доступ запрещен». Сообщение появляется при вводе неправильных данных сервера. Перепроверьте их. Кроме этого, вы можете удалить, а затем создать новый сервер.
- «Не удалось подключиться к VPN». Аналогичная ошибка, требующая от пользователя проверки выбранной конфигурации виртуальной сети.
Также помните, что на выбор доступно сразу несколько способов активации VPN. Поэтому в случае, когда не работает один из них, можно попробовать альтернативный вариант, который способен проявить себя лучше основного.
В данной статье рассмотрим, как подключить VPN на Windows 10 и настроить его средствами самой операционной системы. Также покажу, как можно за несколько минут включить ВПН при помощи сторонних программ и в чем их преимущества / недостатки, в отличие от стандартного варианта.
Я постарался сделать максимально простую инструкцию, понятную даже неопытному пользователю компьютера. В любом случае, при возникновении вопросов, вы всегда можете написать мне в комментарии внизу.
Материал будет полезен тем, кто хочет сделать виртуальное соединение для своих личных целей (например, заходить на заблокированные в стране сайты), а также для подключения к сети компании, как будто находитесь в своем офисе на работе.
2 варианта, как подключить VPN на Windows 10 и настроить соединение
Чтобы установить VPN-подключение в 10-й Windows, как и в предыдущих версиях ОС, мы можем воспользоваться двумя способами:
- Самостоятельно, с помощью встроенных в систему параметров VPN. Назову этот вариант «вручную»;
- Через специальные приложения от сторонних разработчиков, платные и бесплатные.
1 — Подключение к ВПН вручную: самостоятельно, без приложений
Больше всего данный метод подойдет для настройки VPN, чтобы подключиться из дома к сети организации, в которой вы работаете. Например, бывает что часть сетевых ресурсов компании можно открыть, только находясь на рабочем месте (иногда даже в конкретном офисе). Но сотрудникам могут разрешать при помощи защищенного виртуального соединения подключаться извне.
Также способ подойдет и для личных целей, но он будет менее удобный, чем 2-й, о котором расскажу в отдельной главе далее.
Шаг 1: Ищем серверы и данные для VPN-подключения в интернете
Чтобы настроить VPN вручную, потребуется указывать такие данные как:
- Тип VPN;
- Адрес сервера;
- Логин и пароль;
- Общий ключ (в некоторых случаях).
Эти данные вам могут быть уже известны. Например, если подключаетесь к сети компании, то их должен сообщить системный администратор. В таком случае, когда данные на руках, переходите сразу к шагу 2.
Если вы подключаетесь к VPN для личных целей, то нужную информацию придется искать в интернете на сайтах, предоставляющих список бесплатных VPN-cерверов. Либо вы всегда получите ее при работе с платными VPN-сервисами.
Ниже 3 хороших сайта с бесплатными сервисами VPN:
- vpnbook.com. Не у всех сейчас работает в России, поскольку блокируется некоторыми провайдерами. Если не открывается, пользуйтесь 2 и 3 ресурсами.
- vpngate.net
- ipspeed.info
На примере 1-го сайта.

Слева, в колонке «Free PPTP VPN» показаны адреса. Их мы будем указывать затем в строке «адрес сервера». Также, в качестве сервера вместо названия часто указывается его IP-адрес (4 цифры, разделенных точками).
Ниже видим «Username» и «Password» — это, соответственно, логин и пароль, которые мы укажем в настройках.
Поскольку тип VPN указан PPTP, то общий ключ указывать не потребуется.
Также обращаем внимание на страну, указанную в скобках, для кого это имеет значение. IP адрес выбранного региона ваш компьютер получит при подключении. Этим мы как бы меняем свое местоположение виртуально.
Вот эти данные мы берем и несем в настройки, в шаг 2.
На примере 2-го.

Чаще в интернете встречается именно такой перечень. Уже по картинке (скриншоту выше) вы наверняка поймете, откуда и какие данные брать. Но прокомментирую:
- Сначала обращаем внимание на колонку L2TP/IPsec или MS-SSTP. Именно такие типы VPN подойдут для подключения средствами Windows 10. Выбирайте в зависимости от предпочтений по шифрованию, но это уже тема для отдельной статьи. Если нет предпочтений или не разбираетесь, смотрите на колонку L2TP / IPsec и не заморачивайтесь.
- Исходя из этого, затем смотрим на столбец «DDNS hostname / IP Address», где мы берем адрес сервера для соединения (здесь лучше скопировать IP вместо названия, т.е. цифры, разделенные точками). При этом смотрите, чтобы в столбике с выбранным ранее типом VPN стояла галочка (значит, поддерживается).
- Логин с паролем отображается в самом верху. Как правило, это
vpnи никогда не меняется. - Ну и обращаем внимание на характеристики, что тоже важно: страна (ее IP-адрес ваш ПК получит после коннекта); VPN sessions (чем больше дней указано, тем стабильнее сервер); Line quality (пропускная способность и задержка сигнала, проще говоря — скорость работы).
Также можно набрать в поиске интернета запрос вида «бесплатные vpn адреса» и на первых попавшихся ресурсах найдете аналогичную информацию.
Не могу не предупредить о рисках использования бесплатных VPN-сервисов. Это зачастую реально опасно! Об этом подробнее рассказал здесь » Если только вы не подключаетесь к сети компании, в которой работаете, тогда нет проблем, потому что это ваша частная сеть организации.
Платные сервисы безопасны (кроме некоторых «контор», которые в пух и прах уже разбили опытные эксперты) и предоставляют не только всю информацию для подключения к своим ВПН, но и собственные удобные программы, с которыми легко может работать любой пользователь, вообще без опыта.
Шаг 2: Настройка параметров встроенного поставщика VPN
Теперь вы знаете, где брать необходимые для соединения с VPN данные и осталось только создать подключение.
Кликните правой кнопкой мыши по меню «Пуск» и выберите «Сетевые подключения». Если вдруг не получилось сделать так, то просто откройте «Пуск», перейдите в параметры (кнопка в виде шестеренки) и выберите раздел «Сеть и интернет».
В открывшемся окне выберите в колонке слева «VPN» и нажмите «Добавить VPN-подключение».

Далее настраиваем конфигурацию:
- Поставщик услуг VPN — оставляем стандартный вариант «Windows (встроенные)».
- Имя подключения — любое, понятное вам. Например, «VPN Япония».
- Имя или адрес сервера — брали с соответствующих сайтов (см. шаг 1 выше), либо выдает администратор в офисе вашей фирмы, либо же предоставляются вам после покупки VPN-доступа. Например, я пользуюсь платным VPN Hidemy.Name и вношу сюда IP-адрес сервера с интересующей меня страной (недавно, к примеру, смотрел недоступную в России трансляцию боксерского вечера из Казахстана, включив соответствующий сервер). Подробнее в статье «Отзыв + обзор о Hidemy.Name VPN».
- Тип VPN — аналогично с пунктом выше. Выбираем нужный вариант. Для бесплатных, как правило «PPTP» или «L2TP/IPSec».
- Поле «Общий ключ» — строка появляется только если на предыдущем этапе выбрали тип «L2TP». Как правило, ключ совпадает с логином и паролем и указан на соответствующих сайтах. Например,
vpn. - Тип данных для входа — обычно выбирается «Имя пользователя и пароль». Но может быть иное и это будет указано на сайте.
- Имя пользователя.
- Пароль.
Последние 2 пункта оставил без комментариев 😊 В них, кстати, есть приписка «необязательно». Просто если сразу не введете, то при дальнейшем соединении с VPN, Windows будет запрашивать эти данные. Проще сразу вписать.

Теперь нам осталось подключиться к созданному VPN и если соединение не удастся, тогда проверить еще пару настроек.
Для подключения вы можете прямо в том же окне, где создавали VPN, кликнуть по нужному варианту и нажать «Подключиться». Но еще проще подключаться через привычный значок сети в трее Windows (в правом нижнем углу).

Получаем сообщение «Подключено» и радуемся 😊
Не забываем, что таким образом мы можем создавать сколько угодно разных подключений по VPN. Например, для серверов из разных стран: одно для США, другое для получения Японского IP-адреса и т.д.
Кстати, быстро проверить IP вы сможете на сайте 2ip.ru.
Если появилась ошибка, то здесь уже все зависит от того, какая именно. Причины могут быть разные, от неработоспособности выбранного бесплатного сервера (все они, конечно, не блещут надежностью) до неверно заданных параметров VPN и простого глюка в Windows.
В таком случае, в первую очередь проверим дополнительные настройки VPN-подключения. Для этого из того же окна, где создавали ВПН, перейдите по ссылке «Настройка параметров адаптера», а затем щелкните правой кнопкой мыши по VPN и выберите «Свойства».

На вкладке «Параметры» нажмите кнопку «PPP» и отключите опции программного сжатия и «согласовывать многоканальное…», если они были активны.
А затем перейдите на вкладку «Безопасность» и там нужно проверить / исправить 2 опции:
- Если было установлено обязательное шифрование, то попробуйте поставить «не обязательное». Правда это для тех, кому все равно на безопасность соединения c VPN, поскольку есть высокий риск перехвата данных, а при поиске бесплатных серверов не всегда указывают, есть шифрование или нет. То есть оно может просто VPN-сервером не поддерживается, а у нас в настройках включено, поэтому и подключиться не можем.
- Включите пункт «Разрешить следующие протоколы» и отметьте галочкой опцию «Протокол Microsoft CHAP версии 2 (MS-CHAP v2)».
Не забудьте сохранить все изменения, нажав «ОК».

Теперь можно еще раз проверить подключение. Если параметры соответствуют, то должно успешно заработать.
Время от времени я сталкиваюсь с такой ошибкой при подключении к VPN: «Не удается подключиться к удаленному компьютеру. Возможно, потребуется изменение сетевых параметров соединения».

Она может возникать как из-за сбоев в Windows 10, так и из-за проблем на стороне удаленного сервера VPN. Мне помогает обычно 2 варианта решения (с учетом что ранее сделанные настройки 100% верные):
- Еще раза 2-3 попробовать подключиться повторно;
- Удалить полностью VPN-подключение и создать заново, что не занимает много времени.
В конце концов можно быстро найти другой сервер с нормальной скоростью и указать его адрес. Возможно предыдущий на данный момент выдает сбои.
2 — Как установить VPN в Windows 10 через программы
Чтобы не заморачиваться с подключениями к VPN вручную, я предпочитаю применять более простые решения для Windows 10 — клиенты VPN-сервисов от сторонних разработчиков (компаний).
В них сходу выделю 2 больших преимущества:
- Простота пользования. Установил (как программу на в Windows или еще проще — как расширение в браузер), нажал кнопку подключения и готово.
- Более гибкие настройки и в них гораздо проще ориентироваться, особенно новичкам. Позволяет подключаться к VPN автоматически при входе в систему. Это можно сделать и в Виндовс вручную, но очень неудобно.
Среди них есть также бесплатные и платные приложения. Ниже покажу варианты и тех и других.
Прочитайте об отличиях бесплатных и платных VPN ». А также будьте осторожны при их использовании, в особенности бесплатных сервисов! Риски, честно говоря, высоки. Об этом подробно рассказал тут » Ну и ниже будет информация о проверенных платных сервисах, не только мной лично.
Среди «халявных» могу выделить на данный момент только 2, действительно заслуживающих доверие. И не просто по рейтингам, а по проведенным аудитам и ряду независимых экспертиз. Ведь просто рейтинг — это то, что уж точно на сегодняшний день не отражает реальной безопасности и надежности ВПН.
- ProtonVPN. Требует обязательной регистрации чтобы пользоваться его ограниченной версией. Перейдя по ссылке, на странице увидите кнопку создания учетной записи и после входа в личный кабинет появится возможность скачать программу для Windows 10. Затем нужно войти через нее в аккаунт, нажать кнопку подключения и можно пользоваться. Ну а если нужно поставить на телефон, то в Google Play (для Android) или AppStore (для IPhone) сможете найти по поиску, скачать и войти в зарегистрированную учетку. Вот здесь оставил подробную инструкцию.
- Windscribe. В нем тоже лучше зарегистрироваться, чтобы получить 10 гигабайт трафика на месяц (см. таблицу ниже), затем загрузить с сайта программу, войти в аккаунт и подключиться. Со смартфонами аналогично, как в Proton. Инструкция тут »
| ProtonVPN | Windscribe | |
|---|---|---|
| Трафик | Неограничен | 2 Гигабайта в месяц дается без регистрации, 10 гб после, еще 5 можно получить за пост в Твиттере + по одному гигу за каждого приглашенного друга |
| Выбор стран и серверов | 3 страны и почти 88 серверов в них, в общей сумме | 11 стран и порядка 30 серверов |
| Куда можно установить | Только на телефон и как программу для компьютера, например, на Windows, Mac, Linux | Помимо приложения для смартфонов Андроид и Айфон (iOS), а также ПК, можно установить прямо в браузер: Google Chrome, Yandex, Mozilla Firefox, Microsoft Edge |
В обоих неплохая скорость даже в бесплатном режиме. Стабильность для такого ограниченного доступа тоже вполне себе хорошая. Бывает что за пару часов ни разу не обрывается связь.
О «Протоне» отдельно оставил отзыв здесь. Пользовался даже его платной версией. Сейчас перешел на другой платный, он экономичнее, но не менее надежен. Прокомментирую ниже…
О других сейчас ничего не могу сказать, поскольку «свободные» сервисы VPN один за другим паляться на продаже личных данных своих пользователей и что еще хуже — многие замешаны в распространении вирусов, взломах, вплоть до хищения средств!
Те 2, что показал выше я бы тоже не стал применять везде напропалую, ситуация ведь может меняться. Максимум чтобы заходить на сайты, находящиеся под блокировкой в вашей стране!
Кому же нужна реальная безопасность, а также преимущества работы через VPN, такие как — анонимность, возможность попасть совершенно на любой заблокированный из-за политики в стране сайт, получение скидок на билеты — то вам нужен VPN-сервис с платным доступом.
Сам я успел протестировать только 3 надежных компании, о которых и до меня уже отзывались очень хорошо, а также был проведен ряд независимых проверок. Но проверки продолжаются, на очереди сейчас еще один поставщик.
- Hidemy.Name. Перед последующими у него сразу заметное преимущество в более низкой цене, особенно если платить на длительный период. Потому что в рублях, а не долларах или евро. Однако, он не Российский, а как и 99% остальных — зарубежный. Но поддержка здесь отвечает на русском. Сейчас с целью экономии я пользуюсь именно им, доволен разнообразием стран (например, время от времени смотрю закрытые для РФ иностранные каналы с интересующими меня шоу, экономлю на некоторых покупках, где скидывают цены для жителей определенных регионов), хорошей скоростью, стабильностью и шифрованием военного уровня.
- ExpressVPN.
- NordVPN.
2 последних не стал комментировать, поскольку с ними все вообще идеально в плане безопасности, стабильности, скорости и всего прочего. Они на слуху и зарекомендовали себя как лидеры в нише VPN. Nord даже заблокировали в России, но они создали новый домен и все теперь в порядке 😊 Невозможно полностью заблочить ВПН где-либо, есть ряд обходных путей для любой компании, которые нельзя перекрыть.
Еще удобно то, что каждый из них можно без проблем оплатить в нынешних условиях. А то некоторые аналогичные компании как-то не суетятся и теряют пользователей из России из-за того что те не могут оплатить представленными способами.
Каждый из них устанавливается практически на что угодно, включая Windows, Linux, MacOS и в браузеры. Кроме первого, его нельзя установить в веб-браузер, но я в этом не вижу для себя особого смысла, ведь программа под Windows работает отлично.
И еще очень важно: штаб каждой из 3-х компаний расположен за пределами альянса «14 глаз». Это разведывательный союз стран, которые обязывают поставщиков VPN хранить личные данные пользователей и в случае чего запрашивают их и передают между друг другом.
Основные выводы
Итак, мы рассмотрели как подключить VPN на Windows 10 при помощи встроенных функций самой системы, а также какие можно использовать приложения сторонних разработчиков для упрощения использования.
Сам я очень редко применяю встроенный способ создания VPN-подключения, поскольку это менее удобно. Тем более я пользуюсь платным Hidemy.Name, а у него очень удобное и простое приложение, пару кнопок нажал и готово + ты полностью анонимен и содержишь свои личные данные в безопасности. Но позволяет подключаться и средствами Windows, кто не хочет устанавливать клиента на ПК.
Тем не менее, вариант создания VPN-соединения через Виндовс подойдет тем, кто подключается к сети своего рабочего места в организации, а также тем, кто просто не любит устанавливать дополнительный софт на компьютер.
Ну и в очередной раз предостерегаю вас: будьте внимательны, крайне осторожны при выборе платного ВПН! Я замечал, что далеко не все пользователи (казалось бы даже с опытом в компьютерной грамотности) осознают, с какими рисками можно запросто столкнуться. И прецедентов много. Разве что использовать для обхода блокировок некоторых сайтов, но не более того! И иногда экономия на платных сервисах в результате обходится многократно дороже.
Получилось ли у вас настроить VPN в Windows 10 по моей инструкции? Если остался вопрос или что-то вдруг не сработало, пишите мне внизу в комментарии, не стесняйтесь. Отвечу всем и постараюсь помочь, чем смогу. А если понравилась статья, буду также рад вашему комменту + подпишитесь на обновления блога, чтобы не пропускать выпуска новых.