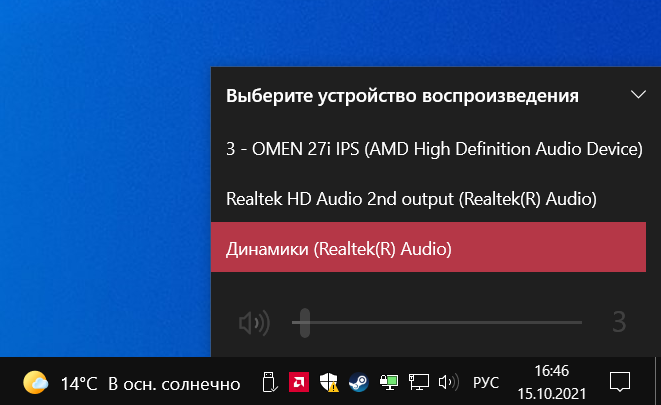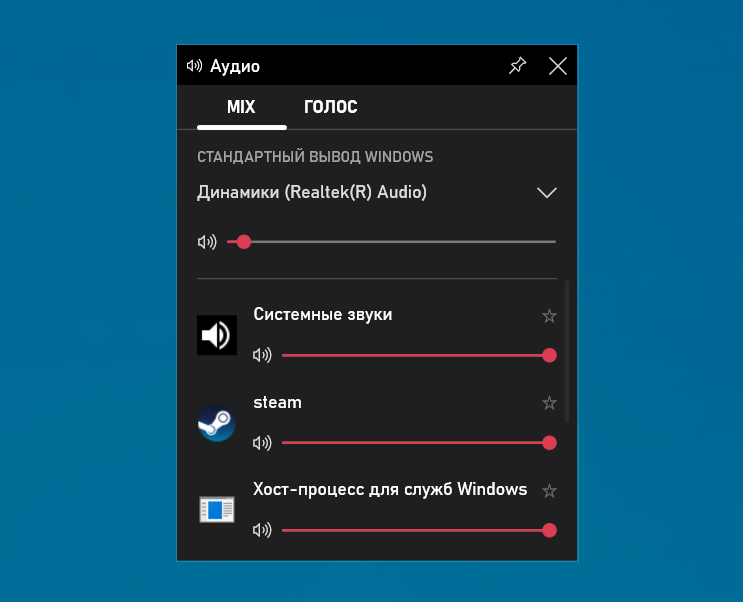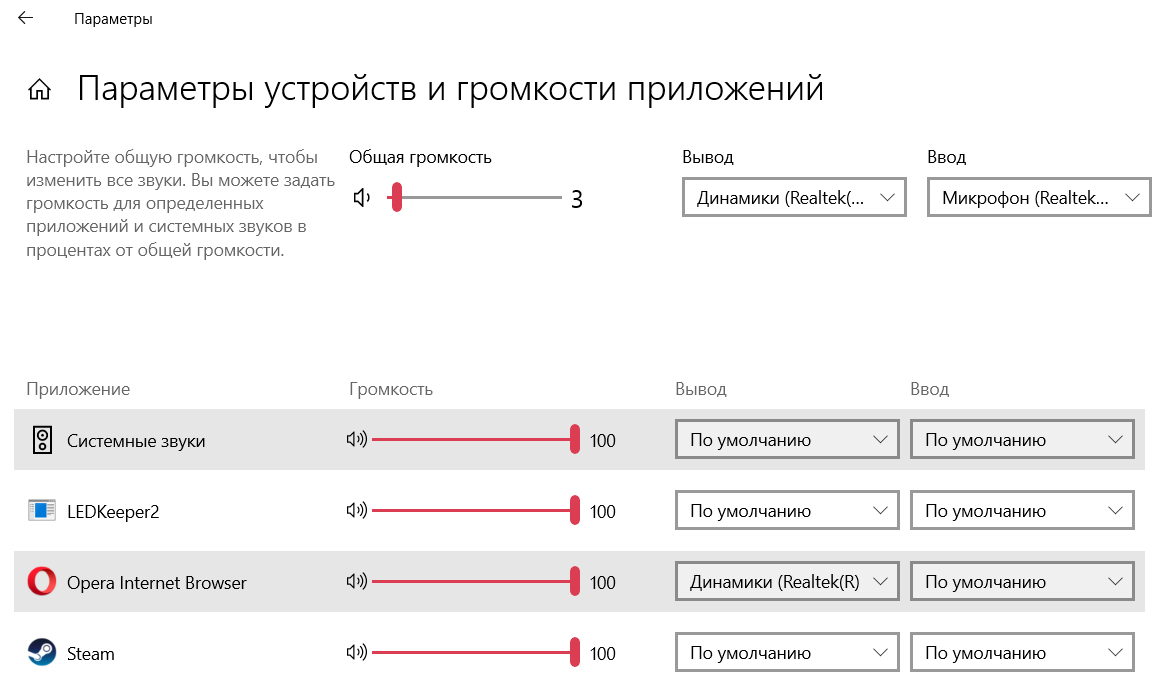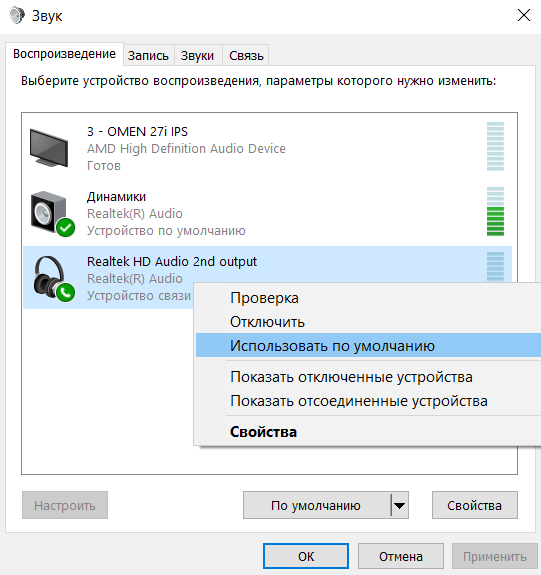Можно с удобностью переключать звук между устройствами Windows 10. Бывает наушники подключены, но звук идёт всё равно через динамики. Всё зависит от настроек звуковых драйверов. В обновлённых параметрах можно настраивать звук каждого приложения отдельно.
Эта статья расскажет, как переключить звук с динамиков на наушники Windows 10. Быстрое переключение между устройствами доступно с панели задач. Плюс каждое приложение связи имеет свои настройки выбора. Они часто используются пользователями Discord, Skype и Viber.
Переключение звука с динамиков на наушники
| #какие устройства доступны? | |
| Динамики (Realtek(R) Audio) |
Собственно, разъём материнской платы (задняя панель). Подключены только передние динамики. |
| Realtek HD Audio 2nd output (Realtek(R) Audio) |
Передняя панель компьютера. Сюда подключил наушники HyperX CloudX и совсем не отключаю. |
| 3 — OMEN 27i IPS (AMD High Definition Audio Device) |
Это разъём на мониторе, который подключён через HDMI. Можно использовать под наушники. |
На панели задач можно не только увеличить громкость, но и переключить устройство вывода. Раскройте и смените устройство воспроизведения Динамики на Наушники (Realtek(R) Audio).
Или нажмите Win+G и найдите виджет Аудио. В списке переключите с Динамиком (Realtek(R) Audio) на Realtek HD Audio 2nd output. Собственно, должен быть включён игровой режим…
В разделе Параметры > Система > Звук выберите устройство Вывода (воспроизведения). Настройте громкость и устройства для каждого приложения в дополнительных параметрах.
Ранее переключались все устройства в классическом окошке Звук. Во вкладке Воспроизведение в контекстном меню Realtek HD Audio 2nd output выберите Использовать по умолчанию.
Бонус. Вы можете выбрать по умолчанию устройство для связи и для повседневного использования. Вот, например, чисто поболтать с друзьями — наушники. В контекстном меню указываете устройство для связи. Если параллельно играете, тогда придётся переключиться.
Наушники подключены, но звук идёт через динамики
Приложение Realtek Audio Console обеспечивает наилучшее качество звука с помощью аудиокодека Realtek. Бывает наушники подключены, но звук идёт через динамики. Можно либо объединить, либо разделить все входные гнёзда. Здесь можно настроить аудиоустройства.
Во-первых, Вы можете постоянно переключать звук с динамиков на наушники. Во-вторых, вариант Отключить звук заднего выходного устройства при подключении наушников. Это решение позволит автоматически переключать устройство вывода. Динамики будут отключены.
Заключение
Переключать звук между колонками и наушниками можно быстро. Это позволит вовсе не отключать наушники от компьютера. Играете игру? Переключитесь на наушники. Смотрите фильм? Можно использовать динамики. Смотрите, как можно настроить наушники HyperX…
(1 оценок, среднее: 5,00 из 5)
Администратор и основатель проекта Windd.pro. Интересуюсь всеми новыми технологиями. Знаю толк в правильной сборке ПК. Участник программы предварительной оценки Windows Insider Preview. Могу с лёгкостью подобрать комплектующие с учётом соотношения цены — качества. Мой Компьютер: AMD Ryzen 5 3600 | MSI B450 Gaming Plus MAX | ASUS STRIX RX580 8GB GAMING | V-COLOR 16GB Skywalker PRISM RGB (2х8GB).
Как переключить звук на наушники на компьютере
Переключение звука с динамиков на наушники может понадобиться в различных ситуациях, например, когда вы хотите слушать музыку или просматривать видео в одиночестве. В этой статье мы расскажем, как это сделать и что делать, если звук не выводится на наушники.
- Как переключить звук с динамиков на наушники
- Почему звук не выводится на наушники
- Как вывести Звук на наушники
- Полезные советы
- Выводы
Как переключить звук с динамиков на наушники
Чтобы переключить звук на наушники на компьютере, выполните следующие действия:
- Откройте «Устройства воспроизведения», нажав правой кнопкой мыши на значке динамика в трее и выбрав «Звуки».
- Выберите в списке аудиоустройство (обычно это название вашей наушниковой гарнитуры или аудиоусилителя) и сделайте его работающим по умолчанию, нажав на кнопку «Установить по умолчанию».
- Далее, проверьте, что звуковой уровень настройки устройства установлен правильно, при необходимости, изменив его.
Также существует еще один способ переключения звука на наушники на компьютере, и он может быть более удобным для пользователей. Для этого:
- Нажмите Win+G и найдите виджет Аудио.
- В разделе Параметры > Система > Звук выберите устройство Вывода (воспроизведения).
- Ранее переключались все устройства в классическом окошке Звук.
Эти решения работают в большинстве версий Windows.
Почему звук не выводится на наушники
Если звук не выводится на наушники, то причина может быть связана с несколькими факторами. Рассмотрим наиболее распространенные из них:
- Неправильное подключение наушников к компьютеру или источнику питания. Убедитесь, что вы правильно подключили наушники к компьютеру или источнику питания. Если вы используете аудиоустройство, цепляющееся к компьютеру, проверьте, что оно правильно подключено к USB-порту.
- Выключенный регулятор громкости. Проверьте, что регулятор громкости на наушниках или аудиоусилителе включен и установлен на достаточно высокий уровень.
- Неисправные наушники или аудиоустройство. Если ничего из выше перечисленного не помогло, то возможно, что проблема с наушниками или аудиоустройством. Протестируйте их на другом устройстве, чтобы выяснить, где именно проблема.
Если проблема остается, рекомендуется связаться с производителем компьютера или обратиться к мастеру, который сможет помочь решить проблему.
Как вывести Звук на наушники
Если у вас возникла необходимость распределить звуковой сигнал через наушники и другое устройство, например, динамики телевизора, выполните следующие действия:
- Нажмите кнопку HOME и выберите [Настройки] — [Изображение и звук] — [Аудиовыход] — [Звук и на динамики ТВ, и на другое устройство].
- После этого выберите нужный приемник для наушников, например, Bluetooth наушники, или устройство, подключенное к разъему для наушников.
Вывод звука на динамики телевизора осуществляется аналогичным способом.
Полезные советы
- Если вы постоянно используете наушники и не хотите каждый раз переключать звук на них, можете установить их как устройство по умолчанию.
- Если наушники не работают только в одном из двух каналов, проверьте, что они правильно подключены к компьютеру или источнику питания. Если причина не в этом, возможно, что один из наушников вышел из строя, и ремонт может потребовать профессиональных навыков.
- Проверьте, что драйвер звуковой карты на вашем компьютере установлен и обновлен.
- Когда вы переключаете звук на наушники, проверьте, что уровень громкости установлен на удобном для вас уровне, чтобы избежать неприятных сюрпризов.
Выводы
Переключение звука на наушники на компьютере — это достаточно простая процедура, но вы можете столкнуться с трудностями, когда звук не выводится на наушники. Решить проблему можно, исходя из причин, которые могут быть разными. Обязательно проверьте правильность подключения наушников и регулятор громкости, а также наличие неисправностей в самих наушниках или аудиоустройствах. Если проблему не удается решить самостоятельно, лучше всего обратиться к специалисту.
Как переключить звук на наушники
Для того чтобы переключить звук на наушники на устройствах Android, необходимо открыть приложение «Настройки». Далее следует выбрать пункт «Подключенные устройства» и выбрать нужные наушники, нажав на «Настройки» в ряду с ними. Затем нужно найти переключатель звука и выбрать «Использовать переключат. звука», чтобы включить или выключить данную функцию. Важно убедиться, что наушники подключены к устройству и находятся в рабочем состоянии. Переключение звука на наушники позволяет получить более качественное и громкое звучание на телефоне или планшете, что особенно актуально для прослушивания музыки, просмотра видео или звонков.
Всем привет! Иногда возникает необходимость переключения звука с колонок на наушники, а затем обратно. Как и во многих подобных случаях, в Windows 11, Windows 10 или Windows 7 для решения такой задачи есть несколько программных или аппаратных решений.
В этой инструкции рассмотрим, как переключить звук с наушников на колонки, как поменять колонки обратно на наушники и какие программы можно использовать на компьютере.
Выбор устройства воспроизведения звука по умолчанию
Предположим, ваши наушники и колонки подключены в разные порты, которые корректно работают и компьютер определяет все устройства. Но при это в колонках звук есть, а в наушниках нет звука, или наоборот. Переключить звук с колонок можно с помощью установки аудио устройства по умолчанию.
Кликните ПКМ по иконке динамика в нижнем правом углу экрана и выберите «Звуки», затем переключитесь на вкладку «Воспроизведение».
Скорее всего, как аудио устройство по умолчание установлены колонки — напротив их иконки установлена зеленая галочка.
Найдите в списке наушники и кликните по ним ПКМ, затем выберите «Использовать по умолчанию». Метод самый простой, но срабатывает не всегда. Аналогично можно назначить главный аудио девайсом наушники.
В ОС Windows 11
В одиннадцатой версии Виндовс для переключения сигнала используются немного другие настройки. Как переключить звук, который идет через колонки:
- Нажмите на иконку аудио на панели задач, затем стрелочку возле регулятора громкости;
- В списке подключенных динамиков кликните по наушникам.
Это же можно сделать в меню «Параметры» — «Система» — «Звук», просто установив переключатель напротив подходящего аудио устройства.
Подключение в различные гнёзда аудио карты
Способ подходит, если вы используете продвинутую звуковую карту, подключенную через порт USB или встроенную как дополнительный модуль материнской платы.
В большинстве таких моделей предусмотрен вывод многоканального звука. В альтернативном режиме порты выхода используются для вывода одного стерео сигнала на разные акустические системы, при этом звук есть и в наушниках и в колонках.
Как правило, в комплекте к такой звуковухе идет фирменная утилита, с помощью которой можно отключить звук на одном из выходов — в колонках звука нет, а в наушниках есть. Как именно это сделать, зависит уже от приложения.
Настройки могут незначительно отличаться, но обычно все интуитивно понятно, поэтому углубляться в особенности разных программ не будем.
Использование порта USB
Все беспроводные наушники подключаются к компьютеру с помощью специального донгла — небольшого беспроводного модуля, который вставляется в USB порт.
Обычно при подключении звук есть или только в колонках, или только в наушниках. Назначить аудио устройство по умолчанию можно с помощью способа, описанного выше.
Если поменять наушники на колонки при использовании только аудио портов не всегда получается корректно, то в случае с разными интерфейсами обычно все девайсы нормально определяются.
Аналогичная ситуация с проводными девайсами — например, колонки подключены через гнездо 3.5 мм, а наушники через USB, или наоборот. Разницы никакой — главное, чтобы оба устройства отображались в списке подключенных.
Универсальный разветвитель
Способ немного «колхозный», зато простой и недорогой. Звук, который идет через аудио выход, можно разделить на два одинаковых канала. Для этого нужна специальная «приблуда» — разветвитель, как его обычно называют.
Конструкция предельно простая: на одном конце джек 3.5 мм, на другом два гнезда 3.5 мм. Стоит такой прибамбас всего пару долларов.
Есть более продвинутые модели с гнездом под джек 6.3 мм. Продвинутые потому, что такой разъем не используется в компьютерной технике, но нашел широкое применение в профессиональных аудио устройствах. А сам колхозинг в том, что нужно попросту отключить колонки с помощью встроенного регулятора громкости.
Не самый элегантный в техническом плане способ, но стопроцентно рабочий. Если что, лично мне не нравится.
Отключить обнаружение разъема на передней панели
Большинство современных материнских плат оборудованы звуковой картой от Realtek. Есть фирменное приложение производителя для простого управления настройками аудио. Называется оно Диспетчер Realtek HD. Если его нет на вашем компьютере, рекомендую скачать и установить.
В самом интерфейсе программы найдите «Дополнительные настройки звука» и уберите галочку «Отключить обнаружение разъема…».
Метод сработает, если на компьютере есть фронтальный аудио выход и он подключен к материнской плате.
Втыкаете наушники — колонки отключаться, а звук идет на фронтальный аудио выход. Чтобы поменять наушники обратно на колонки, достаточно вытянуть их джек из порта.
Переключение устройств вывода звука с помощью сторонних программ
Перед тем, как сделать чтобы работали только наушники или только колонки, можно скачать несколько сторонних приложений. Рассмотрим, на мой взгляд, самые удобные из них.
С помощью программы Audio Switcher
Программа не требует установки — просто запустите скачанный файл EXE. Иконка приложения появится в системном трее.
Кликните по ней ПКМ и выберите Preferences.
Рекомендую установить галочку Start when Windows, чтобы каждый раз не запускать приложение вручную, а также Show Default Playback Device icon in tray, чтобы отображать аудио устройство, используемое по умолчанию.
Во вкладке Playback назначьте устройство по умолчанию. Далее все просто: кликаете по значку программы ПКМ в области уведомлений и выбираете, как выводить звук — через наушники или через колонки. Согласитесь, это намного удобнее, чем каждый раз копаться в настройках аудио.
С помощью программы DefSound
От предыдущего приложение отличается возможностью переключаться между устройствами вывода звука с помощью ярлыков на рабочем столе.
Удобно, если вы настраиваете компьютер пользователю, который вообще не разбирается в настройках Виндовс и не собирается вникать в эту тему.
Перемычки на материнской плате
Одной из причин, почему наушники или колонки, подключенные через фронтальную панель, не работают, могут быть не подключенные к порту перемычки.
Надо открыть корпус компьютера и найти кабель с коннектором, на котором написано Audio, подключенный к фронтальной панели.
На материнской плате есть такие же перемычки — несколько коннекторов, оборудованных специальным замком.
Подключить другой интерфейс или аудио коннектор в другое гнездо невозможно физически, так как локер не даст это сделать. Нужно просто найти нужный слот и вставить туда коннектор, а потом при включенном компьютере настраивать обнаружение фронтального аудио выхода, как описано выше.
Дополнительные советы
Многие современные модели колонок, в том числе беспроводных, оборудованы гнездом для подключения наушников. Это, на мой взгляд, удобнее, чем все описанные выше методы.
Если вы только задумались о покупке новой акустики для компа, советую поискать подобную модель.
Обычно в аудио разъем там интегрирован автоматический переключатель: если вставить джек наушников, звук в динамиках колонок отключается.
А больше всего мне нравятся модели с выносным регулятором звука — небольшой коробочкой, которая соединяется с усилителем с помощью длинного кабеля. В нем же встроено гнездо для подключения наушников. Удобно и эстетично: регулятор можно спрятать на полке компьютерного стола под крышкой, чтобы кабель от наушников не валялся на столе.
Из неплохой акустики подобного типа могу порекомендовать Microlab M-111 или Cambridge Audio Minx M5.
Подписывайтесь на меня в социальных сетях, чтобы получать уведомления о новых публикациях в моем блоге. До скорой встречи!
С уважением, автор блога Андрей Андреев.
Подзаголовки:
1. Проверка подключения наушников
2. Открытие панели управления звуком
3. Выбор наушников в качестве устройства воспроизведения
4. Проверка настроек звука в приложениях
Инструкция:
1. Проверьте, правильно ли подключены наушники к компьютеру.
2. Нажмите на кнопку «Пуск» в левом нижнем углу экрана и выберите «Панель управления».
3. На панели управления щелкните по ссылке «Аппаратура и звук», а затем выберите «Звук».
4. Во вкладке «Воспроизведение» выберите наушники в качестве устройства для воспроизведения.
5. Если наушники не отображаются в списке, нажмите правой кнопкой мыши на свободной области и выберите «Показать отключенные устройства» или «Показать отключенные и выключенные устройства».
6. Нажмите кнопку «Применить», а затем «ОК», чтобы сохранить настройки.
7. Проверьте настройки звука в приложениях, которые вы используете для воспроизведения звука, и убедитесь, что они также настроены на использование наушников.
Полезные советы:
— Если наушники всё ещё не работают, проверьте, правильно ли они подключены к компьютеру и все ли кабели хорошо зафиксированы.
— Если у вас отсутствует вкладка «Воспроизведение» в окне «Звук», то проверьте, правильно ли установлены драйверы устройства.
— Если у вас по-прежнему возникают проблемы с настройкой звука, попробуйте перезагрузить компьютер и повторить все шаги инструкции.
Настройка наушников на компьютере с Windows 10
Процедура настройки наушников
В десятой версии Виндовс отдельное конфигурирование устройств вывода звука обычно не требуется, но эта операция позволяет выжать максимум из возможностей наушников. Проделать её можно как посредством интерфейса управления звуковой картой, так и системными средствами. Давайте разберёмся, как это делается.
Способ 1: Управление аудиокартой
Как правило, диспетчер карты вывода звука предоставляет возможность более тонкой настройки, чем системная утилита. Возможности данного инструмента зависят от типа установленной платы. В качестве наглядного примера воспользуемся популярным решением Realtek HD.
- Вызовите «Панель управления»: откройте «Поиск» и начните набирать в строке слово панель, после чего кликните левой кнопкой мыши по результату.
Подробнее: Как открыть «Панель управления» на Windows 10
Переключите отображение значков «Панели управления» в режим «Крупные», после чего найдите пункт под названием «Диспетчер HD» (может также называться «Диспетчер Realtek HD»).
Читайте также: Скачиваем и устанавливаем звуковые драйвера для Realtek
Настройка наушников (равным образом как и колонок) производится на вкладке «Динамики», открытой по умолчанию. Основными параметрами являются установка баланса между правым и левым динамиками, а также уровень громкости. Маленькая кнопка с изображением стилизованного человеческого уха позволяет установить ограничение максимальной громкости для защиты слуха.
В правой части окна находится настройка разъёма — на скриншоте отображена актуальная для ноутбуков с совмещённым входом для наушников и микрофона. Клик по кнопке с иконкой папки вызывает параметры гибридного звукового порта.
Вкладка «Звуковой эффект» содержит в себе настройки эффектов присутствия, а также позволяет воспользоваться эквалайзером как в виде пресетов, так и путем изменения частоты в ручном режиме.
Пункт «Стандартный формат» пригодится меломанам: в этом разделе можно установить предпочитаемую частоту дискретизации и разрядность воспроизведения. Наилучшее качество получается при выборе варианта «24 бит, 48000 Гц», однако не все наушники могут его адекватно воспроизводить. Если после установки этой опции вы не заметили улучшений, имеет смысл выставить качество пониже для экономии ресурсов компьютера.
Последняя вкладка специфична для разных моделей ПК и ноутбуков, и содержит в себе технологии от производителя устройства.
Отдельные звуковые карты предоставляют собственное ПО, но ничем принципиальным оно не отличается от диспетчера аудиооборудования Realtek.
Способ 2: Штатные средства ОС
Простейшую настройку звукового оборудования можно произвести как с помощью системной утилиты «Звук», которая присутствует во всех версиях Виндовс, так и с помощью соответствующего пункта в «Параметрах».
«Параметры»
- Открыть «Параметры» проще всего с помощью контекстного меню «Пуска» – наведите курсор на кнопку вызова этого элемента, кликните правой кнопкой, затем щёлкните левой по нужному пункту.
Читайте также: Что делать, если не открываются «Параметры» в Windows 10
В главном окне «Параметров» кликните по варианту «Система».
Затем с помощью меню слева перейдите к пункту «Звук».
Настроек здесь на первый взгляд немного. Первым делом из выпадающего списка сверху выберите ваши наушники, затем кликните по ссылке «Свойства устройства».
Выбранное устройство можно переименовать или отключить, отметив чекбокс с наименованием этой опции. Также доступен выбор движка пространственного звука, который может улучшить звучание на дорогих моделях.
Самый важный пункт находится в разделе «Сопутствующие параметры», ссылка «Дополнительные свойства устройства» — кликните по ней.
Откроется отдельное окошко свойств девайса. Перейдите ко вкладке «Уровни» – здесь можно задать общую громкость вывода наушников. Кнопка «Баланс» позволяет отдельно настроить громкость для левого и правого каналов.
Следующая вкладка, «Улучшения» или «Enhancements», выглядит по-разному для каждой модели звуковой карты. На аудиокарте Realtek настройки имеют следующий вид.
Раздел «Дополнительно» содержит уже знакомые нам по первому способу параметры частоты и битности выводимого звука. Однако в отличие от диспетчера Реалтек, здесь можно прослушать каждый вариант. Кроме того, рекомендуется отключить все опции монопольного режима.
«Панель управления»
- Подключите наушники к компьютеру и откройте «Панель управления» (см. первый способ), но на этот раз найдите пункт «Звук» и перейдите в него.

Убедитесь, что ваши наушники установлены как устройство по умолчанию – под их наименованием должна отображаться соответствующая надпись. Если таковая отсутствует, наведите курсор на позицию с девайсом, нажмите правую кнопку мыши и выберите вариант «Использовать по умолчанию».
Заключение
Мы с вами рассмотрели методы настройки наушников на компьютерах под управлением Windows 10. Подводя итоги, отметим, что некоторые сторонние приложения (в частности, музыкальные проигрыватели), содержат в себе настройки наушников, которые не зависят от системных.
Источник
Настраиваем наушники на компьютере с Windows 10
Новая операционная система от Microsoft хороша. По сравнению с предыдущими версиями, Windows 10 работает быстрее и стабильнее. К хорошему быстро привыкаешь, поэтому на новые проблемы с данной ОС пользователи реагируют болезненно. Одна из таких неприятностей – отсутствие звука в наушниках после установки или обновления операционной системы. Обычно причина кроется в повреждении или несовместимости драйверов, поэтому грешить на разработчиков новой ОС не стоит. Рассмотрим, как настроить наушники на компьютере с Windows 10 и вернуть музыку в динамики гарнитуры.
Проверка параметров физического подключения
Иногда для ликвидации проблемы не предпринимаются особые действия. Стоит проверить первостепенные причины неполадки – возможно, решение лежит на поверхности.
- Проверьте гарнитуру. Бывает, что звука нет по причине перелома провода наушников. Подключите аудиоустройство к телефону или планшету и проверьте, играет ли музыка. Если гарнитура рабочая – идем дальше.
- Проверьте подключение входов/выходов звуковой карты: мог отойти контакт.
- Попробуйте подключить аудиоразъем к передней и задней панели системного блока. Если спереди звука нет, а сзади есть – проверьте тип подключения аудиоразъема: Windows 10 не поддерживает стандарт подключения АС’97. Нужно использовать HD Audio.
- Подумайте, вы распаковывали драйвера для материнской платы? Если нет, то обязательно установите.
Итак, это основные действия и рекомендации для первичной диагностики. Если ничего не помогло, переходим к следующему шагу.
Способы настройки наушников
Существует два метода настройки наушников.
Обновление драйвера
Это основной способ. 90% всех проблем с воспроизводимостью звука связаны с проблемным пакетом драйверов.
- Нажмите Win+R и введите команду devmgmt.msc в соответствующее поле. Подтвердите действие клавишей Enter.
- В «Диспетчере задач» находим звуковую карту, кликаем на ней ПКМ и нажимаем «Обновить драйвер».
Настройка диспетчера Realtek
Если обновления драйверов не помогли, переходим ко второму способу.
- Откройте «Панель управления» и выберите «Диспетчер Realtek HD» (может быть Dolby Digital или Sound Booster).
- В появившемся окне нажмите «Дополнительные настройки устройства».
- Выберите «Разделить все выходные гнезда в качестве независимых входных устройств». Подтверждаем клавишей OK.
- Отключите определение гнёзд передней панели.
После выполнения всех вышеперечисленных рекомендаций звук может не появиться по двум причинам:
- Отсутствие кодеков для воспроизведения музыкальных файлов высокого качества. Скачать их вы можете здесь.
- Физическое повреждение разъемов или звуковой карты. В данном случае необходимо обратиться в сервисный центр.
Вот и все. Теперь вы знаете, как настроить наушники в Windows 10 и диагностировать причины возникновения проблемы.
Источник
Как включить наушники на компьютере Windows 10
Надежные наушники на компьютере с Windows 10 — это инструмент для того, чтобы погрузиться в игры или обеспечить более приятное общения. Наушники особенно популярны у геймеров, которые ценят атмосферу, создаваемую разработчиками игр, а также любят поговорить с товарищами по голосовой связи. К счастью, Microsoft всегда делала очень доступным включение этого гаджета.
Чтобы использовать наушники, вам придется подключить их. Если вы не знакомы с доступными портами для аудио на компьютере, вы можете сделать это неправильно. Подключить гарнитуру можно путем соединения конца кабеля на гарнитуре с доступным портом на компьютере. Ниже приведены параметры для владельцев гарнитур:
- Разъем 3,5 мм: более старое и более доступное подключение. Обычно на кабеле находится два разъема — один для аудиовыхода, а другой для микрофона.
- USB: наушники с USB-питанием предлагают расширенные возможности благодаря встроенным усилителям, элементам управления и другим функциям, хотя с точки зрения качества между USB и 3,5-мм разъемами разницы не так много.
- Беспроводная связь: будь то Bluetooth или выделенный беспроводной USB-приемник, эти гарнитуры работают без кабелей между вашим устройством и компьютером, что позволяет вам комфортно сидеть без страха запутывания.
Лучше сразу проверить как работает микрофон. В зависимости от корпуса и материнской платы, установленной на настольном ПК, на передней панели корпуса обычно доступны порты, которые могут оказаться полезными, если у вас короткий кабель или нет свободных портов на задней панели.
Настройка конфигурации
Когда у вас установлены наушники, подключенные к ПК, пришло время убедиться, что в операционной системе уровни звука настроены правильно. Во-первых, вы должны настроить в Windows наушники как устройство вывода по умолчанию.
- Щелкните левой кнопкой мышки значок звука в панели задач.
- Выберите звуковое устройство в раскрывающемся меню.
- Выберите подключенную гарнитуру.
Выберите в скобках либо USB устройство, либо марку и модель встроенного звукового адаптера материнской платы. Это зависит от типа соединения, которое использует гарнитура.
Тестирование
Теперь нужно проверить результат, чтобы убедиться, что вы выбрали правильное устройство, и все работает отлично. Вы можете сделать это, включив какую-либо звуковую запись на компьютере или используя тестовую функцию в операционной системе.
- Кликните правой кнопкой мышки значок звука в панели задач.
- Щелкните «Воспроизведение».
- Выберите наушники (должна стоять зеленая галочка).
- Откройте свойства.
- Откройте вкладку «Дополнительно».
- Щелкните кнопку тестирования.
Если вы услышали звук через наушники, значит все сделано правильно. Если нет, попробуйте проверить, правильно ли выбрано устройство для выхода звука, и что сама гарнитура подключена. (Обычно если что-то не работает, то оно физически не подключено).
Попробуйте запустить свое программное обеспечение для записи, чтобы проверить выход микрофона. Некоторые приложения могут полностью контролировать микрофон и соответственно регулировать уровни, другие позволяют вам манипулировать громкостью в программном пакете, чтобы вы не открывали это окно записи каждый раз.
Источник