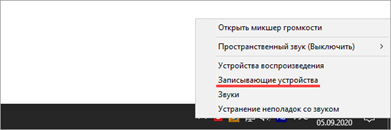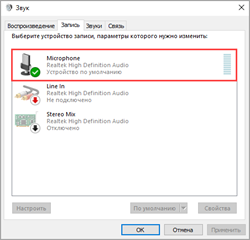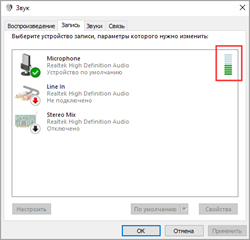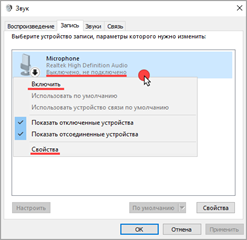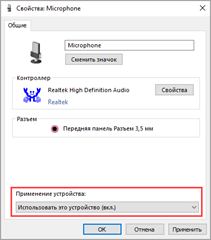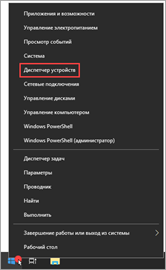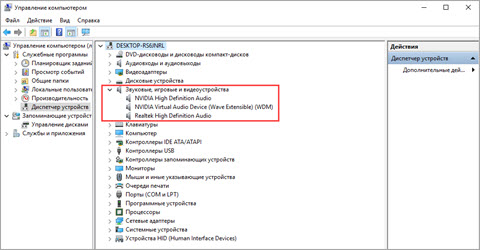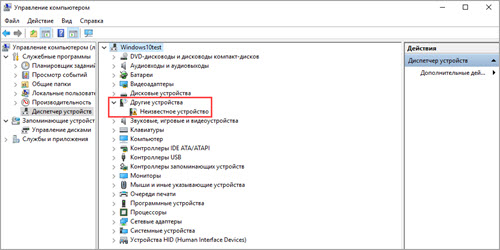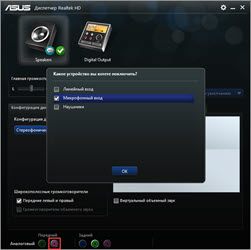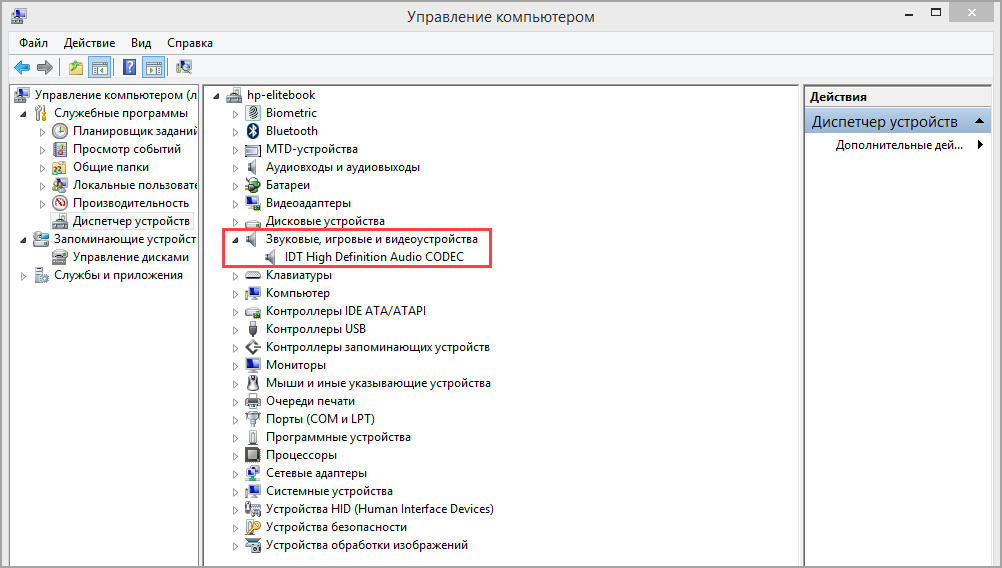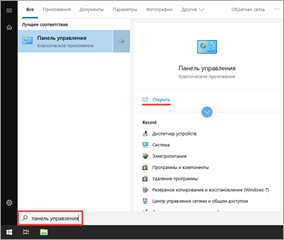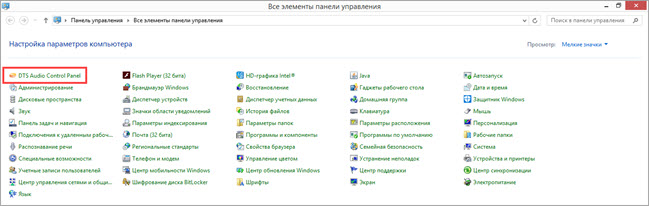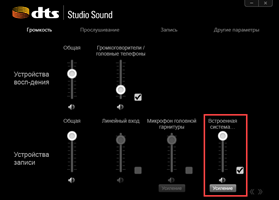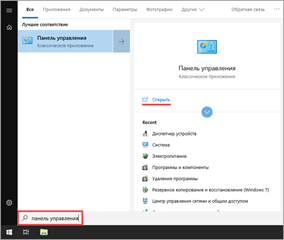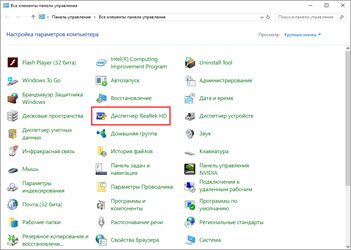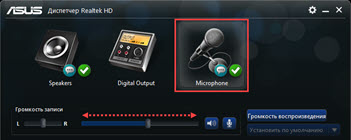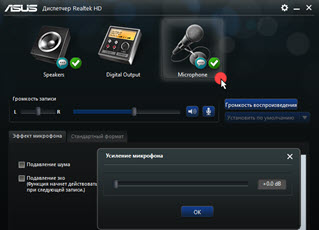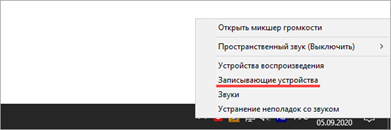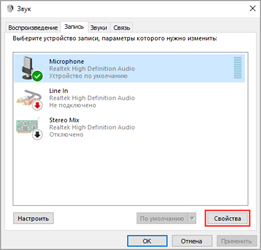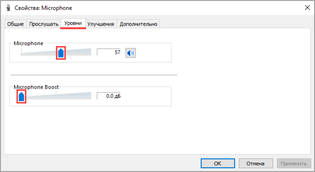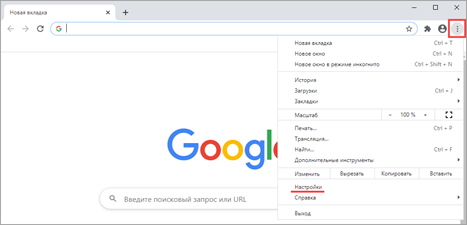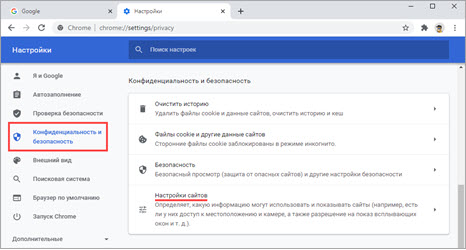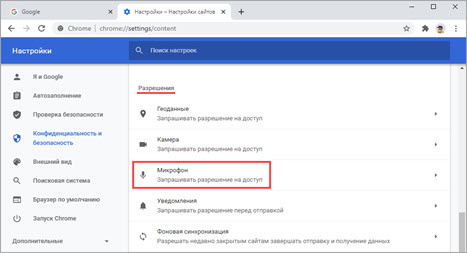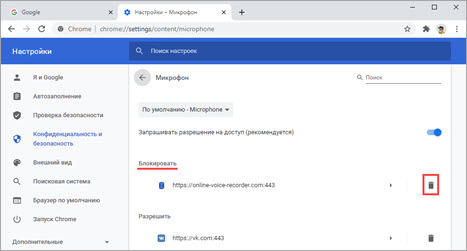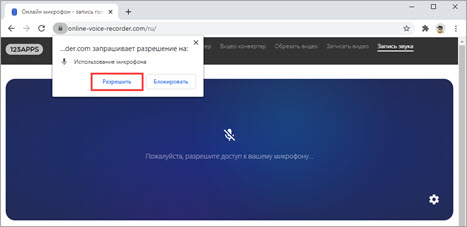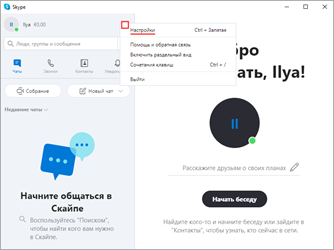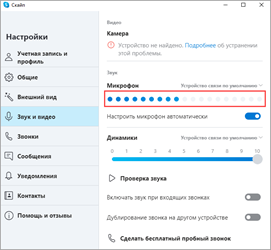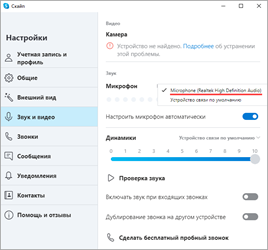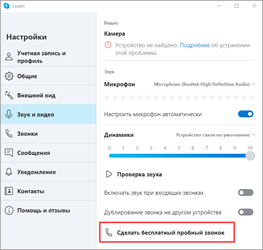Чтобы установить новый микрофон, выполните указанные ниже действия:
-
Убедитесь, что микрофон подключен к компьютеру.
-
Выберите Начните > Параметры > Системный > Звук.
-
В параметрах звука перейдите в параметры ввода, чтобы увидеть подключенные микрофоны. Если это микрофон Bluetooth, выберите Добавить устройство.
Чтобы проверить уже установленный микрофон:
-
Убедитесь, что микрофон подключен к компьютеру.
-
Выберите Начните > Параметры > Системный > Звук.
-
В входнойзаписи выберите микрофон, который вы хотите проверить.
-
В параметрах вводапосмотрите на громкость ввода при разговоре в микрофон. Если во время выступления вы перемещаетсяе, микрофон работает правильно.
-
Если вы не видите передавлив его, перейдите к тесту микрофона и выберите Начать проверку.
Открыть Параметры
Чтобы установить новый микрофон, выполните указанные ниже действия:
-
Убедитесь, что микрофон подключен к компьютеру.
-
Выберите Начните > Параметры > Системный > Звук.
-
В окте Параметры звука перейдите в параметры input (Вход), а затем в списке Выберите устройство ввода выберите нужный микрофон или устройство записи.
Проверка уже установленного микрофона
-
Убедитесь, что микрофон подключен к компьютеру.
-
Выберите Начните > Параметры > Системный > Звук.
-
В параметрах звука перейдите на вкладку Ввод и в области Проверка микрофона найдитесинюю муку, которая поднимится и упадет, когда вы говорите в микрофон. Если отрезок двигается, микрофон работает как следует.
-
Если отрезок не двигается, перейдите в Устранение неисправностей , чтобы исправить проблемы с микрофоном.
Открыть Параметры
Как подключить микрофон к компьютеру
Автор:
Обновлено: 02.11.2018
У компьютера есть множество функций, но его и без того широкий функционал можно расширить за счёт подключения новых устройств. Одним из самых важных устройств, которые к нему можно подключить, является микрофон. Микрофон нужен для общения с людьми, работы и записи аудиодорожек. Микрофон – довольно полезная вещь, но чтобы начать им пользоваться, его для начала необходимо подключить, протестировать и настроить. Если вы не знаете, как это сделать, то приведённые в статье инструкции помогут вам.
Как подключить микрофон к компьютеру
Содержание
- Подключение для Windows 10
- Альтернативный способ подключения (для ноутбука)
- Видео — Как подключить микрофон к ноутбуку
- Подключение беспроводного микрофона
- Тестирование микрофона
- Программный метод
- Системный метод
- Настройка микрофона
- Видео — Как настроить микрофон в Windows 7/8/10
Подключение для Windows 10
Некоторые новички, которые раньше не пользовались микрофоном, могут испытать одну трудность с его подключением. Трудность заключается в том, что разъём для микрофона в системном блоке такой же, как и разъём для колонок и прочей аудио гарнитуры. Но, несмотря на одинаковую форму, функции у этих разъёмов совсем разные. Если подключить микрофон в разъём для колонок, а колонки в разъём для микрофона, то работать не будут ни колонки, ни микрофон.
Для правильного подключения микрофона к компьютеру проделайте следующие шаги:
Шаг 1. Найдите разъём для микрофона на задней стенке системного блока.
На заметку! Важно не перепутать его с разъёмом для колонок. Отличительной особенностью является цвет – разъем для микрофона имеет розовый цвет, в то время как зелёным цветом окрашен разъём для колонок и прочих устройств воспроизведения звука.
Находим разъём для микрофона на задней стенке системного блока
Иногда эти разъёмы могут быть на передней части системного блока (внизу, где обычно располагаются USB-порты), но это бывает не всегда.
Разъемы расположены на передней части системного блока
Шаг 2. Вставьте штекер микрофона в розовый разъём. У более новых моделей компьютеров помимо цвета указан также логотип соответствующего устройства (в данном случае вы увидите логотип микрофона).
Вставляем штекер микрофона в розовый разъём
Микрофон подключен
Шаг 3. Убедитесь, что подключение прошло успешно. Для этого найдите на панели задач значок звука и кликните по нему правой кнопкой мыши.
Находим на панели задач значок звука и кликаем по нему правой кнопкой мыши
Шаг 4. Выберите меню «Записывающие устройства».
Выбираем меню «Записывающие устройства»
Шаг 5. Посмотрите список устройств и найдите в нём ваш микрофон. Если он там отображается, то вы его правильно подключили.
Просматриваем список устройств, если есть иконка с названием нашего микрофона, значит подключение верное
Альтернативный способ подключения (для ноутбука)
В некоторых ноутбуках нет специального розового разъёма для микрофона. В них присутствует только разъём для динамиков или наушников, который в системных блоках окрашен зелёным цветом. В качестве альтернативы такие ноутбуки предлагают встроенный микрофон, однако его качество довольно посредственное (для связи по Скайпу подойдёт, а вот для качественной звукозаписи – нет).
Если качество встроенного микрофона вас не устраивает, то вам нужен специальный переходник, который позволит подключить к вашему ноутбуку любой микрофон. Такие переходники бывают двух видов:
- кабель-разветвитель, подключающийся непосредственно в разъём для аудио гарнитуры;
Кабель-разветвитель для подключения в разъём для аудио гарнитуры
- USB-разветвитель, подключающийся к USB-порту.
USB-разветвитель, подключающийся к USB-порту для ноутбука
Купить такой разветвитель вы можете в любом магазине техники или заказать его в интернете. Он стоит недорого. Чтобы подключить микрофон к ноутбуку с помощью переходника, следуйте дальнейшей инструкции:
- Подключите переходник в разъём для аудио гарнитуры (или в свободный USB-порт, если у вас переходник второго типа).
Подключаем переходник в разъём для аудио гарнитуры
- Вставьте в нужный разъём разветвителя штекер вашего микрофона. Не во всех разветвителях эти разъёмы имеют зелёный и розовый цвет, которые вы привыкли видеть на системных блоках. Довольно часто их цвет такой же, как и у всего корпуса разветвителя. Поэтому вам следует обращать внимание на логотипы – их смысл понятен на интуитивном уровне. Для примера мы покажем вам эти логотипы на USB-переходнике.
Логотипы микрофона и наушников на USB-переходнике
- Проверьте, подключился ли микрофон к ноутбуку. Процесс проверки описан в предыдущей инструкции.
Видео — Как подключить микрофон к ноутбуку
Подключение беспроводного микрофона
Беспроводной микрофон работает за счёт специального переходника, подключаемого к системному блоку. Этот переходник оснащён либо TRS-разъёмом, либо USB-разъёмом. Либо всеми сразу.
Для подключения беспроводного микрофона нужен переходник с TRS-разъёмом или USB-разъёмом
Для подключения беспроводного микрофона проделайте следующие шаги:
- Если у вас разъём TRS, то вам сперва нужно подключить его в специальный переходник Jack 1/4. Такой переходник стоит очень дёшево и продаётся практически в каждом магазине техники.
Чтобы подключить TRS-разъем нужен переходник Jack 1/4
- Подключите Jack 1/4 (к которому вы предварительно подключили TRS-штекер переходника вашего микрофона) в розовый разъём, предназначенный для микрофона. Если у вас USB, то подключите его в любой свободный USB-порт.
Вставляем штекер микрофона в розовый разъём
- Убедитесь в том, что компьютер распознал новое подключённое устройство. Данный процесс описан в предыдущих частях статьи.
Теперь, когда вы подключили микрофон, пришло время переходить к следующим этапам – тестированию и настройке.
Тестирование микрофона
Если вы не хотите узнать о плохом качестве передаваемого звука в последнюю очередь, когда вам об этом сообщит ваш собеседник, вам нужно заранее протестировать свой микрофон. Сделать это можно двумя методами – программным и системным.
Программный метод
Есть масса программ, с помощью которых можно проверить качество записи вашего микрофона. Подойдёт практически любая программа с возможностью звукозаписи. Но мы остановимся именно на Skype, потому что это наиболее популярная программа из числа подходящих для тестирования, и она установлена почти на каждом компьютере.
Для проверки микрофона через Скайп сделайте следующее:
- Запустите Скайп.
Запускаем Skype
- Откройте вкладку «Контакты». Вкладки расположены в левом верхнем углу.
Открываем вкладку «Контакты»
- Среди списка контактов найдите «Echo / Sound Test Service». Контакты в Cкайпе отсортированы в алфавитном порядке, поэтому проблем с поиском у вас быть не должно.
Находим контакт «Echo / Sound Test Service», нажимаем по нем мышкой
- Щёлкните по контакту левой клавишей мыши, затем совершите голосовой звонок, кликнув по соответствующему значку в правом верхнем углу окна.
Совершаем голосовой звонок, кликнув по соответствующему значку в правом верхнем углу окна
- Во время звонка, когда бот подаст звуковой сигнал, у вас будет несколько секунд, чтобы вы смогли протестировать звук. В это время говорите что-нибудь в микрофон. Когда время истечёт, будет воспроизведена запись того, что вы говорили, и вы сможете оценить качество звука.
Во время звонка боту говорим что-нибудь в микрофон
Системный метод
Если у вас нет Скайпа, других программ для звукозаписи или доступа в интернет, чтобы скачать всё это, вы можете воспользоваться стандартной программой, которая по умолчанию установлена в любую версию Windows. Чтобы воспользоваться ею, следуйте инструкции ниже:
- Зайдите в «Пуск».
Заходим в «Пуск»
- Введите в строке поиска «Recorder». Из результатов поиска выберите «Microsoft.WindowsSoundRecorder…».
Вводим в строке поиска «Recorder», выбираем «Microsoft.WindowsSoundRecorder»
- Запустите эту системную утилиту, затем нажмите на логотип микрофона, чтобы начать запись.
Нажимаем на логотип микрофона, чтобы начать запись
- Когда начнётся запись, говорите что-нибудь в микрофон.
Во время записи говорим что-нибудь в микрофон
- После записи вы сможете прослушать её и узнать, работает ваш микрофон или нет.
Прослушиваем созданную запись, чтобы убедиться в работоспособности микрофона
Настройка микрофона
Ваша операционная система предоставляет вам немало возможностей для настройки микрофона. Чтобы перейти к настройкам, делайте следующее:
- Кликните правой клавишей мыши по значку звука, затем нажмите на «Записывающие устройства».
Выбираем меню «Записывающие устройства»
- Выберите в списке ваш микрофон, кликните по нему левой кнопкой, затем щелкните по кнопке «Свойства».
Выбираем в списке микрофон, кликаем по нему левой кнопкой, нажимаем «Свойства»
В меню свойств микрофона собраны все основные его настройки. Это меню разделено на несколько вкладок. Мы расскажем вам о перечне настроек, которые содержатся в каждой из них:
- общие. Во вкладке «Общие» вы можете изменить иконку вашего микрофона, его значок, посмотреть сведения о драйверах, а также отключить его, если потребуется. Эта вкладка содержит в большей мере информативный характер, и информация, которая в ней содержится, может быть вам полезна, если у вас помимо обычного микрофона установлены виртуальные (вроде Screaming Bee Audio), которые вы часто путаете;
Настройки вкладки «Общие»
- прослушать. В этой вкладке содержится альтернативный системный способ тестирования микрофона. Поставив галочку на «Прослушивать с данного устройства», вы сможете слышать собственный голос, когда будете говорить в микрофон. Правда, вместе со своим голосом вы можете услышать многомерное эхо, так что такой способ сгодится только для тестирования громкости микрофона;
Настройки вкладки «Прослушать»
- уровни. Для рядового пользователя это самая главная вкладка. В ней можно настроить уровень громкости микрофона. Здесь важно не переборщить, так как при слишком высокой громкости собеседнику будет крайне неприятно вас слушать, а ещё он услышит посторонние шумы. Оптимальный уровень громкости зависит от того, какой у вас микрофон. Обычно хватает значения 20-50 без усиления. Но если у вас очень тихий микрофон, при котором даже со значением 100 вас плохо слышно (особенно это актуально для встроенных микрофонов ноутбуков), то придётся задействовать усиление. В ином же случае этот параметр вообще лучше не трогать;
Настройки вкладки «Уровни»
- дополнительно. Данная вкладка содержит «продвинутые» настройки, в которых простой пользователь мало нуждается. Это формат записи, настройка монопольного режима и обработки сигнала. В основном эти параметры нужны в том случае, если вы используете микрофон для студийной записи, а не для общения по Скайпу.
Настройки вкладки «Дополнительно»
Важно! Когда вы изменяете настройки, нажимайте после этого в каждой вкладке кнопку «Применить», чтобы эти изменения вступили в силу!
Подключение и настройка микрофона – довольно лёгкий процесс, с которым без труда справится даже новичок. Однако эти знания иметь необходимо, ведь микрофон – вещь очень полезная.
Видео — Как настроить микрофон в Windows 7/8/10
Рекомендуем похожие статьи
В этом уроке я покажу, как включить и проверить микрофон на компьютере, ноутбуке. Мы научимся не только подключать
его, но и настраивать в Windows, программах Google Chrome, Яндекс, Skype, Viber.
Инструкция для Windows
В системном трее кликните правой кнопкой мышки по значку аудио.
В контекстном меню выберите пункт «Записывающие устройства» или «Звуки».
Если устройство успешно определилось, на вкладке «Запись» будет активна иконка микрофона.
Скажите что-нибудь в микрофон: индикатор с правой стороны покажет уровень звука.
Надпись «Выключено, не подключено» означает, что устройство нужно активировать. Щелкните по нему правой кнопкой
мышки, в
контекстном меню выберите пункт «Включить».
Дополнительно в контекстном меню перейдите в «Свойства» и проверьте, чтобы переключатель был установлен в
положение
«Использовать это устройство (вкл.)».
Посмотрите, изменится ли статус на активный. Если нет, перейдите к следующему разделу.
Настройка
Настройка нужна в том случае, если микрофон не работает – включить его не получается.
На стационарном компьютере
1. Кликните правой кнопкой мыши по меню Пуск и выберите «Диспетчер устройств».
2. Раскройте ветку «Звуковые, игровые и видеоустройства».
Для корректной работы на иконках не должно быть восклицательных или вопросительных знаков.
3. Если в списке есть «Неизвестное устройство», скорее всего, драйвер не установлен или оборудование неисправно.
4. После успешной установки драйвера при подключении микрофона появится оповещение. В нём будет подсвечен вход.
На
запрос «Какое устройство вы хотите подключить» выберите «Микрофонный вход».
Для микрофонов USB:
- Находим инструкцию, которая прилагается к устройству, и читаем системные требования.
- Если инструкцию найти не удалось, осматриваем микрофон и находим информацию о производителе и модели.
- Переходим на официальный сайт, загружаем и читаем инструкцию. При необходимости скачиваем драйвера.
- Возвращаемся к шагу «Проверка» и проверяем работу устройства.
На ноутбуке
Так как в большинстве ноутбуков микрофон встроенный, проверьте, чтобы он был правильно установлен и готов к
работе.
1. Кликните правой кнопкой мыши по Пуск, выберите «Диспетчер устройств». Раскройте ветку «Звуковые,
игровые и
видеоустройства».
2. В меню Пуск введите «Панель управления», и откройте приложение.
3. Найдите программу для управления аудио устройствами – ее можно определить по значку или названию.
4. В устройствах записи должна быть активирована «Встроенная система записи», а уровень звука не
должен быть установлен
на самый минимум.
5. Дополнительно в записывающих устройствах убедитесь, что выбрана и активна «Встроенная система
микрофонов».

Как настроить звук
Способ 1: в приложении драйвера
1. В меню Пуск напечатайте «Панель управления» и запустите приложение.
2. Вверху слева (в части «Просмотр») выберите мелкие или крупные значки. Откройте приложение
драйвера.
3. Нажмите на вкладку с микрофоном, и отрегулируйте уровень звука.
4. Щелкните по иконке микрофона для настройки усиления.
Способ 2: в настройках звука
1. В системном трее кликните правой кнопкой мышки по значку аудио.
2. В контекстном меню выберите пункт «Записывающие устройства» или «Звуки».
3. На вкладке «Запись» выберите микрофон и перейдите в «Свойства».
4. Перейдите на вкладку «Уровни» — здесь можно отрегулировать звук и усиление.
Также в эти настройки можно перейти через Панель управления: напечатать в Пуске панель
управления, запустить приложение и открыть раздел «Звук».
Включение в программах
Google Chrome
По умолчанию браузер Google Chrome запрашивает разрешение для доступа к звукозаписи. Если по каким-то причинам
доступ
запрещен, его можно разблокировать в настройках.
1. Нажмите на значок «три точки», перейдите в «Настройки».
2. Щелкните по вкладке «Конфиденциальность и безопасность», откройте «Настройки сайтов».
3. В разделе «Разрешения» выберите пункт «Микрофон».
4. Удалите заблокированные сайты в части «Блокировать».
5. Перезагрузите браузер, и разрешите доступ.
Skype
1. В главном окне программы нажмите на значок «три точки», перейдите в «Настройки».
2. Кликните по разделу «Звук и видео». Произнесите проверочное слово: если все работает нормально, вы
увидите индикацию
звука.
Если индикатор звука не реагирует, попробуйте изменить устройство связи по умолчанию на «Microphone».
3. Нажмите на кнопку «Сделать бесплатный пробный звонок» для проверки работы звукозаписи.
4. Если услышите свой голос, значит, все настроено правильно. Если нет, вернитесь в начало урока и
проверьте настройки.
Viber
- В главном окне приложения перейдите в «Настройки».
- Щелкните по пункту «Аудио и видео».
- Произнесите проверочное слово – при правильной настройке индикатор уровня должен отреагировать.
Если ничего не изменилось, проверьте, правильно ли выбрано устройство в настройках входа.
Если микрофон не работает
Все настройки верны, но микрофон не работает? Проверьте следующие пункты:
- Осмотрите устройство. Возможно, на нем есть кнопка активации и регулятор уровня звука. Проверьте, чтобы уровень
был
настроен на средние значения. - Если вы используете ноутбук, на котором устройства включаются и отключаются через горячие клавиши, убедитесь,
что вы не
отключили встроенный модуль микрофона. - Если вы заклеиваете веб камеру, убедитесь, что вместе с ней не было заклеено отверстие микрофона.
- При расположении отверстия звукозаписи на передней панели ноутбука, проверьте его на наличие пыли или другого
мусора, который мешает работе. - Осмотрите кабель подключения. Часто проблема заключается в штекере, в котором может пропадать контакт.
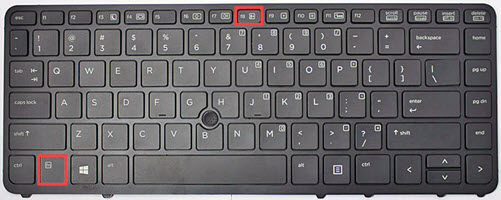
Компьютер – многофункциональная техника, и ее возможности расширяют путем подключения новых периферийных устройств. Одно из таких – микрофон, используемый для общения с друзьями, коллегами или записи голоса, аудиодорожек. Подключение микрофона к компьютеру не вызывает сложностей, но оборудование важно правильно настроить, чтобы во время разговора не пришлось повышать голос и не были слышны посторонние шумы.
Способы подключения микрофона в зависимости от его типа
Сегодня производством микрофонов, да и других периферийных устройств, занимаются компании: Defender, Dexp, Maono, Panasonic, Ritmix, Sven и т.д. Выпускаемые модели отличаются не только характеристиками, но и принципом подсоединения к ПК или ноутбуку. Одни оснащаются проводом, который втыкают в специальное гнездо (микрофонный вход) сзади системного блока, другие и вовсе без кабелей, работающие «по воздуху» за счет технологии Bluetooth. И подключаются они по-разному.
Кроме того, выделяют два типа приборов:
- классические гарнитурные (например, бюджетный Aceline AMIC). При этом бывают ручные, головные и петличные (маленьких размеров). Настраивать их не нужно, так как это уже сделано производителем – достаточно вставить в нужный разъем. И чем качественнее гарнитура, тем лучше она будет работать. Пользователю ничего не нужно включать и устанавливать – все делается автоматически (при условии нормальной работы операционной системы);
- динамические, используемые для записи в тихих помещениях. Это студийные модели, которые не подходят для комнаты квартиры, так как будут «ловить» только шумы. С ними работают в студиях, и то после тщательной настройки. Их вставить в разъем недостаточно – нужны драйвера (программное обеспечение), как правило, идущие на комплектом CD-диске.
Если отталкиваться от типа установки, микрофоны делятся на обычные и беспроводные. Вторые по работе не уступают классическим, но требуют активации через настройки компьютера, ноутбука.
Как подключить внешний микрофон на ноутбуке или ПК
Практически каждый компьютер и ноутбук оснащены таким оборудованием как звуковая карта. В ней предусмотрены выходы (гнезда), через которые подключаются микрофон и наушники. Стандартный разъем – Mini jack 3.5 мм, при этом встречается студийная аппаратура с толщиной штекера 2.5 мм. Такие приборы присоединяются через специальный переходник, который покупается в магазине компьютерных аксессуаров.
Бывает, разъема нет вовсе. В такой ситуации пригодится разветвитель в виде штекера с двумя кабелями (для колонок и микрофона).
Через Mini Jack 3.5 mm (TRS)
Новички, которые раньше не пользовались микрофоном, не знают, как его правильно соединить с компьютером. Понятно, что на задней панели ПК или моноблока есть разъем, но их там три штуки (для колонок и прочей аудиотехники). По форме они одинаковые, но с разными функциями. И если вставить гарнитуру в гнездо для колонок, то работать она не будет.
Инструкция, как включить проводной микрофон на компьютере:
- Находят разъем ориентируясь на цвет. Нужный – розовый. Зеленым окрашено гнездо, куда подключаются устройства для вывода звука. Иногда эти разъемы размещаются с передней части ПК.
- Вставляют штекер в соответствующий разъем. На некоторых моделях компьютеров рядом с ним изображен логотип устройства, для большего удобства.
Микрофон после выполнения этих шагов считается установленным.
Порт USB
Это сравнительно новый способ подсоединить проводной микрофон, который выполняется в следующей последовательности:
- Находят один из USB-разъемов (их может быть несколько, причем как на передней, так и на задней панели).
- Вставляют в него штекер.
- Когда устройство будет подключено, автоматически начнут устанавливаться нужные ему для работы драйвера. Системных возможностей обычно достаточно – прибор активируется по системе «Plug and play», что в переводе звучит как «Включи и играй», соответственно, пользователю больше ничего не придется настраивать.
Если же ничего не произошло и компьютер никак не реагирует, наладить ситуацию можно ручной установкой драйверов (в комплекте с качественными моделями нередко идет установочный диск).
Подключение беспроводного микрофона
Ранее, работая с техникой, приходилось мириться с проводами, которые лезли из каждой щели. Технологии развиваются, и частично эта проблема решилась. Сегодня выпускаются беспроводные мышки, клавиатуры, радиомикрофоны и другие устройства, что избавляет от путаницы.
Инструкция, как подключить беспроводной микрофон (ОС Виндовс):
- Заряжают и включают устройство, что нужно для запуска режима сопряжения.
- В трее (где отображается время), щелкают правой кнопкой мыши по значку Bluetooth и выбирают «Добавление устройства Bluetooth».
На Windows 10 работает другая схема: заходят в параметры ОС (комбинация кнопок Win + i), раздел «Устройства/Bluetooth и другие устройства», где и включают соответствующий протокол, а затем кликают по кнопке «+».
- Появится окно, где Виндовс предложит выбрать тип устройства. Нужная строка – «мыши, клавиатуры, перья или аудио и другие типы…».
- Виндовс начнет сканирование, чтобы обнаружить девайсы, находящиеся поблизости.
- В списке высветится модель микрофона – щелкают по ней и дают согласие на сопряжение.
В завершение система уведомит, что устройство готово к работе, и с этого момента можно начинать пользоваться Блютуз-микрофоном.
Как добавить микрофон в звуковые устройства
Если устройство записи звука не идентифицируется Windows, тому есть ряд причин:
- неверно вставлен штекер;
- прибор отключен в диспетчере устройств;
- в Windows стоят старые или несоответствующие модели драйвера.
Первый случай исправляется легко. Также поможет инструкция к материнской плате, где все обозначено.
Чтобы включить компонент, делают следующие шаги:
- Жмут ПКМ по кнопке «Пуск» и выбирают в контекстном меню «Запустить диспетчер устройств».
- Находят раздел «Аудиовходы и аудиовыходы», который также может называться «Звуковые, игровые и видеоустройства». Если прибор деактивирован, то рядом с ним будет иконка с черной стрелочкой, направленной вниз.
- Чтобы его активировать, жмут ПКМ и выбирают «Включить».
Если напротив устройства стоит иконка в виде желтого треугольника, значит проблема в драйверах. Их обновляют нажатием соответствующей кнопки. Второй вариант – удалить микрофон из списка и обновить конфигурацию ОС. Windows сама найдет его и автоматически поставит необходимое для работы ПО.
Как проверить правильность подключения
Если придерживаться инструкций, и когда оборудование в рабочем состоянии, о факте подключения скажут уведомления на экране. Проверить можно и через «Диспетчер устройств». Там, во вкладке «Аудиовыходы» или «Звуковые устройства» и должен появится подключенный девайс.
Если с физической установкой все в порядке, проверяют работоспособность:
- Жмут «Пуск» – «Панель управления» – «Оборудование» – «Звук».
- Заходят во вкладку «Запись».
- Отобразится подключенная модель. Если с драйверами все в норме, слева будет зеленая стрелка, свидетельствующая об активном соединении.
- Говорят что-то в микрофон – если шкала заполняется, значит все работает.
Если шкала остается на месте, это говорит о неисправности оборудования или слабом сигнале. Как улучшить связь:
- Открывают вкладку «Запись», выделяют мышью прибор, и жмут «Свойства».
- Переходят к вкладке «Уровни», где настраивают громкость и усиление (рекомендуемое значение – 20 дБ).
- Для сохранения изменений жмут «Ок».
Проверить оборудование можно и с помощью специальных звукозаписывающих программ, и даже в Skype, зайдя в настройки, вкладку «Звук и видео».
Где расположен встроенный микрофон на ноутбуке
Если ноутбук оснащен веб-камерой, соответственно, предусмотрен и микрофон. Располагают его в разных местах, что зависит от производителя. У Acer – рядом с веб-камерой, на верхней рамке дисплея. Или снизу слева, если модель устаревшая. На ноутбуках ASUS встроенный микрофон расположен возле клавиатуры, у Lenovo и HP – на верхней рамке дисплея.
Заключение
Подключая микрофон, достаточно помнить, что нужный разъем расположен сзади компьютера. Рядом будут такие же гнезда, но предназначенные для наушников или колонок. Ориентируются на розовый цвет и изображение самого прибора. А чтобы убедиться, что он работает, заходят во вкладку «Запись», где смотрят на шкалу.
На чтение 3 мин Опубликовано Обновлено
Микрофон является важным устройством, позволяющим записывать звук на компьютере. Установка микрофона на компьютер с операционной системой Windows 7 может показаться сложной задачей, особенно для тех, кто никогда раньше этим не занимался. Однако, с помощью данной пошаговой инструкции установка станет процессом легким и понятным.
Первым шагом является подключение микрофона к компьютеру. Для этого найдите разъем для микрофона на задней панели компьютера. Обычно он помечен соответствующим символом. После того, как микрофон будет подключен к разъему, удостоверьтесь, что он надежно закреплен, чтобы избежать ненужных помех и перебоев в работе.
Далее необходимо настроить микрофон в операционной системе Windows 7. Перейдите в «Панель управления» и выберите «Звук». В открывшемся окне выберите вкладку «Запись» и найдите ваш микрофон в списке устройств. Выделите его и нажмите на кнопку «Установить по умолчанию». После этого откройте вкладку «Свойства» и установите уровень громкости и усиление сигнала в соответствии с вашими предпочтениями. Возможно, вам придется выполнить несколько попыток, чтобы добиться желаемого результата.
Подготовка к установке микрофона на компьютер с операционной системой Windows 7
Перед тем, как установить микрофон на компьютер с операционной системой Windows 7, необходимо выполнить некоторые предварительные шаги для обеспечения правильной работы устройства.
Вот что вам понадобится:
| Микрофон | Убедитесь, что у вас есть рабочий микрофон, который вы хотите установить. Микрофон должен быть совместим с компьютером и иметь соответствующий разъем или использовать интерфейс USB. |
| Драйверы | Проверьте, есть ли у вас последние драйверы для вашего микрофона. Вы можете найти их на сайте производителя микрофона. Установите драйверы, если это необходимо. |
| Разъемы | Определите, какой разъем будет использоваться для подключения микрофона. В большинстве случаев вы будете использовать аудиоразъем 3.5 мм для подключения аналогового микрофона. |
После выполнения всех предварительных шагов вы будете готовы к установке микрофона на компьютер с операционной системой Windows 7.
Проверка наличия нужных портов и разъемов
Перед установкой микрофона на компьютер необходимо проверить наличие нужных портов и разъемов. Это поможет узнать, подходит ли ваш компьютер для подключения микрофона.
Для подключения микрофона на компьютере с операционной системой Windows 7 могут быть использованы различные порты и разъемы, такие как:
- Аналоговый разъем 3,5 мм — наиболее распространенный тип разъема, используется для подключения стандартного аналогового микрофона;
- USB-порт — используется для подключения цифрового микрофона или аналогового микрофона с помощью USB-адаптера;
- Выделенный порт для микрофона — некоторые компьютеры имеют отдельный порт, предназначенный специально для подключения микрофона.
Чтобы проверить наличие нужных портов и разъемов на вашем компьютере, выполните следующие действия:
- Взгляните на заднюю панель компьютера. Там должны быть видны разъемы для подключения различных устройств.
- Обратите внимание на изображения или надписи рядом с разъемами. Они могут помочь определить, какие устройства можно подключить к каждому конкретному порту.
- Если у вас есть USB-порты, проверьте, работают ли они, вставив другое устройство, например флешку или мышь.
- Если у вас есть аналоговый разъем 3,5 мм, найдите его на задней панели компьютера или на передней панели системного блока. Обратите внимание на символ, изображенный рядом с разъемом — он может выглядеть как микрофон или иметь надпись «Mic».
- В случае наличия выделенного порта для микрофона, он будет иметь голубую окантовку и, возможно, подпись «Mic» или «Microphone».
Если на вашем компьютере есть хотя бы один из указанных портов или разъемов, вы можете приступать к подключению микрофона. В противном случае, вам может потребоваться использовать адаптер или другое устройство для подключения микрофона.