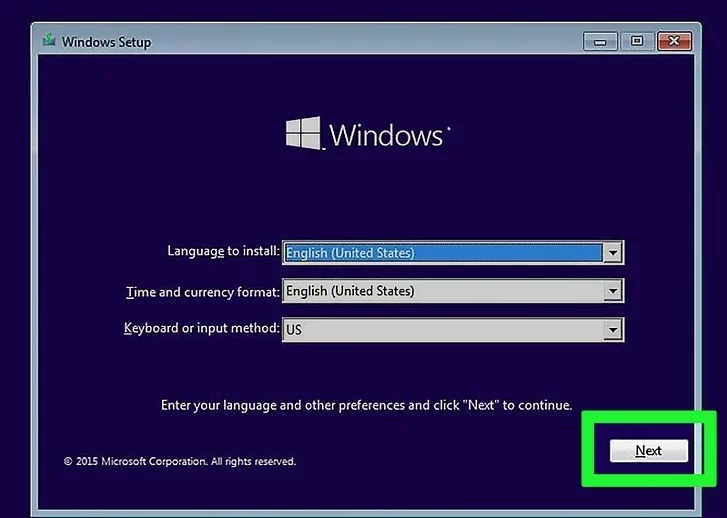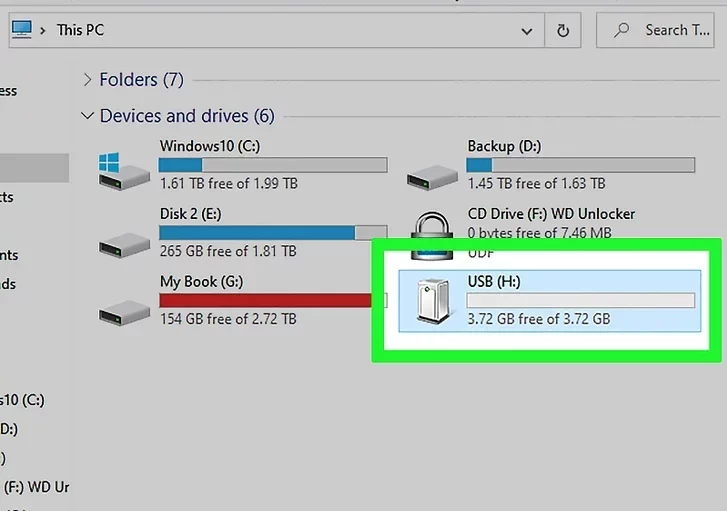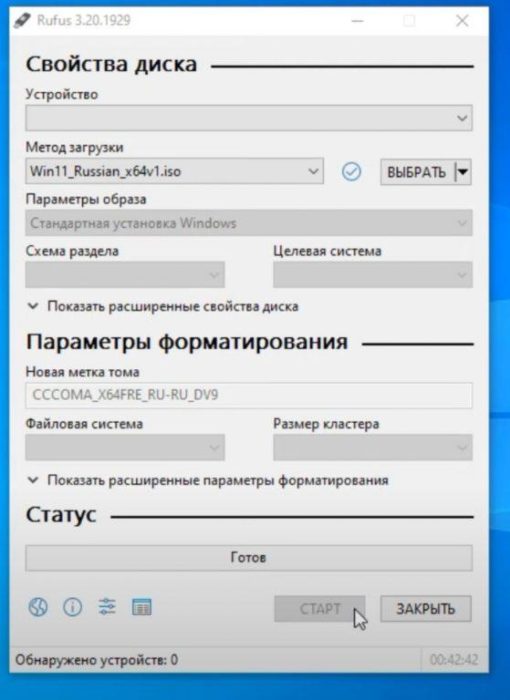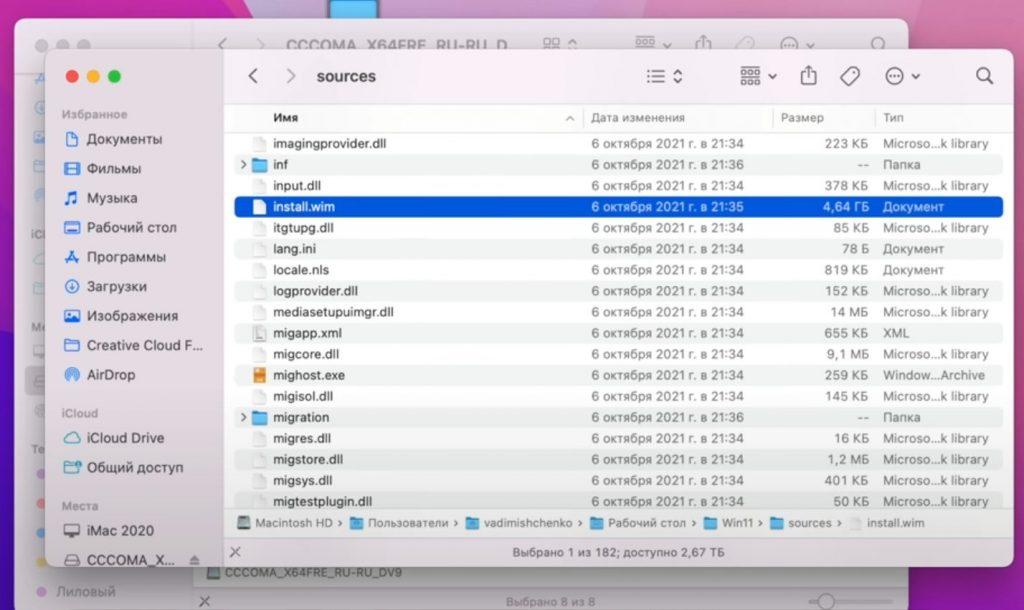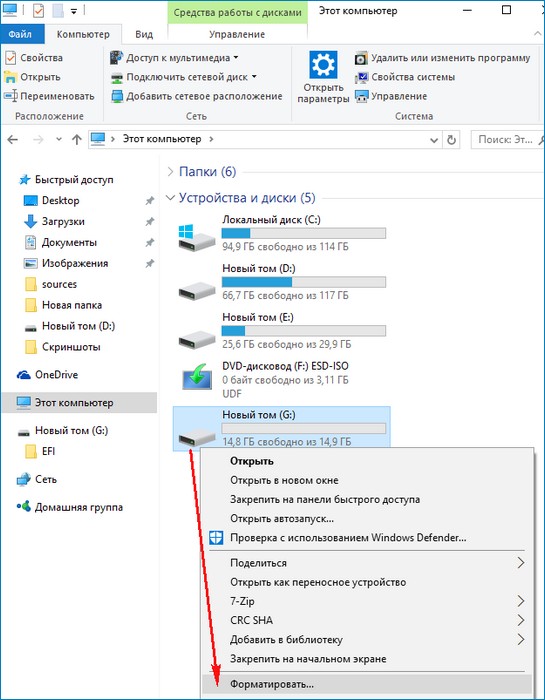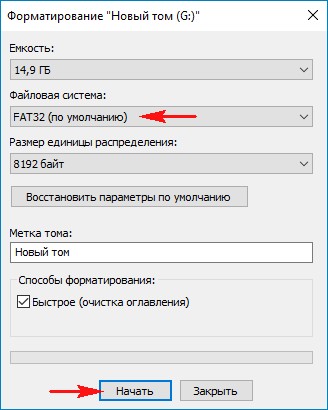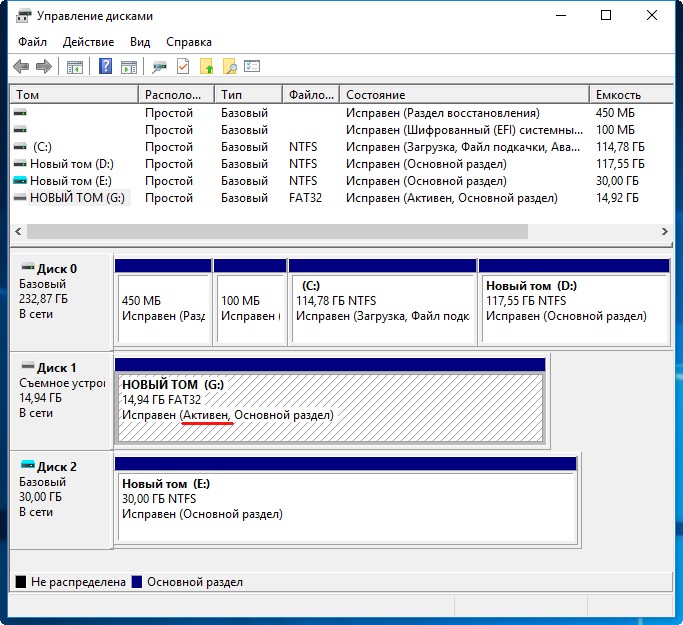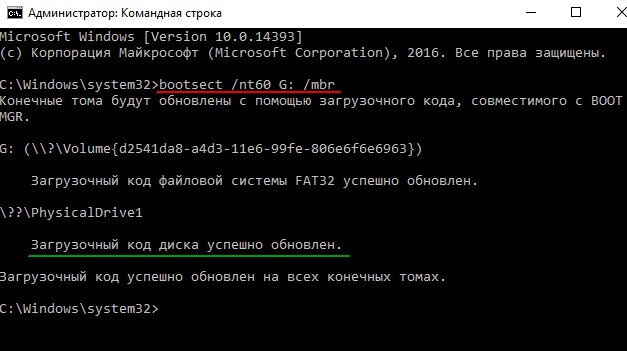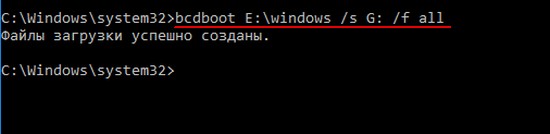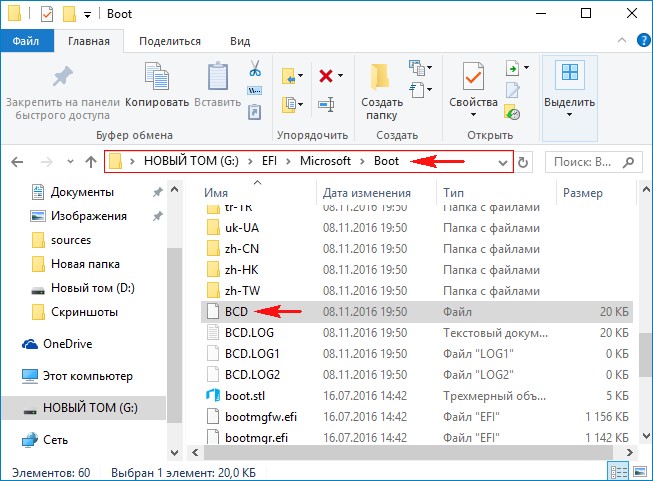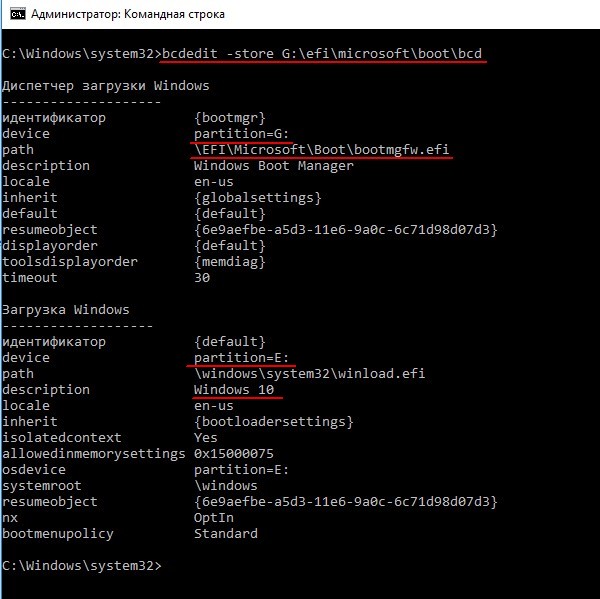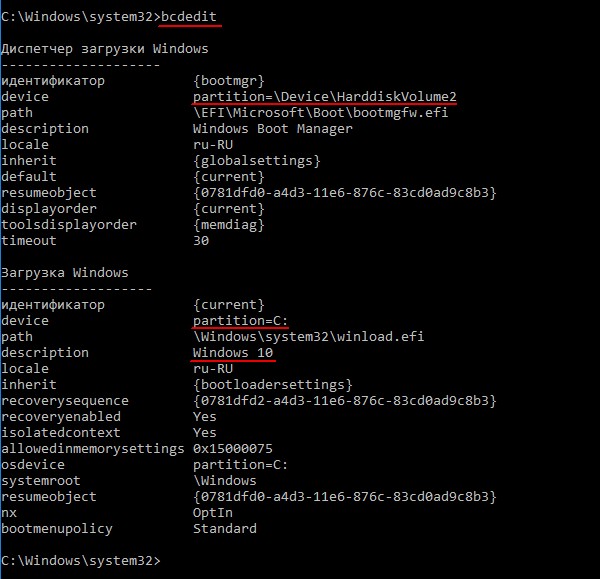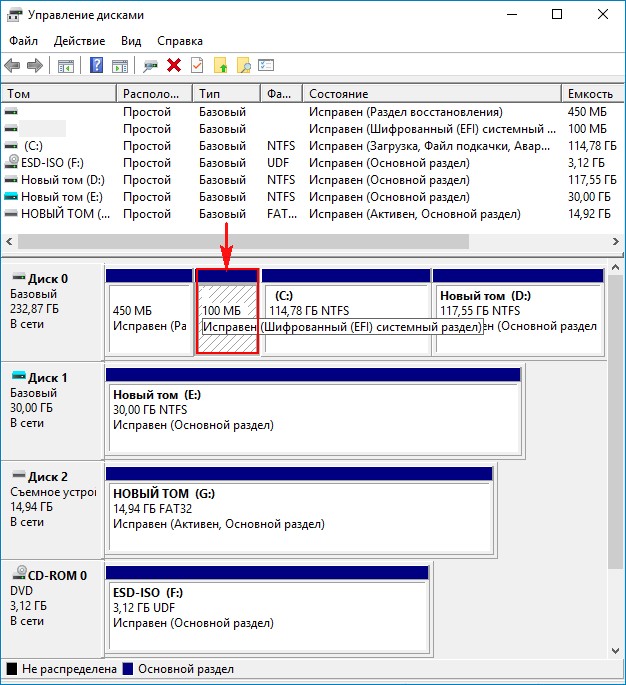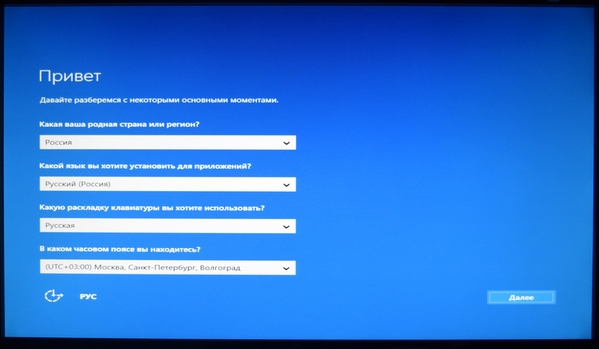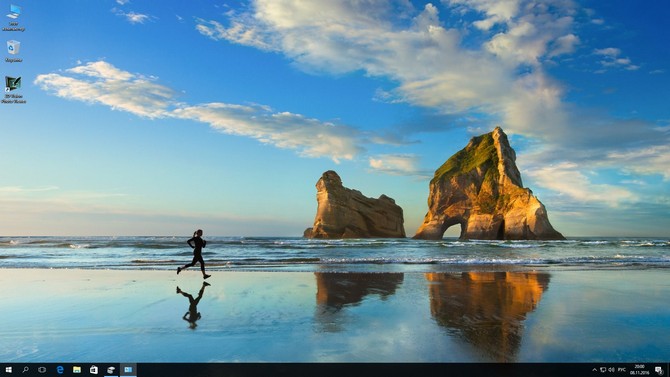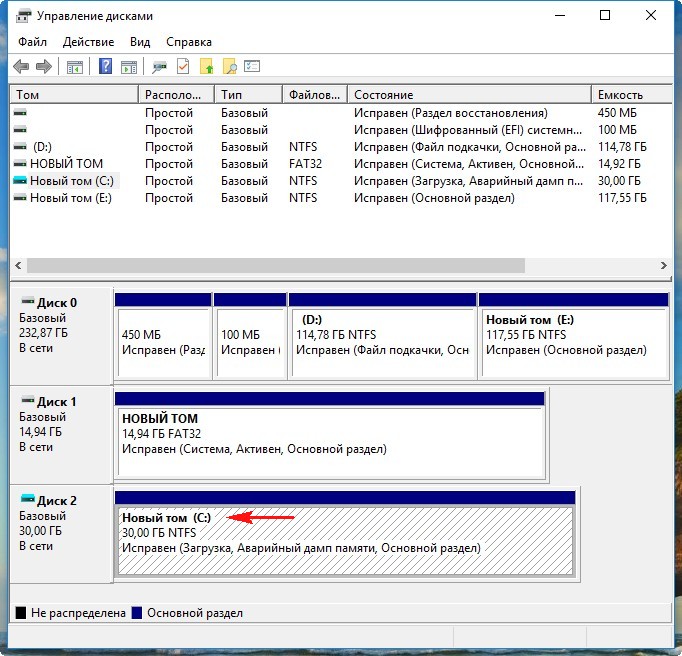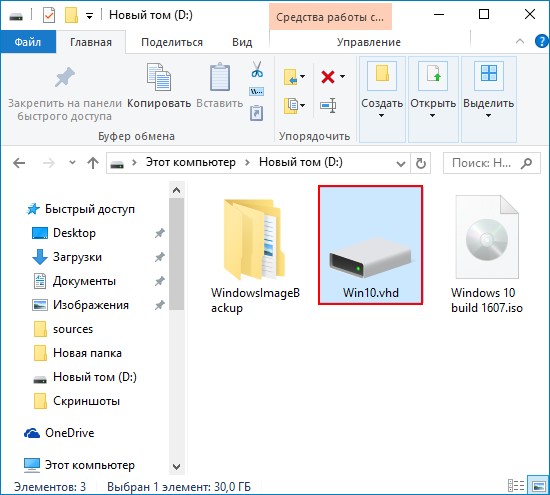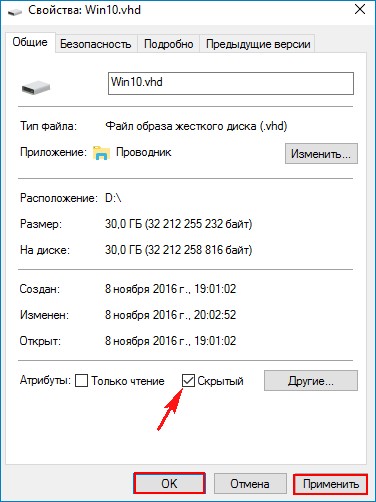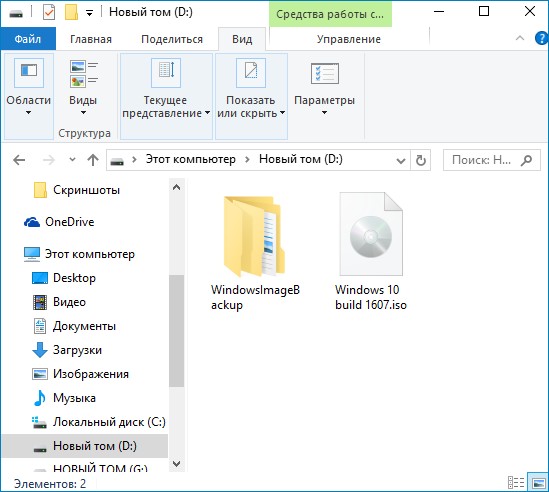Вопрос от пользователя
Здравствуйте.
Могу ли я установить несколько разных Windows на один компьютер, чтобы работала и та, и другая?
Дело в том, что мне нужно запустить одну старую программу для выполнения лабораторной работы. Эта программа запускается только на Windows 98/2000 и возможно 95-й (на Windows 7, 10 — она не запускается).
Как это лучше сделать?
Доброго времени суток!
Не до конца ясен вопрос насчет одновременной работы ОС. Тем не менее, решил вынести его в целую статью, т.к. сама по себе тематика достаточно популярна.
Вообще, данную проблему можно решить, по крайней мере, двумя способами:
- воспользоваться виртуальной машиной и запустить практически любую ОС;
- создать еще один раздел на вашем диске и в него установить новую Windows. В статье рассмотрю оба этих варианта, а также укажу на особенности (плюсы/минусы) каждого.
И так…
*
Содержание статьи📎
- 1 Как можно работать в разных Windows на одном ПК
- 1.1 Вариант №1: с помощью виртуальной машины (одна ОС будет запущена в другой ОС)
- 1.2 Вариант №2: еще одну Windows можно установить на жесткий диск
- 1.2.1 Действие 1: создание раздела под систему
- 1.2.2 Действие 2: подготовка загрузочного носителя
- 1.2.3 Действие 3: настройка BIOS (отключение Secure Boot для Windows 7 и ниже)
- 1.2.4 Действие 4: установка ОС Windows
- 1.2.5 Действие 5: настройка загрузки ОС по умолчанию
→ Задать вопрос | дополнить
Как можно работать в разных Windows на одном ПК
Вариант №1: с помощью виртуальной машины (одна ОС будет запущена в другой ОС)
Плюсы:
- можно легко и быстро запускать десяток (и более) самых разнообразных ОС;
- хорошая совместимость (можно запустить ОС Windows 20-летней давности на современном ПК);
- можно легко и быстро переносить виртуальную машину (со всеми ее данными) с одного ПК на другой;
- можно одновременно запустить сразу несколько систем (все зависит от вашего объема ОЗУ).
Минусы:
- нет 100%-ной виртуализации (некоторый софт может отказаться запускаться на виртуальной машине);
- нельзя (как правило) работать напрямую с жестким диском (т.е. сначала необходимо перекинуть файлы на диск виртуальной машины, и уже после, возможно с ними работать).
*
По сути, виртуальная машина — это обычная программа, которая эмулирует работу компьютера. Установив ее к себе на ПК, вы сможете запускать нужную вам версию Windows как обычную программу (см. скриншот ниже).
В Windows 10 запущена Windows XP (а уже в Windows XP можно запустить многие старые игры и приложения)
Запущена старая игра Doom 2 в новой Windows 10 (с помощью виртуальной машины) // в качестве примера
Тема создания виртуальной машины, ее настройки и пр. — достаточно обширна. Чтобы здесь не повторяться, рекомендую вам ознакомиться с одной из моих прошлых статей… 👇
👉 В помощь!
Инструкция с пошаговой настройкой виртуальной машины
*
Вариант №2: еще одну Windows можно установить на жесткий диск
Плюсы:
- это будет полноценная ОС (можно запустить практически любой софт);
- можно напрямую работать со всеми подключенными накопителями к системе;
- в каждую ОС можно установить полноценный антивирус (таким образом, ваши файлы на накопителях могут быть проверены различным антивирусным ПО).
Минусы:
- далеко не каждую «старую» ОС Windows можно установить на ПК (отсутствие драйверов, нет поддержки новых интерфейсов и пр.);
- старые ОС Windows при установке часто затирают загрузчик (может возникнуть проблема с выбором ОС Windows для загрузки).
*
Вообще, на современный ПК в пару к Windows 10 чаще всего ставят Windows 7 (8). С установкой Windows XP (2000 и ниже), как правило, возникают проблемы: они не видят HDD, для них нет драйверов и пр. (кстати, на современные ноутбуки производители уже даже перестают выпускать драйверы для Windows 7/8…).
Ниже рассмотрю по шагам все действия, которые обычно требуются для установки второй системы на новый ПК/ноутбук.
*
Действие 1: создание раздела под систему
Как правило, на новых компьютерах есть один единственный раздел «C:\» с установленной на него Windows 10. Пример из «Моего компьютера» на скрине ниже (на занятое место на диске пока не обращайте внимание).
Единственный диск C
Первоначальная задача: создать еще один раздел диска на 40-50 Гб (хотя бы), которых хватит под установку еще одной системы (а устанавливать систему необходимо на другой раздел — 2 системы нельзя установить на один диск «C:\»!).
Сделать подобную операцию можно очень быстро (без потери данных). Главное, чтобы у вас на диске было свободное место (в том размере, которое вы хотите отдать новому разделу).
Скажем, если вы хотите сделать еще один раздел на 50 Гб (раздел «D:/»), у вас должно быть свободно на диске «C:/» не менее 50 Гб.
Т.е., по сути, мы просто «отрежем» свободное место от одного раздела, и отдадим его под другой раздел.
Вместо одного раздела, делаем 2
Как это сделать без потери данных:
- нажать Win+R, и ввести команду diskmgmt.msc (эта команда откроет инструмент «управление дисками». Кстати, его можно открыть из панели управления Windows);
diskmgmt.msc — запускаем управление дисками
- далее нужно в «Управлении дисками» щелкнуть правой кнопкой мышки по области, от которой вы хотите «отрезать» свободное место и выбрать в меню «Сжать том» (см. поясняющий скрин ниже 👇). Несколько последующих шагов опущено, т.к. в них всё довольно просто: нужно будет указать всего лишь место, которое вы хотите «сжать» (т.е. отрезать).
Сжать том!
- после чего, у вас на диске появиться не распределенное место (оно будет помечено «черным цветом», см. пример ниже). Щелкните по этой нераспределенной области и выберите в меню «создать простой том» (далее укажите букву тома, файловую систему NTFS и согласитесь с операцией).
Создать простой том
- собственно, теперь у вас должен появиться еще один раздел диска. Его теперь можно увидеть в «Моем компьютере» и в проводнике…
*
👉 В помощь!
(тем, у кого остались невыясненные моменты о вышесказанном)
Подробная инструкция по разбивке жесткого диска
*
Действие 2: подготовка загрузочного носителя
Далее вам нужно записать загрузочный носитель с необходимо ОС Windows. Сразу дам один важный совет:
- используйте для создания установочной флешки образы ISO с одной системой (и одной разрядности). Например, неудачный выбор: «Windows 7 5 in 1 x32+x64» (более предпочтительный вариант: «Windows 7 x64 Pro»).
👉 В помощь!
Как скачать ISO-образ с ОС Windows 10 [официально и легально]
*
Чтобы здесь не повторяться, чуть ниже приведу пару ссылок на инструкции по созданию загрузочной флешки.
Обратите внимание, что для нового ПК, вам скорее всего придется остановиться на варианте «UEFI GPT» (либо, если позволяют настройки BIOS, отключить «Secure Boot» и включить режим совместимости Legacy).
От этого зависят настройки при создании установочной флешки (кстати, перед созданием загрузочного носителя, не лишним будет зайти в BIOS и посмотреть, можно ли отключить Secure Boot и включить Legacy (об этом см. раздел ниже)).
👉 В помощь!
1) Как создать загрузочную UEFI GPT флешку с Windows 10, или почему при установке системы на новый ноутбук (ПК) возникают ошибки
2) Создание загрузочной флешки для установки Windows XP, 7, 8, 10 (UEFI and Legacy)
*
Действие 3: настройка BIOS (отключение Secure Boot для Windows 7 и ниже)
На новых ПК (ноутбуках) поголовно в BIOS (или ее более новой версии UEFI) появилась новая функция защиты — Secure Boot (безопасная загрузка, кстати, по умолчанию она включена).
Всё бы ничего, но такой режим загрузки поддерживают только новые ОС Windows 8/10 (и, кстати, флешку для этого режима необходимо записать несколько иначе, чуть выше я приводил пару ссылок на инструкции).
Если вы записали флешку обычным образом, или собираетесь установить Windows 7 (и ниже), необходимо войти в BIOS и:
- отключить режим Secure Boot;
- включить поддержку загрузки «старых» ОС: опция Legacy или CSM (ищите в разделах Boot, Security).
👉 В помощь!
Как войти в BIOS/UEFI — инструкция
*
Чуть ниже приведено фото настроек BIOS раздела BOOT (классический ноутбук Dell). Обратите внимание на строки «Boot List Option» и «Secure Boot». В общем-то, все приведено в тот режим работы, как и было сказано выше…
Раздел BOOT — отключаем Secure Boot
Если у вас более современное устройство с UEFI, то здесь примерно всё тоже самое. В разделе BOOT необходимо включить поддержку «старых» ОС — «Csm Support» перевести в режим «Enable» (см. фото ниже).
BOOT (ноутбук ASUS)
Затем в разделе SECURITY можно перевести «Secure Boot Control» в режим «Disabled» (выключено). Кстати, не забудьте сохранить измененные параметры (клавиша F10, либо вариант выхода «Save and Exit»).
Secure Boot Control
*
Действие 4: установка ОС Windows
Установка современных ОС (если правильно настроен BIOS и корректно записан загрузочный носитель) не представляет ничего сложного…
После запуска установки, вы увидите пошаговый мастер: основное, что требуется указать, это выбрать раздел под установку системы (выбирать, разумеется, нужно тот раздел, который мы создали в первом действии).
Приведу ниже несколько инструкций, в которых по шагам разобрана установка ОС. Думаю, что этих материалов более, чем достаточно для выполнения сей задачи.
👉 В помощь!
1) Как установить Windows 7 на новый ноутбук (на примере Lenovo B70)
2) Как установить Windows 10 на ноутбук Asus (на примере модели ZenBook UX310UA)
3) Установка Windows 10 с флешки — по шагам (универсальная инструкция)
*
Действие 5: настройка загрузки ОС по умолчанию
После установки второй ОС, по умолчанию, при включении и загрузке ПК (ноутбука) у вас должно появляться меню с выбором ОС.
На скрине ниже представлен вариант, как это реализовано у меня (кстати, вам дается 30 сек. времени, чтобы вы могли выбрать: какую ОС нужно загрузить).
Выбор ОС Windows 10 при загрузке
Для того, чтобы изменить 30 сек. на меньшее время (и указать какую ОС загружать по умолчанию), необходимо:
- открыть 👉 панель управления Windows по адресу: Панель управления\Система и безопасность\Система (либо нажать сочетание кнопок Win+Pause);
- далее открыть ссылку «Дополнительные параметры системы» в меню слева;
Дополнительные параметры системы
- после открыть параметры загрузки и восстановления (см. скриншот ниже);
Параметры загрузки и восстановления
- далее вы сможете выбрать какую ОС загружать по умолчанию, и сколько времени показывать меню с выбором систем (не рекомендуется ставить время меньше 2 сек., иначе вы просто можете не успевать выбрать другую ОС, если она вам вдруг потребуется).
Загрузка ОС (выбираем)
*
PS
Кстати, многие под старые программы и игры покупают б/у ноутбук и ставят на него Windows 2000/XP. На рынке сейчас достаточно много старых ноутбуков и их можно купить за «сущие копейки», а помощь в решении лабораторных, работе с «капризным» софтом и пр. — они могут оказать неоценимую!
👉 В помощь!
Хочу купить б/у ноутбук: как его проверить и на что обратить внимание
*
Дополнения и комментарии по теме — приветствуются!
Удачной работы!
👣
Первая публикация: 27.06.2018
Корректировка: 27.04.2020


Download Article
Set up two different OSes on the same desktop or laptop
Download Article
- Create a Bootable Drive
- Create a New Partition
- Prepare Your PC
- Install the Operating System
- Video
- Expert Q&A
- Tips
- Warnings
- Things You’ll Need
|
|
|
|
|
|
|
|
It can be useful to have two operating systems installed on your computer. Maybe you want to run both Windows 10 and Linux, or Windows 11 and an older version of Windows. No matter which OS you want to install, it will be easy to set up a dual boot scenario on any PC. This wikiHow article will teach you how to install two operating systems on one computer.
Things You Should Know
- Make sure to back up important data before starting the partitioning process.
- To start, you’ll need to install Windows and create a bootable drive.
- Install the second operating system on the unallocated partition space.
-
1
Install Windows. If you haven’t already done so, you should install Windows before installing any other operating systems. Other operating systems, such as Linux are designed so they can work alongside Windows. If you have not installed an operating system on your PC, make sure you install Windows first.[1]
- The exception is if you are trying to dual-boot Windows alongside macOS on a Mac. Macs are built differently than most standard PCs and generally come with macOS already installed.
-
2
Navigate to https://rufus.ie/ in a web browser. This is the web page to download Rufus which is a tool used to create a USB install drive that you can use to install an operating system on your computer.
- You can also use an official install CD or DVD.
Advertisement
-
3
Download and install Rufus. Use the following steps to download and install Rufus from the download page.
- Scroll down and click Rufus 3.8
- Run the «Rufus-3.8.exe» from within your web browser or Downloads folder.
-
4
Download a disk image (ISO) for the operating system you want to install. A disk image is data that goes on an install disk, DVD, or USB drive. You will need to go to the website of the operating system you want to download and download the ISO file from that website. The following links contain operating system ISO images you can download:
- Windows 10
- Windows 8
- Windows 7
- Ubuntu
- Linux Mint
- Debian
- Installing macOS on a non-Apple computer is more complicated than installing other operating systems, but it is possible.
-
5
Insert a blank USB flash drive. Make sure the USB drive has enough space for the operating system you want to install. Also, make sure the USB drive you use doesn’t have any important data that you don’t want to lose. Insert the USB drive into an open USB port on your computer.
-
6
Open Rufus. It has an icon that resembles a USB flash drive. Click the Rufus icon in your Windows Start menu to open Rufus.
-
7
Select your USB flash drive. Use the drop-down menu below «Devices» to select your USB flash drive.
-
8
Click Select. It’s the button to the right of «Boot Selection» in Rufus. This opens a file browser you can use to select the ISO file for the operating system you want to install.
-
9
Select the operating system ISO file and click Open. This loads the ISO file into Rufus.
-
10
Click Start. It’s at the bottom of Rufus on the right. This starts the process of righting the ISO file to the USB drive. This may take a while to complete.
Advertisement
-
1
Make a backup of any important data files. You can usually partition a disk drive and install a new operating system without losing any important data. However, it’s a good idea to back up any important data on your disk drive before you start partitioning and installing a new operating system just in case something goes wrong.
-
2
Right-click the Windows Start menu
. It’s the icon with the Windows logo. By default, it’s in the lower-left corner in the taskbar.
-
3
Click Disk Management. It’s in the menu that appears when you right-click on the Windows Start menu. This opens the Disk Management window.
-
4
Right-click your Windows installation drive. This is the drive that Windows is installed on. Usually, this is the «C:» drive.
-
5
Click Shrink Volume. It’s in the window the menu that pops up when you right-click on a disk drive in Disk Management.
-
6
Enter the amount of space you want to allocate to the new operating system installation. Type the number of megabytes (MB) you want to partition from the disk drive in the field next to «Enter the amount of space to shrink in MB». Make sure you enter the minimum space required to install the new operating system.[2]
- To convert GB to MB, simply multiply by 1000. For example, 40 GB is equivalent to 40,000 MB.
-
7
Click Shrink. This creates a new partition of unallocated space on your hard drive.
Advertisement
-
1
Turn off Fast Boot. The following steps allow you to turn off Fast Boot on Windows.
- Click the Windows Start menu.
- Type Control Panel and click the Control Panel icon
- Type Power Options in the search bar in the upper-right corner.
- Click «Choose what the power button does».
- Click «Change settings that are currently unavailable».
- Make sure the box that says «Turn on fast startup (Recommended)» at the bottom is not checked.
- Click Save changes.
-
2
Enter your computer BIOS. You’ll need to make some changes to the BIOS in order to install a second operating system. The method for entering the BIOS is different from one computer’s make and model to the next. On some computers, you can enter the BIOS by pressing one of the functions keys (F1, F2, F9, F12), Esc, or Delete while your computer boots up. You can also use the following steps to reboot into the BIOS from within Windows:
- Click the Windows Start menu.
- Click the Power icon.
- Hold «Shift» and click Restart.
- Click Troubleshoot.
- Click Advanced Options: UEFI Firmware Settings
- Click Restart.
-
3
Disable Secure Boot. The BIOS menu is different from one computer make and model to the next. Use the arrow keys on your keyboard to navigate the BIOS menu. Secure Boot is usually found in the Security, Boot, or Authentication menu. Locate Secure Boot and set it to «Disabled».
-
4
Set the Boot order to boot from a USB drive first. This is usually found in the Boot menu. Locate the boot order menu and set it so it boots from a USB drive first.
- If you are using an install CD or DVD, set it to install from the CD/DVD-Rom first.
-
5
Save your settings. After making the necessary changes to your BIOS system, locate the option to save your settings. Select the option to save and exit the BIOS to save and reboot your computer.
Advertisement
-
1
Insert the install disk. If you used Rufus to create a USB install disk, insert the USB flash drive into an open USB port on your computer. If you are using a CD or DVD install disk, insert it into your CD/DVD-Rom drive.
-
2
Restart your computer. If your computer is powered on, go ahead and restart it. Otherwise, press the power button on your computer so that it boots from the install disk.
-
3
Wait for the setup program to load. If your computer properly boots from the Install disk, you should see the setup program for the operating system.
-
4
Select your language and keyboard layout. The setup program for each operating system is a little different. Generally, you will start by selecting your language and keyboard layout.
-
5
Enter the CD Key or serial number (if needed). Some operating systems, such as Ubuntu are free to install. Other operating systems, such as Windows, require you to purchase a CD key or serial number. If asked to enter a serial number or CD key, enter the numbers in the space provided.
-
6
Select the «Custom» or «Other» installation option. When selecting the installation type, select «Custom», «Other», «Something Else» or similar. Selecting a standard installation may overwrite your current operating system.
-
7
Format the drive you want to install the operating system on. When installing a new operating system, you will be asked to select which drive you want to install it on and format the drive. Select the unallocated space you partitioned earlier.
- If you are installing Linux you will need to format the drive as Ext4
- If you are installing Ubuntu, you will also need to format a section of the unallocated space as a swap area. This area should be equivalent to the amount of RAM you have installed on your computer.
-
8
Follow the instructions to complete the installation. You will most likely be asked to create a username and password for your new operating system as well as set your time & date settings. Follow the instructions to complete the installation.
-
9
Reboot to switch between operating systems. Once you install two or more operating systems on your computer, you will see a menu asking which operating system you want to load when you boot up your PC. Restart your computer to switch between operating systems.
Advertisement
Add New Question
-
Question
How do I run two operating systems on Windows 10?
Luigi Oppido is the Owner and Operator of Pleasure Point Computers in Santa Cruz, California. Luigi has over 25 years of experience in general computer repair, data recovery, virus removal, and upgrades. He is also the host of the Computer Man Show! broadcasted on KSQD covering central California for over two years.
Computer & Tech Specialist
Expert Answer
Make sure you have 10 total partitions. Windows 10 needs 5 partitions to run a single operating system—therefore, you’ll need 10 partitions to run 2 operating systems on your hard drive.
-
Question
How can I use two operating systems at once?
Luigi Oppido is the Owner and Operator of Pleasure Point Computers in Santa Cruz, California. Luigi has over 25 years of experience in general computer repair, data recovery, virus removal, and upgrades. He is also the host of the Computer Man Show! broadcasted on KSQD covering central California for over two years.
Computer & Tech Specialist
Expert Answer
Make sure you’re mapping out your partitions correctly. In some cases, people will set up partitions and install their first operating system, but then realize that there’s not enough space for a second one.
-
Question
Why would I need two operating systems?
You may need two operating systems for reasons of compatibility, features, recovering your computer in case of errors and file corruptions, and running programs for different systems. For example, your computer may run Windows 7 x64 and Windows XP Professional (x32) — one for modern programs and one for older DOS/Windows programs. Having two operating systems can also help if one of the operating systems fail — you can boot into the functioning operating system(s) and try to diagnose the problem.
See more answers
Ask a Question
200 characters left
Include your email address to get a message when this question is answered.
Submit
Advertisement
Video
-
Some pairs of operating systems can coexist on the same partition, while others can’t. Either check their documentation or make a separate partition for each operating system.
-
It’s easiest to install a new operating system on a new computer since there is little to back up/reinstall. However, some new computers that ship with preinstalled operating systems don’t include all the required drivers. You’ll want to make sure you have the required drivers before installing a new operating system.
-
If installing multiple versions of Windows, it’s generally recommended to install the older version first.
Advertisement
-
Be sure you really want both operating systems before installing them.
-
It is highly recommended you back your files before installing a second operating system.
Advertisement
Things You’ll Need
- A USB Flash Drive or install disk for a second operating system.
- A computer with enough hard drive space to install a second operating system.
About This Article
Article SummaryX
1. Download and install Rufus from https://rufus.ie/.
2. Download the ISO file for the operating system you want to install.
3. Use Rufus to create a USB install disk from the ISO file.
4. Create a partition for the new operating system in Disk Management.
5. Disable Fast Boot in the Windows Control Panel.
6. Boot into the computer BIOS and disable Secure Boot.
7. Set the Boot order to boot from the USB drive first.
8. Boot your computer from the USB Install disk.
9. Select your language and keyboard layout.
10. Select the «Custom» or «Other» install option while installing the new operating system.
11. Select the new disk partition and format it.
12. Follow the instructions to complete the installation.
Did this summary help you?
Thanks to all authors for creating a page that has been read 697,893 times.
Is this article up to date?
В настоящее время существует множество компьютеров, которые могут работать при одновременном использовании двух операционных систем. Это позволяет пользователям использовать различные операционные системы для разных целей, например, Windows для работы и Linux для игр. Установка на компьютер двух ОС не займет много времени и сил.
Содержание
- Подготовка к установке
- На какой диск ставится вторая ОС?
- В какой очередности устанавливаются операционки?
- Порядок установки Windows и Windows
- Порядок установки Windows и MacOS
Подготовка к установке
Создайте резервную копию данных. Перед установкой новой операционной системы всегда рекомендуется создать резервную копию важных данных. Это позволит вам восстановить данные в случае возникновения проблем с установкой.
Убедитесь, что ваш компьютер соответствует минимальным системным требованиям для обеих операционных систем. Вы можете найти минимальные системные требования для каждой операционной системы на ее официальном сайте.
Загрузите установочные файлы для обеих операционных систем. Вы можете загрузить установочные файлы с официальных сайтов каждой операционной системы.
На какой диск ставится вторая ОС?
Приняв решение о введении в эксплуатацию второй операционной системы, важно тщательно спланировать, на какой диск она будет установлена. Этот шаг требует внимательного рассмотрения, особенно если вы собираетесь разделить ресурсы с уже существующей операционной системой.
Вот некоторые сценарии, которые помогут вам сделать выбор:
- При размещении второй операционной системы на том же диске, где уже присутствует первая, создайте на этом диске новый раздел. Это предоставит отдельное место для новой ОС и избежит конфликтов с данными первой системы. Для этой цели вы можете воспользоваться встроенной программой управления дисками в операционной системе Windows. Создание нового раздела обеспечит изоляцию ваших операционных систем, позволяя им функционировать параллельно и независимо друг от друга.
- Если в вашем распоряжении имеется отдельный физический диск, вы можете также рассмотреть возможность установки второй операционной системы. Тогда у вас не будет необходимости создавать новый раздел, поскольку каждая операционная система будет работать на своем собственном диске. Этот подход позволит добиться максимальной изоляции между системами и снизить вероятность конфликтов.
Когда вы определитесь с выбором диска, на котором будет установлена вторая операционная система, следующим шагом будет предоставление соответствующих данных для успешной установки. Если вы выбрали вариант с тем же диском, программа управления дисками поможет создать новый раздел. Если вторая операционная система должна быть размещена на другом диске, то этот диск должен быть указан в процессе установки.
Безусловно, правильный выбор диска для установки второй операционной системы является важным этапом, определяющим удобство использования и стабильность вашей системы в будущем. Следование рекомендациям и бережное планирование позволят избежать ненужных проблем и обеспечат гармоничное сосуществование двух операционных систем на вашем устройстве.
В какой очередности устанавливаются операционки?
Как установить две системы на один компьютер? Если вторая операционная система устанавливается поверх первой, убедитесь, что вторая операционная система совместима с первой. Если же вторая операционная система несовместима с первой, то она может быть установлена исключительно в режиме виртуальной машины. Когда вы желаете установить вторую операционную систему на другой диск, то их можно устанавливать в абсолютно любом порядке.
Порядок установки Windows и Windows
Как установить две операционные системы Windows? Если необходимо установить две версии операционной системы Windows, не имеет значения в каком порядке они устанавливаются. Однако в том случае, если Windows 11 устанавливается на компьютер, на котором уже имеется Windows 10, то перед установкой Windows 11 нужно сперва удалить Windows 10.
Порядок установки Windows и MacOS
Как установить две операционные системы Windows? При установке двух версий операционной системы их можно устанавливать в любом порядке. Однако если вы хотите установить Windows 11 на компьютер с Windows 10, то перед установкой Windows 11 необходимо удалить Windows 10.
Последовательная установка Windows и macOS Если необходимо установить на одно устройство две разные операционные системы Windows и macOS, то сначала следует установить Windows, а затем macOS. После завершения всех подготовительных работ перейдите к установке второй операционной системы.
Следуйте инструкциям на экране программы установки операционной системы. После завершения установки второй операционной системы необходимо выполнить ее настройку. Это включает в себя установку драйверов устройств, создание пользователей и настройку операционной системы.
Установка двух операционных систем на один компьютер может оказаться непростой задачей, но она позволяет пользователям использовать разные операционные системы для разных целей. Обязательно прочитайте инструкции на официальном сайте каждой операционной системы.
Выбираем характеристики виртуального диска VHD.
Размер виртуального жёсткого диска я выберу — 30 Гб.
Тип виртуального диска можно выбрать — «Фиксированный размер (рекомендуется)», но в этом случае файл виртуального диска сразу займёт на HDD тот объём, который вы указали при его создании — 30 Гб.
Выбрать тип — «Динамический расширяемый», по моему мнению более предпочтительнее, ведь его размер будет увеличиваться по мере заполнения данными.
Нам осталось разархивировать содержимое ISO-образа Windows 10 build 1607 на виртуальный диск (Новый том (E:)).
Узнаём индексы всех релизов. Введём команду:
Dism /Get-WimInfo /WimFile:F:\sources\install.esd (где F:, буква виртуального диска с файлами Windows 10, папкой sources и файлом install.esd).
Следующей командой я разворачиваю файл install.esd (Windows 10 Pro) на виртуальный диск VHD (раздел E:)
Windows 10 развёрнута на виртуальный диск раздел (E:) и нам осталось только создать для неё загрузчик на флешке.
Подсоединяем флешку (буква диска G:) к нашему ноутбуку и форматируем в файловую систему FAT32.
Я хочу, чтобы установленная на виртуальном диске Windows 10 загружалась и в режиме Legacy и в режиме UEFI, так как Windows 8.1 и Windows 10 имеют 2 файла запуска: Winload.exe — для MBR загрузчика в режиме Legacy и Winload.efi — для GPT загрузчика в режиме UEFI.
Для этого флешку обязательно отформатировать в FAT32 и сделать раздел флешки активным.
На флешке может не быть необходимого кода MBR, поэтому открываем от имени администратора командную строку и вводим команду:
bootsect /nt60 G: /mbr (где G: — буква нашей флешки).
Загрузочный код диска успешно обновлен
Создаём загрузчик на флешке командой:
bcdboot E:\windows /s G: /f all
(что означает — создать загрузчик для Windows 10, расположенной на виртуальном диске (E:) и расположить этот загрузчик на флешке, буква диска (G:)),
параметр /f all обозначает — включая файлы загрузки для компьютера с UEFI или BIOS!
Друзья, в результате наших действий, на флешке (буква диска (G:)) создан загрузчик для Windows 10, расположенной на диске (E:). Если мы включим в системе отображение скрытых файлов и папок и зайдём на флешку, то мы увидим папку EFI\Microsoft\Boot с файлами конфигурации загрузки (BCD), среди которых находится и загрузчик Windows 10 файл (BCD).
Давайте посмотрим содержимое файла данных конфигурации загрузки (BCD). Откроем командную строку администратора и введём команду:
bcdedit -store G:\efi\microsoft\boot\bcd (где G буква нашей флешки). Как видим, UEFI-загрузчик создан на флешке (G:) для Windows 10, находящейся на виртуальном диске (раздел E:).
C:\Windows\system32>bcdedit -store G:\efi\microsoft\boot\bcd
Диспетчер загрузки Windows
———————
идентификатор {bootmgr}
device partition=G:
path \EFI\Microsoft\Boot\bootmgfw.efi
Также мы можем посмотреть содержимое загрузчика Windows 10, в которой мы сейчас работаем. Вводим команду:
bcdedit
и убеждаемся в том, что загрузчик для основной Windows 10, установленной на диск (C:), не затронут нашими действиями и находится на скрытом разделе 2 (Шифрованный (EFI) системном разделе)
partition=\Device\HarddiskVolume2
Перезагружаем ноутбук и входим в меню загрузки. Выбираем для загрузки нашу флешку с загрузчиком.
Начинается заключительный этап установки Windows 10.
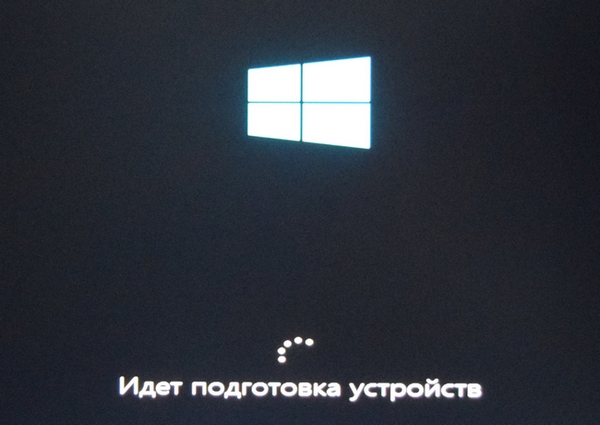
Windows 10 установлена.
В «Управление дисками» видим, что Windows 10 установлена на виртуальный диск VHD.
При желании виртуальный диск VHD можно сделать скрытым и его не будет видно в проводнике Windows.
Щёлкаем на диске VHD правой кнопкой мыши и выбираем «Свойства».
В свойствах отмечаем пункт «Скрытый», затем жмём «Применить» и «ОК».
Виртуальный диск VHD скрыт.
Вот так мы с вами установили на ноутбук вторую скрытую операционную систему. Уверен, что если заранее ничего не знать об установленной таким образом Windows, то вряд ли она кому-то попадётся на глаза!
Windows 10, установленная на виртуальный диск VHD будет запускаться на ноутбуке с включенным UEFI, а также в режиме обычного БИОС.
Если отсоединить флешку с загрузчиком, то загрузится Windows 10, установленная на жёсткий диск ноутбука.
При желании файл VHD можно скопировать на переносной жёсткий диск USB и носить с собой в качестве переносной операционной системы. Правда придётся немного корректировать загрузчик (его можно оставить на флешке или создать на этом внешнем USB-накопителе).
Статьи по этой теме:
1. Как установить на компьютер или ноутбук вторую скрытую операционную систему в среде предустановки Windows PE
2. Как установить на ноутбук две взаимоисключающие операционные системы
3. Как установить Windows 10 на виртуальный диск с помощью программы WinNTSetup
Как установить несколько операционных систем на один ПК
Прочитали: 5810
Комментариев: 5
Рейтинг: 17
16 июня 2023
Установка нескольких ОС на одном ПК может быть сложной задачей, требующей определенных навыков и знаний. Также следует учитывать, что каждая операционная система занимает дополнительное место на жестком диске и требует дополнительных ресурсов компьютера.
В сегодняшнем выпуске проекта «Антивирусная правДА!» рассмотрим несколько способов установки двух и более ОС на один ПК.
Способ №1. Установка разных ОС на разные разделы жесткого диска
Это наиболее рискованный метод, так как при неосторожном обращении с разделами диска можно потерять все данные. Существует также вероятность конфликта между несколькими операционными системам, что может привести к повреждению файлов.
Чтобы установить разные ОС на разные разделы жесткого диска:
- Создайте резервную копию важных данных на ПК, так как установка новой операционной системы может привести к потере данных на жестком диске.
- Запустите компьютер с помощью загрузочного диска выбранной ОС.
- При установке операционной системы выберите «пользовательскую установку» и раздел для установки.
- Создайте новый раздел на жестком диске и отформатируйте его в соответствии с требованиями ОС.
- Установите операционную систему в выбранный раздел.
- После завершения установки первой операционной системы перезагрузите компьютер с загрузочным диском для второй ОС.
- Повторите шаги 3-5 для установки второй операционной системы в другой раздел жесткого диска.
- После установки второй операционной системы перезагрузите компьютер и выберите необходимую ОС для запуска.
Установить операционную систему можно не только с CD, но и с USB-флешки. Для этого нужно:
- Скачать образ операционной системы с официального сайта производителя или создать его самостоятельно с помощью специальных программ.
- Подключить флешку к компьютеру, на который будет устанавливаться операционная система.
- Скопировать образ ОС на флешку.
- Перезагрузить компьютер и при запуске нажать нужную клавишу (обычно это Del или F2) для входа в BIOS.
- В BIOS выбрать загрузку с USB-устройства (флешки) и поместить ее на первое место в списке загрузки.
- Сохранить настройки BIOS и перезагрузить компьютер.
- При запуске компьютера загрузится установочный образ операционной системы с флешки.
- Следовать инструкциям по установке операционной системы на жесткий диск.
Процесс установки может немного отличаться в зависимости от операционной системы и компьютера. Также во время установки нужно будет выбрать язык, раздел на жестком диске для установки и выполнить другие настройки по своему усмотрению.
В ситуации, когда на компьютере уже присутствует одна ОС, второй системе при установке может потребоваться создание нескольких собственных разделов на диске, что связано с риском потерять уже имеющиеся разделы или данные. Кроме того, вторая ОС займет на диске значительное место, что может повлиять на работу первой системы. Чтобы минимизировать риски, необходимо внимательно контролировать все сообщения установщика, связанные с размещением файлов и действиями с тем или иным разделом.
Способ №2. Программы, которые могут создавать виртуальную среду на жестком диске
Примером такой программы является VirtualBox – ПО для создания виртуальных машин. Оно позволяет запускать несколько операционных систем на одном компьютере. Правда, чтобы установить ОС в виртуальной машине VirtualBox, скачать и поставить саму VirtualBox недостаточно: потребуется образ с дистрибутивом системы.
- Первым шагом является загрузка VirtualBox с официального сайта. Выберите версию для вашей операционной системы и загрузите ее.
- После загрузки программы запустите установщик VirtualBox и следуйте инструкциям на экране. После завершения установки виртуальной машины вы сможете ее запустить.
- Для создания новой виртуальной машины в VirtualBox нажмите кнопку «Создать» на верхней панели. Далее следуйте инструкциям на экране, выбирая необходимые параметры: название виртуальной машины, количество оперативной памяти, диск для установки ОС и т. д.
- Чтобы запустить созданную виртуальную машину, выберите ее в списке на главной странице VirtualBox и нажмите на кнопку «Запустить». После этого ОС начнет устанавливаться или запустится, если уже была установлена.
- Когда виртуальная машина запущена, вы можете работать в ней так же, как и в любой другой ОС. Чтобы переключаться между виртуальной машиной и родительской ОС, используйте комбинацию клавиш правый Ctrl + правый Alt.
- Чтобы выключить виртуальную машину, выберите ее в списке на главной странице VirtualBox и нажмите на кнопку «Выключить». После этого виртуальная машина будет закрыта, и вы вернетесь к родительской ОС.
VirtualBox имеет множество функций и возможностей, в том числе сохранение состояния виртуальной машины, подключение внешних устройств, настройку сети и многое другое. Программа позволяет работать с несколькими операционными системами одновременно без риска потери данных. Однако компьютер в этом случае должен иметь достаточно мощное «железо» для поддержки работы нескольких ОС одновременно.
Способ №3. Работа со второй ОС в режиме LiveCD/LiveUSB
В этом случае установка не требуется, а риск повредить данные основной ОС минимален. Операционная система загружается со сменного носителя (CD или USB). Этот способ позволяет быстро начать работу: запуск ОС обычно занимает несколько минут. Еще одним преимуществом работы в режиме LiveCD/LiveUSB является мобильность. Например, вы можете использовать сменный носитель, если вам нужно поработать на чужом компьютере. С его помощью вы быстро получите доступ к привычной операционной системе без риска навредить чужой системе и данным во время работы.
Антивирусная правДА! рекомендует
Установка нескольких операционных систем на одном ПК может быть полезна в следующих случаях.
Тестирование
Если вы разрабатываете ПО или работаете с программными продуктами других производителей, то тестирование на разных операционных системах может помочь обеспечить максимальную совместимость.
Работа с различными приложениями
Некоторые приложения могут быть запущены только на определенных операционных системах.
Разделение рабочей и личной среды
Установка двух разных ОС на одном ПК позволяет разделить рабочую и личную среду. Например, на одной ОС можно работать, а на другой – общаться в социальных сетях и смотреть фильмы.
Экономия места
Вместо покупки двух разных компьютеров для работы и личных нужд можно установить на один ПК две разные ОС.
Изучение операционных систем
Установка нескольких ОС на одном ПК может помочь в изучении и понимании различных продуктов и технологий.
#Linux
#Windows
#облачные технологии
#терминология
#технологии
|
Оцените выпуск Чтобы проголосовать зайдите в аккаунт на сайте или создайте его, если аккаунта еще нет. |
Сделайте репост |
Необходимо войти на страницу выпуска через аккаунт на сайте «Доктор Веб» (или создать аккаунт). Аккаунт должен быть связан с вашим аккаунтом в социальной сети. Видео о связывании аккаунта.