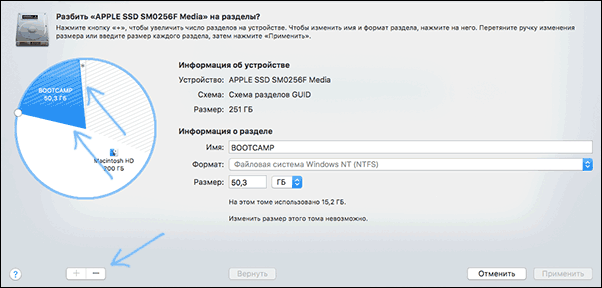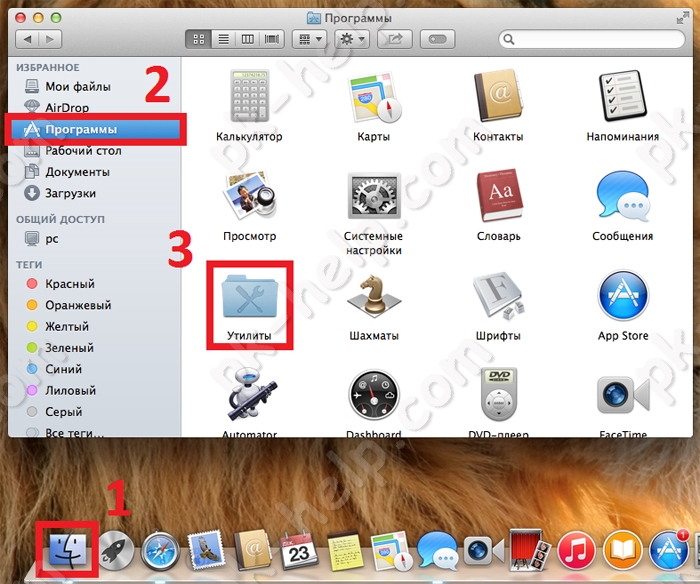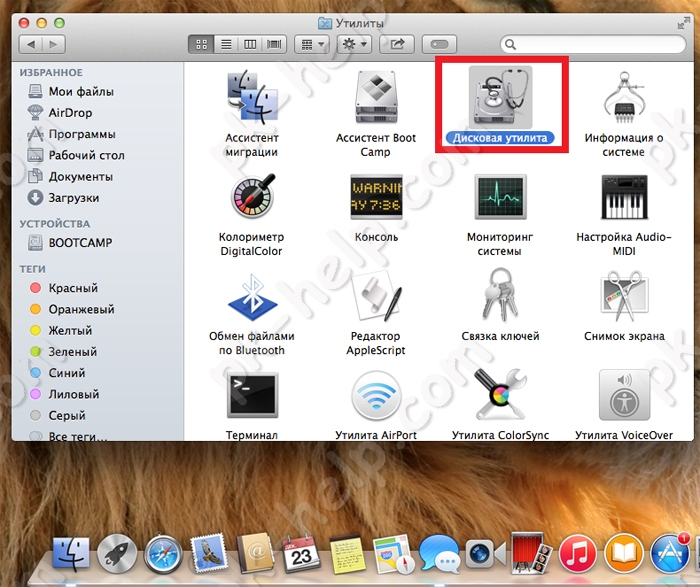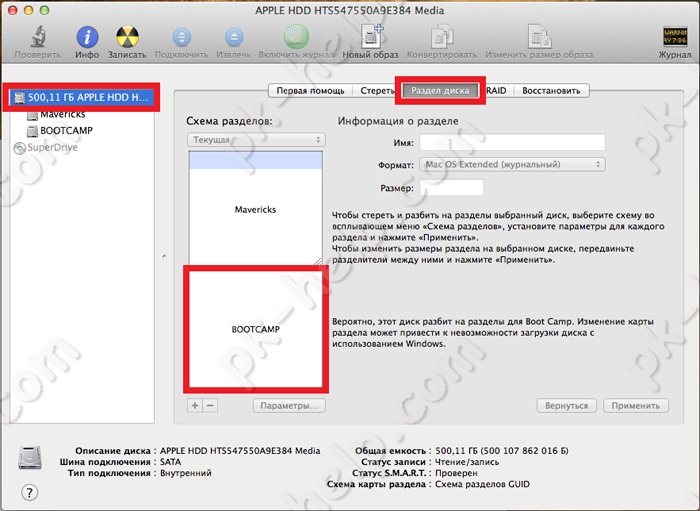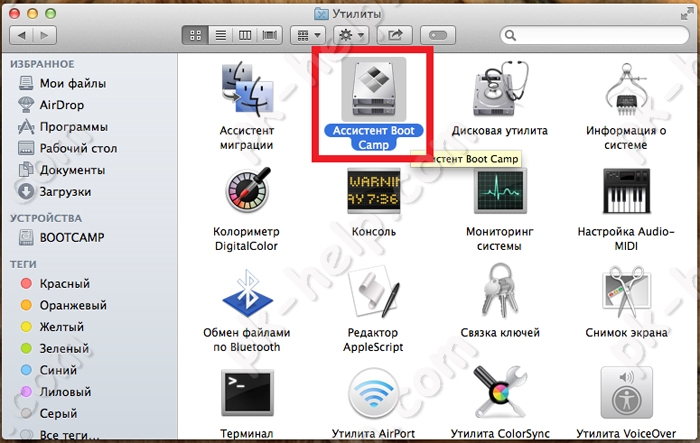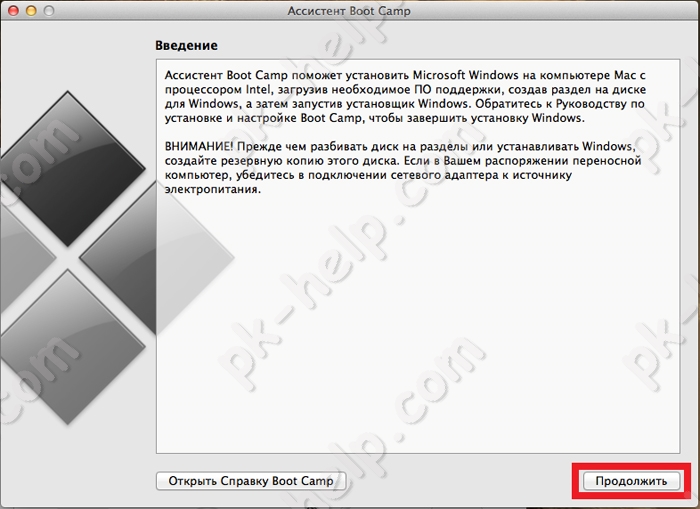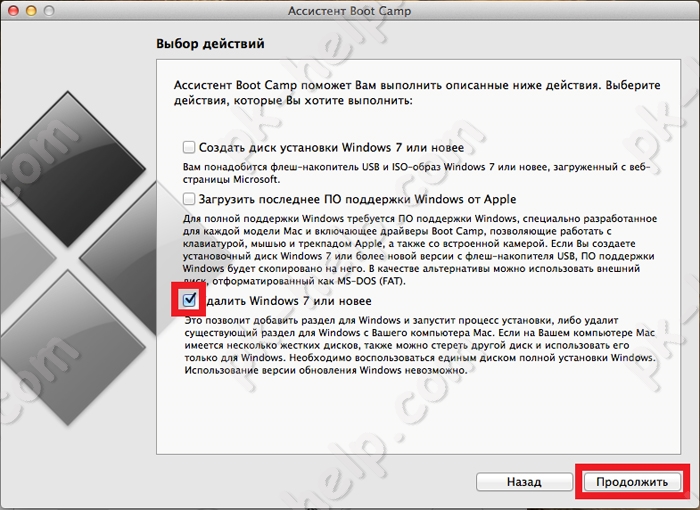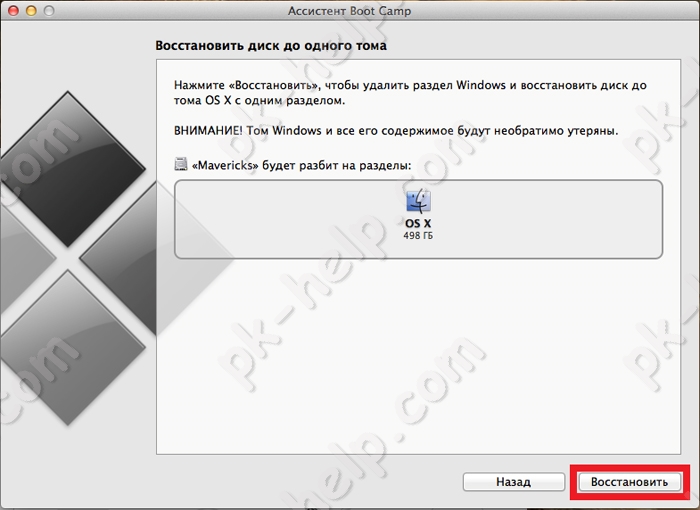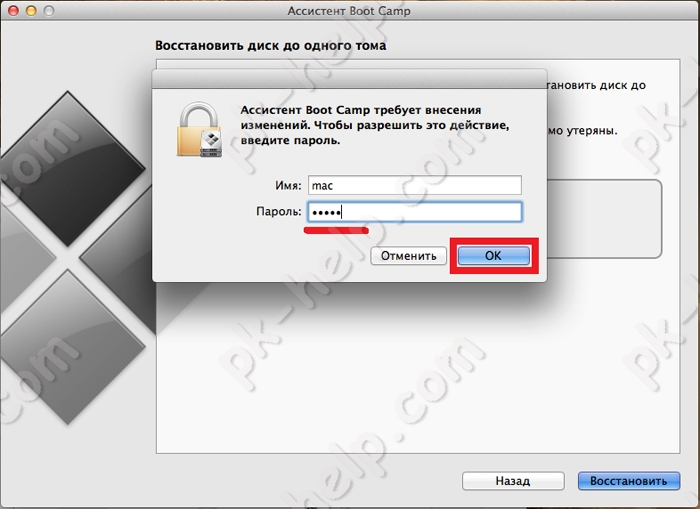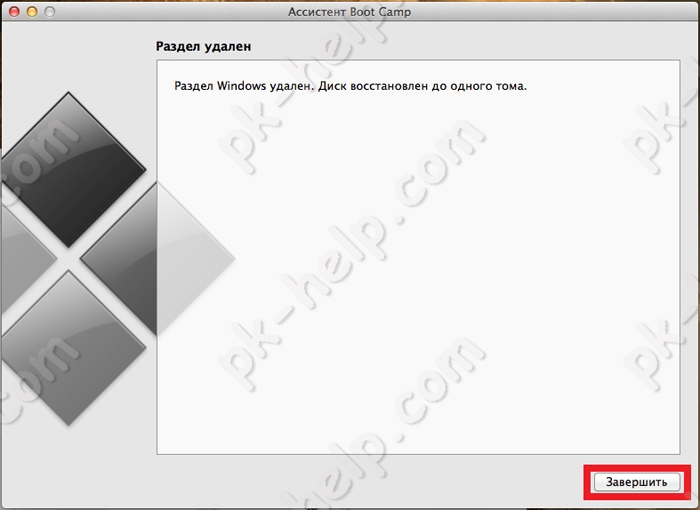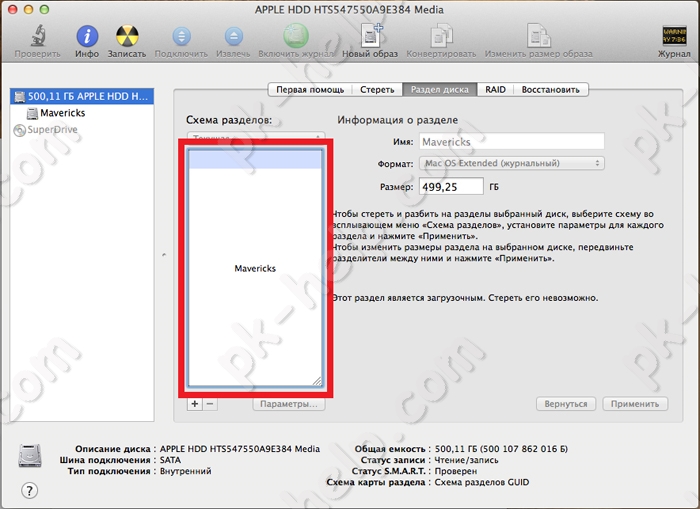В этой инструкции — подробно о двух способах удалить Windows с Mac, установленной в Boot Camp (на отдельном разделе диска). Все данные с разделов Windows при этом будут удалены. См. также: Как установить Windows 10 на Mac.
Примечание: способы удаления из Parallels Desktop или VirtualBox рассматриваться не будут — в этих случаях достаточно удалить виртуальные машины и жесткие диски, а также при необходимости, само ПО виртуальных машин.
Удаление Windows с Mac в Boot Camp
Первый способ удаления установленной Windows с MacBook или iMac самый простой: для этого можно использовать утилиту «Ассистент Boot Camp», с помощью которой производилась и установка системы.
- Запустите «Ассистент Boot Camp» (для этого можно использовать поиск Spotlight или найти утилиту в Finder — Программы — Утилиты).
- Нажмите кнопку «Продолжить» в первом окне утилиты, а затем выберите пункт «Удалить Windows 7 или новее» и нажмите «Продолжить».
- В следующем окне вы увидите, как будут выглядеть разделы диска после удаления (весь диск будет занимать MacOS). Нажмите кнопку «Восстановить».
- По завершении процесса Windows будет удалена и на компьютере останется только MacOS.
К сожалению, этот способ в некоторых случаях оказывает не работоспособным и Boot Camp сообщает о том, что не удалось удалить Windows. В этом случае можно использовать второй способ удаления.
Использование дисковой утилиты для удаления раздела Boot Camp
То же, что проделывает утилита Boot Camp можно сделать вручную с помощью «Дисковая утилита» Mac OS. Запустить ее можно теми же способами, которые использовались для предыдущей утилиты.
Порядок действий после запуска будет следующим:
- В дисковой утилите в левой панели выберите физический диск (не раздел, см. на скриншоте) и нажмите кнопку «Разбить на разделы».
- Выберите раздел Boot Camp и нажмите кнопку «-» (минус) под ним. Затем, при наличии, выберите раздел, отмеченный звездочкой (Windows Recovery) и также используйте кнопку «минус».
- Нажмите «Применить», а в появившемся предупреждении нажмите «Разбить на разделы».
После окончания процесса все файлы и сама система Windows будут удалены с вашего Mac, а свободное пространство на диске присоединится к разделу Macintosh HD.
В одной из своих предыдущих статей я подробно описал как установить Windows на MAC с помощью Ассистента Boot Camp , или виртуальной машины. Как только вы хорошо освоитесь в MAC OS и Windows вам больше не понадобится, его можно легко удалить. В этой статье я покажу, как удалить Windows с MAC.
Перед тем как удалять Windows скопируйте все важные для Вас файлы. После удаления Windows восстановить их будет практически не возможно.
Для удаления Windows, необходимо загрузиться в MAC OS, для этого во время включения Mac Book PRO/ AIR/ iMac нажмите клавишу «Alt», после чего у вас появится возможность выбора загрузки операционной системы, выберите MAC OS.
Внимание!!! Не спешите удалять Windows таким образом, далее будет описан более правильный способ.
После этого откройте «Finder», выберите «Программы»- «Утилиты».
Перед тем как удалить Windwos с MAC предлагаю посмотреть, сколько всего у вас места на жестком диске и сколько из них занимает Windows. Для этого выберите «Дисковая утилита».
Выберите диск и перейдите в меню «Раздел диска». Здесь вы увидите полный размер своего диска, а также, сколько из этого места занимает Windows, в данном случае Windows занимает половину диска — 250 Гб (всего диск 500 Гб).
Удалить раздел на котором установлена Windows можно уже в этом меню, для этого достаточно выбрать раздел с Windows и нажать кнопку минуса ниже. Но подобное удаление будет не «чистым» и оставит следы установленной Windows. Для «чистого» удаления Windows вернитесь к окну «Утилиты» и выберите «Ассистент Boot Camp».
Читаете общую информацию и нажимаете «Продолжить».
Далее необходимо убедиться, что выбран пункт «Удаление Windows 7 или новее» и нажать «Продолжить».
В следующем окне будет показана информация о том как будет выглядеть ваш диск после удаления Windows с MAC OS, нажмите кнопку «Восстановить».
Далее введите пароль для внесения изменений.
Спустя несколько минут Windows будет удалена с вашего MAC устройства, о чем вас оповестит соответствующее окно, нажмите «Завершить».
Теперь если вы зайдете «Дисковую утилиту» в меню «Раздел диска» вы увидите что все место на диске занято MAC OS.
Таким весьма простым способом можно удалить Windows с MAC.
Видео удаления Windows с МАК.
Я очень надеюсь, моя статья помогла Вам! Просьба поделиться ссылкой с друзьями:
На чтение 3 мин Опубликовано Обновлено
iMac – это самая популярная модель компьютера, выпускаемая компанией Apple. Его главное отличие от других ПК заключается в удивительной интеграции аппаратной и программной составляющих, а также используемой операционной системе macOS. Однако, несмотря на это, некоторым пользователям может понадобиться удалить другую операционную систему, такую как Windows, установленную на iMac.
Удаление Windows с iMac может быть несколько сложным процессом, но с правильной инструкцией его можно выполнить даже самостоятельно. В этой статье мы подробно рассмотрим пошаговую инструкцию, которая поможет вам удалить Windows с вашего iMac безопасно и эффективно.
Шаг 1: Создайте резервную копию важных данных. Прежде чем начать процесс удаления Windows с iMac, важно создать резервную копию всех важных файлов и данных, хранящихся на компьютере. Вы можете использовать встроенные инструменты macOS, такие как Time Machine, или другие программы резервного копирования данных.
Шаг 2: Остановите использование Windows на iMac. Перед удалением Windows с iMac необходимо остановить все процессы, которые могут использовать операционную систему Windows. Это может быть, например, закрытие всех запущенных программ в Windows и выход из аккаунтов пользователей Windows.
Совет: Перед удалением Windows с iMac рекомендуется сохранить лицензионные ключи и серийные номера программ, установленных в Windows, чтобы впоследствии не возникло проблем при переустановке или использовании этих программ в другом ОС.
Шаг 3: Удаляем Windows. Можно удалить Windows с iMac, используя встроенную утилиту Boot Camp Assistant. Это приложение позволяет создавать и удалять разделы на жестком диске для установки других операционных систем на iMac. Запустите Boot Camp Assistant, выберите пункт «Удалить Windows» и следуйте инструкциям на экране. По завершении процесса ваш iMac будет полностью освобожден от операционной системы Windows.
Важные этапы удаления Windows с iMac
Удаление Windows с iMac может быть сложным процессом, но с правильной инструкцией вы сможете выполнить его без проблем. Вот некоторые важные этапы процесса удаления Windows с iMac:
|
1. Создайте резервную копию данных Перед удалением Windows с iMac важно создать резервную копию всех ваших данных. Вы можете использовать встроенное приложение Time Machine для создания резервной копии на внешний жесткий диск или в облако. |
|
2. Отключите Boot Camp Boot Camp — это программа, которая позволяет запускать Windows на iMac. Прежде чем удалить Windows, вам нужно отключить Boot Camp. Это можно сделать, перейдя в папку «Утилиты» и выбрав «Boot Camp Assistant». Затем щелкните «Продолжить» и выберите «Удалить Windows 7 или новее». |
|
3. Удалите раздел с Windows После отключения Boot Camp вам нужно удалить раздел с Windows. Откройте «Дисковую утилиту» через папку «Утилиты». Выберите раздел Windows и щелкните на кнопку «Изменить». Затем выберите «Удалить» и подтвердите удаление раздела. |
|
4. Восстановите исходную систему Чтобы завершить процесс удаления Windows с iMac, вам нужно восстановить исходную систему. Перезагрузите iMac и удерживайте клавишу «Command» и «R» до появления значка Apple. Затем выберите «Восстановление macOS» и следуйте инструкциям на экране, чтобы выполнить восстановление. |
Следуя этим важным этапам, вы сможете удалить Windows с iMac без проблем. Убедитесь, что у вас есть резервная копия всех важных данных перед началом процесса, чтобы не потерять свои файлы.
Если вы являетесь владельцем iMac, вероятно, вы уже знаете, что это мощное устройство, которое позволяет вам работать с различными операционными системами. Одной из наиболее популярных ОС, которую пользователи устанавливают на свой iMac, является Windows. Однако, с течением времени вам может потребоваться удалить Windows с вашего iMac по различным причинам, например, освобождение места на жестком диске.
В этой статье мы рассмотрим пошаговую инструкцию, как удалить операционную систему Windows с iMac.
Шаг 1: Перезагрузка iMac и запуск в режиме загрузки
Первым шагом в удалении Windows с iMac является перезагрузка компьютера. После перезагрузки вы должны зайти в режим загрузки, нажав и удерживая клавишу «Option» (или «Alt») на клавиатуре, как только появится звук загрузки.
На экране появится меню выбора загрузки, где вы увидите список доступных операционных систем. Выберите «Macintosh HD» или любое другое имя, связанное с вашей основной операционной системой macOS, и нажмите на кнопку «Войти».
Содержание
- Как избавиться от Windows на iMac: инструкция
- Шаг 1: Подготовка к удалению системы
- Шаг 2: Создание загрузочной флешки с macOS
- Шаг 3: Загрузка и установка macOS на iMac
- Шаг 4: Удаление Windows и очистка диска
Как избавиться от Windows на iMac: инструкция
Если вы решили полностью удалить операционную систему Windows с вашего iMac и перейти на macOS, следуя следующим шагам, вы сможете без проблем избавиться от Windows.
| Шаг | Описание |
|---|---|
| 1 | Включите ваш iMac и дождитесь загрузки. |
| 2 | Откройте «Панель управления» и выберите «Программы». |
| 3 | В списке программ найдите «Windows» или «Boot Camp Assistant» и выберите его. |
| 4 | Нажмите на кнопку «Удалить» или «Деинсталлировать». |
| 5 | Дождитесь окончания процесса удаления. |
| 6 | Перезагрузите ваш iMac. |
| 7 | После перезагрузки ваш iMac будет работать только на macOS. |
Важно отметить, что удаление Windows с iMac приведет к удалению всех данных, связанных с Windows. Поэтому перед выполнением данной операции рекомендуется создать резервные копии всех важных файлов.
Шаг 1: Подготовка к удалению системы
Перед тем, как удалить Windows с iMac, необходимо выполнить некоторые предварительные шаги:
1. Создайте резервную копию данных. Перед удалением системы рекомендуется создать резервную копию всех важных файлов и документов, чтобы в случае необходимости вы могли их восстановить. Используйте внешний жесткий диск или облачное хранилище для сохранения копии данных.
2. Проверьте доступность необходимых программ. Убедитесь, что вы имеете все необходимые программы для работы на Mac, такие как Microsoft Office, Adobe Creative Suite и другие. Если у вас нет установочных дисков или файлов программ, загрузите их из официальных источников.
3. Проверьте обновления. Перед удалением Windows убедитесь, что ваша операционная система macOS обновлена до последней версии. Для этого откройте меню Apple, выберите пункт «О системе» и проверьте наличие обновлений.
4. Перезагрузите компьютер. Перед удалением Windows рекомендуется перезагрузить компьютер, чтобы убедиться, что все изменения сохранены и система работает стабильно.
5. Подготовьте установочный диск или флеш-накопитель. Для удаления Windows вам понадобится установочный диск или флеш-накопитель с установочным образом macOS. Если у вас нет такого диска или флеш-накопителя, создайте его с помощью инструкций от Apple.
6. Завершите все работающие программы. Перед удалением Windows закройте все запущенные программы и сохраните все необходимые данные.
После выполнения этих шагов вы будете готовы приступить к удалению Windows с вашего iMac.
Шаг 2: Создание загрузочной флешки с macOS
Чтобы удалить Windows с iMac, следует создать загрузочную флешку с macOS, чтобы можно было установить ОС на компьютер.
Вот пошаговая инструкция о том, как создать загрузочную флешку с macOS:
| Шаг 1: | Подготовка флешки |
| 1.1 | Подключите флешку к компьютеру. |
| 1.2 | Откройте «Дисковую утилиту», которая находится в папке «Программы». |
| 1.3 | Выберите флешку в списке устройств слева. |
| 1.4 | Нажмите на вкладку «Стереть» и выберите файловую систему «Mac OS Extended (Journaled)». |
| 1.5 | В поле «Имя» введите имя для флешки. |
| 1.6 | Нажмите на кнопку «Стереть», чтобы начать форматирование флешки. |
| 1.7 | Подождите, пока процесс форматирования не будет завершен. |
| Шаг 2: | Создание загрузочной флешки |
| 2.1 | Скачайте инсталлятор macOS из App Store. |
| 2.2 | После загрузки инсталлятора, он автоматически запустится. |
| 2.3 | Следуйте инструкциям на экране, чтобы продолжить установку на флешку. |
| 2.4 | Выберите флешку в качестве места установки macOS. |
| 2.5 | Дождитесь окончания процесса создания загрузочной флешки. |
Теперь у вас есть загрузочная флешка с macOS, необходимая для удаления Windows с iMac.
Шаг 3: Загрузка и установка macOS на iMac
После удаления Windows с iMac необходимо загрузить и установить операционную систему macOS. Вот как это сделать:
1. Проверьте доступность интернет-соединения. Убедитесь, что ваш iMac подключен к сети Wi-Fi или имеет доступ к сетевому кабелю.
2. Запустите восстановление macOS. Чтобы зайти в режим восстановления, нажмите и удерживайте клавиши Command + R одновременно при загрузке компьютера. Держите их до появления значка яблока или мгновенного вращения колеса загрузчика.
3. Выберите язык. В восстановлении macOS выберите предпочитаемый язык и нажмите кнопку «Продолжить».
4. Выберите цель установки. На этом этапе вы должны выбрать диск, на котором будет установлена macOS. Выберите ваш основной диск и нажмите «Продолжить».
5. Установите macOS. Далее вам нужно будет следовать инструкциям на экране, чтобы завершить установку операционной системы macOS на ваш iMac. Обратите внимание, что в этот момент может потребоваться подключение к Интернету для загрузки дополнительных файлов и обновлений.
6. Завершите установку. По завершении установки macOS вы можете настроить свой iMac, включая настройку учетной записи Apple ID, настройку сети Wi-Fi и т.д.
После завершения этого шага, ваш iMac будет работать на операционной системе macOS, а Windows уже не будет присутствовать на вашем компьютере.
Шаг 4: Удаление Windows и очистка диска
После того, как вы решите удалить Windows с вашего iMac, вам необходимо освободить место на диске и очистить его от всех следов операционной системы.
Вот пошаговая инструкция о том, как удалить Windows и очистить диск на вашем iMac:
| 1. Запустите программу Boot Camp Assistant на вашем iMac. |
| 2. В окне программы выберите опцию «Восстановление дискового пространства, занимаемого Windows». |
| 3. Нажмите кнопку «Продолжить» и подождите, пока процесс удаления Windows не завершится. |
| 4. После завершения процесса удаления Windows вам необходимо очистить диск от всех следов операционной системы. Для этого зайдите в «Утилиты» > «Дисковая утилита». |
| 5. В окне «Дисковая утилита» выберите ваш диск, на котором ранее была установлена Windows. |
| 6. Нажмите на вкладку «Стереть» и выберите опцию «Mac OS Extended (Journaled)» в качестве формата диска. |
| 7. Нажмите кнопку «Стереть» и подтвердите свое действие. |
| 8. После того, как диск будет стерт, вы можете переустановить macOS или использовать его для других целей. |
При удалении Windows и очистке диска будьте осторожны, так как все данные, хранящиеся на диске, будут безвозвратно удалены. Убедитесь, что вы сделали резервные копии всех важных данных перед выполнением этих действий.
Владение компьютером iMac — это комфорт и удовольствие от работы в экосистеме macOS. Однако, порой пользователи могут задуматься об удалении операционной системы Windows, которая ранее была установлена на их устройство с использованием программ Boot Camp или Parallels Desktop. Удаление Windows может позволить освободить дополнительное место на жестком диске iMac и повысить быстродействие компьютера.
Процесс удаления операционной системы Windows с iMac несложен, но требует последовательных действий и некоторых предварительных подготовок. В данной статье мы рассмотрим пошаговую инструкцию о том, как правильно удалить Windows с iMac, используя функции и инструменты, предоставляемые операционной системой macOS.
Шаг 1. Создание резервной копии данных
Перед началом процесса удаления Windows с iMac рекомендуется создать резервную копию важных данных на внешний носитель или в облако. Такой подход позволит избежать потери важных файлов и информации при возможных непредвиденных ситуациях.
Шаг 2. Восстановление объема диска
Для удаления Windows с iMac раздел с операционной системой необходимо объединить с основным разделом macOS. Используйте встроенную в macOS утилиту Дисковая утилита, чтобы объединить разделы и освободить место на жестком диске.
Шаг 3. Удаление загрузочного меню
Далее необходимо удалить загрузочное меню, которое появляется при запуске компьютера iMac. Для этого следует использовать утилиту Terminal и выполнить несколько команд, которые удалят Windows Boot Manager и приведут iMac в первоначальное состояние.
Следуя этой пошаговой инструкции, вы сможете без проблем удалить операционную систему Windows с iMac и повысить производительность вашего компьютера.
Содержание
- Важные советы перед удалением Windows с iMac
- Подготовка к удалению Windows с iMac
- Шаги по удалению Windows с iMac
- Последние рекомендации полного удаления Windows с iMac
Важные советы перед удалением Windows с iMac
Перед удалением операционной системы Windows с iMac важно учесть несколько важных моментов и выполнить подготовительные шаги:
Резервное копирование данных: Прежде чем удалять Windows с iMac, убедитесь, что все ваши важные данные сохранены в безопасном месте. Сделайте резервную копию важных файлов и папок на внешний жесткий диск, в облако или на другое устройство хранения.
Оценка необходимости: Перед удалением Windows, подумайте, действительно ли вам нужно полностью удалить операционную систему. Если вы все еще используете некоторые программы или файлы, работающие под управлением Windows, то может быть полезно сохранить их на вашем iMac.
Экспертное мнение: Перед выполнением удаления Windows с iMac советуем проконсультироваться с квалифицированным специалистом или следовать рекомендациям производителя устройства. Это поможет избежать возможных проблем или потери данных.
Подготовка инструментов: Для удаления Windows с iMac вам потребуется специальное программное обеспечение или средства, предоставляемые производителем. Подготовьте необходимые инструменты заранее, чтобы упростить процесс удаления.
Подготовка к удалению Windows с iMac
Шаг 1: Создание резервной копии данных
Перед удалением Windows с iMac рекомендуется создать резервную копию всех важных данных. Вы можете использовать встроенное приложение Time Machine или любое другое резервное средство, которое вам нравится.
Шаг 2: Отключение активации Boot Camp
Перед удалением Windows с iMac необходимо отключить активацию Boot Camp на вашем устройстве. Для этого перейдите в меню Apple и выберите «Системные настройки». Затем выберите «Загрузка диска» и уберите галочку рядом с «Windows». Нажмите «Применить» для сохранения изменений.
Шаг 3: Удаление раздела Boot Camp
Для удаления раздела Boot Camp и операционной системы Windows с iMac откройте Приложение «Утилиты Дисков» на вашем Mac. Выберите раздел Boot Camp и нажмите на кнопку «–» в верхней панели. Затем подтвердите удаление раздела и следуйте инструкциям на экране.
Шаг 4: Восстановление основного раздела Mac
После удаления раздела Boot Camp необходимо восстановить основной раздел Mac. Откройте Приложение «Утилиты Дисков» и выберите раздел Macintosh HD. Затем нажмите на кнопку «Восстановить» в верхней панели. Следуйте инструкциям на экране, чтобы восстановить раздел.
Шаг 5: Проверка и очистка запуска
Для полной очистки всех следов Windows с iMac рекомендуется выполнить проверку и очистку запуска вашего устройства. Для этого откройте Приложение «Утилиты» и выберите «Монитор активности». Затем перейдите на вкладку «Запуск» и удалите все связанные с Windows программы и службы. Перезагрузите iMac, чтобы завершить процесс.
После выполнения всех вышеуказанных шагов Windows будет полностью удалена с iMac, и вы сможете использовать только операционную систему macOS на вашем устройстве.
Шаги по удалению Windows с iMac
Удаление Windows с iMac может показаться сложной задачей, но следуя простым шагам, вы сможете успешно освободить свое устройство от операционной системы Windows и использовать только macOS.
Шаг 1: Перезагрузите iMac и зажмите клавишу «Option» (или «Alt») на клавиатуре во время загрузки.
Примечание: Если в вашем iMac установлены дополнительные операционные системы, вы увидите список доступных систем. Вам нужно будет выбрать macOS или любую другую систему Mac, которую вы хотите оставить.
Шаг 2: После загрузки вам нужно открыть «Предпочтения системы» на вашем iMac.
Вы можете найти «Предпочтения системы» в рабочем столе или нажатием на значок яблока в верхнем левом углу экрана и выбором «Предпочтения системы» из выпадающего меню.
Шаг 3: Внутри «Предпочтений системы» найдите и щелкните на иконку «Загрузка».
Шаг 4: После этого вы увидите список доступных систем, установленных на вашем iMac. Найдите операционную систему Windows в этом списке и выберите ее.
Примечание: Обычно Windows будет отображаться как «Boot Camp».
Шаг 5: Когда вы выбрали операционную систему Windows, нажмите на кнопку «Удалить» внизу окна. Затем подтвердите свое решение в появившемся диалоговом окне.
Шаг 6: После удаления Windows ваш iMac будет перезагружен. Теперь ваш компьютер будет работать только под управлением macOS.
Шаг 7: После завершения удаления дополнительно рекомендуется удалить раздел, на котором была установлена Windows, чтобы освободить дополнительное пространство на жестком диске.
Примечание: Удаление раздела может привести к потере данных, поэтому убедитесь, что у вас есть резервная копия всех важных файлов перед выполнением этого шага.
Следуя этим простым шагам, вы успешно удалите Windows с iMac и будете иметь возможность полностью наслаждаться работой с macOS.
Последние рекомендации полного удаления Windows с iMac
Если вы решили окончательно удалить Windows с вашего iMac, вот несколько рекомендаций, которые помогут вам выполнить эту задачу полностью.
Шаг 1: Сделайте резервную копию данных
Перед удалением Windows с iMac рекомендуется сделать резервную копию всех важных данных. Это может помочь избежать потери информации, если что-то пойдет не так во время процесса удаления.
Шаг 2: Удалите раздел с ОС Windows
Для полного удаления Windows с iMac вам необходимо удалить раздел с операционной системой Windows. Для этого следуйте этим шагам:
| Шаг | Действие |
|---|---|
| 1 | Запустите приложение Дисковая утилита, которое находится в папке «Утилиты». |
| 2 | Выберите раздел с названием, содержащим слово «BOOTCAMP». |
| 3 | Нажмите на кнопку «-» внизу окна, чтобы удалить выбранный раздел. |
| 4 | Подтвердите удаление раздела. |
Шаг 3: Удалите загрузочное меню
После удаления раздела с ОС Windows необходимо удалить загрузочное меню, чтобы избежать проблем при загрузке iMac. Для этого выполните следующие действия:
| Шаг | Действие |
|---|---|
| 1 | Откройте Терминал, которое находится в папке «Утилиты». |
| 2 | Введите команду sudo rm -rf /Volumes/BOOTCAMP/EFI/ и нажмите клавишу Enter. |
| 3 | Введите пароль администратора и нажмите клавишу Enter. |
| 4 | Завершите выполнение команды. |
Шаг 4: Перезагрузка и проверка
После выполнения всех вышеперечисленных действий рекомендуется перезагрузить iMac и убедиться, что Windows полностью удалена. После перезагрузки больше не должно быть пункта «Windows» в загрузочном меню, и раздел с ОС Windows больше не должен быть виден в Дисковой утилите.
Следуя этим рекомендациям, вы сможете полностью удалить Windows с iMac и освободить пространство на своем устройстве. Перед выполнением данных действий рекомендуется быть внимательным и осторожным, чтобы избежать потери данных или повреждения системы.