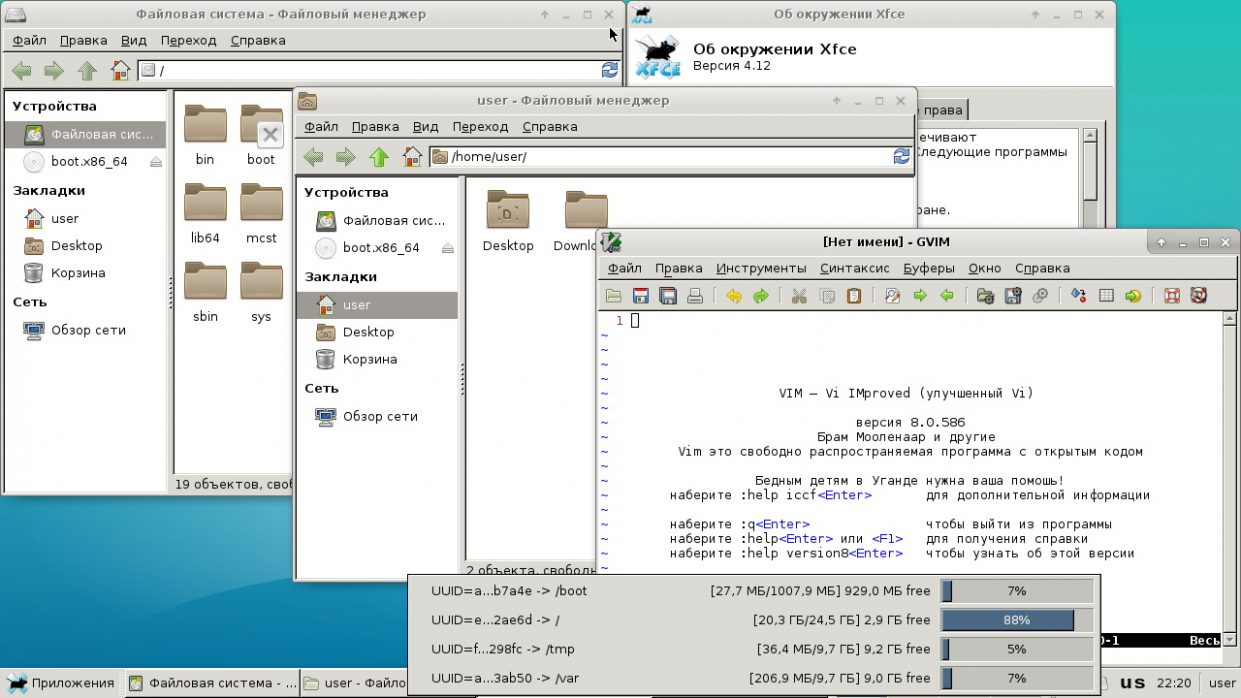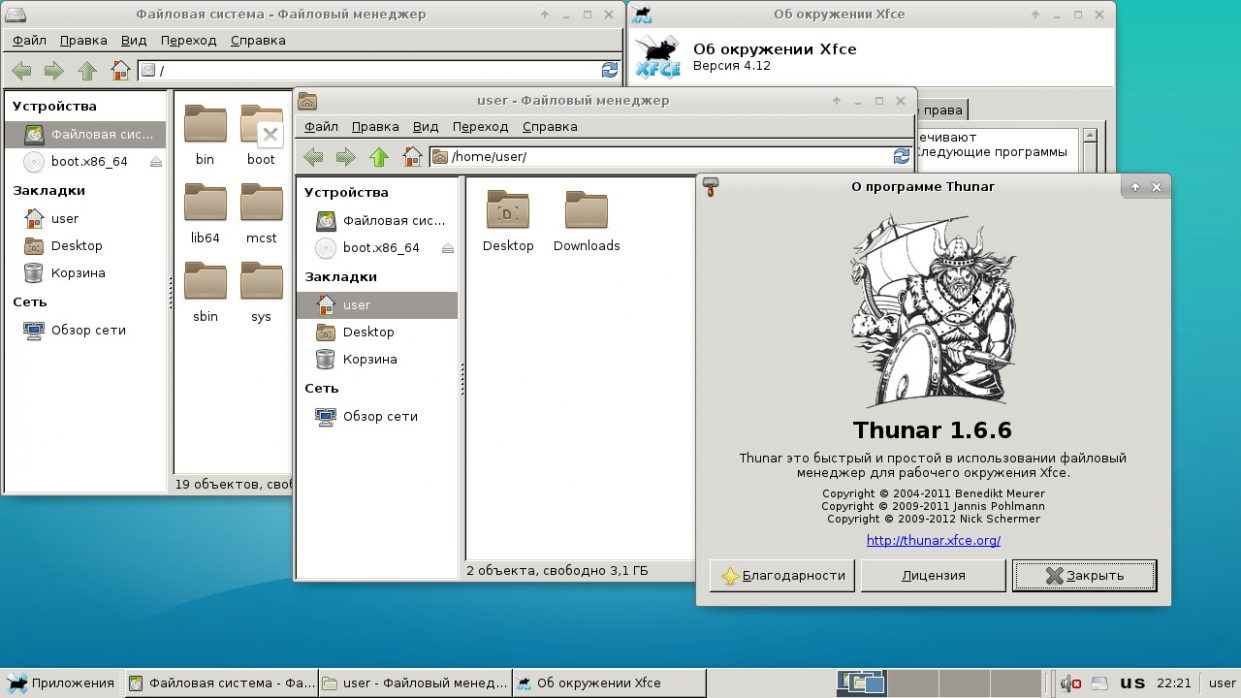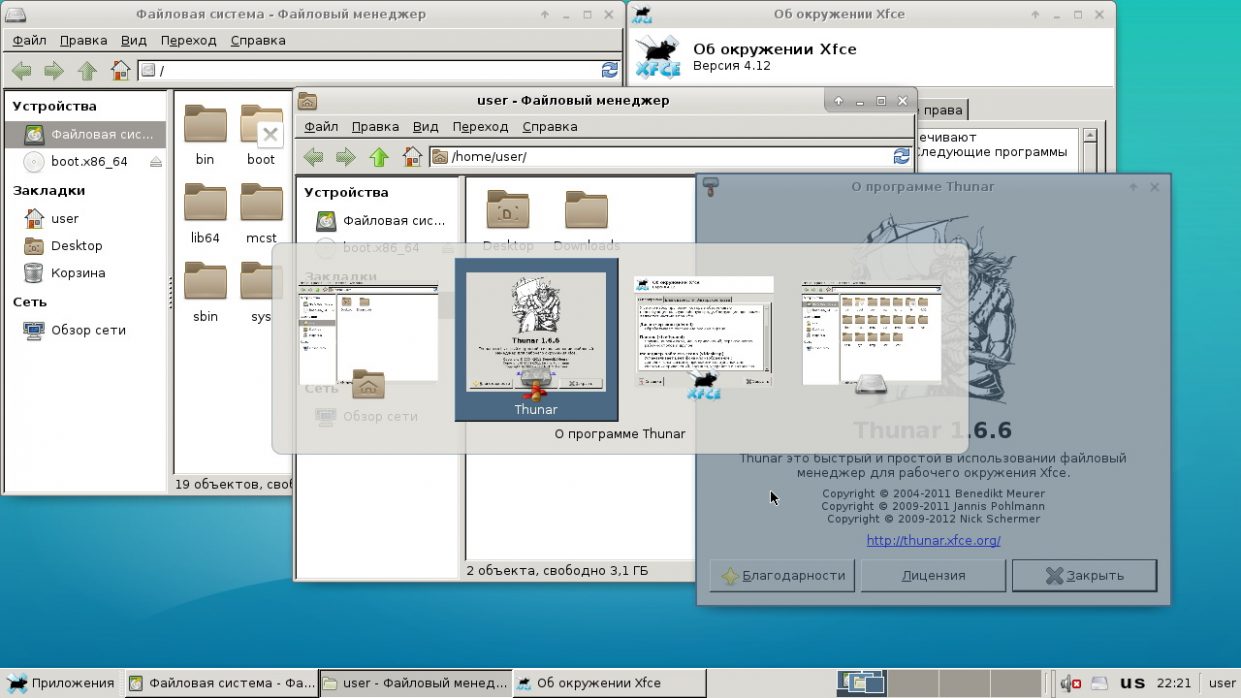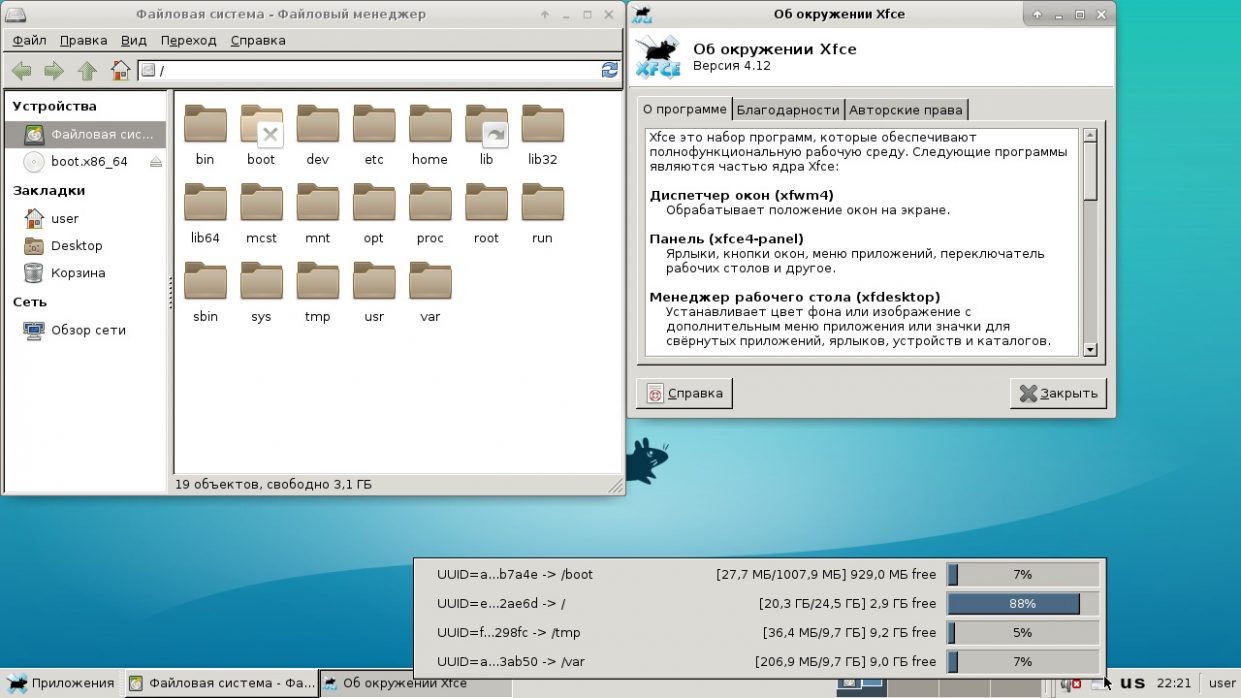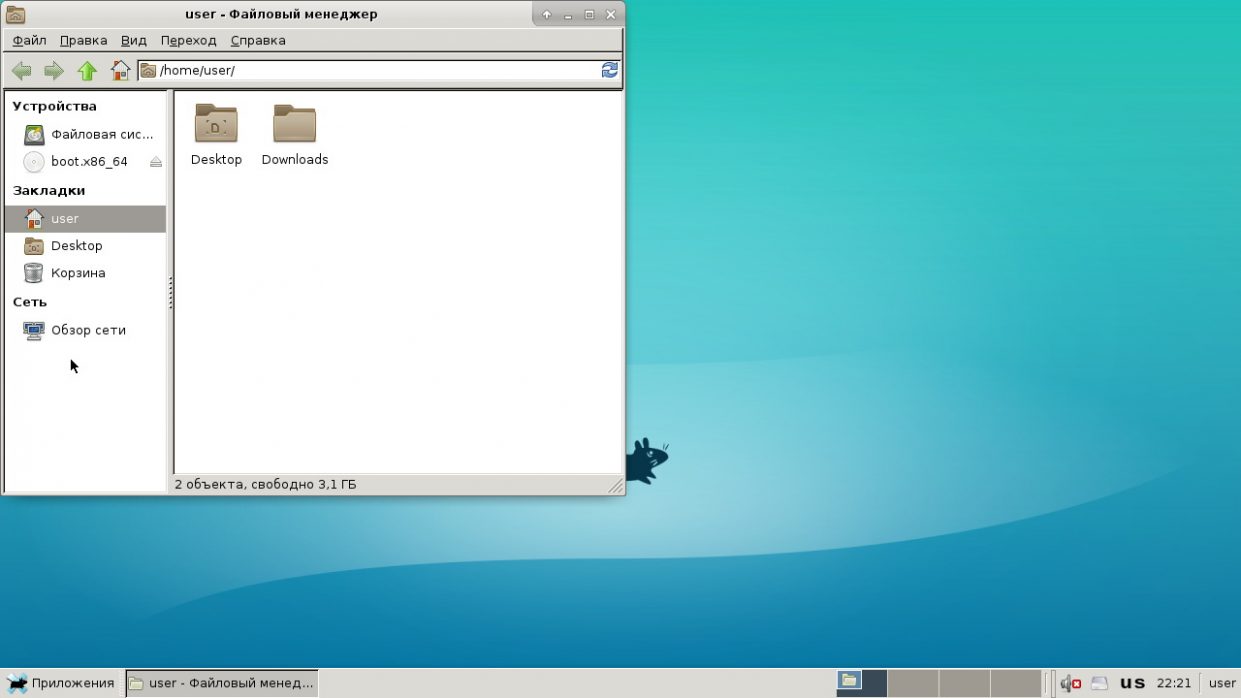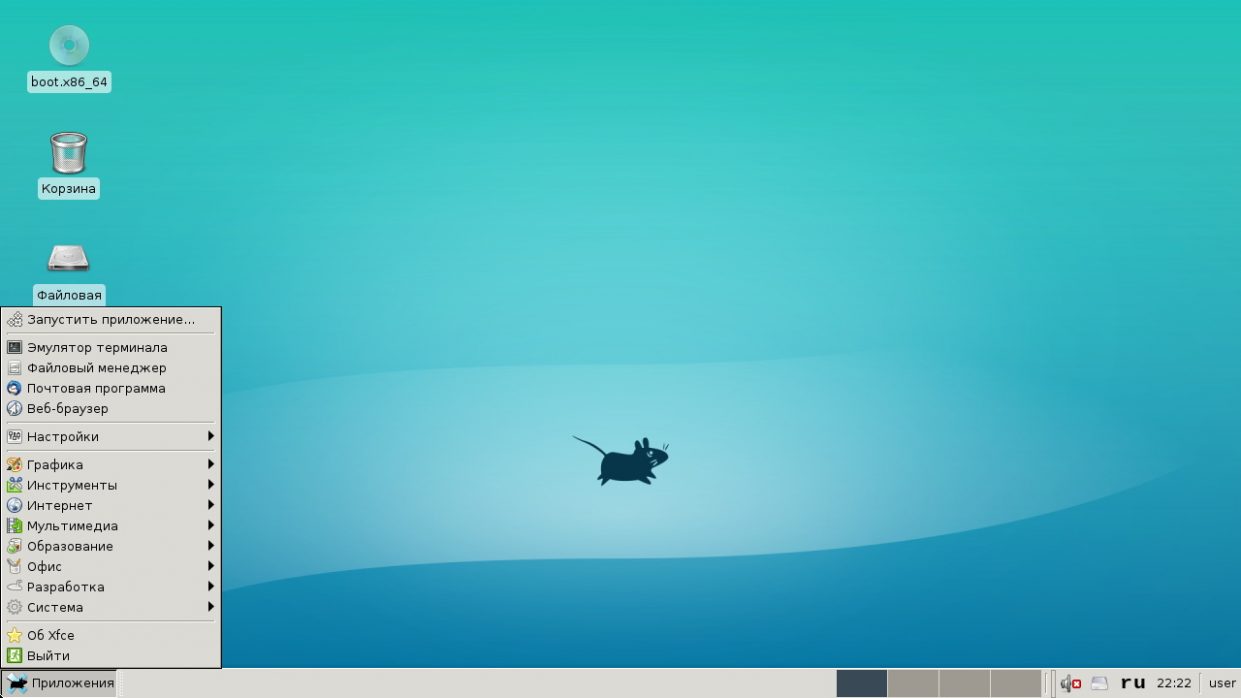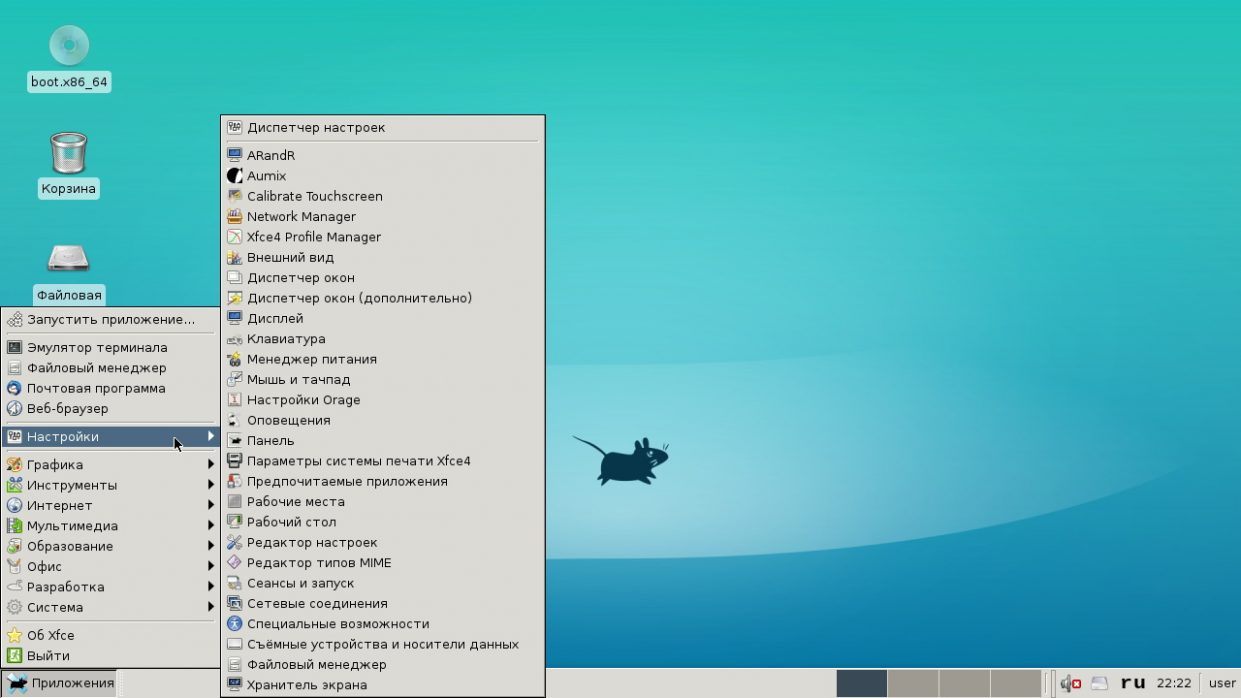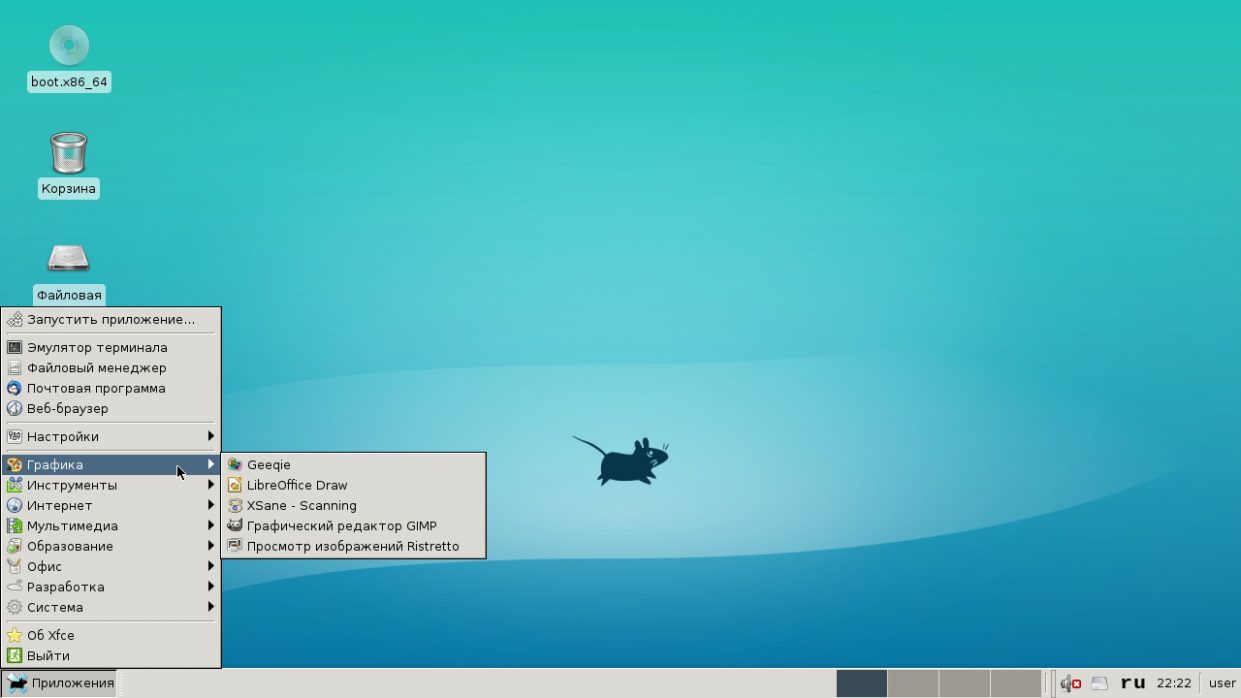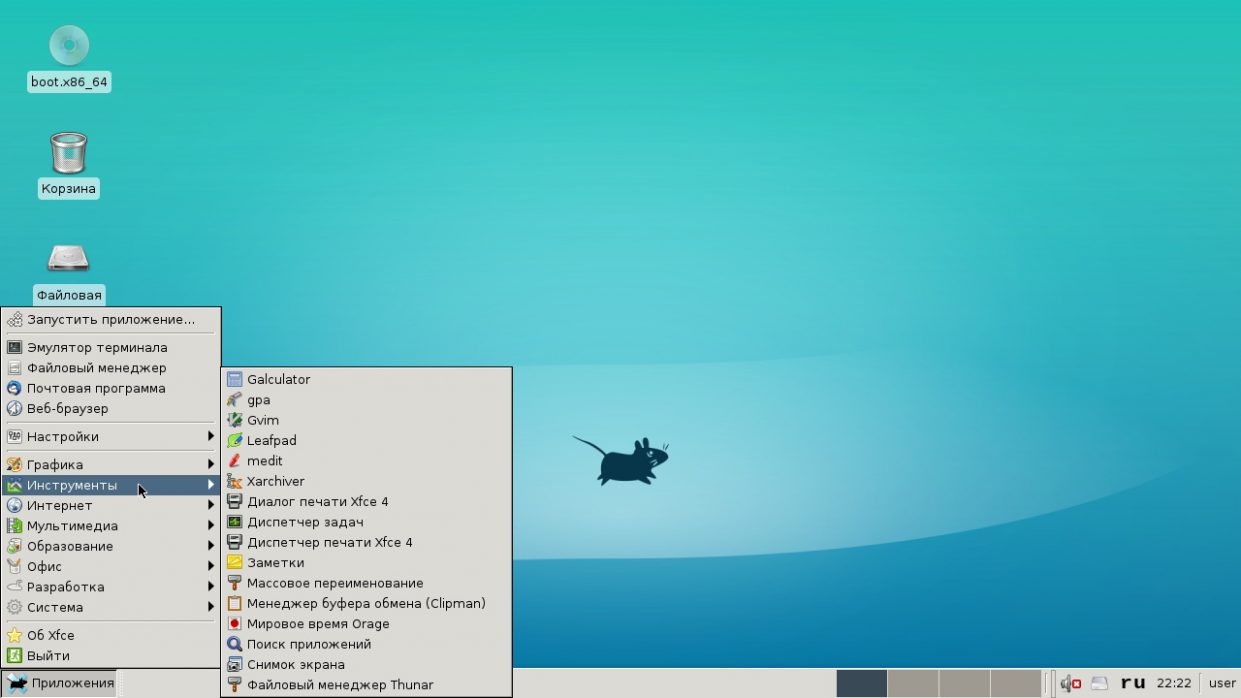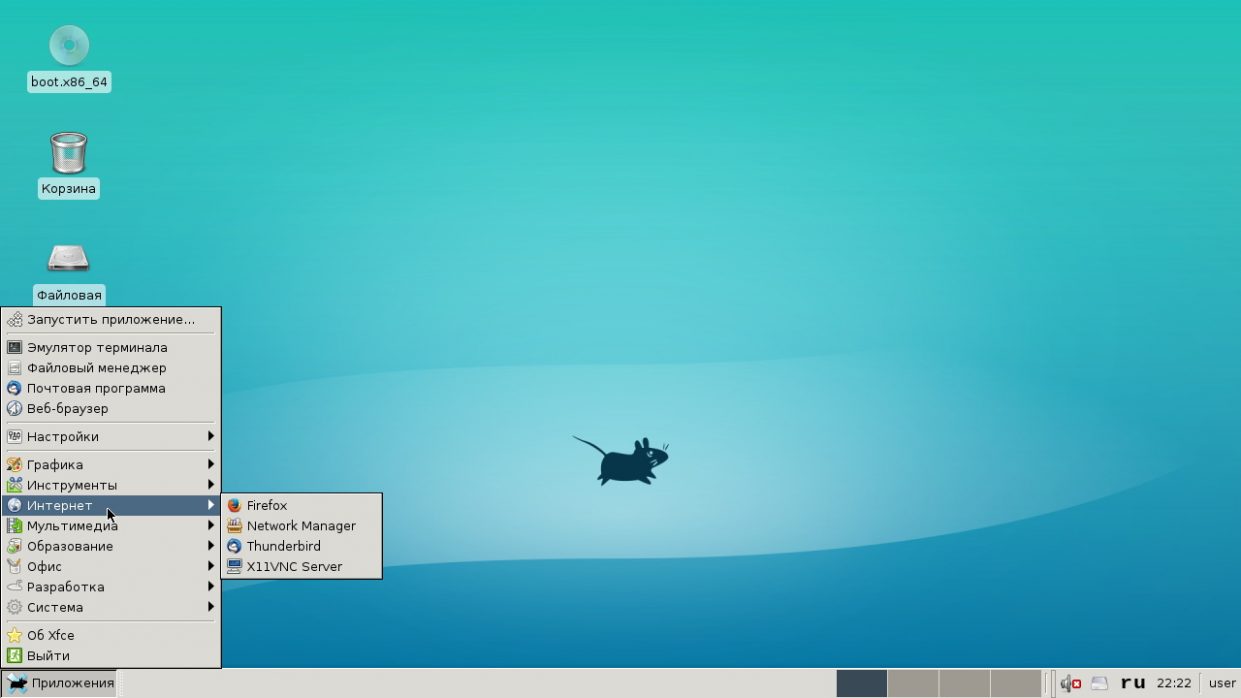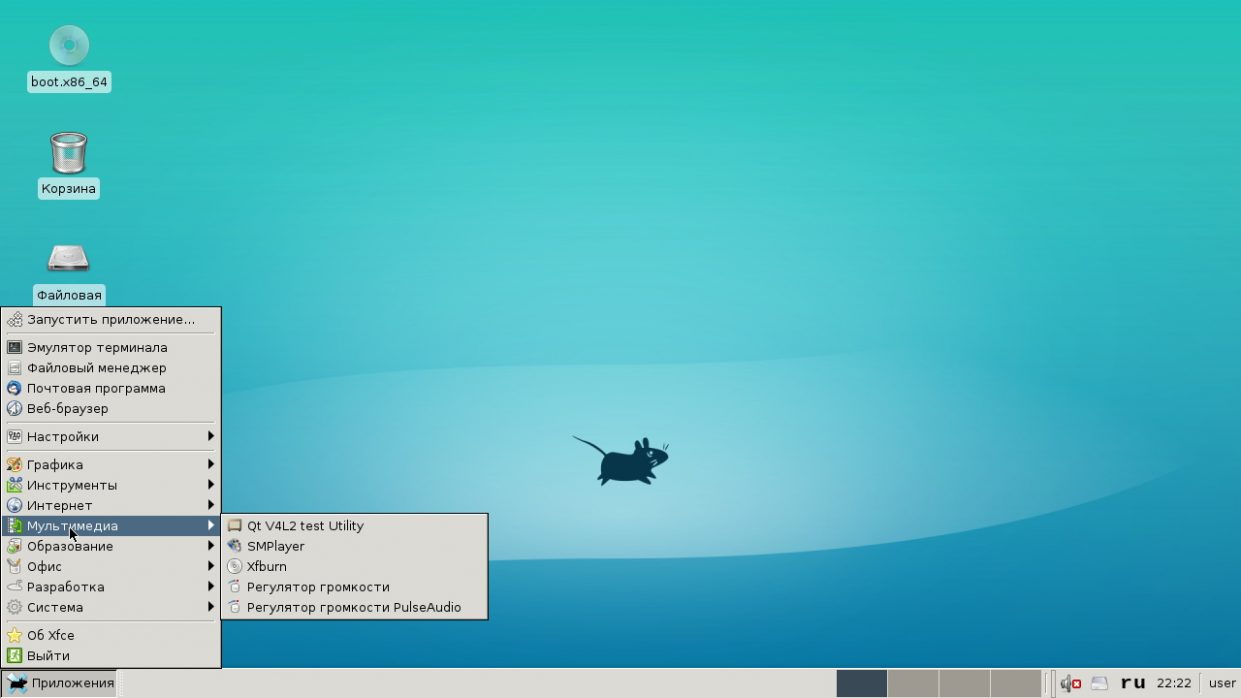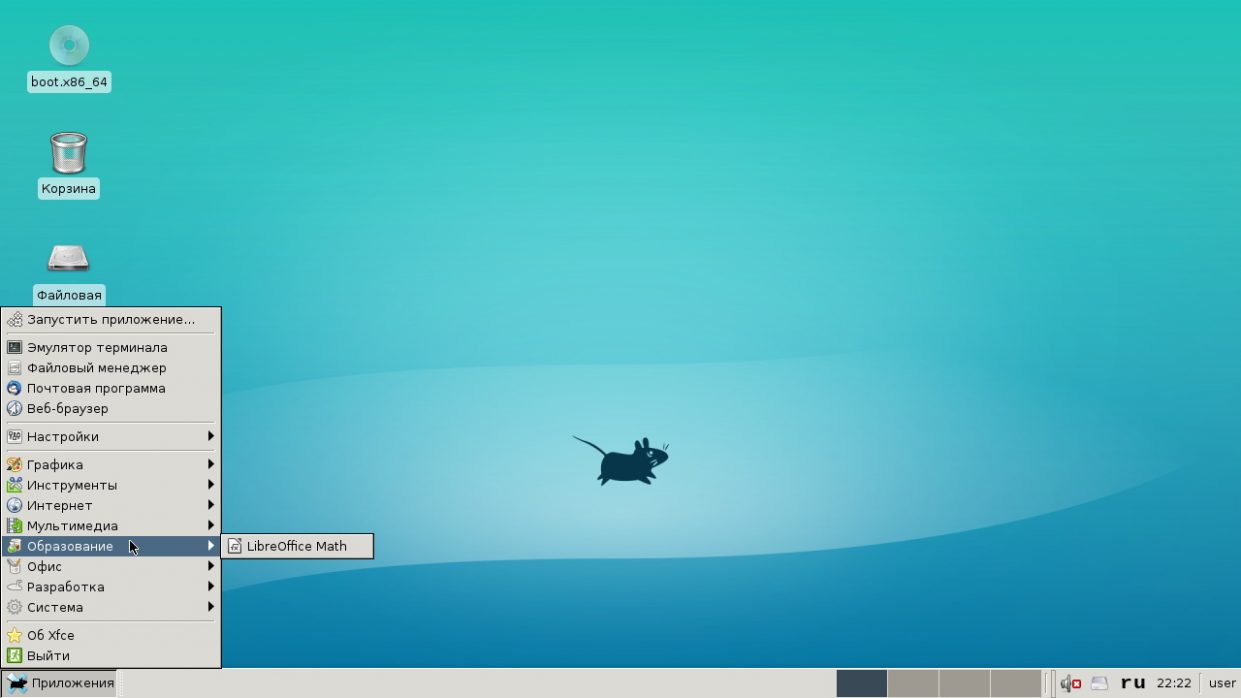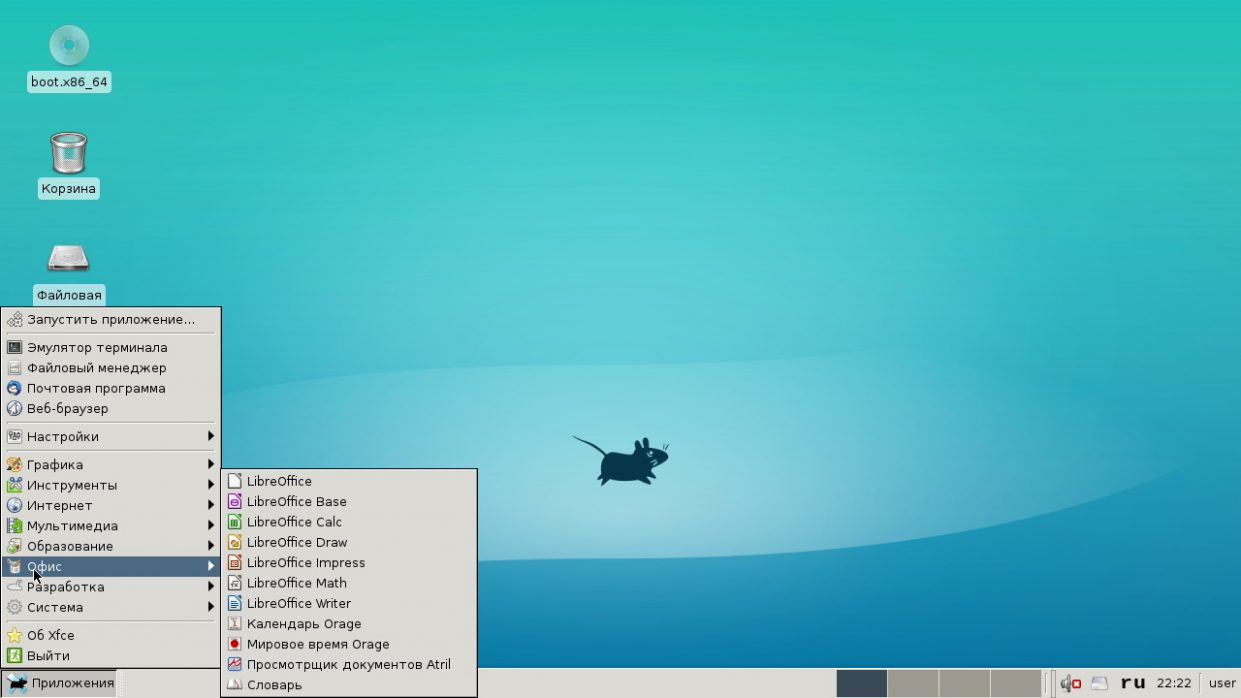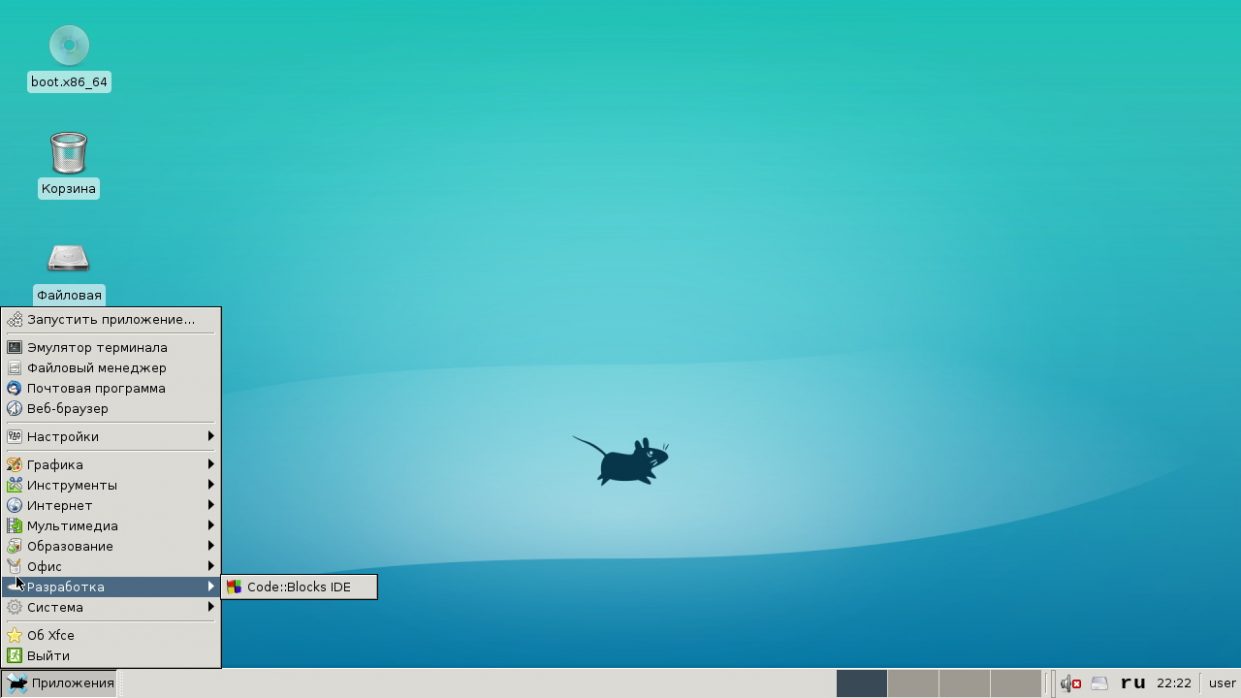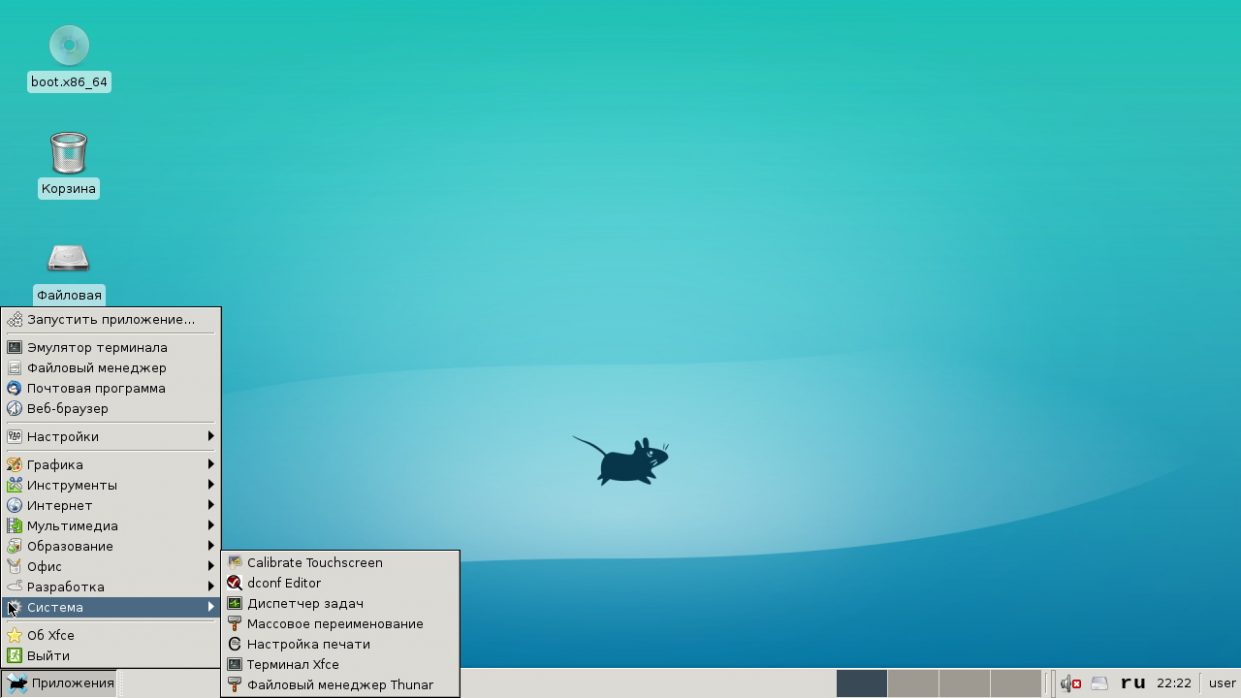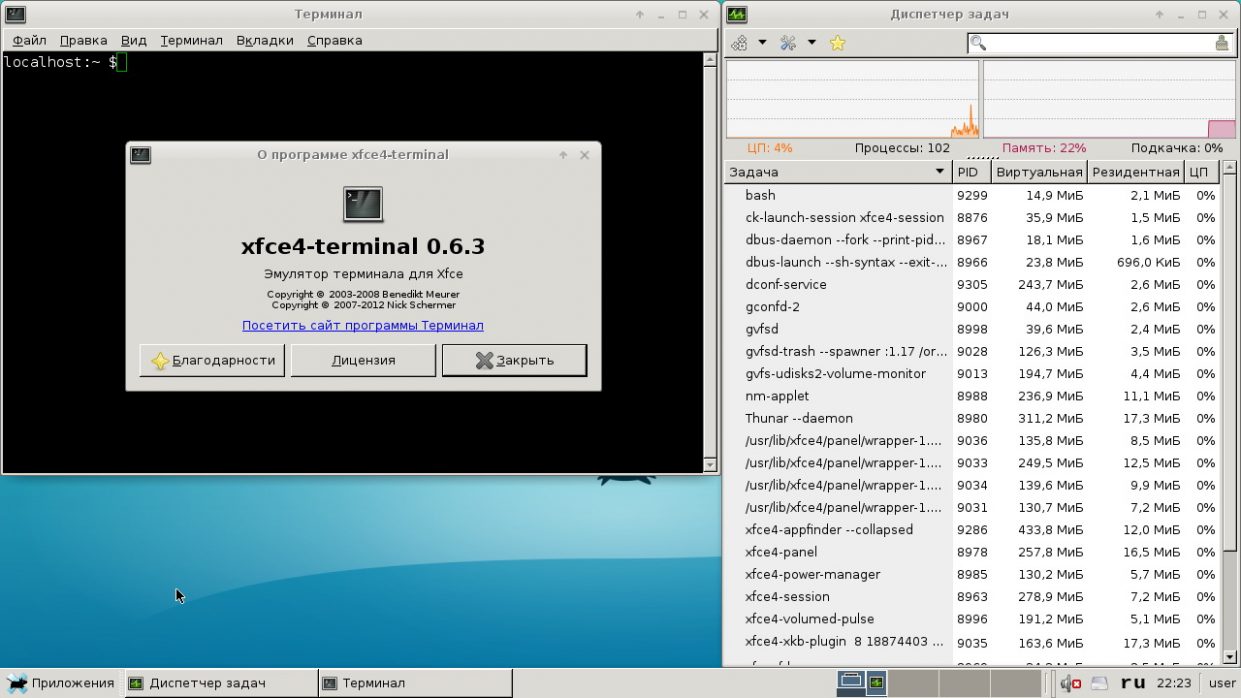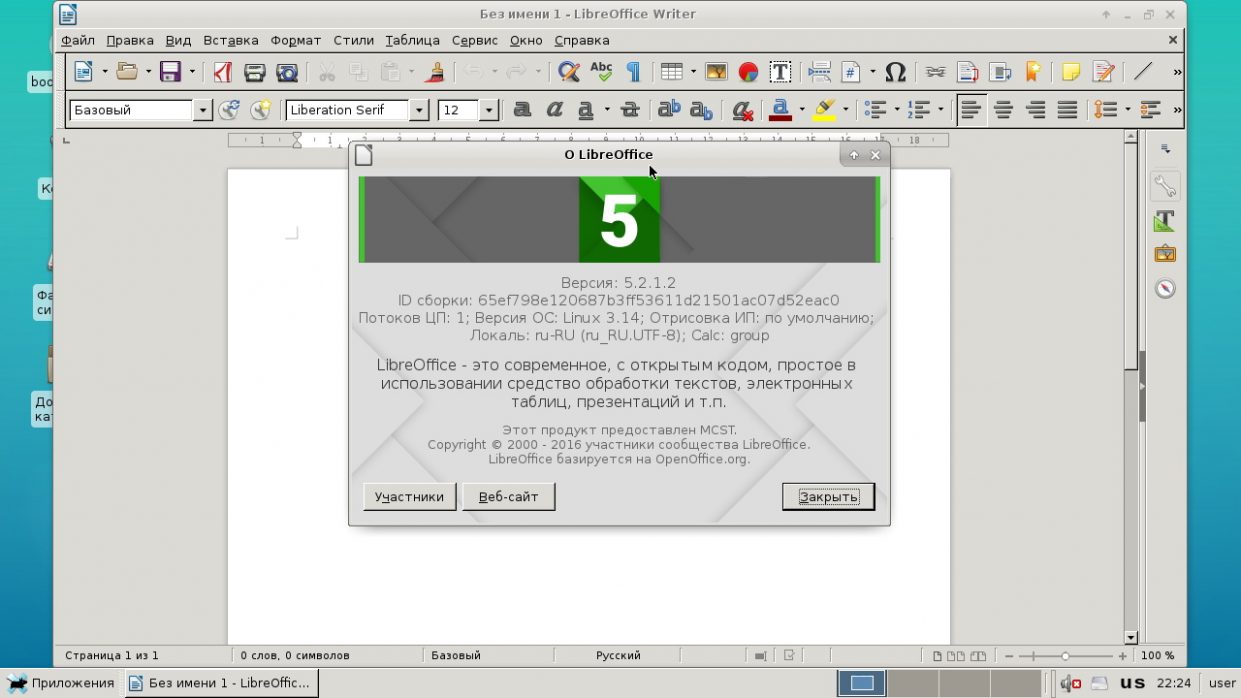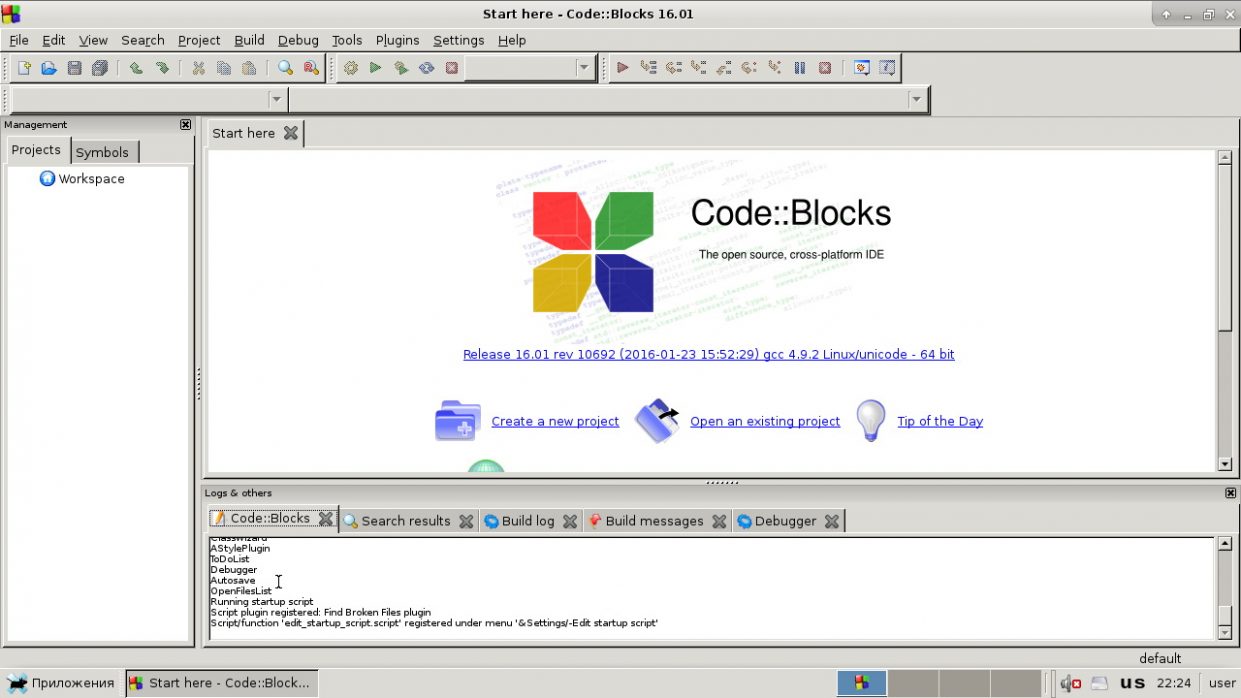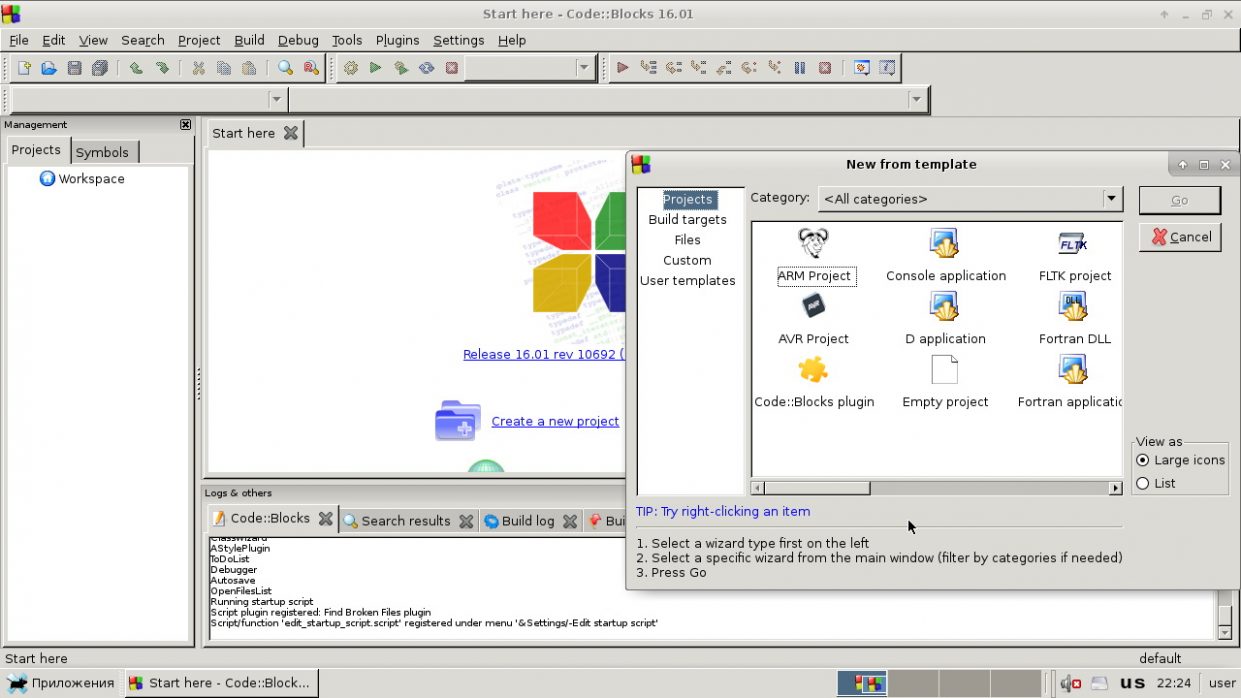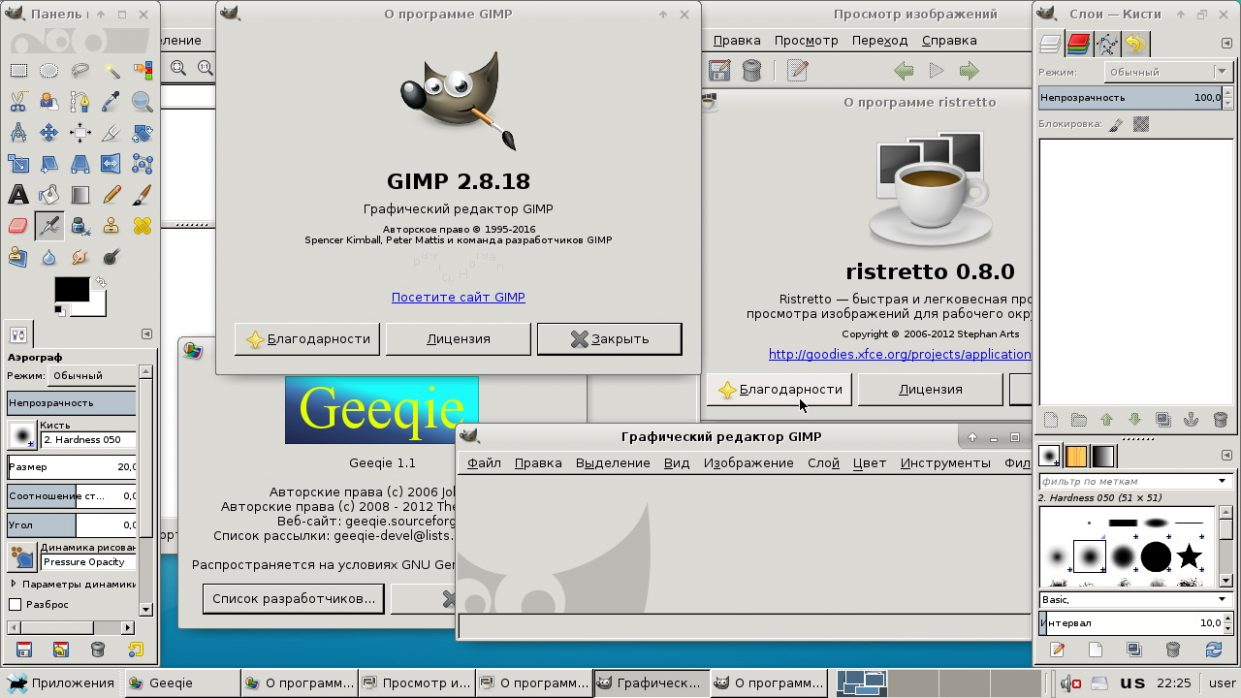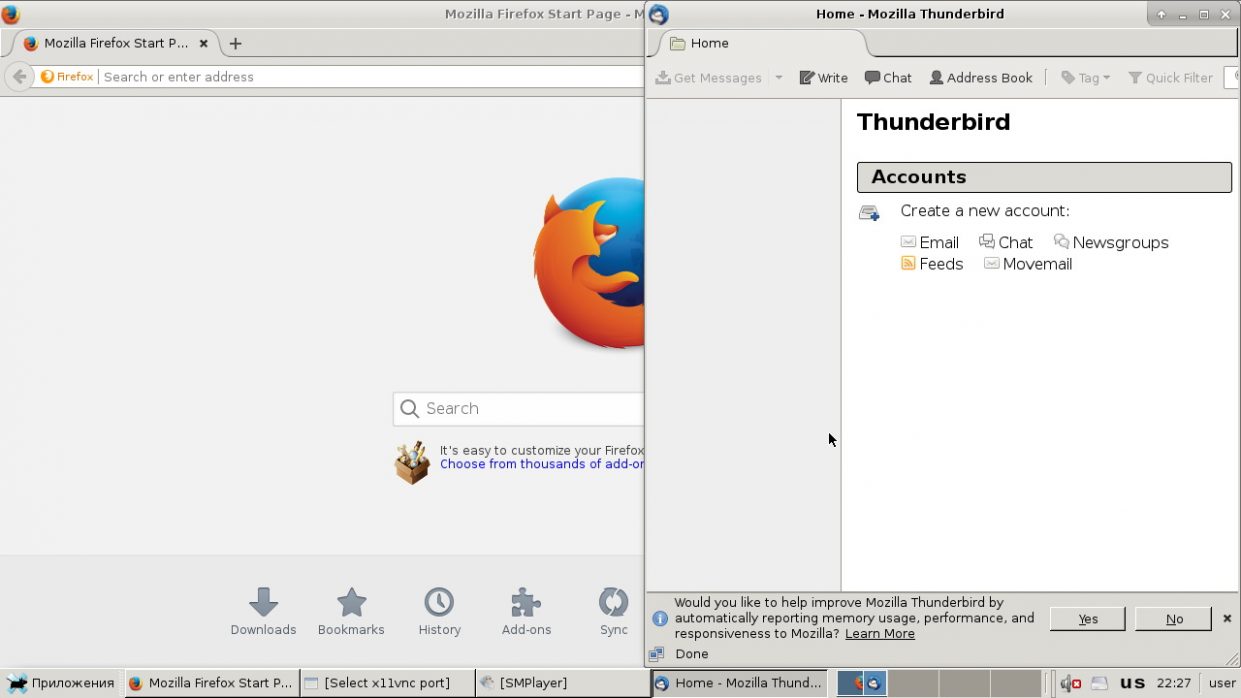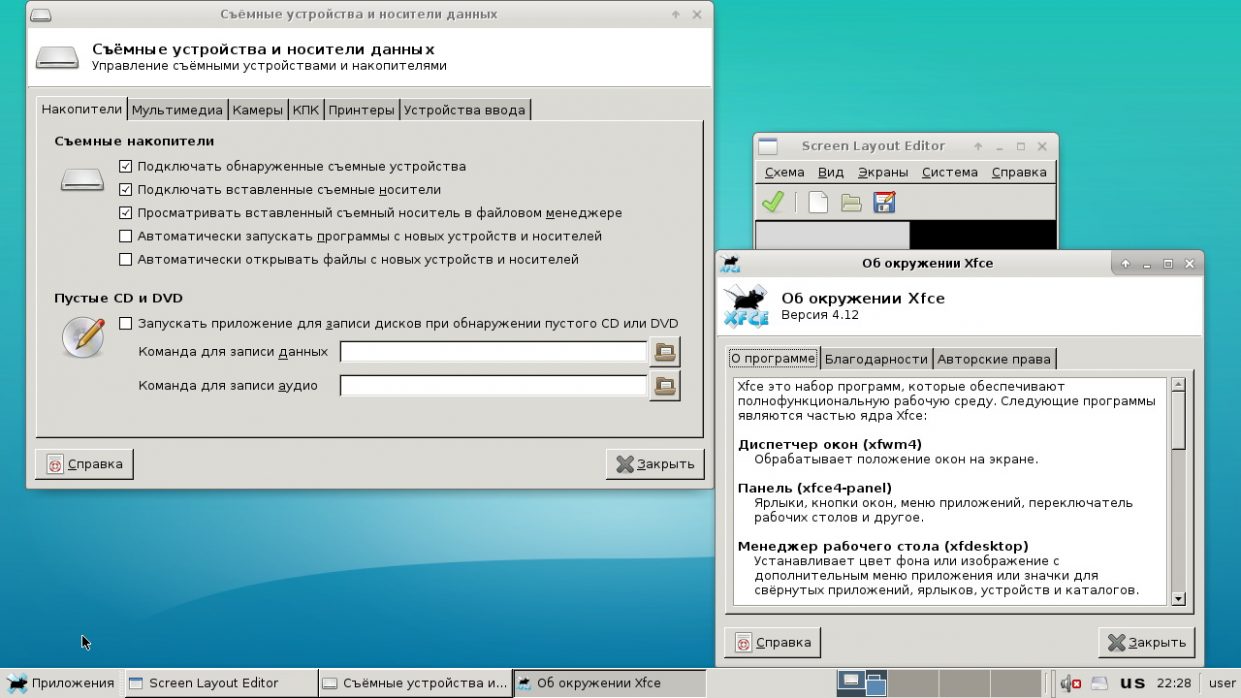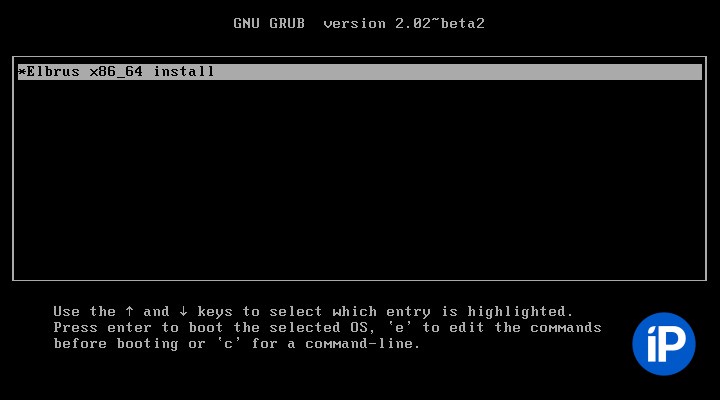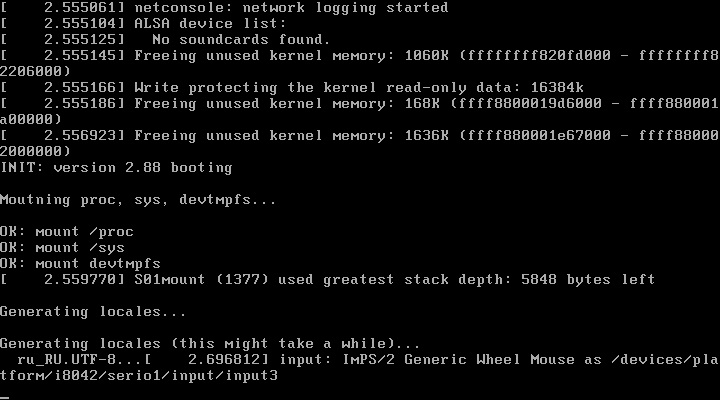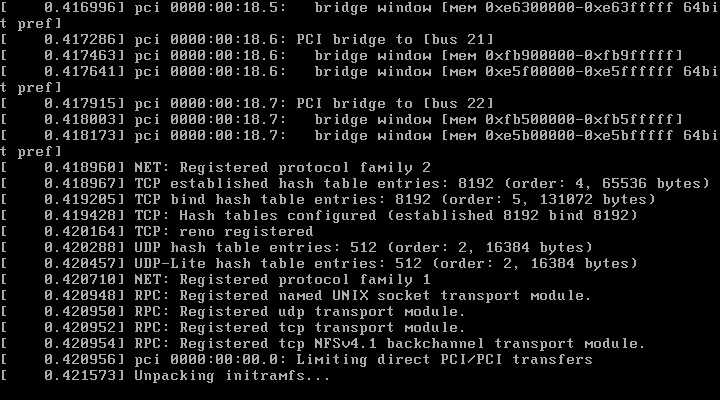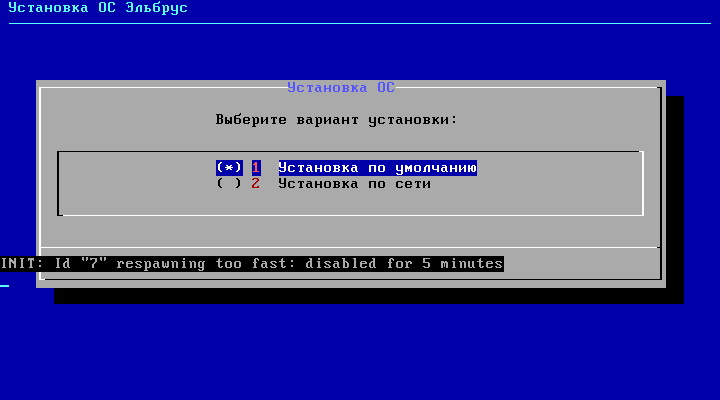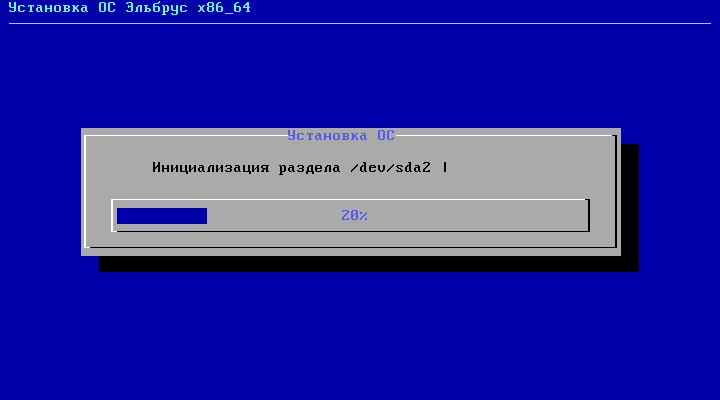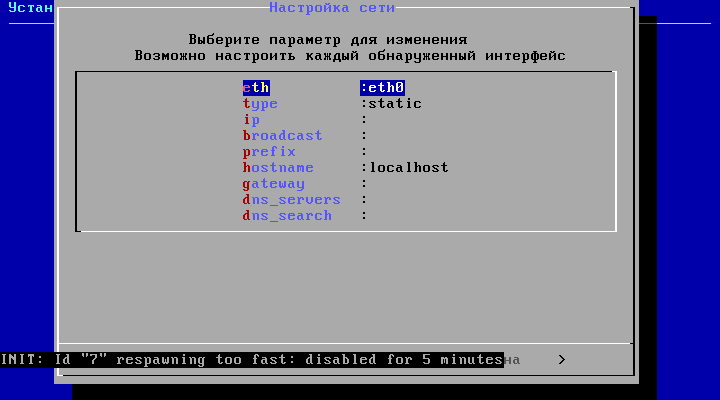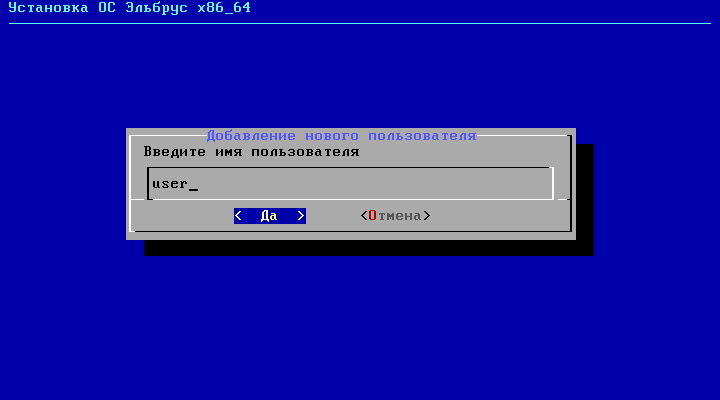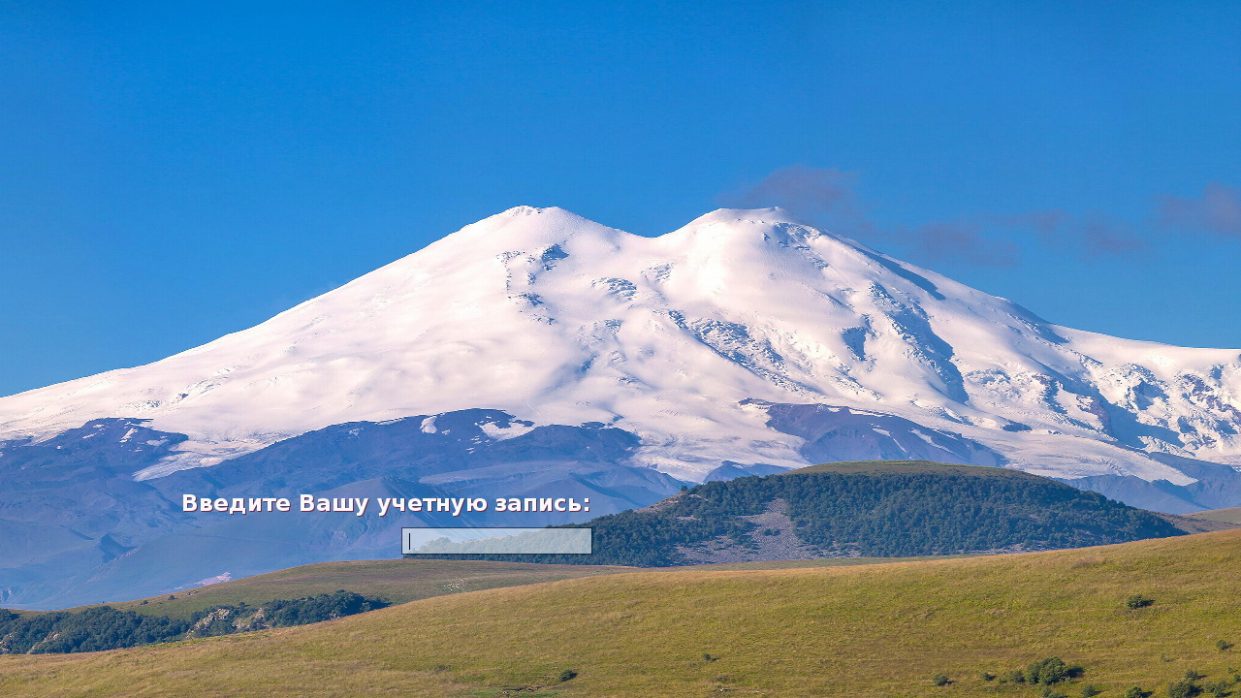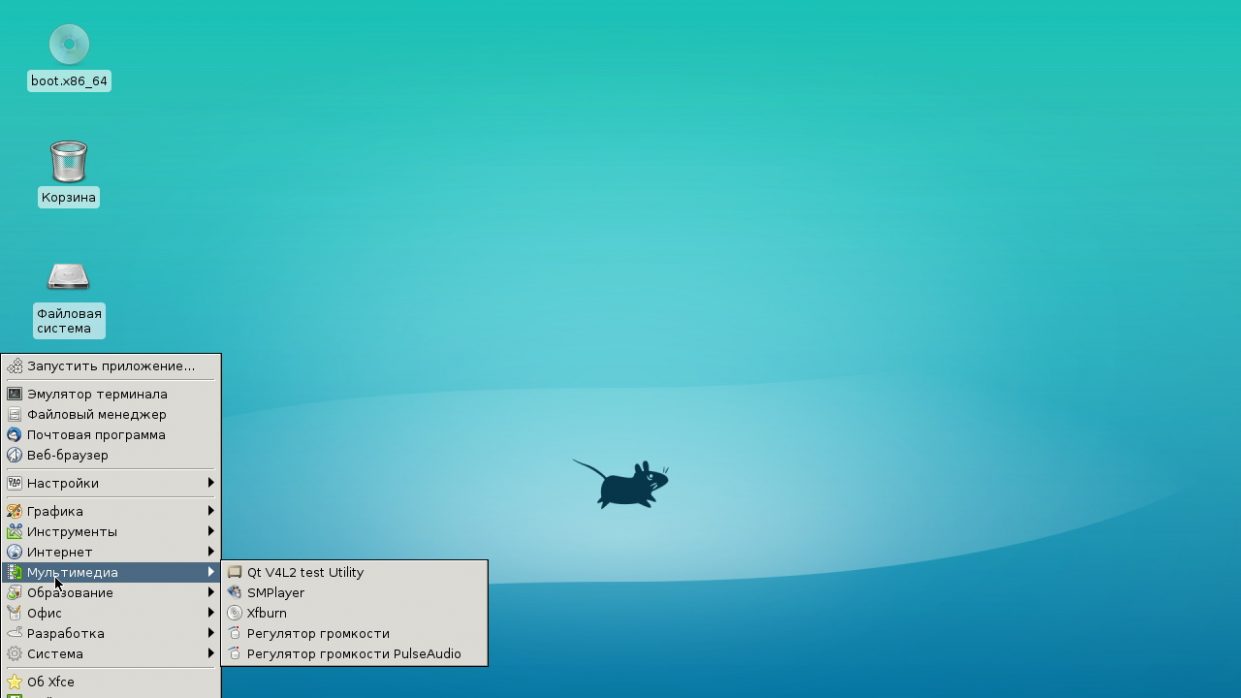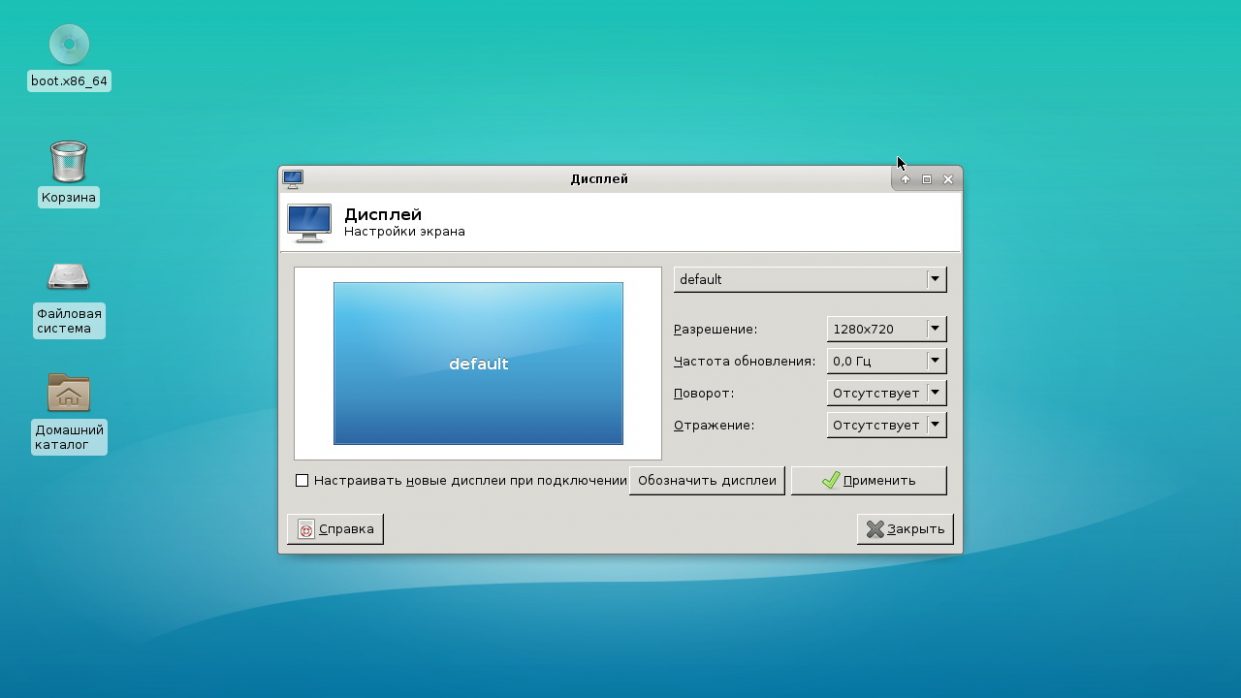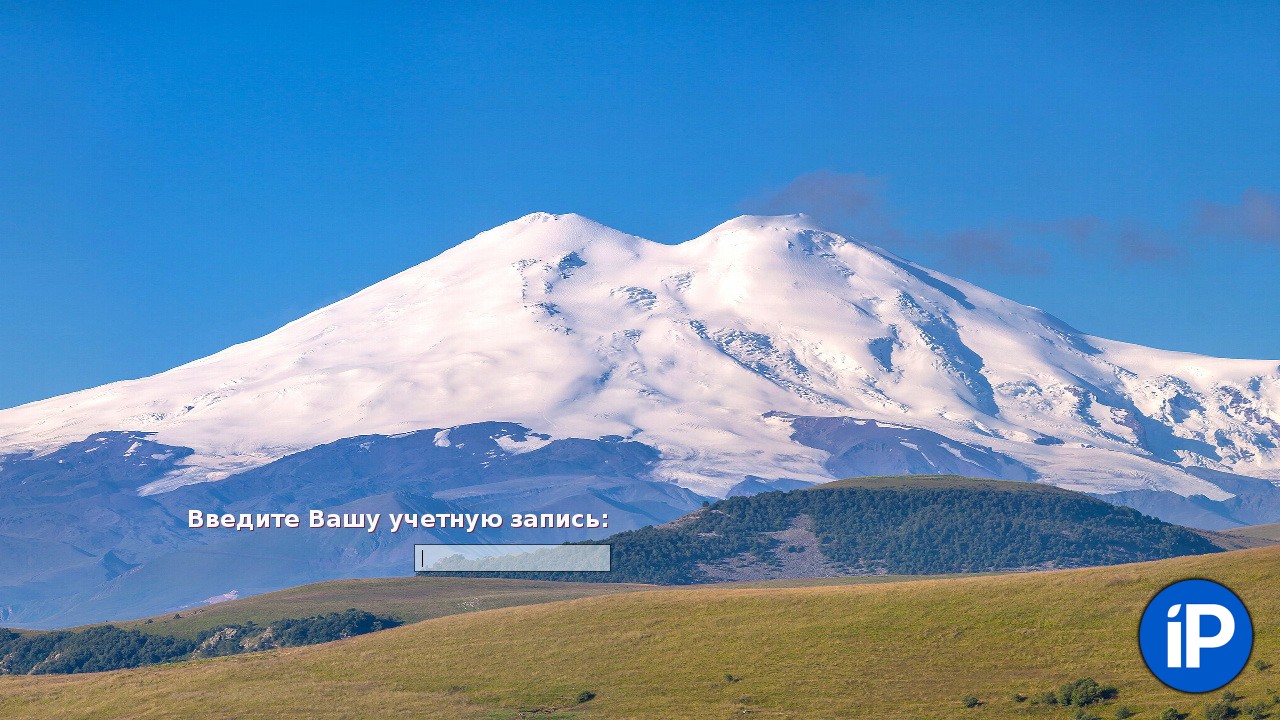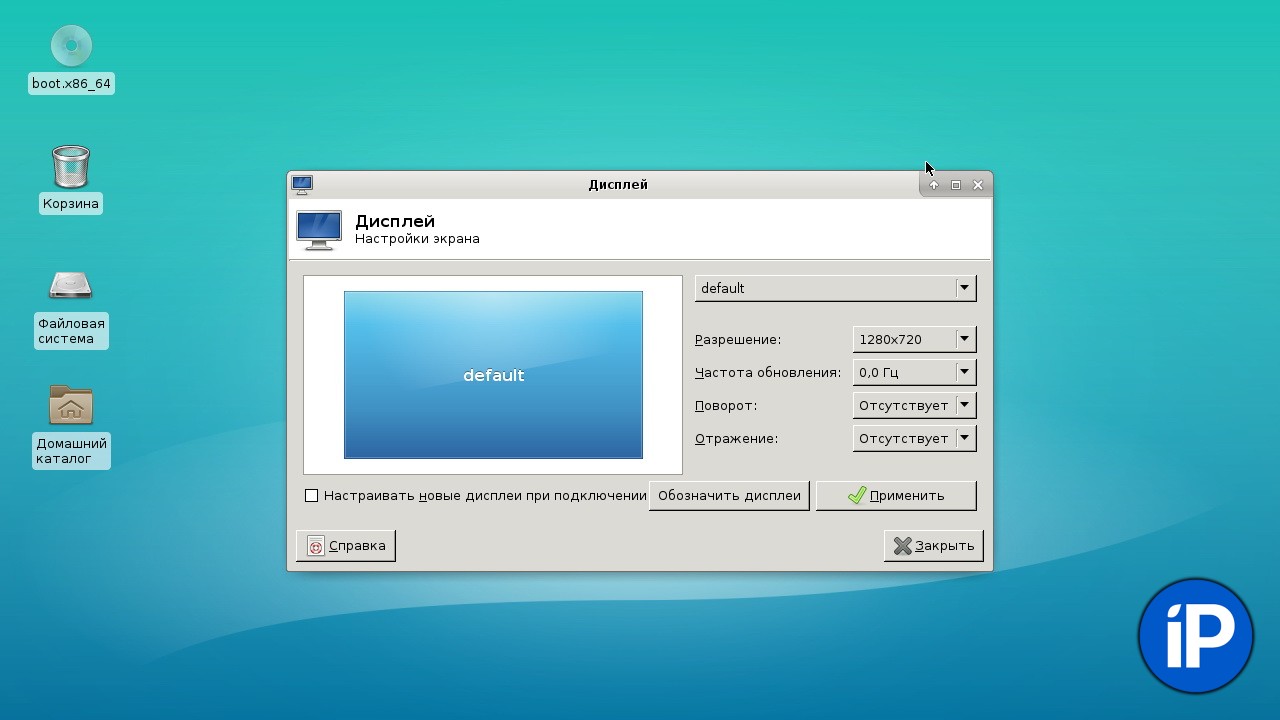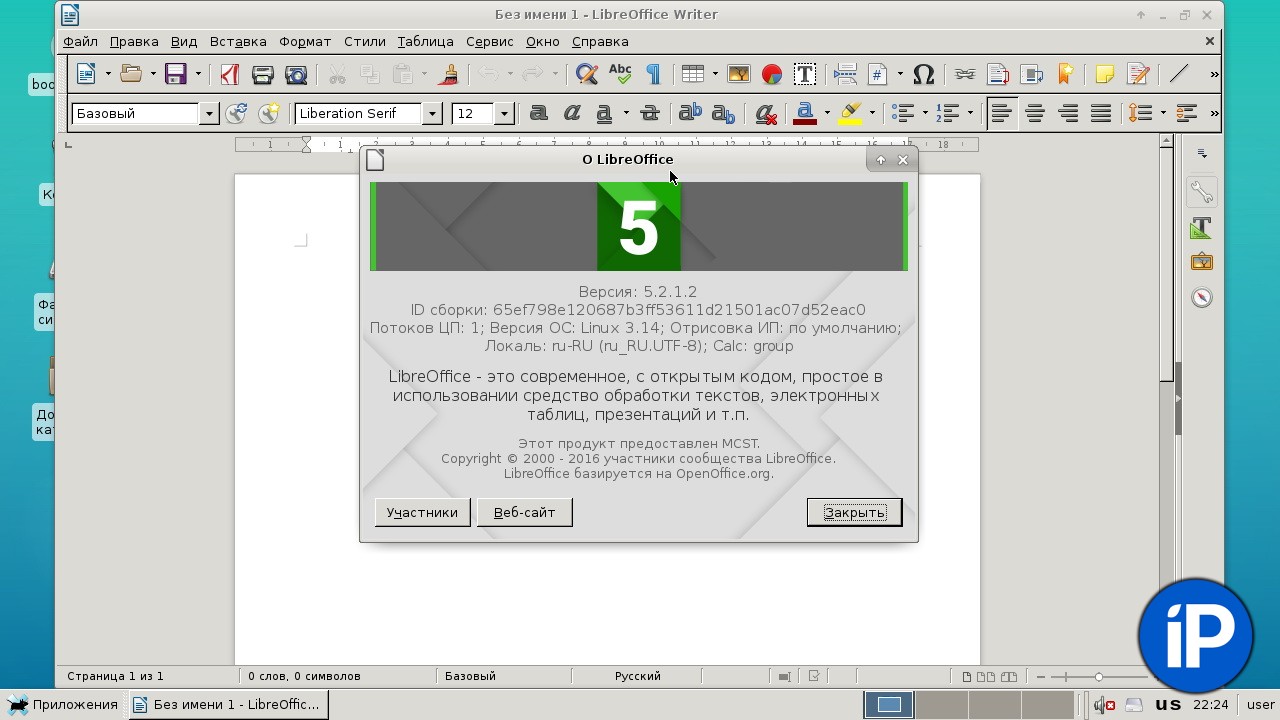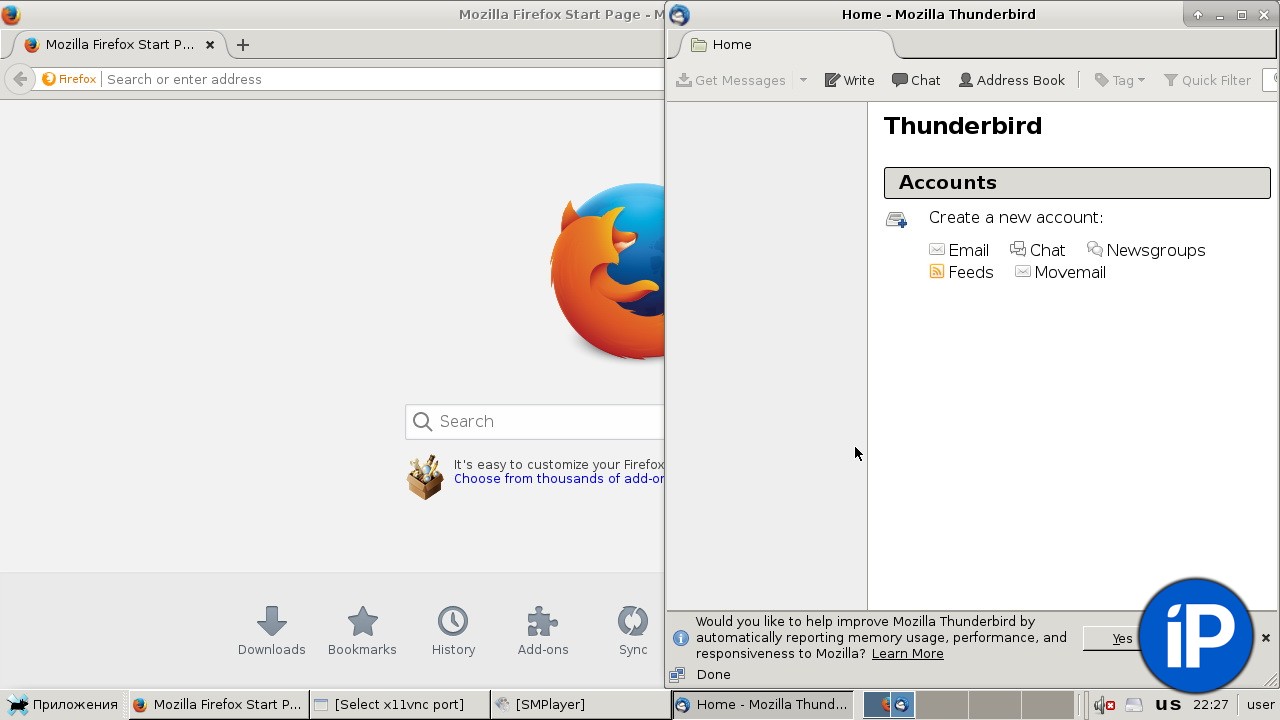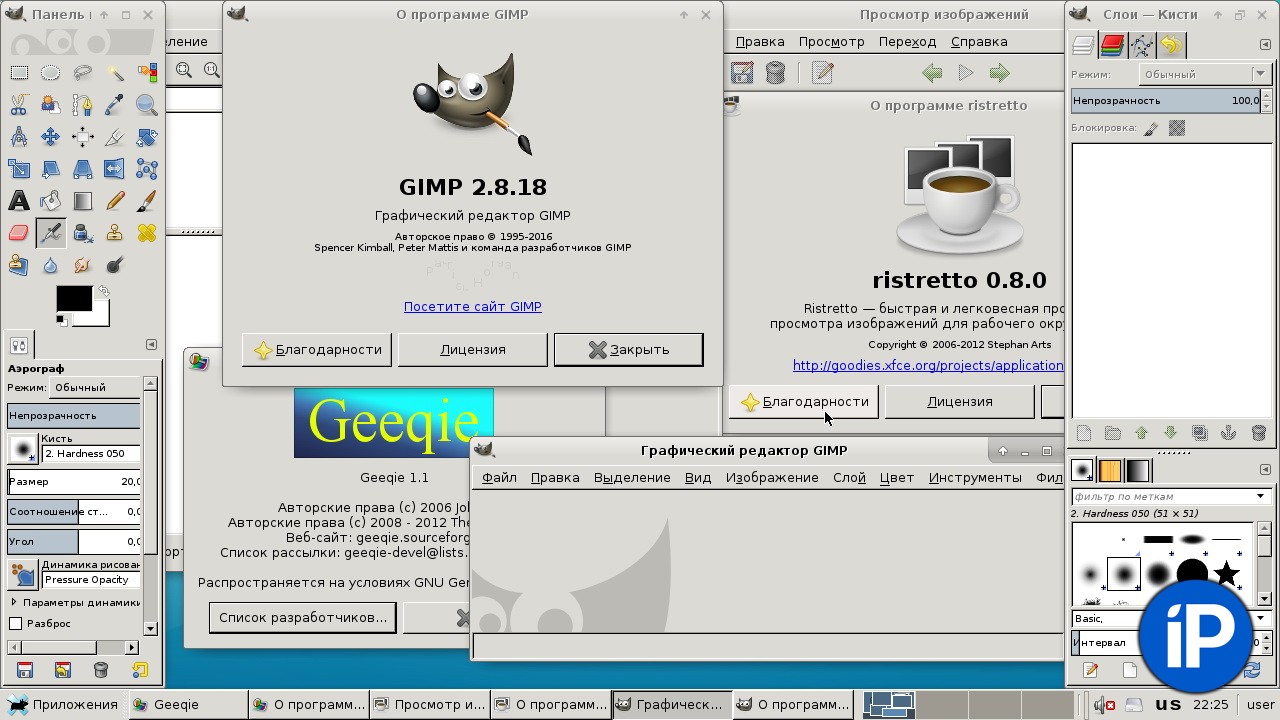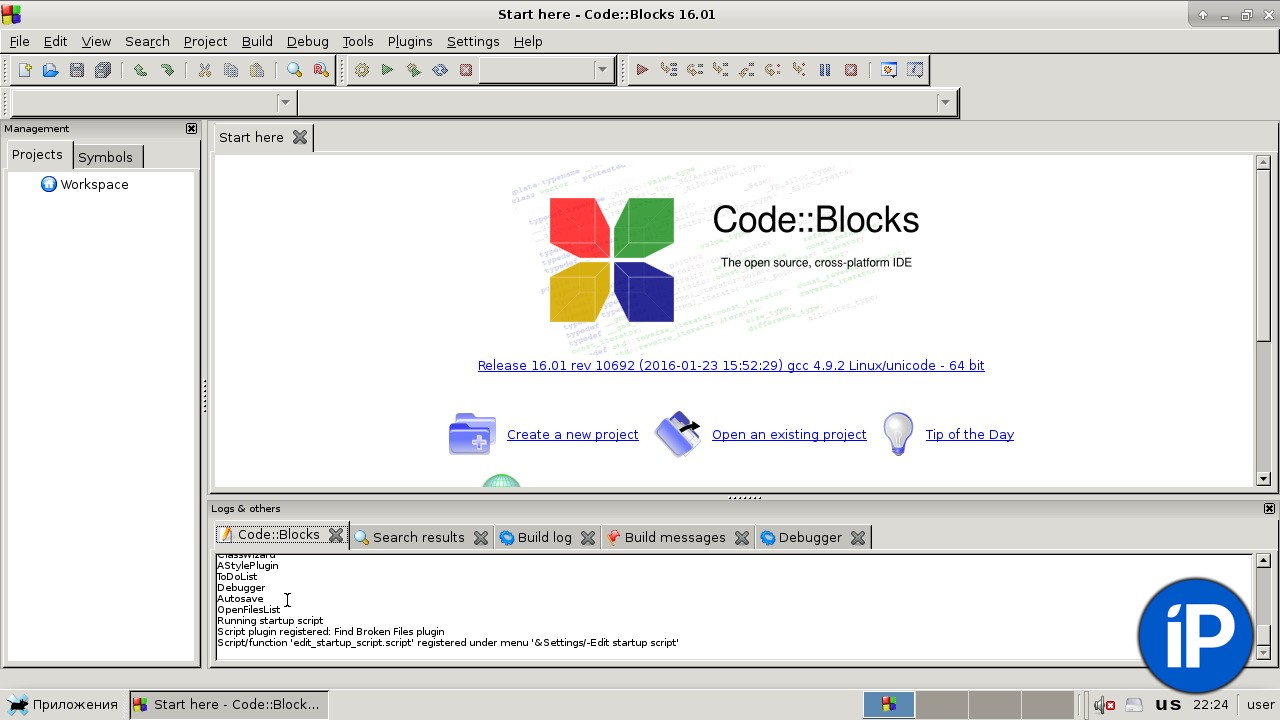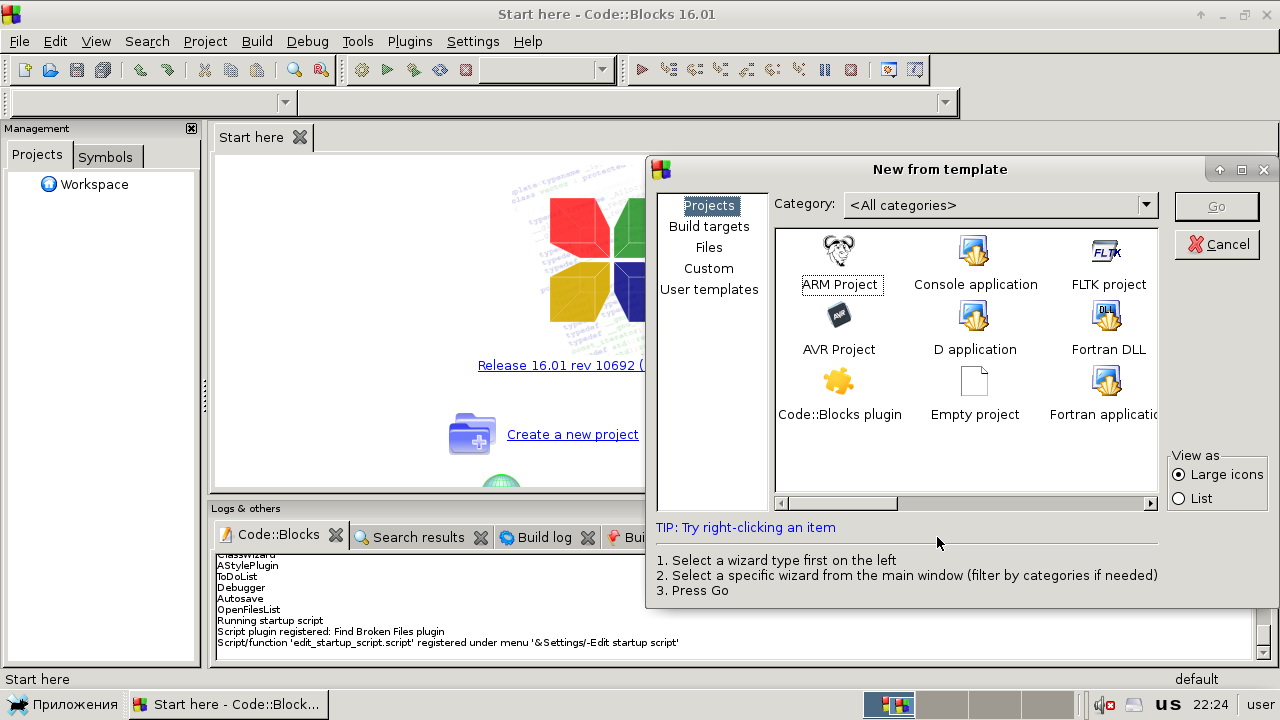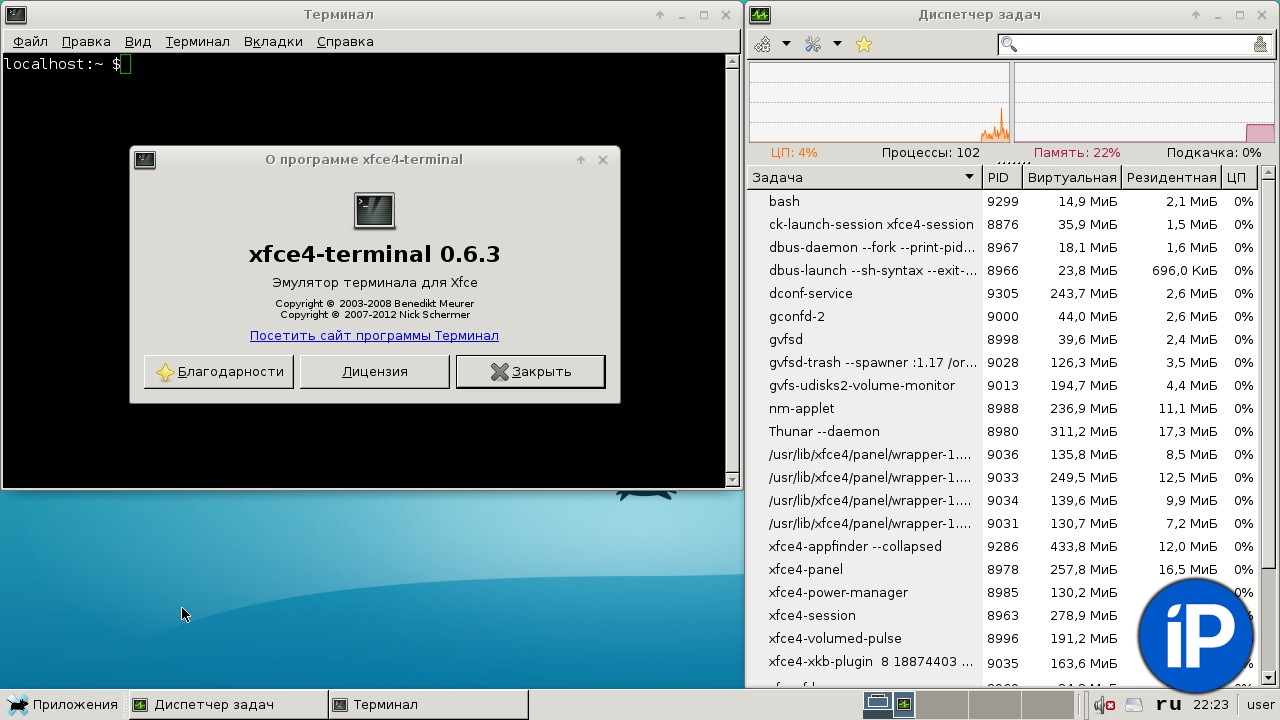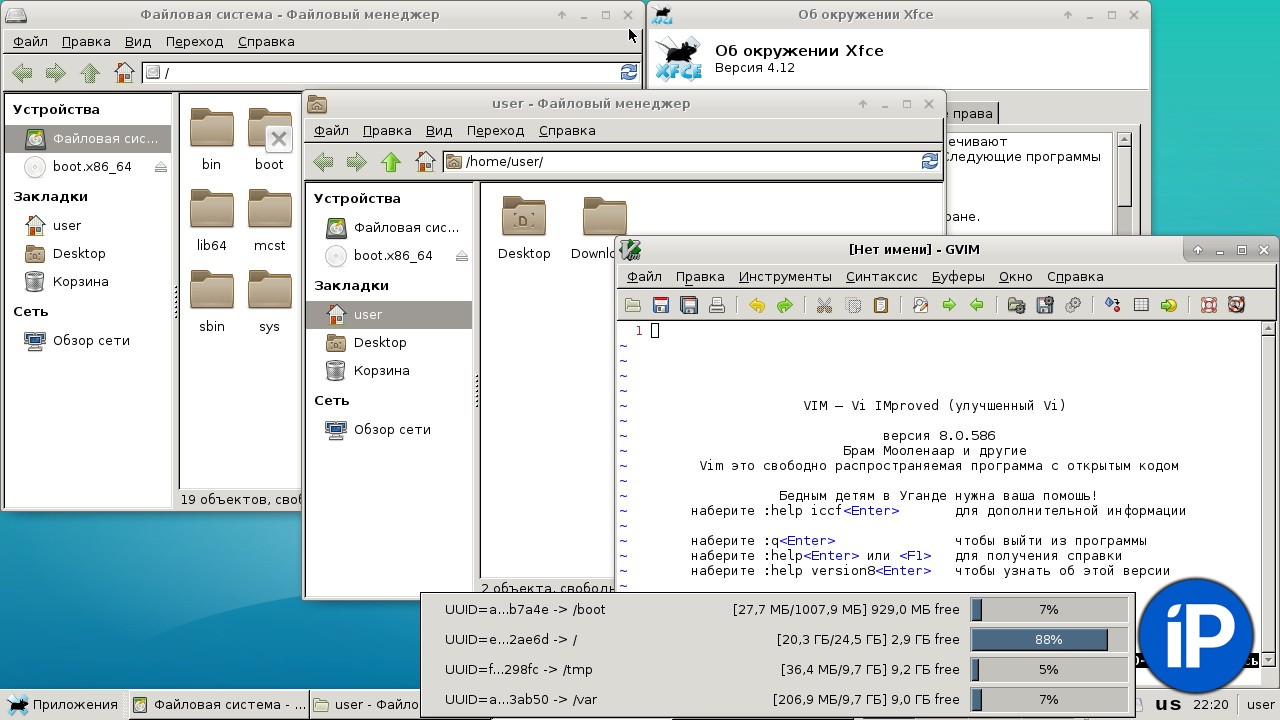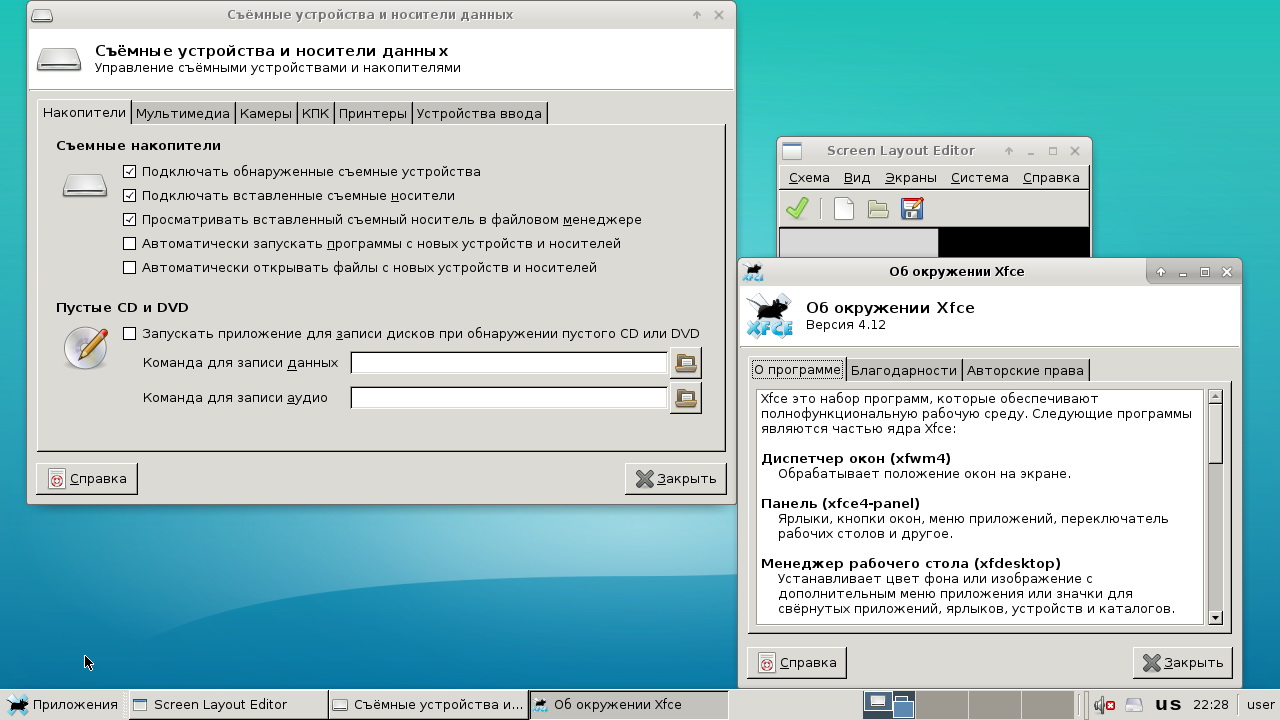Установка операционной системы Windows на компьютеры с процессором архитектуры Эльбрус может представлять некоторые сложности для пользователей, не имеющих опыта работы с этой платформой. В данной статье мы рассмотрим пошаговую инструкцию по установке Windows на Эльбрус, которая поможет вам успешно выполнить эту задачу.
Первым шагом перед установкой Windows на Эльбрус необходимо убедиться, что ваш компьютер соответствует минимальным системным требованиям для данной операционной системы. На настоящий момент Windows 10 является самой актуальной версией Windows, и поэтому будет рассмотрена именно установка этой версии.
При установке Windows на Эльбрус необходимо также учесть, что для установки может потребоваться наличие специальных драйверов для аппаратного обеспечения Эльбрус. Они могут быть загружены с официального сайта разработчика или предоставлены вместе с компьютером при его покупке.
Важно помнить, что установка Windows на Эльбрус может потребовать некоторых дополнительных настроек BIOS компьютера. Рекомендуется перед установкой ознакомиться с руководством пользователя, чтобы быть уверенным в правильности выполнения всех необходимых действий.
Содержание
- Проверка совместимости и подготовка оборудования
- Скачивание и подготовка установочного образа Windows
- Установка Windows на Эльбрус: пошаговая инструкция
- Настройка и первоначальная настройка Windows на Эльбрус
Проверка совместимости и подготовка оборудования
Перед установкой Windows на Эльбрус необходимо проверить совместимость ваших компонентов с операционной системой.
1. Убедитесь, что ваш процессор соответствует требованиям Windows. Windows поддерживает процессоры архитектуры x86 и x64. Если у вас процессор Эльбрус, убедитесь, что вы используете специальную версию Windows, предназначенную для этого процессора.
2. Проверьте наличие драйверов для вашей видеокарты. Во время установки Windows могут потребоваться драйверы для видеокарты, чтобы обеспечить правильное отображение графики. Проверьте наличие драйверов для вашей конкретной модели видеокарты на официальном сайте производителя.
3. Убедитесь, что у вас есть достаточно оперативной памяти для установки Windows. Рекомендуется иметь не менее 4 ГБ оперативной памяти, но минимальные требования могут отличаться в зависимости от версии Windows.
4. Проверьте наличие свободного места на жестком диске. Установка Windows требует определенное количество свободного места на жестком диске. Убедитесь, что у вас есть достаточно места для установки операционной системы и дополнительных программ.
5. Подготовьте установочный носитель. Для установки Windows на Эльбрус вам понадобится установочный носитель, такой как USB-флешка или DVD-диск, с содержимым операционной системы. Скачайте образ Windows с официального сайта Microsoft и сохраните его на установочном носителе.
После проверки совместимости и подготовки оборудования, вы можете переходить к следующим шагам установки Windows на Эльбрус.
Скачивание и подготовка установочного образа Windows
Перед началом установки Windows на Эльбрус вам потребуется скачать установочный образ операционной системы. Обратите внимание, что установка Windows на Эльбрус возможна только с помощью специально адаптированного образа.
1. Перейдите на официальный сайт разработчика Windows и найдите раздел «Скачать Windows».
2. В разделе «Выберите издание» выберите нужную версию Windows (например, Windows 10 Home или Windows 10 Pro) и нажмите кнопку «Подтвердить».
3. На следующей странице выберите язык установки и архитектуру (32-битная или 64-битная) и нажмите кнопку «Скачать».
4. Подождите, пока загрузка завершится. Обратите внимание, что размер загружаемого файла может быть достаточно большим, поэтому учтите это при выборе интернет-соединения.
5. После завершения загрузки у вас появится установочный образ Windows в формате ISO. Этот образ можно записать на DVD-диск или создать загрузочную флешку.
6. Для записи образа на DVD-диск вам понадобится специальная программа, например «ImgBurn». Откройте программу, выберите опцию «Запись образа диска на CD/DVD» и выберите скачанный образ Windows. Затем следуйте инструкциям программы.
7. Для создания загрузочной флешки вам потребуется программное обеспечение, например «Rufus». Откройте программу, выберите свою флешку, выберите опцию «Создание загрузочной диска с помощью» и выберите скачанный образ Windows. Затем следуйте инструкциям программы.
Теперь у вас есть установочный образ Windows, который можно использовать для установки операционной системы на Эльбрус. В следующем разделе мы рассмотрим процесс установки Windows на Эльбрус.
Установка Windows на Эльбрус: пошаговая инструкция
Шаг 1: Подготовка к установке
Перед началом установки Windows на Эльбрус необходимо предварительно подготовиться. Убедитесь, что у вас есть следующие компоненты:
- Системный блок Эльбрус
- Установочный диск с Windows или образ диска на флеш-накопителе
- Клавиатура и мышь
- Монитор, подключенный к Эльбрусу
Шаг 2: Загрузка с установочного диска
Для начала установки Windows на Эльбрус, необходимо загрузиться с установочного диска. Вставьте диск в привод и перезапустите Эльбрус. При загрузке убедитесь, что компьютер загружается с диска, нажав соответствующую клавишу (обычно это F2, F12 или Del).
Шаг 3: Установка Windows
После загрузки с диска откроется меню установки Windows. Следуйте инструкциям на экране для выбора языка установки, формата времени и клавиатуры.
После этого выберите опцию «Установить с нуля» и выберите жесткий диск, на который вы хотите установить Windows.
Далее следуйте инструкциям по установке Windows, включая создание учетной записи пользователя и выбор необходимых настроек.
Шаг 4: Завершение установки
После завершения установки Windows на Эльбрус, перезагрузите компьютер. После перезагрузки вы сможете настроить дополнительные параметры и приступить к использованию новой операционной системы.
Теперь у вас есть пошаговая инструкция по установке Windows на Эльбрус. Следуйте этим шагам, чтобы успешно установить операционную систему на вашем Эльбрусе.
Настройка и первоначальная настройка Windows на Эльбрус
После установки операционной системы Windows на Эльбрус, требуется выполнить несколько шагов для успешной настройки и первоначальной настройки системы. В этом разделе мы рассмотрим основные действия, которые следует предпринять.
1. Обновление операционной системы:
После установки Windows рекомендуется выполнить обновление операционной системы до последней версии. Для этого необходимо подключить компьютер к Интернету и запустить Центр обновления Windows. Следуйте инструкциям по установке доступных обновлений, чтобы обновить систему.
2. Установка драйверов:
Чтобы обеспечить правильное функционирование аппаратного обеспечения на Эльбрус, необходимо установить соответствующие драйверы. Добавьте драйверы, поставляемые с компьютером, или загрузите их с официального веб-сайта производителя. Запустите инсталлятор драйверов и следуйте инструкциям для установки необходимых драйверов.
3. Активация Windows:
Для полноценного использования Windows на Эльбрус, необходимо активировать операционную систему. Если у вас есть ключ активации Windows, введите его при запросе активации. Если у вас нет ключа активации, вы можете приобрести его в магазине Microsoft или использовать активатор, если это не противоречит законодательству вашей страны.
4. Настройка учетной записи пользователя:
Для создания учетной записи пользователя на Эльбрус, выберите «Пуск», затем «Настройки» и «Учетные записи». Щелкните на «Добавить учетную запись» и следуйте инструкциям для создания нового пользователя. Затем войдите в созданную учетную запись и настройте ее согласно вашим потребностям (например, настройка языка, фонового изображения и других параметров).
5. Установка дополнительного программного обеспечения:
Установите дополнительное программное обеспечение, которое вам может понадобиться для работы. Загрузите и установите программы с официальных веб-сайтов или из источников, которым вы доверяете. Обратите внимание, что необходимо устанавливать только легальное программное обеспечение и следовать лицензионным условиям.
6. Создание резервных копий и настройка безопасности:
Важно создать резервные копии важных данных на Эльбрус и настроить систему безопасности. Используйте встроенные инструменты Windows для создания резервных копий данных и установки антивирусного программного обеспечения. Регулярно обновляйте антивирусные базы данных и проводите сканирование системы для обнаружения и удаления вредоносного ПО.
Не забывайте, что эти действия являются общими рекомендациями, и в зависимости от вашей конкретной ситуации они могут быть изменены или дополнены.
Максим Горшенин, сотрудник компании «МЦСТ» продолжает радовать нас эксклюзивной информацией об отечественных микропроцессорах с архитектурой «Эльбрус». На этот раз Максим снял небольшой ролик с демонстрацией Windows 7×64 на компьютере с микропроцессором «Эльбрус-8С».
Данное видео Максим заснял на выставке ChipExpo 2018, на стенде «МЦСТ», где он представлял продукцию своей фирмы. Он продемонстрировал запуск некоторых приложений под Windows 7×64. Операционная система работала на 8-ядерном микропроцессоре Эльбрус-8С с тактовой частотой 1,3 ГГц под LIntel — системой двоичной трансляции кодов x86-64 в коды Эльбруса в реальном времени. Микропроцессор разработан российской компанией «МЦСТ».
Так же, Максим показал «индекс производительности» микропроцессора Эльбрус-8С в операционной системе Windows 7×64.
Суммарный индекс производительности Windows 7×64 составил 4,1 балла, а микропроцессора Эльбрус-8С — 4,9 баллов. Для сравнения, в одном из своих предыдущих видео, Максим демонстрировал работу двоичного транслятора LIntel на компьютере «Эльбрус-401» с 4-ядерным микропроцессором Эльбрус-4С, работающего на тактовой частоте 800 МГц. И у него суммарный индекс производительности в Windows 7×64 был равен 2,4 балла.
Микропорцессор «Эльбрус-8С» бы опознан Windows 7×64 как микропроцессор Intel Core2Duo с тактовой частотой 1,2 ГГц, именно такую информацию отдает система динамической трансляции кода LInel на запрос команды CPUID. По умолчанию LIntel забирает для своих нужд 2 ядра микропроцессора, а остальные 6 ядер видны для операционной системы Windows:
Самые внимательные читатели наверняка обнаружили, что в компьютере с микропроцессором «Эльбрус-8С» установлен SSD диск российской компании GS Nanotech !
Видео Максима Горшенина с выставки ChipExpo 2018:
©Видео с youtube.com/ https://www.youtube.com/embed/XojbNs-SH30
Эльбрус — это российский компьютерный процессор, который отличается высокой производительностью и эффективностью. Он очень популярен среди разработчиков и исследователей. Однако, многие пользователи сталкиваются с трудностями при установке операционной системы Windows на Эльбрус.
Здесь мы предлагаем вам пошаговую инструкцию, которая поможет вам установить Windows на Эльбрус без лишних проблем.
Шаг 1: Подготовка
Первым шагом перед установкой Windows на Эльбрус является подготовка необходимых материалов. Вам понадобится загрузочный USB-накопитель с установочным образом Windows, доступ к интернету для скачивания необходимых драйверов, а также резервные копии важных данных.
Шаг 2: Создание загрузочного накопителя
Далее вам необходимо создать загрузочный накопитель. Для этого подключите USB-накопитель к компьютеру, скачайте установочный образ Windows, откройте его программу записи и следуйте инструкциям для создания загрузочного накопителя.
Содержание
- Подготовка к установке Windows на Эльбрус
- Выбор подходящей версии Windows для Эльбрус
- Подготовка загрузочного носителя с Windows
- Установка и настройка Windows на Эльбрус
Подготовка к установке Windows на Эльбрус
Перед началом установки Windows на Эльбрус необходимо выполнить несколько предварительных действий.
- Убедитесь, что ваш компьютер оснащен процессором Эльбрус. Это необходимо для совместимости с операционной системой Windows.
- Скачайте последнюю версию Windows для Эльбрус с официального сайта Microsoft.
- Выберите тип лицензии, который соответствует вашим требованиям: OEM, розничный или корпоративный.
- Создайте загрузочный USB-накопитель с помощью специальной программы. Вы можете воспользоваться программой Rufus, которая позволит создать загрузочный накопитель с файлами установки Windows.
- Подготовьте раздел на жестком диске. При установке Windows на Эльбрус необходимо создать новый раздел на жестком диске или выделить свободное место на уже имеющемся разделе для установки операционной системы.
- Выключите компьютер и подключите созданный загрузочный USB-накопитель к нему.
После выполнения всех этих шагов вы будете готовы к установке операционной системы Windows на компьютер с процессором Эльбрус.
Выбор подходящей версии Windows для Эльбрус
При установке Windows на Эльбрус, важно выбрать подходящую версию операционной системы. На Эльбрус можно установить различные версии Windows, включая Windows 7, Windows 8 и Windows 10. Однако, для работы на Эльбрус рекомендуется выбрать специально адаптированную версию Windows под название «Эльбрус ОС».
Эльбрус ОС — это специально разработанная версия Windows, адаптированная для работы на процессорах Эльбрус. Она обладает оптимизированной работой с аппаратными ресурсами Эльбрус и обеспечивает лучшую производительность системы. Эта версия операционной системы также обеспечивает полную совместимость с программным обеспечением, предназначенным для Эльбрус.
Если вы не можете получить доступ к Эльбрус ОС, то можно попытаться установить стандартную версию Windows. Однако, в этом случае потребуется выполнить дополнительные настройки и драйверы для обеспечения совместимости с Эльбрус. Обратитесь к документации и поддержке поставщика операционной системы для получения инструкций по установке и настройке Windows на Эльбрус.
| Версия Windows | Рекомендованная |
|---|---|
| Windows 7 | Да |
| Windows 8 | Да |
| Windows 10 | Да |
Важно также учитывать, что при выборе версии Windows необходимо учитывать требования вашего приложения или программного обеспечения. Некоторые программы могут требовать более новую версию Windows или иметь ограничения по поддержке определенных операционных систем.
Подготовка загрузочного носителя с Windows
Перед установкой Windows на Эльбрус необходимо подготовить загрузочный носитель, с которого будет производиться установка операционной системы. Вам потребуются следующие инструменты и материалы:
1. Образ Windows: Скачайте образ операционной системы Windows с официального сайта Microsoft или другого доверенного источника. Убедитесь, что выбрали соответствующую версию Windows для архитектуры Эльбрус (x86_64).
2. Программа для записи образа на флешку: Скачайте и установите программу Rufus или аналогичное приложение, подходящее для вашей операционной системы. Эта программа позволит вам создать загрузочный USB-накопитель для установки Windows.
3. USB-накопитель: Подготовьте USB-накопитель достаточной емкости (по крайней мере 8 ГБ), который будет использоваться в качестве загрузочного носителя. Убедитесь, что носитель не содержит каких-либо важных данных, так как он будет отформатирован в процессе создания загрузочного диска.
После того как у вас есть все необходимые инструменты и материалы, вы можете перейти к следующему шагу — созданию загрузочного носителя с помощью программы Rufus.
Установка и настройка Windows на Эльбрус
Шаг 1: Загрузка образа Windows
- Скачайте образ операционной системы Windows, совместимый с процессором Эльбрус, с официального сайта Microsoft.
- Создайте загрузочный USB-накопитель с помощью программы Rufus или аналогичной утилиты.
Шаг 2: Установка Windows
- Вставьте загрузочный USB-накопитель в компьютер с процессором Эльбрус и перезагрузите систему.
- При загрузке выберите USB-устройство в качестве первого загрузочного диска.
- Следуйте инструкциям на экране, чтобы установить Windows на жесткий диск Эльбрус.
- После завершения установки перезагрузите компьютер и удалите загрузочный USB-накопитель.
Шаг 3: Настройка Windows
- Установите все необходимые драйверы и обновления для Эльбрус с официального сайта производителя процессора.
- Настройте параметры безопасности и приватности в соответствии с вашими предпочтениями.
- Установите необходимые программы и утилиты для работы на компьютере.
- Настройте сетевое подключение и подключите необходимые периферийные устройства.
Теперь у вас должна быть установлена и настроена операционная система Windows на компьютере с процессором Эльбрус. Наслаждайтесь работой на этой мощной платформе!
Можно ли на процессор предусмотренный для Эльбрус установить Виндовс и обратно, Эльбрус установиться ли на процессор для Вин?
Второе вполе вероятно но вот первое…
Https://noblefox-ru.turbopages.org/noblefox.ru/s/elbrus/?win=452
Не используя эмуляции разумеется.

01.10.2020
Что значит «процессоре предусмотренный для Эльбрус»?! Эльбрус — это и есть линейка процессоров. Можно установить какую угодно ОС при любом процессоре, если она рассчитана на работу под этой архитектурой или в процессоре имеется необходимый набор инструкций.

01.10.2020
Можно в режиме эмуляции x86
Эльбрус — это НЕ x86 процессор, это e2k. Windows не поддерживает архитектуру e2k, поэтому её не установить без эмуляции x86
- Гта 5 и винда на эльбрус Как такое может быть это наверное фейк они подсунули туда дуал кор какой-нибудь и теперь пишут что это эльбрус.
- После переустановки винды с домашней вин 10 на про вин 10 снес все и после сноса микро не рубит После переустановки винды с домашней вин 10 на про вин 10 снес все и после сноса на ноутбуке чё то не работает микро в дс не работает, в браузере микро онлайн не рубит, в диспетчере устройств он включен, что делать?
- У меня два лок диска на пк, и на каждом из них стоит винда (вин 7 и вин 8), я бы Хотел удалить их и поставить вин 10 (т к на пк куча вирусов и я хотел бы от них избавиться, а антивирусы не помогают). Так вот, что мне для этого нужно сделать, как удалить винду, я знаю как ставить вин на вин, но как удалить я хз, выручайте .И еще вин 10 норм?
- Не работает кнопка вин на пк виндоус 10скрины невозможно без кнопки вин сделать Не работает кнопка вин на пк виндоус 10 скрины невозможно без кнопки вин сделать
Протестировал нашумевшую систему вдоль и поперек.
Готов поделиться с читателями всеми подробностями о ещё недавно закрытом оборонном проекте «Эльбрус». В одночасье она стала доступна всем желающим.
Но нужна ли она? Для чего и для кого?
Какой-такой «Эльбрус»?
Один из процессоров семейства «Эльбрус»
ОС Эльбрус (OSL) является дистрибутивом Linux (на базе Debian) для процессоров архитектуры «Эльбрус 2000» и «Эльбрус-90микро».
Эти процессоры, как и система, разработаны в России в частной компании МЦСТ, который оказывается единственным российским промышленным серийным производством электронных компонентов на данный момент.
Основная масса процессоров «Эльбрус» разработана на базе архитектуры SPARC, коренным образом отличающейся от привычной нам x86/64.
Демонстрационный компьютер МЦСТ
Ближайший массовый аналог — ARM-процессоры, однако вместо высокоуровневых языков и команд для управления SPARC используются простые базовые команды. В случае «Эльбруса» это собственный набор под названием Elbrus.
Существует несколько вариантов системы на базе единого Общего Программного Обеспечения (ОПО) «Эльбрус»:
- ОС «Эльбрус»: портированная версия Debian 8.11 для процессоров «Эльбрус»;
- PDK ОС «Эльбрус»: та же система с набором разработчика;
- ОС «Эльбрус» (х86): система для обычных x86/64 на базе LFS, совместимая с системой команд Elbrus.
Скачивание. Свободное — не значит доступное
Неплохая «машинка» для работы
В мае 2019 года МСТЦ опубликовала на собственном сайте оригинальные установочные файлы нескольких версий операционной системы.
Для закачки открыли дистрибутив, список пакетов и документация для младшей открытой версии, совместимой с x86-процессорами. Более современная версия системы пока недоступна.
Пожалуй, интереснее всего выглядят версии для работы на процессорах МЦСТ линеек «Эльбрус» и «R» (архитектура SPARC). Но они доступны только по запросу и требуют компьютер на соответствующей архитектуре.
Поэтому сегодня ограничимся обычной версией ОС Эльбрус, совместимой с рядовыми настольными компьютерами.
Впрочем, как и все в России, открытое — не значит доступное. Процесс скачивания занял у меня суммарно почти месяц редких попыток: разработчик не потрудился выложить дистрибутив на нормальный обменник.
Скорость диалапа и постоянные обрывы из-за «хабраэффекта» затянули процесс до появления зеркала скачивания на «Яндекс.Диске».
Установка. Кошмар системного администратора
Скачивание — не единственная проблема, с которой пришлось столкнуться. «Эльбрус» оказался крепким орешком.
Установка через виртуальную машину Virtual Box выглядела тривиальной задачей, но на практике превратилась в несколько ночей шаманизма.
Установка «Эльбруса»
Сюрприз: минимальные системные требования системы не совпадают с заявленными и выясняются на практике методом научного тыка.
Официальные системные требования: 1 ГБ оперативной памяти и 40 ГБ свободного места на диске, совместимый VGA-видеоинтерфейс, наличие DVD-привода.
Для самой системы хватает и 512 Мб ОЗУ, но распаковка в автоматическом режиме на диск меньше 50 Гб (разделение на скриншоте) невозможна.
Без дополнительных разделов каждая вторая установка «Эльбруса» сваливается в ту или иную ошибку. Как это занимает 20 Гб, ума не приложу.
Случайно нажатие кнопки клавиатуры приводит к прерыванию
Да и с ними мороки оказывается не меньше: процесс происходит с обязательными ошибками, графическая оболочка и ряд других пакетов может не установиться, слетают учетные записи.
Для установки на жесткий диск требуется SATA 2.0 и ниже, а также DVD-привод. С USB установка невозможна (по крайней мере, у меня с дефолтными настройками не вышло).
Безрадостное окружение российского секретчика
Старт системы. Фото без фильтров сегодня смотрятся не очень
По умолчанию «Эльбрус» устанавливается без графической оболочки в режиме командной строки.
Для запуска привычного рабочего стола придется ввести пару команд. Или установить соответствующий флаг при установке ОС.
В таком случае после удачной установки пользователя встречает фото одноименного горного пика.
Знаменитая фотография (в довольно паршивом качестве из-за повышенного сжатия) предлагает войти в систему исключительно под аккаунтом user.
Часть рабочего стола скрыто из-за дефолтного соотношения сторон 4:3
И в «виртуалке» моментально выявляется ещё один глюк с пропавшим меню. Оно оказывается за пределами экрана.
Соответствующая настройка возвращает правильные пропорции и показывает классический «линуксоидный Пуск» в стилистике Win 98.
Визуально система упрощена до безобразия: выглядит чуть лучше ОС на одноплатных компьютерах. Все на месте, все привычно — и всё равно как-то не по себе.
Основные элементы визуальной оболочки «Эльбруса»
Здравствуйте, нулевые?
Программы и утилиты. Что есть?
Libre Office не всегда может заменить MS Office
Да, так оно и есть. В состав ОС входят все для необходимые работы пакеты, базовый набор программ и драйверов.
Но даже в сравнении с облегченными вариантами Linux (Mint, «Росинка», «Астра») он очень мал. Речь не идет о возможности выбора между вариантами — все, что есть, представлено в единственном экземпляре.
Mozilla ценится военными разработчиками. Почему? Кто знает?
Речь о банальном отсутствии хотя бы каких-то программ за рамками простейшей офисной работы: аналог MS Office, просмотрщики контента и документов, браузер и почта.
Системные утилиты отсутствуют — представлены только стандартными пакетами из состава базового дистрибутива Debian.
Стоит обратить внимание на версии ПО: все они не первой свежести. Некоторые из пакетов в текущем виде не поддерживаются разработчиками.
Такова судьба любого одобряемого силовыми структурами ПО: каждая строчка должна быть проверена, а это очень много времени.
Исключение — среда разработки Code::Blocks (в состав входит компилятор программ «Эльбруса» для х86 и SPARC). Так же в единственном экземпляре, да ещё и с явно специфической направленностью.
К сожалению, блок для работы с процессорами архитектуры «Эльбрус» отсутствует.
Даже многим программистам набор кажется реликтом прошлого
Можно только предполагать (или искать), что написанные программы можно будет перекомпилировать при наличии доступа и самого процессора.
Что под капотом у самой защищенной ОС?
Ничего особенного система не содержит. Поддержки дактилоскопов, инфракрасных камер нет, криптоконтейнеры отсутствуют
Подобные задержки коснулись и самого ядра ОС «Эльбрус»: для доступной версии 3.0 используется ядро Linux 3.14 (релиз 05.2014); для старшей открытой версии 4.0 — ядро Linux 4.9 (релиз 12.2016).
Подобная ситуация сложилась ввиду дополнительных требований к защите:
- баги известны и локализованы,
- уязвимости ядра закрыты патчами,
- особенности известны системным администраторам,
- код проверен и закладки отсутствуют.
Кроме того, ядро, как ПО и пакеты из состава ОС, получило разрешение на применение в самых ответственных системах.
Менять его на что-то более современное не имеет смысла: лицензирование займет слишком много времени, но не принесет каких-либо критических изменений. В том числе и в плане безопасности.
Индустриальные версии Linux Red Hat 2013-2016 годов ещё актуальны и поддерживаются — у «Эльбруса» тоже самое назначение.
О защите. Пару слов
Собственно защита системы основана на 3 принципах:
- открытый код обеспечивает своевременную локализацию багов и уязвимостей (для использованных ядер они уже локализованы, будущие будут найдены свободными разработчиками схожих систем),
- права на доступ к памяти и оборудованию проверяются до попадания в кэш (то есть до исполнения),
- полная проверка составляющих системы специалистами по безопасности.
Для поддержки программ, работающих в защищённом режиме, поставляется компактная библиотека libmcst, обеспечивающая функции работы с памятью и поддержку ввода-вывода на уровне базовой библиотеки libc.
Из коробки стандартная версия «Эльбруса» все же не блещет чем-то уникальным в плане защиты, что мог бы использовать обычный юзер.
Безумству храбрых поем мы песню
На деле все удобно и быстро. Но очень топорно
Итак, для простого российского пользователя «Эльбрус» окажется неподъемно сложным. И совершенно бесполезным.
Представить себя рутинную офисную работу в этой системе можно, но зачем? Есть Mint, Ubuntu и множество других бесплатных операционных NIX-систем. Куда более дружелюбный к пользователю.
Сами МЦСТ предлагают в качестве пользовательской системы дистрибутив «Альта» с более приятной визуализацией и бОльшей оснащенностью. Админить его тоже проще.
Реальный пользователь «Эльбруса», впрочем, с таким задачами не сталкивается. Удел этих систем — работа на безопасность страны: включил, открыл нужный пакет и ни шагу влево.
Набор компонентов достаточен. Установка из стандартных источников запрещена, есть свои репозитории
Красивая удобная оболочка здесь просто не нужна: она потребляет и без того ограниченные ресурсы ПК. Из-под окна секретной бухгалтерии или пакета для наладки ракетного комплекса красота не видна.
Однако для начинающих разработчиков «Эльбрус» станет окном в оборонную промышленность (в частности, адаптации по него существующих программ). И в современных условиях это довольно интересная возможность.
Зачем России своя ОС и свои процессоры
При конкурентной цене эта плата могла бы стать лучшим NAS на рынке
Предполагая жуткий хайп вокруг темы, поспешу предупредить горячих читателей, не связанных с оборонной промышленностью и военной службой: «Эльбрус» нужен, но не для пользовательских задач.
Практические примеры применения этих систем упоминаются вскользь: в СМИ были упоминания о внедрении портативных «Эльбрусов» в ракетных войсках (диагностика? управление? координация?), атомной промышленности и радиолокационных станциях.
Так ли это на самом деле, неизвестно. Однако точно можно сказать, что выпущенный на Тайване «Эльбрус» в случае санкций можно будет выпускать в России, разве что цена вырастет.
Один из военных вариантов «Эльбруса»
Производительности хватит для любых базовых задач. Кроме того, «Эльбрусы» должны легко собираться в многопроцессорные системы вплоть до суперкомпьютеров.
Там, где важна надежность, даже на Западе используют Fortran, ADA и ламповую технику. Куда страшнее, если атомной электростанцией будут управлять компьютеры с закладками неизвестных индийских разработчиков.

🤓 Хочешь больше? Подпишись на наш Telegram.

iPhones.ru
Впечатления от российской военной операционной системы.
- Обзоры,
- ОС Эльбрус,
- Это интересно
Николай Маслов
@nicmaslov
Не инженер, радиофизик и музыкант. Рассказываю о технике простым языком.