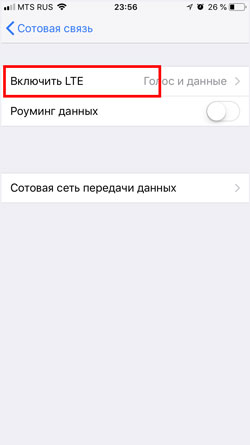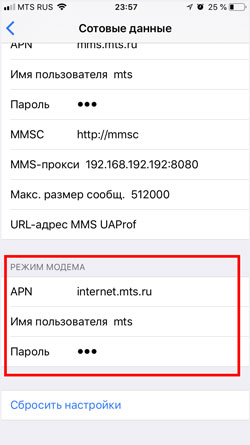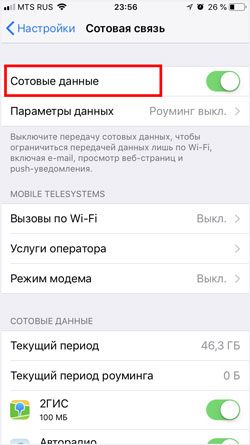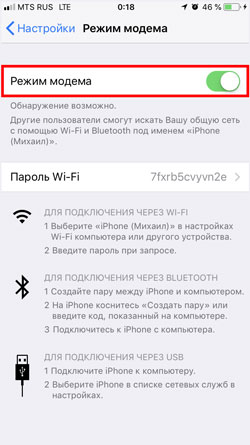В этой небольшой статье, я хочу ответить на вопрос, который очень часто задают владелицы компьютеров компании Apple. Как настроить маршрутизатор с моноблоков iMac, Mac Pro, ноутбуков MacBook, ну и Apple Mac mini?
Это не подробная инструкция по настройке какой-то определенной модели Wi-Fi роутера. Во первых, у меня нет Mac-а, что бы ее подготовить :), а во вторых, в этом нет смысла. Так как настройка практически любого маршрутизатора, будь то TP-Link, Asus, или D-Link, на операционной системе Mac OS X от Apple, которая установлена на их компьютерах, практически ничем не отличается от настройки на Windows.
А это значит, что даже если у вас Mac, вы сможете настроить маршрутизатор по обычной инструкции, которую можете найти на нашем сайте, или в интернете.
На стационарных компьютерах от Apple, есть обычные сетевые разъемы (RJ-45), к которым вы сможете подключить роутер для его настройки. Выглядят они вот так:


В адресной строке набираем IP адрес роутера, который используется для доступа к настройкам. Его можно посмотреть снизу роутера. Как правило, это 192.168.1.1, или 192.168.0.1.
Появится запрос логина и пароля. Если вы эти данные не меняли, то вводим стандартные, которые так же можно посмотреть на корпусе устройства. Обычно, это admin и admin.
Все, мы попадаем на страницу настроек маршрутизатора. Дальше все по инструкции. Для примера: настройка TP-LINK TL-WR940N.
Что делать, если на MacBook нет сетевого разъема?
Несколько дней назад, видел примерно такой вопрос: на моем MacBook нет сетевого разъема, как мне подключить роутер и настроить его? Или это невозможно?
Возможно. Можно подключится к сети (которая по умолчанию будет без пароля, и будет иметь какое-то стандартное название), и попробовать зайти в настройки. Именно по Wi-Fi соединению, а не по кабелю. По беспроводной сети так же можно настроить маршрутизатор, только не обновляйте прошивку по Wi-Fi. Прошивать роутер можно только по кабелю!
Нет смысла искать специальные инструкции по настройке определенной модели маршрутизатора на компьютере от Apple. Просто зайдите в панель управления маршрутизатора и укажите нужные настройки, как и на Windows ПК.
На чтение 3 мин Опубликовано Обновлено
Apple роутеры предлагают широкий спектр функций и возможностей для создания надежной и безопасной сети дома или в офисе. Однако многие пользователи могут столкнуться с трудностями при первоначальном подключении к роутеру и настройке его параметров.
В этой подробной инструкции мы расскажем вам, как подключиться к apple роутеру и настроить его для обеспечения стабильного и безопасного подключения к интернету. Мы также рассмотрим основные возможности apple роутеров и поделимся полезными советами по их управлению.
Создание соединения с apple роутером может показаться сложной задачей, особенно для тех, кто не знаком с основными принципами работы сетевого оборудования. Однако, при следовании нашей инструкции шаг за шагом, вы сможете быстро и легко подключиться к своему роутеру и начать настраивать его параметры.
Содержание
- Шаг 1: Подключение к роутеру
- Шаг 2: Ввод пароля и настройка сети
- Шаг 3: Проверка подключения
Шаг 1: Подключение к роутеру
Перед тем как начать, убедитесь в наличии следующих элементов:
- Apple роутер
- Кабель Ethernet
- Устройство (компьютер, ноутбук, планшет) для подключения к роутеру
- Доступ к сети питания
Подключите один конец кабеля Ethernet к порту WAN на задней панели роутера, а другой конец к порту Ethernet вашего устройства.
Убедитесь, что роутер подключен к источнику питания и включен.
Теперь, когда роутер подключен и работает, вы можете перейти к следующему шагу: настройке роутера.
Шаг 2: Ввод пароля и настройка сети
После успешного подключения к Wi-Fi сети Apple роутера, вам необходимо ввести пароль для доступа к настройкам роутера и настройки сети.
1. Откройте браузер на вашем устройстве и введите IP-адрес роутера в адресную строку (по умолчанию 192.168.1.1).
2. Нажмите Enter, чтобы открыть страницу настройки роутера.
3. Введите пароль администратора в соответствующее поле и нажмите на кнопку «Войти».
4. После успешной авторизации вы попадете на страницу настроек роутера.
5. На странице настроек вы сможете изменять различные параметры сети, такие как имя сети (SSID), пароль, тип шифрования и другие настройки.
6. Введите новый пароль Wi-Fi сети в соответствующее поле и сохраните изменения.
7. После сохранения настроек, роутер автоматически перезагрузится для применения изменений.
Поздравляем! Вы успешно ввели пароль и настроили сеть на Apple роутере.
Шаг 3: Проверка подключения
После того, как вы подключились к Apple роутеру, важно убедиться, что подключение прошло успешно. Для этого можно выполнить следующие действия:
- Откройте интернет-браузер на вашем устройстве.
- Введите адрес 192.168.1.1 в адресную строку браузера и нажмите Enter.
- Вы должны увидеть страницу настроек вашего Apple роутера.
- Если страница открылась без ошибок, значит вы успешно подключились к роутеру.
Если вы не можете открыть страницу настроек роутера, проверьте следующее:
- Убедитесь, что ваше устройство подключено к роутеру.
- Проверьте, что роутер подключен к источнику питания и включен.
- Попробуйте перезагрузить роутер.
Если проблема с подключением все еще не решена, обратитесь к документации или технической поддержке Apple для получения дальнейшей помощи.
Включение роутера на iPhone позволяет превратить ваш смартфон в точку доступа Wi-Fi и поделиться интернетом с другими устройствами. Это особенно удобно, когда вы находитесь в месте без Wi-Fi сети или у вас нет доступа к стабильному и быстрому интернету.
Для включения роутера на iPhone, вам потребуется выполнить несколько простых шагов. Сначала откройте «Настройки» на вашем iPhone. Затем, прокрутите вниз и найдите раздел «Персональный точка доступа».
В этом разделе вам будет доступна опция «Персональный точка доступа». Нажмите на нее и переключите выключатель в положение «Включено». После этого, выберите опцию «Пароль Wi-Fi» и задайте пароль для вашей точки доступа.
Теперь ваш iPhone настроен как роутер и вы можете подключать к нему другие устройства через Wi-Fi. Не забудьте сохранить пароль вашей точки доступа в надежном месте, чтобы предотвратить несанкционированный доступ к вашей сети.
Содержание
- Подготовка к включению роутера на iPhone
- Шаг 1: Проверьте наличие последней версии операционной системы
- Шаг 2: Подключите устройство к Интернету
- Шаг 3: Откройте настройки устройства
- Шаг 4: Найдите в разделе «Настройки» пункт «Персональный точка доступа»
- Шаг 5: Включите персональный точку доступа
- Шаг 6: Настройте параметры персональной точки доступа
- Шаг 7: Проверьте работу роутера на iPhone
Подготовка к включению роутера на iPhone
Перед тем, как включить роутер на iPhone, необходимо выполнить несколько предварительных шагов:
1. Проверьте сотовую связь
Убедитесь, что у вас есть активный мобильный интернет на вашем iPhone. Проверьте, что вы можете отправлять и принимать сообщения, загружать и обновлять приложения, и что у вас достаточно доступных данных для использования в качестве точки доступа.
2. Проверьте подписку
Убедитесь, что вы подписаны на услугу «Подключение к интернету» у вашего оператора связи. Если у вас возникли проблемы с подключением или вы не уверены в наличии нужной подписки, свяжитесь с оператором и уточните детали.
3. Запомните пароль от точки доступа
Если вы ранее настраивали свою точку доступа, убедитесь, что вы помните пароль от нее. Если вы забыли пароль, вам придется сбросить настройки точки доступа и задать новый пароль.
После того, как вы выполнили эти предварительные шаги, вы готовы к включению роутера на iPhone и использованию его в качестве точки доступа для других устройств.
Шаг 1: Проверьте наличие последней версии операционной системы
Перед тем, как включить роутер на iPhone, необходимо проверить, что у вас установлена последняя версия операционной системы iOS.
Обновление операционной системы может содержать исправления ошибок, улучшения производительности и новые функции, которые могут быть необходимы для работы роутера. Поэтому рекомендуется всегда использовать самую последнюю версию iOS.
Чтобы проверить, установлена ли у вас последняя версия iOS, выполните следующие шаги:
- Откройте «Настройки» на вашем устройстве
- Прокрутите вниз и выберите «Общие»
- Нажмите на «Обновление ПО»
- Если доступна новая версия iOS, нажмите на «Загрузить и установить»
Обратите внимание, что для установки новой версии операционной системы вам потребуется подключение к Wi-Fi и достаточного заряда батареи.
Шаг 2: Подключите устройство к Интернету
Хотите использовать роутер на вашем iPhone? Сначала удостоверьтесь, что ваше устройство подключено к Интернету. Вот что вам нужно сделать:
- Откройте настройки на вашем iPhone.
- Нажмите на раздел Wi-Fi.
- Убедитесь, что функция «Wi-Fi» включена.
- Выберите доступную сеть Wi-Fi из списка.
- Если требуется, введите пароль для подключения к выбранной сети.
- Подождите, пока ваш iPhone подключится к Интернету через выбранную сеть.
- Проверьте подключение, открыв веб-браузер и загрузив веб-страницу.
Теперь у вас есть подключение к Интернету, и вы готовы настроить роутер на вашем iPhone.
Шаг 3: Откройте настройки устройства
На вашем iPhone откройте главное меню и найдите иконку «Настройки». Эта иконка обычно располагается на первом экране домашнего экрана, но может быть перемещена на другой экран или в папку.
Иконка «Настройки» обычно представлена в виде серого или серебристого шестеренки на белом фоне. Найдите ее и коснитесь, чтобы открыть раздел настройки вашего устройства.
В меню настроек вы найдете различные вкладки и опции, которые можно настроить. Прокрутите экран вниз и найдите вкладку «Персональный хотспот». Эта вкладка позволит вам включить роутер на вашем iPhone.
Вы также можете воспользоваться функцией поиска в настройках, чтобы быстро найти вкладку «Персональный хотспот». Просто проведите пальцем вниз по экрану настроек, чтобы открыть поисковую строку, и введите «Персональный хотспот» в поле поиска.
Шаг 4: Найдите в разделе «Настройки» пункт «Персональный точка доступа»
Чтобы включить роутер на iPhone, вам потребуется найти в разделе «Настройки» специальный пункт, отвечающий за персональный точку доступа. Эта функция позволяет вам создать Wi-Fi сеть с вашего iPhone и использовать его в качестве роутера.
Чтобы найти этот пункт, выполните следующие действия:
- Откройте приложение «Настройки» на вашем iPhone. Обычно оно находится на главном экране и имеет иконку с изображением шестеренки.
- Прокрутите вниз и нажмите на пункт «Личный раздел». В этом разделе вы найдете все настройки связанные с вашим iPhone.
- В списке доступных настроек найдите и нажмите на пункт «Персональный точка доступа». Обычно этот пункт находится около середины списка.
- В открывшемся меню включите функцию «Персональный точка доступа», нажав на выключатель рядом с ним. После этого вы сможете настроить параметры своей Wi-Fi сети и подключить к ней другие устройства.
После того, как вы включите роутер на iPhone, ваше устройство будет готово к предоставлению интернет-соединения другим устройствам через Wi-Fi.
Шаг 5: Включите персональный точку доступа
1. Откройте меню «Настройки» на своем iPhone, нажав на значок шестеренки.
2. Прокрутите вниз и нажмите на вкладку «Сотовая связь».
3. В разделе «Персональный точку доступа» нажмите на переключатель рядом с названием «Режим персональной точки доступа».
4. Появится всплывающее окно с запросом на активацию персональной точки доступа. Нажимайте «Активировать» для подтверждения.
5. После активации персональной точки доступа вы сможете настроить имена и пароли для вашей сети Wi-Fi. Нажмите на название вашей сети Wi-Fi и введите новое имя сети и пароль.
6. Чтобы использовать персональную точку доступа, включите Wi-Fi на другом устройстве и найдите вашу сеть Wi-Fi в списке доступных сетей. Введите пароль, который вы задали на шаге 5.
Вот и все! Теперь вы можете использовать свой iPhone в качестве роутера и подключать другие устройства к Интернету через его персональную точку доступа.
Шаг 6: Настройте параметры персональной точки доступа
1. На главном экране вашего iPhone найдите и откройте приложение «Настройки».
2. Пролистайте экран вниз и выберите вкладку «Сотовая связь».
3. В меню «Сотовая связь» найдите раздел «Персональная точка доступа» и нажмите на него.
4. В разделе «Персональная точка доступа» включите переключатель, чтобы включить функцию «Персональная точка доступа».
5. После включения переключателя, нажмите на опцию «Wi-Fi-пароль» или «Пароль».
6. Введите пароль, который будет использоваться для подключения к вашей личной точке доступа.
7. Нажмите на опцию «Наименование сети» или «SSID» для изменения имени вашей личной точки доступа.
8. Введите новое имя для вашей личной точки доступа и нажмите на кнопку «Готово».
9. После этого вы можете настроить другие параметры, включая тип шифрования и количество подключений.
10. После завершения настройки параметров персональной точки доступа, вы можете закрыть приложение «Настройки» и начать использовать ваш iPhone в качестве роутера.
Шаг 7: Проверьте работу роутера на iPhone
После того, как вы включили роутер на iPhone, вам необходимо убедиться, что он корректно работает. Следуйте этим шагам, чтобы проверить соединение:
|
Шаг |
Инструкции |
|
1 |
Откройте меню «Настройки» на вашем iPhone. |
|
2 |
Выберите раздел «Wi-Fi». |
|
3 |
Убедитесь, что ползунок «Wi-Fi» включен. |
|
4 |
Выберите ваш роутер в списке доступных сетей. |
|
5 |
Введите пароль для подключения к роутеру, если он установлен. |
|
6 |
Дождитесь, пока ваш iPhone подключится к роутеру. |
|
7 |
Откройте веб-браузер на вашем iPhone и попробуйте открыть любую веб-страницу. Если страница загружается без проблем, значит, ваш роутер работает корректно. |
Если у вас возникли проблемы с подключением или загрузкой веб-страницы, попробуйте перезагрузить роутер и повторить шаги выше. Если проблема не устранена, обратитесь к руководству пользователя вашего роутера или свяжитесь с технической поддержкой.
Когда-то очень часто для выхода в интернет использовали услугу сотовых операторов в виде мобильного роутера. Благодаря такому роутеру можно было подключится к вэб-сети практически в любом месте, где есть покрытие оператора. На их смену пришли смартфоны, когда в них добавили функцию точки доступа к интернету, то есть, режим модема.
Несмотря на то, что возможность использовать iPhone в режиме модема существует уже давно, не все знают, как ее настроить и включить.
Настраиваем и включаем режим модема на iPhone
Вы можете использовать свой iPhone в качестве модема для подключения к интернету своего ноутбука, планшета или других смартфонов.
1. Проверьте, доступна ли функция «Режим модема»
Откройте «Настройки» и найдите строку с названием «Режим модема». Если она есть, то просто включите ее. Если точка доступа не отображается, то возможно она не активирована и вам может потребоваться связаться с оператором и попросить их подключить данную услугу. Обычно она включена по умолчанию.
2. Настройте связь
Откройте: «Настройки» > «Сотовая связь» > «Параметры данных» > «Включить LTE».
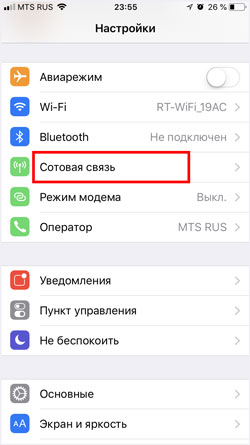
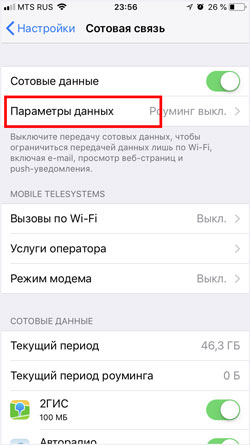
Здесь рекомендуем выбрать включение «Голос и данные». Это позволит использовать соединение максимально возможного в сети качества.
Далее, вернитесь назад в параметры данных и перейдите в «Сотовая сеть передачи данных».
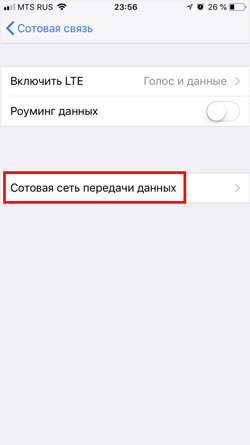
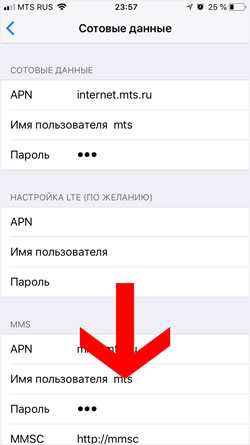
Здесь необходимо, чтобы данные подключения были заполнены. Особенно в разделе «Режим модема». Обычно они прописываются автоматически, если услуга поддерживается и подключена сотовым оператором.
Настройки передачи данных сотовых операторов
МТС – автоматические настройки Интернета на iPhone.
- Отправьте пустое SMS на короткий номер 1234. Через несколько минут вам придут автоматические настройки, которые нужно будет сохранить.
- Позвонить по номеру 0876.
МТС – ручные настройки Интернета на iPhone.
- APN: internet.mts.ru
- Имя пользователя: mts
- Пароль: mts
Мегафон – настройки интернета на iPhone.
При установке SIM-карты Мегафон, настройки мобильного интернета устанавливаются автоматически.
При необходимости их можно проверить:
- APN: internet
- Имя пользователя: gdata или оставить пустое поле
- Пароль: gdata или оставить пустое поле
Билайн – автоматические настройки интернета на iPhone.
- Подключите услугу «Доступ в интернет» набрав команду *110*181#
- Далее получите автоматическую установку, позвонив на номер 0880. Пароль сохранения установок — 1234.
Билайн – ручные настройки интернета на iPhone.
- APN: internet.beeline.ru
- Имя пользователя: beeline
- Пароль: beeline
Tele2 – автоматические настройки интернета на iPhone.
- Получить автоматические установки можно, перейдя по ссылке >
- Или заказать их по номеру 679.
Tele2 – ручные настройки интернета на iPhone.
- APN: internet.tele2.ru
- Имя пользователя: не заполняйте
- Пароль: не заполняйте
Win Mobile – ручные настройки интернета на iPhone.
- APN: internet
- Имя пользователя: не заполняйте
- Пароль: не заполняйте
Волна Мобайл – ручные настройки интернета на iPhone.
- APN: internet
- Имя пользователя: internet
- Пароль: internet
Yota – ручные настройки интернета на iPhone.
- APN: internet.yota
- Имя пользователя: не заполняйте
- Пароль: не заполняйте
В большинстве случаях, когда вы устанавливаете в iPhone сим-карту того или иного оператора, то подключение к интернету устанавливается автоматически.
При внесении параметров вручную, находясь в «Сотовая сеть передачи данных», в разделах «Сотовые данные», «Настройка LTE (по желанию)» и «Режим модема» заполняйте данные одинаково. После того, как вы внесли параметры подключения вручную, необходимо отключить смартфон от питания на 1-3 минуты, а затем вновь включить его.
3. Включите интернет
Для этого перейдите: «Настройки» > «Сотовая связь» и поставьте переключатель «Сотовые данные» в положение Вкл., то есть зеленый цвет.
4. Включите режим модема
- Зайдите в «Настройки», где найдите строку «Режим модема» и нажмите на нее.
- Включите режим модема.

Для удобства, в строке «Пароль Wi-Fi», вам сразу отображается автоматически сгенерированный пароль. На случай, если вы хотите выйти в интернет с другого устройства через iPhone по сети wi-fi. Также, доступны другие способы подключения: USB-кабель и Bluetooth.
Если у Вас остались вопросы, или хотите получить более подробные консультации, пишите нам в соцсетях, или звоните:
Наш номер телефона: +7 978 773 77 77
Мы в социальных сетях:
ВКонтакте
YouTube
Одноклассники
Поделиться:
Все доброго времени суток! Сегодня мы будем производить настройку роутера Apple. Я в свое время настроил достаточно много маршрутизаторов, но, если честно, у меня был небольшой ступор при настройке именно этого интернет-центра.
Компания Apple как всегда решила выделиться и всё сделать «не как у людей». Ничего сложного конечно нет, но настройка в корне отличается от аппаратов других фирм. Данная инструкция подходит для Apple Airport Express и Airport Extreme. Я постарался рассказать инструкцию как можно понятнее, но если возникнут какие-то вопросы, сложности, вылезет ошибка – пишите в комментарии.
Содержание
- Подключение и установка программы
- Настройка с компьютера
- Настройка с телефона или планшета
- Сброс на заводские настройки
- Задать вопрос автору статьи
Подключение и установка программы
У нас есть вот такая маленькая коробочка. И так, в первую очередь подключаем питание в первый порт. Далее у нас есть два сетевых входа с непонятными на первый взгляд обычному пользователю, значками. Как оказалось, первый порт с «кружочком из кружочков» это вход для кабеля провайдера. Второй со стрелочками – порт для локального подключения компьютера, ноутбука или другого сетевого аппарата.
Для настройки нам нужно загрузить и установить программу. Как оказалось, Web-интерфейса вообще нет. Программу можно скачать с официального сайта – по этой ссылке. Или запустить напрямую с установочного диска, который идет в комплекте.
После скачивания, нужно будет запустить установку. Там ничего сложного нет и все делается аналогично. На определенном этапе нужно будет принять лицензионное соглашение и выбрать папку для установки. Далее я буду рассказывать – как настроить WiFi и интернет на маршрутизаторе Apple.
Настройка с компьютера
Для подключения компьютера или ноутбука мы берем сетевой кабель и вставляем в LAN порт.
- Запускаем программу. После этого ваш антивирус может начать ругаться, просто нажмите «Разрешить». Далее вы должны увидеть режим «Быстрой настройки».
- После, вам будет предложен вариант сброса настроек или использование стандартных. Обязательно выбираем «Restore the previous settings». Странный выбор, обычно стандартные настройки вообще не используются.
- На следующем этапе мы придумываем логин и пароль администраторской панели. Лучше эти данные куда-то записать, потому что их постоянно забывают. Если вы их забудете, то чтобы попасть внутрь настроек, его придется сбрасывать и настраивать заново.
- Далее выбираем «I want to create a new wireless network» – чтобы создать свою Wi-Fi сетку.
- Теперь придумываем имя пользователя и вводим в строку «Wireless Network name». Далее нужно будет два раза ввести пароль от будущей беспроводной сети.
- Теперь, нужно будет выбрать режим:
- «Bridge Mode» – если данный аппарат будет подключен к основному маршрутизатору или aDSL модему.
- «Share a single Ip address using DHCP and NAT» – стандартный режим, когда интернет идет по кабелю напрямую в WAN порту. Чаще всего используется именно этот режим, поэтому я выберу его.
- Следующий этап – это выбор типа IP адресации, которую использует ваш провайдер. Эту информацию можно посмотреть в договоре. Если вы не видите в договоре никаких подобных настроек, то скорее всего у вас динамическая адресация и выбираем «Using DHCP». Чтобы ввести IP, маску и DNS сервера – выбираем «Manually».
- В самом конце посмотрите, чтобы все данные были введены верно. Вы также можете вернуться на любой шаг с помощью кнопки «Go Back». Нажимаем «Update» и подтверждаем действия.
- Подождите пока роутер перезагрузится.
Настройка с телефона или планшета
- В смартфоне включаем Wi-Fi сеть и подключаемся к сети «AirPort Express».
- После подключения должна открыться страница настроек. Вам нужно сразу придумать имя вай-фай сети и пароль от неё.
Далее маршрутизатор попытается подключиться к интернету. Если все вышло удачно, то значит ваш провайдер использует динамическую IP адресацию. Если же у вас «PPPoE подключение», то вы должны увидеть окошко для ввода логина и пароля – эту информация можно посмотреть в договоре. Также возможно нужно будет ввести IP, ДНС и маску сети – если такие данные есть в договоре.
Может вылезти вот такое сообщение. Посмотрите, чтобы кабель от провайдера был вставлен в нужный порт – смотрим самую первую главу этой статьи. На самом деле перепутать достаточно просто. Если у вас идет подключение через DSL модем, то перезагрузите его и также проверьте подключение на нем.
Сброс на заводские настройки
Ну и напоследок, если что-то вдруг пошло не так. Роутеры Apple как и другие подобные устройства в любой момент можно просто сбросить на заводские настройки, и начать процесс настройки заново. Можно это делать и через программу, но все предпочитают просто использовать вот эту кнопку сброса:
Процедура сброса:
- Убеждаемся, что роутер включен и лампочки горят.
- Нажимаем на эту кнопку сброса и ждем, пока лампочки не начнут моргать.
- Отпускаем, дожидаемся загрузки роутера и переходим к процедуре загрузки.