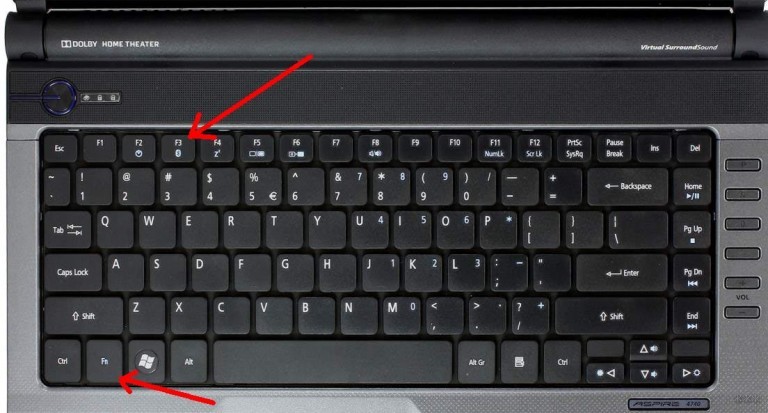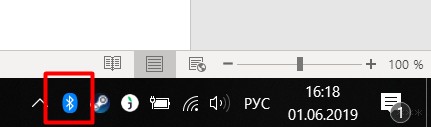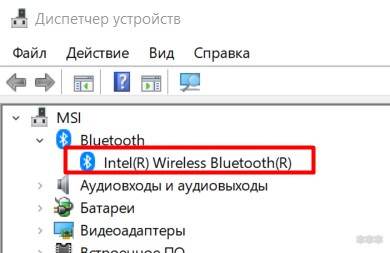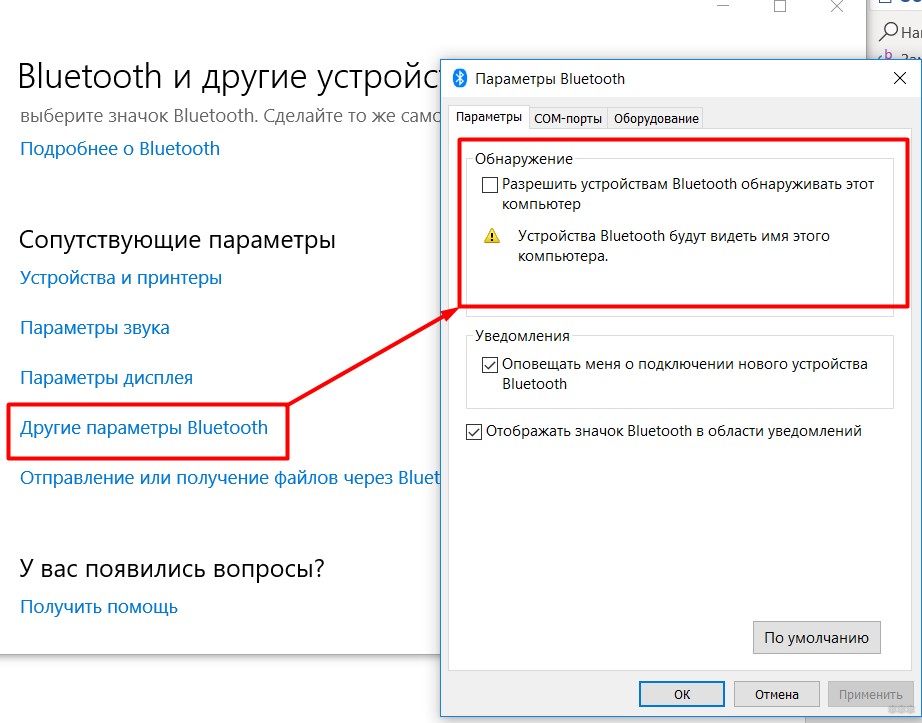Приветствую на портале WiFiGid! В этой статье я покажу, как включить Bluetooth на ноутбуке Acer. Большинство моделей их ноутбуков с незапамятных времен уже идут со встроенным Bluetooth. На своей памяти еще пользовался их моделькой в 2008 году. Но основная проблема здесь в другом – блютузом пользуешься обычно редко, а в самый нужный момент полностью забываешь о методах его включения. Тем более на ноутбуках здесь все немного по-другому…
Есть что дополнить? Нашли ошибку? Добро пожаловать в наши комментарии.
Содержание
- Горячие кнопки включения
- Не включается?
- Как включить обнаружение?
- Задать вопрос автору статьи
Горячие кнопки включения
Если на ноутбуке почему-то сразу не работает Wi-Fi, обычно его включают сочетанием клавиш Fn + F1 – F12. У каждой модели они свои, но обычно производитель придерживается какого-то единства.
Основные кнопки включения Bluetooth у Acer: Fn + F3, Fn + F5, Fn + F9.
Здесь они очень похожи с ноутбуками Dell – в основном используются те же сочетания. На некоторых моделях АСЕР (да и не только они этим грешат) кнопка Блютуза сопряжена с кнопкой Wi-Fi. Включается все равно через комбинацию с Fn:
Не включается?
Если он не включается, делаем стандартную проверку. Просто отвечаем для себя на вопросы и делаем выводы:
- А есть ли Bluetooth вообще в ноутбуке? Если раньше им пользовались – отлично. Если нет – рекомендую найти в поиске свою модель ноутбука и ознакомиться с характеристиками (модель – это не просто Acer, это с циферками, обычно есть на наклейке на дне ноутбука). А еще по диагностике этого шага у нас есть ОЧЕНЬ ПОДРОБНАЯ СТАТЬЯ.
- А есть ли значок в трее? Вот такой:
- Если значок есть – то и включать ничего не надо, все уже и так отлично, вам нужно просто подключить устройство, а сам Блютуз уже включен. Если же там нет ничего подобного, нужно убедиться, что система вообще видит ваш модуль. Для этого нужно зайти в Диспетчер устройств (для «десятки» – правой кнопкой мыши по кнопке Пуск – Диспетчер устройств, на «семерке» – через Свойства Моего компьютера):
- Просмотрите весь список. Он должен быть где-то здесь. Возможно, напротив него будет какой-нибудь странный знак, или вообще в списке есть неизвестное устройство? Есть такое? Если нет – скорее всего у вас вообще нет блютуза, если же есть – нужно пробовать ставить драйвер. Как это сделать? Идете на официальный сайт Acer, ищете свою модель ноутбука, скачиваете драйвер, штатно устанавливаете. Как альтернатива, могу порекомендовать сервис DRP.su. Скачиваете их программу, выбираете нужные драйверы, устанавливаете – только настоятельно рекомендую отказаться от установки всяких программ-браузеров-антивирусов оттуда, дабы не захламлять систему. Сами драйверы ищутся превосходно.
Вот и все возможные рекомендации. Т.е. главное здесь – чтобы отображался значок Bluetooth либо он был доступен из Панели управления (Windows 7) и Параметров (Windows 10).
Как включить обнаружение?
Одно дело просто включить его в системе, другое же – заставить другие устройства видеть его. Будем считать, что значок в трее все-таки появился. Как альтернатива – можете перейти в блютуз через Панель управления или Параметры.
А здесь все просто – главное, чтобы переключатель был включен:
И в таком положении все успешно обнаруживается лично у меня. Но есть и Дополнительные опция на случай проблем (на этой же вкладке):
Обратите внимание, что здесь можно поставить и галочку на обнаружение, а также вообще разрешить вывод значка в трее (на случай его отсутствия). На Windows 7 все то же самое доступно через Панель управления.
На этом прощаюсь с вами. Если что – комментарии доступны ниже, туда можно смело писать свои вопросы.
Блютуз — несомненно удобная опция для любого портативного компьютера. С его помощью можно обмениваться файлами со смартфоном и управлять внешними устройствами, например мышью. Сейчас большая часть техники уже оснащена модулем беспроводной связи по умолчанию. Разберемся, как включить блютуз на ноутбуке Acer.
Если сразу после покупки у вас возникает вопрос, как найти на ноутбуке Acer Блютуз, для начала прочтите документацию на устройство, там должно быть четко указано наличие модуля, его версия и способы активации. Если документов не сохранилось, первым делом проверяем наличие устройства (для разных операционных систем есть некоторые различия), об этом будет написано ниже.
Использование горячих клавиш
Нажимаем комбинацию клавиш (fn) и f 3. Иногда в верхнем ряду есть фирменный синий логотип технологии. Если потребуется установить соответствующий драйвер, его скачиваем с сайта производителя.
Другие варианты для разных ОС
Чтобы включить блютуз на ноутбуке acer виндовс 7 вам необходимо сделать вот что. Через ярлычок пуск заходим в панель управления и ищем «Сеть и Интернет». Далее открываем Центр управления сетями и общим доступом, изменяем параметры адаптера и вкладку блютус и разрешаем ему подключатся к списку доступных гаджетов.
Теперь покажу как включить блютуз на ноутбуке Acer aspire Windows 10. Итак, в меню Пуск находим Параметры.
Там Устройства (Bluetooth)
Включаем его передвинув ползунок. Появится список доступных соединений.
Крайняя правая кнопка на панели задач называется центром действий. Кликните по ней и нужной иконке, модуль так же включится.
При подключении через BIOS структура действий очень похожа. Потребуется найти переключатель «Set bluetooth»» и убедиться, что в настройках он переключен на «ENABLE».
Можно также подключится через опцию командная строка, но это достаточно сложно для простого пользователя и практически не применяется.
Как видите, выяснить, есть ли на ноутбуке асер блютуз, достаточно просто, а способов для подключения очень много. Попробуйте все, и что-то одно наверняка сработает.
На чтение 11 мин Просмотров 19.8к.
Кристина Горбунова
Высшее образование по специальности “Информационные системы”. В сфере более 7 лет, занимается разработкой сайтов на WordPress и Tilda.
Задать вопрос
Современные ноутбуки оснащены всем необходимым для комфортной работы: модулем Wi-Fi, SSD, интерфейсом Thunderbolt, Bluetooth. С активацией последнего адаптера у пользователей иногда возникают сложности. По умолчанию блютуз на ноутбуке всегда включен. Но после загрузки программной оболочки от производителя или изменения схемы питания адаптер может отключиться. Чтобы быстро справиться с такой ситуацией, пользователю нужно узнать, как включить Bluetooth на разных операционных системах.
Содержание
- Проверяем, есть ли адаптер
- Сочетание кнопок клавиатуры
- Windows 10
- Windows 8 и 8.1
- Windows 7
- XP
- Macbook
- BIOS
- Через внешние программы
- Почему блютуз может не работать
- На Windows
- На Macbook
- На BIOS
Проверяем, есть ли адаптер
Модулем Bluetooth обязательно комплектуются новые модели ноутбуков. Но вот у некоторых нетбуков и лэптопов 2000-2006 годов выпуска этот адаптер отсутствует. Найти блютуз можно в диспетчере устройств.
Для того, чтобы запустить консоль управления оборудованием, необходимо:
- нажать сочетание клавиш Win» + «R»;
- ввести в появившемся окне devmgmt.msc и кликнуть на кнопку «Ок»;
- дождаться запуска диспетчера устройств;
- найти в открывшемся окне раздел Bluetooth.
Этот способ работает на всех версиях Windows. Если информация о Bluetooth там отсутствует, значит адаптер на ноутбуке не установлен, работает некорректно или сломался. Также стоит осмотреть корпус на предмет наклеек со значком Bluetooth. Информация об адаптере может быть указана на задней крышке ноутбука.
У большинства пользователей Bluetooth активирован по умолчанию. Найти значок адаптера можно в трее. Он расположен в правом нижнем углу панели задач.
Сочетание кнопок клавиатуры
На ноуте не всегда написано о поддержке Bluetooth. Многие производители просто указывают о наличии адаптера в спецификациях и паспорте устройства. Блютуз чаще всего активируется комбинацией клавиш. Сочетания кнопок для запуска адаптера у каждого производителя разные.
Перечислим основные (на новых моделях могут отличаться или отсутствовать):
| Производитель | Сочетание клавиш |
| Acer | Fn+F3 |
| ASUS | Fn+F2 |
| Fujitsu | Fn+F5 |
| Dell | Fn+PrtScr |
| Getac | Fn+F1 |
| HP | Fn+F12 |
| Lenovo | Fn+F5 |
| MSI | Fn+F9 |
| Toshiba | Fn+F12 |
| Samsung | Fn+F9 |
У игровых ноутбуков некоторых брендов (Alienware, Razer) отсутствует возможность включения Bluetooth при помощи комбинации кнопок. Но пользователи могут настроить собственные профили клавиатуры, и уже там назначить нужную комбинацию клавиш для включения модуля.
Windows 10
Один из самых простых способов активации Блютуз – открыть центр уведомлений и найти там соответствующую иконку. Нужный инструмент находится в правом нижнем углу около часов.
После активации модуля значок станет более ярким. Если появится надпись «Не подключено», значит Windows не может активировать Bluetooth.
В этом случае нужно перейти к параметрам устройства и запустить ручной поиск. Убедитесь, что бегунок возле Bluetooth стоит в положении «вкл.».
Некоторые производители ноутбуков и нетбуков по умолчанию деактивируют центр уведомлений. Поэтому пользователям следует знать, как включить блютуз на Windows через приложение «Параметры».
Алгоритм действий:
- В меню «Пуск» откройте вкладку «Параметры».
- В открывшемся окне перейдите во вкладку «Устройства».
- Откроется раздел «Bluetooth и другие устройства».
- Кликните на «Добавление Bluetooth». Запустится поиск подключенных адаптеров.
Подробнее о том, как включить Bluetooth на Windows 10, читайте по ссылке.
Windows 8 и 8.1
В этих версиях виндовс тоже есть приложение «Параметры». Для того, чтобы запустить Bluetooth на ноутбуке:
- Наведите мышку в правый нижний угол экрана. Кликните на «Параметры».
- В открывшемся окне перейдите во вкладку «Сеть».
- Откройте режим «В самолете» и убедитесь, что ползунок «Вкл.» находится в активном положении.
- Вернитесь с помощью кнопки «Назад» на самый первый экран приложения «Параметры» и откройте вкладку «Компьютер и устройства».
- Откройте вкладку «Bluetooth». Система автоматически начнет искать активные блютуз-устройства для установки соединения.
Windows 7
Значок Bluetooth находится в области уведомлений возле часов. Для активации функции достаточно кликнуть по нему, а затем выбрать «Включить адаптер». При отсутствии значка необходимо перейти в панель управления.
Откройте «Центр управления сетями и общим доступом». Кликните на изменение параметров адаптера.
Найдите сетевое подключение Bluetooth. Если модуль отключен, кликните правой кнопкой мыши на значок и выберите «Включить».
Если в подключениях только активные сети, необходимо предварительно включить блютуз на ноутбуке, воспользовавшись функцией «Добавление устройства». Сделать это можно двумя способами.
1 способ. Если в панели уведомлений есть значок блютуз, кликните на него и выберите пункт «Добавление устройства».
2 способ. Откройте панель управления и перейдите в раздел «Устройства и принтеры». Кликните на кнопку «Добавление устройства».
Подробнее о том, как включить Bluetooth на виндоус 7, читайте по ссылке.
XP
Эта система часто встречается на старых компьютерах и ноутбуках. Для того, чтобы настроить блютуз, необходимо открыть панель управления. В Windows XP этот пользовательский интерфейс также находится в меню «Пуск». Найдите пункт «Устройства Bluetooth»
Кликните по нему. Появится мастер подключения Bluetooth. Обязательно поставьте галочку напротив надписи «Устройство подключено и готово к обнаружению».
Нажмите кнопку «Далее». Спустя время система обнаружит новое устройство. Далее следуйте инструкциям на экране.
После завершения первичной настройки появится сообщение о добавлении устройства на компьютер.
На некоторых версиях XP в панели управления может отсутствовать отдельная иконка для добавления устройств Bluetooth. В этом случае подключать адаптер будет центр управления сетями. Порядок действий будет таким же, как и в случае с настройкой Bluetooth в Windows 7.
Macbook
В верхней строке меню есть отдельная иконка блютуз. Если она серого цвета, то кликните на нее. В появившемся меню выберите пункт «Включить Bluetooth».
При включении Bluetooth цвет иконки изменится на черный. Если значок серый, но на нем есть 3 точки, значит модуль работает и сопряжен с каким-то устройством.
По умолчанию отображение иконки радиомодуля часто отключено. Изменить это можно, открыв «Системные настройки» в меню. Найдите пункт Bluetooth. Нажмите кнопку «Включить», если по умолчанию модуль выключен. Для того, чтобы настроить отображение значка в меню, поставьте галочку напротив «Показывать Bluetooth». Настройки вступят в силу автоматически.
BIOS
Переходить непосредственно к настройке аппаратных компонентов через микропрограммы нужно, если все предыдущие способы не работают, а сам адаптер отсутствует в диспетчере устройств. Возможно, его нужно предварительно активировать в биосе.
Алгоритм действий:
- Перезагрузите компьютер. При появлении экрана загрузки компонентов нажмите и удерживайте клавишу входа в BIOS. Это может быть любая клавиша от F1 до F12 или DEL. В инструкции, которая прилагается к ноутбуком или нетбуку обязательно освещается этот момент.
- Откройте вкладку Advanced.
- Найдите пункт Onboard Bluetooth.
- Установите в значении параметра Enabled.
- Выйдите из BIOS, сохранив изменения.
Если вместо BIOS на компьютере UEFI, процесс включения блютуза будет немного отличаться:
- Запустите после перезагрузки UEFI, удерживая DEL или F2.
- Перейдите во вкладку Advanced.
- Откройте раздел Onboard Devices Configuration.
- Найдите в списке Bluetooth Controller и установите значение Enabled.
- Сохранить изменения и перезагрузить компьютер.
Через внешние программы
На ноутбуках часто есть приложения для управления системой. Например, приложение MyASUS. При первом запуске пользователю нужно кликнуть на кнопку Link to MyASUS.
В разделе «Customer Support» пользователь может запустить тестирование нужных компонентов, в том числе и Bluetooth. Программа автоматически исправит имеющиеся неполадки или предоставит пользователю инструкцию по их исправлению.
Почему блютуз может не работать
Неполадки в работе модуля Bluetooth могут быть программными или аппаратными. При аппаратных проблемах подключиться к устройству, скорее всего, не получится, и придется заменить его на новое. Программные проблемы решаются путем переустановки драйвера или загрузки специального ПО от производителя Bluetooth.
В ноутбуки чаще всего устанавливают Bluetooth в виде отдельного радиомодуля. Но также встречаются адаптеры, встроенные в материнскую плату. Отремонтировать Bluetooth-чип нельзя. В этом случае единственный способ восстановить работу встроенного радиомодуля – полная замена материнской платы.
Если встроенный модуль вышел из строя, можно пользоваться подключаемым USB-адаптером Bluetooth. Стоимость подобного устройства в разы ниже, чем ремонт или замена материнской платы. Подключаемые адаптеры выпускает ASUS, MSI, Orico, TP-Link и другие производители техники.
На Windows
Если нет подключения к Bluetooth, а значок адаптера отсутствует в центре уведомления, зайдите в «Диспетчер устройств». Найдите пункт Bluetooth. Если значок радиомодуля со стрелочкой вниз, значит он просто выключен. Кликните на него правой кнопкой мыши и выберите «Включить устройство».
Если пункт Bluetooth отсутствует, поищите неопознанные аппаратные компоненты. Для этого кликните на кнопку «Обновить конфигурацию оборудования».
При появлении в списке неопознанных устройств запустите для них поиск драйверов. Для того кликните правой кнопкой мыши по неизвестному компоненту и выберите пункт «Обновить драйверы».
Бывает, что Bluetooth в диспетчере отображается нормально, но подключить стороннее устройство к нему невозможно. В этом случае стоит попытаться обновить драйвер на модуль. Кликните правой кнопкой по Bluetooth и выберите «Обновить драйвер». Можно выбрать автоматический поиск и установку или же указать системе папку, в которой она будет искать нужное ПО.
Если система не нашла драйвер для модуля, поищите его по идентификатору в интернете. Чтобы узнать идентификатор, откройте свойства модуля в диспетчере устройств. Найдите вкладку «Сведения» и в списке выберите «ИД оборудования».
Драйвер может быть представлен в виде отдельного установочного пакета или в виде inf‑файла. Установочный пакет нужно просто запустить. Inf-файл устанавливается через поиск драйвера в диспетчере устройств. Пользователь может прописать путь расположения файла или через обзор выбрать нужную папку.
На Macbook
Если иконка модуля серого цвета, а сверху – ломаная линия, значит компонент переключился в автономный режим. Для решения этой проблемы необходимо перезагрузить Macbook.
Если после перезапуска радиомодуль все равно недоступен, необходимо отключить все USB-устройства и снова повторить процедуру. Bluetooth также можно перезагрузить отдельно. Для этого нужно удерживать Shift + Option, кликнуть по значку радиомодуля. Появится расширенное меню. В нем выберите пункт «Отладка», а затем «Сбросить модуль». Компонент будет перезагружен.
Одно из кардинальных решений проблемы – обновить MacOS. Для этого необходимо перейти в системные настройки и кликнуть на «Обновление ПО». Появится список со всеми обновлениями. Для старта установки нажмите на кнопку «Обновить сейчас».
Удаление поврежденных файлов настроек – еще один способ, быстро восстанавливающий работоспособность Bluetooth. Порядок процедуры:
- Запустите окно перехода к папке комбинацией Shift + Command + G. Введите в строку /Library/Preferences.
- В открывшейся папке удалите файл com.apple.Bluetooth.plist.
- Снова запустите окно перехода к папке и введите /Library/Preferences/ByHost.
- Удалите файл com.apple.Bluetooth.uuuuuuuuu, где uuuuuuuuu — любые цифры и буквы.
- Перезагрузите устройство.
После перезагрузки система воссоздаст файлы заново.
Полный сброс настроек системы тоже может помочь с восстановлением работоспособности модуля блютуз. Для этого нужно очистить NVRAM.
Порядок процедуры:
- Выключите устройство.
- Включите и сразу зажмите Option, Command, P, R.
- Удерживайте их 20-30 секунд.
- Изображение на экране устройства погаснет. Отпустите клавиши через несколько секунд после перезагрузки.
Полный сброс настроек возможен только при отсутствии пароля на прошивке. Если пароль установлен, операция будет отклонена. Система запустится в режиме восстановления. Для сброса настроек сначала нужно убрать пароль.
На BIOS
Самую большую проблему вызывает вопрос, как подключить Bluetooth, если его не видно в BIOS. Для начала нужно убедиться, что настройки радиомодуля действительно пропали. Они всегда расположены в Advanced, но в зависимости от версии BIOS у них может быть как отдельный раздел, как и общий. Например, Wireless. В этом разделе располагаются настройки всех компонентов, отвечающих за беспроводные сетевые подключения.
Ещё один способ решить проблему с BIOS – обнулить настройки. Для этого можно воспользоваться специальной кнопкой. Она есть на новых материнских платах в стационарных PC. У ноутбуков обнулить настройки BIOS можно следующим образом:
- Отключить устройство от сети.
- Аккуратно снять аккумулятор.
- Удерживать кнопку включения 30-50 секунд.
Этот метод поможет полностью разрядить материнскую плату и сбросить настройки BIOS.
Bluetooth — это беспроводная технология, которая позволяет передавать данные между устройствами на короткое расстояние. Ноутбук Acer с операционной системой Windows обычно имеет встроенный модуль Bluetooth, который позволяет подключать к компьютеру различные устройства, такие как наушники, клавиатуру, мышь и др. Однако, иногда может возникнуть ситуация, когда Bluetooth не работает или не включен.
Если у вас возникли проблемы с Bluetooth на ноутбуке Acer, следуйте следующим шагам для включения его:
- Проверьте, включен ли Bluetooth. Обычно на ноутбуке Acer есть кнопка или комбинация клавиш, которая позволяет включать и выключать Bluetooth. Проверьте, что Bluetooth включен, нажав эту кнопку или комбинацию. Обычно значок Bluetooth отображается на экране или на панели нотификации.
- Убедитесь, что драйверы Bluetooth установлены и обновлены. Если у вас все равно нет Bluetooth на вашем ноутбуке Acer, возможно, вам нужно установить или обновить драйверы Bluetooth. Чтобы установить или обновить драйверы, перейдите на официальный сайт Acer, найдите поддержку для вашей модели ноутбука и загрузите самые последние версии драйверов Bluetooth.
- Перезапустите компьютер. Иногда простой перезапуск компьютера может решить проблемы с Bluetooth на ноутбуке Acer. Перезагрузите компьютер и проверьте, работает ли Bluetooth после перезагрузки.
Если вы все еще не можете включить Bluetooth на ноутбуке Acer, рекомендуется связаться с технической поддержкой Acer для получения дополнительной помощи и решения проблемы.
Включение Bluetooth на ноутбуке Acer с операционной системой Windows может быть простым процессом, но иногда могут возникнуть проблемы, которые требуют дополнительных действий для их решения. Следуйте указанным выше шагам, чтобы включить Bluetooth на вашем ноутбуке Acer и наслаждаться беспроводными возможностями этой технологии.
Содержание
- Как включить Bluetooth на ноутбуке Acer
- Проверка наличия Bluetooth на ноутбуке Acer
- Проверка активации Bluetooth в настройках Windows
- Обновление драйверов для Bluetooth на ноутбуке Acer
- Проверка наличия Bluetooth-переключателя на ноутбуке Acer
- Активация функции Bluetooth в BIOS на ноутбуке Acer
- Установка драйверов для Bluetooth на ноутбуке Acer
- Процесс подключения устройства Bluetooth к ноутбуку Acer
- Решение проблем с работой Bluetooth на ноутбуке Acer
Как включить Bluetooth на ноутбуке Acer
 |
Если у вас есть ноутбук Acer с операционной системой Windows и вы хотите включить Bluetooth на нем, следуйте этим простым шагам:
Теперь Bluetooth на вашем ноутбуке Acer должен быть успешно включен, и вы можете соединять его с другими устройствами для обмена файлами и другой информацией. |
Проверка наличия Bluetooth на ноутбуке Acer
Перед тем, как включить Bluetooth на ноутбуке Acer, необходимо убедиться, что ваш ноутбук поддерживает данную функцию.
1. Откройте меню «Пуск» на вашем ноутбуке.
2. В поисковой строке введите «Устройства Bluetooth и другие устройства» и выберите соответствующий результат, чтобы открыть соответствующую панель управления.
3. В открывшемся окне проверьте, есть ли пункт «Расширенные параметры». Если да, щелкните по нему, чтобы открыть дополнительные настройки.
4. В разделе «Беспроводные устройства» настройте переключатель Bluetooth на позицию «Включено». Если у вас нет переключателя, значит Bluetooth уже включен.
5. Если пункта «Устройства Bluetooth и другие устройства» нет, это может означать, что ваш ноутбук не поддерживает Bluetooth. В этом случае вы можете воспользоваться внешним Bluetooth-адаптером для подключения устройств.
Важно помнить, что настройка Bluetooth может различаться в зависимости от модели и версии операционной системы Windows на вашем ноутбуке Acer.
Проверка активации Bluetooth в настройках Windows
Прежде чем установить соединение по Bluetooth на ноутбуке Acer, убедитесь, что функция Bluetooth включена в настройках операционной системы Windows. Чтобы выполнить эту проверку, следуйте инструкциям ниже:
-
Щелкните на иконке «Пуск» в левом нижнем углу экрана или нажмите клавишу с изображением флага Windows на клавиатуре и выберите «Настройки».
-
В открывшемся меню выберите «Устройства».
-
Перейдите на вкладку «Bluetooth и другие устройства».
-
Убедитесь, что переключатель Bluetooth в положении включено. Если он не включен, щелкните на нем, чтобы активировать Bluetooth.
-
Если функция Bluetooth включена, но ноутбук все равно не видит устройства Bluetooth в окружающей среде или не устанавливает соединение, возможно, потребуется обновить драйверы Bluetooth или проверить настройки устройства.
После проверки активации Bluetooth в настройках Windows вы можете продолжить с настройкой и использованием Bluetooth на ноутбуке Acer.
Обновление драйверов для Bluetooth на ноутбуке Acer
Чтобы эффективно использовать Bluetooth на вашем ноутбуке Acer, важно установить и обновить драйверы Bluetooth. Обновление драйверов поможет решить проблемы с подключением, повысит стабильность работы и добавит новые функции.
Следуйте этим шагам, чтобы обновить драйверы Bluetooth:
- Поиск правильного драйвера: Посетите официальный веб-сайт Acer и найдите раздел поддержки или загрузки драйверов. Введите модель вашего ноутбука и операционную систему Windows, чтобы найти правильный драйвер Bluetooth для скачивания.
- Скачивание драйвера: Найдите соответствующий драйвер Bluetooth для вашего ноутбука Acer и нажмите на ссылку для скачивания. Сохраните файл установки драйвера на вашем компьютере.
- Установка драйвера: Откройте скачанный файл и следуйте инструкциям на экране, чтобы установить драйвер. Обычно процесс установки автоматически запускается после открытия файла.
- Перезагрузка компьютера: После завершения установки драйвера Bluetooth рекомендуется перезагрузить ноутбук. Это поможет активировать обновленные драйверы и убедиться, что они работают правильно.
После перезагрузки ваш ноутбук Acer будет готов к использованию Bluetooth. Если у вас все еще возникают проблемы с подключением или работой Bluetooth, попробуйте повторить процесс обновления драйверов или обратиться в службу поддержки Acer для дальнейшей помощи.
Проверка наличия Bluetooth-переключателя на ноутбуке Acer
Прежде чем включать Bluetooth на ноутбуке Acer, необходимо убедиться в наличии Bluetooth-переключателя. Заводы-изготовители размещают Bluetooth-переключатели на разных местах в зависимости от модели ноутбука Acer.
Чтобы проверить наличие Bluetooth-переключателя, выполните следующие шаги:
- Ознакомьтесь с документацией, предоставленной с ноутбуком Acer. В ней указано, где находится Bluetooth-переключатель для каждой конкретной модели ноутбука.
- Взгляните на клавиатуру вашего ноутбука Acer. Возможно, на клавише функций (обычно отображается в синем цвете) будет изображена иконка Bluetooth или иметь надпись «Bluetooth». Нажмите соответствующую клавишу или комбинацию клавиш (обычно Fn + клавиша с иконкой Bluetooth), чтобы включить Bluetooth.
- Обратите внимание на внешний вид ноутбука Acer. Возможно, на корпусе ноутбука будет выделена кнопка или переключатель, предназначенный для включения Bluetooth. Переместите переключатель в положение «Вкл», чтобы активировать Bluetooth.
Если нет документации или специальных клавиш или кнопок для Bluetooth, то ваш ноутбук, возможно, не имеет встроенного модуля Bluetooth. В таком случае можно приобрести внешний Bluetooth-адаптер для подключения к компьютеру Acer.
Активация функции Bluetooth в BIOS на ноутбуке Acer
Для активации функции Bluetooth на ноутбуке Acer с операционной системой Windows необходимо зайти в BIOS и включить соответствующий параметр. Вот пошаговая инструкция:
| Шаг 1: | Перезагрузите ноутбук Acer и нажмите клавишу F2 или Delete, чтобы войти в BIOS. Клавиша может отличаться в зависимости от модели ноутбука. |
| Шаг 2: | Используйте стрелки на клавиатуре, чтобы перемещаться по меню BIOS. Найдите раздел Advanced (Дополнительно) или Main (Главное). |
| Шаг 3: | В разделе Advanced или Main найдите опцию, связанную с Bluetooth. Обычно она называется Bluetooth или Wireless. |
| Шаг 4: | Выберите опцию Bluetooth и установите значение Enabled (Включено). |
| Шаг 5: | Нажмите клавишу F10 или выберите опцию Save and Exit (Сохранить и выйти) в меню BIOS, чтобы сохранить изменения и выйти из BIOS. |
После завершения этих шагов, функция Bluetooth будет активирована на ноутбуке Acer. Теперь вы можете использовать Bluetooth для подключения устройств к ноутбуку и передачи данных.
Установка драйверов для Bluetooth на ноутбуке Acer
Шаг 1: Перейдите на официальный веб-сайт Acer и найдите раздел поддержки и загрузки драйверов. Введите модель вашего ноутбука и операционную систему.
Шаг 2: Найдите секцию «Bluetooth» и загрузите последнюю версию драйвера, совместимую с вашей операционной системой.
Шаг 3: Запустите загруженный файл драйвера и следуйте инструкциям мастера установки.
Шаг 4: После установки драйвера перезапустите ноутбук, чтобы изменения вступили в силу.
Шаг 5: Проверьте, что Bluetooth включен на ноутбуке. Обычно это можно сделать с помощью клавиш-сочетаний или в настройках операционной системы.
Примечание: Если у вас возникли проблемы с установкой или работой Bluetooth на ноутбуке Acer, обратитесь в службу поддержки Acer для получения дополнительной помощи.
Процесс подключения устройства Bluetooth к ноутбуку Acer
Шаг 1: Убедитесь, что ваш ноутбук Acer включен и операционная система Windows работает.
Шаг 2: Нажмите на кнопку «Пуск» в нижнем левом углу экрана.
Шаг 3: В появившемся меню найдите и выберите «Настройки» (значок шестеренки).
Шаг 4: В окне «Настройки» выберите раздел «Устройства».
Шаг 5: В левом меню выберите «Bluetooth и другие устройства».
Шаг 6: Убедитесь, что переключатель Bluetooth находится в положении «Включено». Если он выключен, включите его.
Шаг 7: Нажмите на ссылку «Добавить Bluetooth или другое устройство».
Шаг 8: В появившемся окне выберите тип устройства, которое вы хотите подключить.
Шаг 9: Следуйте инструкциям на экране для завершения процесса подключения. Обычно это включает ввод пароля или установку возможных драйверов.
Шаг 10: Когда подключение будет завершено, вы увидите уведомление об успешном подключении.
Теперь ваш ноутбук Acer готов к использованию устройства Bluetooth. Вы можете передавать файлы, подключаться к другим Bluetooth-устройствам и наслаждаться беспроводным соединением.
Решение проблем с работой Bluetooth на ноутбуке Acer
1. Убедитесь, что Bluetooth включен и находится в режиме обнаружения
Перед тем как приступить к решению проблемы, убедитесь, что Bluetooth на вашем ноутбуке Acer включен. Чтобы это сделать, следуйте приведенным ниже инструкциям:
1. Нажмите на значок «Пуск» в левом нижнем углу экрана.
2. Выберите «Настройки» и откройте раздел «Устройства».
Примечание: Возможное название раздела может варьироваться в зависимости от версии операционной системы Windows.
3. В разделе «Устройства» найдите опцию «Bluetooth и другие устройства».
4. Убедитесь, что Bluetooth включен и режим обнаружения установлен на «Видимый для других устройств».
2. Проверьте, установлены ли драйверы Bluetooth
Если Bluetooth на ноутбуке Acer включен, но устройство все еще не работает, возможно, вам потребуется установить или обновить драйверы Bluetooth. Чтобы это сделать, следуйте приведенным ниже инструкциям:
1. Откройте «Диспетчер устройств», нажав на значок «Пуск» и введя «Диспетчер устройств» в поисковую строку.
2. Разверните раздел «Bluetooth» и найдите устройство Bluetooth.
3. Щелкните правой кнопкой мыши на устройстве Bluetooth и выберите «Обновить драйвер».
4. На следующем экране выберите «Автоматический поиск обновленного программного обеспечения драйвера».
3. Перезагрузите ноутбук и проверьте работу Bluetooth
Если вы выполнили вышеуказанные шаги, попробуйте перезагрузить ноутбук и проверить работу Bluetooth. Иногда перезагрузка может помочь устранить неполадки и восстановить работу устройства.
1. Нажмите на значок «Пуск» в левом нижнем углу экрана и выберите «Перезагрузить».
Примечание: Если после выполнения всех этих шагов Bluetooth на ноутбуке Acer по-прежнему не работает, рекомендуется обратиться к официальной службе поддержки Acer для дальнейшей помощи и решения проблемы.
Содержание
- Важная информация
- Как включить блютуз в биосе на ноутбуке
- Способ 1: Горячая клавиша
- Проверка правильности подключения
- Внешние программы
- Установка драйверов и проверка работы
- Как добавить значок Bluetooth в Windows 7?
- Как включить Bluetooth на ноутбуке Acer Aspire e1 571g?
- «Центр уведомлений»
- Как включить bluetooth на ноутбуке
- Как установить драйвер блютуз на виндовс 10?
- Что делать, если на ноутбуке Асер не включается Bluetooth?
- Как включить Bluetooth на ноутбуке Acer Windows XP?
- Как включить bluetooth на ноутбуке? | Блог компьютерного мастера!
- Блютуз на популярных брендах Lenovo и Acer
Важная информация
Прежде чем пытаться включить Bluetooth на ноутбуке, необходимо убедиться, что он вообще встроен. В большинстве современных устройств он встроен, но в очень дешевых и не самых последних устройствах может не быть встроенного bluetooth. Вы можете проверить, доступен ли он, следуя инструкциям в приведенной ниже ссылке.
Очень часто пользователи не могут включить bluetooth или даже обнаружить его на своем ноутбуке, потому что драйвер для него не установлен. Без этого программного обеспечения адаптер работать не будет, поэтому если вы столкнулись с тем, что операционная система не видит возможности активировать и управлять технологией, установите драйвер по этому алгоритму.
- Перейдите в раздел Поддержка > Драйверы и руководства.
- Укажите на модель, которую вы используете, любым удобным способом.
- Убедитесь, что на странице правильно определена ваша система Windows и ее разрядность, затем разверните категорию «Драйвер» .
- Найдите здесь «Bluetooth Driver» и загрузите его.
- Распакуйте файлы из архива и запустите программу установки под названием «Setup.exe». Остается только следовать указаниям мастера установки.
- Перезагрузите ноутбук и убедитесь, что Bluetooth теперь виден в системе.
Как включить блютуз в биосе на ноутбуке
Инструкции также универсальны. Он действителен для ноутбуков Dell, Samsung, Toshiba, Acer aspire, Bell, Vayo, Dns, Inspiron, Packard, Satellite, Sony и других. Если ваш нетбук оснащен адаптером, вы можете активировать его через биос.
Для этого выполните следующие действия:
- Войдите в BIOS.
- Перейдите на вкладку Дополнительно.
- Найдите там адаптер.
- Переключите его в состояние активации.
Ключ для открытия биоса зависит от того, какая версия программного обеспечения установлена на материнской плате.
Способ 1: Горячая клавиша
В текущих моделях ноутбуков Eicher отсутствует управление через Bluetooth с клавиатуры. Однако его все еще можно найти в некоторых старых устройствах. Поэтому сначала проверьте клавиатуру, а именно ряд клавиш F1-F12, на наличие значка Bluetooth. Раньше он был назначен на клавишу F3, поэтому для активации или деактивации модуля необходимо нажать комбинацию клавиш Fn + F3. Другим пользователям рекомендуется управлять адаптером с помощью настроек операционной системы.
Проверка правильности подключения
Сначала проверьте, как работает bluetooth на любом устройстве. Если вы попытаетесь подключить телефон к другим устройствам, в окне программы будет показано, какие телефоны обнаружили включенный и доступный bluetooth.
Внешние программы
Для активации bluetooth иногда используются другие внешние программы. Это особенно актуально для специальных инструментов от производителей ноутбуков. Я не буду рассматривать, все индивидуально от модели к модели, но это стоит знать — если у вас есть программы, которые шли по умолчанию при продаже, то возможно там стоит такой же переключатель.
Установка драйверов и проверка работы
Ни одно устройство не будет работать без драйверов. Чтобы добиться положительного результата, необходимо знать, как включить bluetooth на ноутбуке с помощью этих специальных программ. Есть два варианта: использовать прилагаемый диск или, в случае проблем, загрузить драйверы с сайта производителя. Во время установки приложение может попросить вас включить bluetooth.
Чтобы проверить, работает ли этот способ подключения, используйте телефон или другое компьютерное устройство, оснащенное bluetooth. Чтобы подключиться, выберите объект по имени сети, введите специальный код для связи и попробуйте отправить информацию. Как осуществляется поиск устройств? Вам нужно щелкнуть по нужному значку в трее, где вы сможете найти порт мобильного телефона и подключиться к нему.
Иногда возникает ситуация, когда только владелец может подключиться к другим устройствам, когда на ноутбуке включен bluetooth. Чтобы обеспечить возможность подключения с устройств друзей и коллег, в настройках выберите «Видимый для всех».
Как добавить значок Bluetooth в Windows 7?
Нажмите на ссылку, чтобы открыть окно настроек Bluetooth. На вкладке Параметры установите флажок, чтобы показать значок Bluetooth в системном трее. Нажмите OK и перезапустите Windows.
Читайте также: Как включить Bluetooth на ноутбуке Windows (7,10, XP), Macbook, BIOS, как найти и активировать блютуз на ноуте
Основные клавиши для включения Bluetooth на ноутбуке Acer — Fn+F3, Fn+F5, Fn+F9.
«Центр уведомлений»
Самый простой способ включить bluetooth — это кнопка «Центр уведомлений» в правой части панели задач.
- Вызвав «Центр уведомлений», вы увидите плитки с быстрым доступом к различным системным настройкам. Если вы ранее не редактировали набор настроек, должна появиться плитка Bluetooth. Если он отключен, вы увидите только соответствующую надпись и значок, а если включен, вы увидите надпись «Не подключено» (что означает отсутствие сопряжения с каким-либо устройством) или название устройства, с которым уже установлено соединение. Чтобы включить неактивный адаптер, просто щелкните на его плитке.
- После этого на панели задач появится значок Bluetooth, который затем будет скрыт в трее.
- Наличие этого значка означает, что технология активна, а нажатие на него мышью открывает меню со списком дополнительных действий.
Как включить bluetooth на ноутбуке
Bluetooth (или «bluetooth») — это производственная спецификация для беспроводных персональных сетей. Bluetooth обеспечивает надежный, недорогой и доступный обмен информацией между карманными и обычными персональными компьютерами, мобильными телефонами, принтерами, цифровыми камерами, ноутбуками и другими устройствами. Благодаря Bluetooth эти устройства могут общаться на расстоянии от 1 до 10 метров друг от друга, даже находясь в разных комнатах. Чтобы полностью понять эти приятные и удобные функции, необходимо сначала включить и настроить Bluetooth на ноутбуке.
- Для начала убедитесь, что на вашем ноутбуке есть bluetooth. В настоящее время существует множество моделей с идентичными корпусами, но разными возможностями. Это означает, что если на одном ноутбуке индикатор горит, то на другом он может выполнять другую функцию. О том, что ваш ноутбук оснащен Bluetooth, может свидетельствовать наклейка с соответствующей маркировкой, наклеенная на корпус.
- Если ваш ноутбук оснащен Bluetooth, вам нужно только включить его. Это можно сделать, нажав кнопку слева над клавиатурой, нажав F6 или щелкнув правой кнопкой мыши на значке Bluetooth и выбрав «Включить». Убедитесь, что на вашем ноутбуке установлены правильные драйверы для этого. При необходимости ознакомьтесь с дополнительной информацией на сайте производителя ноутбука.
- Теперь включите блютуз на любом другом устройстве (например, на мобильном телефоне). Ваш ноутбук сообщит, что он обнаружил доступные устройства bluetooth. Установите между ними соединение, выбрав устройство по имени сети и введя код соединения.
- Если вы все сделали правильно, соединение Bluetooth должно быть установлено, после чего вы сможете начать обмен информацией.
Как установить драйвер блютуз на виндовс 10?
В диспетчере устройств щелкните правой кнопкой мыши на адаптере Bluetooth и выберите «Обновить драйвер». Выберите «Найти драйверы на этом компьютере». Выберите папку с драйвером и нажмите «Далее». Если путь к папке указан правильно и драйвер подходит для вашей системы и оборудования, он будет установлен или обновлен.
Что делать, если на ноутбуке Асер не включается Bluetooth?
Неквалифицированное вмешательство усложнит устранение неисправности и приведет к большим затратам. Доверьте работу опытному специалисту, который найдет причину и устранит неисправность в течение часа.
Если вы обладаете специальными знаниями об аппаратном обеспечении ноутбука, очистите устройство от вирусов. Если результат не изменился, переустановите драйверы. Для этого удалите старые и загрузите новые. Драйверы, соответствующие модели гаджета и установленной операционной системе, можно загрузить с официального сайта Acer. Если проблема была связана с неактивными драйверами, Bluetooth появится после их переустановки.
Если соединение отсутствует из-за сбоя программного обеспечения, потребуется помощь мастера. Не ремонтируйте аппаратное обеспечение устройства самостоятельно, так как это может привести к непредсказуемым последствиям. Для разборки и ремонта ноутбука Acer требуются профессиональные наборы инструментов и оборудование. Вам будут помогать штатные специалисты по техническому обслуживанию.
Как включить Bluetooth на ноутбуке Acer Windows XP?
«Пуск» и выберите «Панель управления». В Панели управления найдите «Диспетчер устройств» и нажмите на него. В открывшемся списке найдите «Радиоприемники Bluetooth».
Как включить bluetooth на ноутбуке? | Блог компьютерного мастера!
Чтобы включить bluetooth на своем ноутбуке и в полной мере воспользоваться всеми этими возможностями, необходимо сначала настроить его.
- Прежде всего, необходимо убедиться, что он есть на вашем ноутбуке. Существуют очень похожие модели ноутбуков, в идентичном корпусе которых скрыты различные функции, и первым может пострадать bluetooth. Даже наличие кнопки bluetooth и включенный свет не являются доказательством его наличия в ноутбуке. Наклейка на днище корпуса с отметкой, подтверждающей лицензирование BT, говорит нам о том, что данная модель ноутбука оснащена модулем bluetooth. Еще одним надежным признаком наличия bluetooth может служить такая наклейка, преобладающая на ноутбуках ASUS.
- То есть блютуз присутствует. Найдите кнопку Bluetooth на ноутбуке. Часто он включается той же кнопкой, что и Wi-Fi (со значком антенны).Вот еще одна фотография для наглядности.Эти кнопки прочно прикреплены к корпусу, их невозможно испортить. Есть также кнопки, которые вы можете даже не заметить.
На некоторых устройствах есть кнопка Bluetooth.
Вы можете даже не заметить такие кнопки. Но даже если вы их увидите, не спешите нажимать на них. В данном случае кнопка F3 имеет два значения, из чего следует, что второе нужно нажать с помощью другой вспомогательной клавиши Fn (часто располагается между Ctrl и Alt). Fn+F3 в данном примере включит BT.
Bluetooth можно включить только программно, например, щелкнув правой кнопкой мыши на соответствующем значке в трее и выбрав «Включить».
- Конечно, для всех этих манипуляций с кнопками необходимы драйверы. Они могут присутствовать на компакт-диске (прилагается к ноутбуку). При необходимости воспользуйтесь веб-сайтом производителя ноутбука. Поэтому при установке этих драйверов вам может понадобиться нажать кнопку BT для дальнейшей установки. Именно здесь кроется большинство проблем с установкой и включением bluetooth на ноутбуке.
- Остается включить bluetooth на телефоне или другом устройстве, он определяет доступные устройства с ноутбука и можно установить связь между устройствами: выбрать устройство по имени сети, ввести код для связи, затем устанавливается bluetooth-соединение и можно обмениваться информацией.
Блютуз на популярных брендах Lenovo и Acer
Если в вашем ноутбуке Lenovo встроен bluetooth, процесс его включения довольно прост. Просто нажмите комбинацию клавиш Fn и F5, что вызовет специальное окно для включения и отключения соединения.
Bluetooth на ноутбуках Acer, таких как модели Aspire, активируется с помощью клавиши F3. На этих ноутбуках специальный значок на панели задач справа подтверждает, что устройство включено. Нажав на него, можно настроить функцию bluetooth.