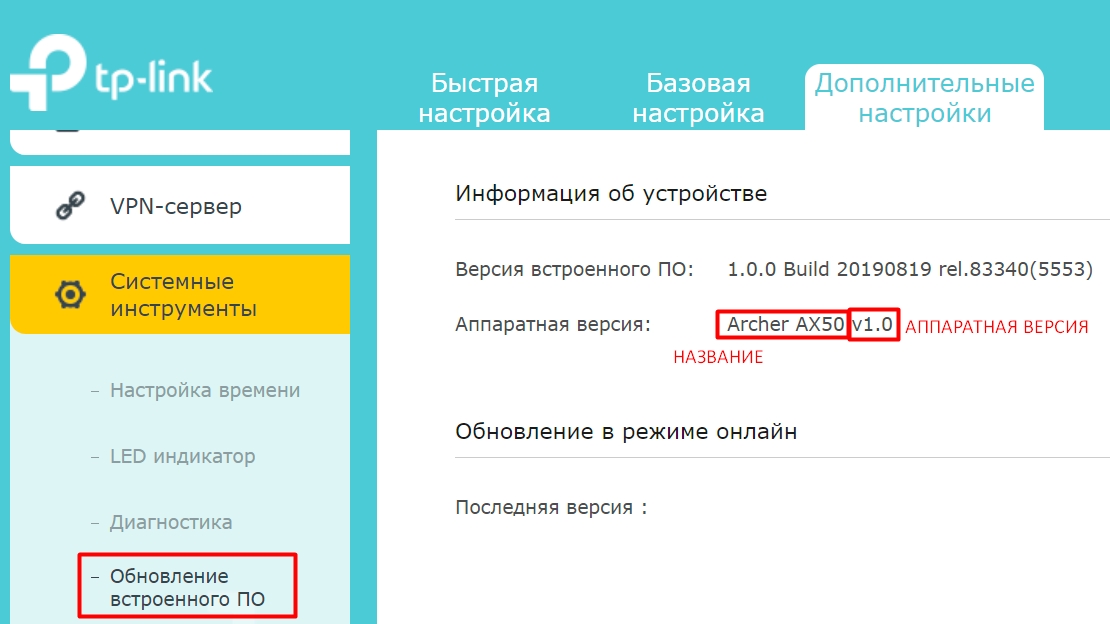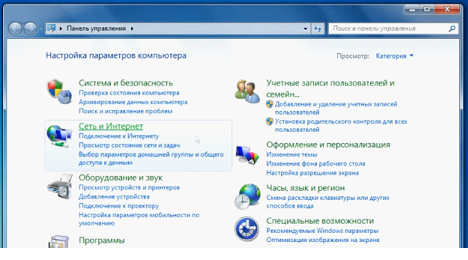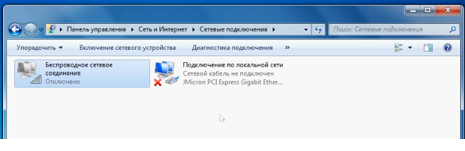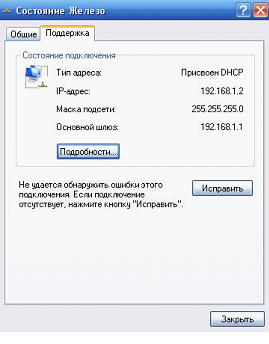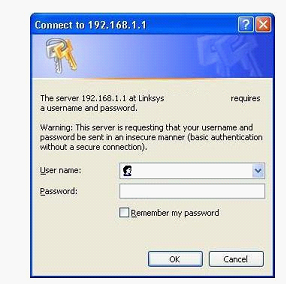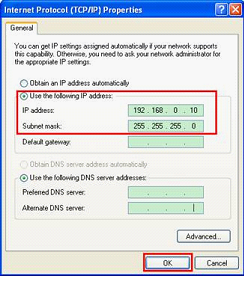Всем привет! Сегодня я расскажу вам, как узнать модель и точное название роутера. Есть только два адекватных способа, которые я описал ниже. Другие ребята советуют использовать также Telnet или заглядывать под крышку роутера, но мне кажется это абсолютно бесполезные советы. Во-первых, у Telnet у каждого роутера свои команды. Во-вторых, под крышкой не всегда указана нужная информация. Да и зачем так заморачиваться, если все делается проще.
Содержание
- Способ 1: На этикетке и бумажке
- Способ 2: Через Web-интерфейс (Компьютер, телефон)
- Задать вопрос автору статьи
Способ 1: На этикетке и бумажке
Самый простой и быстрый способ – это посмотреть на бумажку, которая обычно наклеена на дно, или заднюю часть аппарата. Но будьте внимательны, так как там достаточно много информации, и не вся она нужна. Давайте разберем пример, чтобы вам было понятнее. Посмотрите на картинку ниже.
Обычно название производителя пишется в самом начале – это компания, которая выпустила маршрутизатор. Эта информация тоже необходима, так как у некоторых производителей есть одинаковые названия моделей роутеров. Особенно если вы дальше будете что-то гуглить.
Очень часто к нам в комментариях обращаются люди за помощью, а вместо модели пишут название класса. Тут на самом деле очень легко запутаться, поэтому иногда требуется посмотреть полное наименование именно в админке. Поэтому ищите строчку с наименованием «Model».
Очень часто знать точное наименование – мало, поэтому нужно знать также и аппаратную версию (Hardware), которая может быть обозначена как:
- Rev. No (или просто Rev).
- H/WVer.
Может потребоваться версия прошивки. Но нужно понимать, что версия, указанная на этикетке – это та прошивка, которая установлена с завода. Если вы ранее уже обновляли ОС, то версия будет другая, и её следует смотреть уже через интерфейс.
Способ 2: Через Web-интерфейс (Компьютер, телефон)
Если вы не смогли найти информацию на этикетке, её нет, или вы сомневаетесь, то уточнить наименование модели можно в операционной системе маршрутизатора. Для начала нам нужно попасть туда. Для этого подключаемся к сети роутера с провода или по Wi-Fi. После этого вам нужно открыть браузер и в адресную строку вписать DNS или IP адрес маршрутизатора. Чаще всего используются два адреса:
- 192.168.1.1
- 192.168.0.1
После этого вас попросят ввести логин и пароль
Адрес, имя пользователя и ключ также можно подсмотреть на той же самой этикетке. Точный IP можно узнать через компьютер:
- Нажимаем одновременно на две клавиши «Win» и «R».
- В окошке вводим команду:
ncpa.cpl
- Вы увидите те физические подключения, которые у вас есть. Если вы подключены по проводу, то выберите «Ethernet», если по W-Fi, то выбираем второе подключение. Нажимаем правой кнопкой мыши и заходим в «Состояние».
- Кликаем по кнопке «Сведения…» и смотрим в строку «Шлюз по умолчанию IPv4».
Если у вас есть проблема с входом в настройки, то смотрим вот эту инструкцию.
Как правило, вся нужная информация написана на первичной странице.
Название может быть в правом верхней или левом углу экрана, рядом с наименованием компании производителя.
Второе место, где можно посмотреть и название, и номер аппаратной версии – это подраздел, где можно обновить прошивку системы. Этот подраздел обычно находится уже в корневом разделе «Система», «Системные инструменты» или «Администрирование».
Как узнать какой у вас роутер
Когда вы устанавливаете домашнюю Wi-Fi сеть, важно знать основные характеристики вашего маршрутизатора, такие как модель, IP-адрес, количество подключенных устройств и другие параметры. Не всегда эта информация доступна с первого раза, но есть несколько способов ее получить. В этой статье мы рассмотрим несколько методов, которые помогут вам узнать все параметры вашего роутера.
- Как узнать модель роутера
- Как узнать IP-адрес роутера
- Как узнать, на сколько устройств подключен ваш роутер
- Как проверить роутер через телефон
- Полезные советы
Как узнать модель роутера
- Поиск наклейки на роутере. Многие маршрутизаторы, предоставляемые интернет-провайдерами, имеют наклейку сбоку или снизу, где указано SSID по умолчанию. Чаще всего на наклейке стоит надпись «SSID» или «Имя сети», которая может быть расположена рядом со штрихкодом.
- Используйте команду ipconfig в командной строке (для Windows). Откройте командную строку и введите команду «ipconfig» в строке поиска. В результате вы увидите список всех устройств в вашей сети и среди них модель вашего маршрутизатора.
- Поиск модели через веб-интерфейс. Введите адрес http://192.168.0.1 или http://192.168.1.1 в вашем браузере. В большинстве случаев это стандартный адрес модуля роутера, и вы можете увидеть модель вашего роутера на странице входа. Если это не сработает, попробуйте поискать информацию о вашем конкретном устройстве в онлайн-руководстве пользователя.
Обычно IP-адрес роутера по умолчанию: http://192.168.0.1 или http://192.168.1.1. Если вы используете другой адрес, попробуйте найти эту информацию в документации вашего устройства или связаться с производителем роутера.
Как узнать, на сколько устройств подключен ваш роутер
- Перейдите в меню настроек вашего роутера. Обычно это делается путем ввода IP-адреса вашего роутера в браузере и входа в его систему управления.
- Перейдите на вкладку «Wireless» (беспроводной режим). Если у вас двухдиапазонный роутер, откройте вкладку с нужной частотой (2.4 GHz, или 5 GHz).
- Перейдите на «Wireless Statistics» (статистика беспроводного режима). Там в таблице будут отображаться все устройства, которые подключены к вашему Wi-Fi.
Как проверить роутер через телефон
- Вход в интерфейс роутера через браузер. Так как у мобильных устройств нет LAN-порта, единственный способ зайти на роутер через телефон или планшет — это подключиться к его Wi-Fi сети. Если вы знаете пароль, это не проблема. Откройте браузер на своем мобильном устройстве и введите IP-адрес роутера.
- Используйте мобильное приложение для роутера. Некоторые производители роутеров предоставляют мобильные приложения для удобного управления роутером.
Полезные советы
- Поищите инструкции по настройке вашего роутера в Интернете, чтобы узнать все доступные функции. Многие роутеры имеют нестандартные настройки, такие как блокировка контента и смена пароля устройства.
- Регулярно обновляйте прошивку вашего роутера, чтобы улучшить его работу и устранить возможные уязвимости.
- Не используйте простые пароли для своей Wi-Fi сети. Сложный пароль смесью разных символов и цифр обеспечит надежную защиту.
- Если ваш роутер работает медленно, попробуйте ограничить количество подключенных устройств и установите новый канал Wi-Fi.
Как найти роутер TP Link в сети
Чтобы найти IP-адрес роутера TP-Link, нужно выполнить несколько простых шагов. Сначала необходимо открыть Панель управления и выбрать категорию «Просмотр» в правом верхнем углу. Затем выберите свое сетевое подключение и нажмите на кнопку «Сведения» в окне состояния сети. В поле «Шлюз по умолчанию IPv4» можно найти IP-адрес вашего роутера. Этот адрес является ключом к доступу к настройкам вашего устройства и позволяет вам настроить его согласно своим потребностям. Настройка роутера может потребоваться, например, чтобы усилить связь и скорость Wi-Fi или настроить безопасность вашей сети. Найти IP-адрес роутера TP-Link легко, и это неминуемо поможет вам настроить его и сделать вашу сеть более эффективной.
Как обновить роутер через телефон
Для обновления роутера можно воспользоваться приложением Tether, которое позволяет обновить программное обеспечение прямо через смартфон. Для этого необходимо подключить телефон к Wi-Fi сигналу роутера и зайти в приложение. Затем перейти в настройки роутера и выбрать пункт «Система». В разделе «Обновление встроенного ПО» необходимо выбрать опцию «Обновить», чтобы начать процесс. В этот момент роутер начнет скачивать и устанавливать новую версию программы. Обычно этот процесс занимает несколько минут. Остановить процесс обновления в процессе нельзя, так как это может привести к неполадкам в работе роутера. Поэтому перед началом обновления необходимо убедиться, что все важные данные сохранены и подключение к интернету не потеряется во время процесса.
Настройка любого современного роутера выполняется через его веб-интерфейс. То есть, нужно подключиться к нему (по кабелю или WiFi), открыть браузер и в адресной строке указать адрес маршрутизатора (например, 192.168.100.1).
В этой статье разберёмся, как можно узнать тот самый IP-адрес роутера и что делать, если после его ввода веб-интерфейс не открывается.
Как узнать IP-адреса роутеров по умолчанию
Локальный IP-адрес роутера пользователь может сменить на любой другой. Это может понадобиться, например, если настраивается сложная локальная сеть, состоящая из 20 – 30 компьютеров, которые между собой соединены через дополнительные 2 – 3 шлюза. В этом случае для каждого маршрутизатора потребуется назначить свой уникальный IP-адрес, ведь в противном случае они будут между собой конфликтовать.
Но при этом большинство производителей в качестве IP роутера по умолчанию для всех своих маршрутизаторов использует одинаковое значение. И примерно в 90% случаев — это 192.168.1.1 или 192.168.0.1. Соответственно, первым делом необходимо их попробовать ввести в адресную строку браузера (предварительно подключившись к маршрутизатору и включив его питание).
Если после этого появляется окно для ввода логина и пароля (доступ к веб-интерфейсу защищён таким способом), значит адрес роутера указан верный.
IP-адрес роутера на этикетке
На абсолютно всех роутерах обязательно имеется этикетка, где указаны все технические спецификации. Это и модель устройства, и какой логин, и пароль используется для входа в веб-интерфейс, а также IP-адрес по умолчанию.
То есть, узнать IP адрес роутера можно по данным с той самой этикетки. Располагается она чаще всего на нижней грани корпуса устройства.
Но довольно часто она попросту отклеивается, так как клей через 2 – 3 года рассыхается (из-за нагрева корпуса). В таком случае, узнать IP- адрес маршрутизатора можно по инструкции ниже. А если вы ещё и забыли пароль от входа, то сбросить его можно, зажав кнопку “Reset” на 10-15 сек.
Как узнать IP-адрес роутера в Windows
Чтобы узнать IP роутера штатными средствами Windows, необходимо:
- В «трее» кликнуть на индикатор подключения к сети.
- Кликнуть на текущее подключение, выбрать «Свойства».
- В следующем окне пролистать в самый низ. Адрес указать в строке «DNS-серверы IPv4».
Там же указывается другая техническая информация о подключении: название сетевого адаптера, скорость приёма/передачи данных, MAC-адрес маршрутизатора и так далее. Всё, что может понадобиться для самостоятельной настройки локальной сети в Windows.
Видео инструкция
Для чего может понадобиться IP адрес роутера
Самые распространённые ситуации, когда может понадобиться IP адрес роутера:
- Настройка нового маршрутизатора
- Пользователю необходимо создать локальную сеть между несколькими компьютерами. Предварительно нужно убедиться, что в настройках роутера включён DHCP, нет запрета на обмен данных по основным сетевым протоколам.
- Нужно сменить пароль или имя WiFi. Всё это выполняется через веб-интерфейс, для входа в который нужно знать IP роутера.
- Отсутствует подключение к интернету и необходимо узнать, работает ли маршрутизатор. Если при попытке войти в веб-интерфейс возникает ошибка, то, вероятнее всего, роутер попросту «завис», и нужно его перезагрузить. То есть, если пользователь знает IP адрес роутера, то он сможет выполнить быструю диагностику подключения.
- Необходимо обновить прошивку роутера или восстановить его работоспособность. Большинство производителей для этого выпускают специальные утилиты (Asus, TP-Link, Keenetic). Но для их настройки нужно указывать IP маршрутизатора.
Узнать IP адрес роутера через командную строку
Чтобы узнать IP адрес роутера, можно воспользоваться командной строкой. Для её запуска нужно:
- Нажать комбинацию клавиш Win+R на клавиатуре
- Ввести команду «cmd» и нажать «ОК»
- Необходимо ввести команду ipconfig /all и нажать Enter
- На экран будут выведены технические данные о всех сетевых адаптерах Windows. Необходимо отыскать тот, который используется для подключения к роутеру (обозначается либо как «Ethernet», либо как «Беспроводная сеть», в зависимости от того, как именно компьютер соединён с маршрутизатором). И в его свойствах нужно отыскать строку «Основной шлюз» — там и указан IP адрес роутера.
Кстати, при помощи данного способа можно узнать адреса роутеров, если их одновременно подключено к компьютеру (ноутбуку) несколько штук. Например, один — по кабелю, второй — через WiFi.
Как узнать IP-адрес роутера с помощью утилит
Одно из самых простых приложений, через которое можно узнать IP-адрес роутера — это Advanced IP Scanner. Оно бесплатно, выводит массу полезной технической информации о локальной сети роутер, занимает минимум места на жестком диске. Совместимо со всеми актуальными редакциями Windows.
После его запуска нужно нажать «Сканировать». Будет выведен список всех устройств, подключенных к локальной сети.
А далее по столбику «Производитель» нужно найти название своего роутера. В столбике «IP» будет указан роутера адрес.
Как узнать IP-адрес роутера в Linux
В любом Linux-дистрибутиве имеется терминал, через который можно узнать IP роутера. Для этого используется команда route -n. Можно вводить без приставки su или sudo (то есть root-права не потребуются).
Локальный IP-адрес маршрутизатора находится в первой строке (где Destination — 0.0.0.0, то есть это «стартовая» точка для сетевого соединения).
Как узнать IP-адрес роутера на Mac OS
На ноутбуках или компьютерах от Apple есть штатная утилита «Сеть» для настройки сетевого подключения. И через неё также можно получить технические сведения о текущем соединении. Там же указывается стандартный адрес роутера. То есть, пользователю понадобится выполнить следующее:
- Кликнуть на иконку «Apple» (вверху слева), выбрать «Сетевые настройки».
- В открывшемся меню выбрать «Сеть».
- Появится окно с перечнем всех сетевых адаптеров. Нужно выбрать используемый (отмечен зелёной иконкой). Запрашиваемая информация находится в разделе «Маршрутизатор».
Как узнать IP-адрес телефона или планшета
Если под рукой нет ноутбука или компьютера, то можно воспользоваться и смартфоном.
- Предварительно нужно подключиться к роутеру через WiFi.
- Далее нужно перейти в «Настройки», выбрать «WiFi», выбрать текущую сеть, к которой подключён девайс.
- В строке «Шлюз» или «Маршрутизатор» будет указан сетевой адрес роутера.
Также можно воспользоваться сторонними приложениями. Например, просканировать всю локальную сеть и узнать IP-адрес каждого подключённого устройства можно через WiFi Analyzer (приложение можно скачать бесплатно).
Как посмотреть внешний IP-адрес роутера
По вышеуказанным инструкциям понятно, как узнать IP адрес маршрутизатора внутренний (правильно его нужно называть «локальным»). Но когда он подключается к интернету, то провайдер ему назначает ещё один адрес — внешний. Именно через него все сайты, интернет-сервисы обмениваются данными с маршрутизатором. Узнать его также можно несколькими способами: через веб-интерфейс или используя специальные сайты для сканирования интернет-соединения пользователя.
Как узнать внешний IP-адрес роутера через веб-интерфейс
Если роутер подключён к интернету, то ему уже назначен «внешний» IP-адрес. И его можно посмотреть через его настройки. Как узнать адрес роутера в сети? Для этого нужно:
- Открыть веб-интерфейс. То есть запустить любой веб-браузер, в адресной строке ввести локальный IP маршрутизатора, а далее — логин и пароль для входа в меню настроек.
- Нажать «Вход».
- Далее перейти в раздел «Карта сети». Там указана вся техническая информация о текущем интернет-подключении.
- Внешний IP-адрес указан в разделе «IPv4-адрес WAN».
В зависимости от модели роутера доступ к данному пункту меню может располагаться в другом месте. Например, в роутерах от TP-Link для этого есть раздел «Статистика». В D-Link — «Информация об устройстве».
Как узнать IP-адрес роутера через сайты
Данным способом узнать IP-адрес маршрутизатора можно в том случае, если пользователь по каким-либо причинам не может получить доступ к веб-интерфейсу. Но при этом он подключён к самому роутеру (по кабелю или WiFi). Существуют специальные сайты, которые позволяют получить сведения о текущем интернет-подключении пользователя.
Один из самых популярных — 2ip.ru. Достаточно перейти на данный сайт, на главной же его странице будет указан IP-адрес пользователя (который назначен роутеру).
Там же можно протестировать скорость соединения, проверить ping, получить другую техническую информацию.
Итого, самый простой способ узнать IP роутера — это просто посмотреть на имеющуюся на нём этикетку. Эта же информация обязательно дублируется в технической документации. Но если его адрес роутера ранее сменили, то получить его локальный IP можно как штатными средствами ОС, так и с помощью сторонних утилит.
А какой роутер используете вы? Довольны ли вы его работой, скоростью соединения?

Специалист программирования компьютерных систем и устройств на базе ОС «Android»
Задать вопрос эксперту
Рассмотрим ситуацию: роутер подключен, сеть работает, но не известен IP-адрес, и открыть web-интерфейс нельзя. В таких случаях достаточно выполнить два клика, и проблема разрешится.
Рассмотрим пример, показывающий, как узнать свой роутер и вычислить его адрес. Результатом станет возможность зайти в интерфейс настройки. Метод подходит для случая использования как проводной сети, так и Wi-Fi.
Допустим, компьютер установил соединение с маршрутизатором, и системный трей содержит соответствующий значок. Последний может отсутствовать, тогда откройте «Панель Управления» и щелкните пункт «Просмотр состояния сети…». Режим группировки пунктов переключается сверху справа (включите значение «Категория»).
Окно панели управления Windows
Появится список соединений, где необходимо правой кнопкой кликнуть требуемую иконку.
Подключения компьютера
Открыв «свойства» соединения, проверьте, содержит ли вкладка установленную галочку «При подключении вывести…».
К дальнейшим действиям переходите, если выполнены два условия:
- Соединение ПК с роутером настроено и активно
- В трее присутствует значок «2 экрана»
Если сейчас сделать пару кликов, адрес роутера отобразится на экране. Следующая глава содержит подробную инструкцию.
Искомое звено – шлюз
Итак, компьютер или ноутбук являются частью сети роутера, и связь работает. Выполните правый клик по значку подключения, содержащемуся в трее. Потребуется строка «Состояние», выберите ее. Откроется окошко, содержащее вкладки, нужна же единственная из них – «Поддержка»:
Вспомогательная вкладка содержит требуемое значение
Запишите на листик содержимое строки «Основной шлюз» (последовательность из четырех чисел).
Искомым IP-адресом является как раз записанная последовательность. Как видим, инструкция не понадобилась. Если основных шлюзов присутствует несколько (2-3), потребуется сделать перебор вариантов. Открыть web-интерфейс можно так: запустив любой веб браузер, выполните переход к нужному адресу. Если страница окажется недоступна, нажмите «Обновить».
Важно знать: вход на роутеры многих моделей выполняется так, как указано. Страницу надо обновлять, последнее не считают «багом». Сначала набираем адрес, жмем «Enter», потом ждем 2-3 секунды и обновляем содержимое.
Доступ к настройкам по буквенному адресу
Надо было сразу заметить, что многие роутеры наделены возможностью доступа не по IP-адресу, а по буквенному web-адресу.
Как выглядит такой адрес, догадаться не всегда легко:
- my.keenetic.net (все «Кинетики» ZyXEL)
- homerouter.cpe (это 3G/4G модели CPE Huawei)
- my.router (некоторые модели ASUS)
Заметим, что мы привели далеко не полный список. Так что надо открыть инструкцию к устройству и найти соответствующую информацию.
Вроде бы, доступ по IP-адресу – вариант более предпочтительный и надежный. Им надо пользоваться всегда. Но для роутеров CPE Huawei, а может, и для каких-то еще устройств, все будет наоборот. То есть, доступ по web-адресу у них работает все время, чего нельзя сказать о варианте с IP-адресом. Совет: попробуйте каждый из вариантов, чтобы остановиться на одном.
Отображение страницы авторизации
Интерфейс откроется, как только пользователь сообщит логин и пароль, которые роутер у него «спросит». То есть, сначала появляется не первая страница web-интерфейса, а окно авторизации. Это может быть стандартная форма Windows:
Форма, содержащая «User Name» и «Password» для входа в интерфейс настройки
Но некоторые производители используют свой дизайн (тогда соответствующие поля отображаются на web-странице). В качестве логина и пароля можно попробовать следующие варианты: пару «admin», либо это же слово и пустой пароль. Еще паролем может быть строка «1234». Если ничего не подходит, смотрите инструкцию. Собственно, мы добивались только одного – чтобы на экране появилась форма авторизации.
Есть случаи, когда web-интерфейс действительно открыть нельзя. Допустим, у пользователя установлен роутер со встроенным ADSL-модулем. Такое устройство, вполне возможно, было переведено в режим «мост» (бридж). Из чего сразу следует, что web-интерфейс не работает и не доступен.
Есть класс устройств под названием «точка доступа». На них, в отличие от роутеров, сервер DHCP по умолчанию выключен. Поэтому на сетевой карте перед созданием соединения задают статический IP-адрес и маску.
Свойства протокола IPv4, настройка беспроводной сетевой карты
Здесь уже придется открыть инструкцию, так как адрес точки доступа отличается от общепринятых значений «192.168.0.1» и «192.168.1.1». А зайдя в web-интерфейс, первым делом лучше всего будет включить DHCP-сервер.
Специальная программа сканирования компьютерной сети
Предыдущая
AsusПочему снижается скорость?
Следующая
D-LinkНастройка устройства WAP
Узнать IP-адрес Wi-Fi роутера можно несколькими способами. Команда ipconfig и специальные утилиты помогут в этом пользователю Windows. Самый оперативный метод — это запустить команду ipconfig в командной строке Windows. Зато у специальных утилит сторонних разработчиков есть дополнительные фишки.
У каждого модема-роутера есть свой IP-адрес по умолчанию, который установлен производителем. Его можно узнать из инструкции или глянув на этикетку на нижней стороне устройства. Его (адрес) лучше не менять, если в этом нет необходимости.
Что пишут пользователи: «Не могу зайти на страницу управления модемом», «Не могу зайти в панель управления роутером», «Не открывается страница роутера» и т.д. — всё это проблемы поиска нужного IP-адреса роутера.
Сложности в поиске IP-адреса модема-роутера могут возникнуть при настройке маршрутизатора от ByFly «Промсвязь» M200A, настройке Huawei HG532e Wi-Fi ADSL2+ роутера.
Самые распространённые IP адреса по умолчанию у некоторых роутеров
Большинство сетевых маршрутизаторов (Wi-Fi роутеров, ADSL модемов) имеют по умолчанию IP -адреса:
- 192.168.1.1 (Промсвязь М200а, Huawei HG532e Wi-Fi ADSL2+)
- 192.168.0.1
- 192.168.100.1 (Промсвязь MT-PON-AT-4)
Можете попробовать ввести эти адреса — в более половине случаев один из них подойдет точно.
Для чего может понадобиться IP-адрес Wi-Fi модема (роутера)?
- Необходимо зайти на модем и изменить его параметры: сменить пароль доступа, протокол шифрования, настроить Wi-Fi.
- IP-адрес по умолчанию был изменён ранее при настройке — необходимо узнать его нынешний адрес.
Как узнать IP-адрес с помощью ipconfig из набора инструментов Windows
Последовательность действий по поиску IP-адреса с помощью ipconfig:
- Вызовите интерпретатор командной строки Windows. Для этого нажмите две кнопки —
WINDOWS+R, либо в поиске наберитеcmdи выберите «Командная строка». - В командной строке введите
ipconfig - Нажмите
Enter— Ввод. - После выполнения команды отобразятся IP-адреса, маска подсети и основной шлюз.
Основной шлюз— это и есть IP адрес роутера.

Всё просто! Но функционал и возможности ipconfig весьма ограничены. Поэтому если нужен расширенный функционал необходимо использовать специализированное ПО.
Поиск IP-адресов всех подключенных устройств в локальной сети
Если надо найти IP-адреса, MAC-адреса, ping, hostname, производителя, время активности устройств в сети (роутеров, компьютеров, смартфонов), лучше воспользоваться IP-сканером.
Работа с такими программами вызывает чувство подглядывания в замочную скважину: можно узнать массу интересного о соседях по сети, а имея доступ к роутеру можно банить неугодных по MAC, повышать скорость работы в Интернет для избранных).
Как узнать IP-адрес роутера с помощью IP-сканера MyLanViewer
Скачайте и установите программу MyLanViewer (http://www.mylanviewer.com/network-ip-scanner.html). Программа платная после 15 дней использования, но для решения намеченных задач хватит и одного дня.
Программа на английском языке, но все необходимые меню очень просты — разберётся даже ребёнок. Во время запуска программа автоматически распознает сеть, быстро получит все параметры.

Результат работы IP-сканера
- Тип устройства (Router, Computer).
- HostName.
- MAC и IP-адрес устройства.
- Время активности и обнаружения.

Дополнительная информация при клике на плюсик
- Events (события).
- MAC адрес.
- NIC vendor (производитель).
- Last IPv4 Address (последний IP).
- Last Host Name by IPv4 (имя хоста, компьютера).
- Last IPv6 Address (тот же IP только в IPv6).
- Last Host Name by IPv6 (-//-).
- Last Time Found (найден в сети в последний раз).
- First Time Found (найден впервые в сети).
- OnLine: YES ( статус — ОНЛАЙН. Т.е. устройство подключено и находится в данной сети).

На последнем скриншоте программы видим NIC vendor: Apple, который уже отключен от сети (не активен — экономит свою батарею) и все причитающиеся ему параметры на момент последнего подключения.
Существует быстрая возможность перейти в меню настройки сетевого роутера. Открываем программу MyLanViewer — Tools — Open Router Control Panel. Далее имя пользователя и пароль, по-умолчанию это чаще всего admin и admin. Всё.
Описанными способами можно узнать IP-адрес любого роутера или точки доступа любого производителя, в том числе если адрес модема был изменён по какой-либо причине.