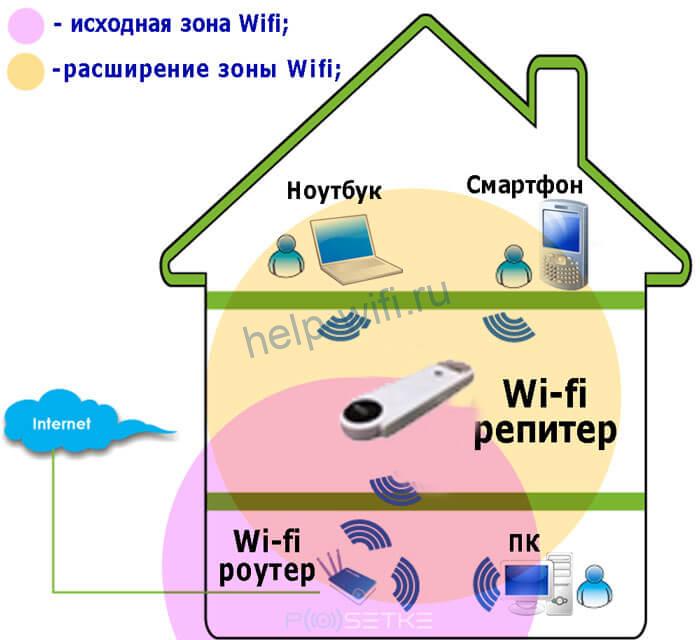В комментариях к статье о настройке беспроводного моста (WDS) на роутерах TP-Link мне подсказали, что в настройках некоторых новых роутеров (например, на TL-WR841N V14) появилась возможность выбрать режим работы роутера. И там есть рабочий режим «Усилитель Wi-Fi сигнала», или просто «Усилитель сигнала». Честно скажу – не знал. В последнее время не приходилось настраивать новые модели устройств от TP-Link. И насколько я понял, возможность выбора режима работы есть далеко не на всех новых роутерах, или новых аппаратных версиях старых устройств. Но новость очень хорошая, так как до этой поры не было возможности настроить роутер TP-Link в режиме репитера, чтобы он усиливал Wi-Fi сеть. Точнее, такая возможность была – это режим беспроводного моста, но с настройками там все намного сложнее. И в процессе настройки пользователи сталкивались с множеством разных проблем.
Несколько слов о том, что такое вообще режим усилителя Wi-Fi сигнала и зачем он нужен на роутере. А затем перейдем непосредственно к настройке. Есть такие отдельные устройства, как репитеры. Их основана задача – усиливать сигнал уже существующей Wi-Fi сети. Расширять радиус действия Wi-Fi сети. Практически все роутеры могут работать в режиме реиптера. То есть, выполнять функцию усилителя беспроводного сигнала. В том числе это умеют роутеры от TP-Link. Только на устройствах большинства конкурентов эти настройки организованы проще и понятнее. Нужно выбрать соответствующий режим работы (который так и называется «усилитель Wi-Fi», или «повторитель») и пройти быструю настройку. А на маршрутизаторах TP-Link приходилось настраивать режим беспроводного моста (WDS).
В принципе, если разобраться, это практически одно и то же. Но так как у нас задача усилить сигнал определенной Wi-Fi сети, то после настройки сеть должна быть одна (с одним именем и паролем). При необходимости, можно сменить имя сети на втором роутере. Так вот, когда есть возможность выполнить настройку роутера именно в режиме усилителя, то роутер автоматически копирует настройки главной Wi-Fi сети. И после настройки мы получаем усилитель сигнала. Сеть одна, просто усиленная с помощью второго роутера. А в случае с WDS, приходится сначала настраивать подключение к главному роутеру, затем вручную отключать, или задавать определенные настройки DHCP-сервера, менять настройки беспроводной сети.
Настройка роутера TP-Link в качестве репитера (для усиления сигнала Wi-Fi сети)
На данный момент у меня нет возможности протестировать это все в реальных условиях. Как только у меня появится маршрутизатор, в настройках которого будет возможность выбрать этот рабочий режим и все проверить – я это сделаю. И при необходимости дополню статью. Для написания этой статьи я использовал симулятор веб-интерфейса роутера TL-WR841N аппаратной версии v14. Такие же настройки я обнаружил на TL-WR940N v6, TL-WR840N v6.
Так как эта функция на данный момент (на момент написания статьи) доступна только на некоторых роутерах, то скорее всего для использования роутера TP-Link в качестве усилителя вам придется настраивать режим WDS. Ссылку на подробную инструкцию я давал выше.
Сначала нам нужно зайти в настройки маршрутизатора. Можете использовать мою инструкцию: как зайти в настройки роутера TP-Link.
Если на вашем маршрутизаторе есть возможность изменить режим работы, то там должна быть вкладка «Рабочий режим» (Operation Mode). Открываем ее, ставим переключатель возле режима «Усилитель Wi-Fi сигнала» и нажимаем на кнопку «Сохранить». Если появится сообщение «Новый рабочий режим будет использоваться только после перезагрузки роутера. Вы хотите изменить рабочий режим?» нажмите «Да».
Роутер должен перезагрузиться.
После смены рабочего режима настроек в веб-интерфейсе станет значительно меньше. Ненужные настройки будут скрыты. Это хорошо, так как в них проще разобраться и нет ничего лишнего. Так же в свойствах беспроводного режима будет указан выбранный нами режим работы.
Дальше нужно наш роутер-репитер подключить к главной Wi-Fi сети, сигнал которой нужно усилить. Для этого перейдите в раздел «Беспроводной режим» – «Подключение к сети» и нажмите на кнопку «Поиск». Если необходимо, то можно вручную прописать имя сети (SSID), ее MAC-адрес, выбрать тип защиты и ввести пароль.
Выберите свою сеть из писка доступных сетей, которые найдет наш роутер TP-Link.
Нам нужно ввести только пароль от этой Wi-Fi сети и нажать на кнопку «Сохранить». Важно: обязательно убедитесь, что пароль вы ввели правильно. Иначе роутер не сможет подключиться к выбранной сети, синхронизировать настройки, и усиливать сигнал.
Настройка завершена. После сохранения настроек наш маршрутизатор должен подключится к выбранной беспроводной сети и расширить ее радиус действия. По умолчанию у нас будет одна сеть, так как TP-Link в этом режиме клонирует настройки сети (имя, пароль), к которой подключается.
Дополнительные настройки
Если вы хотите, чтобы TP-Link раздавал сеть с другим именем и паролем, то достаточно сменить эти настройки в разделе «Беспроводной режим» – «Расширенная сеть». Там можно сменить имя (SSID) расширенной сети, пароль, и сохранить настройки. Защиту расширенной сети менять не советую (оставьте WPA-PSK/WPA2-PSK).
Что касается настроек IP и DHCP сервера, то после переключения роутера в режим «Усилитель Wi-Fi сигнала» в настройках LAN сети автоматически устанавливается режим работы «Smart IP (DHCP)».
В этом режиме TP-Link автоматически настраивает необходимые параметры. При этом DHCP-сервер отключен, а IP-адреса выдает главный роутер. Так и должно быть при использовании роутера в качестве репитера.
Важный момент: при подключении устройств в LAN-порт роутера интернет будет работать. Это значит, что в этом режиме маршрутизатор так же можно использовать как адаптер (приемник Wi-Fi) для проводных устройств (ПК, телевизоры, приставки и т. д.). Так как отдельного режима «Адаптер» на этих роутерах нет (возможно пока нет).
Как вернуть роутер TP-Link в обычный режим работы?
Очень просто. Переходим в раздел «Рабочий режим», ставим переключатель возле «Беспроводной роутер» и сохраняем настройки.
После перезагрузки роутер будет работать в обычном режиме. Вернутся все настройки.
Можно так же выполнить сброс настроек с помощью кнопки, или через веб-интерфейс.
Думаю, я еще не раз буду обновлять эту статью, так как маршрутизаторы TP-Link с функцией «Усилитель сигнала» только появляются в продаже. Не забывайте писать в комментариях. Задавайте вопросы, делитесь полезными советами!
Как увеличить скорость или радиус беспроводной передачи данных?
Требования к использованию
Дата последнего обновления: 03-25-2016 07:36:16 AM
1504383
Обзор:
Для улучшения скорости или радиуса беспроводной передачи данных настоятельно рекомендуется проработать следующие решения:
Проблема:
Отображается низкий уровень беспроводного сигнала, низкая скорость или радиус беспроводной передачи данных.
Проблема:
Факторы, которые наиболее часто влияют на качество беспроводного сигнала:
1) Внутренние факторы:
· Радиус передачи
Сигнал беспроводных устройств, работающих на частоте 5 ГГц, более чувствителен к преградам. Несмотря на менее загруженный канал по сравнению с частотой 2,4 ГГц радиус передачи беспроводного сигнала будет значительно снижен и сигнал будет передаваться на меньшую дальность в связи с более высокой частотой.
· Антенна
Всенаправленные и направленные антенны
Всенаправленные антенны представлены в наших домашних устройствах, таких как беспроводные маршрутизаторы или маршрутизаторы с модемом ADSL2+. Они передают сигнал в горизонтальной плоскости во все плоскости, но сигнал, передаваемый вверх или вниз, оказывается слабее, как указано на изображении.
Направленные антенны передают сигнал строго в направленном направлении и обычно используются в высокомощных наружных устройствах. Усиление направленной антенны, а также радиус покрытия выше, но эффективный угол покрытия уменьшается. Говоря в общем, чем меньше усиление антенны, тем выше направленная возможность антенны.
Для направленных антенн лепестки диаграммы сигнала имеют определённую направленность. Сзади антенны формируется слабый сигнал. Для справки см. изображение ниже.
Данное явление будет иметь большую значимость при установке антенны с высоким усилением, поэтому мы рекомендуем удостовериться в точном направлении по горизонтальной оси, иначе возможно непредвиденное ухудшение сигнала.
· Производительность беспроводной передачи данных
Большая производительность беспроводной передачи данных даёт вам больше возможностей.
2) Внешние факторы:
— Физические барьеры, такие как стены, перекрытия и т.д.;
— Другие подобные устройства и прочие источники сигналов, такие как микроволновые печи, беспроводные телефоны или прочие устройства и технологии, использующие данную частоту, например, Bluetooth или устройства безопасности;
— На одном канале функционирует несколько точек доступа или маршрутизаторов;
— Место размещения беспроводной точки доступа или маршрутизатора. Старайтесь размещать устройство на возвышенности, чтобы снизить препятствование сигнала барьерами.
Решение:
Ниже приведены несколько решений для улучшения качества беспроводного соединения. Некоторые проблемы являются издержками беспроводного соединения и имеют лишь временное решение.
l Выбор наилучшего места расположения
1) Антенны необходимо размещать в наиболее подходящем месте и направлении
— Установите антенну в подходящем месте и под правильным углом, также убедитесь, что ваши беспроводные устройства находятся в радиусе покрытия;
— Для покрытия беспроводного сигнала в многоквартирных домах мы рекомендуем устанавливать антенны под углом в 45 градусов (к диагонали) или 0 градусов (параллельно полу), что будет наиболее эффективно. Поскольку антенны всегда передают слабый сигнал у своего основания, не рекомендуется размещать ваши беспроводные устройства в непосредственной близости с беспроводным маршрутизатором или точкой доступа TP—LINK.
2) Старайтесь максимально избегать внешней интерференции
— Избегайте физической интерференции беспроводного сигнала. Каждая стена или потолок будут оказывать негативный эффект на передачу беспроводного сигнала, особенно те, которые сделаны из твёрдого металлического материала.
— Держите ваши устройства вдали от различных источников электромагнитного шума, например, микроволновых печей, мониторов, электромоторов, копировальных аппаратов и факсов и т.д.
Оптимизация настроек устройства
— Для беспроводных устройств TP—LINK мы рекомендуем выполнить соответствующие настройки, которые позволят избежать интерференции от прочих сетевых устройств и радиоаппаратуры.
Для устройств стандартов 802.11b&g доступны 14 каналов на частоте 2,4 ГГц. Рекомендуется использовать 3 непересекающихся канала: 1, 6 и 11 (1, 7 и 13 в европейском регионе. Рекомендуется следовать локальным нормативным актам и законодательству).
В некоторых случаях популярные каналы также могут быть загружены, поэтому мы рекомендуем выбрать один канал, соответствующий вашей локальной среде.
— Если вы хотите значительного улучшения немедленно или хотите увеличить пропускную способность беспроводного соединения, вы также можете обновить ваши антенны или прочее беспроводное оборудование для увеличения скорости беспроводной передачи данных;
— Если прочее беспроводное оборудование создаёт помехи, вы можете использовать проводное соединение или Powerline оборудование TP—LINK в качестве альтернативы.
Был ли этот FAQ полезен?
Ваш отзыв поможет нам улучшить работу сайта.
Что вам не понравилось в этой статье?
- Недоволен продуктом
- Слишком сложно
- Неверный заголовок
- Не относится к моей проблеме
- Слишком туманное объяснение
- Другое
Как мы можем это улучшить?
Спасибо
Спасибо за обращение
Нажмите здесь, чтобы связаться с технической поддержкой TP-Link.
Если вы испытываете проблемы с качеством сигнала на своем Tplink-модеме, это может привести к медленной скорости интернета и ненадежной связи. Но не отчаивайтесь, существует ряд мер, которые можно предпринять, чтобы улучшить качество вашего сигнала и сделать интернет более стабильным. В этой статье мы предоставим вам инструкцию по улучшению качества сигнала на Tplink-модеме.
Шаг 1: Проверьте место, где находится модем
Первым шагом при улучшении качества сигнала на Tplink-модеме является проверка местонахождения самого модема. Модемы работают лучше, когда они находятся в местах, где нет других электронных приборов или металлических преград, которые могут помешать передаче сигнала. Оставьте между модемом и другими электронными приборами как можно больше места. Старайтесь располагать модем рядом с центром вашего дома или квартиры.
Шаг 2: Измените настройки сигнала на модеме
Вторым шагом является изменение настроек сигнала на Tplink-модеме. Многие модемы имеют возможность настройки мощности сигнала. Это позволит увеличить область покрытия вашего модема и улучшить качество сигнала. Найдите устройство управления модемом (обычно расположено по адресу 192.168.0.1) и войдите в его настройки. Найдите настройку для мощности сигнала и установите ее максимальное значение.
Шаг 3: Настройте параметры канала
Третьим шагом является настройка параметров канала на Tplink-модеме. Это может помочь устранить проблему с перегрузкой сети и сделать ваш интернет более стабильным. Войдите в настройки вашего модема и найдите раздел настроек Wi-Fi. В этом разделе вы сможете изменить настройки канала. Рекомендуется использовать каналы 1, 6 или 11, так как они не пересекаются с другими каналами Wi-Fi.
Шаг 4: Установите усилитель сигнала
Если первые три шага не помогли, тогда можно установить устройство, усиливающее сигнал Wi-Fi. Такие устройства называются «усилители сигнала Wi-Fi» или «репитеры Wi-Fi». Они могут быть приобретены в любом электронном магазине. Разместив усилитель рядом с модемом, вы сможете расширить мощность сигнала и улучшить качество интернет-связи.
Вывод
Интернет-связь является важным аспектом жизни в 21 веке. Поэтому разумно ставить себе цель озаботиться улучшением качества сигнала на Tplink-модеме, чтобы получать максимальный комфорт от использования интернета. Помните, что установка и настройка Tplink-модема может быть немного сложной, но использование этой инструкции поможет вам сделать свою связь быстрее, стабильнее и более надежной.
На чтение 9 мин Просмотров 5.3к.
Сергей Сакадынский
Работал в сфере IT-консалтинга, занимался созданием и администрированием интернет-ресурсов. 10 лет опыта работы по проектированию и обслуживанию компьютерных сетей.
Бывает, что в частном доме или большой квартире сигнал роутера в некоторых комнатах слабый. Из-за этого скорость интернета падает. А местами могут даже появляться мёртвые зоны, где сигнал совсем пропадает. В этой статье мы выясним, как усилить сигнал Wi-Fi роутера разными способами.
Содержание
- Усиливаем сигнал в настройках роутера
- Усиливаем сигнал с помощью дополнительных устройств
- Замените стандартную антенну на более мощную
- Установите репитер
- Используйте режим беспроводного моста
- Другие способы
- Перезагрузите роутер
- Найдите новое место для маршрутизатора
- Избавьтесь от помех
- Настройте приемник на ноутбуке или компьютере
- Смените роутер
Усиливаем сигнал в настройках роутера
В первую очередь, чтобы усилить сигнал Wi-Fi, следует правильно настроить маршрутизатор. Делать это нужно в настройках беспроводного режима.
- Включите режим работы «Только 802.11n». Так ваши устройства всегда будут работать на максимальной скорости. Правда старые девайсы не смогут подключится к сети.
- Выберите режим безопасности WPA/WPA2. Версию отметьте WPA2-PSK, а тип шифрования AES. Это позволит снизить нагрузку на процессор роутера, и он будет раздавать интернет быстрее.
- Установите ширину канала 20 МГц. Считается, что чем шире канал, тем выше скорость. Однако это верно при условии, что частоты не перегружены. В многоэтажных домах, где пересекаются десятки беспроводных сетей, следует выбирать минимальную ширину канала.
- Чтобы усилить сигнал роутера, установите мощность передатчика на максимум. Это позволит увеличить зону покрытия и сократить число мёртвых зон.
Настройки беспроводной сети должны быть такими, как на скриншоте.
- Дополнительно, чтобы улучшить Wi-Fi сигнал, в настройках роутера включите WMM (Wi-Fi Multimedia). Эта опция особенно важна для онлайн-видео и игр.
- Попробуйте найти наименее загруженный канал. Это важно для квартир в многоэтажках, где один и тот же канал могут использовать несколько маршрутизаторов. Для этого перебирайте каналы вручную и для каждого замерьте скорость. Выберите тот, где будет самая быстрая раздача. Читайте статью, как поменять канал на роутере на более свободный.
- Проверяйте наличие обновлений для вашего роутера. Используйте самую свежую прошивку. Программное обеспечение тоже влияет на мощность сигнала.
Алгоритм действий – в подробной статье о том, как увеличить скорость интернета через Wi-Fi роутер.
Усиливаем сигнал с помощью дополнительных устройств
Решить проблему перенастройкой роутера получается не всегда. В больших помещениях с несколькими комнатами и бетонными перегородками даже максимального сигнала роутера может быть недостаточно. Поэтому придётся использовать аппаратные средства для увеличения покрытия сети.
Замените стандартную антенну на более мощную
Коэффициент усиления сигнала антенн домашнего роутера ограничен 5 dBi. У некоторых маршрутизаторов он может быть ещё меньше. Обычно этого достаточно для стандартной городской квартиры. Но в больших помещениях или частных домах в несколько этажей возникают проблемы. Для усиления сигнала в таком случае вместо стандартной используется дополнительная внешняя антенна. Её нужно покупать отдельно.
Здесь всё очень просто. Приобретаете внешнюю антенну, например, на 20 dBi, откручиваете стандартную антенну и вместо неё подсоединяете кабель от новой. Можно также использовать Range Extender Booster. Это усилитель Wi-Fi сигнала. Бустер подключается к антенному гнезду роутера, а антенна к бустеру. Это позволяет значительно увеличить покрытие и мощность сигнала с использованием штатной антенны.
Благодаря использованию внешних антенн можно расширить покрытие сети на дачный участок и даже раздавать интернет в соседний дом. Тип и мощность антенны выбирают в зависимости от того, где она будет располагаться – в помещении или на улице. А также с учётом необходимого радиуса действия.
Недостаток такого метода в том, что производители роутеров сейчас начали экономить на съёмных антеннах. Поэтому не с каждым маршрутизатором получится провернуть подобный трюк.
Можно, конечно, его разобрать и припаять антенный разъём, но это, во-первых, способ для тех, кто дружит с паяльником и разбирается в электронике. А, во-вторых, изменение конструкции роутера приведёт к потере гарантии. Так что, если планируете использовать дополнительную антенну, выбирайте подходящий маршрутизатор. Ну а когда у вас уже есть роутер и антенны на нём несъёмные, читайте, как расширить зону его покрытия за счёт репитера.
Установите репитер
Для увеличения площади покрытия сети используйте репитер или повторитель сигнала. Это такой урезанный роутер, который принимает Wi-Fi сигнал и передаёт его дальше. Фактически он работает как усилитель, ретранслируя сеть вашего роутера. Ноутбуки и смартфоны не замечают разницы, работают они через репитер или напрямую подключены к маршрутизатору. Имя сети и пароль остаются те же.
Репитер может подключаться к роутеру по Wi-Fi и ретранслировать его сигнал. Но можно соединить их между собой по кабелю, если расстояние слишком большое. Настройка выполняется просто. При беспроводном подключении обычно достаточно нажать кнопки WPS на репитере и маршрутизаторе. Или подключить к репитеру кабель.
В качестве репитера можно использовать некоторые роутеры. Переключите роутер в режим повторителя, и он будет ретранслировать Wi-Fi сеть другого роутера.
Например, это можно проделать с роутером фирмы TP-Link.
Не все маршрутизаторы умеют работать в таком режиме. В этом случае есть альтернативный вариант – режим Bridge («Мост»).
Используйте режим беспроводного моста
Если у вас завалялся старый роутер, которым вы не пользуетесь, его можно настроить так, чтобы расширить зону действия вашей домашней сети. Для этого мы будем использовать режим «Мост». Он есть на всех, даже совсем допотопных Wi-Fi роутерах.
Отличие режима моста от репитера в том, что маршрутизатор не усиливает сигнал существующей сети, а получает от неё интернет и раздаёт его через свой Wi-Fi. С репитером у вас будет одна сеть с одним именем и паролем.
А в случае использования второго роутера в режиме моста будет две сети, каждая со своими настройками. Это создаёт некоторые сложности: подключившись к одной сети, ваш смартфон может не переключиться на другую, даже если находится в зоне слабого приёма.
Как включить режим моста на примере роутера D-Link.
- В разделе Wi-Fi кликните пункт «Клиент».
- Нажмите кнопку «Поиск сетей», дождитесь, пока маршрутизатор найдёт сети поблизости и выберите из списка ту, к которой будете подключаться. Нажмите на неё.
- Затем введите ключ шифрования и нажмите кнопку «Применить». Роутер подсоединится к этой сети и будет получать из неё интернет.
- И репитер, и роутер в режиме моста следует располагать так, чтобы он уверенно принимал сигнал от главного роутера и покрывал ту часть помещения, где нет покрытия сети.
В домашних условиях можно попробовать усилить сигнал с помощью самодельных локаторов. Их делают из подручных средств – фольги, скотча и картонной баночки. Эксперимент смотрите на видео.
Другие способы
Низкая мощность сигнала может быть вызвана программными сбоями, неправильным расположением роутера и внешними помехами. Тормозить могут и устройства, которые подключаются к маршрутизатору. В этом случае улучшить сигнал можно без использования дополнительных устройств.
Перезагрузите роутер
Если интернет работал нормально, а потом вдруг стал тормозить, причиной может быть сбой в прошивке роутера. Лечится это перезагрузкой. Выключите и снова включите ваш маршрутизатор. Вполне вероятно, проблема исчезнет. Чтобы ошибки не накапливались, выполняйте перезагрузку регулярно, раз в несколько дней.
Найдите новое место для маршрутизатора
Бетонные стены, металлические конструкции и даже обычные зеркала могут отражать радиоволны и ухудшать качество сигнала. На этой схеме роутер стоит неправильно.
Из-за такого расположения в квартире есть две зоны с плохим сигналом. Чтобы решить проблему, нужно переставить маршрутизатор в место, указанное стрелкой.
Также имеет смысл разместить роутер как можно выше. Например, повесить на стену. Это поможет расширить зону устойчивого покрытия.
Перемещайте маршрутизатор и проверяйте уровень сигнала, чтобы найти для него оптимальное место.
Избавьтесь от помех
Создавать помехи могут любые электроприборы, причём даже те, которые не используют радиочастоты. Холодильники, телевизоры, микроволновки генерируют электромагнитные поля, влияющие на работу маршрутизатора. Не стоит устанавливать роутер рядом с другими бытовыми приборами. Также обратите внимание, не падает ли скорость Wi-Fi, когда вы включаете какое-то устройство. Если да, то уберите виновника подальше от маршрутизатора.
Настройте приемник на ноутбуке или компьютере
Если тормозит интернет только на одном ПК, скорее всего, проблема в настройках Wi-Fi приёмника на этом устройстве. Установите самые свежие драйвера. Это помогает решить проблему с плохим приёмом.
Контролируйте доступ приложений к интернету. Снижают скорость интернета программы, которые постоянно подключаются к сети. Они могут работать в фоновом режиме незаметно для пользователя.
Чтобы посмотреть, какие приложения расходуют трафик, запустите диспетчер задач.
- Для этого одновременно нажмите клавиши Shift+Ctrl+Esc.
- Перейдите на вкладку «Производительность» и откройте ссылку «Монитор ресурсов».
- В открывшемся окне вы увидите, какие процессы нагружают ваше соединение с сетью. Ограничьте или запретите программам выходить в интернет и скачивать обновления. Удалите из автозагрузки приложения, которые интенсивно потребляют трафик в фоновом режиме.
Смените роутер
Если ничего не помогает, то, скорее всего, ваш роутер просто не справляется с нагрузкой. Возможно в доме появились новые устройства, которые подключаются к интернету. Или вы стали использовать больше приложений, потребляющих трафик. В этом случае логичным решением будет замена роутера на новый, более мощный. Чаще всего это помогает решить все вопросы со скоростью и покрытием. Старый маршрутизатор при этом выбрасывать не стоит. Его всегда можно использовать в качестве репитера.
Довольно распространенная ситуация: роутер есть, Wi-Fi раздается, однако есть пара «белых пятен», где прием неуверенный или отсутствует полностью. В частных домах это проявляется еще ярче и очень часто на половине участка (а порой и в половине дома) сеть «не ловится». Можно ли что-нибудь с этим сделать?
Располагаем роутер правильно
Часто место для роутера выбирают по удобству и эстетике: «Засунем его за шкаф, там и розетка рядом и в глаза не бросается». В расчет не принимается, что так роутер окажется в дальнем углу квартиры, а то и вовсе будет отделен от нее капитальной стеной. Поэтому иногда для исправления ситуации с приемом достаточно просто перенести роутер.
Где должен стоять роутер? Напрашивающийся ответ «в центре помещения» не всегда верен. Если квартира разделена капитальной стеной, роутер лучше поставить вплотную к ней, в большей по площади части квартиры. Не следует располагать роутер близко к источникам электрических помех — холодильникам, микроволновкам, стабилизаторам и т. п. Если в квартире есть зона с большим количеством клиентов беспроводной сети (например, кабинет или гостиная с домашним кинотеатром), имеет смысл расположить роутер ближе к ней.

Меняем и настраиваем антенны роутера
Если у вашего роутера антенны внутренние, то этот пункт можно пропустить — изменить форму зоны приема на нем не получится. А вот роутер с внешними антеннами частенько можно «подстроить» под форму жилища. В этом нам поможет коэффициент усиления антенн (обычно он приводится в характеристиках роутера). Чем коэффициент больше, тем больше радиус сети, однако следует иметь в виду, что увеличение дальности производится антенной за счет перераспределения сигнала в пространстве. Если коэффициент усиления близок к 1, то форма зоны приема вокруг антенны будет шарообразной, и дальность распространения сигнала при этом будет невелика — такой вариант лучше подходит для небольших двухэтажных зданий с площадью этажа в 50-100 м2.

Но у большинства антенн коэффициент усиления больше 1, а форма зоны приема вокруг них больше похожа на диск. То есть, по бокам антенны сигнал сильнее, чем сверху или снизу. Такая антенна лучше подойдет для одноэтажных помещений.
Многие современные роутеры имеют несколько каналов передачи — как правило, по количеству антенн (или пар антенн на более «продвинутых» моделях). Развернув антенны в разных направлениях, можно разнести зоны приема разных каналов по плоскостям — это также может пригодиться в частных домах с несколькими этажами.

Внешние антенны часто бывают съемными, и вы можете заменить их на более подходящие по характеристикам.
Антенны могут быть направленными — у них сигнал распространяется не во все стороны, а только в определенном секторе. Дальность приема в этом секторе значительно увеличится за счет перераспределения мощности радиоизлучения. Заменив антенну роутера на направленную, можно обеспечить уверенный прием в сильно вытянутой зоне, например, не только в основном доме, но и в беседке, расположенной метрах в 30 от дома.

Если же задача стоит в том, чтобы «растянуть» зону приема буквально на пару-тройку метров, можно воспользоваться насадкой на антенну. Эффект насадки не сравнить с использованием полноценной направленной антенны, но иногда именно её вполне достаточно. Да и стоит насадка намного меньше полноценной антенны.

Меняем настройки роутера
Изменение настроек роутера может помочь, если распространению сигнала мешают другие беспроводные сети. Например, если неподалеку расположен еще один роутер, раздающий Wi-Fi на том же канале, радиус покрытия вашей сети может сильно уменьшится. Переход на другой канал может решить эту проблему. Большинство роутеров способны сами определять наименее загруженный канал и использовать именно его — для этого лишь надо выставить «Auto» в списке каналов Wi-Fi.

Если такого варианта в настройках вашего роутера нет, вы можете определить загруженность каналов самостоятельно с помощью сотового телефона и специализированного приложения, например, Wifi Analyzer.
Обратите внимание, что на скриншотах диапазон 5 ГГц намного менее загружен. Так оно и есть в большинстве случаев, и переход на 5 ГГц может решить проблему плохой связи в условиях сильной «зашумленности» эфира.
Увы, далеко не все устройства поддерживают эту частоту. Перед тем, как переходить на нее, убедитесь, что все ваши клиенты (телефоны, компьютеры, телевизоры и т. д.) способны подключаться к сетям Wi-Fi частотой 5 ГГц.
Еще одна настройка, которая может помочь в распространении сигнала — мощность сигнала. Многие роутеры, имеющие эту опцию, лишь позволяют менять мощность в диапазоне от 0 до 100 % — нетрудно понять, что увеличению зоны приема это ничуть не поспособствует. Но есть модели, позволяющие поднять мощность сигнала выше стандартной, и в этом случае имеет смысл попробовать ее увеличить.

Однако имейте в виду, что мощность сигнала роутеров ограничена решением Государственной комиссии по радиочастотам, и максимальное значение параметра может увеличить мощность выше разрешенной. Никто, правда, особо не контролирует соблюдение этого ограничения, но тем не менее…
Добавляем роутеры
Если обстановка настолько сложна, что ничего из вышеперечисленного не помогает «покрыть» сетью нужную площадь, остается только увеличить количество роутеров. Это можно сделать несколькими способами. Эффект в каждом случае будет немного отличаться.
-
Установить еще один обычный роутер. Его можно как подключить к уже установленному как по Wi-Fi, так и с помощью кабеля RJ-45. При первом варианте не забудьте разнести каналы сетей, иначе они будут мешать друг другу. Подключение с RJ-45 надежнее и обычно обеспечивает большую скорость. Минус такой конструкции в том, что раздаваться будут фактически две разные сети, что может приводить к некоторым неудобствам. Некоторые клиенты, например, подключившись к первой сети, будут продолжать «цепляться» за нее, даже когда вы перейдете в зону, где будет уверенный прием второй сети, а сигнал первой принимается слабо.

- Установить повторитель wi-fi или второй роутер в режиме повторителя. Это похоже на предыдущий вариант — различные модели повторителей также можно подключить к основному роутеру по Wi-Fi или витой паре. А вот второй в таком режиме можно подключить только в том случае, если его прошивка позволяет такой вариант использования. Режим повторителя есть, к примеру, на многих моделях Asus и ZyXEL.
 Настройка репитера очень проста: часто для расширения сети достаточно включить повторитель в розетку и нажать кнопку WPS на обеих устройства. Еще один плюс данного решения в том, что сеть будет одна, с одним именем и одним паролем — переключение между роутерами осуществляется почти незаметно. «Почти», потому что некоторые сетевые активности будут прерываться при переходе от роутера к повторителю и обратно — закачки файлов, звонки через мессенджеры и т. п.
Настройка репитера очень проста: часто для расширения сети достаточно включить повторитель в розетку и нажать кнопку WPS на обеих устройства. Еще один плюс данного решения в том, что сеть будет одна, с одним именем и одним паролем — переключение между роутерами осуществляется почти незаметно. «Почти», потому что некоторые сетевые активности будут прерываться при переходе от роутера к повторителю и обратно — закачки файлов, звонки через мессенджеры и т. п. -
Репитер способен ретранслировать только одну сеть. Если роутер раздает две сети (основную и гостевую, например), повторитель будет раздавать только одну.
- Установить Mesh-роутеры. Mesh-система — самый «продвинутый» вариант построения большой сети Wi-Fi. В этом варианте сеть раздается одна. Благодаря специальному расширению протокола 802.11 для многоточечных сетей, переход клиента от передатчика к передатчику происходит совершенно незаметно. Mesh-системы обладают широчайшими возможностями по расширению (могут насчитывать до сотен роутеров и покрывать квадратные километры площади), но стоят такие решения пока что дороже любых других.

Как видите, слабый прием сети — проблема несложная. Нужно только определиться с тем, как и насколько вам нужно расширить сеть и сколько вы готовы на это потратить.










.png)
.jpg)
.jpg)

.jpg)
.jpg)