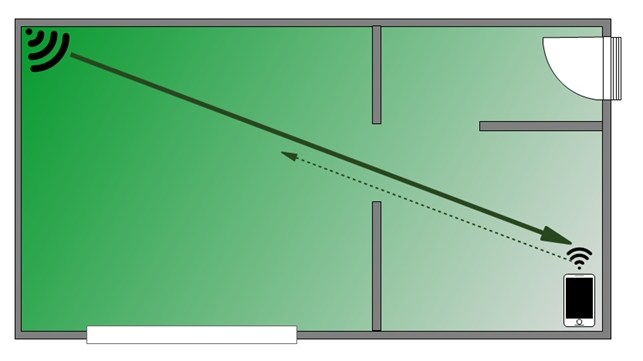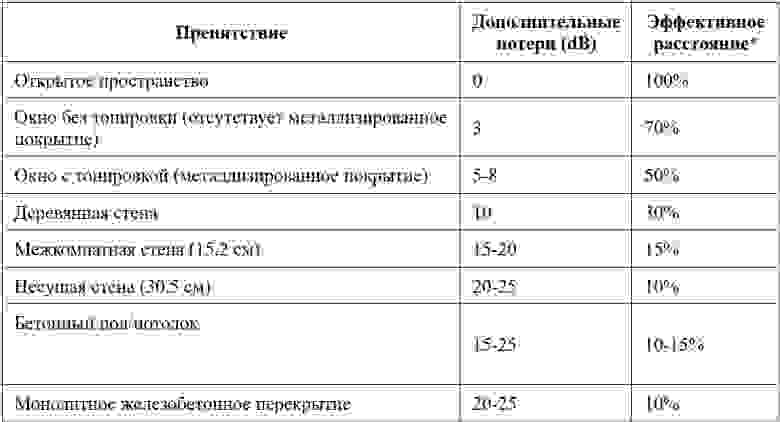Довольно распространенная ситуация: роутер есть, Wi-Fi раздается, однако есть пара «белых пятен», где прием неуверенный или отсутствует полностью. В частных домах это проявляется еще ярче и очень часто на половине участка (а порой и в половине дома) сеть «не ловится». Можно ли что-нибудь с этим сделать?
Располагаем роутер правильно
Часто место для роутера выбирают по удобству и эстетике: «Засунем его за шкаф, там и розетка рядом и в глаза не бросается». В расчет не принимается, что так роутер окажется в дальнем углу квартиры, а то и вовсе будет отделен от нее капитальной стеной. Поэтому иногда для исправления ситуации с приемом достаточно просто перенести роутер.
Где должен стоять роутер? Напрашивающийся ответ «в центре помещения» не всегда верен. Если квартира разделена капитальной стеной, роутер лучше поставить вплотную к ней, в большей по площади части квартиры. Не следует располагать роутер близко к источникам электрических помех — холодильникам, микроволновкам, стабилизаторам и т. п. Если в квартире есть зона с большим количеством клиентов беспроводной сети (например, кабинет или гостиная с домашним кинотеатром), имеет смысл расположить роутер ближе к ней.

Меняем и настраиваем антенны роутера
Если у вашего роутера антенны внутренние, то этот пункт можно пропустить — изменить форму зоны приема на нем не получится. А вот роутер с внешними антеннами частенько можно «подстроить» под форму жилища. В этом нам поможет коэффициент усиления антенн (обычно он приводится в характеристиках роутера). Чем коэффициент больше, тем больше радиус сети, однако следует иметь в виду, что увеличение дальности производится антенной за счет перераспределения сигнала в пространстве. Если коэффициент усиления близок к 1, то форма зоны приема вокруг антенны будет шарообразной, и дальность распространения сигнала при этом будет невелика — такой вариант лучше подходит для небольших двухэтажных зданий с площадью этажа в 50-100 м2.

Но у большинства антенн коэффициент усиления больше 1, а форма зоны приема вокруг них больше похожа на диск. То есть, по бокам антенны сигнал сильнее, чем сверху или снизу. Такая антенна лучше подойдет для одноэтажных помещений.
Многие современные роутеры имеют несколько каналов передачи — как правило, по количеству антенн (или пар антенн на более «продвинутых» моделях). Развернув антенны в разных направлениях, можно разнести зоны приема разных каналов по плоскостям — это также может пригодиться в частных домах с несколькими этажами.

Внешние антенны часто бывают съемными, и вы можете заменить их на более подходящие по характеристикам.
Антенны могут быть направленными — у них сигнал распространяется не во все стороны, а только в определенном секторе. Дальность приема в этом секторе значительно увеличится за счет перераспределения мощности радиоизлучения. Заменив антенну роутера на направленную, можно обеспечить уверенный прием в сильно вытянутой зоне, например, не только в основном доме, но и в беседке, расположенной метрах в 30 от дома.

Если же задача стоит в том, чтобы «растянуть» зону приема буквально на пару-тройку метров, можно воспользоваться насадкой на антенну. Эффект насадки не сравнить с использованием полноценной направленной антенны, но иногда именно её вполне достаточно. Да и стоит насадка намного меньше полноценной антенны.

Меняем настройки роутера
Изменение настроек роутера может помочь, если распространению сигнала мешают другие беспроводные сети. Например, если неподалеку расположен еще один роутер, раздающий Wi-Fi на том же канале, радиус покрытия вашей сети может сильно уменьшится. Переход на другой канал может решить эту проблему. Большинство роутеров способны сами определять наименее загруженный канал и использовать именно его — для этого лишь надо выставить «Auto» в списке каналов Wi-Fi.

Если такого варианта в настройках вашего роутера нет, вы можете определить загруженность каналов самостоятельно с помощью сотового телефона и специализированного приложения, например, Wifi Analyzer.
Обратите внимание, что на скриншотах диапазон 5 ГГц намного менее загружен. Так оно и есть в большинстве случаев, и переход на 5 ГГц может решить проблему плохой связи в условиях сильной «зашумленности» эфира.
Увы, далеко не все устройства поддерживают эту частоту. Перед тем, как переходить на нее, убедитесь, что все ваши клиенты (телефоны, компьютеры, телевизоры и т. д.) способны подключаться к сетям Wi-Fi частотой 5 ГГц.
Еще одна настройка, которая может помочь в распространении сигнала — мощность сигнала. Многие роутеры, имеющие эту опцию, лишь позволяют менять мощность в диапазоне от 0 до 100 % — нетрудно понять, что увеличению зоны приема это ничуть не поспособствует. Но есть модели, позволяющие поднять мощность сигнала выше стандартной, и в этом случае имеет смысл попробовать ее увеличить.

Однако имейте в виду, что мощность сигнала роутеров ограничена решением Государственной комиссии по радиочастотам, и максимальное значение параметра может увеличить мощность выше разрешенной. Никто, правда, особо не контролирует соблюдение этого ограничения, но тем не менее…
Добавляем роутеры
Если обстановка настолько сложна, что ничего из вышеперечисленного не помогает «покрыть» сетью нужную площадь, остается только увеличить количество роутеров. Это можно сделать несколькими способами. Эффект в каждом случае будет немного отличаться.
-
Установить еще один обычный роутер. Его можно как подключить к уже установленному как по Wi-Fi, так и с помощью кабеля RJ-45. При первом варианте не забудьте разнести каналы сетей, иначе они будут мешать друг другу. Подключение с RJ-45 надежнее и обычно обеспечивает большую скорость. Минус такой конструкции в том, что раздаваться будут фактически две разные сети, что может приводить к некоторым неудобствам. Некоторые клиенты, например, подключившись к первой сети, будут продолжать «цепляться» за нее, даже когда вы перейдете в зону, где будет уверенный прием второй сети, а сигнал первой принимается слабо.

- Установить повторитель wi-fi или второй роутер в режиме повторителя. Это похоже на предыдущий вариант — различные модели повторителей также можно подключить к основному роутеру по Wi-Fi или витой паре. А вот второй в таком режиме можно подключить только в том случае, если его прошивка позволяет такой вариант использования. Режим повторителя есть, к примеру, на многих моделях Asus и ZyXEL.
 Настройка репитера очень проста: часто для расширения сети достаточно включить повторитель в розетку и нажать кнопку WPS на обеих устройства. Еще один плюс данного решения в том, что сеть будет одна, с одним именем и одним паролем — переключение между роутерами осуществляется почти незаметно. «Почти», потому что некоторые сетевые активности будут прерываться при переходе от роутера к повторителю и обратно — закачки файлов, звонки через мессенджеры и т. п.
Настройка репитера очень проста: часто для расширения сети достаточно включить повторитель в розетку и нажать кнопку WPS на обеих устройства. Еще один плюс данного решения в том, что сеть будет одна, с одним именем и одним паролем — переключение между роутерами осуществляется почти незаметно. «Почти», потому что некоторые сетевые активности будут прерываться при переходе от роутера к повторителю и обратно — закачки файлов, звонки через мессенджеры и т. п. -
Репитер способен ретранслировать только одну сеть. Если роутер раздает две сети (основную и гостевую, например), повторитель будет раздавать только одну.
- Установить Mesh-роутеры. Mesh-система — самый «продвинутый» вариант построения большой сети Wi-Fi. В этом варианте сеть раздается одна. Благодаря специальному расширению протокола 802.11 для многоточечных сетей, переход клиента от передатчика к передатчику происходит совершенно незаметно. Mesh-системы обладают широчайшими возможностями по расширению (могут насчитывать до сотен роутеров и покрывать квадратные километры площади), но стоят такие решения пока что дороже любых других.

Как видите, слабый прием сети — проблема несложная. Нужно только определиться с тем, как и насколько вам нужно расширить сеть и сколько вы готовы на это потратить.
Почему от роутера может быть слабый сигнал
Преграды
Самая очевидная и распространённая причина, по которой ослабевает сигнал роутера, — наличие преграды. Обычно это стена в вашей квартире. На открытом пространстве зона действия роутера может достигать даже сотни метров. Но в помещениях стены создают промежуточные барьеры. Например, дерево уменьшает радиус покрытия на 70%, тонкая комнатная стена — на 85%, а капитальная несущая — на 90%.
Помехи от бытовых приборов в доме
Сигнал могут «глушить» расположенные рядом беспроводные устройства. Дело в том, что современные роутеры работают на частоте 2,4 ГГц или 5 ГГц. Первая частота лучше «пробивает» стены, вторая обеспечивает более высокую скорость. Однако на 2,4 ГГц работают многие домашние приборы. Если рядом с роутером находится, например, беспроводной телефон, телевизор, микроволновая печь или радионяня, их сигнал способен создавать помехи для Wi-Fi.
Частота в 5 ГГц менее распространённая, поэтому вероятность помех от электроприборов ниже. Однако тут больше сказывается более малый радиус действия и зависимость от преград в доме.
Помехи от роутеров в соседних квартирах
Ещё одна вероятная причина слабого или вовсе пропадающего сигнала Wi-Fi-роутера —аналогичные устройства в соседних квартирах. Обычно для роутеров доступно до 15 радиоканалов, и устройство настраивается на тот или иной автоматически. Если несколько устройств раздают интернет на одном канале, сигналы накладываются и мешают друг другу.
Как усилить сигнал Wi-Fi-роутера
Существует несколько способов улучшить сигнал в домашних условиях.
Перезагрузить роутер
Самый простой способ перезагрузки — выдернуть шнур питания роутера из розетки, подождать 10–15 секунд и снова включить устройство. Кроме того, у некоторых моделей роутера в настройках есть команда принудительной перезагрузки. Как и в случае с другими гаджетами, такая операция часто решает проблему, особенно если речь о ситуации, которой раньше не было.
Изменить направление антенн
Обычно у роутера дома может быть от одной до четырёх антенн. В направлении ориентации каждой из них приём лучше, а значит, поворачивая антенны, можно добиться значительного улучшения приёма.
Поменять частоту
Многие современные модели роутеров работают одновременно на частоте 2,4 ГГц и 5 ГГц. Более старые устройства раздают сигнал на одной из них. Какая именно частота занята, укажет светодиодный индикатор на панели устройства. Сменить частоту можно в настройках роутера.
Для этого в любом браузере вбейте 192.168.0.1 и введите логин с паролем — их задают при первой настройке роутера. Меню с выбором частоты обычно находится в разделе «Беспроводная сеть» или «Беспроводной режим».
Переместить роутер
Если ваш роутер стоит на полу или на столе, попробуйте поднять его повыше — например, на шкаф. Главное, чтобы устройство не стояло в углу, где пересечение стен создаёт больше всего помех для сигнала. Также убедитесь в том, что рядом с роутером нет электронных устройств.
Выбрать другой канал вручную
Обычно роутер пытается обеспечить связь по свободному каналу самостоятельно. Но вы можете попробовать сделать это принудительно. Переключиться на свободный канал можно в настройках роутера, обычно через браузер на ПК — действуйте по инструкции к устройству.
Использовать усилители
В многокомнатной квартире со сложной планировкой увеличить радиус действия роутера помогут только специальные усилители сигнала:
- Репитер — ловит сигнал от роутера, создаёт сеть с тем же названием и передаёт сигнал дальше.
- Mesh-комплекты — это комплект из нескольких передатчиков, которые подключаются к роутеру. Располагаясь на определённом расстоянии друг от друга, они создают сеть беспроводного интернета с большим охватом.
Подбирая усилители, проверяйте совместимость с вашим домашним роутером и перед покупкой исключите прочие причины проблемы с роутером.
Подобрать подходящий роутер, подключающийся к проводному интернету или мобильной сети МТС, вы можете в нашем интернет-магазине.
Каждый кто собирал, покупал или хотя бы настраивал радиоприёмник, наверное, слышал такие слова как: чувствительность и избирательность (селективность).
Чувствительность — этот параметр показывает, насколько хорошо ваш приёмник может принимать сигнал даже в самых удалённых участках.
А избирательность, в свою очередь, показывает, насколько хорошо приёмник может настраиваться на ту или иную частоту без влияния других частот. Эти «другие частоты», то есть не относящие к передаче сигнала от выбранной радиостанции, в данном случае играют роль радиопомех.
Повышая мощность передатчика, мы заставляем приёмники с малой чувствительностью принимать наш сигнал во что бы то ни стало. Немаловажную роль играет взаимное влияние сигналов от различных радиостанций друг на друга, что усложняет настройку, снижая качество радиосвязи.
В среде Wi-Fi используется радиоэфир в качестве среды для передачи данных. Поэтому многие вещи, которыми оперировали радиоинженеры и радиолюбители прошлого и даже позапрошлого столетий, по-прежнему актуальны и в наши дни.
Но кое-что изменилось. На смену аналоговому формату пришло цифровое вещание, что повлекло изменение характера передаваемого сигнала.
Ниже приводится описание распространённых факторов, которые оказывают влияние на функционирование беспроводных сетей Wi-Fi в рамках стандартов IEEE 802.11b/g/n.
Некоторые нюансы Wi-Fi сетей
Для эфирного радиовещания вдали от крупных населённых пунктов, когда можно принимать на свой приёмник только сигнал местной FM радиостанции и ещё «Маяк» в УКВ диапазоне — вопрос взаимного влияния не возникает.
Другое дело Wi-Fi устройства, работающие только в двух ограниченных диапазонах: 2,4 и 5 ГГц. Ниже описаны несколько проблем, которые приходится если не преодолевать, то знать, как обойти.
Проблема первая — разные стандарты работают с разными диапазонами.
В диапазоне 2.4 ГГц, работают устройства, поддерживающие 802.11b/g/n; в диапазоне 5 ГГц — 802.11a и 802.11n.
Как видим, только устройства стандарта 802.11n могут работать как в диапазоне 2.4 ГГц, так и в диапазоне 5 ГГц. В остальных случаях мы должны либо поддерживать вещание в обоих диапазонах, либо смириться с тем, что какие-то клиенты не смогут подключиться к нашей сети.
Проблема вторая — Wi-Fi устройства, работающие в радиусе ближайшего действия, могут использовать один и тот же частотный диапазон.
Для устройств, работающих в полосе частот 2,4 ГГц, в России доступны и разрешены к использованию 13 беспроводных каналов шириной 20 МГц для стандарта 802.11b/g/n или 40 МГц для стандарта 802.11n с промежутками 5 МГц.
Поэтому любое беспроводное устройство (клиент или точка доступа) создаёт помехи на соседние каналы. Другое дело, что мощность передатчика клиентского устройства, например, смартфона, значительно ниже, чем у самой обычной точки доступа. Поэтому на протяжении статьи мы будем говорить только о взаимном влиянии точек доступа друг на друга.
Наиболее популярный канал, который предлагается по умолчанию клиентам — 6. Но не стоит обольщаться, что, выбрав соседнюю цифру, мы избавимся от паразитного влияния. Точка доступа, работающая на канале 6 даёт сильные помехи на каналы 5 и 7 и более слабые — на каналы 4 и 8. С ростом промежутков между каналами их взаимное влияние снижается. Поэтому для сведения взаимных помех к минимуму крайне желательно, чтобы их несущие частоты отстояли друг от друга на 25 МГц (5 межканальных интервалов).
Беда в том, что из всех каналов с малым влиянием друг на друга каналов доступны всего 3: это 1, 6 и 11.
Приходится искать какой-то способ обойти существующие ограничения. Например, взаимное влияние устройств можно компенсировать снижением мощности.
О пользе умеренности во всём
Как уже было сказано выше, снижение мощности — это не всегда плохо. Мало того, при повышении мощности качество приёма может значительно ухудшаться и дело здесь вовсе не в «слабости» точки доступа. Ниже мы рассмотрим, в каких случаях это может пригодиться.
Загрузка радиоэфира
Эффект загруженности можно увидеть воочию, в момент выбора устройства для подключения. Если в списке выбора Wi-Fi сетей присутствует более трёх-четырёх пунктов — можно уже говорить о загрузке радиоэфира. При этом каждая сеть является источником помех для своих соседей. А помехи влияют на производительность сети, потому что резко увеличивают уровень шума и это приводит к необходимости постоянной повторной отсылки пакетов. В этом случае основная рекомендация — понизить мощность передатчика в точке доступа, в идеале — уговорить всех соседей сделать то же самое, чтобы не мешать друг-другу.
Ситуация напоминает школьный класс на уроке, когда учитель отлучился. Каждый ученик начинает разговаривать с соседом по парте и другими одноклассниками. В общем шуме они плохо слышат друг друга и начинают говорить громче, потом ещё громче и в итоге начинают кричать. Педагог быстренько прибегает в класс, принимает какие-то дисциплинарные меры и восстанавливается нормальная ситуация. Если в роли учителя мы представим сетевого администратора, а в роли школьников — владельцев точек доступа, то получим почти прямую аналогию.
Асимметричное соединение
Как уже было сказано ранее, мощность передатчика точки доступа обычно сильнее в 2-3 раза, чем на клиентских мобильных устройствах: планшетах, смартфонах, ноутбуках и так далее. Поэтому весьма вероятно появление «серых зон», где клиент будет принимать от точки доступа хороший стабильный сигнал, а передача от клиента до точки будет работать «не очень». Такое соединение называют асимметричным.
Для поддержания стабильной связи с хорошим качеством крайне желательно, чтобы между клиентским устройством и точкой доступа было симметричное соединение, когда приём и передача в обе стороны работают достаточно эффективно.
Рисунок 1. Асимметричное соединение на примере плана квартиры.
Во избежание асимметричных соединений стоит избегать необдуманного повышения мощности передатчика.
Когда требуется повышение мощности
Перечисленные ниже факторы требуют повышения мощности ради сохранения устойчивой связи.
Помехи от устройств радиосвязи других типов и другой электроники
Устройства Bluetooth, например, наушники, беспроводные клавиатуры и мыши, осуществляющие работу в частотном диапазоне 2.4 ГГц и оказывающие влияние в виде помех на работу точки доступа и других Wi-Fi устройств.
Перечисленные ниже устройства также могут оказывать негативное влияние на качество сигнала:
- микроволновые СВЧ-печи;
- детские радионяни;
- мониторы с ЭЛТ, беспроводные динамики, беспроводные телефоны и другие беспроводные устройства;
- внешние источники электрического напряжения, такие как линии электропередач и силовые подстанции,
- электромоторы;
- кабели с недостаточным экранированием, а также коаксиальный кабель и разъёмы, используемые с некоторыми типами спутниковых тарелок.
Большие расстояния между устройствами Wi-Fi
Любые радиоустройства имеют ограниченный радиус действия. Помимо конструктивных особенностей беспроводного устройства, максимальное расстояние досягаемости может быть снижено внешними факторами, такими как наличие препятствий, радиопомех и так далее.
Всё это приводит к образованию локальных «зон недосягаемости», где сигнал от точки доступа «не достаёт» до клиентского устройства.
Препятствия для прохождения сигнала
Различные препятствия (стены, потолки, мебель, металлические двери и т.д.), расположенные между Wi-Fi устройствами, могут отражать или поглощать радиосигналы, что приводит к ухудшению или полной потере связи.
Такие простые и понятные вещи, как железобетонные стены, покрытие из листового металла, стальной каркас, и даже зеркала и тонированные стёкла заметно снижают интенсивность сигнала.
Интересный факт: человеческое тело ослабляет сигнал примерно на 3 dB.
Ниже показана таблица потери эффективности сигнала Wi-Fi при прохождении через различные среды для сети 2.4 ГГц.
* Эффективное расстояние — обозначает величину уменьшения радиуса действия после прохождения соответствующего препятствия по сравнению с открытым пространством.
Подведём промежуточные итоги
Как уже было сказано выше, высокая мощность сигнала сама по себе не повышает качество связи по Wi-Fi, но может мешать установлению хорошей связи.
В то же время существуют ситуации, когда требуется обеспечить более высокую мощность для устойчивой передачи и приёма радиосигнала Wi-Fi.
Вот такие противоречивы требования.
Полезные функции от Zyxel, которые могут помочь
Очевидно, нужно использовать какие-то интересные функции, которые помогут выкрутиться из этой противоречивой ситуации.
ВАЖНО! О множестве нюансов при построении беспроводных сетей, а также о возможностях и практическом использовании оборудования можно узнать на специализированных курсах Zyxel — ZCNE. Узнать о ближайших курсах можно здесь.
Client Steering
Как было замечено ранее, описанные проблемы в основном затрагивают диапазон 2.4Ггц.
Счастливые обладатели современных устройств могут использовать частотным диапазон 5Ггц.
Преимущества:
- больше каналов, поэтому проще выбрать те, которые будут влиять друг на друга по минимуму;
- другие устройства, такие как Bluetooth, не используют данный диапазон;
- поддержка каналов шириной 20/40/80 МГц.
Недостатки:
- радиосигнал сигнал в данном диапазон хуже проходит через препятствия. Поэтому желательно иметь не одну «супер-пробивную», а две-три точки доступа с более скромной мощностью сигнала в разных помещениях. С другой стороны, это даст более ровный характер покрытия, чем ловить сигнал от одной, но «супер-сильной».
Однако на практике, как всегда, возникают нюансы. Например, некоторые устройства, операционные системы и программное обеспечение по умолчанию до сих пор предлагает для соединения «старый добрый» диапазон 2.4Ггц. Делается это для снижения проблем с совместимостью и упрощению алгоритма подключения к сети. Если соединение происходит автоматически или пользователь не успел заметить этот факт — возможность использования диапазона 5Ггц так и будет оставаться в стороне.
Изменить данное обстоятельство поможет функция Client Steering, которая по умолчанию предлагает клиентским устройствам сразу подключиться по 5Ггц. Если этот диапазон клиентом не поддерживается, он всё равно сможет использовать 2.4Ггц.
Данная функция доступна:
- в точках доступа Nebula и NebulaFlex;
- в контроллерах беспроводной сети NXC2500 и NXC5500;
- в межсетевых экранах с функцией контроллера.
Auto Healing
Выше было приведено много аргументов в пользу гибкого регулирования мощности. Однако остаётся резонный вопрос: как же это сделать?
Для этого у контроллеров беспроводной сети Zyxel есть специальная функция: Auto Healing.
Контроллер с её помощью проверяет состояние и работоспособность точек доступа. Если окажется, что одна из них доступа не работает, то соседние получат указание увеличить мощность сигнала, чтобы заполнить образовавшуюся зону молчания. После того, как отсутствующая точка доступа вернулась в строй, соседние точки получают указание уменьшить мощность сигнала, чтобы не создавать помех в работу друг друга.
Эта функция также присутствует в составе специальной линейки контроллеров беспроводной сети: NXC2500 и NXC5500.
Защищённая беспроводная граница сети
Соседние точки доступа из параллельной сети создают не только помехи, но и могут быть использованы в качестве плацдарма для атаки на сеть.
В свою очередь контроллер беспроводной сети должен с этим бороться. В арсенале контроллеров NXC2500 и NXC5500 достаточно средств, таких как стандартная аутентификация WPA/WPA2-Enterprise, различные реализации Extensible Authentication Protocol (EAP), встроенный межсетевой экрана.
Таким образом контроллер не только находит неавторизованные точки доступа, но и блокирует подозрительные действия в корпоративной сети, которые с большой долей вероятности несут в себе злой умысел.
Функция Rogue AP Detection (Rogue AP Containment)
Для начала разберёмся, что такое Rogue AP.
Rogue AP — это чужие точки доступа, которые не подконтрольны сетевому администратору. Тем не менее они присутствуют в пределах досягаемости Wi-Fi сети предприятия. Например, это могут быть личные точки доступа сотрудников, включенные без разрешения в сетевые розетки рабочего офиса. Такого рода самодеятельность плохо сказывается на безопасности сети.
Фактически такие устройства образуют канал для стороннего подключения к сети предприятия в обход основной системы защиты.
Например, чужая точка (RG) доступа формально не находится в сети предприятия, но на ней создана беспроводная сеть с тем же именем SSID, как и на легальных точках доступа. В результате точка RG может использоваться для перехвата паролей и другой секретной информации, когда клиенты корпоративной сети по ошибке пытаются к ней подключиться и пытаются передать свои учетные данные. Вследствие этого учетные данные пользователей будут известны хозяину «фишинговой» точки.
Большинство точек доступа компании Zyxel имеют встроенную функцию сканирования радиоэфира с целью выявления посторонних точек.
ВАЖНО! Обнаружение чужих точек (AP Detection) будет работать только, если хотя бы одна из таких «сторожевых» точек доступа настроена на работу в режиме мониторинга сети.
После того как точка доступа Zyxel, при работе в режиме мониторинга, засечёт чужеродные точки, может быть предпринята процедура блокировки.
Допустим, Rogue AP подражает легальной точке доступа. Как было сказано выше, злоумышленник может продублировать на ложной точке корпоративные настройки SSID. Тогда точка доступа Zyxel попытается помешать опасной активности, внося помехи через рассылку широковещательных фиктивных пакетов. Это приведет к невозможности подключения клиентов к Rogue AP и перехвата их учетных данных. И «шпионская» точка доступа не сможет выполнить свою миссию.
Как видим, взаимное влияние точек доступа не только вносит досадные помехи при работе друг друга, но и может использоваться для защиты от атак злоумышленников.
Заключение
Материал в рамках небольшой статьи не позволяет рассказать обо всех нюансах. Но даже при беглом обзоре становится понятно, что разработка и обслуживание беспроводной сети имеют достаточно интересные нюансы. С одной стороны, нужно бороться с взаимным влиянием источников сигнала, в том числе путём снижения мощности точек доступа. С другой стороны, необходимо поддерживать уровень сигнала на достаточно высоком уровне для устойчивой связи.
Обойти это противоречие можно, используя специальные функции контроллеров беспроводной сети.
Также стоит отметить тот факт, что компания Zyxel работает над усовершенствованием всего того, что помогает добиться качественной связи, не прибегая к большим затратам.
Источники
- Общие рекомендации по построению беспроводных сетей
- Что влияет на работу беспроводных сетей Wi-Fi? Что может являться источником помех и каковы их возможные причины?
- Настройка функции Rogue AP Detection в точках доступа серии NWA3000-N
- Информация о курсах ZCNE
Еще несколько десятков лет интернет был доступен только в стационарных компьютерах. Сегодня технологии достигли того уровня, когда беспроводной доступ к сети можно получить из мобильных устройств, находясь в любом месте, где стабилен сигнал от базовой станции. Однако связь иногда подводит, причины могут быть разными:
- перегружена базовая станция из-за большого количества пользователей;
- слишком большое расстояние до станции;
- малое количество антенн;
- недостаточная мощность антенн;
- электромагнитные помехи;
- сигналу мешают строения или особенности ландшафта.
Бывает так, что в одной комнате интернет ловит нормально, а в другой сигнал проходит слабо. Рассмотрим подробнее, как решить проблему и усилить сигнал вай-фай в зависимости от причины неполадок.
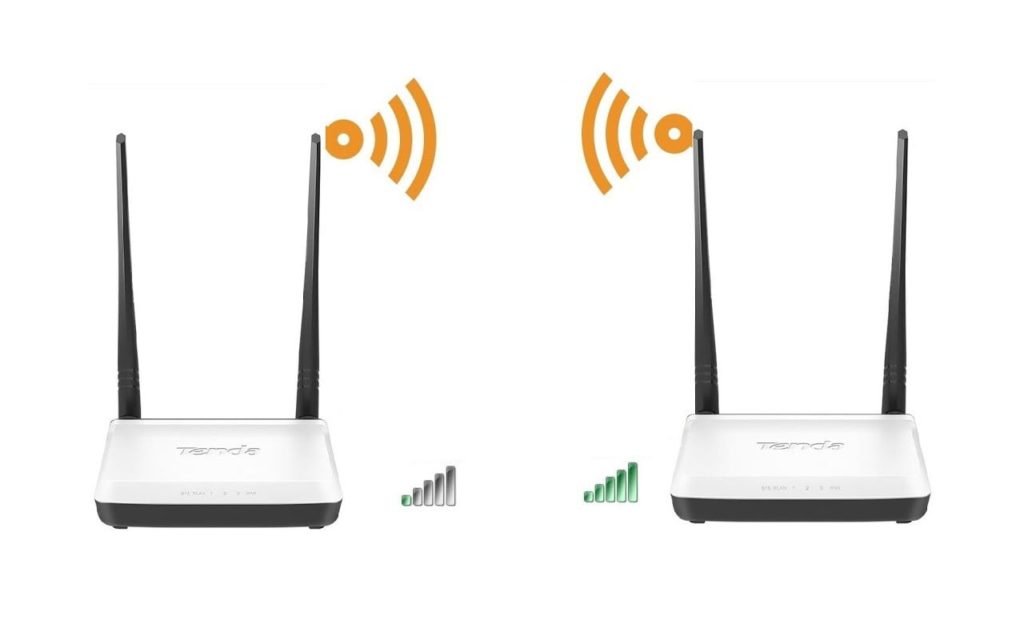
Минимизация воздействия других устройств, убираем все лишнее
На распространение связи негативно влияет близкое расположение электронных устройств, проводов, металлических дверей, железобетонных перегородок, утеплителя на стенах, галогенных ламп, зеркал и других элементов. Бытовая техника вблизи маршрутизатора почти всегда снижает качество сигнала. Постарайтесь найти для роутера место подальше от микроволновой печи, холодильника и телевизора.
Часто перебои с интернетом и мобильным соединением случаются в новогодние праздники, когда в доме появляется много гирлянд. Чтобы определить, в чем причина, испытайте качество сигнала до того, как включите электромагнитные устройства и после. Если разница имеется, значит достаточно переставить маршрутизатор в другое место.
Усиление сигнала в настройках роутера
Иногда проблемы с сигналом появляются даже у продвинутых устройств, это можно устранить, своевременно обновив программное обеспечение (ПО). Регулярно проверяйте уведомления устройств, некоторые маршрутизаторы оповещают о появлении нового ПО. При покупке роутера не забудьте закрыть доступ посторонним и установить свой пароль. Также усилить вай-фай можно, изменив настройки роутера.
Увеличение мощности передатчика
Изменить мощность можно в настройках маршрутизатора. Во вкладке «Беспроводная сеть» найдите пункт «Профессионально» или «Расширенные настройки», далее выбираем функцию «Управление мощностью передачи». Уровень мощности будет отображаться на шкале. Установите показатель на 100%.
Смена канала
Если в зоне действия точки подключения имеются другие маршрутизаторы, что часто встречается в современных городских условиях, в настройках нужно сменить канал. В роутерах предусмотрено переключение на разные каналы, протестируйте каждый и выберите наименее загруженный.
Смена диапазона
Маршрутизаторы работают на двух частотах: 2.4 GHz на 5 GHz. Есть модели, у которых предусмотрена только одна частота 2.4 GHz. Обычно к таким устройствам относятся системы видеонаблюдения. В этом случае вариант со сменой режима не пройдет. Если же у вас более современный маршрутизатор, можно переключиться на 5 GHz, сигнал станет более мощным и устойчивым.
Смена режима беспроводной сети
Режим работы роутера 802.11N. Этот способ подходит для устройств с несколькими встроенными антеннами. В настройках нужно зайти в «Режим беспроводной сети» и выбрать пункт N only.
Установка альтернативной прошивки
Многие забывают простейший способ решить задачу. Перед тем, как звонить в службу поддержки или искать более замысловатые способы усиления сигнала попробуйте перезагрузить роутер. Ведь неполадки могли возникнуть из-за сбоя в программном обеспечении. Некоторые модели роутеров имеют функцию автоматической перезагрузки, поищите ее в настройках и установите подходящую периодичность.
Если же перезагрузка не помогла можно поменять прошивку и установить DD-WRT. Универсальное приложение доступно бесплатно для любого пользователя. Программа подходит для большинства маршрутизаторов, отличается простотой управления и поддерживает широкий спектр функций. Система поддерживает все современные стандарты WLAN, интегрируется с VPN, поддерживает расширенные частоты, имеет многоязычный пользовательский интерфейс.
Усиление с помощью дополнительных устройств
Замена антенны
Антенны для домашнего пользования не могут похвастаться хорошим коэффициентом усиления и обычно ограничиваются максимум 5 dBi. Этого показателя достаточно для небольшого помещения, конечно же сигнал будет слабеть и пропадать по мере увеличения расстояния до передатчика. Решить проблему можно, если приобрести внешнюю антенну на 20-30 dBi и подсоединить ее к роутеру через кабель. Благодаря наружной антенне вы значительно увеличите покрытие и мощность сигнала. С внешней антенной интернет и мобильная связь будут ловить даже на улице и в соседнем здании. Однако перед покупкой антенны убедитесь, что с вашего роутера можно будет снять штатную антенну, бывают модели, в которых это сделать невозможно.
Установка репитера
Усилить сигнал вай-фай роутера можно с помощью установки репитера. Устройство принимает сигнал от маршрутизатора, обрабатывает его, улучшает и передает на принимающий гаджет. В качестве репитера можно использовать другой маршрутизатор. Что касается расстановки электроники, то все зависит от архитектуры здания. Если у вас одноэтажное строение и сигнал теряется в удаленных комнатах, значит устанавливать ретранслятор нужно в том месте, где сигнал угасает, но еще присутствует. Если речь идет о двухэтажном доме, то на первом этаже надо устанавливать репитер, на втором – маршрутизатор.
Установка усилителя Wi-Fi
Усиливаем антенну Wi-Fi с помощью Mesh-системы. Сетевое оборудование состоит из центрального роутера и нескольких точек доступа, которые нужно распределить по дому, чтобы сигнал везде ловил с одинаковой интенсивностью. Количество точек доступа зависит от площади дома. Чем больше пространство, тем больше точек нужно устанавливать. Система Mesh имеет централизованное управление. Из достоинств отметим бесшовное сетевое соединение. Связь не будет прерываться, когда вы будете перемещаться по дому. Смартфон, планшет или ноутбук автоматически переключатся к следующей точке доступа.
За качественный роуминг отвечает стандарт 802.11k/r/v, который поддерживается всеми современными мобильными устройствами. Чем хороша система Mesh? Комплект оборудования можно дополнять последовательно. К примеру, для начала купите роутер с поддержкой функции Mesh, а затем постепенно докупайте нужное количество точек, если вам покажется, что сеть ловит недостаточно хорошо. Бывает так, что и одна точка доступа справляется с задачей и организует хорошее покрытие сети. При выборе Mesh-систем рекомендуем придерживаться одного производителя, чтобы в дальнейшем не возникло проблем с интеграцией оборудования.
Как усилить сигнал роутера Wi-Fi в квартире подскажет специалист нашей компании. Получить консультацию профессионала можно, воспользовавшись формой обратной связи. Менеджер перезвонит вам в течение нескольких минут и подберет подходящее оборудование в соответствие с вашими пожеланиями и финансовыми возможностями.