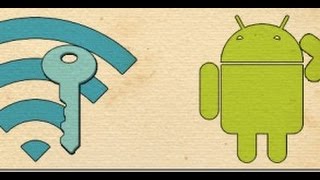Жизнь современного человека без интернета теряет свои краски. Ведь он необходим не только для работы и поиска полезной информации, но также для развлечений, общения с друзьями и знакомыми. Пожалуй, практически не найдется в мире людей, которые хоть раз не пользовались бы им.
Может ли роутер принимать Wi-Fi с телефона
Главный элемент, позволяющий получить доступ к интернету дома, это роутер. Он стал таким же необходимым для комфортной жизни устройством, как и холодильник со стиральной машиной. Однако возникают ситуации, когда он не работает. Или его вовсе нет, а доступ к интернету на компьютере или ноутбуке нужен прямо сейчас.
Раньше такая проблема была неразрешимой. Но, благодаря современным технологиям, вопрос можно решить достаточно быстро. Роль модема может сыграть даже смартфон, если в нем есть необходимая функция. Он может раздавать интернет как посредством беспроводного соединения, так и через USB кабель. Такой вариант использования собственного мобильника в качестве модема для подключения к интернету очень удобен и экономичен. Особенно, если на смартфоне подключен безлимитный интернет. Главное знать, как раздать интернет с телефона на роутер через Wi-Fi. Все тонкости и нюансы стоит рассмотреть подробнее.
На вопрос о том, возможна ли раздача мобильного интернета через роутер, можно однозначно ответить, что да. Однако здесь, как и в любых других случаях, есть свои тонкости. Большинство современных смартфонов имеют функцию модема. Достаточно лишь зайти в настройки и создать точку доступа. И тогда подключить к Wi-Fi можно будет любые другие устройства с возможностью беспроводного соединения (например, планшет).
Вместе с тем, не каждый из них способен принимать Wi-Fi с телефона. Программное обеспечение более старых устройств в редких случаях позволяет это сделать. Но современные модели в большинстве случаев имеют такую возможность.
Важно! Для того, чтобы понять, может ли роутер принимать Wi-Fi с телефона, нужно знать его модель, а также версию программного обеспечения.
Включение точки доступа на смартфоне
Включить точку доступа на телефоне очень просто. И именно с этого необходимо начинать раздачу интернета, поскольку маршрутизатор настраивается только после ее активации. В общем и целом, включение функции модема на различных видах телефонов практически не имеет принципиальных различий:
- первым делом нужно зайти в настройки телефона и найти строку «Сеть и интернет»;
- при входе в этот раздел следует найти пункт «Точка доступа и модем». Именно здесь нужно выполнить все необходимые настройки для раздачи;
- нужная строка — «Точка доступа Wi-Fi». При активации этого режима будет предоставлена возможность транслирования интернета или беспроводного соединения на другие устройства;
- в дополнительных настройках необходимо подобрать предпочитаемый пароль, а также название точки доступа. Функция автоматического выключения должна быть отключена.
Важно помнить, что каждый телефон, работающий на платформе android или ios, может иметь свои особенности подключения такой функции. Кроме этого, использование смартфона как роутера Wi-Fi может быть организовано и другими, альтернативными способами (например, через специальное приложение). Однако настройки в самом мобильнике считаются самым простым и надежным способом раздачи.
Как подключить роутер к телефону для раздачи интернета
Кроме создания точки доступа на телефоне, его можно подключить к стационарному роутеру, чтобы доступ к интернету был у любых устройств, будь то компьютер, планшет или телевизор.
Обратите внимание! Важно понимать, что для таких целей лучше всего использовать тариф с безлимитным мобильным интернетом. В ином случае такое подключение может стоит слишком дорого.
Преимущественно подключение телефона для раздачи интернета возможно лишь с современными устройствами, программное обеспечение которых предоставляет такую возможность. Поэтому инструкцию о том, как подключить роутер к телефону для раздачи интернета, стоит рассмотреть на примере трех самых популярных моделей.
TP-Link
Данный производитель маршрутизаторов является самым крупным и известным. Именно по этой причине большинство пользователей выбирают его для пользования. Устройства отличаются высоким качеством работы и надежностью.
Процесс подключения TP-Link очень прост. Сделать это сможет любой человек, даже не имеющий большого опыта в этой области. Главное четко следовать установленной инструкции:
- в настройках необходимо найти вкладку «Быстрые настройки», чтобы запустить «Мастер быстрой настройки»;
- необходимый режим работы в этом случае — «Усилитель Wi-Fi»;
- как только появится список доступных подключений, нужно выбрать точку доступа, созданную на телефоне. Если ее в списке нет, нужно его обновить;
- при подключении никакие настройки менять не нужно. Главное ввести в соответствующую строку пароль, который был заранее установлен на смартфоне.
Чтобы позднее отключиться от точки доступа, нужно вернуть настройки до исходного состояния.
D-Link
Интерфейс в настройках этого производителя типовой. Подключение в этом случае практически никогда не несет за собой каких-то проблем. Все выполняется максимально просто и быстро:
- найти строку «Мастер беспроводной сети»;
- подключиться в режиме «Клиента» беспроводной сети;
- выбрать из списка необходимую точку доступа и ввести заданный пароль.
При желании можно установить дополнительные настройки. Например, задать режим безопасности.
ZyXEL Keenetic
Пользователи роутеров этого производителя чаще всего сталкиваются с проблемами подключения телефона как точка доступа Wi-Fi internet. Однако, если внимательно изучить инструкцию, то никаких вопросов не возникнет:
- все настройки по подключению выполняются раздел «Network»;
- необходимо зайти во вкладку «Wireless LAN» и зайти в WDS.
Дальнейшие настройки по подключению к телефону выполняются аналогично, как и с другими роутерами. Необходимо выбрать точку доступа и ввести заданный на телефоне ключ безопасности.
Важно! Главное — пропустить шаг взаимодействия с основным устройством. В этом случае им выступает мобильник с правильно заданными параметрами.
Как раздать интернет с телефона на роутер через Wi-Fi
Чтобы понять, как раздать мобильный интернет через роутер (router), необходимо заранее определить, какой именно мобильный гаджет будет использоваться в качестве точки доступа. Для андроида и айфона есть существенные различия.
Особенности настройки смартфонов на Android
Настроить телефон на андроиде, например, xiaomi или асус в качестве точки доступа не составит никакого труда. Благо, большинство мобильных устройств имеют такую функцию. Поэтому системные средства лучше и проще всего использовать для таких целей. О том, как включить точку доступа, написано выше.
Однако существуют случаи, когда через настройки включить режим модема не получается. И тогда на помощь могут прийти всевозможные программы, созданные для этих целей. На просторах интернета их много, однако лучше всего себя зарекомендовали 2 из них:
- PDANet+;
- FoxFi.
Оба приложения хорошо подходят для раздачи интернета с телефона на роутер и другие устройства, поэтому для этой цели их можно поставить на устройство. Однако у них есть существенные минусы. В их настройках нет русского языка, а также установлен лимит использования программы, после которого модем отключается. Кроме того, многие операторы связи, например, Билайн, не предоставляют возможность использовать мобильный интернет таким способом.
Особенности настройки смартфонов на iOS
Режим модема на айфоне включается также просто, как и на андроиде. Достаточно лишь произвести некоторые нехитрые настройки. Однако существуют случаи, когда при первой попытке включить точку доступа, необходимый пункт отсутствует. Это означает, что в телефоне не прописаны необходимые настройки оператора.
Сделать это можно вручную. Для этого нужно зайти в настройки сотовой связи и выбрать сотовую сеть передачи данных. В самом низу экрана будет раздел для настроек режима модема.
Важно! Для того, чтобы подключать функции модема, нужно ввести имя пользователя и пароль. У каждого оператора сотовой связи свои данные.
Конфигурирование роутера
Несмотря на простоту настройки роутера, у некоторых пользователей могут возникнуть сложности с этим. Это связано с тем, что любое конфигурирование, независимо от модели и производителя, осуществляются через веб-интерфейс. Поэтому, прежде чем приступить к настройкам роутера, необходимо авторизоваться в меню.
Обратите внимание! Как правило, все необходимые данные находятся на наклейке роутера. Для входа можно воспользоваться любым браузером, введя в адресной строке нужный адрес. Он также прописан на самом устройстве снизу.
Подключение устройств к беспроводной сети
После того, как все настройки были выполнены успешно, точка доступа Wi-Fi на телефоне включена, и к ней удалось подсоединить роутер, можно без проблем подключаться к интернету. Роутер в данном случае выступает усилителем Wi-Fi, который раздается с телефона.
В общем, процесс использования мобильного телефона для раздачи интернета максимально прост и не требует определенных знаний. Однако, прежде чем присоединить телефон, важно внимательно изучить озвученные инструкции, чтобы исключить вероятность ошибок.
Мобильные цифровые технологии шагнули далеко вперед. Теперь с помощью смартфона можно даже раздавать Интернет на роутер, подключившись через USB-порт. Однако не каждое мобильное устройство способно совершать такие действия.
В каких случаях возможно раздавать Интернет с мобильного на роутер
В каких случаях можно раздавать Интернет с мобильного устройства на роутер через USB-порт? А как нужно правильно настроить передающее устройство?
Отвечая на этот вопрос, стоит отметить, что далеко не каждый смартфон или планшет поддерживает функцию “USB-модем”. Поэтому для полноценной и корректной работы роутера необходим мобильный телефон на базе ОС Android, который поддерживает данную функцию и создает подключение USB-модема типа CdcEthernet.
У мобильных телефонов Apple на базе операционной системы iOS нет такой возможности.
Однако на них включают собственную точку доступа Wi-Fi, подключая таким образом маршрутизатор.
Пошаговое подключение
Важно помнить, что разные мобильные устройства работают под управлением определенных версий Android OS, поэтому процесс подключения может иметь некоторые отличия.
А чтобы подключить смартфон на ОС Android в режиме модема, необходимо:
- Подсоединить мобильное утройство к USB-порту роутера через USB-кабель.
- В настройках телефона (в зависимости от модели) выбрать параметры «Данные» – «Передача данных» – «Мобильная передача данных» и включить режим «USB-модем». Или во вкладке «Настройки» выбрать функцию «Сеть и Интернет», затем «Точка доступа и модем» и включить режим «USB-модем».
- Подключиться к веб-конфигуратору интернет-центра при помощи устройства домашней сети. После этого во вкладке «Модем 4G/3G» появится вновь созданное автоматическое подключение. Необходимо обратить внимание на то, чтобы в разделе «Подключение через сотовую сеть» оно было включено.
- В форме «Приоритет подключения» необходимо выбрать «Основное», если такое подключение к Интернету является единственным, и «Резервное», если планируется его использование в качестве резервного канала при отсутствии Интернет-соединения на основном.
- Все внесенные изменения необходимо сохранить, проверив после этого доступ в Интернет.
Таким образом, подключение к сети будет осуществляться через смартфон.
Однако следует помнить, что теперь Интернет подключен через мобильного оператора и при достижении определенного лимита бесплатных минут за превышение объема данных будет списываться со счета определенная плата, или же скорость Интернета будет ограничена. Поэтому перед подключением роутера через мобильное устройство следует уточнить у оператора все нюансы и ограничения для раздачи Интернета через смартфон.
Настройки роутера в зависимости от модели
Не каждое сетевое оборудование может быть использовано для раздачи Интернета на роутер. Часто проблемы возникают из-за конфигурации маршрутизатора, который при подключении будет требовать дополнительных настроек WAN.
Настраивать роутер необходимо уже после того, как на смартфоне будет активирована «Точка доступа». Независимо от модели маршрутизатора выполняется авторизация на веб-интерфейсе оборудования.
Устройство TP-Link является на сегодняшний день самым популярным среди пользователей из-за простоты подключения к существующей точке доступа.
Для этого необходимо:
- В левой части интерфейса выбрать раздел «Быстрая настройка» и запустить мастера быстрой настройки.
- Во вкладке «Рабочий режим» указать «Усилитель Wi-Fi-сигнала», отметив галочкой определенный пункт.
- В «Списке доступных сетей» выбрать необходимую для подключения.
- Не следует менять название беспроводной сети и ее MAC-адрес (это параметры смартфона).
- Ввести пароль, которым сеть защищена на мобильном телефоне.
- Подтвердить подключение, выбрав команду «Далее».
- Параметры локальной сети рекомендуется оставить «По умолчанию» без изменений.
- Об успешной настройке будет сообщено в интерфейсе.
А чтобы отключить маршрутизатор от мобильной сети, нужно вернуть стандартный режим в меню «Настройки», выбрав параметры WAN.
После выполнения всех настроек мобильного телефона и роутера можно подключать компьютеры, ноутбуки и другие устройства к беспроводной сети маршрутизатора. В данном случае он выступает усилителем смартфонной точки доступа, что в отдельных случаях может стать неплохим подспорьем.
Загрузка…
Раздача интернета с телефона на роутер
Как раздать интернет с телефона через роутер?
15.03.2019, 09:16
Ответы
Команда сайта Bezprovodoff
Рассказываем, как раздать интернет с телефона на роутер, чтобы ваш Android-смартфон “делил” сигнал с другими устройствами. Пример покажем на смартфоне Motorola G5 и модеме D-Link Dir 300.
Раздача интернета с телефона на роутер настраивается на каждом устройстве отдельно.
Перед тем, как передать интернет с телефона на роутер, убедитесь, что ваш модем поддерживает формат “клиент”. Проверить это можно в веб-интерфейсе маршрутизатора в графе “Режим работы беспроводной сети”.
Сначала создадим телефонную сеть и отрегулируем смартфон таким образом, чтобы он распределял сигнал.
- Зайдите в меню “Настройки”.
- Найдите кнопку “Еще” и нажмите.
- На новой странице выберите пункт “Режим модема и точка доступа”.
- Поставьте отметку в поле “Портативная точка доступа Wi-Fi”.
- В этом же окне тапните раздел “Параметры”.
- Заполните поля:
- придумайте и запишите ”Имя сети”;
- в строке “Безопасность” задайте значение “WPA2PSK”;
- установите 8-значный пароль для мобильного hotspot.
- Нажмите “Сохранить”.
На этом наладка смартфона на раздачу сотового интернета завершена. Созданная линия появится в списке для подключения.
Теперь настроим маршрутизатор.
- Откройте конфигуратор прибора и на стартовой странице выберите раздел “Мастер настройки беспроводной сети”.
- Здесь установите переключатель в режим “Клиент” и нажмите кнопку “Далее”.
- В открывшемся окне выделите созданную мобильную сеть, щелкните “Далее”.
- Введите указанный вами пароль для подключения и имя сети.
- Нажимайте “Применить”.
После настройки режима “Клиент” создайте WAN-соединение с новыми параметрами.
- Зайдите в раздел “Сеть”.
- На странице “WAN” кликните “Добавить”.
- Заполните строчки:
- ”Тип соединения” — тот, который использует мобильный оператор;
- ”Интерфейс” — “Wi-Fi Client”;
- “Имя” – название мобильной точки доступа;
- поставьте маркер ”Разрешить направление WAN”.
- Нажмите “Применить”.
После этого вернитесь в раздел “WAN” и установите переключатель “Шлюз по умолчанию” в строке с мобильным соединением.
Вверху страницы щелкните уведомление “Конфигурация устройства изменена”, чтобы сохранить настройки.
Теперь модем раздает сеть со смартфона. Подробнее о том, как с Андроид раздать Wi-Fi.
Как узнать пароль Wi-Fi на Андроиде
Как узнать пароль от Wi-Fi на планшете
Почему не работает Bluetooth на Android
Содержание
- Шаг 1: Включение точки доступа на смартфоне
- Шаг 2: Конфигурирование роутера
- TP-Link
- D-Link
- ZyXEL Keenetic
- Шаг 3: Подключение устройств к беспроводной сети
- Вопросы и ответы
Отметим, что раздача интернета на роутер доступна не для всего сетевого оборудования, поскольку проблемы могут возникнуть при конфигурировании роутера. Важно, чтобы он поддерживал режим работы клиента, а также не требовал дополнительных настроек WAN при подключении. Впрочем, проверить это можно только непосредственно во время взаимодействия с веб-интерфейсом.
Шаг 1: Включение точки доступа на смартфоне
Настройка маршрутизатора происходит уже после того, как точка доступа активирована на мобильном устройстве, поэтому сначала нужно выполнить данную задачу. Для этого на самом смартфоне c Android произведите следующее:
Каждое устройство на Android или iOS обладает своими особенностями по включению точки доступа к интернету, а также есть альтернативные методы организации подобной передачи. Если у вас возникли проблемы с этой операцией или вы ищете альтернативные варианты ее реализации, ознакомьтесь с другими тематическими статьями на нашем сайте по следующим ссылкам.
Подробнее:
Правильная настройка точки доступа на Android
Раздача Wi-Fi с Android-устройства
Как раздать Wi-Fi с iPhone
Шаг 2: Конфигурирование роутера
Переходим к сложной части рассматриваемой задачи, которая заключается в настройке маршрутизатора. Все действия осуществляются в веб-интерфейсе, поэтому вне зависимости от модели сетевого оборудования в первую очередь выполните авторизацию в этом меню, о чем детальнее читайте далее.
Подробнее: Вход в настройки роутеров
Разберем сам процесс настройки на примере моделей роутеров от трех разных производителей, чтобы у каждого пользователя сформировалось полная картина того, что нужно сделать в веб-интерфейсе.
TP-Link
TP-Link — один из самых крупных производителей маршрутизаторов, устройства от которого приобретают многие юзеры при подключении интернета, поэтому сперва рассмотрим именно эту версию веб-интерфейса. Подсоединение к существующей точке доступа происходит без каких-либо проблем.
Для возвращения маршрутизатора в исходное состояние понадобится в этом же меню быстрой настройки вернуть стандартный рабочий режим и задать параметры WAN для получения сети от провайдера.
D-Link
Внешний вид веб-интерфейса D-Link можно считать типовым, поскольку у многих других производителей он реализован практически так же, но с небольшими изменениями. Приведенная ниже инструкция поможет даже обладателям иных моделей разобраться с настройкой.
ZyXEL Keenetic
В завершение разберем самый нестабильный вариант, с необходимостью выполнения которого сталкиваются обладатели маршрутизаторов ZyXEL Keenetic. В этом случае подключение происходит через режим WDS, активируемый в настройках роутера.
Дополнительную информацию по дальнейшим действиям вы найдете в аналогичной статье про TP-Link, но при этом пропустите процесс взаимодействия с главным устройством, поскольку им выступает смартфон, где параметры изначально заданы правильно.
Подробнее: Настройка WDS на роутерах TP-Link
Шаг 3: Подключение устройств к беспроводной сети
Все настройки успешно выполнены, а это значит, что можно подключать мобильные устройства и компьютеры к беспроводной сети роутера, которая выступает усилителем точки доступа со смартфона. Если ранее вы не сталкивались с необходимостью соединения по Wi-Fi, ознакомьтесь с представленными далее инструкциями.
Подробнее:
Как подключить интернет на телефоне
5 способов подключения компьютера к интернету
Подключение ноутбука к Wi-Fi через роутер
Wi-Fi стал одним из условий комфортного существования, наряду с водопроводом, электричеством и канализацией. Однако не стоит расстраиваться, если в приглянувшейся гостинице или симпатичном новом кафе заветного «вайфая» нет — очень часто вы вполне можете организовать его себе самостоятельно с помощью смартфона. Все современные смартфоны способны организовывать Wi-Fi-сеть и раздавать Интернет, полученный по мобильным сетям.
Как превратить смартфон в роутер, и есть ли в этом смысл — в этой статье.
Android
Большинство смартфонов под управлением Android могут работать в качестве роутера. Но перед тем, как начать раздавать Wi-Fi, следует убедиться, что вашему смартфону есть что раздавать. Проверьте — включена ли передача мобильных данных. Только в этом случае смартфон получает доступ к Интернету.
Если у вас на телефоне две СИМ-карты, убедитесь, что карта для мобильного Интернета выбрана правильно. Передачу мобильных данных можно включить с панели быстрого доступа, два раза проведя по экрану сверху вниз.

На разных моделях значок передачи данных может выглядеть по-разному (чаще всего это две стрелки, направленные в разные стороны).
Подключить мобильный Интернет к конкретной СИМ-карте можно также в пункте меню «Передача данных» или «Мобильные данные» настроек смартфона.

Теперь можно попробовать превратить смартфон в роутер. Включение этого режима вряд ли вызовет какие-то затруднения, скорее сложности могут возникнуть с поиском нужных настроек.
В зависимости от версии ОС и конкретной прошивки вам может потребоваться пункт меню, называющийся «Режим модема», «Точка доступа», «Модем и точка доступа» или еще как-нибудь по-другому, но с упоминанием модема или точки доступа. Сам пункт меню может быть как в корневом разделе меню настроек, так и разделах «Еще», «SIM-карты и сети», «Беспроводные сети->Еще» и т.д.

Раздача Wi-Fi включается, если сдвинуть ползунок напротив надписи «Точка доступа» или «Общий доступ к мобильной сети». Сразу после этого вы уже можете поискать в списке беспроводных сетей новую (как правило, она называется так же, как ваш смартфон). Мы, однако, порекомендуем обратить внимание на еще пару настроек: на пароль и диапазон частот.

С паролем возможны два варианта: по умолчанию он может быть пустым и вы уже можете подключаться к вашей сети. Здесь минус в том, что и любой другой тоже может это сделать. Ну а если устройство выставило пароль случайным образом (так тоже бывает), вам обязательно придется если не сменить, то хотя бы посмотреть пароль, иначе пользоваться Wi-Fi вы не сможете.

Убедитесь, что частота Wi-Fi выставлена правильно. Большинство устройств Wi-Fi работает на частоте 2,4 ГГц — установите в настройках именно её, если хотите, чтобы сеть была доступна любым устройствам. Но имейте в виду, что диапазон 2,4 ГГц сильно бывает загружен — особенно в многоэтажных домах и офисах. Если и ваш смартфон, и устройство, которое вы хотите подключить к Интернету, могут работать на 5 ГГц, лучше выбрать эту частоту.
Кроме того, в настройках можно сменить SSID (имя, под которым сеть будет видна в списке беспроводных сетей), тип шифрования (рекомендуется оставить WPA2 PSK), протокол и т.п. А можно и не менять — здесь параметров по умолчанию для работы достаточно.
iOS
На «Айфонах» все примерно то же самое.
Первым делом надо убедиться, что включена передача мобильных данных:

в настройках заходим в раздел «Сотовая связь» и смотрим на ползунок «Сотовые данные».
Затем — в разделе «Режим модема» включаем этот самый режим.

Все — iPhone начинает раздавать беспроводную сеть с тем же именем, что у вашего смартфона. Автоматически сгенерированный пароль для подключения к сети отображается на этой же странице.
Windows Phone
Windows Phone заметно уступает по популярности предыдущим ОС, но это не значит, что у неё меньше возможностей. Устройства под управлением этой системы также могут быть использованы в качестве Wi-Fi роутера. Алгоритм действий такой же, как и на Android или iOS. Первым делом следует включить мобильный Интернет — пункт меню настроек «передача данных».

Затем в пункте меню настроек «общий интернет» включается Wi-Fi-доступ к получаемому смартфоном мобильному Интернету. Имя по умолчанию и автоматически сгенерированный пароль приведены на этой же странице. Вы можете использовать их или задать новые, нажав кнопку «установка» внизу страницы.

Ложка дегтя
Казалось бы, все прекрасно и вообще непонятно, зачем нужны такие устройства как роутеры (и особенно — мобильные роутеры), если Wi-Fi легко раздать со смарфтона. Увы, в таком решении есть и некоторые минусы:
- При активном использовании смартфона в режиме модема его аккумулятор быстро разряжается. Впрочем, если есть куда воткнуть зарядное устройство, то проблема невелика.
- Скорость созданной смартфоном Wi-Fi-сети может порядком разочаровать.
 Во-первых, раздача беспроводной сети все же не является основной задачей смартфона, и ресурсы его в этом режиме расходуются не самым оптимальным образом. Маломощный смартфон может просто не справляться с задачей маршрутизации потока данных в сети. Во-вторых, скорость Интернета на таком «вайфае» напрямую зависит от того, находится ли телефон в зоне действия высокоскоростных мобильных сетей третьего или четвертого поколений. Об этом вам скажет значок на строке состояния:
Во-первых, раздача беспроводной сети все же не является основной задачей смартфона, и ресурсы его в этом режиме расходуются не самым оптимальным образом. Маломощный смартфон может просто не справляться с задачей маршрутизации потока данных в сети. Во-вторых, скорость Интернета на таком «вайфае» напрямую зависит от того, находится ли телефон в зоне действия высокоскоростных мобильных сетей третьего или четвертого поколений. Об этом вам скажет значок на строке состояния:  На основании этого вы можете оценить возможную максимальную скорость Интернета:
На основании этого вы можете оценить возможную максимальную скорость Интернета:  Как видите, скорость всех стандартов второго и большинства стандартов третьего поколения для современной Интернет-активности, мягко говоря, недостаточна. Увы, уверенный прием 4G есть не во всех населенных пунктах, не говоря уж о «дикой природе». В-третьих, скорость раздачи Wi-Fi со смартфона изначально уступает аналогичной у роутеров. Причина — количество каналов передачи. Недорогие смартфоны имеют только один канал передачи и обеспечивают максимум 150 Мбит/с в диапазоне 2,4 ГГц на одном подключенном клиенте независимо от того, какова скорость соединения с мобильной сетью. Смартфоны подороже могут иметь 2–3 канала передачи (MIMO 2×2 или 3х3), что кратно увеличивает скорость Wi-Fi. Топовые смартфоны имеют до 8 каналов передачи и поддержку технологии MU-MIMO, обеспечивающей одновременную передачу по нескольким каналам со скоростью до 1 Гбит/с. Правда, стоят такие смартфоны раз в 10–20 больше, чем роутер с аналогичными возможностями.
Как видите, скорость всех стандартов второго и большинства стандартов третьего поколения для современной Интернет-активности, мягко говоря, недостаточна. Увы, уверенный прием 4G есть не во всех населенных пунктах, не говоря уж о «дикой природе». В-третьих, скорость раздачи Wi-Fi со смартфона изначально уступает аналогичной у роутеров. Причина — количество каналов передачи. Недорогие смартфоны имеют только один канал передачи и обеспечивают максимум 150 Мбит/с в диапазоне 2,4 ГГц на одном подключенном клиенте независимо от того, какова скорость соединения с мобильной сетью. Смартфоны подороже могут иметь 2–3 канала передачи (MIMO 2×2 или 3х3), что кратно увеличивает скорость Wi-Fi. Топовые смартфоны имеют до 8 каналов передачи и поддержку технологии MU-MIMO, обеспечивающей одновременную передачу по нескольким каналам со скоростью до 1 Гбит/с. Правда, стоят такие смартфоны раз в 10–20 больше, чем роутер с аналогичными возможностями. - Количество устройств, которые можно подключить к смартфону, ограничено. Это до 10 устройств на iOS или Android и до 8 устройств на Windows Phone.
- Ну и еще один неприятный нюанс заключается в том, что операторы сотовых сетей не любят, когда мобильный интернет используется таким образом. Некоторые «безлимитные» тарифы позволяют бесплатно раздать только определенный объем (например, 50 Мб, а все, что «сверху», пойдет за отдельную плату), а некоторые вообще не позволяют применять СИМ-карту для раздачи Интернета, а не для непосредственного его использования. И хотя этот запрет можно обойти с помощью VPN или других «хитростей», задачу подключения к Интернету он усложняет.
Вывод
Смартфон при необходимости можно использовать в качестве роутера — но только если устройств немного, высокие скорости не требуются, и ваш тариф позволяет такое использование мобильного интернета. Для высокоскоростных соединений и множества подключаемых устройств лучше все же пользоваться специализированными устройствами — роутерами.