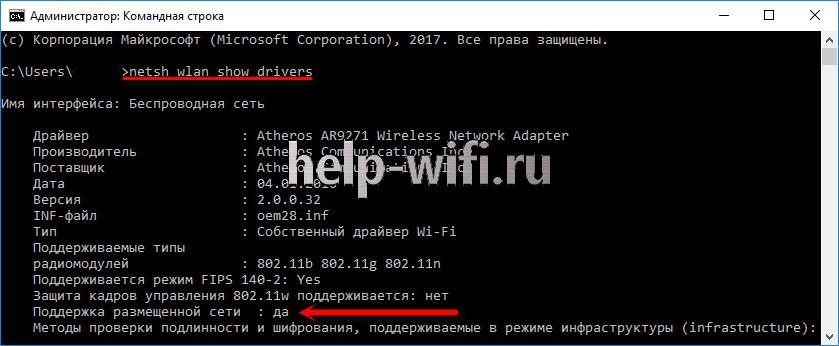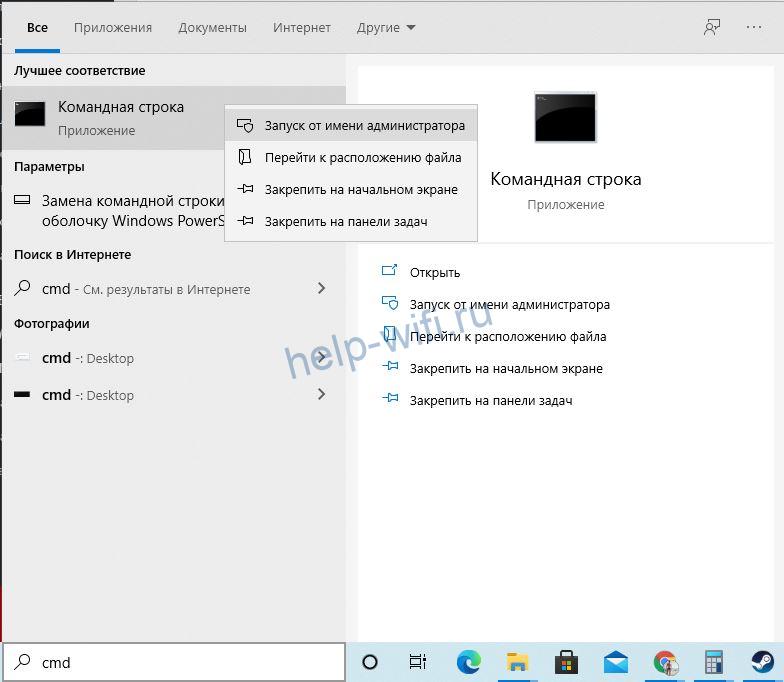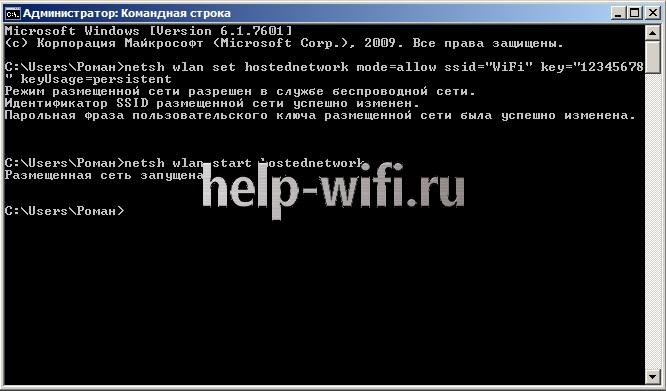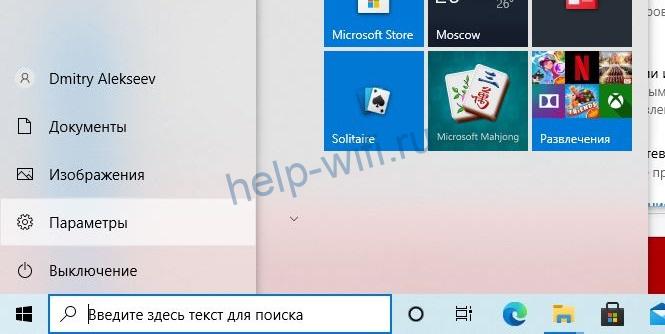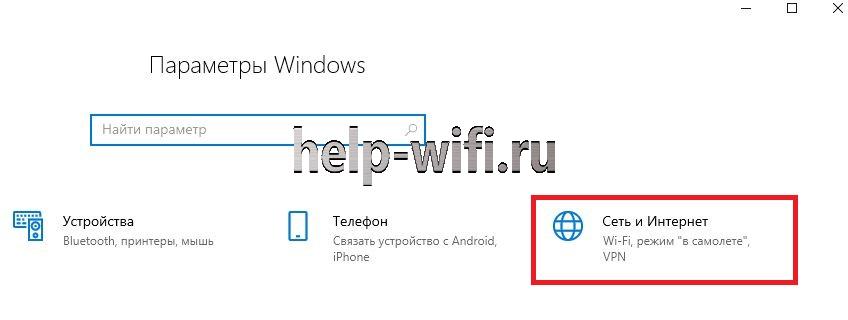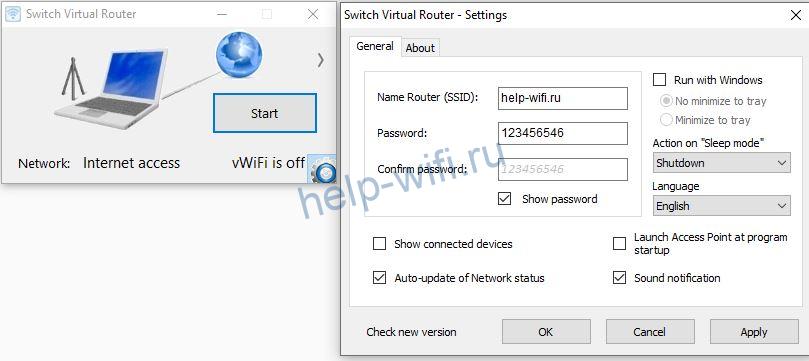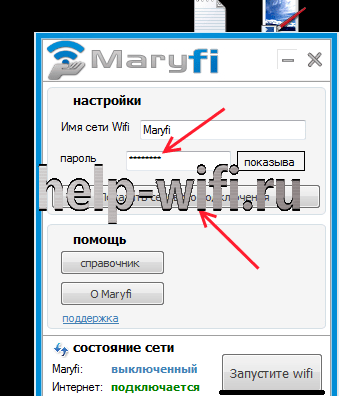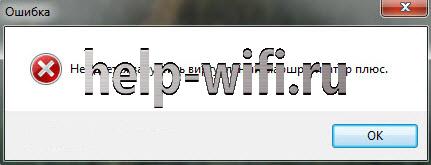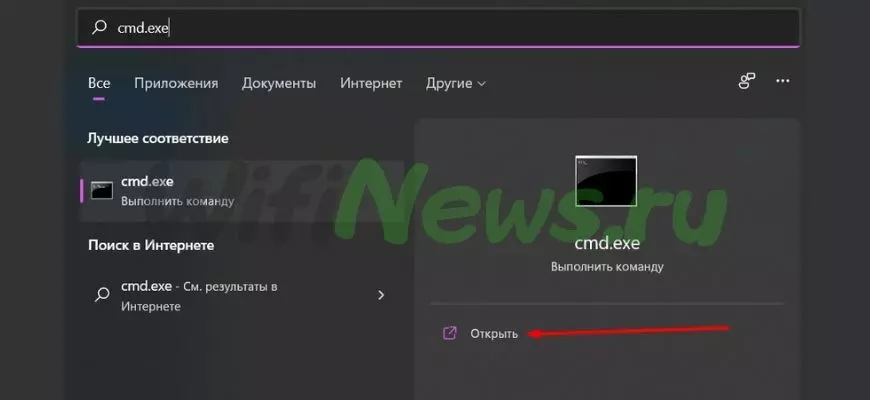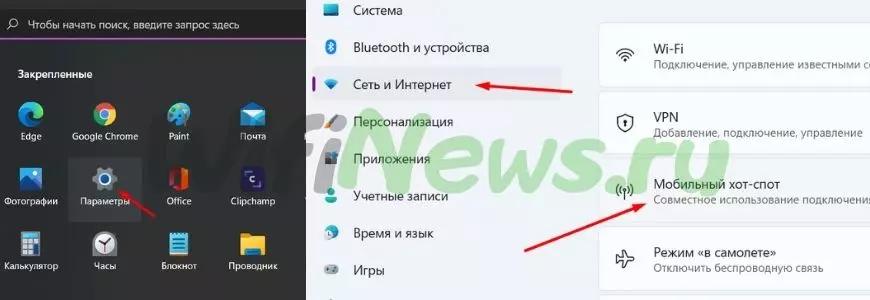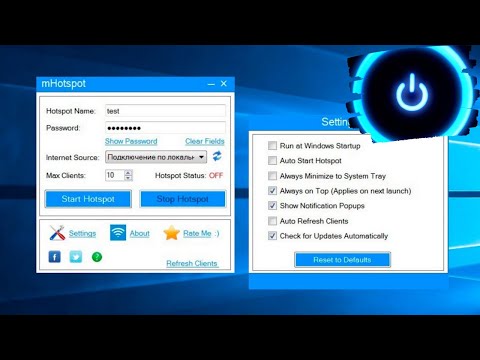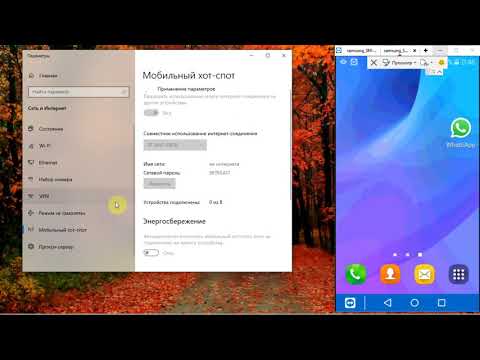Часто бывает ситуация, когда интернет подключен к одному компьютеру, или ноутбуку, и возникает необходимость раздать этот интернет на другие устройства. Смартфон, планшет, или другой компьютер. Если вы зашли на эту страницу, то скорее всего знаете, что раздать Wi-Fi можно с компьютера и без роутера. Лучше, конечно, купить недорогой маршрутизатор, подключить к нему интернет, и он уже будет раздавать его на все устройства. Но не всегда есть такая возможность. Именно в таких случаях, в качестве роутера можно использовать ноутбук, или компьютер с Wi-Fi адаптером.
Запустить виртуальную Wi-Fi сеть и заставить свой компьютер раздавать интернет можно несколькими способами. Я бы выделил три способа: командами через командную строку, через мобильный хот-спот, и с помощью сторонних программ. Сейчас мы подробнее рассмотрим каждый способ. Вы сможете выбрать для себя более подходящий вариант и перейти к настройке по инструкции, которую найдете в этой статье, или по ссылкам, которые я буду оставлять в процессе написания.
Как раздать интернет по Wi-Fi с компьютера:
- Через командную строку. Это самый популярный способ, который работает в Windows 11, Windows 10, Windows 8 (8.1) и Windows 7. Нужно запустить командную строку, выполнить несколько команд, и открыть общий доступ к интернету. После этого компьютер начнет транслировать беспроводную сеть, к которой вы сможете подключить свои устройства и пользоваться интернетом. Я уже подготовил подробные инструкции: как раздать интернет по Wi-Fi в Windows 11, как раздать Wi-Fi с ноутбука на Windows 10, как раздать интернет по Wi-Fi с ноутбука на Windows 7. Инструкции практически одинаковые, просто написаны на примере разных операционных систем.
- С помощью функции «Мобильный хот-спот». Это стандартная функция, которая появилась в Windows 10. Там все намного проще. Достаточно задать имя Wi-Fi сети, пароль, выбрать подключение для общего доступа, и запустить точку доступа. Инструкция по настройке: мобильный хот-спот в Windows 11, мобильный хот-спот в Windows 10. Запуск точки доступа простым способом. Если у вас установлена Windows 10 или Windows 11, то советую сначала попробовать этот способ. Там есть свои нюансы, о которых я писал в статье по ссылке выше.
- С помощью сторонних программ. Есть много как бесплатных, так и платных программ с помощью которых можно запустить виртуальную Wi-Fi сеть на компьютере. По сути, эти программы так же запускают раздачу через командную строку, просто немного удобнее. Не нужно копировать команды и т. д., достаточно просто нажать на кнопку. Но эти программы не всегда работают стабильно и правильно. О них я так же писал в отдельной статье: программы для раздачи Wi-Fi с ноутбука в Windows 10, 8, 7. Запуск точки доступа.
Тех инструкций, ссылки на которые я давал выше, вполне достаточно чтобы все настроить. Но так как я решил сделать одну большую и общую статью по этой теме, то по каждому способу я напишу подробное руководство. Конечно же с картинками.
Обратите внимание! Если вы хотите раздавать Wi-Fi без роутера с помощью стационарного компьютера (ПК), то у вас должен быть Wi-Fi адаптер. Внутренний, или внешний, который подключается по USB. О таких адаптерах я писал здесь. В ноутбуках этот адаптер встроенный.
Не важно, ПК у вас, или ноутбук – Wi-Fi должен работать. Драйвер на беспроводной адаптер должен быть установлен, а в списке подключений должен быть адаптер «Беспроводная сеть», или «Беспроводное сетевое соединение». Чтобы проверить возможность запуска раздачи Wi-Fi, запустите командную строку от имени администратора и выполните команду netsh wlan show drivers. Напротив строки «Поддержка размещенной сети» должно быть «да».
Переходим к настройке.
Как раздать Wi-Fi через командную строку?
Напомню, что этот способ походит для Windows 10, Windows 8 и Windows 7.
Нужно запустить командную строку от имени администратора. В Windows 7 откройте «Пуск», дальше «Все программы» — «Стандартные». Нажмите правой кнопкой мыши на «Командная строка» и выберите «Запуск от имени Администратора». В Windows 10 и 8 можно просто нажать правой кнопкой мыши на меню Пуск и выбрать «Командная строка (администратор)».
Копируем и выполняем (клавишей Ентер) такую команду:
netsh wlan set hostednetwork mode=allow ssid=»my_wi-fi_network» key=»12345678″ keyUsage=persistent
Эта команда задает имя ssid=»my_wi-fi_network» и пароль key=»12345678″ для Wi-Fi сети, которую будет раздавать ПК, или ноутбук. Имя и пароль при желании вы можете сменить.
Для запуска самой точки доступа нужно выполнить следующую команду:
netsh wlan start hostednetwork
Вот такой результат должен быть после выполнения первой и второй команды:
В случае появления ошибки «Не удалось запустить размещенную сеть. Группа или ресурс не находятся в нужном состоянии для выполнения требуемой операции.» решения смотрите в этой статье.
Устройства уже можно подключать к запущенной Wi-Fi сети, но только интернет пока работать не будет. Нужно открыть общий доступ к интернету.
Для этого перейдите в «Сетевые подключения» (Центр управления сетями и общим доступом – Изменение параметров адаптера). Нажмите правой кнопкой мыши на то подключение, через которое вы подключены к интернету и выберите «Свойства».
Дальше на вкладке «Доступ» нужно поставить галочку возле «Разрешить другим пользователям сети использовать подключение к Интернету данного компьютера» и выбрать в списке новое подключение. В названии подключения будет цифра (не обязательно такая как у меня на скриншоте), а ниже название сети, которое указано в первой команде.
Дальше нужно остановить раздачу командой:
netsh wlan stop hostednetwork
И снова запустить командой:
netsh wlan start hostednetwork
После каждой перезагрузки компьютера нужно будет запускать раздачу заново (только командой netsh wlan start hostednetwork). Так же ее можно остановить соответствующей командой, как я показывал выше. Если вы хотите сделать так, чтобы точка доступа запускалась автоматически, то смотрите инструкцию: автоматический запуск раздачи Wi-Fi при включении ноутбука.
После этих действий вы можете подключатся к Wi-Fi сети с названием «my_wi-fi_network» (если вы его не сменили), и пользоваться интернетом. Как видите, без Wi-Fi роутера.
Если вы столкнулись с проблемой, когда устройства не могут подключится к точке доступа, или подключаются но не работает интернет, то первым делом отключите антивирус и брандмауэр. Так же смотрите статьи, ссылки на которые я дам ниже.
Возможно пригодится:
- Ошибка при разрешении общего доступа к подключению к Интернету
- Не удается предоставить общий доступ к интернету – когда нет вкладки доступ, выпадающего списка и т. д.
- Не получается раздать Wi-Fi с ноутбука на Windows 7, Windows 10 (8) – решения разных проблем. В том числе ошибки «Не удалось запустить размещенную сеть. Группа или ресурс не находятся в нужном состоянии для выполнения требуемой операции».
- Раздали Wi-Fi с ноутбука, а интернет не работает «Без доступа к интернету»
Нужно заметить, что компьютер не всегда охотно превращается в маршрутизатор. Иногда необходимо потанцевать с бубном 🙂
Настройка функции «Мобильный хот-спот» (только Windows 10)
В данном случае все намного проще. Открываем «Параметры» (кнопка со значком шестеренки в меню Пуск) и переходим в раздел «Сеть и интернет».
На вкладке «Мобильный хот-спот» находятся все настройки данной функции. Там сразу будет прописано имя сети и сетевой пароль. Если вы хотите их сменить, то нажмите на кнопку «Изменить». Задайте новые и сохраните.
Дальше в выпадающем меню нужно выбрать подключение для совместного использования доступа к интернету и включить «Мобильный хот-спот».
При возникновении каких-либо проблем отключайте антивирус и брандмауэр.
Статьи по теме:
- Подробная инструкция по настройке: https://help-wifi.com/nastrojka-virtualnoj-wi-fi-seti/mobilnyj-xot-spot-v-windows-10-zapusk-tochki-dostupa-prostym-sposobom/
- Не работает «Мобильный хот-спот» в Windows 10. Не получается раздать Wi-Fi
- Мобильный хот-спот в Windows 10 через PPPoE (набор номера, высокоскоростное подключение)
Раздаем Wi-Fi без роутера. С помощью специальных программ
Я все таки советую использовать один из вышеописанных способов. В этих программах очень просто запутаться, могут появляться самые разные и непонятные ошибки, в которых разобраться тоже не просто. Лично для меня, способ с командной строкой намного проще. Не нужно ничего скачивать, устанавливать и т. д.
Но если вы все таки выбрали этот вариант, то могу посоветовать следующие программы: Virtual Router Plus, Maryfi, Connectify, Switch Virtual Router. О их настройке я подробно писал в отдельной статье: https://help-wifi.com/nastrojka-virtualnoj-wi-fi-seti/programmy-dlya-razdachi-wi-fi-s-noutbuka-v-windows-10-8-7-zapusk-tochki-dostupa/. И отдельная инструкция о настройке Switch Virtual Router.
Выглядят эти программы для раздачи Wi-Fi с компьютера примерно вот так (на скриншоте Switch Virtual Router):
В принципе, если на компьютере все нормально с драйверами беспроводного адаптера, сетевыми настройками, подключением к интернету и не вмешивается антивирус, то раздавать интернет через эти программы очень удобно.
Что делать, если не работает?
Я когда писал статью, все три способа проверил на своем компьютере. Мой ноутбук без проблем делился интернетом по Wi-Fi с другими устройствами. Нужно признать, что сама функция виртуальной беспроводной сети работает не всегда стабильно. И вообще работает не всегда 🙂 Как показывает практика, все из-за проблем с беспроводным адаптером, неверных настроек, или антивируса, который блокирует подключения.
Есть несколько самых популярных проблем и ошибок, с которыми народ очень часто сталкивается. Я не рассматривал их в этой статье, но описывал решения в отдельных инструкциях, ссылки на которые давал выше. Обязательно посмотрите эти статьи, там есть вся необходимая информация.
Свои вопросы, советы и отзывы вы можете оставлять в комментариях ниже. Я все читаю, отвечаю и по возможности стараюсь помочь советом.
Настроить раздачу Wi-Fi без маршрутизатора можно тремя способами: через командную строку, с помощью функции «Мобильный хот-спот» и с использованием специальных программ. Сразу отметим, что без Wi-Fi-адаптера сделать это невозможно. Он может быть встроенным или приобретенным отдельно.
Проверка
Чтобы проверить, может ли ваш компьютер раздавать Wi-Fi, нужно в командной строке с администраторскими правами ввести команду netsh wlan show drivers. В графе «Поддержка размещенной сети» должно содержаться значение «да».
Настройка через командную строку
Данный способ работает в Windows 8 и 10. Запуск командной строки надо производить от имени администратора. В Win 8 и 10 «администраторскую» командную строку можно выбрать, просто нажав правой кнопкой на меню Пуск. В командной строке выполняется следующая команда (скопируйте правой кнопкой мыши):
netsh wlan set hostednetwork mode=allow ssid=»my_wi-fi» key=»password» keyUsage=persistent
Где вместо my_wi-fi следует вписать произвольное имя сети, вместо password пароль из 8-ми цифр.

Запуск точки доступа производится посредством команды:
netsh wlan start hostednetwork
Чтобы по созданной беспроводной сети появился доступ в интернет, на следующей стадии нужно открыть общий доступ. Для этого в «Сетевых подключениях» кликаем правой кнопкой мышки по своему основному подключению, выбираем Свойства – Доступ, и включаем там опцию «Разрешить другим пользователям сети использовать подключение к Интернету». В списке Подключений домашней сети выбрать беспроводное подключение с соответствующим названием.

Если потребуется, остановить раздачу можно посредством команды:
netsh wlan stop hostednetwork
И затем вновь активировать ее с помощью команды:
netsh wlan start hostednetwork
При каждой перезагрузке раздачу придется включать заново командой. Также ее можно в любой момент остановить, используя команду, указанную выше.
Функция «Мобильный хот-спот»
Этот вариант подходит только для Windows 10. Все довольно просто. Открываем настройки Мобильного хот-спота: Пуск — Настройки — Параметры — Сеть и Интернет — Мобильный хот-спот. Здесь уже будет прописано сетевое имя и пароль. При желании можно сменить их, используя кнопку «Изменить». Дальше в выпадающем списке «Совместное использование» выбираем подключение, через которое реализуется у вас доступ в сеть. Это может быть, как Ethernet или Беспроводная сеть, так и подключение с названием конкретного провайдера. Затем разрешаем использование интернет-соединения, переключив кнопку в режим «Вкл».

После этого Wi-Fi будет готов к эксплуатации. В том же окне будет отображаться некоторая информация о подключенных устройствах. Допускается подключение до восьми устройств одновременно.

Отключается раздача Wi-Fi там же, где и включали или нажатием значка подключения на панели уведомлений в правом нижнем углу рабочего стола.

Использование сторонних программ
Существует целый ряд специальных утилит, упрощающих настройку раздачи Wi-Fi. Например, бесплатные: Virtual Router Plus, Switch Virtual Router, Maryfi, Connectify — условно-бесплатная с расширенным функционалом, в том числе, шифрование и управление брандмауэром. Выглядят и настраиваются они аналогично. В открывшемся после запуска программы окне нужно латиницей указать название сети, пароль, выбрать в выпадающем списке свое основное соединение, через которое осуществляется доступ в интернет, и запустить виртуальный маршрутизатора.
Окно Virtual Router Plus 2.6.0:

Помимо основного функционала для настройки беспроводной сети софт может содержать дополнительные опции, например: отображение списка подключенных устройств, действия в спящем режиме, запуск с ОС и т.п. После активации виртуального маршрутизатора, надо открыть общий доступ, так же, как и в настройке раздачи через командную строку.
Если возникли проблемы с беспроводным подключением, при любом типе раздачи, в первую очередь попробуйте отключить антивирус или брандмауэр.
На чтение 8 мин Просмотров 22.5к.
Виталий Леонидович Черкасов
Системный администратор, инженер компьютерных систем.
Задать вопрос
Бывает, что нужно подсоединить смартфон к интернету, но он есть только на компьютере. Чтобы раздать Wi-Fi с ноутбука на телефон без роутера, потребуется беспроводной сетевой адаптер (в ноутбуке имеется встроенный) с работающими драйверами и поддержкой режима SoftAP. Расскажем, как запустить соединение.
Содержание
- В какой ситуации это возможно
- Через командную строку
- Через хот-спот
- Через сторонние программы
- Проблемы и решения
В какой ситуации это возможно
Прежде чем раздавать интернет с ноутбука на андроид или другой мобильный гаджет, нужно проверить, есть ли все необходимое.
Для стационарного персонального компьютера требуется Wi-Fi адаптер.
Обычно это устройство уже встроено в ноутбук. Нужно также убедиться, что на этот беспроводной гаджет установлен драйвер. Проверить это можно в окне «Диспетчер устройств». Здесь нужно открыть подменю «Сетевые адаптеры». Найти адаптер можно по имени, в котором должно присутствовать слово «Wireless», или «Wi-Fi», или «802.11», или «WLAN».
Чтобы раздавать Wi-Fi с ноутбука, необходимо, чтобы драйвер адаптера поддерживал технологию SoftAP.
Чтобы убедиться в этом, нужно открыть командную строку (комбинация клавиш win+R) и набрать:
netsh wlan show drivers
Эта команда отображает характеристики сетевого Wi-Fi адаптера. Если в строке «Поддержка размещенной сети» стоит «Да», то настройка возможна.
Через командную строку
Раздачу интернета через ноутбук можно настроить при помощи «Командной строки». Этот способ рекомендуется использовать в ОС Windows 7, так как в системе Windows 10 есть другой, более простой способ создать виртуальный маршрутизатор.
Запуск «Командной строки» обязательно делаем от имени администратора. Для этого в окне поиска вводим «cmd» и правой кнопкой мыши выбираем «Запуск от имени администратора».
Для более ранних версий Windows – через «Пуск», потом «Стандартные», и наконец «Командная строка».
В новом окне требуется ввести:
netsh wlan set hostednetwork mode=allow ssid=»help-wifi.ru» key=»11112222″ keyUsage=persistent
Здесь SSID – наименование формируемой сети. Наберите вместо «help-wifi.ru» любое имя, которое захотите. Пароль «key» также следует изменить.
После благополучного выполнения команды должно появиться такое окно:
Для запуска новой сети требуется ввести:
netsh wlan start hostednetwork
Если команда выполнена успешно, появится оповещение о том, что сеть запущена.
Чтобы прекратить раздачу, следует набрать: netsh wlan stop hostednetwork
Когда установка параметров раздачи Wi-Fi через ноутбук завершена, нужно позволить всем гаджетам получать интернет.
Алгоритм:
- Нажимаем правой кнопкой мыши по иконке сети (в правом нижнем углу) и выбираем строку «Открыть Параметры сети и Интернет».
- В открывшемся окне выбираем пункт «Настройка параметров адаптера».
- Выбираем подключение и кликаем правой кнопкой. Теперь выбираем строку «Свойства».
- Дальше переходим на вкладку «Доступ» и ставим галочку рядом со строкой «Разрешить другим …». На этом настройка закончена, жмем на кнопку «Ок».
- Теперь мобильные гаджеты могут получать интернет. Но все равно более удобное и надежное решение – использовать для этих целей маршрутизатор.
Через хот-спот
Мобильный хот спот в Windows 10 облегчает раздачу Wi-Fi с ноутбука.
Чтобы включить и настроить эту функцию нужно:
- Вызвать меню «Пуск» и кликнуть на «Параметры» (изображена как шестеренка).
- В новом окне выбираем пункт «Сеть и Интернет».
- Затем слева выбираем пункт «Мобильный хот-спот».
- Для включения раздачи нужно перевести верхний выключатель «Разрешить … » в состояние «Вкл.» .
- Чтобы сменить имя или пароль, щелкните «Изменить». Также необходимо выбрать соединение, по которому на компьютер попадает интернет, в строке «Совместное использование».
Теперь можно пользоваться интернетом на мобильных устройствах.
Через сторонние программы
Раздавать Wi-Fi можно при помощи специальных приложений.
Рассмотрим три бесплатные программы, благодаря которым можно поделиться интернетом:
- Virtual Router Manager;
- Maryfi;
- Switch Routr.
Установка программ проходит по одинаковой схеме. Сначала нужно на ПК разрешить доступ к интернету. После этого инсталлируем выбранное приложение и запускаем его, чтобы раздача сети началась.
Virtual Router Manager
- Устанавливаем приложение Virtual Router Manager а потом запускаем.
- После удачного запуска появится следующее окно.
- Здесь можно изменить имя сети (SSID) и пароль (Password). В поле «Shared connection» выбираем, через какое соединение будет проходить подключение.
- Для запуска раздачи нажимаем на кнопку «Start Virtual Router».
- Если окно приложения свернуть, оно появится в панели уведомлений.
Switch Virtual Router
Еще одно неплохое приложение, которое предназначено для раздачи Wi-Fi по сети. Чтобы начать с ним работать, его нужно сначала установить. После запуска программы можно будет сменить параметры соединения. Для этого нужно нажать на шестеренку.
Чтобы запустить сеть, нужно кликнуть по кнопке «Start».
Maryfi
Бесплатно скачиваем с сайта программы. После установки при первом запуске приложение может потребовать установить компонент Microsoft.NET Framework 3.5, если он еще не установлен. Чтобы ничего не устанавливать самому, согласитесь, и приложение само все сделает. Программа настолько проста, что состоит из единственного окна.
Connectify
Кроме бесплатных, стоит рассмотреть одну платную программу. Это приложение имеет много полезных функций, например, оно предлагает настраивать общий доступ к всемирной сети. Нужно просто выбрать соединение, на которое приходит интернет.
- Приложение необходимо скачать с официального сайта и установить.
- После запуска в выпадающем списке «Internet to Share» выбираем соединение, по которому ПК подключен к интернету.
- При необходимости можно поменять имя (Hotspot Name) и пароль (Password). После чего жмем «Start Hotspot». На вкладке справа отображаются подключенные гаджеты, и статистика (сколько трафика принято, сколько отправлено и скорость приема и передачи) по каждому.
Читайте, как раздать интернет с айфона.
Проблемы и решения
Иногда после всех необходимых действий точка доступа не запускается, или сеть на ноутбуке есть, но гаджеты не могут подключиться. Или гаджеты подсоединяются к Wi-Fi, но интернет отсутствует.
Одна из распространенных проблем – это ошибка запуска Wi-Fi. В зависимости от способа, которым вы настраивали соединение, сообщение о неполадках может быть разным. Например, при использовании командной строки оно будет таким: «Не удалось запустить размещенную сеть».
При использовании сторонних программ сообщение будет своим в каждой программе. Например, в приложении оно будет выглядеть так:
Причиной этого могут быть:
- беспроводной адаптер физически не подключен к компьютеру;
- драйвер адаптера не установлен;
- отключено беспроводное соединение;
- драйвер не поддерживает технологию SoftAP.
Сначала проверьте, подсоединен ли беспроводной адаптер, и подключите его в случае необходимости.
Как проверить установлен ли драйвер, и поддерживает ли он технологию SoftAP, было описано выше. Если программное обеспечение адаптера отсутствует, его необходимо скачать с сайта производителя и установить.
Чтобы проверить, включен ли Wi-Fi и в случае необходимости задействовать его, зайдите в «Центр управления сетями» — «Изменение параметров адаптера». Если беспроводное соединение отключено, необходимо его включить. Чтобы сделать это, кликните правой кнопкой по требуемому подключению и из контекстного меню выберите пункт «Включить».
Может возникнуть ситуация, когда Wi-Fi сеть создана, но подключиться к ней не удается. На гаджетах появляются сообщения: «Подключение не удалось», «Невозможно получить IP адрес» и подобные. В данном случае чтобы устранить неполадки, нужно отключить антивирус, скорее всего, это он блокирует соединение.
Еще бывает, что сеть создана, гаджеты к ней подсоединяются, но интернет не раздается. В таком случае нужно настроить общий доступ к интернету. При этом проверить, для того ли подключения включен общий доступ. Если компьютер подключен по локальной сети, а для интернета настроено соединение Ростелеком PPPoE, то общий доступ должен быть предоставлен именно для Ростелеком. Антивирус или брандмауэр также могут блокировать соединение. Кроме того, причина может быть в подключаемом гаджете.
Время на прочтение
2 мин
Количество просмотров 715K
Периодически я сталкиваюсь с ситуациями, когда необходимо быстро настроить раздачу интернета через WiFi со своего ноутбука и под рукой нет специальной программы. Вот и сейчас мой роутер приказал долго жить и оставил дом без интернета. А не так давно телефон друга отказался подключаться к моему роутеру и мы быстро организовали дополнительный wifi-сигнал с моего ноута, что спасло ситуацию.
И помогают мне в этом 3 команды:
netsh wlan set hostednetwork mode=allow
netsh wlan set hostednetwork mode=allow ssid=FastWifi key=12345678 keyUsage=persistent
netsh wlan start hostednetwork
Под катом я детально расскажу как и что нужно делать и покажу на примере настройки Windows 7.

Надо сказать, что гайд, который я описываю — не слишком уникален. В сети можно найти подобное руководство, но я думаю, что грамотно оформленный и актуальный на сегодняшний день гайд на гиктаймсе будет очень удобен для чтения и применения.
Шаг 1:
Для начала нам нужно отключить интернет у себя на ноутбуке.
Шаг 2:
Теперь находим командную строку. Для этого откройте меню “Пуск” и введите запрос в поисковой строчке — cmd
Теперь запускаем её от имени администратора, кликнув на появившуюся иконку правой кнопкой мыши.
Шаг 3:
Вводим первую команду: netsh wlan set hostednetwork mode=allow
Примечание:
В командной строке не работает стандартное СTRL+C/СTRL+V, но скопировав строчку её можно вставить нажав на правую кнопку мыши в cmd и выбрав пункт “вставить”

Если всё хорошо, то мы получили такую картинку:
Шаг 4:
Вводим данные своей создаваемой сети, её название и пароль, с помощью команды:
netsh wlan set hostednetwork mode=allow ssid=FastWifi key=12345678 keyUsage=persistent
Где “FastWifi” — это название сети, а “12345678” — пароль от неё.
Вот что получаем:
В логин и пароль пишите только английские буквы и/или цифры.
Шаг 5:
И наконец вводим команду, которая запустит нашу точку доступа:
netsh wlan start hostednetwork
Видим:
Шаг 6:
Теперь надо передать права от нашего текущего интернета — нашему новому “роутеру”. Для этого идём в “Центр управления сетями и общим доступом”, там идём по ссылке “Изменить параметры адаптера”.
Находим значок своего интернета, кликаем правой кнопкой на него, выбираем “Свойства”. Далее выбираем вкладку “Доступ”, галкой отмечаем пункт “Разрешить другим пользователям сети использовать подключение к Интернету данного компьютера” и в списке “Подключение к домашней сети” выбираем наше новое соединение, которое мы только что создали.
Шаг 7:
Включаем интернет и наслаждаемся результатом
Если хотите дать полные права доступа, а не только доступ к интернету через браузер, то во вкладке “Доступы” нажмите “Настройка” и отметься галочками все необходимые пункты.

Итого:
В конечном итоге вам нужно помнить только 3 команды:
— netsh wlan set hostednetwork mode=allow
— netsh wlan set hostednetwork mode=allow ssid=FastWifi key=12345678 keyUsage=persistent
— netsh wlan start hostednetwork
И вы сможете настраивать интернет за 5 минут, а на настроенном компьютере вам понадобится только 2 команды:
— netsh wlan start hostednetwork — для запуска точки доступа
— netsh wlan stop hostednetwork — для остановки точки доступа
p.s. Стоит отметить, что метод этот всё-таки временный, так как при перезагрузке ноутбука сеть выключается и её вновь надо запускать через командную строку, так что рекомендую посмотреть качественные беспроводные маршрутизаторы, чтобы подобных проблем дома у вас не возникало.
Как использовать ноутбук, чтобы раздавать Wi-Fi? Многие пользователи сталкиваются с необходимостью раздать интернет-связь с ноутбука на другие устройства, которые находятся рядом. Например, планшеты или смартфоны, другие компьютеры. Решить вопрос можно и без роутера. Далее подскажем, как раздать Wi-Fi с ноутбуков.
Содержание
- Раздаём Wi-Fi через командную строку Windows 10
- Хот спот мобильный — настройка функции
- Раздача Wi-Fi без роутера с помощью специальных программ
- Что делать, если не получается
- Настройка раздачи Wi-Fi в Windows 7 (командная строка)
- Разрешаем общий доступ к интернету в Windows 7
- Управление виртуальной сетью Wi-Fi
- Какие могут быть проблемы при раздаче интернета с ноутбука
- Заключение
- Видео
Раздаём Wi-Fi через командную строку Windows 10
Этот способ подходит для операционной системы не только 10 версии, но и 8, 7.
Первый этап включает запуск командной строки от имени администратора. В 10 Windows надо просто нажать кнопкой мыши справа на меню Пуска. Потом выбирают раздел с «Командной строкой» и админ.правом. Совет распространяется на любой ноутбук с Виндовс.
Далее нужно написать cmd.exe и скопировать такую команду, чтобы она была выполнена в дальнейшем:
netsh wlan set hostednetwork mode=allow ssid=»my_wi-fi_network» key=»12345678″ keyUsage=persistent
После этой команды будут заданы не только имя для сети, но и пароль, помогающий получить доступ. При желании пользователь может выбирать тот вариант, который будет казаться ему подходящим. ПК на Windows 7 не исключение.
Запуск точек доступа выполняется с помощью такой команды:
netsh wlan start hostednetwork
allow ssid fastwifi key — ещё одна из команд, помогающих решить вопрос.
Спустя некоторое время к запущенной сети можно будет подключать устройства. Только сам интернет пока не будет работать, к нему требуется открыть общий доступ.
Для этого переходят по пунктам: Сначала из центра управления сетями и общим доступом, потом к изменению параметров адаптера. Правой кнопкой мыши нажимают на подключение к интернету, выбирают пункт со Свойствами, с которыми работает точка доступа или раздатчик.
Дальше нужна вкладка «Доступ», где разрешают подключаться к соединению и другим пользователям. В названии нового подключения появится цифра, а ниже будет указано наименование сети, которое совпадает с тем, что присутствовало в первой из команд. Это самое главное для тех, кто разбирается в том, как раздать Wi-Fi.
Остановка создаваемой связи производится такой командой:
netsh wlan stop hostednetwork
Снова запускают, применяя команду:
netsh wlan start hostednetwork
Потребуется запускать процесс после каждой перезагрузки компьютера, только созданной командой, о которой сказано выше. И для остановки используют информацию, которая выше уже приведена. Если хочется, чтобы точка доступа запускалась автоматически, инструкция будет отдельной, но она тоже включает строчки вроде set hostednetwork mode allow ssid fastwifi.
При появлении любых проблем первым этапом должно стать отключение антивируса и брандмауэра. Это тоже важно, если хочется разобраться в том, как раздать WiFi.
Хот спот мобильный — настройка функции
Этот способ отличается простотой использования. Сначала надо открыть «Параметры». Часто это кнопка в виде шестерёнок в меню Пуска. Отсюда попадают в раздел «Сеть и интернет», чтобы настроить общий доступ в свойствах подключения.
Все настройки по данной функции находятся на вкладке с названием «Мобильный хот-спот». Имя сети вместе с сетевым паролем обычно прописаны сразу. Если хочется внести изменения, пользователь просто нажимает на соответствующую кнопку. Остаётся задать новые параметры, а потом всё сохранить. В этом случае не нужна строчка hostednetwork mode allow ssid help wifi.
В выпадающем меню можно выбирать конкретное подключение, которым будут пользоваться совместно. Далее нужно просто включить указанную функцию. Это один из вариантов того, как раздать WiFi.
Раздача Wi-Fi без роутера с помощью специальных программ
Можно посоветовать несколько вариантов программ, позволяющих раздать вай фай с компьютера:
- Switch Virtual Router.
- Connectify.
- Maryfi.
- Virtual Router Plus.
Раздавать интернет через эти приложения достаточно удобно, как и подключать по Bluetooth playstation. Тем более, если нет проблем с сетевыми настройками и драйверами беспроводного адаптера, подключением к интернету. Антивирус не должен вмешиваться в работу таких приложений. Любой пользователь разберётся в том, как раздать интернет на компьютерах.
Что делать, если не получается
Самая популярная проблема — не удаётся запустить раздачу через специальную программу или в командной строке. Появляется сообщение о системной ошибке.
netsh wlan start hostednetwork вот что может помочь, но чуть позже.
В большинстве таких ситуаций проблема связана с самим адаптером Wi-Fi. Он должен работать и быть включенным. Обязательно наличие соответствующего драйвера. Сам адаптер должен присутствовать в диспетчере устройств, чтобы доступ к интернету работал.
Достаточно зайти на вкладку с этим диспетчером устройств, чтобы посмотреть, как работает прибор, использует ли он вообще свои функции. Если проблемы есть, надо нажать правой кнопкой на наименование, а потом выбрать функцию «задействовать».
Иногда бывает так, что адаптеры вообще пропадают из таких списков.
Тогда не помогает даже команда вроде netsh wlan show drivers
Тогда порядок действий другой:
- Нажимают на пункт в меню «Вид».
- Ставится галочка возле «Показать скрытые устройства».
- Снова надо изучить список.
Если устройство продолжает оставаться неактивным, велика вероятность, что это связано с драйвером, на котором работает роутер или адаптер.
Подходящее решение проще всего найти на сайте производителя ноутбука или самого адаптера. После его скачивания и установки ситуация должна исправиться. И удастся разобраться в том, как раздать интернет через ноутбуки.
Настройка раздачи Wi-Fi в Windows 7 (командная строка)
Это встроенный инструмент, позволяющий автоматически настроить раздачу. В следующих версиях операционных систем функцию усовершенствовали.
- Для начала находят командную строку. Можно воспользоваться стандартным «Пуском».
- По приложению нажимают правой кнопкой мыши, а потом выбирают функцию «Запуск от имени администратора».
- Вводят ту же команду, о которой выше уже говорилось. Её подтверждают с помощью клавиши Enter.
- Если служба автонастройки беспроводной сети после этого не запускается, придётся провести дополнительную проверку.
- Тогда открывают «Пуск», переходят к «Панели управления».
- Разворачивают категорию «Администрирования».
- В списке ищут раздел со Службами, нажимают дважды левой кнопкой мыши.
- Остаётся отыскать интересующую конкретную службу, чтобы открыть её свойства.
- После запускают автонастройку WLAN, главное — не выбрать вариант
- В отдельном окне появится сообщение о том, что службу пытаются запустить. Пользователю нужно дождаться, пока этот процесс не завершится.
- Снова возвращаются к консоли. Вводят такую же команду, подтверждают её и изучают результат. На этот раз сеть должна создаться успешно. Как и после использования строк вроде ssid help wifi com key 12345678.
Остаётся взять смартфон или другой компьютер, чтобы проверить результаты своей работы. Это один из вариантов того, как создать точку доступа на ноутбуках.
Разрешаем общий доступ к интернету в Windows 7
Здесь нужны настройки сетевого адаптера, в которых корректируют всего 1 пункт.
- Снова открывают «Панель управления».
- Переходят к разделу с центром управления сетями, общим доступом.
- «Изменения параметров адаптера» — пункт с левой стороны, который и требуется выбрать.
- Созданный тип устройства выбирают правой кнопкой мыши, чтобы затем перейти в свойства. Там же при необходимости смотрят драйвер на беспроводной адаптер.
- Переключаются на вкладку с доступом. Галочкой отмечают пункт, где и ставится разрешение подключаться другим пользователям. Нужно только подтвердить изменения, после чего подключение проверяют повторно. Раздать интернет с ноутбука благодаря этому совету не составит труда.
Управление виртуальной сетью Wi-Fi
Здесь пользователям пригодятся сразу несколько команд, чтобы всегда правильно работала раздача сигнала с ноутбука на телефон:
netsh wlan start hostednetwork
Применяется, чтобы осуществить запуск виртуальной точки каждый раз, когда компьютер включается или выключается.
netsh wlan set hostednetwork mode=allow ssid=»help-wifi-com» key=»12345678″ keyUsage=persistent
Текст выше интересен тем, кому надо сменить имя сети или пароль, когда устройство уже работает.
Останавливают систему таким сочетанием букв:
netsh wlan stop hostednetwork
netsh wlan show hostednetwork setting=security
Последняя разновидность команды, которая понадобится пользователю, если он вообще забывает пароль. Иначе раздать интернет с компьютера просто так не получится.
Какие могут быть проблемы при раздаче интернета с ноутбука
Например, устройства не подключаются к работающей сети. В большинстве случаев причиной становятся антивирусы или брэндмауэры, либо другие программы, блокирующие соединение. Тогда достаточно их однократного отключения, чтобы снова начать раздавать интернет по Wi-Fi.
Если после этого шага всё работает нормально, можно попробовать добавить исключения.
Иногда происходит так, что сеть работает и устройства подключаются, но сигнал всё равно отсутствует. Это связано с тем, что пользователь не разрешил доступ. Остаётся только проверить настройки и внести корректировки при необходимости. Адрес сайта производителя иногда тоже помогает, как и ввод e-mail.
Никогда не стоит исключать вероятность того, что раздача интернета прекратилась из-за физического дефекта или проблемы. Рекомендуется сначала выключить и включить устройство снова. Если неполадка не устранена — именно в этом и есть проблема. Либо что-то происходит на стороне поставщика услуг. Лучше созвониться с представителями службы поддержки для уточнения информации. Они при необходимости подскажут, как включить функцию и раздать вайфай правильно.
Главное — обеспечить надёжную работу сети. Например, установить надёжный пароль и включать раздачу только при необходимости. Отдельно контролируют то, что происходит на экране ноутбука. Например, задействована ли строчка start hostednetwork.
Проблемы могут возникать из-за того, что сами провайдеры привязывают соединение к адресу MAC. Это может негативно сказываться на работе роутеров и вообще любых устройств, которые раздают интернет.
Часть проблем бывает связана со сбоями непосредственно операционной системы. Тогда помогает перезагрузка самих ноутбуков, либо возвращение к заводским настройкам. В последнем случае разобраться с порядком выполнения действий помогают подсказки, которые всё время появляются на экранах. Часто помогает обратное — обновление программного обеспечения и самой Windows до последних версий. Тогда при передаче данных с компьютера на телефон не должно возникать никаких проблем.
Заключение
Проблемы могут появляться в самих разъёмах WLAN. Порты могут сгорать, кабели деформируются и повреждаются. Лучший вариант при таких обстоятельствах — обращение в сервисные центры. Если причина в слетевших настройках, их выставляют заново. Чаще всего функция раздачи не доставляет хлопот пользователям, с ней можно разобраться буквально за несколько минут, даже с минимальным уровнем подготовки.
Видео
Как раздать wifi с пк или ноутбука без роутераСкачать
Как раздать Wi-Fi с компьютера или ноутбука на другие устройства без роутераСкачать
как раздать Wi-Fi с ноутбука или компа без роутераСкачать
КАК БЫСТРО И ЛЕГКО РАЗДАВАТЬ ИНТЕРНЕТ ПО WIFI C КОМПАСкачать
Как раздать интернет с компьютера с помощью кабеля Ethernet. Это сделать легко и просто!Скачать
Как сделать свою Wi-Fi сеть без роутераСкачать
✅ Как раздать Wi-Fi с компьютера без роутера. Как раздать раздать Wi-Fi с ноутбука без роутера.Скачать
Как раздать интернет по кабелю с ноутбука на ПКСкачать
Как ПК (ноутбук) использовать в качестве роутера. Как раздать интернет WIFI с компьютера (ноутбука)Скачать
Как раздать Wi-Fi с ноутбука (компьютера) windows 10 без роутера и без программ как раздать интернетСкачать
Как раздавать интернет с ноутбука или пк по WIFI без роутера лайв хакСкачать
Как раздать Wi Fi с компьютера без роутера РАБОЧИЙ СПОСОБСкачать
Как раздавать Wi-Fi с ноутбукаСкачать
Как раздать интернет с телефона на ПК через USBСкачать
#Как раздать интернет с ноутбука без роутераСкачать