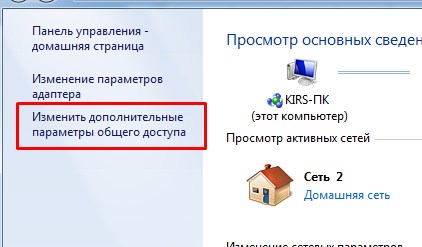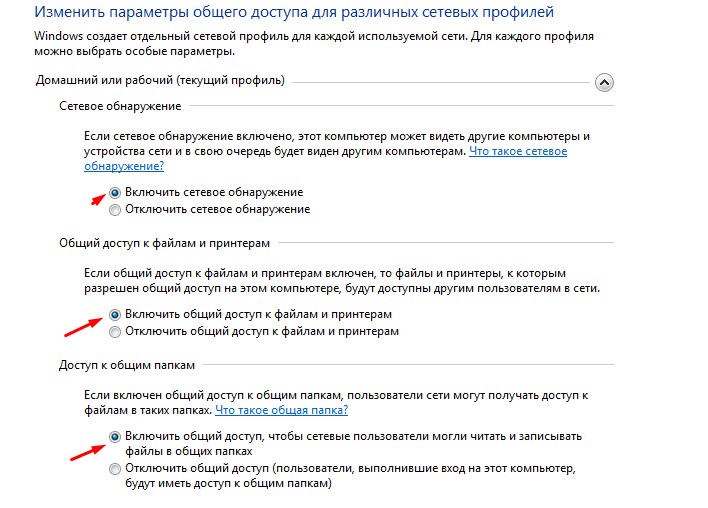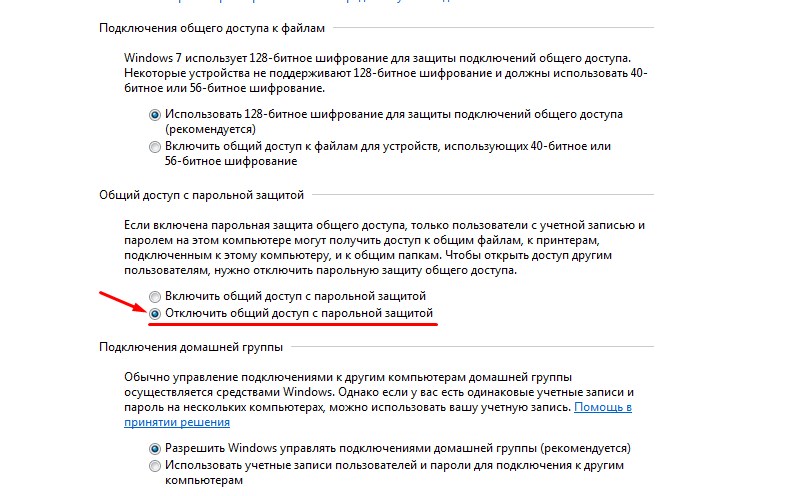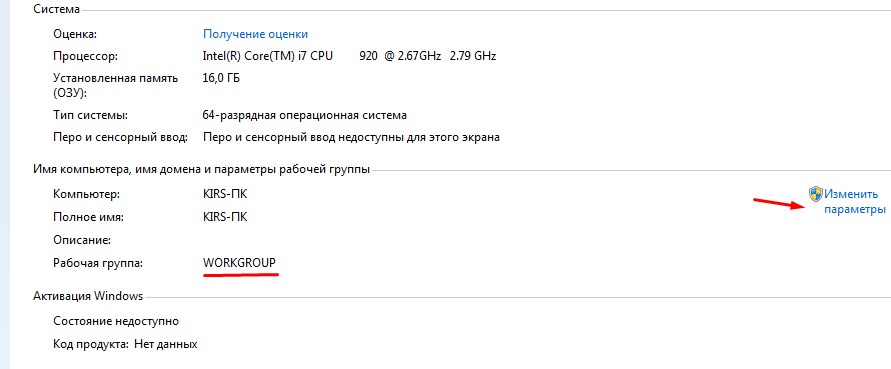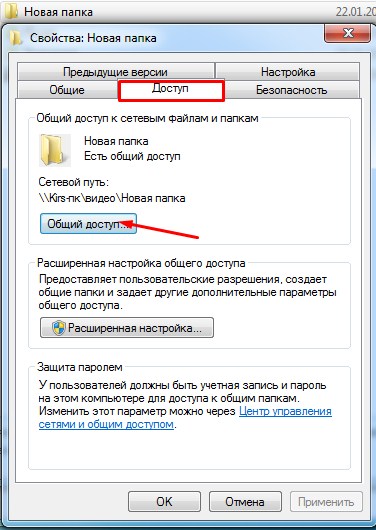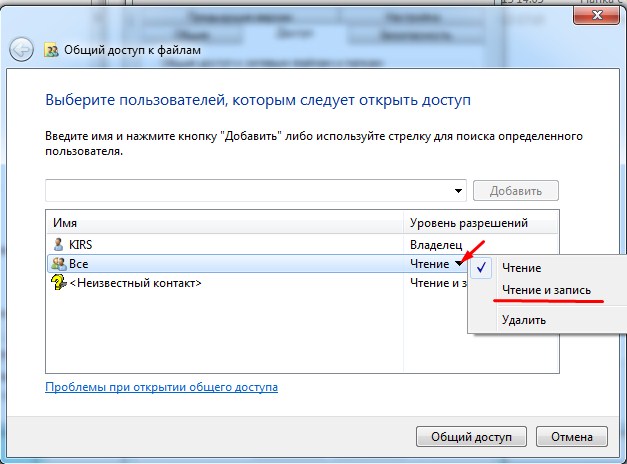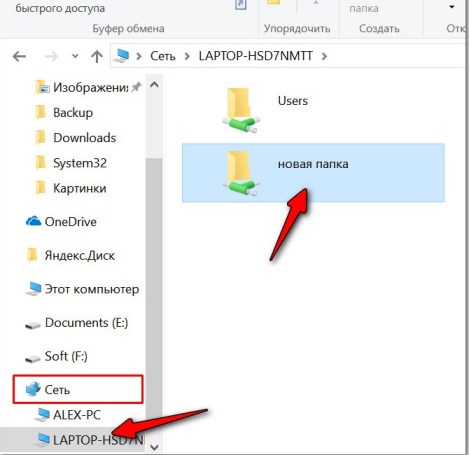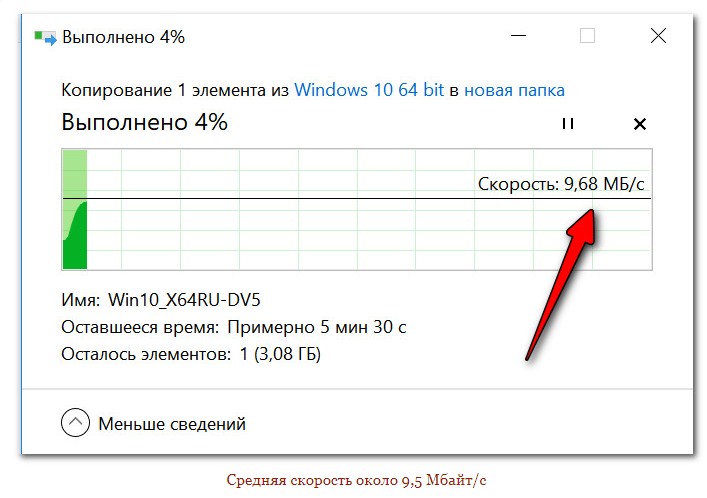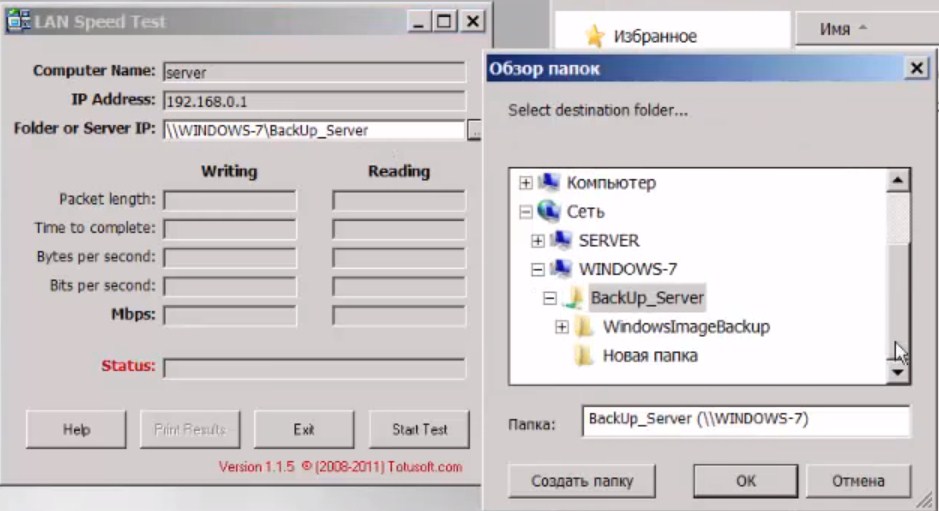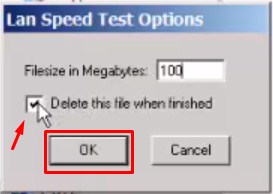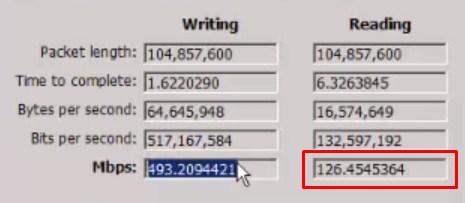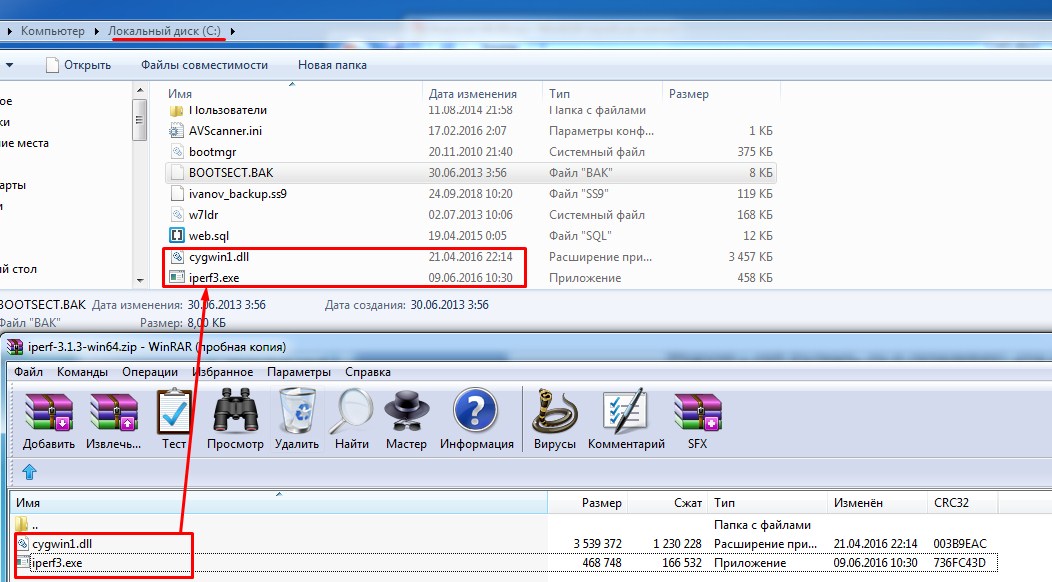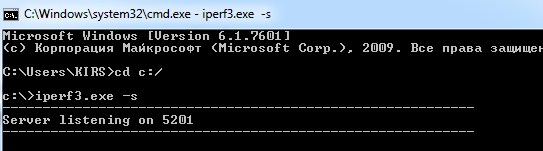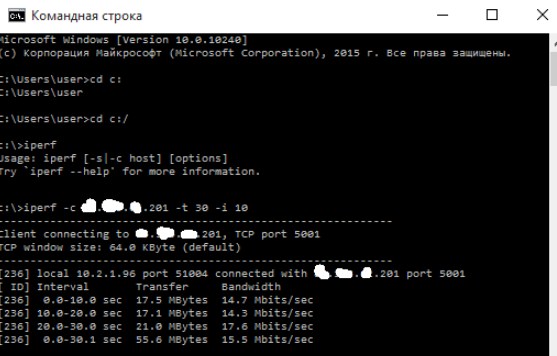Вопрос от пользователя
Здравствуйте.
Помогите узнать реальную скорость по Wi-Fi сети. Только меня интересует не скорость интернета, а именно скорость от роутера к ноутбуку по Wi-Fi (так сказать, локальная скорость).
Есть подозрение, что провайдер при подключении «подсунул» мне свой роутер, который режет локальную скорость (просто я несколько раз менял интернет-тариф — и всегда скорость была одинаковая).
Здравствуйте.
Да, бывает и такое, что Wi-Fi роутер «режет» скорость, и даже если вы выберите более высокоскоростной интернет-тариф, то работая с Wi-Fi — вы можете совсем не заметить разницы…
Собственно, в этой статье по шагам покажу, как можно легко и быстро узнать реальную (на цифрах) скорость работы Wi-Fi сети. Думаю, информация может пригодиться многим начинающим пользователям…
Для читателей, кто не совсем понял, о чем идет речь. См. скрин ниже: допустим у вас интернет-тариф 100 Мбит\с и роутер подключен кабелем к Интернет-провайдеру. Но работаете вы на ноутбуке, который соединяется по Wi-Fi с роутером.
Про узкое место
Так вот, если реальная скорость между роутером и ноутбуком по Wi-Fi не более 50 Мбит\с — то вы просто переплачиваете, т.е. ноутбук просто не может получить скорость доступа к интернет до 100 Мбит\с из-за этого «узкого места» (максимально, что он получит — это 50 Мбит/с).
Ремарка!
О том, как узнать скорость интернета (не путать с локальной скоростью Wi-Fi), см. вот эту заметку: https://ocomp.info/kak-uznat-skorost-interneta.html
*
Содержание статьи📎
- 1 Проверка скорости Wi-Fi
- 1.1 Проверяем скорость через состояние подключения (теор. скорость)
- 1.2 С чего начать… Настройка компьютера, подключенного кабелем к роутеру
- 1.2.1 Включаем просмотр общих папок
- 1.2.2 Расшариваем (делаем общий доступ) к одной из папок
- 1.3 Настройка ноутбука, подключаемого по Wi-Fi к роутеру. Тест и получение реальной скорости
→ Задать вопрос | дополнить
Проверка скорости Wi-Fi
Проверяем скорость через состояние подключения (теор. скорость)
Windows достаточно «умная» система, и при подключении к любой сети (в том числе к Wi-Fi) — она автоматически «определяет» ее скорость (правда, опираться на эти значения всецело нельзя, но тем не менее…). Можно сказать, что это «теоретическая скорость», и на практике это значение не всегда выдерживается.
Для просмотра состояния подключения, необходимо сначала открыть список всех сетевых подключений. Для этого:
- нажмите сочетание клавиш Win+R;
- введите команду ncpa.cpl в строку «Открыть» и нажмите OK.
Как открыть сетевые подключения ncpa.cpl
Далее щелкните правой кнопкой мышки по беспроводной сети, и в появившемся меню выберите «Состояние сети». См. пример ниже.
Состояние Wi-Fi сети
Откроется окно, в котором будет указана ваша скорость в Мбит/с (не путать с МБ/c (или Мбайт/с)). В целом, если отбросить некоторую теорию, то достаточно эту цифру (в моем примере 300 Мбит/с) разделить на 8, чтобы получить скорость в Мбайт/с (т.е. ту скорость, которую показывают программы вида uTorrent).
Ремарка! Разница между Мбит/с и МБ/с — https://ocomp.info/skolko-megabit-v-megabayte.html
Теоретическая скорость 300 Мбит/с
Важно! Представленная на скрине выше скорость в 300 Мбит/с — это скорость между Wi-Fi роутером и ноутбуком, т.е. локальная (это не скорость интернета!). Просто многие путают этот простой, казалось бы, момент…
Однако, хочу заметить, что, когда имеете дело с сетью Wi-Fi, заявленная скорость Windows в 300 Мбит/с (скажем), не выдерживается (реальная, обычно, меньше раза в 2-3)! Но тем не менее, узнать ее стоило, т.к. в некоторых случаях, узнав даже эту цифру, становятся понятна причина медленного интернета…
С чего начать… Настройка компьютера, подключенного кабелем к роутеру
Наиболее объективный способ, чтобы узнать реальную скорость Wi-Fi сети, это подключить к роутеру по сетевому (Ethernet) кабелю компьютер/другой ноутбук, и попробовать загрузить на него (или скачать с него) какой-нибудь файл с ноутбука, который работает по Wi-Fi с роутером. Немного запутано, но схема ниже, думаю, расставит точки над «и».
С ноутбука копируем (качаем) файл на ПК — узнаем скорость
Ремарка!
Можно подключить второй ноутбук по Wi-Fi, а не сетевым кабелем, и также передать файл с одного устройства на другое. Только в этом случае полученная скорость будет не очень объективна: т.к. при каждом новом подключенном устройстве по Wi-Fi — общая скорость сети будет падать.
После подключения компьютера сетевым кабелем к роутеру — у вас в трее должен загореться характерный значок — .
Сеть появилась, все ОК
Далее откройте проводник (сочетание кнопок Win+E) и перейдите во вкладку «Сеть». Скорее всего, у вас появится ошибка (как в примере ниже), что вы не можете просматривать ресурсы сети, т.к. отключено сетевое обнаружение (так настроена Windows по умолчанию). У кого нет ошибки, тот может пропустить следующие пару шагов.
Сетевое обнаружение отключено
Включаем просмотр общих папок
Чтобы включить сетевое обнаружение, необходимо открыть панель управления Windows по адресу:
- Панель управления\Сеть и Интернет\Центр управления сетями и общим доступом
Центр управления сетями (Windows 10)
Далее раскройте профиль «Гостевая или общедоступная» и передвиньте ползунки в режим:
- включить сетевое обнаружение;
- включить общий доступ к принтерам и папкам.
Гостевой профиль
Затем раскройте профиль «Все сети» и передвиньте ползунки в режим:
- включить общий доступ, чтобы сетевые пользователи могли читать и записывать файлы в общие папки;
- отключить общий доступ с парольной защитой.
Профиль «Все сети» (Доп. параметры общего доступа)
После внесенных изменений, если в проводнике открыть «Сеть», должно появиться небольшое окно с предложение включить сетевое обнаружение — согласитесь (пример представлен ниже).
Включаем обнаружение
Расшариваем (делаем общий доступ) к одной из папок
Теперь необходимо сделать общую папку (расшарить), чтобы любой пользователь локальной сети (который подключен к вашему Wi-Fi роутеру) мог загрузить в нее (или скачать из нее) файл(ы).
Для этого создайте какую-нибудь папку на диске и откройте ее свойства. Далее во вкладке «Доступ» щелкните по кнопке «Общий доступ». См. скриншот ниже.
Создаем папку, заходим в ее свойства, и кликаем по общему доступу
Далее необходимо выбрать и добавить группу «Все» (т.е. все пользователи), и дать им разрешение на «чтение и запись». См. пример ниже.
Добавляем разрешение для ВСЕХ — чтение и запись
Обратите внимание, что в свойствах папки вы увидите ее сетевой путь. Теперь она должна стать доступной для записи и чтения.
Сетевой путь
Настройка ноутбука, подключаемого по Wi-Fi к роутеру. Тест и получение реальной скорости
Теперь переходим к ноутбуку, который подключен по Wi-Fi. В нем также необходимо включить сетевое обнаружение (аналогично всё тому, как мы проделали это чуть выше).
Затем запустить «Проводник» (сочетание Win+E) и открыть вкладку «Сеть». В ней должно появиться имя второго ПК/ноутбука (который подключен по сетевому кабелю к роутеру). Открываем его (см. скрин ниже).
Обновляем вкладку сеть
Важно!
Если вы не видите второй ПК/ноутбук, то проверьте, одинаковая ли у них рабочая группа (для этого нажмите сочетание кнопок Win+Pause на обоих устройствах — откроются свойства компьютера, как на скрине ниже). Если рабочая группа разная — измените ее на одном из ПК, чтобы на обоих устройствах она была одинаковой!
Ну и само собой, имя компьютера должно быть у каждого устройства уникально!
Имя компьютера и рабочая группа (кликабельно)
Далее среди доступных ресурсов должна быть папка, которая была расшарена. Открываем ее (в моем примере это «новая папка»).
Открываем расшаренную папку
Теперь найдите у себя на ноутбуке какой-нибудь «большой» файл (хотя бы на 500-1000 Мб), и скопируйте его в эту папку.
Локальная папка
Во время копирования, через несколько секунд после начала, скорость должна «выровняться». Собственно, мы получили реальную скорость передачи данных по Wi-Fi сети (именно на практике, на реальных данных).
Почему именно большой файл? Дело в том, что если взять множество мелких файлов — то скорость будет «прыгать», т.к. ПК придется тратить значительное время на индексирование (работа с файлов. системой). В общем, как такового результата вы не получите.
В моем примере скорость составила примерно 9,4-9,6 МБ/с.
Средняя скорость около 9,5 Мбайт/с
Для более объективного результата дождитесь окончания копирования, и затем попробуйте скачать файл из этой папки. Получите реальную среднюю скорость.
К тому же, таким способом вы оцените стабильность Wi-Fi сети: просто некоторые недорогие роутеры могут рвать «связь» во время работы (т.е. если у вас прервется загрузка, и роутер перезагрузится — скорее всего он просто не выдерживает нагрузку. В этом случае попробуйте в настройках роутера ограничить макс. скорость работы Wi-Fi).
PS
Если у вас низкая скорость чтения с жесткого диска, и при этом вы подключены к высокоскоростной Wi-Fi сети — то может так стать, что ваша скорость передачи по сети будет ограничена скоростью считывания/записи информации на HDD.
В помощь! Как узнать скорость чтения/записи на жесткий диск — https://ocomp.info/kak-proverit-skorost-diska-ssd-hdd.html
Результаты тестирования HDD: см. строчку «Seq Q32T1» (т.е. скорость чтения с HDD ~100 Мб/с).
PS 2
Кстати, чтобы «вручную» не копировать файлы в расшаренную папку для проверки скорости локальной сети — можно воспользоваться спец. утилитой LAN Speed Test (например). Позволяет достаточно быстро оценить реальную скорость «локалки».
*
Вот, собственно, и все. Дополнения по теме приветствуются…
Всем быстрой сети и низкого пинга!


Здравствуйте, дорогие друзья! В первую очередь давайте разъясним одно понятие. Прочитав несколько статей по данной теме, я просто пришёл в некоторый шок. На 80% того, что вы увидите в интернете по данной тематике – написана откровенная ахинея и чушь. Поэтому изначально в моей разборной статьи, я сразу открою некоторым читателям глаза. Wi-Fi и интернет – это разные вещи.
Поэтому измерения скорости интернета и Wi-Fi делается по-разному. Кратко объясню: Wi-Fi — это беспроводная технология, которая с помощью радиоволн строит у вас дома ЛОКАЛЬНУЮ (то есть внутреннюю) беспроводную сеть. А интернет — это всемирная паутина, к которой подключено очень и очень много компьютеров, сервером и других машин.
Поэтому если, например, ваш провайдер отключил вам интернет, то WiFi у вас всё равно будет дома и никуда не денется. Надеюсь, с этим вопросом мы разобрались. Теперь перейдем непосредственно к вопросу – как измерить скорость Wi-Fi соединения на роутере. Я расскажу, как это сделать простыми способами, а также через программы для проверки.
ПОМОЩЬ! Если в процессе появятся трудности или вопросы – смело пишите их в комментариях и я вам с радостью помогу. Удачи с тестированием.
Содержание
- Обман в магазине или ошибка пользователя
- Как все же измерить
- Перекидывание файла
- Программы
- LAN Speed Test
- NetStress
- Консольная программа iperf
- Что нужно сделать перед проверкой скорости
- Задать вопрос автору статьи
Обман в магазине или ошибка пользователя
Как-то ко мне обратилась одна женщина с предъявлением в адрес одного магазина. Она живёт в Москве и специально для своего загородного дома, где у неё несколько компьютеров, ноутбуков, а также телевизор со Smart TV – подключила оптоволокно на 450 Мбит в секунду.
Но все SPEEDTEST-ы интернета не показывали скорости выше 100 Мбит в секунду. Подключение было через роутер. Как оказалось потом роутер был бюджетной модели. Но в магазине ей обещали скорость 300 Мбит в секунду. А теперь дорогие читатели вопрос: как вы думаете, почему так получилось? – можете написать свои догадки в комментариях, но не читайте пока ниже, а то так будет не интересно.
В первую очередь я попросил её сказать модель её роутера. В итоге оказалось, что у неё Keenetic Omni N300. После этого я залез и посмотрел на его характеристики. Все писать не буду, но напишу самые главные:
- Стандарта Wi-Fi 802.11n – работает 300 Мбит в секундую.
- Все порты по 100 Мбит в секунду.
Теперь заметили, что-нибудь странное? Конечно же, это ограничение в портах. То есть внутрь дома от провайдера идёт заявленная скорость в 450 Мбит в секунду. Но так как порты имеют ограничение в 100 Мбит/сек, то подключи ты хоть 1 Гбит/с (1000 Мбит/с) передача данных выше 100 Мбит – не будет. А женщине в магазине скорее всего сказали про скорость Wi-Fi. А у нас что, то, что это – одинаково в народе, вот и путают люди. История закончилась хорошо, я просто посоветовал купить роутер со входом на 1 Гбит или по-другому 1000 Мбит/секунду.
Мораль сей басни такова – что посмотрите в первую очередь на характеристики вашего роутера. Даже можно далеко не ходить и ничего не гуглить. Просто подойдите к вашему роутеру прямо сейчас и вытащите интернет провод. После этого посмотрите сколько металлических жил там есть. Если их 8 – то передача информации скорее всего 1 Гбит в секунду. Если их всего 4, то скорость будет не больше 100 Мбит/сек.
Конечно, это не самый лучший способ посмотреть максимальную поддерживаемую молниеносность интернета – поэтому лучше взгляните на характеристики. Поэтому если у вас порт имеет 100 Мбит в секунду, а вы платите за интернет со скоростью выше – то у вас есть два варианта:
- Подключить скорость меньше и не переплачивать.
- Купить роутер с 1 Гбитным входом.
Как все же измерить
Но это я рассказывал про интернет, а статья была написано именно про то – как проверить скорость вай-фай. Сделал я это не случайно, чтобы люди сразу понимали, что даже будь у вас роутер со стандартом 802.11ac с частотой 5 ГГц, с поддержкой скорости выше 1 Гбит/ секунду – скорость интернета всё равно будет ограничена скорости того порта, к которому подключен кабель от провайдера.
Но для тех, кто все же хочет измерить скорость беспроводной локальной сети, есть несколько способов, о которых я расскажу чуть ниже. Сразу скажу, что все способы имеют определённую погрешность обычно это примерно 20-30%. Точнее вариантов я не нашёл, поэтому если у вас есть более действенные способы проверки вайфай сети – напишите их, пожалуйста, в комментариях и я их опубликую.
Перекидывание файла
Наша задача создать между двумя ноутбуками локальную сеть. Они оба подключены к одному роутеру по беспроводной технологии. На один из них мы будем кидать довольно жирный файл и просто засекать время. А теперь подробнее и с картинками. Всё что я буду описывать сейчас, надо будет сделать на двух ноутбуках.
- Подключаем их к одной сети.
- Нажимаем по подключению в правом нижнем углу и выбираем центр управления.
- Далее третий пункт в левом меню для изменения параметров общего доступа.
- Включите: сетевое обнаружение, общий доступ к файлам и принтерам, и доступ к общим папкам. Листаем ниже.
- Отключите общий доступ по паролю. Применяем настройки.
- Нажмите правой кнопкой по «Моему компьютеру» и зайдите в свойства. Убедитесь, что у двух ноутбуках в строке «Рабочая группа» стоит одно и тоже значение. Если это не так – исправьте это, нажав «Изменить параметры».
- Теперь на любом из ноутов заходим и создаём в любом месте на диске папку. Заходим в её свойство и далее во вкладку «Доступ». Нажимаем «Общий доступ».
- Если в окошке не будет надписи «Все», нажимаем на саму верхнюю стрелочку и выбираем этот пункт, а потом «Добавить». После нужно напротив «Все» нажать на стрелочку и выбрать пункт «Чтение и запись».
- Теперь на ноутбуке, на котором нет общеё папки открываем «Мой компьютер», заходим в сеть и открываем второй ноутбук. Вы увидите созданную папку. Теперь возьмите любой большой файл – лучше взять фильм в гигабайт так 10 и закиньте в эту папку. Далее вы увидите окошко с закачкой и скоростью передачи.
Моя скорость в итоге 9,68 Мегабайт в секунду. Но Скорость сети обычно вычисляется в Мегабитах. То есть эту скорость надо умножить на 8. В итоге получится 77,44 Мбит в секунду. Здесь погрешность будет примерно 30-40 %. То есть реальная скорость будет на 30% больше. Если у вас SSD диск, то погрешность будет примерно 10-20%. Дело в том, что система также приплюсовывает скорость записи и обработки данных. То есть моя реальная скорость будет примерно 100 Мбит в секунду.
Программы
Ниже представленное программное обеспечение может пригодится не только для измерения скорости Wi-Fi, но и локальной проводной сети и пропускной способности в целом. Полезные утилиты для системных администраторов.
LAN Speed Test
Это программка, которая в автономном режиме, делает, то что мы делали в прошлой главе.
- Скачиваем программу тут – https://totusoft.com/lanspeed.
- Устанавливаем на два ноутбука.
- Также запускаем на двух машинах эту программу.
- На одном из ноутов напротив надписи «Folder or Server IP» нажимаем на кнопку «…». Далее из сети выберите второй ноутбук и общую папку. Теперь жмём «Start Test».
- Выбираем размер файла, который будет закачиваться в мегабайтах (я прописал 100). И обязательно поставьте галочку, чтобы файл в конце удалился. Жмём «ОК».
- В самом конце надо смотреть на строку Mbps (мегабайт в секунду). В первом столбце будут результат записи, то есть с какой скоростью записался файл. Но лучше всего отталкиваться от чтения файла – там будет приблизительная скорость в локальной сети. Саму скорость надо умножить на 8, чтобы перевести мегабайты в мегабиты.
NetStress
Более точная программа для измерения скорости беспроводной передачи в локальной сети.
- Скачиваем программу здесь.
- Устанавливаем на два ноутбука.
- Когда вы запустите программку, надо будет выбрать подключение – в данном случае мы выбираем беспроводное.
- Программка сама попытается подключиться к второму ноутбуку. Если устройств сети больше 2 – то вылезет окно, где надо будет выбрать второй ноутбук. Далее просто запускаем тест кнопкой «Start».
- Теперь в правой части вы увидите скорость передачи в KBps (Килобит в секунду). Чтобы перевести её в мегабиты надо просто разделить число на 1024. Например, у вас показывает число 50 000. Значит скорость будет 50 000 / 1024 = 48 Мбит в секунду.
Консольная программа iperf
Iperf – это отличная программа теста скорости соединения с роутером. Мороки с ней больше, но и показывает она скорость с наименьшей погрешностью, так что я бы использовал её. Постараюсь написать как можно подробнее.
- И так, у нас есть два ноутбука и оба подключены по Wi-Fi к нашему роутеру. Поэтому дальнейшие действия делаем для обоих ноутов.
- Скачиваем утилитку – https://iperf.fr/iperf-download.php#windows.
ПРИМЕЧАНИЕ! Можно кстати и проверить скорость подключения телефона, так как программа кроссплатформенная и есть даже версии для Android и iOS системы. Для ПК есть версии Windows 7, 8, 10 и Linux.
- Там будем архив с одним «.dll» и «.exe» файлом. Оба эти файла скиньте на диск «C» в корень без лишних папок.
- Запускаем командую строку Windows (cmd.exe).
- Прописываем:
cd c:/
- Теперь мы находимся в корне диска, где у нас и лежит программка.
- На одном из ноутов, который будет выступать сервером прописываем:
iperf3.exe -s
- Теперь идём ко второму ноуту, который будет выступать клиентов и прописываем:
iperf3.exe -c <IP адрес сервера> -t 30 -i 10
- У меня это iperf3 -c 192.168.1.15 (У вас же IP может быть другим). После этого вы увидите вот такое окошко – как на картинке ниже.
- Смотрим на последний столбец (Bandwidth) после тестирования, где идут значения скорости. В итоге в моем случаи получилось примерно 15 Мбит в секунду.
Что нужно сделать перед проверкой скорости
Про погрешность в 30% вы уже, наверное, слышали и я об этом писал в этой статье. Но что хуже всего, так это поддерживаемые стандарты Wi-Fi модулей разных устройств. Ну например – ваш роутер поддерживает стандарт 802.11n.
Но вот ноутбук работает со старыми стандартами 802.11a/b/g, у которых скорость ниже. Поэтому тестировать вообще нет смысла, если ноут старый и скорость будет резаться на входе модуля ноута. Поэтому перед этим посмотрите в характеристиках ноутбуках – какой стандарт поддерживается у вас.
Скорость wifi соединения с роутером является важным аспектом для пользователей, особенно для тех, кто использует интернет для работы или развлечений. Ведь невозможно представить наше современное общество без быстрого и стабильного интернета.
Однако, как узнать скорость wifi соединения с роутером? В этой статье мы предоставим вам подробное руководство, которое поможет вам определить точную скорость вашего wifi соединения с роутером.
Существует несколько способов узнать скорость wifi соединения с роутером. Во-первых, вы можете воспользоваться встроенными инструментами вашей операционной системы. Например, в Windows вы можете открыть «Центр управления сетями и общим доступом» и просмотреть информацию о сети, включая ее скорость. В macOS вы можете щелкнуть по значку wifi в верхнем правом углу экрана и выбрать «Открыть сеть» для просмотра подробной информации о вашем соединении.
Во-вторых, существуют специальные программы и онлайн-сервисы, которые позволяют узнать скорость wifi соединения с роутером. Они определяют вашу текущую скорость загрузки и выгрузки данных, а также показывают пинг и другие важные показатели. Некоторые из таких сервисов даже предоставляют возможность провести тест скорости на разных серверах в разных городах и странах по всему миру.
Содержание
- Как узнать скорость wifi соединения с роутером по проводу?
- Как проверить скорость wifi соединения с роутером?
- Выбор подходящего теста скорости
- Подготовка к тестированию wifi соединения
- Проведение теста скорости wifi соединения
Как узнать скорость wifi соединения с роутером по проводу?
Если вам требуется более точный результат, вы можете проверить скорость wifi соединения с роутером, используя проводное подключение. Для этого вам понадобится компьютер или ноутбук с сетевым адаптером и сетевым кабелем.
Прежде всего, подключите один конец сетевого кабеля к вашему роутеру, а другой конец — к сетевой карте компьютера или ноутбука. Затем запустите онлайн-сервис или программу для проверки скорости wifi соединения. Они позволят вам провести тест с использованием проводного подключения и сравнить его с результатами wifi соединения.
Как проверить скорость wifi соединения с роутером?
Для проверки скорости wifi соединения с роутером можно использовать специальные онлайн-сервисы или программы на компьютере или смартфоне. Вот пошаговая инструкция, как выполнить эту задачу.
Шаг 1: Подготовка
Перед проверкой скорости wifi соединения убедитесь, что ваше устройство (компьютер или смартфон) подключено к правильной wifi сети. Также закройте все ненужные программы и страницы, чтобы не влиять на результаты теста.
При необходимости можно перезагрузить роутер и устройство, чтобы исправить возможные проблемы с соединением.
Шаг 2: Выбор сервиса или программы
Существует множество онлайн-сервисов и программ, которые предоставляют возможность проверить скорость вашего wifi соединения. Некоторые из них бесплатны, другие требуют оплаты за расширенные функции.
Известные и популярные сервисы включают Speedtest.net, Fast.com и Ookla. Вы можете выбрать любой из них или использовать другой сервис или программу, которым доверяете.
Шаг 3: Запуск теста
Откройте выбранный вами сервис или программу на своем устройстве и нажмите на кнопку «Начать тест» или аналогичную.
Тест будет проводиться в течение нескольких секунд или минут, в зависимости от выбранного сервиса или программы. Он измерит скорость загрузки (download) и выгрузки (upload) данных, а также задержку (ping) вашего wifi соединения с роутером.
Шаг 4: Анализ результатов
После завершения теста вам будет предоставлена информация о скорости вашего wifi соединения. Обратите внимание на показатели download, upload и ping.
Download отражает скорость загрузки данных (например, скачивание файлов или просмотр видео), upload — скорость выгрузки данных (например, отправка файлов или загрузка видео), а ping — задержку между вашим устройством и роутером.
Вы можете сравнить результаты с ожидаемыми значениями от вашего интернет-провайдера или средними значениями для вашего типа соединения (например, 100 Мбит/сек для стандарта Wi-Fi 5 или 300 Мбит/сек для стандарта Wi-Fi 6).
Шаг 5: Улучшение соединения
Если результаты теста показывают низкую скорость или большую задержку, есть несколько способов улучшить ваше wifi соединение:
1. Переместите роутер ближе к вашему устройству или сократите расстояние между ними.
2. Убедитесь, что роутер находится в открытом пространстве и не перекрывается другими объектами.
3. Проверьте, нет ли других устройств, которые могут мешать сигналу wifi (например, других беспроводных устройств или микроволновки).
4. Попробуйте изменить настройки вашего роутера (например, канал или режим работы).
5. Подключитесь к более быстрой wifi сети (например, 5 ГГц вместо 2,4 ГГц).
После выполнения всех этих шагов вы сможете проверить скорость вашего wifi соединения с роутером и, при необходимости, улучшить его параметры.
Выбор подходящего теста скорости
Существует множество онлайн-сервисов, которые предлагают провести тест скорости вашего Wi-Fi соединения с роутером. Выбор подходящего сервиса может быть сложной задачей, так как они имеют разные функции и особенности.
Перед выбором теста скорости, обратите внимание на следующие факторы:
- Тип соединения: Учтите, что некоторые тесты скорости могут быть предназначены только для проводного интернета или мобильного соединения, а не для Wi-Fi.
- Расположение сервера: Скорость интернета может сильно различаться в зависимости от расстояния между вашим роутером и сервером теста скорости. Изучите, где находятся серверы тестовых сервисов.
- Функциональность: Убедитесь, что выбранный сервис скорости предлагает достаточно информации о вашем подключении, включая загрузку и выгрузку данных, пинг и задержку.
- Отзывы пользователей: Просмотрите отзывы пользователей, чтобы получить представление о качестве и точности выбранного сервиса скорости.
Теперь, когда вы знаете, на что обратить внимание, сравните несколько сервисов скорости и выберите самый подходящий для вас. Помните, что результаты тестов могут отличаться в разное время суток, поэтому рекомендуется проводить несколько тестов в разные часы.
Подготовка к тестированию wifi соединения
Прежде чем приступить к тестированию скорости wifi соединения с роутером, следует выполнить несколько подготовительных шагов:
1. Проверка уровня сигнала
Убедитесь, что ваше устройство подключено к wifi сети роутера и сигнал имеет стабильную и достаточную силу. Для этого можно обратить внимание на количество полных или частичных полосок сигнала, отображаемых на значке wifi на устройстве.
2. Закрытие других приложений
Перед началом тестирования закройте все запущенные программы и приложения, которые могут потреблять интернет-трафик. Это позволит получить наиболее точные результаты тестирования скорости wifi соединения.
3. Выключение VPN и антивирусного ПО
Для достоверности результатов тестирования временно отключите любые VPN-сервисы и антивирусное программное обеспечение на вашем устройстве. Эти инструменты могут снижать скорость интернет-соединения.
4. Размещение устройства рядом с роутером
Для улучшения качества сигнала и получения более высокой скорости wifi соединения рекомендуется разместить ваше устройство рядом с роутером. Избегайте преград, которые могут ослабить сигнал, таких как стены или мебель.
5. Очистка кэша браузера
Для более точных результатов тестирования перед запуском теста очистите кэш своего интернет-браузера. Это позволит избежать возможности тестирования скорости на основе сохраненных данных.
После выполнения всех вышеперечисленных шагов вы будете готовы провести тестирование скорости wifi соединения с роутером и получить точные и достоверные результаты.
Проведение теста скорости wifi соединения
- Откройте веб-браузер на устройстве, подключенном к wifi сети.
- Введите в адресную строку speedtest.net и нажмите Enter.
- На главной странице SpeedTest.net вам будет предложено начать тест скорости, который будет выполнен автоматически.
- По завершению теста будут отображены результаты скорости интернет-соединения для загрузки и отдачи данных.
Тест скорости wifi соединения поможет вам оценить эффективность вашей сети и выявить возможные проблемы с соединением. Регулярное проведение таких тестов позволит контролировать стабильность работы wifi и принимать соответствующие меры для улучшения качества сигнала.
-
Скачивание, Мбит/с
0.00 -
Загрузка, Мбит/с
0.00 -
Пинг, мс
0
-
Как измерить скорость интернета по Wi-Fi?
-
Для проверки скорости Вай-Фай-соединения используйте Speedtest (Спидтест).
Чтобы получить максимально точный результат, советуем:— приостановить скачивание файлов,
— поставить видео на паузу,
— закончить работу с программами, которые потребляют интернет-трафик.Затем откройте страницу Speedtest на сайте Рег.ру. Кликните «Проверить скорость» и получите данные:
— о скорости скачивания в Мбит/с,
— о скорости загрузки в Мбит/с,
— о пинге в мс.Чтобы конкретизировать результат, рекомендуем выполнить тест несколько раз.
Для этого вы можете остаться на текущей странице или перейти на другую: Проверка скорости интернета. -
От чего зависит скорость интернета?
-
Стабильность интернет-соединения зависит от нескольких параметров:
— тариф услуги,
— технические характеристики и состояние роутера,
— качество оборудования и настроек у интернет-провайдера,
— технические характеристики и состояние устройства, с которого вы выходите в сеть,
— объем потребления трафика сайтами и программами,
— расстояние от устройства до роутера. -
Отличается ли скорость интернета при разных типах подключения?
-
Что такое пинг и на что он влияет?
-
Пинг (ping) — это время отклика от сервера интернет-провайдера.
За этот временной промежуток пакет данных отправляется от устройства, доставляется серверу и возвращается к компьютеру или смартфону.Пинг измеряется в миллисекундах (мс). Попробуйте проверить пинг онлайн на сайте Рег.ру.
-
Какая скорость домашнего интернета считается оптимальной?
-
Подходящая скорость интернета зависит от того, какими программами вы пользуетесь и какие интернет-ресурсы посещаете.
Чем больше элементов содержит сайт или программа, тем больше трафика вам потребуется: наиболее ресурсозатратным считается графический и видеоконтент.Например, социальные сети потребляют около 3 мегабит в секунду (Мбит/с).
В то время как загрузка видео требует 20 Мбит/с, а онлайн-игры — 25 Мбит/сек. -
Можно ли проверить скорость интернета на смартфоне?
Вам может быть интересно
Бесплатная проверка скорости Wi-Fi интернета с помощью Speedtest.
Speedtest — это веб-сервис на русском языке. Он позволяет бесплатно проанализировать скорость интернета по трем показателям:
— скорость передачи данных
— скорость скачивания
— задержка отклика (пинг)
Cпидтест подходит для проверки скорости Wi-Fi-подключения, кабельного соединения или мобильного интернета. Кроме этого, измеритель скорости Вай-Фай от Рег.ру поможет узнать IP-адрес вашего устройства.
Определение скорости сети – 2 нюанса
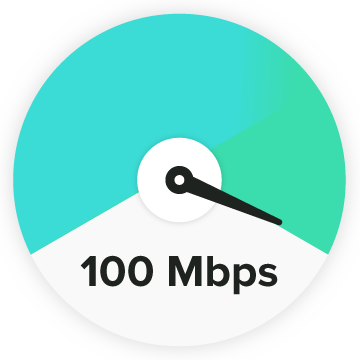
Прежде чем разбираться, как проверить скорость вай фай, определимся с парой деталей. Эти нюансы являются важными для понимания того, что измеряется. Для измерения скорости Wi-Fi достаточно измерить скорость обмена внутри сети. Однако работать с сетью Интернет на такой же скорости не получится. Поэтому имеющиеся инструменты работают с глобальной сетью.
Скорость сети и скорость обмена данными
Распространённой ошибкой является попытка посмотреть скорость сети через состояние подключения. Заключается эта ошибка в том, что пользователь видит надпись «Скорость 100Мбит/с» и считает это скоростью сети. На практике же это скорость именно сети, а не соединения с глобальной сетью. Такую же скорость покажет это окно, если отключить интернет.
Указанная в «Состоянии сети» скорость лишь показывает, что большую скорость эта сеть иметь не может. Меньше она бывает. Например, когда на оборудовании провайдера установлено ограничение скорости. Показанное выше окно будет показывать 100Мбит/с. Фактически же скорость передачи данных будет равна указанному ограничению.
На роутер может приходить и не 100Мбит/с
Второй нюанс вытекает из первого. Если WiFi подключён к сети Интернет, то он показывает ту скорость, которую может поддержать сам. Так, 100 Мбит/с могут превратиться в 56, если маршрутизатор не способен «раздавать» с большей скоростью. Беспроводные соединения могут сами по себе отщипывать кусок скорости. Если проверка проводится по проводному соединению она покажет одно значение. Если же по беспроводному, то она покажет какую часть скорости «отщипнул» маршрутизатор.
Все способы проверки скорости Wi-Fi
Существует не просто несколько способов, а несколько групп способов, позволяющих измерить скорость. Некоторые из них требуют наличия Интернета. Другие же могут провести Тестирование исключительно локальной сети. Обывателя вторая функция не особо интересует. А вот системный администратор оценит возможности некоторых программ. Например, одна из них может измерить не только скорость сети, но и конкретно скорость, с которой будут передаваться файлы внутри этой сети. Другая программа способна проверить, какие процессы и в каком объёме пользуются сетью, что тоже крайне полезно. Все программы работают в режиме онлайн.
Интернет-сервисы
Плюсом использования сайтов для теста скорости является их доступность и простота. Не требуется устанавливать программ. Достаточно просто перейти на страничку нужного сервиса и запустить его. Данный способ актуален для wifi и проводного подключения. Имеет свои недостатки: требуется наличие flash или java. Впрочем, такие недостатки воспринимать серьёзно крайне сложно. Все тесты проводятся бесплатно и без регистрации, что, бесспорно, является плюсом. Единственное требование: наличие соединения с глобальной сетью Интернет.

SPEEDTEST.NET
Первый ресурс, который предоставлял возможность проверить скорость. Его копирование и расширение функций и привело к появлению большого числа сервисов по измерению скорости.
Измерение скорости интернета по WiFi сайтом SpeedTest.net точно не вызовет у вас трудностей.

SKOROMER.ru
Простой онлайн сервис. Выделяется тем, что имеет сразу 3 кнопки для тестирования. Выбирается ближайший к пользователю узел. При измерении скорости можно выбрать узлы из России, Украины и по всему миру.
ЯНДЕКС.ИНТЕРНЕТОМЕТР
Доступный ресурс. Определяет скорость Вай Фай и проводной сети. Отображает её в битах и байтах в секунду. Такое представление проще понять. Пользователям с Украины недоступен.
2IP.RU
Ресурс, который имеет расширенный функционал. Большинство инструментов предназначены для системного администратора. Но и простому пользователю могут понадобиться при необходимости.

WITEST.RU
Когда проверка совершается через этот сервис, можно переключить тип ОС. Он ориентирован как на Windows, так и на Mac.

2IP.UA
Полный аналог 2ip.ru просто для украинских пользователей. Изменён интерфейс и добавлена карта Украины для выбора конечного узла при проверке.
Программы для ПК
Часть программ распространяется бесплатно. Другие – условно бесплатны. Для доступа к полному функционалу требуется покупка. Программы позволяют проверять скорость и состояние сети.
SpeedTest Desktop
Пионеры Интернета в вопросах тестирования скорости выпустили собственное приложение для ПК. Доступно оно для разных платформ: Windows, Mac и даже для мобильных телефонов.
Networx
Программа чуть более интересная, чем кажется. Помимо стандартного тестирования соединения, умеет проделывать ещё больший объём работы. Например, проверяет какие программы пользуются подключением и в каком объёме. Больше подходит для сбора статистических данных.
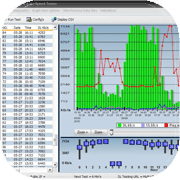
JDs Auto Speed Tester (JDast)
Это — стандартный монитором трафика. Способен повторять измерение скорости с установленной периодичностью. Что докажет периодичность возникновения проблемы.
BWMeter от Desksoft
Мощный инструмент. Отслеживает взаимодействие ПК с сетью. Использование его только для проверки скорости нецелесообразно. Особенно с учётом того, что продукт платный.

Net Meter Pro
Отображает скорость интернета в данный момент времени. Простой инструмент, который ведёт учёт всех проверок.
LAN Speed Test от Totusoft
Отличительной чертой является доступность для нескольких платформ. Об этой программе есть отдельная статья.
Виджеты для рабочего стола
Как и оригинальные программы, данные мониторы распространяются преимущественно бесплатно. С такими гаджетами нет необходимости запускать проверку вручную. Гаджет в состоянии измерить скорость самостоятельно и предоставить нужную информацию.

Network Utilization
Мощный настраиваемый инструмент, который позволяет следить за состоянием Вай Фай в режиме реального времени. Применим к любым видам соединения и поддерживает даже работу с Linux. Является бесплатным несмотря на огромный функционал.

Systometer
Информативный и простой гаджет. В его функции входит не только проверка скорости сети, но и мониторинг нагрузки ЦП и ОЗУ.

Bandwidth meter
Небольшой значок на рабочем столе. Занимает мало места, но и справляется только с задачей измерения скорости. Не важно – скорости проводной сети или Вай Фай.

Network Meter RU
Плюсом приложения является русский язык. Шрифт довольно мелкий, что сделано в угоду максимальной информативности при минимальном занимаемом пространстве. Специальным значком указывает на тип подключения: WiFi или проводное.

NicAnorexia
Лучший гаджет для любителей играть онлайн. Содержит инструмент для измерения ping’a. О других функциях рассказано в отдельной статье.
Мобильные приложения
Такие приложения могут снять замеры скорости для мобильного интернета. То есть для того способа обмена данными, который фигурирует в мобильной сети. И в этом плане они уникальны. Измерение скорости таких подключений иным способом невозможно. Всё что требуется: наличие Интернета и программы в мобильном устройстве.
SPEEDTEST.NET
Самый простой способ не только проверить скорость, но ещё и узнать различные подробности. Удивляться нечему. Разработчик – те самые Ookla, которые создали одноимённый сайт.

WITEST
Простой и удобный тест WiFi. Отличительной чертой является сбор и предоставление информации об устройстве, на котором запущен. Это, в свою очередь, помогает понять, что проблема скорости как раз в устройстве, а не у провайдера.

METEOR (OPENSIGNAL)
Простое в использовании и бесплатное приложение. Имеет ряд любопытных настроек и оценку скорости. Позволяет определить насколько добросовестно оператор связи поставляет мобильный интернет.