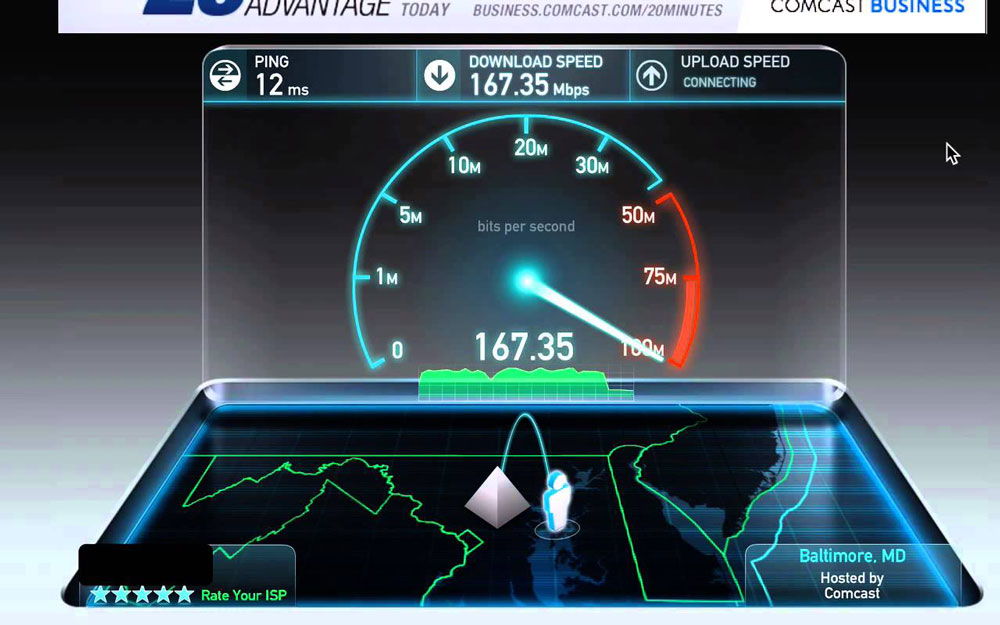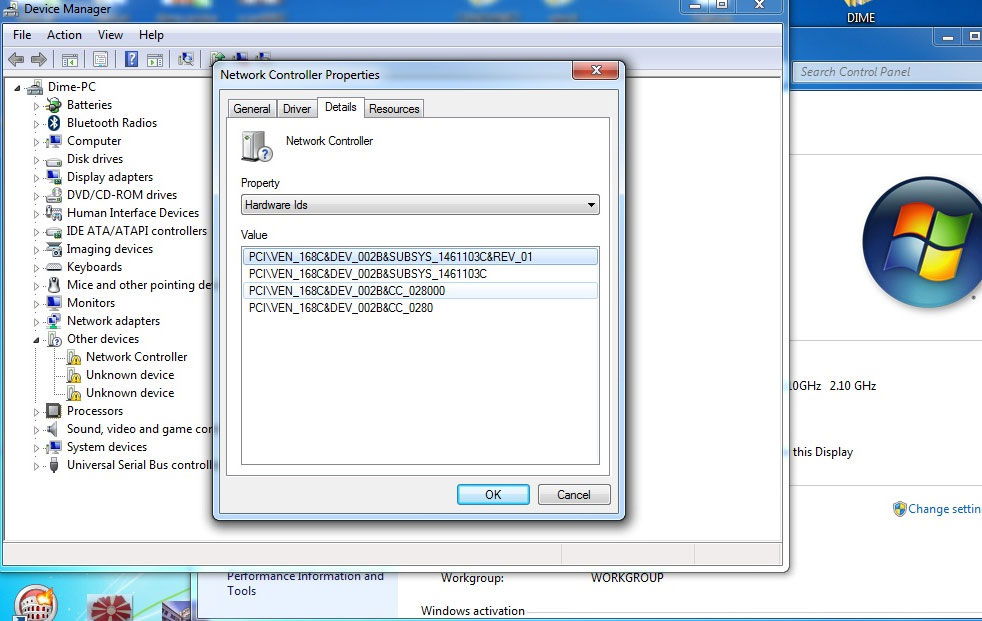Одним из виновников перебоев в работе интернета является маршрутизатор. Сегодня мы рассмотрим, как проверить роутер на работоспособность, чтобы убедиться, что он – источник проблемы или развеять подобные подозрения.
Содержание
- Типичные проблемы у новичков
- Проверка индикаторов
- Программные неполадки
- Пинг
- Драйверы
- Прошивка
- Проверка скорости
- Задать вопрос автору статьи
Типичные проблемы у новичков
Определить, виновен ли маршрутизатор в проблемах с интернетом, можно несколькими способами.
Проверка индикаторов
При подаче питания, появлении интернета, активации Wi-Fi модуля на передней панели устройства загорается соответствующий индикатор. Итак, как проверить, работает вай-фай роутер или нет?
- Первое, с чего начинается проверка роутера, это свечение светодиодов. Возможно, устройство осталось без питания или после перезагрузки выключился Wi-Fi модуль. Также стоит проверить наличие входящего сигнала: есть вероятность, что введенный в квартиру кабель повреждён (изломился, проблема с обжимкой).
Проверить исправность сетевого кабеля поможет следующее видео:
- Второй шаг – подключение к интернету со второго устройства по такому же интерфейсу. Если нужно проверить работу Wi-Fi, подключаемся по беспроводному каналу.
- Проверить наличие WI-Fi соединения помогут устройства, оснащённые радиомодулем. Также о подключении беспроводного соединения узнаете из веб-интерфейса для конфигурирования маршрутизатора. На главной странице приводится нужная информация. Покажем на примере роутера от TP-Link.
Программные неполадки
Причиной сбоя работы роутера может стать и вирус. Смотрите видео по теме:
Если предыдущие советы не помогли, перезагружаем устройство программным методом. Обычно заходим в настройки, вызываем «Системные инструменты» и кликаем «Перезагрузить». Смотрим состояние маршрутизатора в веб-интерфейсе для его настроек через браузер.
Если перезагрузка не помогла, и роутер также не работает, можно попробовать выполнить сброс предыдущих настроек до заводских. Для этого существует аппаратная кнопка «Reset», обычно утопленная в корпус от случайного нажатия. До нее необходимо добраться при помощи тонкого предмета (иголка, зубочистка, ампулка). На некоторых моделях от Asus есть ещё один алгоритм защиты от случайного нажатия – кнопку придется продержать в зажатом положении порядка 10 секунд.
После сброса маршрутизатор придётся заново настраивать.
Также можно попробовать следующее. В настройках используемого протокола, как правило, это IPv4, указываем способ раздачи IP. Иногда настройки метода получения физических адресов изменяются сторонним ПО.
Заходим в «Центр управления сетями», открываем «Свойства» сетевой карты и дважды кликаем по версии протокола (скорее всего, это TCP/IPv4). Выбираем автоматический способ получения для IP-адреса и DNS-сервера.
Пинг
Проверить исправность роутера можно с компьютера, к которому он подключен через LAN. Запускаем командную строку и выполняем в ней команду: «ping адрес.роутера». Адрес можно отыскать на наклейке, нанесённой на дно устройства. Он используется для входа в параметры роутера. Таким образом увидим, соединяется ли ПК с точкой доступа.
Время на получение ответа не должно превышать пары десятков секунд. Потери составляют 0%, если значение больше, повторяем операцию несколько раз. В случае аналогичного результата устройство можно перепрошить самому, либо сразу нести в сервисный центр, где роутер протестируют, выяснят причину сбоя и, по возможности, устранят её.
Драйверы
Программное обеспечение, которое позволяет маршрутизатору и компьютеру «общаться», может вызвать сбой в работе первого. Драйвер следует обновить или откатить до предыдущей версии, если свежей версии нет.
- Вызываем «Диспетчер задач», а в открывшемся окне разворачиваем ветку «Сетевые адаптеры».
- Открываем контекстное меню маршрутизатора и вызываем команду обновления драйвера.
- Выбираем место его поиска в интернете и дожидаемся завершения операции.
Если и это не спасёт после перезагрузки компьютера, таким же образом откатываем состояние ПО к предыдущей версии.
Приведённый способ поиска обновлений далеко не самый лучший. Оптимальным методом решения проблемы будет посещение официального сайта разработчика девайса, откуда и скачиваем свежий выпуск драйвера.
Покажу на примере TP-Link. Информацию об актуальной версии драйвера для вашей модели можно найти на сайте tp-link.com. Здесь же и можно скачать нужное вам ПО.
Прошивка
Действие будет актуально, если перезагрузка, сброс настроек и новая конфигурация не помогают восстановить нормальную работу роутера. Прошивка осуществляется на компьютере или ноутбуке, который сопряжен с роутером посредством кабеля.
- Находим модель своего маршрутизатора на наклейке или в документации к нему.
- Находим свежую микропрограмму на официальном сайте поддержки для вашей модели.
- Извлекаем содержимое архива (файл с расширением .bin) в удобное место, желательно без кириллицы в пути.
- Заходим в веб-интерфейс настройки устройства, выбираем «Системные инструменты» – «Обновление встроенного ПО».
- Указываем место хранения распакованного файла и жмём «Обновить».
После прошивки, перезагрузки и настройки девайса проблема, скорее всего, исчезнет.
Проверка скорости
Как проверить скорость интернет-соединения и его качество, смотрите в следующем видео:
В квартиру по кабелю может подходить 100 Мб интернета, а клиенты получают значительно меньше. Проверить скорость Wi-Fi и стабильность соединения помогут специализированные онлайн-сервисы.
- Отключаем от беспроводной сети все устройства, оставив одно, соединённое по радиоканалу.
- На ноутбуке или мобильном гаджете заходим на сайт speedtest.net.
- Кликаем «Начать» и ждём результат.
Если разница между входящей скоростью и получаемой значительная, причём регулярно (проверяем в разное время по несколько раз), проблема её падения кроется в провайдере или неправильном размещении маршрутизатора.
Немаловажным параметром является и локальная скорость – скорость обмена информацией между роутером и клиентом. Он интересен, когда медленно передаются файлы между двумя устройствами, и имеет мало общего с интернетом.
- Открываем командный интерпретатор при помощи комбинации клавиш + R, вводим команду ncpa.cpl и выполняем её.
- Вызываем контекстное меню подключения и открываем окно с информацией о состоянии соединения.
- В строке «Скорость» находим требуемые нам данные.
Это максимально допустимая теоретическая пропускная способность маршрутизатора, которая на практике в несколько раз ниже. Она показывает, насколько быстро можно передавать файлы между клиентами домашней сети (например, с ноутбука на смартфон).
Мы разобрались, как проверить роутер на работоспособность, определить, раздаёт ли он Wi-Fi и узнать скорость беспроводного соединения. Как видите, сама проверка никаких сложностей не представляет.
У новичков могут возникнуть сложности с настройкой роутера после сброса заводских настроек. Если появились вопросы по теме статьи или как раз по настройке маршрутизатора, обязательно пишите в комментариях, и мы постараемся решить вашу проблему совместными усилиями.
Всем добра и до новых встреч!
Проверяем исправность роутера самостоятельно: простые советы
Часто пользователи сталкиваются с перебоями интернет — соединения. Причин может несколько, в том числе и неполадки с роутером. Есть несколько способов проверить исправность устройства, не обращаясь за помощью к специалистам. В данной статье мы дадим полезные советы, которые помогут вам проверить свой маршрутизатор самостоятельно.
Причины неполадок роутера:
- неправильная эксплуатация оборудования;
- использование устаревших драйверов;
- заражение роутера или подключенного к нему ПК вирусами;
- неправильные настройки;
- выход устройства из строя.
Чтобы проверить состояние вашего роутера нужно выполнить несколько последовательных действий. Опишем каждое из них подробнее.
Проверяем индикаторы
Если роутер работает правильно, на передней панели постоянно горит индикатор питания и мигают зеленым индикаторы настройки; Wi-Fi; WAN-разъем; подключенные компьютеры (для каждого из подключенных через LAN-разъемы компьютеров должен мигать соответствующий индикатор).
Если эти индикаторы работают одновременно это указывает на проблемы с питанием или на поломку роутера.
Проверяем адаптер
Из-за скачков напряжения из строя может выйти как сам роутер, так и блок питания. Чтобы осуществить проверку блока питания нужно отключить его от роутера, подключить в сеть и проверить штекер тестером или мультиметром. Если полученная цифра равна нулю или заметно отличается от напряжения, указанного на самом БП, то проблема в адаптере. Его нужно заменить. Для проверки самого роутера нужно подключить к нему другой блок питания.
Тестируем работу провайдера
Чтобы понять, что интернет отсутствует из-за неисправности роутера, а не из-за провайдера, нужно провести своеобразный тест. Для этого Ethernet-кабель от роутера подключаем к рабочему ПК напрямую. Если техника получит интернет-соединение, значит есть проблема с роутером. В таком случае стоит проверить состояние кабеля, которым ваш роутер подключен к ПК.
Если техника не работает даже от подключенного напрямую Ethernet-кабеля, ваш роутер исправен. В этом случае необходимо звонить в службу технической поддержки, не забывая проверить оплату за услуги в личном кабинете.
Проверяем скорость подключения
Скорость подключения стоит проверить, если он-лайн приложения на вашем ПК или ноутбуке работают медленно. Для этого подойдут онлайн-утилиты, например, Speedtest. Через утилиту можно провести тест скорости подключения на вашем ПК и сравнить его со скоростью, заявленной провайдером. Если скорость ниже заявленной, подключите интернет напрямую через кабель. В этом случае станет ясно от чего проседает скорость.
Проверяем драйвера
Состояние драйверов можно проверить через диспетчер устройств на вашем компьютере. Выходим на него через вкладку «Сетевые адаптеры». Убедитесь, что возле значка вашей сетевой карты нет восклицательного знака. Даже если система не видит проблем с драйверами, их можно обновить вручную.
Ищем вирусы
Причиной отсутствия интернет-соединения может быть связана с наличием вредоносных программ на вашем ПК. Здесь стоит запустить стандартную проверку на вирусы. Если проверка не дала результатов, лучше почистить реестр. Для этого можно воспользоваться программой CCleaner.
Есть вирусы, способные записываться прямо в роутер. В борьбе с такими вирусами придется сбрасывать настройки маршрутизатора или даже перепрошивать его.
Сбрасываем настройки
Сбросить настройки маршрутизатора до заводских можно такими способами:
- Зайти в веб-браузер без подключения к интернету и в адресной строке ввести 192.168.1.1. В появившемся меню «логин» и «пароль» ввести слова «admin» и «admin». В пункте «Системные инструменты» войти в подменю «Заводские настройки» и нажать кнопку «Восстановить» или «Сбросить». Перезагрузить устройство.
- Найти кнопку «Reset» и нажать на нее в течение 10-15 секунд. После этого роутер перезапустится.
После сброса настроек любым способом доступ к сети провайдера и беспроводной сети придется осуществлять заново. Делается это через веб-интерфейс. Проще всего воспользоваться функцией «Быстрая настройка». Нужно просто ввести логин, пароль (иногда IP), настроить название вашей домашней сети.
История, когда в один прекрасный момент во всей квартире пропадает интернет, знакома всем. Проблема, связанная с потерей сигнала, может быть вызвана различными факторами. Иногда виной всему маршрутизатор. Как проверить роутер на работоспособность и какие обстоятельства могут стать причиной для отсутствия интернета — об этом в статье.
Обычные проблемы
Впервые столкнувшись с отсутствием интернета в частном доме, люди сразу спешат к телефону, чтобы вызвать мастера. Но если проблема появилась в выходной или праздничный день, а доступ во Всемирную паутину нужен срочно, можно попытаться исправить ситуацию собственными силами.
Если проблема касается нового, недавно установленного маршрутизатора, а качество и скорость трафика оставляют желать лучшего, то виной тому может быть недостаточная мощность девайса. Перед покупкой роутера необходимо обсудить с представителем провайдера, для чего конкретно будет использоваться интернет. Если речь идет о подключении к wi-fi только пары-тройки гаджетов, то мощность потребуется небольшая. Если люди планируют использовать маршрутизатор для IPTV — потребуется девайс помощнее. В случае же с Умным домом технические характеристики маршрутизатора должны быть максимальны.
Покупая оборудование, нужно учитывать площадь покрытия, а также толщину и материал перегородок. В стандартных квартирах с тонкими стенами сигнал будет распространяться без проблем, а вот в помещениях с массивными перегородками и высокими потолками тот же роутер будет работать со сбоями.
Особенности проверки оборудования
Чтобы понять, как проверить роутер, нужно знать принцип работы сетевого оборудования.
Различают два вида устройств:
- Модем или преобразователь сигнала в цифровой формат и обратно. Именно этот девайс отвечает за доступ в глобальную сеть. Оборудование может обеспечить связь с интернетом только для одного устройства — ПК либо ноутбука.
- Маршрутизатор или роутер. Прибор предназначен для раздачи беспроводного сигнала на все устройства, подключенные к Wi-Fi. Еще одно отличие роутера от модема в том, что он обладает собственным IP-адресом, а также присваивает внутренние IP-адреса всем гаджетам, подключенным к сети.
Сегодня практически все производители предлагают модели сетевых устройств, объединяющих в себе функцию модема и роутера. Это удобно, но когда возникают проблемы с доступом, трудно понять первоначальную причину.

Базовая проверка оборудования
Прежде чем звонить провайдеру и звать на помощь, нужно осмотреть роутер на предмет возможных повреждений. Может быть, кто-то из домашних просто уронил прибор, после чего тот перестал работать. Также неисправность может быть связана с плохим подключением кабеля. Установить это можно, проверив вход штекеров в устройство, а также проверив, не поврежден ли сам кабель. Последняя неисправность особенно часто случается в многоквартирных домах. Возможно, в подъезде проводились какие-то работы, вследствие всего был поврежден сетевой провод, обеспечивающий пользователя интернетом. Если внешние повреждения отсутствуют, то можно переходить к следующему этапу.
Кроме того, иногда даже самые аккуратные абоненты забывают вовремя пополнить баланс, а интернет в частном доме оказывается отключенным за неуплату. Решение очевидно — нужно внести средства на счет.
Проверка индикаторов
Второе, на что следует обратить внимание — индикаторы. На передней панели устройства расположен ряд световых сигнализаторов, информирующих о работке роутера и выполняемых функциях. У каждого устройства свои обозначения, поэтому информацию о назначении той или иной лампочки можно посмотреть в инструкции к маршрутизатору.
Если все индикаторы работают корректно, но интернет тормозит, либо одна из лампочек не работает, может помочь перезагрузка устройства. Бывает, что исправный, стабильно работающий роутер перегревается и «зависает». Для этого на приборе есть кнопка Reset, либо можно просто отключить девайс от сети не менее чем на 5 минут. После включения роутер перезагрузится. Если соединение восстановлено, проблема решена.
Проверка скорости
Нередко неисправность заключается в потере скорости — сервер выдает нужное количество мегабит в секунду, а на выходе абонент наблюдает существенное снижение скорости. Причины неполадок могут крыться как в кабеле, так и самом маршрутизаторе. Чтобы понять, что стало причиной сложившейся ситуации, следует отключить провод Ethernet от роутера и вставить в разъем ПК либо ноутбука. Если скорость останется на прежнем уровне — проблема вне устройства, если улучшится — нужна более подробная проверка роутера.
В первом случае самое время позвонить провайдеру и узнать, не выполняются ли какие-либо ремонтные работы на линии. Они могут быть как запланированными (но обычно об этом предупреждают абонентов), так и возникшими вследствие аварии.
Проверка интернета при помощи Ping
Еще один способ протестировать скорость трафика — воспользоваться программой Ping. К данному методу часто прибегают геймеры, ведь для любителей компьютерных игр малейшее промедление может закончиться победой противника. Пинг показывает, за какое время в микросекундах сигнал от ПК доходит до сервера и возвращается обратно.
Способов проверить Пинг несколько:
- На геймерских сайтах.
- С помощью командной строки.
- Посредством специальных онлайн-ресурсов.
Чтобы воспользоваться сервисом через командную строку, нужно произвести ряд действий:
- Нажать сочетание клавиш Windows + R.
- В появившейся командной строке ввести cmd и нажать клавишу Enter.
- Ввести слово Ping и адрес веб-ресурса.
- Подтвердить действие кнопкой Enter.
- Дождаться получения результата.
Тем, кто не хочет заморачиваться с командной строкой либо просто экономит свое время, Всемирная паутина предлагает массу онлайн-порталов, где можно проверять Ping. Для этого достаточно нажать кнопку «Начать тестирование» и дождаться выдачи результатов. Оптимальная для среднестатистического пользователя скорость теста составляет от 15 до 18 микросекунд. Для геймеров этот показатель не должен быть ниже 10 микросекунд. Пользователям, использующим интернет для работы, — не менее 6 микросекунд.
Проверка Wi-Fi
Бывают случаи, когда принимающее сигнал оборудование, к примеру, компьютер, получает трафик без сбоев, а вот на смартфоне или айпаде скорость тормозит, а то и вовсе пропадает. Дело может быть в неисправности модуля Wi-Fi, установленном в роутере. Проверить, состояние маршрутизатора просто, подключив к нему несколько гаджетов. Если смартфон или планшет не видит беспроводную сеть, то модуль неисправен. В подобной ситуации без помощи специалиста не обойтись. Девайс придется отнести в сервис.
Но проблема может возникнуть и при рабочем модуле из-за общей загруженности сети оператора.
Узнать это можно, посмотрев настройки маршрутизатора. Алгоритм таков:
- В адресной строке браузера ввести значение 192.168.0.1 либо 192.168.1.1.
- В появившемся окне ввести логин и пароль (данные обычно указаны на наклейке маршрутизатора и почти всегда и пароль, и логин — admin).
- Перейти в «Настройки роутера».
- Открыть «Беспроводной режим».
- Кликнуть «Состояние станций», «Важно» и «Общая загруженность сети провайдера».
Эффективность работы роутера зависит от марки и технических характеристик. К примеру, маршрутизаторы компании ZyXEL, Асус или Tp-Link при сильной загруженности стандартной частоты 2,4 ГГц автоматически переходят на частоту 5 ГГц. Скорость при этом не теряется и пользователь не замечает изменений.
Проверить сигнал Wi-Fi возможно и с помощью специальных онлайн-сервисов. Действие займет буквально пару минут.
Проверка драйвера роутера
Роутер может «глючить» из-за слетевшего драйвера. Так часто бывает, когда при автоматическом обновлении происходит аварийное завершение работы. К примеру, у ноутбука села батарея, либо отключили электричество. Нередко поломка возникает из-за атаки системного вируса. Иногда сами компании-поставщики трафика проводят важные изменения на своем сервере, и чтобы добиться стабильности в работе маршрутизатора, нужно установить новый софт.
Важно: все обновления ПО и драйверов могут производиться только через кабель. До завершения установки запрещено отключать девайс от сети.
Проверку роутера на работоспособность возможно провести следующим образом:
- Через меню «Пуск» зайти в «Диспетчер устройств».
- Перейти в «Сетевые адаптеры».
- В появившемся списке найти маршрутизатор и кликнуть на него правой кнопкой мышки.
- Во всплывшем окне нажать «Обновить драйвер».
Если система не обнаруживает устройство либо рядом с ним стоит восклицательный знак, то причина — системная ошибка в работе оборудования. В таком случае драйвера нужно загрузить повторно. Файлы можно найти на официальном сайте производителя девайса. Для примера можно взять диагностику роутера Tp-Link. Устройства этого китайского бренда отличается простотой в обслуживании — любые драйвера можно найти и загрузить на официальном ресурсе компании.
Схема действий следующая:
- Отключить интернет-кабель от девайса и подключить непосредственно к ПК.
- Зайти на сайт производителя и выбрать модель устройства. Нужная информация указана на обратной стороне девайса.
- Перейти в раздел с загрузками ПО.
- Скачать нужные драйвера.
- Установить файлы на компьютер.
- Перезагрузить оборудование.
- Проверить исправность.
Важно: прежде, чем установить скачанный файл, необходимо проверить, соответствует ли аппаратная версия устройства версии устанавливаемой прошивки. Некорректный софт может непоправимо повредить девайс.
Проверка качества интернета
Не меньше, чем все вышеперечисленные факторы, на скорость и качество связи влияет и тип кабеля, который применяется для соединения с сервером. При подключении через телефонный кабель посредством ADSL-модема качество трафика заметно хромает по сравнению с высокоскоростным оптоволокном. И неважно, кто является поставщиком услуг — гигант вроде Ростелекома или небольшой провинциальный оператор.
Если проблема с доступом или раздачей регулярна, но при этом маршрутизатор работает нормально, то есть смысл задуматься о смене поставщика услуг. Причиной плохого соединения может быть низкокачественное оборудование, установленное непосредственно на серверах.
Роутер — неотъемлемая часть нашей современной жизни, позволяющая подключаться к Интернету и обеспечивающая работу сети в доме или офисе. Как и любое другое устройство, роутер иногда может подвести и перестать работать. Чтобы избежать ненужных неудобств и связанных с этим проблем, важно уметь определить, исправен ли ваш роутер, и при необходимости провести его диагностику.
Определить неисправность роутера можно по ряду характерных симптомов. Например, если вы не можете подключиться к Wi-Fi сети или выходить в Интернет, это может быть признаком проблемы с роутером. Кроме того, неработающие порты, постоянные сбои в работе сети или перегрев роутера также могут указывать на неисправность.
Если у вас возникли подозрения о неисправности роутера, следует провести некоторые диагностические мероприятия. Сперва попробуйте перезагрузить роутер — это может помочь в случае временного сбоя системы. Если перезагрузка не дала результата, вы можете попробовать проверить подключение кабеля, провести обновление прошивки роутера или сбросить его на заводские настройки.
Содержание
- Как определить исправность роутера:
- Симптомы неисправности
- Первичная диагностика
- Проверка соединения с интернетом
- Проверка подключенных устройств
- Проверка наличия обновлений
Как определить исправность роутера:
1. Проверьте питание. Убедитесь, что роутер подключен к электросети и его индикаторы питания горят. Если нет, попробуйте переподключить кабель питания или проверьте розетку.
2. Проверьте подключение к интернету. Подключите компьютер прямо к модему (без использования роутера) и проверьте, есть ли интернет-соединение. Если да, проблема может быть в роутере.
3. Перезагрузите роутер. Отключите роутер от питания, подождите несколько секунд и снова подключите его к электросети. Подождите, пока роутер перезагрузится, и проверьте его работу.
4. Проверьте настройки роутера. Войдите в настройки роутера через веб-интерфейс и убедитесь, что все настройки настроены правильно. Проверьте пароль Wi-Fi, установленные ограничения доступа и другие конфигурации.
5. Проверьте антенны. Если у вашего роутера есть внешние антенны, убедитесь, что они правильно прикреплены и не повреждены.
6. Проверьте обновления программного обеспечения. Проверьте, доступны ли обновления для вашего роутера. Обновление прошивки может решить многие проблемы.
7. Проведите диагностику сети. Многие роутеры имеют встроенную функцию диагностики сети, которая позволяет проверить объем передачи данных, скорость интернет-соединения и другие параметры.
Если после проведения всех этих проверок проблема с роутером не решена, возможно, вам потребуется обратиться к специалистам или заменить роутер на новый.
Симптомы неисправности
Неисправность роутера может проявляться в различных симптомах, которые могут сигнализировать о проблеме:
| 1. | Отсутствие интернет-соединения. |
| 2. | Необычное поведение Wi-Fi сигнала: плохой прием или отсутствие сигнала. |
| 3. | Частые потери связи или периодическое отключение от сети. |
| 4. | Медленная скорость передачи данных. |
| 5. | Не работает функция беспроводного доступа к интернету (Wi-Fi). |
| 6. | Появление ошибок при настройке роутера или его обновлении. |
| 7. | Перегрев роутера или его компонентов. |
Если один или несколько указанных симптомов наблюдаются, это может говорить о возможной неисправности роутера. В таком случае рекомендуется провести диагностику устройства и принять меры по восстановлению его работы либо обратиться к специалисту.
Первичная диагностика
Перед тем как передавать роутер на гарантийный ремонт или покупать новый, следует выполнить первичную диагностику для выявления основных симптомов неисправности. Это поможет определить, нужно ли обращаться к специалисту или можно самостоятельно устранить проблему.
При первичной диагностике роутера необходимо обратить внимание на следующие признаки неисправности:
- Отсутствие питания: проверьте подключение роутера к электрической сети и убедитесь, что индикаторы питания горят. Если нет, то возможно роутер не работает из-за проблемы с питанием.
- Отсутствие сети Wi-Fi: проверьте, включена ли функция Wi-Fi на роутере. Попробуйте подключиться к Wi-Fi с другого устройства. Если сеть не отображается или не удается успешно подключиться, то возможно проблема с Wi-Fi сигналом или настройками роутера.
- Отсутствие доступа к интернету: проверьте, подключено ли устройство к роутеру по LAN-кабелю. Если подключение есть, но доступа к интернету нет, то возможно проблема с настройками роутера или провайдером интернета.
- Неустойчивая работа роутера: если роутер периодически перезагружается или теряет соединение с интернетом, то возможно есть проблема с аппаратной частью роутера или некорректными настройками.
Если при первичной диагностике вы не смогли определить причину неисправности и устранить проблему самостоятельно, рекомендуется обратиться к специалисту или сервисному центру, чтобы избежать дополнительных ошибок при ремонте или настройке роутера.
Проверка соединения с интернетом
Вот несколько способов проверки соединения с интернетом через роутер:
- Подключите устройство к Wi-Fi сети, созданной вашим роутером. Убедитесь, что пароль и имя сети введены правильно. Если устройство успешно подключается к сети, большая часть работы уже выполнена.
- Откройте веб-браузер на подключенном устройстве и попробуйте открыть любую веб-страницу. Если страница открывается без проблем, это означает, что ваш роутер имеет доступ к интернету.
- Если страница не открывается, попробуйте перезагрузить роутер. Для этого отсоедините его от источника питания на несколько секунд, а затем снова подключите. После перезагрузки попробуйте открыть веб-страницу снова.
- Если перезагрузка роутера не помогла, проверьте физические соединения. Убедитесь, что все кабели правильно подключены к роутеру и модему. Попробуйте переподключить или заменить кабели, если это возможно.
- Если все вышеперечисленные шаги не помогли восстановить соединение с интернетом, возможно, проблема не в роутере, а в вашем провайдере интернета. Обратитесь к своему провайдеру для получения дополнительной помощи и совета по диагностике проблемы.
Проверка соединения с интернетом является важным шагом при диагностике исправности роутера. Если у вас есть доступ к другому устройству и настройки роутера правильные, но соединение все равно не работает, рекомендуется обратиться к профессионалам для решения проблемы.
Проверка подключенных устройств
При возникновении проблем с работой роутера, необходимо также проверить подключенные к нему устройства. В некоторых случаях, проблема может быть связана именно с ними.
Существует несколько способов диагностировать исправность подключенных устройств:
-
Проверка физического подключения:
Проверьте, правильно ли подключены все кабели. Убедитесь, что сетевой кабель подключен к правильному порту роутера и устройству, а также убедитесь, что кабель не поврежден. В случае беспроводного подключения, убедитесь, что устройство находится в зоне покрытия Wi-Fi сигнала роутера.
-
Перезагрузка устройств:
Попробуйте перезагрузить подключенные устройства. Некоторые проблемы могут решиться простой перезагрузкой. Для этого отключите устройства от электрической сети на несколько секунд, затем снова включите их.
-
Проверка наличия обновлений:
Убедитесь, что все подключенные устройства имеют последние обновления прошивки или драйверов. Неактуальное программное обеспечение может быть причиной проблем с их работой.
-
Проверка наличия конфликтов IP-адресов:
Устройства в сети должны иметь уникальные IP-адреса. Если у вас возникли проблемы с подключенными устройствами, проверьте, чтобы у них не возникло конфликта IP-адресов. Чтобы решить эту проблему, можно изменить IP-адрес устройства или использовать функцию «Выдать определенный IP» в настройках роутера.
Если после выполнения всех вышеперечисленных действий проблема с подключенными устройствами не решается, возможно, причиной является неисправность самого роутера. В таком случае рекомендуется обратиться к специалистам или заменить устройство.
Проверка наличия обновлений
Для проверки наличия обновлений вы можете применить следующие способы:
- Войдите в административный интерфейс роутера, открыв веб-браузер и введя IP-адрес роутера в адресной строке. Затем войдите в настройки роутера, обычно требуется ввод логина и пароля. В разделе «Обновление ПО» или «Настройка обновлений» вы найдете информацию о наличии доступных обновлений.
- Воспользуйтесь утилитой для обновления роутера, которую можно скачать с официального сайта производителя. Установив программу на компьютер, подключитесь к роутеру и запустите утилиту. Она автоматически проверит наличие обновлений и предложит их установить, если таковые имеются.
- Воспользуйтесь сервисами онлайн-проверки наличия обновлений для конкретной модели роутера. Введите модель своего роутера и получите информацию о последней доступной прошивке.
Обратите внимание, что при обновлении прошивки роутера может произойти потеря конфигурации и настроек. Поэтому перед обновлением прошивки необходимо создать резервную копию настроек роутера.
Понимание принципа работы маршрутизатора поможет при возникновении проблем быстро их разрешить. Подробно рассмотрим, как можно проверить роутер на работоспособность и повысить скорость Wi-Fi.
Провести диагностику устройства можно в домашних условиях
Проверка Wi-Fi
Рекомендуется, для начала, попробовать найти Wi-Fi при помощи планшета или ноутбука. Дело в том, что возможны перебои с программным обеспечением и настройками на самой технике. При нормальной работе беспроводной связи от других источников, необходимо выполнить следующее:
- Необходимо проверить, включён ли Wi-Fi.
- Затем выполнить наладку беспроводного соединения в системе. Для этого необходимо зайти через Пуск / Панель управления /Сеть и Интернет или использовать специальный значок на панели задач рабочего стола. Далее, выбираем Центр управления сетями и общим доступом / Изменение параметров адаптера / Включить.
Проверка стабильности сети
Дело в том, что отсутствие Wi-Fi или его низкая скорость могут быть из-за некачественной работы провайдера, к которому подключён маршрутизатор. Для того, чтобы проверить это, необходимо выполнить следующее:
- Выключить компьютер и вставить в его Ethernet-розетку сетевой кабель из роутера.
- Через несколько минут включить компьютер и, в течение получаса, используя интернет для посещения различных сайтов и просмотра видео, проанализировать стабильность его работы, а также его скорость. Это можно выполнить на сайте вашего провайдера или перейдя по следующей ссылке speedtest.net.
- Выключить компьютер, восстановить соединение к маршрутизатору. При необходимости подключить другой сетевой кабель от маршрутизатора к компьютеру.
- Включить компьютер и протестировать работу интернета в течение получаса.
- Сравнить полученные результаты. Если работа Wi-Fi существенно отличается от работы сети при прямом подключении к компьютеру, роутер необходимо перенастроить или отремонтировать.
Перенастройка роутера
Иногда, чтобы восстановить работоспособность маршрутизатора и увеличить скорость передачи данных, достаточно выполнить сброс его настроек. Для этого необходимо:
- Отключить все сигнальные кабели.
- Включить роутер. Найти на корпусе кнопку «Reset», нажать и удерживать её от 10 до 19 секунд. При удерживании кнопки более 20 секунд, маршрутизатор переключится в аварийный режим. О сбросе настроек сообщит мигание, изменение количества или порядка светодиодов. После этого мы отпускаем кнопку и получаем роутер с настройками «по умолчанию».
Для перенастройки маршрутизатора фирмы 3COM
- Открыть браузер, установленный на компьютере или ноутбуке.
- Для перехода на страницу настройки маршрутизатора, в адресной строке ввести 192.168.1.1. Вход выполнится и без соединения с интернетом.
- Ввести в появившееся меню пароль и логин «admin»/«admin». После этого все настройки станут базовыми.
Проверка драйвера роутера
Причиной отсутствия соединения с интернетом может быть:
- выход из строя драйвера;
- отсутствие драйвера после переустановки;
- устаревший драйвер.
В этом случае, необходимо скачать драйвер с сайта производителя компьютера или ноутбука. При скачивании с менее надёжных сайтов, вы можете вместе с драйвером скачать множество вредоносных программ и вирусов.
Далее, необходимо проверить подключение адаптера. Если есть сеть, но ноутбук (компьютер) не может к ней подключиться, выполнить следующее:
- нажать звёздочку на панели задач рабочего стола и при необходимости ввести пароль вашей сети;
- если подключение отсутствует, использовать опцию «Устранение неполадок»;
- если и это не помогло, удалить сетевое соединение, а затем создать его.
Проверка интернета при помощи Ping
Ping — утилита для проверки соединения в сети. Для её запуска выполняется следующее:
- Открыть командную консоль — Пуск — Командная строка. В командной строке ввести CMD и нажать Enter.
- После появления чёрного окна, ввести команду Ping/ Сетевой адрес роутера. После имени указываются ключи «n» и «t». При этом n, t — соответственно, необходимое и неограниченное количество пакетов. При выборе ключа «t», Ping нужно будет останавливать командой Ctrl+C.
- После нажатия «Ок», на экране появятся результаты. Среди которых:
- время отклика (time) — скорость приёма/передачи информации. Значение должно быть не более нескольких единиц, а лучше около одного;
- Lost — указывает количество потерь пакетов. Если значение больше нуля, маршрутизатор неисправен и его надо отнести в сервис.
Если не удаётся запустить команду ping, скорее всего, роутер находится в режиме восстановления. Чтобы вернуть ему работоспособность, понадобятся услуги сервисного центра.
Таким образом, отсутствие Wi-Fi не означает, что неполадки только в маршрутизаторе. Возможно, разобравшись в деталях, вы можете самостоятельно добиться хорошей скорости вашей беспроводной сети.