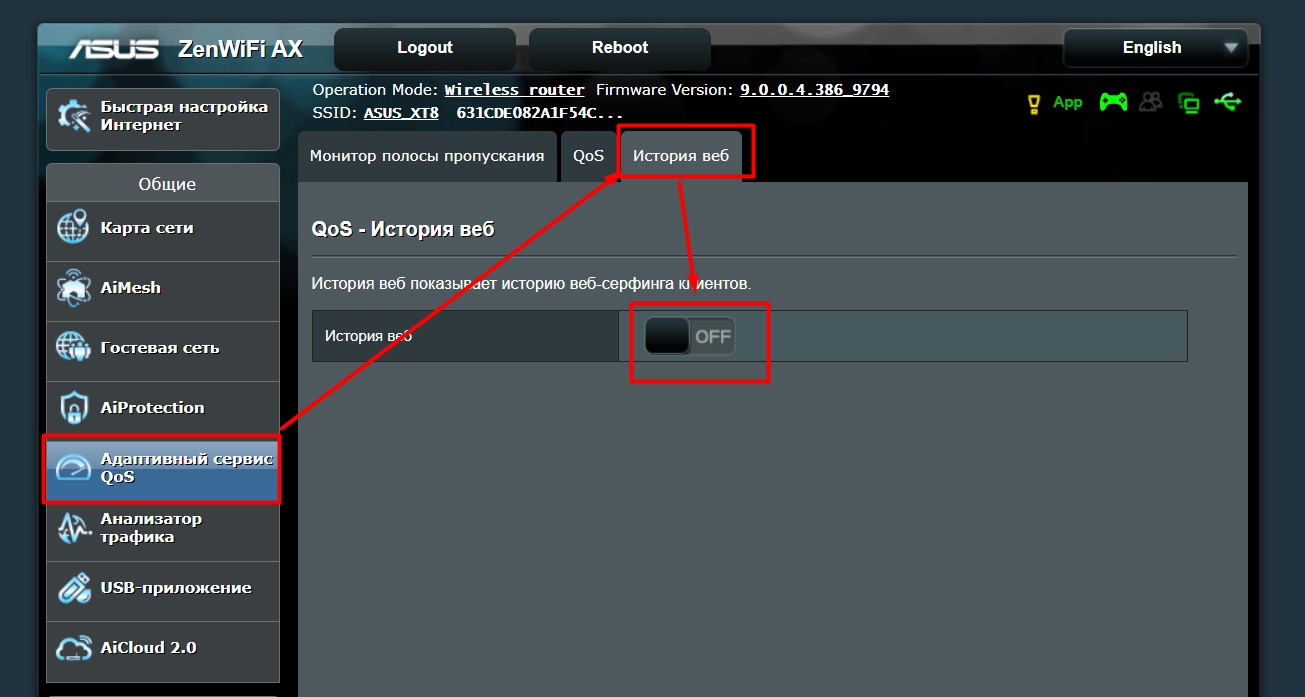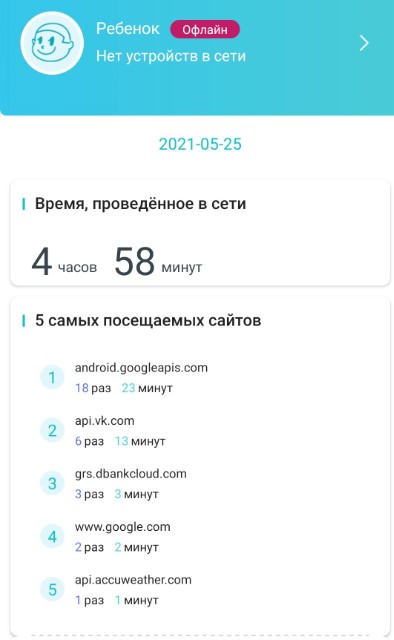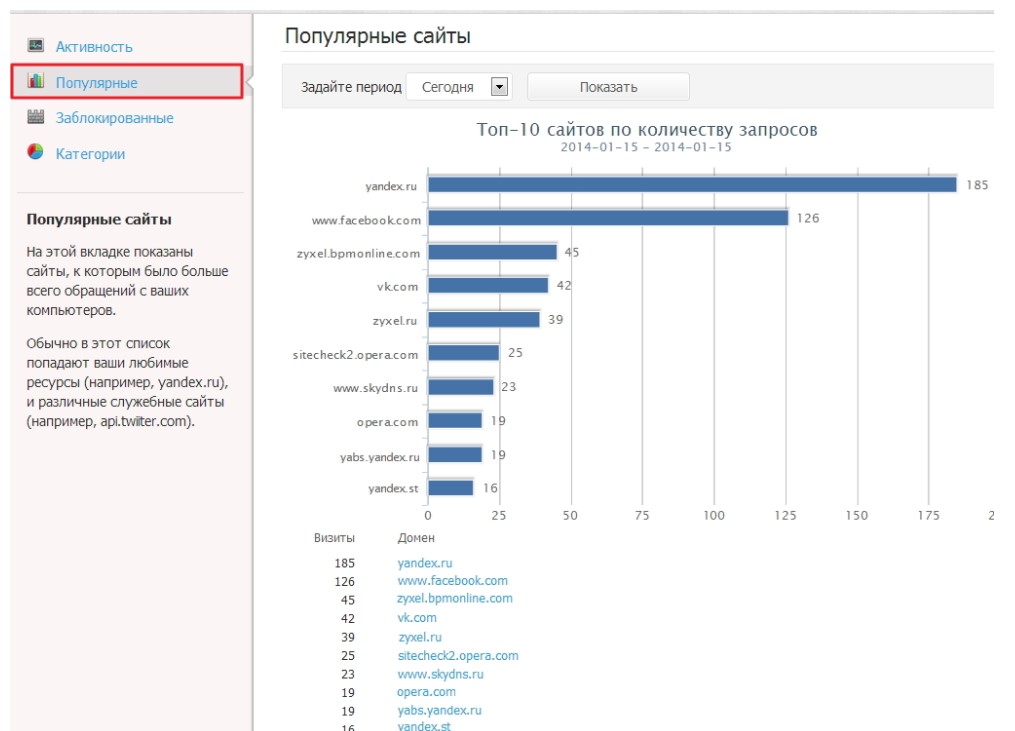Приветствую на нашем портале WiFiGid! Сразу в проблему: вы хотите узнать, какие сайты открывает ваш ребенок, вторая половинка или злой и нехороший сосед, который каким-то боком подключился к вашему Wi-Fi? Разумеется, ваш Wi-Fi – ваши правила. Хотите узнать, что происходит в вашей сети – ваше право. И именно для вас эта инструкция. Сегодня я попробую со всех сторон осветить тему, как посмотреть, на какие сайты заходили с вашего Wi-Fi.
Содержание
- Дисклеймер
- Быстрое решение
- Роутеры-исключения
- Сложные способы (для подготовленных)
- А кто подключен?
- Задать вопрос автору статьи
Дисклеймер
Я понимаю про важность сохранности личного пространства и целиком поддерживаю это. Но бывают случаи, когда его действительно стоит нарушить. Эта статья больше про развенчание мифов и указание верных векторов в поиске решения своей проблемы. Ну и отслеживание трафика на СВОЕМ роутере вполне себе законно.
Быстрое решение
Спешу всех пришедших расстроить – на текущий день 99% роутеров не позволяют просматривать историю посещенных сайтов. Конец.
Поэтому самое простое решение – спросить напрямую или просто ПОСМОТРЕТЬ ИСТОРИЮ БРАУЗЕРА на стороне клиента. И не говорите, что получить доступ в одной квартире к телефону или компьютеру невозможно. А если невозможно, значит тут точно что-то не то, и это уже выходит за поле деятельности нашего сайта.
А еще один раз видел статистику использования сайтов в личном кабинете провайдера. Да, провайдеры отслеживают наши посещения, но для меня было дикостью увидеть это в кабинете. Но проверить стоит и у себя – а мало ли.
Роутеры-исключения
Чуть выше я написал, что БОЛЬШИНСТВО текущих роутеров не умеют смотреть историю просмотров. Но есть и исключения. Если у вас такой роутер, или вы собираетесь его приобрести, все классно – просто заходим в настройщик (инструкции есть на нашем сайте) и ищем соответствующий раздел.
Одна вода и никакой конкретики? Да! Поэтому в начале я и призвал отказаться от этой затеи, ибо и мы за всем уследить не сможем. Но зайти в настройки роутер и проверить какие-то зацепки – вполне себе можно. А ниже оставлю несколько полезных отсылок и идей:
- Роутеры MikroTik. Да и вообще любое профессиональное-полупрофессиональное сетевое оборудование. «Микротики» вполне себе доступны для простого домашнего пользователя, НО для неподготовленного читателя они ОЧЕНЬ сложны в настройке. Конечно, у нас есть какие-то статьи-настройщики, но кого-то этот контент может шокировать. Разумеется, из коробки ничего не работает – нужно отдельно выстраивать систему логирования, но это вполне себе работоспособно.
- Современные роутеры Asus (не старые). Божественная прошивка новых Asus позволяет смотреть историю без танцев с бубнами. Переходим в «Адаптивный сервис QoS – История веб». На момент написания статьи как назло под рукой не осталось нужного роутера, пришлось делать скриншот с эмулятора, но уверяю, там все как нужно.
- Современные роутеры TP-Link (не старые). Вот здесь это находится в разумном разделе – «Родительский контроль». Что удобно – можно отнести все устройства своего ребенка в одну группу, а уже потом просматривать статистику по группам. На моем AX73 такой просмотр возможен только через мобильное приложение (в обычном веб-конфигураторе этого нет). Пример будет ниже. Недостатки – именно на этом роутере требуется подписка на сервис для просмотра детальной истории посещения сайтов. Но на безрыбье и такая функция пойдет. Так что просто смотрим топ посещаемых сайтов.
- Keenetic и SkyDNS. Здесь все просто, если у вас Keenetic, и вы пользуетесь сервисом SkyDNS, то в его настройках можно найти Популярные сайты. Тоже не идеально, но что поделать.
Как вы поняли, простое удобное решение из коробки на текущий день есть только у ASUS. Конечно, скорее всего производители будут расширять функционал в эту сторону, но пока получаем, что есть. Еще один повод просто получить доступ к устройству.
Сложные способы (для подготовленных)
Для подготовленных тружеников интернета вряд ли нужно делать детальные инструкции, тем более все уже описано. Поэтому здесь еще раз отмечу – современные роутеры очень плохо исполняют функцию логирования действий в домашних сетях. Отсюда нужно пилить какие-то сторонние решения за пределами роутера, чтобы узнать, на какие сайты заходили ваши клиенты. Рабочие варианты:
- Поднять свой DNS-сервер (разумеется, включить логирование). После этого идем в настройки роутера и вручную прописываем ему НАШ адрес DNS. Клиенты, которые получают DNS от роутера попадают в ваше поле мониторинга. Без SSL из информации будет виден только домен, без прочих данных. Не забываем, что многие Android телефоны по умолчанию не получают DNS от сети, а используют свои «гугловские».
- Поднимаем прокси-сервер. В настройках роутера проксируем все запросы через него. Но снова сложности – HTTPS сайты и приложения будут ругаться. Для решения нужно будет генерировать сертификаты и как-то устанавливать на устройства. Но если есть доступ к устройству для его установки, не проще ли тогда просто посмотреть там историю просмотров? Да и то же приложение Instagram (а наверняка и другие) отказываются подключаться к таким связкам (приходилось отвязывать прилу инсты).
- ARP-спуфинг (ищем в поиске). Больше как хакерская методика, но в нашем деле вполне себе может помочь. По факту это тот же прокси-сервер, НО ничего в роутере прописывать не нужно, т.к. трафик сам пойдет через нашу машину. А дальше дело техники. Разумеется, проблему HTTPS в чистом виде никто не отменял. В самом деревянном случае можно организовать просмотр через тот же Wireshark с фильтром по цели.
Как видите, это не про простого домашнего пользователя – здесь нужно подумать и поработать. А стоит ли оно того?
Под решения 2 и 3 вполне себе можно использовать утилиту ptraffer (Linux). А если ваш роутер поддерживает прошивку OpenWRT – ставим модули dnsmasq и squid, которые могут решить эту задачу на самом роутере.
А кто подключен?
Этот раздел не относится к теме статьи, но в завершение хотелось бы оставить наш материал от Бородача по поиску тех, кто просто подключен к вашему роутеру. В описанной задаче может пригодится лишь косвенно, но мало ли кому-то будет полезным.
Download Article
Download Article
This wikiHow will teach you how to check the browsing history on a WiFi router using a web browser. Some newer routers, like those rented from Spectrum, may not allow you to view the router’s admin dashboard.
-
1
Get your IP address. It’s sometimes located on the bottom of your router, but you can also check your Settings (Windows) or Preferences (Mac).
- To do that on Windows 10, go to Settings > Network & Internet > View your network properties and look for the string of digits next to «Default Gateway.»[1]
- If you’re using Mac, click the Apple logo > System Preferences > Network > Advanced and look next to «Router» under the TCP/IP tab.[2]
- To do that on Windows 10, go to Settings > Network & Internet > View your network properties and look for the string of digits next to «Default Gateway.»[1]
-
2
Copy the IP address. It’s an 8-character string of numbers.
Advertisement
-
3
Paste the IP address into the address bar of a web browser. This should take you to a login page for your router.[3]
-
4
Sign in with your router’s admin username and password. You’ll usually find these on the bottom of your router if you didn’t change them.[4]
- Newer routers, like those rented from Spectrum, won’t have these.
-
5
View your logs. Different router manufacturers have different site layouts, but you should see a tab or link to view your Wi-Fi history and logs.[5]
- You should see a list of websites (shown as IP addresses) that your router has visited. If you want to look at a specific device’s activity, you’ll need to find that device’s IP address (in an area similar to «Device List’) and check the logs for the activity from that address.[6]
- You should see a list of websites (shown as IP addresses) that your router has visited. If you want to look at a specific device’s activity, you’ll need to find that device’s IP address (in an area similar to «Device List’) and check the logs for the activity from that address.[6]
Advertisement
Add New Question
-
Question
Is there a way to protect or hide the IP’s and website? How do I clean or delete them?
Yes, you can do this. To do so, you can Use a VPN. The router will still show that you are using a VPN though.
Ask a Question
200 characters left
Include your email address to get a message when this question is answered.
Submit
Advertisement
Video
-
If someone on your network is using a VPN, their data will be encrypted and you won’t be able to see the sites they’ve visited.
Thanks for submitting a tip for review!
Advertisement
About This Article
Article SummaryX
1. Get your IP address.
2. Copy the IP address.
3. Paste the IP address into the address bar of a web browser.
4. Sign in with your router’s admin username and password.
5. View your logs.
Did this summary help you?
Thanks to all authors for creating a page that has been read 460,711 times.
Is this article up to date?
Можно ли проверить историю через роутер
Роутер — это устройство, которое обеспечивает подключение к Интернету всем устройствам в доме, но не может предоставить информацию об истории посещения сайтов. Однако, существуют специальные программы, которые можно установить на компьютер, смартфон или планшет, чтобы получать статистику посещенных веб-сайтов и деятельности на сети. В данной статье мы рассмотрим, как проверить системный журнал роутера, сколько хранится истории на роутере, как предоставить доступ к истории без провайдера и как очистить историю на роутере.
- Как посмотреть системный журнал роутера
- Сколько хранится история в роутере
- Как сделать так, чтобы провайдер не видел историю
- Как очистить историю браузера на роутере
- Полезные советы
- Выводы
Как посмотреть системный журнал роутера
Просмотр системного журнала роутера поможет вам отследить активность на вашей сети. Чтобы это сделать, выполните следующие шаги:
- В меню настройки роутера найдите «Дополнительные настройки > Системный журнал».
- На каждой из вкладок Общий журнал, DHCP, аренда адресов, Журнал беспроводной сети, вы сможете посмотреть сетевую активность.
- Чтобы экспортировать и сохранить системный журнал, нажмите кнопку «Сохранить».
Теперь, когда вы знаете, как просмотреть системный журнал, вы можете отслеживать работы вашей сети, включая посещенные сайты и действия на сети.
Сколько хранится история в роутере
Несмотря на то, что провайдер должен хранить историю вашей деятельности на Интернете только за последние 30 дней, роутер не хранит историю, так как это не является его функцией.
Как сделать так, чтобы провайдер не видел историю
Вам необходимо использовать браузер в режиме инкогнито, который не запоминает историю просмотров. Например, в Google Chrome этот режим называется «Инкогнито», в Firefox и Safari — «Частный доступ», а в Edge — «InPrivate». Таким образом, провайдер не сможет увидеть историю посещения сайтов, и вы сможете быть более защищены в Интернете.
Как очистить историю браузера на роутере
Существует несколько способов очистить историю на роутере. Один из простейших способов — это сбросить настройки роутера. У каждого роутера есть кнопка «Сброс», которую можно нажать для выполнения «программного сброса» настроек. В этом случае, настройки сбросятся до заводских, и история браузера будет удалена.
Также можно удалить историю браузера на каждом устройстве, подключенном к роутеру. Для этого необходимо открыть браузер и удалить историю через его настройки.
Полезные советы
- Регулярно очищайте историю посещенных сайтов на каждом устройстве, чтобы предотвратить несанкционированный доступ к вашей личной информации.
- Не храните конфиденциальную или личную информацию, такую как номера кредитных карт, пароли или личные сообщения, на компьютере, планшете или смартфоне.
- Заходите на сайты только через защищенное соединение (https://), чтобы предотвратить кражу личных данных.
- Используйте антивирусное программное обеспечение и обновляйте его регулярно, чтобы предотвратить взлом роутера и утечку личной информации.
Выводы
Роутер не имеет возможности сохранять историю посещенных сайтов, но вы можете установить сторонние программы, чтобы получать статистику использования сети. Для очистки истории вам необходимо сбросить настройки роутера или удалить историю на каждом устройстве, подключенном к роутеру. Соблюдая некоторые меры предосторожности, вы можете предотвратить утечку вашей личной информации и оставаться более защищенными в Интернете.
Как сделать чтобы не было видно что ты посмотрел историю в ВК
Если вы хотите скрыть от других, что вы просматривали истории в своем профиле ВКонтакте, то вам необходимо выполнить несколько простых действий. Сначала откройте приложение на своем устройстве и перейдите в раздел «Приватность». Затем выберите пункт «Кто видит мои истории» и по запросу ничего не найдено. Возможно, необходимо попробовать использовать другие ключевые слова, например, «удалить страницу» или «создать чат». После выполнения этих действий ваша история будет скрыта от других пользователей, и им не будет известно, что вы просматривали ее. Будьте осторожны и соблюдайте правила конфиденциальности в социальной сети ВКонтакте.
Можно ли посмотреть историю в ВК анонимно
Вопрос о том, можно ли посмотреть историю в ВК анонимно, интересен многим пользователям социальной сети. На самом деле, существует несколько способов для этого. Первый — завести фейковую страницу и использовать ее для просмотра историй других людей. Второй — установить специальный плагин для браузера. Третий вариант — использовать приложения для мобильных устройств, такие как KateMobile для Android или Vfeed для iOS. Четвертый вариант — скачать специальное приложение «Скачать истории VK анонимно» для Android. И, наконец, пятый вариант — воспользоваться онлайн-сервисом Stories Monster. Данные методы помогут сохранить анонимность при просмотре историй в VK, но не стоит забывать о том, что некоторые действия могут быть незаконными и нарушать права других пользователей.
Как узнать кто сколько раз смотрел историю в ВК
Для того чтобы узнать, кто сколько раз смотрел вашу историю в социальной сети ВКонтакте, вам нужно выполнить несколько простых действий. Во-первых, перейти в свою историю и свайпнуть ее вниз. Во-вторых, открыть публикацию, которая вас интересует. В-третьих, знать, что данные о просмотрах доступны в течение 48 часов после публикации. В-четвертых, выбрать нужную историю и покрутить ее, чтобы получить информацию о просмотрах. После выбора нужной истории, необходимо провести пальцем вверх по экрану для просмотра данных о просмотрах. Таким образом, простыми действиями можно узнать, кто и сколько раз просмотрел вашу историю в социальной сети ВКонтакте.
Кто видит мою историю в ВК
В социальной сети ВКонтакте есть функция историй, которые могут видеть все пользователи, включая гостей страницы. В историях можно делать фотографии и видео до 15 секунд, а также дополнить их граффити, стикерами или текстом. Это отличный способ рассказать о своей текущей жизни, поделиться впечатлениями и поздравлениями с друзьями. Многие люди активно пользуются этой функцией и загружают в истории свои приключения, общение с друзьями и многое другое. Стоит помнить, что истории могут быть удалены через 24 часа после публикации, поэтому если хотите чтобы они были доступны еще дольше, то стоит сохранять их в «Избранное». Как видно, функция историй дает большие возможности для творческой самореализации и общения с друзьями.
История роутера
Существует мнение о том, что роутеры могут сохранять историю соединений и посещенных веб-сайтов. Давайте разберемся, насколько это правда и как можно проверить историю использования и настройки роутера.
- Можно ли узнать историю через роутер
- Какая история сохраняется в роутере
- Как посмотреть журнал роутера
- Можно ли узнать что смотрели через вай фай
- Полезные советы и выводы
Можно ли узнать историю через роутер
Считается, что роутеры сохраняют всю информацию о посещенных вами веб-сайтах и других активностях в интернете. Однако, это неверно. На текущий день 99% роутеров не позволяют просматривать историю посещенных сайтов. Поэтому самое простое решение — спросить напрямую или просто ПОСМОТРЕТЬ ИСТОРИЮ БРАУЗЕРА на стороне клиента.
Какая история сохраняется в роутере
По умолчанию все роутеры создают журналы использования. Однако они сохраняют очень ограниченное количество информации. Чаще всего это только сведения о том, когда было установлено подключение к интернету и как долго вы были в Сети. Опять же по умолчанию роутер не сохраняет информацию о том, какие веб-сайты вы посещали.
Как посмотреть журнал роутера
Если вы всё же хотите проверить журнал роутера, то для этого необходимо выполнить следующие шаги:
- В меню навигации выберите Дополнительные настройки > Системный журнал.
- В некоторых случаях доступ к системному журналу может быть запаролен, поэтому возможно потребуется введите правильный пароль.
- Если журнал был построен на нескольких страницах, выберите необходимую страницу, чтобы увидеть подробную информацию о действиях, связанных с роутером.
- Нажмите «Сохранить», чтобы экспортировать или сохранить системный журнал на диске.
Можно ли узнать что смотрели через вай фай
Если вы хотите просмотреть веб-сайты, посещенные через беспроводную сеть, то можете проверить записи, хранящиеся на Беспроводном маршрутизаторе. Однако, чтобы узнать информацию о посещенных вами сайтах, вам потребуется изменить настройки журнала, чтобы записывать нужные данные.
Полезные советы и выводы
- Большинство роутеров не сохраняют информацию о посещенных вами веб-сайтах.
- Журналы роутера содержат только ограниченную информацию о времени и продолжительности подключения к интернету.
- Если вы осознали, что хотите сохранить историю использования, вам необходимо воспользоваться сторонними программами, которые могут сохранять журналы посещенных сайтов.
- Если вы по-прежнему не можете получить доступ к журналу роутера или у вас возникли какие-то другие проблемы, связанные с использованием роутера, лучше всего обратиться за помощью к профессионалам.
Сим-карта
Сим-карта, или Subscriber Identity Module, представляет собой электронную карту, которая используется в мобильных устройствах. Она содержит информацию об абоненте, такую как его номер телефона и криптографические ключи, необходимые для авторизации на сети оператора связи. Кроме того, на сим-карте можно хранить контакты, сообщения и другие данные, доступ к которым возможен через меню мобильного телефона. Сим-карты могут быть разных размеров, от стандартной mini-SIM до самой новой nano-SIM. Они легко заменяемы и могут быть перенесены из одного устройства в другое с сохранением всех данных и настроек. Сим-карты являются необходимой частью мобильной связи, и без них невозможно пользоваться мобильным телефоном или интернетом на нём.
Сколько интернета надо для видеонаблюдения
Для видеонаблюдения с использованием IP-камеры необходимо иметь достаточно интернет-трафика для передачи видео. Для камеры с разрешением 640х480 пикселей и частотой съемки 25 кадров в секунду (используя H.264 сжатие), при постоянной записи со средней интенсивностью движения в кадре, объем потребляемого места на жестком диске будет составлять 11 Гигабайт в сутки. В то же время, при очень интенсивном движении в кадре, объем трафика будет составлять около 450 мегабайт в час. Для реализации видеонаблюдения на основе IP-камеры необходимо учитывать не только объем занимаемого места на диске, но и доступную скорость передачи данных, чтобы убедиться, что видео будет передаваться без задержек и потерь качества.
Можно ли подключить вай фай к телефону без сим карты
Для подключения Wi-Fi к смартфону без использования сим-карты необходимо выполнить несколько шагов. Во-первых, откройте настройки устройства и найдите пункт «Wi-Fi». Нажмите на него, чтобы открыть меню Wi-Fi. Затем вы увидите список доступных беспроводных сетей. Выберите нужную сеть и нажмите на нее. Если сеть защищена паролем, вам будет предложено ввести пароль для подключения. Введите пароль и нажмите «Подключиться». Если все настройки введены правильно, ваш смартфон подключится к выбранной беспроводной сети. После успешного подключения вы сможете пользоваться интернетом через Wi-Fi без использования сим-карты. Это может быть полезно, если у вас нет активной сим-карты или если вы хотите сэкономить на мобильной связи и использовать только Wi-Fi для доступа в интернет.
Как посмотреть настройки NAT
Чтобы просмотреть настройки NAT, необходимо зайти в режим конфигурации интерфейса с помощью команды «interface[тип номер]». Далее необходимо ввести команду «ip nat inside», чтобы определить внутренний интерфейс. Также следует использовать аналогичную команду «ip nat outside», чтобы определить внешний интерфейс. Настройки NAT позволяют управлять трафиком между локальными и глобальными сетями, а также обеспечивают безопасность сетей от внешних угроз. Они нужны для преобразования локальных IP-адресов в глобальные и наоборот. Настройки NAT в сетевом оборудовании могут быть реализованы одной из трех основных технологий: статический NAT, динамический NAT и PAT (NAT Overload). Каждая из них предназначена для решения определенных задач, связанных с маршрутизацией и безопасностью сети.
Твой Wi-Fi роутер записывает всю историю просмотров на своей странице журнала. В зависимости от модели роутера, там можно найти либо базовую, либо подробную информацию.
Большинство современных роутеров сохраняют информацию о сайтах, которые ты посещаешь, такую как URL, IP-адрес, подключенные устройства, использованный трафик и временные метки.
Чтобы получить доступ к этой информации, нужно войти в настройки своего роутера.
В этом руководстве я покажу, как проверить историю просмотров на твоем Wi-Fi роутере.
Краткое содержание статьи: Эта статья содержит руководство по проверке истории просмотров на Wi-Fi роутере, для чего нужно зайти в панель управления роутера, используя его стандартный IP-адрес, имя пользователя и пароль.
Историю просмотров можно найти во вкладке Системный журнал или Журнал административных событий, которая может находиться в системных настройках или расширенных настройках, в зависимости от модели роутера.
Ну что, приступим!
Что Нужно Знать Заранее
Прежде чем начать проверять историю на роутере, нужно знать имя пользователя, пароль и стандартный IP-адрес роутера.
Обычно всё это написано на задней стороне роутера, чаще всего на стикере. Также можно попросить вашего интернет-провайдера прислать эти данные, если вы используете модем-роутер от провайдера.
Если вы заботитесь о своей приватности и меняли стандартное имя пользователя и пароль, то для доступа к роутеру придётся использовать новые учетные данные.
На некоторых роутерах стандартный IP-адрес не указан. Тем не менее, большинство роутеров используют 192.168.1.1 или 192.168.0.1, или 192.168.100.1 в качестве стандартного IP-адреса.
Этот IP-адрес можно также узнать, если вы подключены к роутеру. На Windows откройте командную строку, введите ipconfig и нажмите Enter.
Прокрутите до подключенного адаптера и обратите внимание на шлюз по умолчанию — это и будет стандартный IP-адрес роутера.
На Mac зайдите в Сетевые настройки, потом в Расширенные и проверьте активное соединение (Wi-Fi или LAN) во вкладке TCP/IP, чтобы увидеть IP-адрес вашего роутера.
Некоторые роутеры не отображают страницу входа через Wi-Fi. В этом случае нужно подключить компьютер кабелем ethernet (LAN).
Если у вас есть все вышеуказанное, продолжайте следующим образом;
Как Проверить Историю Просмотров на Wi-Fi Роутере: Пошаговая Инструкция
- Зайдите в настройки роутера. Подключившись к вашему роутеру, откройте любой браузер, введите IP-адрес роутера в строке для URL и нажмите Enter.
- На странице входа, которая откроется, введите имя пользователя и пароль для роутера.
- В панели управления роутера или на навигационной панели найдите вкладку System log или Administrative Event log. На некоторых роутерах эта вкладка может быть в разделе системных настроек или расширенных настроек.
- Нажмите на эту вкладку, чтобы открыть страницу журнала. Здесь вы сможете просмотреть историю просмотров и предпринять необходимые действия.
В отличие от вашего браузера, роутер отображает журналы довольно просто. На некоторых роутерах, чтобы разобраться, что там происходит, нужны навыки работы с сетями.
Например, может потребоваться сопоставление IP-адресов или обратный поиск. Тем не менее, современные роутеры представляют журналы в понятной форме.
Альтернативный способ узнать стандартный IP-адрес вашего роутера:
- Кликните на строку поиска в левом нижнем углу панели задач.
- Вбейте «cmd» и выберите предложение «Командная строка».
- В командной строке введите «ipconfig» и нажмите Enter.
- Найдите запись «Default Gateway».
«Default Gateway» — это Wi-Fi роутер, к которому подключено ваше устройство, и IP-адрес рядом с ним — это IP-адрес вашего роутера.
Заключение
Проверка истории просмотров в вашем браузере через роутер — дело простое. Вам просто нужно знать стандартный IP-адрес роутера, имя пользователя и пароль.
А вы знали?
- История Wi-Fi на роутере часто покажет сайты, которые были посещены в режиме инкогнито.
- В истории роутера не будет конкретной информации о сайте (например, какие действия на нём были совершены или сколько времени на нём проведено).
- Вы не сможете открыть веб-страницы, файлы или изображения, которые увидите в истории роутера, потому что трафик зашифрован.
- Если человек, за которым вы «следите», использует VPN или браузер Tor, то определить его активность через историю роутера становится практически невозможно, так как IP-адреса будут случайными.

Основатель и генеральный директор Privacy Affairs
Миклош Золтан является основателем и генеральным директором Privacy Affairs. У Миклоша большой опыт работы в области кибербезопасности и защиты данных, так как он работал с международными командами более 10 лет в проектах, связанных с тестированием на проникновение, сетевой безопасностью и криптографией.
Миклош основал Privacy Affairs в 2018 году, чтобы предоставить образование в области кибербезопасности и защиты данных обычным аудиториям, переводя технические и «ботанические» темы на понятный язык в виде руководств и учебников.