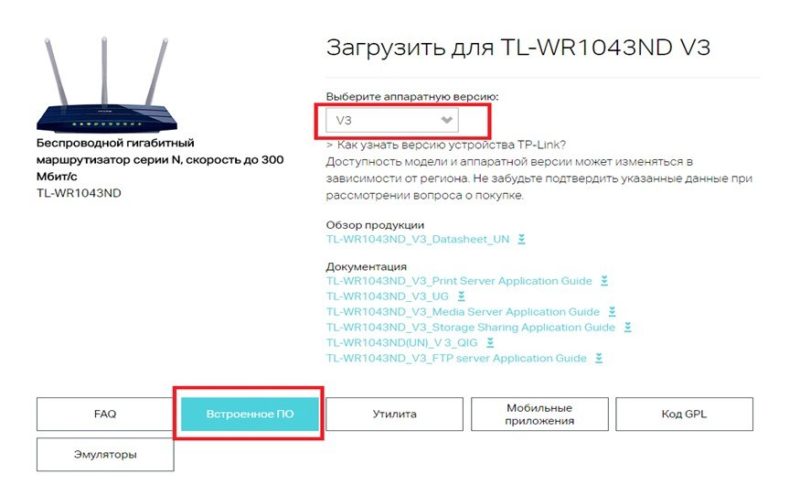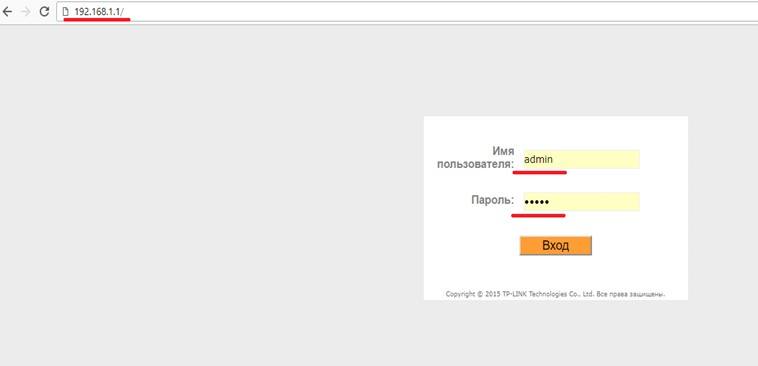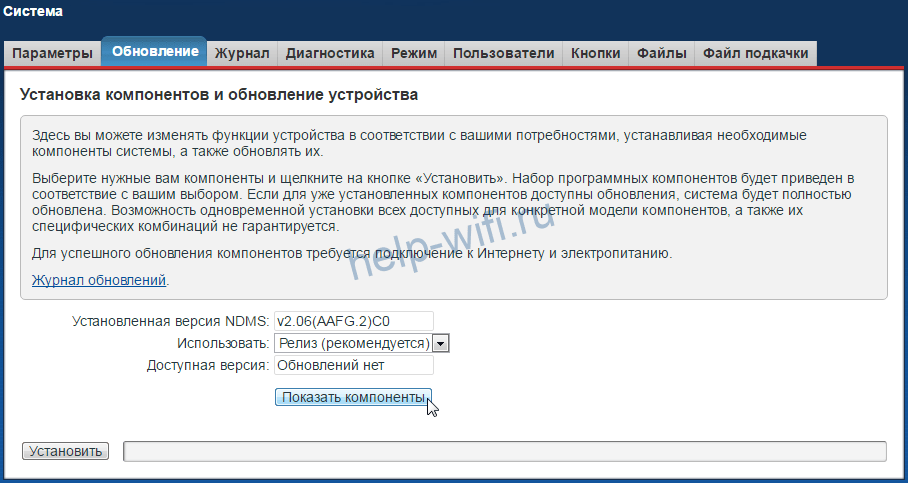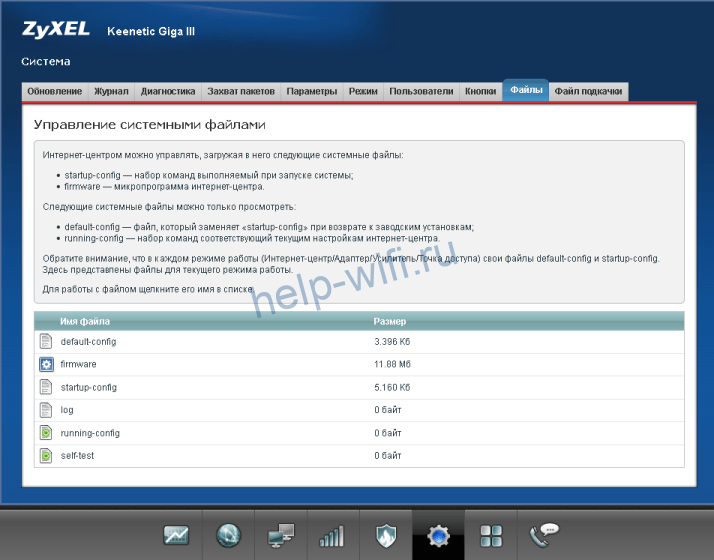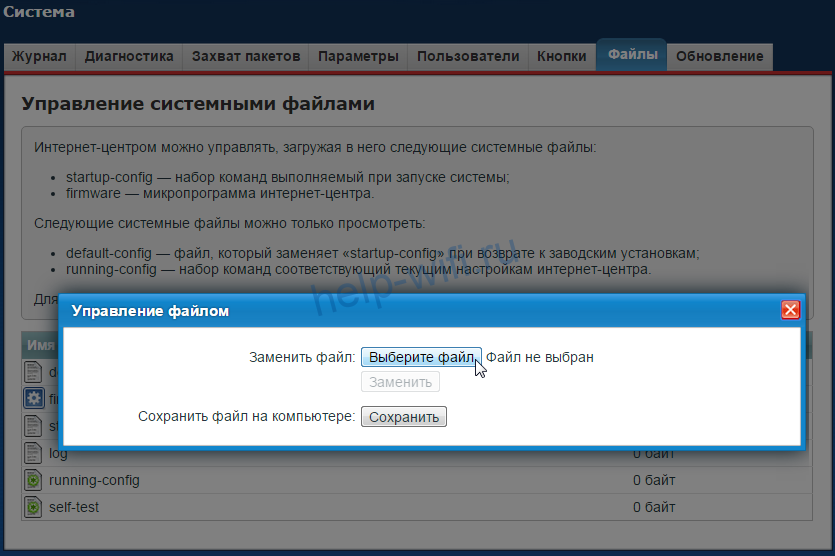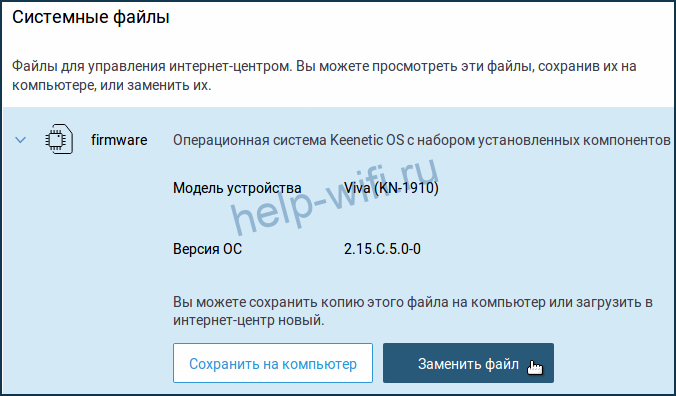С каждым днем интернет все более плотно закрепляется в нашей жизни. Поэтому качественный и быстрый доступ в сеть — это залог успеха. Но часто при подключении могут возникнуть проблемы и различные вопросы, которые всячески мешают достигнуть цели. Одной из них является сбой в прошивке роутера. При такой неисправности большинство владельцев своих устройств несут их в сервисный центр, однако перепрошить роутер можно и в домашних условиях.
Для чего это нужно?
Зачем роутеру нужно обновление программного обеспечения? Необходимость в перепрошивке устройства, как правило, вызвана следующими причинами:
- Отключение Wi-Fi.
- Зависание роутера.
- Не работает служба DHCP, по автоматической настройке сетевого подключения.
- Не устанавливается VPN соединение.
- Медленная скорость передачи данных.
Нужно отметить, что процесс обновления прошивки роутера практически идентичен на всех устройствах, независимо от марки производителя. Поэтому в данной статье будет рассмотрен общий ход действий, который необходимо выполнить для того, чтобы обновить прошивку роутера.
Поиск подходящей прошивки
В первую очередь необходимо определить модель роутера. Для этого нужно всего лишь перевернуть устройство. На нижней крышке корпуса будет присутствовать наклейка, на которой указана его модель, а также версия. Всю эту информацию нужно запомнить, она пригодится при выборе прошивки.
Где и как скачать прошивку для роутеров — видео:
Далее перейдем к непосредственному поиску прошивки, которых присутствует несколько вариантов:
На сайте производителя
Нужно отметить, что больший сегмент рынка в России занимают роутеры компаний ТП-Линк и Д-Линк , поэтому, скорее всего, искать прошивку придется именно там. Также сайт производителя указан на нижней крышке устройства.
- После входа на сайт в строке поиска по сайту необходимо ввести наименование модели Wi-Fi роутера.
- После чего выбрать подходящую модель.
- Перейти в раздел «Загрузки». Во вкладке «Программное обеспечение» нужно выбрать подходящую версию, которая была указана на наклейке.
- После этого остается лишь скачать прошивку и распаковать ее в любое удобное место.
На сайте своего интернет-провайдера
В последнее время большие компании, такие как Билайн или МТС, продают интернет-роутеры от имени своего бренда. Для таких моделей прошивка, как правило, создается отдельно. Находится она на сайте интернет-провайдера, аналогично предыдущему пункту, в разделе «Загрузки».
На сторонних интернет-ресурсах
Так же можно найти улучшенную или, так называемую, модифицированную прошивку. Для этого достаточно просто вбить в строке поиска модель роутера. Но никто не может дать гарантии, что файлы, которые попадут на компьютер не будут являться вирусом или вовсе не выведут роутер из строя при прошивке. Данный способ не рекомендуется использовать тем, кто занимается перепрошивкой впервые.
Подготовка устройства
Для того, чтобы обновить маршрутизатор необходимо отключить сетевой кабель провайдера, а также отключить Вай-Фай на всех устройствах, которые подключены к нему. Эти меры обезопасят устройство от возможных помех и вмешательств из вне.
Таким образом, устройство должно быть подключено только к электрической сети и компьютеру, с которого будет производиться обновление прошивки роутера.
ВАЖНО! Так как во время перепрошивки устройство несколько раз включается и выключается, то оно не может постоянно поддерживать одну Wi-Fi сеть. Именно поэтому прошивка производится только через сетевой кабель и не может быть произведена через Wi-Fi сеть.
Процесс обновления прошивки Wi-Fi роутера
Для начала необходимо перейти в веб-интерфейс самого роутера. Делается это довольно просто: все на той же задней крышке корпуса роутера присутствует еще одна наклейка, на которой содержатся данные, позволяющие попасть во внутренние настройки устройства.
Дополнительное видео по перепрошивке маршрутизатора:
Как правило, такие данные содержатся под заголовком «Default settings» (настройки по умолчанию), это означает, что данные настройки были предустановлены производителем по умолчанию. Под заголовком находятся IP адрес, а также логин и пароль для доступа к внутренним настройкам роутера.
IP адрес необходимо ввести в адресную строку браузера (стандартный 192.168.1.1 или 192.168.0.1). После чего запустится веб-интерфейс роутера и предложит ввести логин и пароль для доступа к настройкам (стандартные admin и admin).
После того, как доступ в настройки роутера получен, необходимо сделать точку восстановления. Для этого переходим во вкладку «Эксплуатация устройства» или «System Tools» и ищем там раздел «Backup and restore» или «Восстановление настроек». Далее нужно нажать на кнопку «Backup » и сохранить файл с текущими настройками в любое удобное место на жестком диске.
ВАЖНО! При любых манипуляциях с программным обеспечением рекомендуется создавать точку восстановления параметров. Делается это для того, чтобы, в случае возникновения непредвиденных ситуаций, восстановить уже имеющиеся настройки. Это может сэкономить вам не только нервы, время, но и деньги, которые могут быть потрачены на вызов специалиста интернет-провайдера.
Далее приступаем непосредственно к прошивке. Нужно снова перейти во вкладку «Эксплуатация устройства» или «System Tools» и найти там раздел «Firmware update» или «Обновление ПО». Выбираем файл новой прошивки, которая была скачена ранее, нажав кнопку «Выберите файл». После чего необходимо прошить роутер, подтвердив выбранные действия и дождаться окончания прошивки.
ВАЖНО! Никаких действий с роутером во время прошивки производить нельзя. Это может привести к сбою, во время которого старая прошивка будет удалена, а новая еще не установится. В таких случаях шансы восстановить устройство в домашних условиях будут очень малы.
После перепрошивки роутер перезагрузится и будет готов к дальнейшей настройке уже новой прошивки.
Восстановление предыдущих параметров работы
После удачного обновления маршрутизатора необходимо восстановить имеющиеся ранее настройки. Для этого как раз пригодится файл, который был создан ранее.
Необходимо войти в раздел «Backup and restore» и просто загрузить файл с предыдущими настройками, нажав кнопку «Restore».
Таким образом, процедура перепрошивки роутера довольно проста и не потребует большого количества времени, однако, производить ее нужно с определенной долей внимательности, поскольку неправильные действия могут привести к поломке устройства. После правильной перепрошивки роутера, устройство будет работать стабильно, быстро и без каких-либо сбоев, предоставляя заявленное производителем качество сигнала.
На чтение 9 мин Просмотров 7.7к.
Сергей Сакадынский
Работал в сфере IT-консалтинга, занимался созданием и администрированием интернет-ресурсов. 10 лет опыта работы по проектированию и обслуживанию компьютерных сетей.
Задать вопрос
Обновление прошивки роутера – процедура несложная, но для начинающего пользователя непонятная. Во-первых, зачем что-то обновлять, если всё работает нормально. Во-вторых, пугает само слово перепрошивка. В интернете найдётся немало историй о том, как кто-то что-то прошил и получил в итоге нерабочее устройство или, как ещё говорят, «кирпич».
Расскажем, для чего нужно обновлять программное обеспечение и как перепрошить (обновить) роутер с минимальными рисками.
Содержание
- Зачем обновлять роутер
- Подключение и вход в web интерфейс
- Сохранение параметров
- Обновление на примере популярных производителей
- TP-Link
- D-Link
- Asus
- Zyxel Keenetic
- Keenetic
- Netis
- Восстановление прежних настроек
- Возможные проблемы
Зачем обновлять роутер
Вообще-то, можно не обновлять. Я знаю людей, которые лет десять пользуются одним и тем же роутером и ни разу ничего не прошивали. Но производитель всё время работает над улучшением программного обеспечения и периодически выкладывает обновлённые прошивки на своём сайте. В них исправляются обнаруженные ошибки и добавляются новые функции. Есть просто неудачные прошивки, которые плохо работают. Обновлённое программное обеспечение может сделать работу роутера стабильней, а заодно немного улучшить скорость интернета.
Так что обновлять прошивку до актуальной версии желательно. Особенно если в работе маршрутизатора замечены сбои.
Подключение и вход в web интерфейс
Обновление выполняется через веб-интерфейс роутера. Если вы уже настраивали ваш маршрутизатор самостоятельно, то наверняка знаете, как туда попасть. Но на всякий случай пройдёмся по этому вопросу.
Ваш роутер уже подключен к компьютеру сетевым кабелем или по Wi-Fi. Для входа в веб-интерфейс откройте любой браузер. В адресной строке впишите IP вашего маршрутизатора. Обычно адрес роутера выглядит как 192.168.0.1 или 192.168.1.1. Но могут быть другие варианты. На нижней панели вашего маршрутизатора есть наклейка, где этот адрес указан. Там же вы найдёте логин и пароль по умолчанию. Но их вы, скорее всего, меняли. И должны были записать или запомнить.
Итак, вбиваем адрес, жмём Enter, в появившемся окне вводим правильные логин и пароль и попадаем в веб-интерфейс устройства.
Сохранение параметров
Прежде чем прошить вайфай роутер, я советую сохранить его настройки в файл. Современные роутеры умеют обновляться безболезненно, без потери параметров подключения. Но на всякий случай страхуемся от неприятных сюрпризов, чтобы потом не пришлось всё настраивать заново.
В меню вашего роутера есть раздел «Конфигурация», «Резервная копия» или что-то подобное. У TP-Link это «Системные инструменты», подраздел «Резервная копия и восстановление». Для сохранения настроек в файл жмём кнопку «Резервная копия».
У D-Link переходим в раздел «Система» — «Конфигурация» и нажимаем «Резервная копия».
Все параметры роутера сохранятся в файле на вашем компьютере.
Теперь можно приступать к обновлению.
Обновление на примере популярных производителей
Есть два способа перепрограммировать роутер. Первый, самый простой – автоматическое обновление через интернет. Второй – скачать файл прошивки с сайта разработчика и загрузить его вручную. Лучше обновить прошивку на роутере первым способом. Но некоторые старые модели этого делать не умеют. А ещё иногда возникает необходимость установить конкретную версию прошивки. Тогда приходится выполнять обновление вручную.
Расскажу, как это сделать на примере самых распространённых у нас моделей роутеров.
TP-Link
Обновление Wi-Fi роутера TP-Link выполняем так. В меню слева на вкладке «Дополнительные настройки» выбираем пункт «Системные инструменты». Ищем подраздел «Обновление встроенного ПО». На открывшейся странице нажимаем на кнопку «Проверить наличие обновлений».
Роутер должен быть подключен к интернету.
Появится окошко с информацией о наличии новой версии или её отсутствии. Если есть доступные обновления, жмём кнопку «Обновить» и ждём завершения процесса.
Для других версий прошивки алгоритм не отличается.
Для обновления вручную идём на сайт TP-Link в раздел загрузки и ищем прошивку для своей модели роутера.
Обращайте внимание на ревизию. У некоторых моделей их может быть несколько. Ревизия указана на наклейке.
Распакуйте файл прошивки в папку на вашем компьютере. Откройте в меню роутера «Обновление встроенного ПО». Через обзор ищем скачанную прошивку и жмём кнопку «Обновить».
Интернет в этом случае может быть отключен.
D-Link
На роутерах D-Link в разделе «Система» нужно найти пункт «Обновление ПО».
Дальше процедура выполняется точно так же, как и у TP-Link. Нажмите кнопку «Проверить обновления». Роутер должен быть подключен к интернету, иначе вы увидите сообщение «Невозможно проверить наличие обновления ПО».
После того, как обновления будут найдены, нажмите кнопку «Применить настройки».
Для обновления из файла нажмите «Обзор», укажите путь к прошивке и нажмите кнопку «Обновить».
В AIR интерфейсе процедура обновления выполняется точно так же, только расположение пунктов меню отличается.
Asus
Для обновления прошивки на роутере Asus войдите в веб-интерфейс и прокрутите страницу вниз. В разделе «Дополнительные настройки» выберите пункт «Администрирование».
На открывшейся странице перейдите во вкладку «Обновление микропрограммы». Нажмите кнопку «Проверить» и дождитесь, пока роутер выдаст сообщение о доступных обновлениях. Подтвердите свой выбор и дождитесь, пока будет загружено и установлено программное обеспечение.
Для обновления из файла выберите пункт ниже: «Обновление прошивки вручную: Загрузить».
У маршрутизаторов Asus с синим интерфейсом страница обновления микропрограммы выглядит так:
Zyxel Keenetic
Для старой линейки роутеров Zyxel Keenetic обновление прошивки выполняется путём загрузки отдельных компонентов. Выполняется эта операция через меню «Система» (значок шестерёнки на нижней панели), вкладка «Обновление».
Нажмите кнопку «Показать компоненты» и отметьте галочками те, которые хотите обновить или добавить. После чего нажмите внизу страницы кнопку «Применить» («Установить»). После загрузки и установки всех компонентов роутер перезапустится.
Для обновления вручную скачайте прошивку и на странице «Система» перейдите на вкладку «Файлы».
Файл прошивки – это firmware. Его нужно заменить тем, который вы скачали. Кликните по нему мышкой. Появится меню управления файлом.
Нажмите «Выберите файл», укажите путь к обновлению через проводник и кликните «Заменить». Файл firmware будет перезаписан. Обновление коснётся всех компонентов системы.
Keenetic
В новой линейке Keenetic процедура прошивки маршрутизатора выглядит несколько иначе. В меню слева найдите пункт «Общие настройки». Вы попадёте на страницу «Общие настройки системы», где отображается информация о наличии обновлений.
Если есть свежая версия микропрограммы, вы увидите здесь такое сообщение:
Для запуска процесса нажмите кнопку «Установить обновления». В следующем окне подтвердите выбор и дождитесь, пока завершится загрузка и установка файлов.
На этой странице вы можете с помощью переключателя включить автоматическое обновление системы. Как только на сервере появится новая версия, она будет загружена и установлена без вашего вмешательства.
Чтобы обновить систему из скачанного файла, опуститесь ниже, кликните на файл firmware и замените его новой версией.
Netis
У Netis нет возможности автоматического обновления прошивки роутера через интернет. Поэтому идём на сайт разработчика, ищем там микропрограмму для своей модели с учётом ревизии и скачиваем её на компьютер.
Входим в веб-интерфейс роутера. Для того, чтобы добраться до расширенных настроек, жмём кнопку Advanced в правом верхнем углу.
Нас интересует пункт меню «Система» — «Обновление ПО» (System Tool — Firmware Upgrade в английской версии)
Здесь через обзор указываем путь к файлу прошивки и нажимаем кнопку «Обновить».
Восстановление прежних настроек
Производители роутеров в один голос уверяют, что перепрошивка не влияет на настройки роутера. Все параметры, касающиеся подключения к провайдеру и пользовательских настроек, должны сохраниться. На практике случаются казусы. Бывают случаи, когда параметры маршрутизатора сбиваются или вообще сбрасываются до заводских.
На этот случай перед перепрошивкой я рекомендовал сохранить настройки вашего роутера в файл. Теперь с его помощью вы сможете восстановить работоспособность аппарата в несколько кликов.
Загрузка конфигурации из файла выполняется на той же странице веб-интерфейса, что и сохранение настроек. На примере роутера Netis это выглядит так. В меню «Система» находим пункт «Копирование и восстановление».
Через обзор указываем путь к файлу с настройками и жмём кнопку «Восстановить».
На роутерах Asus нужная функция доступна в разделе «Администрирование» на вкладке «Управление настройками».
Восстановление параметров из файла выполняется точно так же.
Возможные проблемы
Проблема, которая больше всего пугает пользователей, – это потеря работоспособности после прошивки. Редко, но случается, что после обновления микропрограммы и перезагрузки не удаётся войти в веб-интерфейс. Индикаторы при этом мигают и даже бывает, что интернет работает.
Хуже, если в процессе обновления внезапно отключили электричество. Установка файлов была выполнена не до конца, и роутер не работает.
Сразу паниковать не стоит. Производители всё время улучшают защиту своих устройств на случай подобных сбоев. Современные роутеры, даже самые дешёвые, обычно оснащены флеш-памятью Dual Image. Весь объём внутренней памяти разделён надвое и в одной из частей всегда сохраняется копия прошивки. Если произошёл сбой, она загрузится вместо повреждённой, и работоспособность устройства будет восстановлена.
Отключите питание роутера и снова включите. Если после этого он всё равно не будет работать, выполните сброс настроек. Найдите кнопку RESET. Обычно она расположена на задней панели и утоплена в корпусе. Зажмите её длинным, тонким предметом и удерживайте не менее 10 секунд. Индикаторы маршрутизатора мигнут, и он перезапустится с заводскими настройками.
Asus рекомендует в случае сбоя использовать для восстановления утилиту ASUS Device Discovery, которую можно скачать на сайте. Она работает под Windows 10, 7 и XP.
Самый плохой вариант, когда роутер, несмотря на все реанимационные мероприятия, по-прежнему не работает. Тогда помочь может только обращение в сервисный центр.

Прошивка — это спец. микропрограмма, находящаяся в энергонезависимой памяти роутера. По сути, это полноценная мини-операционная система, в которой есть десятки своих «функций» (их можно сравнить с приложениями).
Разумеется, стабильность и качество работы роутера зависит не только от «железок» (из которых он состоит), но и от этой прошивки. И в некоторых случаях (при некорректной работе роутера) прошивку следует обновлять (или как говорят: «перепрошивать устройство»).
Собственно, эта заметка расскажет в пошаговом режиме как это выполнить правильно (т.е. обновить микропрограмму, чтобы не вывести из строя роутер). Материал статьи подойдет для большинства моделей домашних роутеров.
Итак…
*
Обновление прошивки роутера по шагам
На примере Tenda FH456
ШАГ 1: когда и зачем нужно менять прошивку
Вообще, прошивать роутер нужно только в тех случаях, когда в этом есть острая необходимость:
- маршрутизатор зависает или неожиданно перезапускается (без явной на то причины);
- периодически отключается интернет, Wi-Fi;
- в новой версии прошивки есть поддержка дополнительных функций, стандартов (например, возможность пробросить порты);
- в текущей прошивке имеются критические ошибки, уязвимости.
Важно!
Если роутер работает стабильно, и никаких доп. функций от него вам не требуется — то перепрошивать устройство не нужно!
Обновление микропрограммы может лишить вас гарантии. К тому же, при неправильном выполнении операции — есть риск повредить устройство…
ШАГ 2: меры предосторожности
Чтобы процесс прошивки прошел без сучка и задоринки, придерживайтесь следующих важных правил:
- загрузить прошивку нужно именно для своей модели роутера (как это сделать — см. ниже). Не используйте универсальных прошивок или ПО без «опознавательных знаков» (это самая основная ошибка многих пользователей!);
- если у вас есть источник бесперебойного питания — подключите и роутер, и компьютер к нему. Если нет — прошивку выполняйте в то время, когда у вас не ведутся ремонтные работы и не откл. постоянно свет (обычно, это вечер);
- подключите роутер к компьютеру сетевым кабелем (обновлять микропрограмму по Wi-Fi — крайне не рекомендуется!);
- от роутера нужно отключить кабель интернета, и другие ПК (т.е. оставить подключенным только один ПК, с которого запустите прошивку);
- желательно сохранить настройки роутера и старую прошивку перед обновлением.
В общем и целом, ничего хитрого, рекомендации стандартны и позволяют исключить всевозможные проблемы при смене прошивки…
ШАГ 3: поиск и загрузка прошивки
1) Первое, что нам нужно — определить точную модель роутера и его марку. Проще всего это сделать, если посмотреть наклейку на корпусе устройства (обычно, с тыльной стороны). См. фото ниже.
Модель роутера определена!
2) Далее делаем запрос в Google вида «tenda fh456 firmware» (т.е. указываем марку и модель роутера, и добавляем слово firmware (это, кстати, и есть прошивка на англ. языке)).
Поиск прошивки
3) Загружаем прошивку, желательно с сайта производителя. После, обычно, требуется извлечь ее из архива (лучшие программы-архиваторы вам в помощь).
Извлекаем прошивку
Файл BIN — это и есть файл прошивки.
Файл прошивки — расширение BIN
4) Далее зайдите в настройки своего роутера (обычно, достаточно в браузере написать IP 192.168.0.1 или 192.168.1.1, если что — ссылка ниже в помощь) и посмотрите в главном окне текущую версию прошивки. В моем примере: текущая версия «35-я», а новая загруженная «41-я» (с рядом справленных ошибок).
👉 В помощь!
Как открыть настройки Wi-Fi роутера (вход в веб-интерфейс) — https://ocomp.info/kak-zayti-v-nastroyki-routera.html
Текущая версия прошивки
ШАГ 4: подготовка — сохранение настроек, подключение к роутеру сетевым кабелем
1) Сначала необходимо отключить от роутера все «лишние» кабели и оставить только тот, которым будет подключен ноутбук/ПК с которого мы будем прошивать устройство.
Подключение компьютер Ethernet кабелем к роутеру
2) После, заходим в настройки роутера (веб-интерфейс), открываем вкладку «Управление» (или «Администрирование/Administration») и сохраняем текущие настройки (браузер загрузит небольшой файл в несколько КБ).
Примечание: в некоторых моделях роутеров вместо раздела «Administration» — будет вкладка «Система/обновление ПО» («System / Upgrade»).
Управление
резервное копирование
3) Если есть возможность, как рекомендовал уже выше, подключите роутер и ПК через источник бесперебойного питания (этот совет особенно актуален для тех, у кого часто отключают электричество).
Просто, если во время прошивки «моргнет» свет — это может стать причиной сбоя, который приведет к неработоспособности устройства…
ШАГ 5: обновление микропрограммы
Обновление прошивки проходит достаточно быстро — на всё-про-всё потребуется 30-40 сек.
Сначала нужно будет открыть настройки роутера и перейти в раздел «Управление» (или «Администрирование/Administration»).
Далее напротив пункта «Обновление микропрограммы» (или «Firmware upgrade») нажать по кнопке «Просмотр» (или «Browse»).
Обновление микропрограммы
Затем указать наш файл прошивки (в формате BIN, см. предыдущие шаги выше) и согласиться на обновление.
ОК
Роутер «задумается» на 30-40 сек. В это время крайне желательно никак не мешать устройству: не открывать никаких вкладок, не отключать электричество, не двигать провода и кабели (связанных с ним).
Процесс обновления
Собственно, далее главная страничка роутера должна открыться автоматически, на которой вы заметите, что версия микропрограммы была обновлена (в моем случае стала «41» (была «35»). Задача выполнена?..
Примечание: обновив прошивку, вы можете столкнуться со сменой языка! Чаще всего, сначала новые прошивки появляются на английском, после — переводятся на русский.
Новая версия прошивки на англ., но все работает!
У ряда роутеров после обновления прошивки сбрасываются настройки. Их можно восстановить из спец. файла конфигурации, который мы сохранили перед обновлением. Чтобы это сделать — воспользуйтесь администраторским разделом, функция «Restore a configuration file».
Restore — восстановление настроек
*
На сим закругляюсь, дополнения всегда приветствуются…
Удачи!
👋
Первая публикация: 17.12.2019
Корректировка заметки: 31.05.2023


Как и зачем обновлять прошивку роутера
Увеличиваем скорость интернета и делаем домашнюю сеть безопаснее.
Если вы годами не заглядывали в настройки вашего маршрутизатора, есть вероятность, что за это время производитель выпустил для него обновление прошивки. И пренебрегать его установкой не следует: вы получите несколько полезных преимуществ и обезопасите свою сеть. Благо сделать это не так уж сложно.
Зачем обновлять прошивку роутера
Повышение уровня безопасности
Пожалуй, главная причина, по которой нужно обновлять прошивку роутера, — это поддержание безопасности. В микропрограммах маршрутизаторов часто находят дыры в защите, и, если их не исправлять, ваш компьютер будет более уязвим перед вирусами и прочими интернет‑опасностями.
Обнаружение новых функций
Производители роутеров через обновления могут добавлять своим устройствам полезные функции. Например, вы можете обнаружить появление родительского контроля, поддержку режима «репитера» или другие новшества.
Улучшение производительности
Наконец, веская причина обновить прошивку роутера — увеличение скорости его работы. Новая версия может быть лучше оптимизирована, и после её установки скорость интернета немного повысится.
Как обновить прошивку роутера
Самые новые роутеры могут обновляться как автоматически, так и по желанию пользователя через мобильное приложение. Но не все модели обладают такими возможностями, поэтому в большинстве случаев придётся выполнять процесс вручную. У разных маршрутизаторов он может немного отличаться, но в целом схож.
Скачивание прошивки
Узнайте, как называется ваш роутер, — это написано на его корпусе. Затем загрузите файл прошивки из надёжного источника — с сайта производителя. В нашем примере роутер производства TP‑Link именуется TL‑WR840N. Открываем официальный сайт и находим там соответствующую модель.
Отыщите раздел «Поддержка», «Загрузки», Downloads или Support — там и содержатся файлы прошивок.
Учтите, что чрезвычайно важно устанавливать на роутер правильную прошивку, иначе он может перестать работать.
Иногда бывает, что у одной модели маршрутизатора есть насколько так называемых аппаратных версий. Изучите подписи на корпусе устройства и убедитесь, что скачиваете соответствующую прошивку.
Переход в настройки роутера
Когда прошивка загружена на диск, переходим к её установке. Для этого откройте браузер и введите в адресную строку IP маршрутизатора. Как правило, это 192.168.1.1 или 192.168.0.1.
Если эти адреса не подходят, посмотрите нужный в документации к вашему роутеру. Когда введёте нужные цифры, нажмите Enter.
Перед вами окажется панель входа в настройки роутера. Здесь нужно ввести пароль и логин — чаще всего это слово admin. Иногда в качестве пароля используется комбинация 1234. Если эти учётные данные не подходят, вам придётся снова обратиться к документации роутера.
Сохранение параметров
Иногда после обновления прошивки настройки роутера сбрасываются до заводской версии, и у маршрутизатора не получается подключиться к сети. Поэтому нужно заранее сделать их резервную копию.
Найдите пункт, который называется «Резервная копия и восстановление», Backup and Recovery или как-то так. Обычно он находится в разделе Advanced, Management, «Расширенные настройки» или «Системные инструменты». Нажмите «Резервная копия», и вам на диск будут сохранены настройки роутера.
После завершения обновления прошивки их можно будет восстановить. Откройте «Резервная копия и восстановление», выберите сохранённый файл и нажмите «Восстановить».
Установка обновления
Теперь отыщите в настройках опцию обновления прошивки. Чаще всего она находится в разделе Advanced, Management, «Расширенные настройки» или «Системные инструменты» — в зависимости от модели роутера. Выберите пункт «Обновление программного обеспечения».
Сейчас самое время убедиться, что та версия прошивки, что вы скачали, новее установленной. Уже имеющееся ПО отображается в настройках маршрутизатора.
Теперь нужно указать роутеру на скачанный файл прошивки. Если ваш маршрутизатор снабжён USB‑портом, вам может понадобиться записать файл с новым ПО на флеш‑диск и подключить носитель к порту. Но в большинстве случаев достаточно нажать на кнопку Open или «Открыть» и выбрать скачанный с сайта производителя файл на диске вашего компьютера.
Выбрав нужный элемент, нажмите Update или «Обновить» и подождите, пока процесс не завершится.
Прерывать процесс не следует, иначе роутер может выйти из строя.
Так что не стоит затевать обновление во время грозы или в те моменты, когда наблюдаются слишком частые перебои с электричеством.
Когда процесс завершится, роутер перезагрузится. Обычно это происходит автоматически, но если маршрутизатор попросит, придётся перезагрузить его вручную.
Требования к использованию
Дата последнего обновления: 03-21-2023 11:37:22 AM
2347705
Эта статья подходит для:
TL-WR841ND , TL-WR842ND , TL-WR843ND , Archer C5( V1.20 ) , Archer C2( V1 ) , Archer C50( V1 ) , TL-WDR3500 , TL-WR720N , TL-WR841N , TL-WDR3600 , TL-WR710N , TL-WR740N , Archer C20i , TL-WR741ND , TL-WR940N , TL-WR743ND , TL-WR1043ND , Archer C7( V1 V2 V3 ) , TL-WR1042ND , TL-WR702N , TL-WR700N , TL-WR843N , TL-WDR4300 , Archer C20( V1 ) , TL-MR3220 , TL-WR842N , TL-MR3020 , TL-WR840N , TL-MR3040 , TL-WR841HP , TL-WDR4900 , TL-WR941ND , TL-WR810N , TL-MR3420
Рекомендации по обновлению ПО маршрутизаторов TP-LINK.
1 Шаг: Проверка аппаратной версии устройства:
Перед обновлением ПО маршрутизатора проверьте его аппаратную версию, ее можно посмотреть на обратной стороне устройства. Версия маршрутизатора и версия прошивки должны совпадать!
Обновление на неправильную версию встроенного программного обеспечения может повредить ваше устройство и привести к потере гарантии.
2 Шаг: Распаковка архива
Если вы загрузили программное обеспечение с сайта веб-сайта TP-Link, оно может быть запаковано в .zip архив. Роутер может обновить ПО только используя .bin файл, который находится в скачанном вами архиве.
Используйте программы-архиваторы, например WinZIP или WinRAR для того, чтобы распаковать программное обеспечение в определённую папку.
3 Шаг: Подключение
Маршрутизатор должен быть подключен через Ethernet кабель к вашему компьютеру как это показано на рисунке ниже:
НЕ обновляйте встроенное программное обеспечение по беспроводному соединению;
Не отключайте питание устройства и не отсоединяйте кабель Ethernet во время процесса обновления;
Для обновления встроенного программного обеспечения рекомендуется использовать браузер Internet Explorer (IE)
4 Шаг: Вход в настройки
Введите в адресной строке вашего браузера http://tplinkwifi.net или http://192.168.0.1 Используйте admin в качестве имени пользователя и пароля (если они были изменены при первой установке маршрутизатора, то укажите их), затем нажмите Вход.
Для некоторых моделей используется адрес http://192.168.1.1
5 Шаг: Обновление ПО
1) Голубой интерфейс настройки.
2) Зеленый интерфейс настройки.
1) Если у Вас открылся голубой web – интерфейс то откройте вкладку Дополнительные настройки (Advanced) — Нажмите Системные инструменты (System Tools) Затем — Обновление встроенного ПО (Firmware upgrade)
Нажмите Обзор (Browse) выберите файл прошивки, после нажмите Обновить (Upgrade)
2) Если открылся зеленый web-интерфейс, то переходим в меню Системные инструменты (System tools) и выбираем там подменю Обновление встроенного ПО (Firmware upgrade)
Выбираем файл прошивки, нажимаем Обновить (Upgrade)
Примечание: После обновления встроенного ПО может потребоваться перенастройка маршрутизатора.
Смотрите также:
Обновление ПО Роутера с модемом ADSL
Обновление ПО Усилителя Wi-Fi сигнала
Похожие статьи
- Как определить версию встроенного ПО устройства TP-Link?
- Как восстановить прошивку маршрутизатора через веб–страницу управления (новый логотип)
- What should I do if fail to upgrade the firmware of my TP-Link router?
- Как обновить прошивку на Wi-Fi роутерах TP‑Link?
Был ли этот FAQ полезен?
Ваш отзыв поможет нам улучшить работу сайта.
Что вам не понравилось в этой статье?
- Недоволен продуктом
- Слишком сложно
- Неверный заголовок
- Не относится к моей проблеме
- Слишком туманное объяснение
- Другое
Как мы можем это улучшить?
Спасибо
Спасибо за обращение
Нажмите здесь, чтобы связаться с технической поддержкой TP-Link.