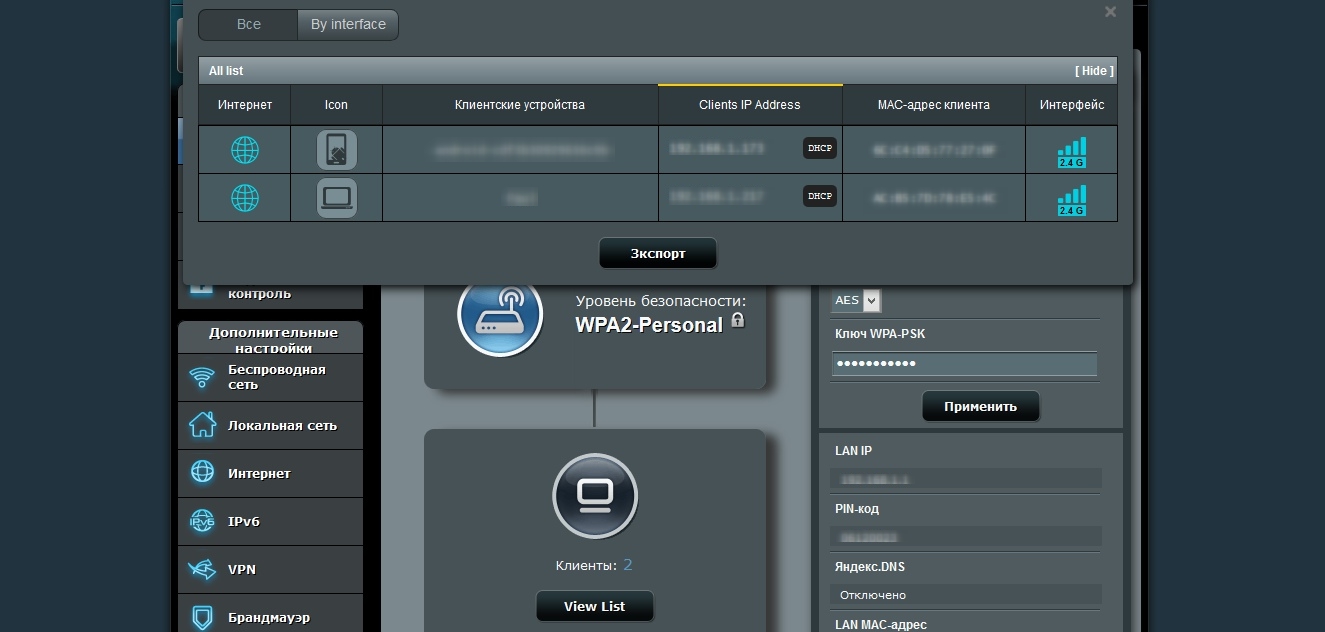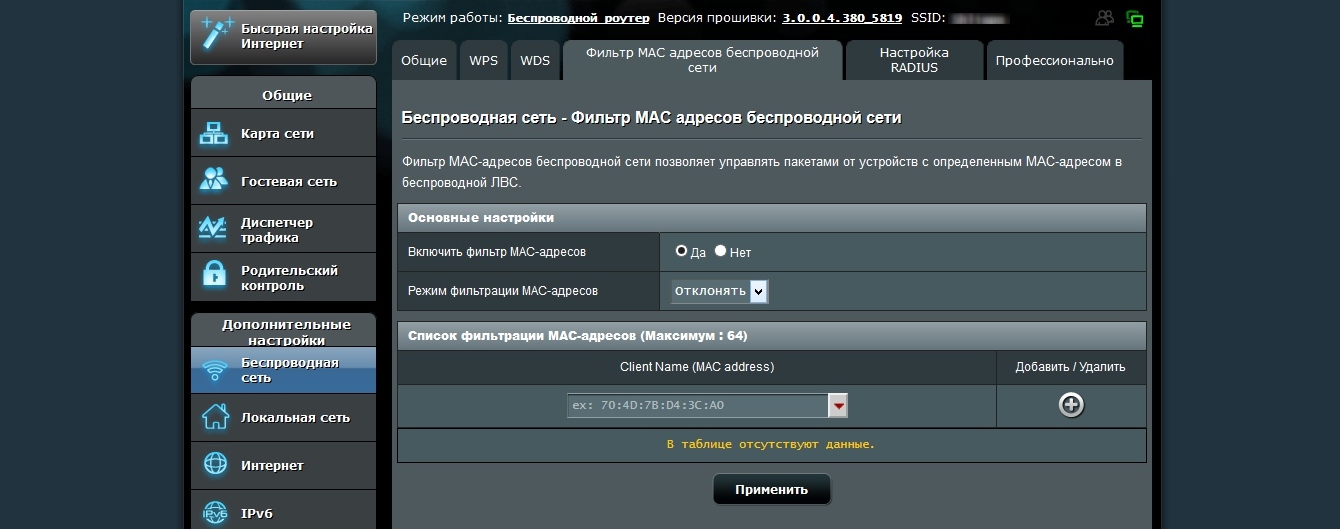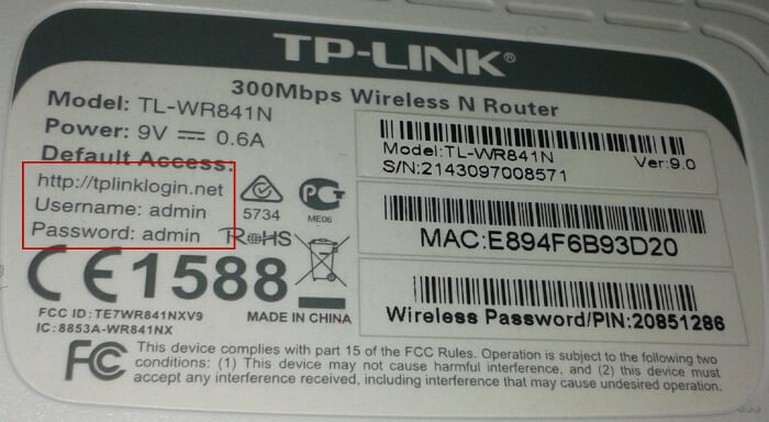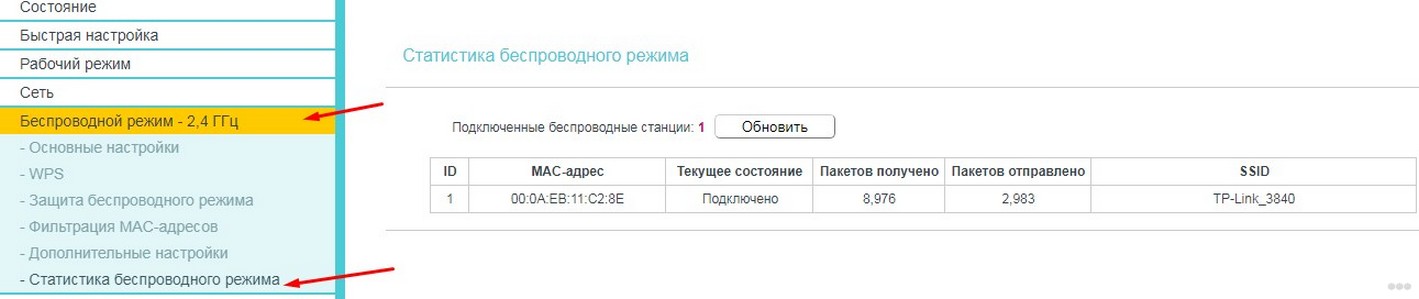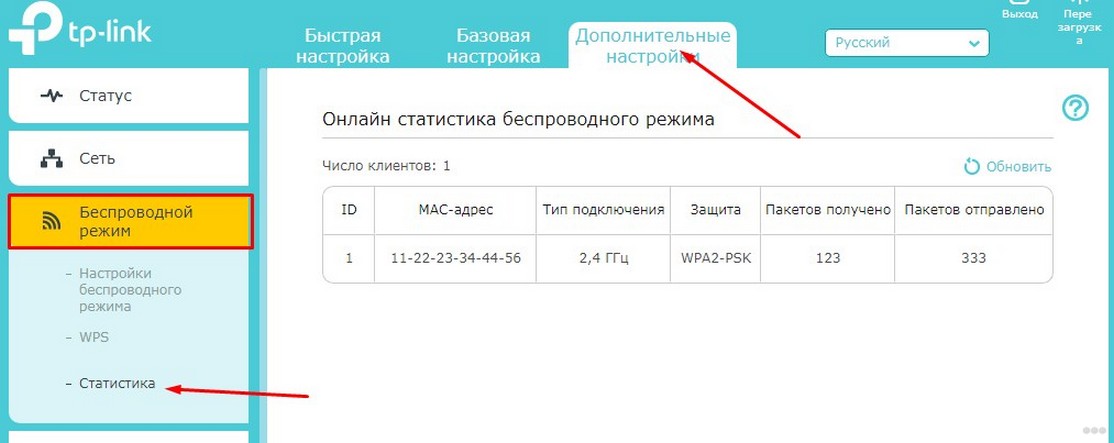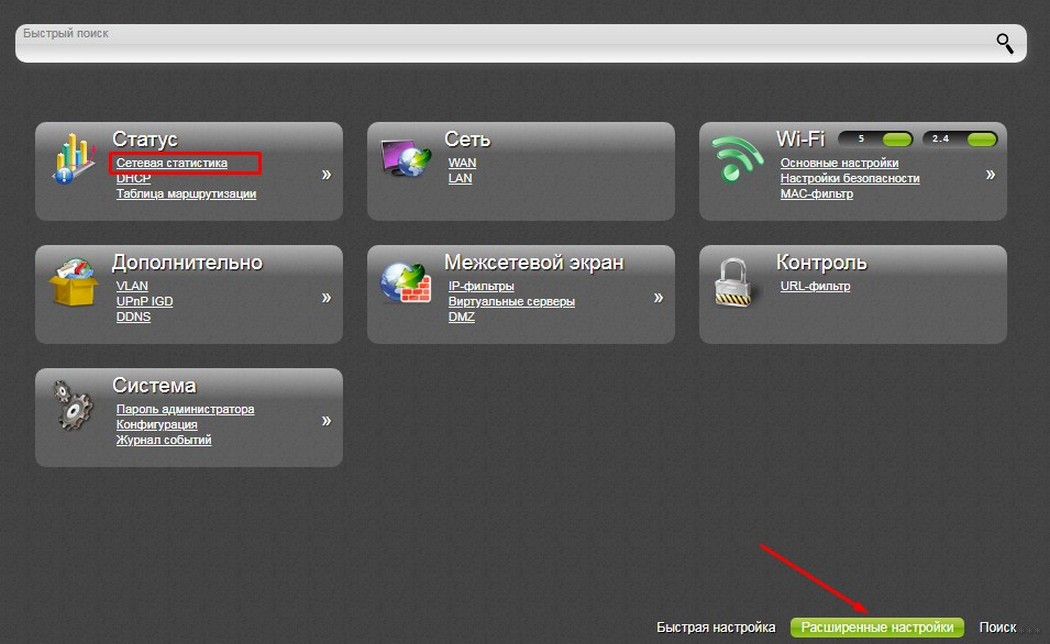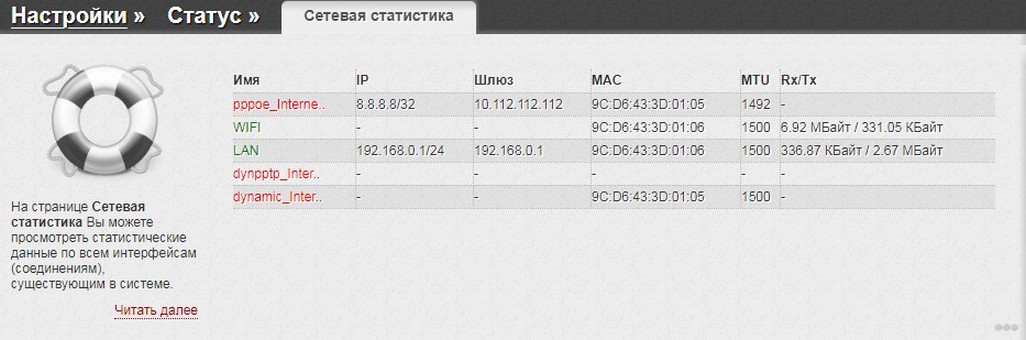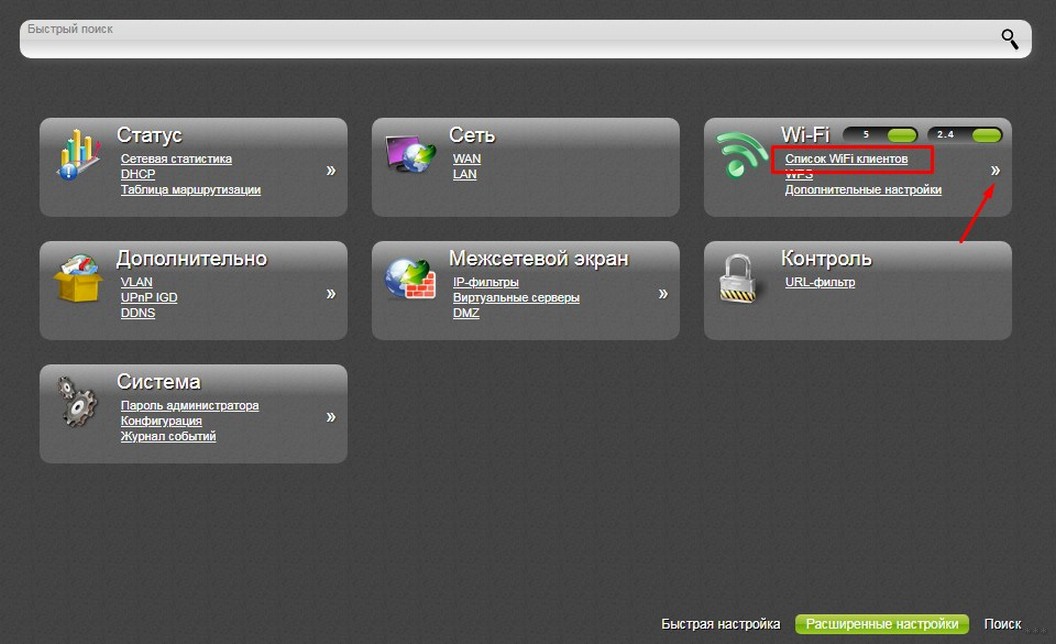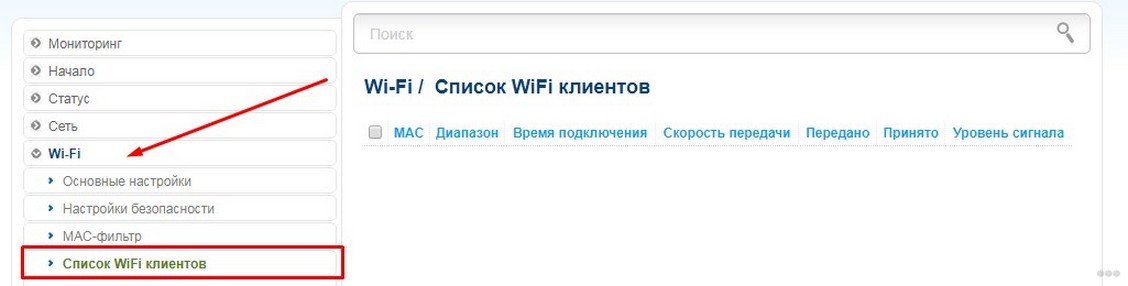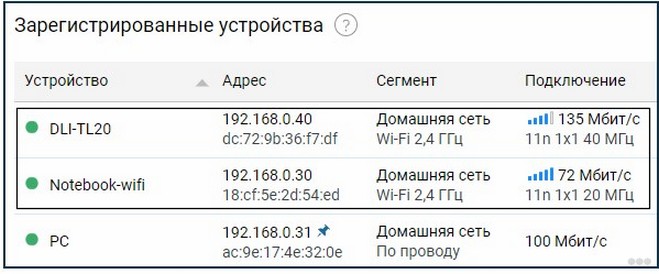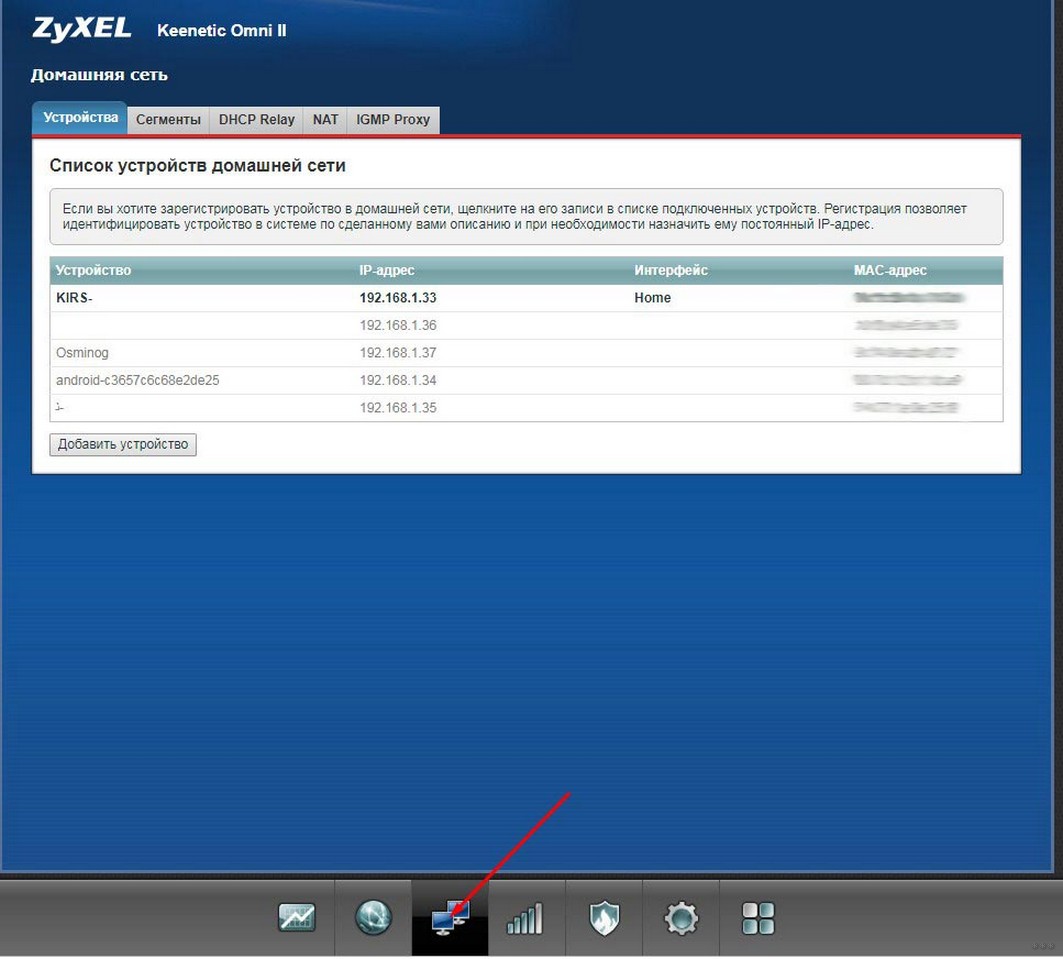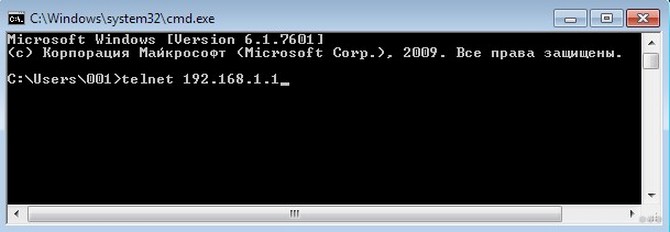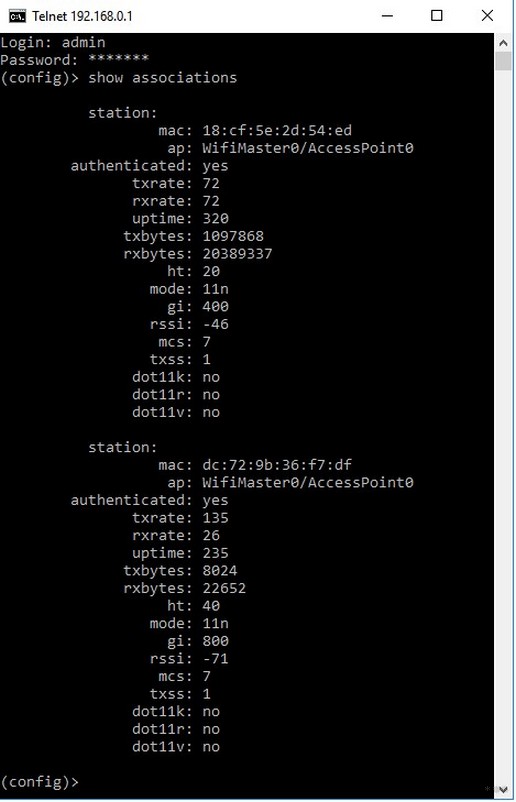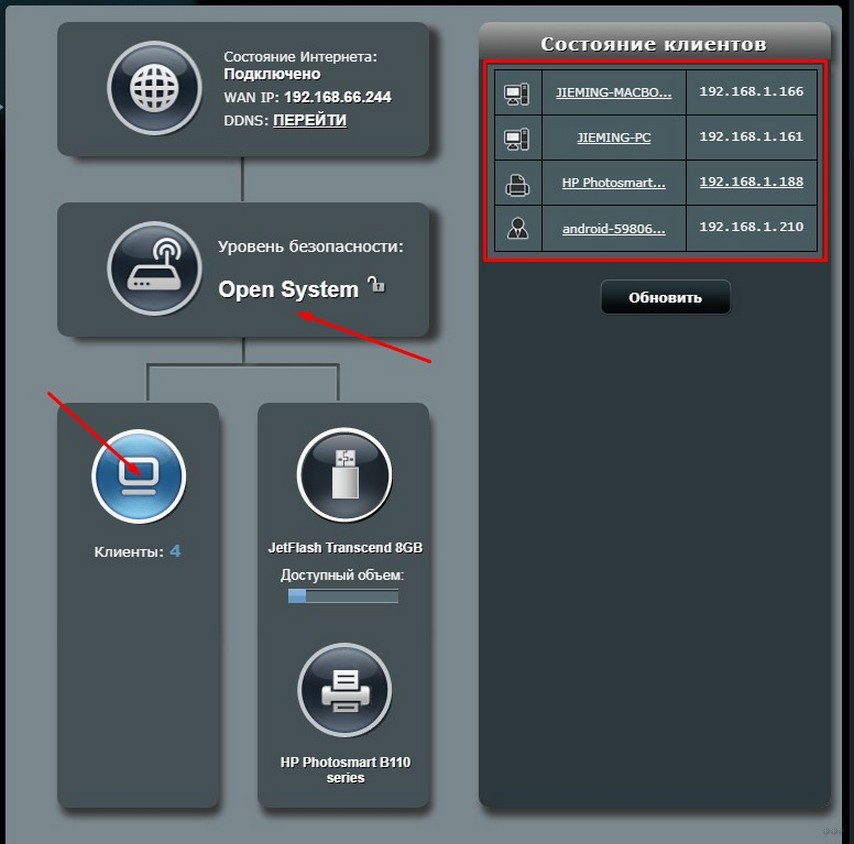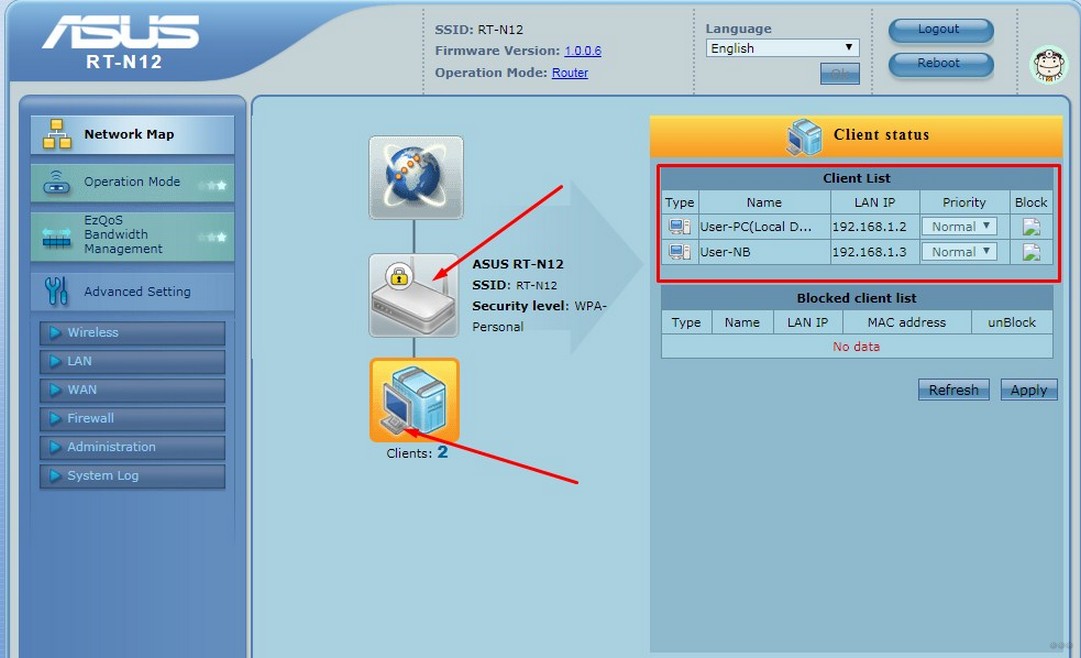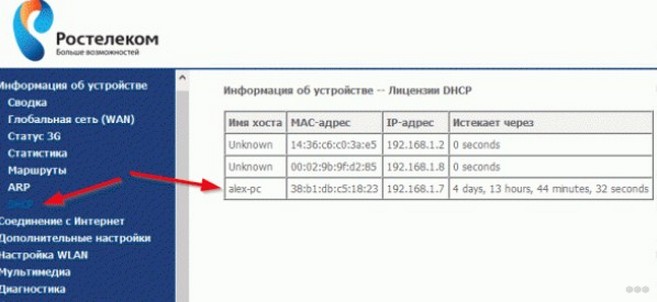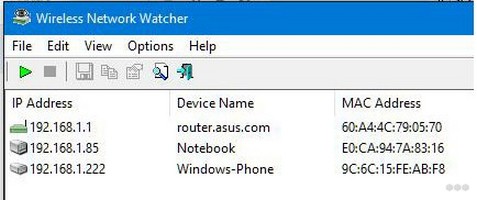Иногда интернет ни с того ни с сего жутко тормозит. Одной из неочевидных причин может быть постороннее подключение к вашему Wi-Fi. Как увидеть и заблокировать чужие устройства — в этой статье.
Проверка настроек роутера
Список текущих подключений доступен в настройках Wi-Fi-роутера. Открыть настройки можно с помощью браузера, введя в адресной строке 192.168.1.1 или 192.168.100.1 — в зависимости от модели устройства. Логин и пароль по умолчанию, как правило, «admin».
В настройках роутера TP-Link открываем «Беспроводной режим» — «Состояние станций», либо «Беспроводной режим» — «Статистика беспроводного режима»:

У роутеров D-Link это «Расширенные настройки» — «Статус» — «Клиенты»:

У Asus «Карта сети» — «Клиенты»:

В маршрутизаторах других брендов необходимый путь может быть другим.
В соответствующем разделе настроек, в зависимости от модели, отображается список текущих подключений и информация о них: MAC-адрес подключенного устройства, IP-адрес, статус подключения, тип девайса и прочее.
Использование специальных программ
Для отслеживания беспроводных подключений можно использовать специальный софт, который несколько упрощает задачу и позволяет получить более полную информацию о подключенных девайсах. В качестве примера ПО такого рода можно привести утилиты Wireless Network Watcher и SoftPerfect WiFi Guard. Программки очень просты в использовании.
В Wireless Network Watcher после запуска сразу отображается список подключений с сопутствующей информацией.

В SoftPerfect WiFi Guard надо выбрать сетевой адаптер в открывшемся окне, после чего нажать кнопку «Сканировать». Все обнаруженные подключения, кроме текущего компьютера, будут помечены красным. Дважды кликнув на нужном подключении, можно выбрать опцию «Я знаю этот компьютер или устройство», чтобы сменить метку на зеленую.

Блокировка нежелательных подключений
Если установка/замена пароля не помогает или по каким-то причинам невозможна, то прежде всего нужно выявить чужеродное подключение в соответствующем списке. Если в нем отображается информация о типе устройства, то определить лишнее подключение можно сразу. Если это сходу непонятно, следует посмотреть МАС-адреса своих девайсов.
В ОС Android: Настройки — Система — О телефоне — Общая информация — MAC-адрес Wi-Fi и MAC-адрес WLAN.

В iOS: Настройки — Основные — Об этом устройстве — Адрес Wi-Fi
После методом исключения выявляем в списке чужое подключение. Далее переходим в настройках роутера в раздел «Фильтрация MAC-адресов» или «MAC-фильтр». Здесь можно выбрать «Режим запрета MAC-адресов».
Режим по умолчанию «Отключено» означает, что фильтрация отсутствует и доступ имеется для всех MAC-адресов. Если включить режим «Разрешить» и добавить какой-либо MAC-адрес с помощью кнопки «Добавить», то подключение к Wi-Fi будет доступно только с этим MAC-адресом, все остальные будут блокироваться. Режим «Запретить» позволяет заблокировать доступ для отдельного MAC-адреса (или нескольких), который нужно предварительно добавить вручную. В некоторых моделях роутеров такие настройки доступны непосредственно в списке подключений.

Дополнительные настройки Wi-Fi-роутера
Каким еще образом можно отсечь халявщиков? Прежде всего это установка пароля на Wi-Fi. Для этого открываем «Беспроводной режим» — «Защита» («Защита беспроводного режима», «Настройки безопасности» или аналогичный раздел) — «Настроить точку доступа вручную», выбираем здесь надежный метод сетевой аутентификации (например, WPA2-Personal) и задаем пароль. Само собой, избегая при этом слишком простых вариантов пароля, которые можно вычислить путем ручного подбора. После чего жмем «Сохранить».
Такой вариант, однако, не всегда удобен. Например, если у вас часто бывают разные гости, которым вы не хотите осложнять доступ в интернет.

Еще один метод, позволяющий спрятать свой Wi-Fi не только от обычных посторонних пользователей, но и от потенциальных взломщиков, — это установка в настройках роутера параметра «Скрывать SSID». Находим в настройках «Беспроводная сеть» — «Основные настройки» — «Скрыть широковещание SSID» или «Скрывать SSID». После включения данной опции ваша точка доступа не будет отображаться среди доступных беспроводных сетей на любых устройствах. Однако пользователи, проинформированные о ее существовании, смогут подключиться вручную, указав соответствующий SSID.

К Wi-Fi могут подключиться посторонние люди. Так они пользуются бесплатным интернетом за счет владельца роутера, который раздает интернет. Инженер Трэвис Бойлс и обозреватель издания PCMag Уитсон Гордон подсказали, как определить сторонние подключения к Wi-Fi и обезопасить себя.
Как посмотреть сторонние подключения к Wi-Fi
Проверить, кто подключен к Wi-Fi, можно несколькими способами. Рассмотрим их подробнее.
Воспользуйтесь роутером
Для проверки сторонних подключений автор статей о технологиях Трэвис Бойлс предложил воспользоваться настройками роутера в браузере. Для этого выполните такие действия:
- Откройте браузер.
- Укажите в адресной строке IP-адрес роутера (зависит от модели) либо сайт, который указан в справочнике к устройству.
- Впишите имя пользователя и пароль. Если ничего не меняли, укажите данные по умолчанию, которые есть в инструкции к роутеру.
- Посмотрите, какие устройства подключены к Wi-Fi. Для этого перейдите в раздел, который называется WIFI Client List, Connected Devices, Attached Devices или подобно. Все зависит от модели роутера.
При наличии сторонних подключений смените пароль к роутеру. Для этого не выходите из веб-интерфейса, а перейдите в раздел с персональными настройками и произведите соответствующие манипуляции. Обязательно используйте шифрование WPA2-PSK, если оно доступно. Это заставит все подключенные устройства ввести новый пароль для повторного подключения.
Воспользуйтесь командной строкой
Второй способ требует использование системной программы. Для этого выполните такие действия:
- В поисковике Windows введите cmd.
- Выберите из поиска командную строку и запустите от имени администратора.
- В окне впишите arp–a и нажмите Enter.
После этой манипуляции в командной строке будет предоставлен список со всеми IP-адресами, которые подключены к маршрутизатору. На macOS проверить подключение можно при помощи Terminal.
Wireless Network Watcher
Автор портала PCMag Уитсон Гордон рекомендует воспользоваться программой, которая поможет определить сторонние подключения к роутеру. Для этого выполните такие действия:
- Перейдите на сайт, пролистайте вниз и скачайте Wireless Network Watcher.
- Установите программу на ПК.
- Запустите ее.
- Нажмите на кнопку запуска в виде зеленого треугольника, чтобы просканировать подключенные девайсы.
В представленном списке ориентируйтесь на названия девайсов и их компании. Так будете уверены, какие именно устройства подключены к сети.
Сервисы Google
Среди сервисов Google есть приложения, которые помогут отследить сторонние подключения к сети. Одно из них — Google Home. Воспользуйтесь им так:
- Запустите приложение и выберите Wi-Fi.
- В самом верху нажмите на раздел с устройствами.
- Выберите определенное устройство, чтобы открыть дополнительные сведения.
После этого увидите, сколько использует данных подключенный девайс, статус подключения и его адрес.
Второе приложение — Google Wi-Fi. Оно работает подобным образом, что и первое приложение. Установите его и выполните такие действия:
- Запустите приложение на телефоне.
- Выберите Network.
- Откройте Devices.
- В предложенном списке выберите подключенное устройство, чтобы проверить информацию о нем.
Оба приложения показывают информацию за последние 30 дней. Единственное отличие между ними — в первом приложении показывают девайсы, которые в данный момент могут быть не подключены, а во втором показывает только действующие подключения.
Профилактика нежелательных подключений
Если заметите, что при использовании интернета через Wi-Fi резко снизилась скорость интернет-соединения, есть вероятность, что к роутеру подключились посторонние. Это одна из проблем, с которой можете столкнуться. Поэтому важно проверять сторонние подключения. Вот что может сделать злоумышленник, если подключится к роутеру:
- Узнать пароль и логин от сети. Если владелец устройства один раз подключился к Wi-Fi с компьютера, он может узнать пароль от сети.
- Зайти в настройки роутера. Если человек, подключенный к сети, наберет в адресной строке браузера адрес роутера, которым пользуетесь, у него откроется окно с запросом пароля и логина для доступа к настройкам. Если их ввести, злоумышленник получит основные данные о маршрутизаторе и подключенных устройствах.
Проблема в том, что адрес личного кабинета, логин и пароль у роутеров почти всегда одинаковые. В разделе «Подключенные устройства» можно найти IP и MAC-адрес подсоединенных смартфонов, ноутбуков, телевизоров, роботов-пылесосов и всех остальных девайсов. В настройках посторонний может изменить логин и пароль, после чего владелец не сможет пользоваться собственной сетью.
Все устройства, подключенные к одному роутеру, могут получать доступ друг к другу. При этом по умолчанию на устройствах общий доступ к файлам по сети защищен паролем, и просто так получить удаленный доступ к ним невозможно.
Даже если посторонний будет подключен к сети, следить за действиями владельца или украсть сохраненные в кэше пароли практически невозможно. Так сделать можно, но для этого нужен профильный софт и хакерские навыки.
Поэтому единственное, что стоит сделать для большей безопасности, — сменить логин и пароль роутера по умолчанию. Тогда сторонний пользователь не получит доступ к MAC-адресам устройств и не узнает их производителей.
Эта утечка данных тоже не страшна. Гораздо важнее просто знать, что никто не зайдет в настройки маршрутизатора. Помните, что простые меры предосторожности помогут избежать нежелательных подключений:
- Придумайте сложный пароль для своей сети. Регулярно меняйте его для профилактики.
- Если роутер предлагает названия сети по умолчанию, не используйте их. Создайте свои.
- В настройках подключения установите режим шифрования.
Рекомендуется ставить уровень защиты WPA2 или WPA2-PSK. Это самые надежные уровни. Чтобы ориентироваться в настройках интерфейса роутера, воспользуйтесь руководством пользователя для модели.
Несанкционированное подключение к Wi-Fi можно избежать, следуя простым правилам. Но, если есть подозрение, что кто-то незаконно пользуется вашей сетью, стоит проверить настройки подключения.
При пользовании интернета по беспроводной сети, могут сложиться ситуации, когда наблюдается резкое падение скорости и пропускной способности сигнала, или вступили в силу ограничения доступа для вашего ip-адреса, или же и вовсе изменились настройки маршрутизатора. Невольно, возникнет вопрос: “кто подключен к моему Wi-Fi роутеру?”.
В данной статье, рассказываем, как посмотреть, какие устройства подключены к роутеру, как их отключить и какие меры следует предпринять, чтобы ситуация не повторилась.
Как узнать сколько устройств подключено к роутеру
Проверить список пользователей, обращающихся к сети в данный момент, можно в настройках роутера. Данный веб-ресурс находится по ip-адресу маршрутизатора, к примеру, http://192.168.1.1 или http://192.168.0.1, а также на сайте производителя. Подобная информация, как и учётные данные для входа, обязательно прикладывается к модели конкретного маршрутизатора.
Интерфейс настроек выглядит по разному, в зависимости от производителя, но суть одинакова везде — необходимо найти вкладку “Беспроводные подключения” (или “Wireless”), где и будет информация о том, сколько устройств подключено к роутеру по Wi-Fi. Как правило, всё достаточно информативно, отображается список с указанием присвоенных IP и MAC-адресов, а главное, имён. Этой информации вполне достаточно, чтобы выявить прихлебателя и отлучить его от бесплатного интернета.
Как отключить от роутера пользователя
Подключаясь по Wi-Fi к вашей домашней сети, сторонее устройство доверяет передачу чувствительного трафика — это пароли от соцсетей, почтовых клиентов, банковских сервисов и др. Что уж говорить о том, чтобы полностью заблокировать нежелательного гостя — он в вашей власти (собственно, как и вы в его).
Прежде всего, меняйте пароль! По желанию, можно принять и дополнительные меры: в настройках роутера, есть возможность отключить пользователя, не оставляя ему права установить связь с сетью повторно. Для этого необходимо добавить MAC-адрес устройства в фильтры. Нужная вкладка может называться как “Фильтр МАС-адресов” или “Wireless MAC Filtering”, опять же, в зависимости от интерфейса панели управления, разработанной производителем маршрутизатора. Затем, необходимо добавить адрес в список фильтров с указанием задачи “Отклонить”. В некоторых случаях, отметить значение “Deny”, при включенном статусе “Enabled”.
Сохраните настройки и перезапустите маршрутизатор. Больше, данное устройство не сможет подключиться к вашей домашней сети. Этот способ годиться также для блокировки личных гаджитов и бытовой техники, чтобы не нагружать канал связи. Поэтому, что касается посторонних подключений, обратите внимание на качество паролей и другие методы, обеспечивающие безопасность доступа в интернет.
Способы защиты доступа Wi-Fi сети
Пароли
Если к вам сумели подключиться единожды, значит в безопасности сети серьёзные бреши. Прежде всего, обратите внимание на ваш пароль от Wi-Fi. Если, там только простой набор цифр (номер телефона, дата рождения и т.п.) или незамысловатые словосочетания, то вероятнее всего, пароль от вашего роутера узнали автоподбором, воспользовавшись доступным осваиваемым софтом.
Надёжный пароль должен быть длинной от 12-16 символов и состоять из цифр, знаков и букв разного регистра.
Установите персональный, отличающийся от входа в сеть, логин и пароль для авторизации в административной панели настроек роутера, так как по умолчанию все модели маршрутизаторов имеют заводские данные для входа (например, admin – admin) и они известны всем.
Тип шифрования
Важность грамотного шифрования Wi-Fi роутера, заключается не только в обычной защите от несанкционированного пользования вашим трафиком. Один из крайних исходов в том, что злоумышленник может совершить незаконные действия вашего адреса и расплачиваться за это тоже придется вам.
Существуют следующие виды стандартов шифрования:
- WEP — устаревший ключ, который мы не рекомендуем использовать, так как по надёжности, он более не отвечает нынешним требованиям;
- WPA — надёжный стандарт аутентификации, хорошо оберегает сеть от проникновений;
- WPA2 — самый новый тип шифрования, обеспечивающий максимальную защиту от взлома.
WPA2 в свою очередь, делится ещё на два типа: Personal и Enterprise. Последний, более сложный, профессиональный вид настройки шифрования, подразумевающий использование отдельного пароля для каждого устройства. По большей части, используется в офисах и различных заведениях.
Мы же рекомендуем не углубляться и бездумно не экспериментировать с настройками, а использовать лучший на сегодняшний день способ защиты для домашнего беспроводного интернета: WPA2 – Personal (он же WPA2 PSK).
Вывод
Несмотря на то, что современные маршрутизаторы, по умолчанию будут работать на самом надёжном стандарте безопасности, защита домашней сети от вторжения, дело первостепенной важности, так как изначально устройство не имеет индивидуальных данных для авторизации.
Установите сложные, обязательно отличающиеся друг от друга, пароли для подключения к сети и входа в административную веб-панель. В случае, если есть подозрение на подсоединение неизвестных вам устройств, проверить догадку и управлять ими, можно именно в настройках роутера.
У вас стала резко пропадать скорость интернета, фильмы стали грузиться куда натужнее и медленнее, а роутер постоянно надо перегружать из-за зависаний. Все симптомы могут указывать на хитрых соседей, которые взломали ваш Wi-Fi. 50% пользователей не настраивают беспроводную сеть и шифрование внутри настроек роутера и сидят:
- С WPS – не защищённая сеть с цифровым паролем, который взламывается за 2-3 часа перебором.
- Со стандартным паролем от WI-FI.
Так происходит, потому что зачастую последние версии роутеров имеют уже пригодный для работы стандартные настройки. И пользователь втыкает его в сеть, подключает интернет и всё начинает работать. Именно таких частенько взламывают не честные соседи. Сегодня я расскажу и поведают тайну вопроса – как за 2 минуты узнать и посмотреть кто подключен к моему Wi-Fi.
Есть два способа. Первый – через Web-интерфейс роутера – это самый надёжный и самое главное лёгкий способ, так как не надо ничего скачивать. Второй – программный. То есть скачиваешь специализированную программку и смотришь там.
ПОМОЩЬ! Если возникли трудности или вопросы, смело пишите их в комментариях под статьей, и я сразу на них отвечу, ну и помог, чем смогу.
Содержание
- Подключение к роутеру
- TP-Link
- Старая прошивка
- Новая прошивка
- D-Link
- Новые модели
- Для старых моделей
- Zyxel Keenetic
- Новые роутеры ОС 2.12 и выше
- Роутеры с ОС ниже 2.12
- Через командую строку
- Asus
- Новые маршрутизаторы
- На старых моделях
- Роутер Ростелеком Sagemcom f@st 2804 и 3804
- С помощью программы
- Что нужно сделать после обнаружения соседа-взломщика?
- Задать вопрос автору статьи
Подключение к роутеру
И так, наша задача просто зайти в админку маршрутизатора. Для этого можно использовать как компьютер, который по проводу подключен к аппарату. Так и телефон, планшет, ноутбук и чисто теоретически телевизор SMART TV. Операционная система не имеет значения, и пошаговая инструкция подходит для всех ОС (Windows 7, 8, 10, iOS)
- Нам надо подключиться к сети: либо по проводу, либо по WiFi. Тут всё я думаю понятно подключаемся, вводим пароль.
- Далее подойдите к своему роутеру и переверните его, снизу вы увидите наклейку, на которой будет написан стандартный IP адрес или URL адрес, который нужно вбить в адресной строке любого браузера.
- На моём TP-Link есть URL адрес. Теперь я открываю браузер и вписываю его в адресную строку. Если наклейки нет, то вот вам подборка адресов, которые используются чаще всего:
- 192.168.1.1
- 192.168.0.1
- 192.168.31.1 на моделях Xiaomi
- http://tplinklogin.net/
- http://tplinkwifi.net/
- http://my.keenetic.net/
- Далее просто вписываем стандартные данные для входа, они также указаны на этикетке в полях «Username» и «Password». В первой строчке вписываем admin и тоже значение во второй.
Теперь вы должны попасть в администраторскую панель. Далее инструкции будут расходится в зависимости от компании, которая выпустила ваш роутер. Просто выберите свой.
ПРИМЕЧАНИЕ! Если страница не отображается, то проверьте подключение к сети. Также стандартный адрес мог измениться. Запустите командую строку, пропишите ipconfig и нажмите Enter. После этого в строке «Основной шлюз» вы увидите адрес вашего роутера, его то и надо вписать в браузере.
TP-Link
Не смотрите на цвет, у каждой прошивки он может быть свой. Смотрите по пунктам меню и их расположению.
Старая прошивка
- Слева выбираем «Беспроводная сеть» (Wireless) и «Статистика беспроводного режима» (Wireless Stations).
- Справа будут все данные по адресам. На всякий случай нажмите «Обновить» (Refresh):
- MAC-адрес (MAC Address).
- Текущее состояние (Current Status) – подключено или нет.
- Пакетов получено (Received Packets).
- Пакетов отправлено (Sent Packets).
- SSID – название подключенного устройства.
Новая прошивка
- В верхней вкладке выбираем «Дополнительный настройки» (Advanced).
- Слева кликаем на «Беспроводной режим» (Wireless) и в выпадающем меню «Статистика» (Statistics).
D-Link
Если у вас английский язык, то поменяйте его. Просто нажмите на «English» в самом верху.
Новые модели
- В правом нижнем углу выберите пункт «Расширенные настройки».
- В разделе статус нажимаем на «Сетевая статистика». И вы увидите количество подключенных устройств.
- LAN – это прямые подключения по проводу, а WIFI – по беспроводной технологии.
- Чтобы посмотреть имя устройства посмотрим в другом месте. Идём опять в главные настройки. В разделе Wi-Fi вы увидите двойную стрелочку. Нажмите на неё один раз и перейдите в раздел «Список WiFi клиентов». Далее вы увидите более детальную информацию и число коннектов.
Видео инструкцию можно посмотреть чуть ниже.
Для старых моделей
Раздел «Wi-Fi» и далее на «Список WiFi клиентов». Вы можете сразу здесь отключить соседа, нажав на кнопку «Разъединить».
Zyxel Keenetic
Новые роутеры ОС 2.12 и выше
Переходим на страницу «Список устройств».
Роутеры с ОС ниже 2.12
Просто перейдите в раздел «Домашняя сеть», нажав на значок двух мониторов.
Через командую строку
Также это можно сделать через командную строку в Windows. Запускаем консоль и прописываем команду telnet 192.168.1.1. Где 192.168.1.1 – это IP адрес роутера. Если вы его меняли, впишите своё значение.
Теперь попросят ввести Login и Password. По умолчанию admin, потом Enter и ещё раз admin, Enter. Вылезет список команд, но нам надо ввести команду show associations. Далее под каждым «station» вы увидите всю информацию.
Asus
Новые маршрутизаторы
Нажмите на значок роутера, где будет также отображаться тип система. Дале чуть ниже на надпись «Клиенты». Справа появится окошко «Состояние клиентов».
На старых моделях
Всё аналогично, как и в новой прошивке, просто нажмите на значок роутера, рядом с которым будет полное название и модель. А далее чуть ниже выберите клиентов. Табличка окажется справа.
- «Информация об устройстве».
- «DHCP».
- Справа будет табличка всех устройств.
С помощью программы
Давайте теперь разберёмся – как проверить и определить кто пользуется моим Wi-Fi и интернетом без входа в админку аппарата? Для этих случаев есть отличное средство – Wireless Network Watcher. Правда есть небольшой минус, она показывает только активные подключенные устройства. Но в целом даёт неплохой монитор подключений. Так что если вы заподозрили, что в вашим вай-фай, кто-то пользуется, то просто запускаем её.
- Скачать можно с нашего портала или с сайта – http://www.nirsoft.net/utils/wireless_network_watcher.html.
- Ничего устанавливать не нужно – просто открываем или распаковываем архив и запускаем файл WNetWatcher.exe. После этого ПО проведёт сканирование сети и проверку.
- Теперь вы увидите сколько устройств подключено в данный момент. Также дополнительную информацию:
- IP address – адрес в сети устройства.
- Device Name – имя в сети.
- Mac Address – Мак адрес устройства.
- Network Adapter Company – адаптер сетевого оборудования.
- Device Information – Дополнительная информация.
При этот ещё одним минусом является то, что устройство никак заблокируешь. Так что если вы обнаружили халявщика, то придётся всё равно заходить в админку роутера. Об этом я писал выше. Просмотр и контроль подключений можно делать регулярно, особенно это хорошо в вечернее время, когда сосед должен быть дома.
Что нужно сделать после обнаружения соседа-взломщика?
- Сначала надо отключить подозрительные устройства. Это делается в том же разделе админки, просто выделяем устройства и отключаем его.
- Поменяйте пароль на WI-FI. Обязательно в нём должны быть цифры, маленький и большие буквы. Поставьте тип шифрования WPA2.
- Убедитесь, что WPS режим выключен в настройках сети.
- Хорошим способов будет сделать сеть невидимой – это делается там же в настройках. Подключиться можно будет по названию сети. Далее просто вписываешь пароль и всё.
- Заблокировать подозрительное устройство по MAC-адресу. Не по IP, так как при новом подключении DHCP сервер вашего роутера просто выдаст другой адрес, и сосед всё равно сможет им пользоваться.
- Самым верным способом будет, установка доверенных MAC-адресов. То есть вы пишите список адресов, которыми располагают все домашние устройства и после этого никто лишний, даже зная пароль от вайфай, не сможет подключиться. Но у такого способа есть минус. При подключении новых устройств, постоянно надо будет зализать в админку и добавлять их в белый список.
На нашем сайте, уже есть подобные инструкции для роутеров от ZyXEL, Asus, и D-Link. А вот как посмотреть кто подключен к Wi-Fi, если роутер от TP-LINK, я еще не писал. Там есть свои нюансы, поэтому, сейчас рассмотрим все более подробно.
Не знаю почему, но очень многих интересует вопрос, кто же еще подключен к моему Wi-Fi, кто «ворует» интернет и как его заблокировать. Сразу могу сказать, что если у вас установлен хороший пароль на Wi-Fi сеть, то в списке подключенных клиентов, вы вряд ли увидите сторонние устройства. А хороший пароль должен быть установлен, обязательно. По этой теме есть даже отдельная статья.
Так вот, если у вас появились сомнения, и вам кажется, что к вашему Wi-Fi «подцепился» кто-то еще, то это можно без проблем проверить. И если у вас маршрутизатор компании TP-LINK, то эта инструкция для вас.
TP-LINK: как узнать кто подключен к моему Wi-Fi и заблокировать устройство?
Все это можно посмотреть в настройках роутера. Для начала, нам нужно зайти в web-интерфейс. Для этого, откройте браузер, перейдите по адресу tplinklogin.net (можно еще попробовать 192.168.1.1, или 192.168.0.1). Адрес указан снизу роутера. На странице авторизации укажите логин и пароль. Если вы их не меняли, то это admin и admin. Если что-то не получается, то смотрите подробную инструкцию по входу в web-интерфейс роутеров TP-LINK.
В настройках перейдите на вкладку «Wireless» (беспроводной режим). Если у вас двухдиапазонный роутер, то откройте вкладку с нужной сетью (2.4 GHz, или 5 GHz). И сразу переходим на «Wireless Statistics» (статистика беспроводного режима).
Там в таблице будут отображаться все устройства, которые подключены к вашему Wi-Fi. Можете нажать на кнопку «Refresh» (обновить), что бы обновить список.
Честно говоря, информация там не очень информативная, поэтому, советую перейти на вкладку «DHCP» – «DHCP Client List» (список клиентов DHCP). Там хотя бы будет указано имя устрйоства.
Если вы обнаружите там какое-то не ваше устройство, то его можно заблокировать. Блокировать лучше всего по MAC-адресу. Но, есть еще один способ: просто сменить пароль на Wi-Fi. И все устройства, которые были подключены к вашему Wi-Fi, сами «отвалятся». А вы подключитесь с новым паролем.
Блокировка Wi-Fi клиентов по MAC-адресу на роутере TP-LINK
Из таблиц выше, которые я показывал, скопируйте MAC-адрес устройства, которое вы хотите заблокировать. Перейдите на вкладку «Wireless» (беспроводной режим) – «Wireless MAC Filtering» (фильтрация МАС-адресов).
Фильтрация должна быть включена (в статусе Enabled). А настройки блокировки в статусе «Deny» (Запретить). Нажмите на кнопку «Add New» (добавить), что бы добавить новое устройство.
Указываем MAC-адрес нужного устройства, вводим произвольное описание, и сохраняем правило.
Перезагружаем роутер. Заблокированное устройство будет отключено, и не сможет больше подключится. Но, я бы еще сменил пароль Wi-Fi сети.
Как посмотреть список Wi-Fi клиентов, если роутер TP-LINK с новой страницей настроек
Некоторые топовые модели роутеров от TP-LINK, уже обзавелись новым веб-интерфейсом. В основном, это устройства из линейки Archer (но не все). В настройках, в новой панели управления, перейдите сверху в раздел «Basic» (базовая настройка). Вы увидите карту сети. Там будут беспроводные клиенты. Нажимаем на них, и сбоку, или снизу появится список устройств, которые подключен к вашему Wi-Fi.
Жаль, что не сделали возможность блокировки устройств сразу из этой таблицы.
Что бы заблокировать устройства на роутерах с новой прошивкой, нужно перейти в раздел «Advanced» (дополнительные настройки). Затем открыть вкладку «Wireless» (беспроводной режим) – «Wireless MAC Filtering», и создать правило, как я показывал выше.
Вот собственно и все. Теперь вы знаете, как можно посмотреть список всех устройств, которые подключены к беспроводной сети. И при необходимости, заблокировать отдельные устройства.