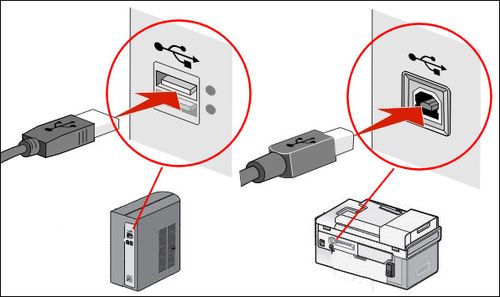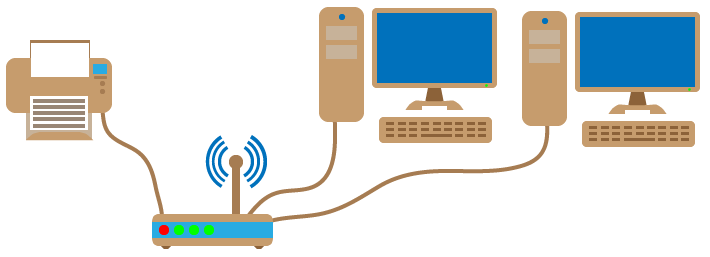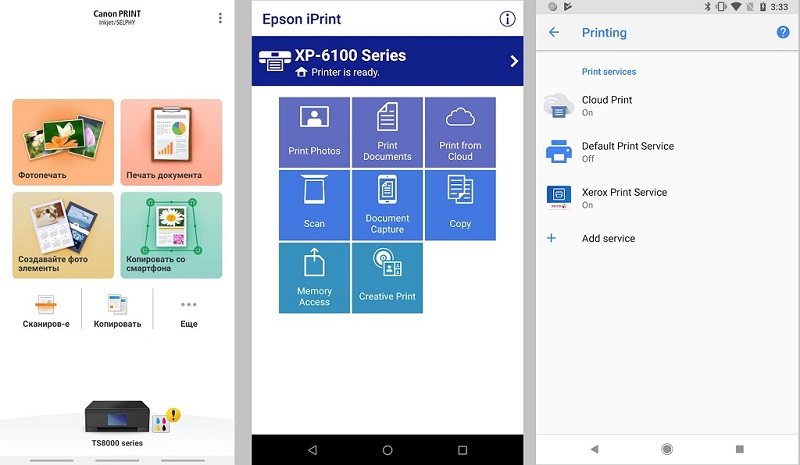Часто в офисе и дома практикуется совместное использование в сети различных периферийных устройств, таких как сканеры или принтеры. Это удобно – можно сразу распечатать любой документ и не нужно таскать файлы на флешке с компьютера на компьютер или покупать на каждое рабочее место отдельный принтер. Как правильно настроить оборудование для совместного использования мы расскажем в этой статье.
Печать по сети
Печать по сети обычное дело, сейчас уже никого этим не удивишь. При этом до сих пор часто совместный доступ к принтеру настраивается по такой схеме. Принтер подключен к одному из компьютеров и к нему открыт доступ другим пользователям, которые могут напрямую отправлять на печать свои документы. Всё просто, ничего не надо мудрить с настройками. Но, на самом деле, не всегда удобно. Оптимальным способом подключения сетевого принтера является подключение через роутер.
Преимущество
Главным неудобством описанной выше схемы является привязка принтера к конкретному компьютеру. Для того, чтобы работала печать по сети, этот компьютер должен быть включен. А что если сотрудник, который за ним работает, заболел и не вышел на работу, а доступ к компьютеру защищён паролем? Или компьютер вышел из строя?
Поэтому гораздо удобнее, когда принтер подключается к роутеру и доступен всегда. Но здесь есть нюансы.
Принт-сервер
Для того, чтобы принтер мог самостоятельно работать в сети без подключения к компьютеру нужен принт-сервер. Принт-сервер может быть программным, встроенным в роутер или принтер. Роутеры, оснащённые портом USB, как правило, имеют поддержку печати по сети. Однако на всякий случай рекомендуется проверить техническую документацию. Если ваш роутер имеет USB-порт, но принт-сервер в нём отсутствует, подключить к нему принтер не получится.
Принтер может иметь свой встроенный принт-сервер. Такие принтеры оснащены LAN-портом для подключения сетевого кабеля или беспроводным Wi-Fi-модулем.
Если же ваш роутер не имеет встроенного принт-сервера и принтер у вас самый обычный, потребуется аппаратный принт-сервер – отдельное устройство с USB-портом для подключения принтера и сетевым разъёмом, через который с помощью патч-корда устройство подключается к LAN-порту роутера.
Виды подключения
Перед тем как настроить сетевой принтер через роутер, разберемся с возможными вариантами подключения. Итак, подключить принтер к роутеру можно следующими способами:
- Через USB-порт. Такое подключение возможно, если ваш роутер оснащён разъёмом USB и поддерживает печать по сети.
- Через LAN порт. Если ваш принтер оснащён встроенным принт-сервером с сетевым портом, вы можете подключить его к роутеру с помощью патч-корда.
- По Wi-Fi. Некоторые современные принтера оснащены модулем Wi-Fi и могут связываться с роутером по воздуху. К ним также можно подключиться напрямую с ноутбука, оснащённого модулем Wi-Fi.
- При помощи аппаратного принт-сервера. Это отдельное устройство, к которому подключается принтер. У принт-сервера есть в наличии LAN-порт для подключения к маршрутизатору.
Подключение по USB
Подключите ваш принтер к USB-порту роутера с помощью кабеля. Оба устройства должны быть выключены. Затем включаем роутер, ждём пока он загрузится. После этого можно включать принтер. По умолчанию, роутер не нуждается в специальной настройке, он должен сразу же распознать печатающее устройство. Проверить это можно, войдя в веб-интерфейс устройства и открыв карту сети. Там должна отобразиться модель вашего принтера. Если этого не произошло, проверьте статус принт-сервера. Он должен быть online.
Подключение по Wi-Fi
Если ваш принтер оснащён беспроводным Wi-Fi модулем, то подключить его к роутеру можно по воздуху без всяких проводов. Сделать это можно двумя способами:
- WPS. В инструкции к вашему принтеру находим как активировать функцию WPS. После чего нажимаем кнопку активации WPS на роутере. Ждём пока связь будет установлена (индикатор на роутере перестанет мигать) и проверяем появился ли ваш принтер на карте сети.
- WEP/WPA. Ручная настройка аналогична настройке первого подключения к беспроводной сети любого Wi-Fi устройства. Находим в меню принтера настройки сети, выбираем нужную нам сеть и вводим логин и пароль.
Подключение через LAN-порт
Если вы оказались счастливым обладателем принтера с сетевым портом, подключить его к роутеру вы сможете через LAN с помощью обычного патч-корда. Кабель обычно идёт в комплекте. Если же его нет, можно использовать патч-корд от роутера, если он у вас не задействован. Или купить кабель подходящей длины в магазине.
В меню устройства нужно задать ему статический IP-адрес. Это желательно сделать даже в том случае, если на вашем роутере настроена служба DHCP. Дело в том, что если IP-адрес принтера будет постоянно меняться, это осложнит его поиск и он периодически будет пропадать из списка доступных устройств. Есть конечно вариант зарезервировать IP адрес в настройках DHCP сервера по MAC-адресу.
После этого принтер перезагрузится. После чего его можно будет найти в списке сетевых устройств.
Установите драйвера принтера и распечатайте тестовую страницу.
Использование аппаратного принт-сервера
Если ваш принтер не оснащён сетевой картой или модулем Wi-Fi, а роутер – USB-портом, вы можете приобрести аппаратный принт-сервер. Как уже было сказано выше, это отдельное устройство, являющееся посредником между роутером и принтером.

Для начала подключаем принт-сервер к роутеру, а принтер – к принт-серверу.
Настройка принт-сервера осуществляется с помощью прилагаемой фирменной утилиты. Она позволяет найти в сети принт-сервер и задать для него IP-адрес. Дальнейшая настройка осуществляется через веб-интерфейс согласно инструкции. Войти в него можно, введя в адресной строке браузера IP, который был установлен для принт-сервера при начальном конфигурировании.
Как видим, есть несколько способов подключить ваш сетевой принтер к роутеру в зависимости от его аппаратных возможностей.
Настройка компьютера
Независимо от того, каким из описанных выше способов вы выбрали, настройки на компьютере выполняются одинаково во всех случаях.
Настраивать можно через «Панель управления» или через «Принтеры и сканеры». Настройка аналогична.
«Принтеры и сканеры» появилось на последних версиях Windows. Это приложение подойдет для настройки сетевого принтера на Windows 10.
Мы же будем настраивать через «Панель управления», которая доступна на всех версиях Windows. В частности, подойдет для настройки на Windows 7 сетевого принтера.
Найдите в поиске по компьютеру «Панель управления». В панели управления находим раздел «Устройства и принтеры». Жмём на пункт «Добавление принтера».
Система попытается найти подключенное к компьютеру устройство, но, разумеется, это ей не удастся. Поэтому воспользуемся пунктом «Необходимый принтер отсутствует в списке» внизу окна.
На следующей странице выбираем пункт добавления по TCP/IP-адресу или имени узла. Жмём «Далее».
В следующем окне в выпадающем списке «Тип устройства» выбираем «Устройство TCP/IP», а ниже в поля «IP-адрес” и «Имя порта» вписываем адрес, который получаем следующим образом:
- При подключенном печатающем устройстве по USB к роутеру — вписываем IP-адрес вашего роутера, который вы вводите в браузере для входа в веб-интерфейс. Обычно это 192.168.0.1 или 192.168.1.1. Он указан на этикетке в нижней части устройства.
- При подключении через LAN порт с заданным через меню адресом. В этом случае вписываем этот адрес.
- Если печатающее устройство подключен по LAN и получает IP-адрес с DHCP сервера, смотрим, какой был получен адрес на сервере DHCP.
Галочку с пункта опроса и выбора драйвера автоматически лучше снять.
В следующем окне ставим галочку в пункте «Особое» и рядом с ней жмём кнопку «Параметры».
В открывшемся окне настроек выбираем протокол LPR, а в поле «Имя очереди» — в нашем примере мы написали «naseti», на самом деле имя пишется любое. Жмём ОК и возвращаемся на предыдущую страницу.
Теперь можно нажать «Далее» и перейти к собственно установке принтера. Драйвер можно выбрать из списка или же установить с диска.
Можно задать принтеру новое имя, а можно оставить установленное по умолчанию.
От предложения разрешить общий доступ к принтеру отказываемся и снова нажимаем «Далее».
Здесь должно появиться сообщение о том, что всё прошло успешно и принтер готов к работе. Чтобы в этом убедиться, распечатайте тестовую страницу.
Настройка принт-сервера на роутере
Если у вас возникли трудности, вы можете воспользоваться утилитой для конфигурации принт-сервера на роутере. Скачать её можно с официального сайта производителя, выбрав в разделе «Загрузки» вашу модель роутера.
Для настройки принт-сервера на роутерах TP-link используется фирменная утилита TP-Link UDS Printer Controller. После того, как вы скачали и установили программу на вашем компьютере, запустите её и она автоматически найдёт все подключенные к роутеру принтеры. Выберите тот, который вы хотите использовать для автоматического подключения.
Утилита работает с ОС Windows и Mac OC.
Для роутеров D-Link используйте фирменную утилиту SIUtility. Если у вас роутер другого производителя, ищите совместимое программное обеспечение на официальном сайте.
Содержание
- В единое целое
- Прямое подключение по USB
- Беспроводное подключение
- Настройка печати на компьютере
- Как печатать с мобильных устройств Android и iOS
- Что делать, если принтер невозможно подключить к роутеру
Не чувствуете ли вы себя попавшим в патину комариком, когда заходите в помещение, сверху донизу опутанное проводами? Того и гляди споткнешься и что-нибудь на себя опрокинешь. Или нарушишь «сакральную» связь каких-нибудь девайсов, и они перестанут работать. Непорядок.
Совсем без проводов, конечно, не обойтись, но часть из них можно смело убрать. Зачем, например, тянуть кабель от принтера к ПК, если отправлять документы на печать можно по воздуху? Сегодня поговорим, как подключить принтер через WiFi роутер (маршрутизатор) к любому устройству, поддерживающему беспроводную связь.
В единое целое
Чтобы функция печати была доступна не на одном, а на всех ваших компьютерах домашней сети, оборудованных модулями Wi-Fi, а также на мобильных гаджетах, принтер нужно подключить непосредственно к роутеру. Это можно сделать любым доступным способом: по USB, Wi-Fi или Bluetooth, главное, чтобы оба девайса обладали хотя бы одним общим интерфейсом. Ну и конечно, чтобы роутер поддерживал принтер.
Если устройства не имеют одинаковых интерфейсов подключения или маршрутизатор не распознает вашу модель, их тоже можно соединить, но только через посредник. О том, что может быть посредником, я расскажу дальше.
Прямое подключение по USB
Основная масса печатающих устройств домашнего сегмента имеет для связи с внешним миром лишь порт USB. Такое же гнездо должен иметь и роутер.
Порядок подключения:
- Выключите питание обоих девайсов, так как работающий маршрутизатор, скорее всего, не сможет определить принтер.
- Подсоедините USB-шнур к гнездам аппаратов, затем включите роутер и через пару минут – принтер (это время нужно выдержать для того, чтобы первый успел прогрузиться).
- Используя LAN-порт или беспроводную связь, подключите маршрутизатор к компьютеру, через который будете производить настройку.
- Зайдите в панель управления маршрутизатора, введя в адресную строку браузера ИП-адрес 192.168.0.1 (используется чаще всего) или тот, который указан на лейбле либо в инструкции аппарата.
- Авторизуйтесь, указав в следующем окошке логин и пароль администратора (предустановленные данные для первого входа также указаны на лейбле, прикрепленном к днищу маршрутизатора).
- Убедитесь, что роутер определил печатающее устройство. При правильном распознавании оно появится в разделе «Карта сети» (Network map).
Беспроводное подключение
Принтеры, оснащенные сетевыми модулями Wi-Fi или Bluetooth, подключить к маршрутизатору еще проще. Если оба девайса поддерживают WPS (QSS) – технологию автосоединения устройств по Вай Фай, достаточно нажать на том и другом соответствующую кнопку (между нажатиями должно пройти не больше 2 минут) или ввести пин-код, который выдаст точка доступа: способ зависит от конкретной реализации технологии.
Если WPS не поддерживается, делаем как обычно: находим в списке доступных принтеру сетей свою точку доступа и вводим пароль.
Соединение по Bluetooth также не представляет собой ничего сложного: включаем опцию на том и другом аппарате и после установления связи вводим одноразовый код доступа.
Настройка печати на компьютере
Теперь переходим к главному – настройке функции беспроводной печати на ПК. Разберем ее на примере Windows 10.
- Запустим из меню «Пуск» приложение «Параметры». Выберем в главном окне раздел «Устройства».
- Из перечня оборудования выберем «Принтеры и сканеры». Нажмем «Добавить».
- Поскольку девайс подсоединен к маршрутизатору, а не к ПК, он не определится. Кликнем кнопку «Необходимое отсутствует в списке».
- В окошке «Поиск по другим параметрам» отметим «Добавить принтер по TCP/IP-адресу».
- Дальше из списка «Тип устройства» выберем «TCP/IP». В поле «Имя или IP» впишем локальный сетевой адрес роутера – тот, который вы вбиваете в браузер для входа в админ-панель. В «Имени порта» ничего писать не нужно – туда будет скопирован этот же IP. Флажок «Опросить принтер и найти драйвер автоматически» необходимо убрать.
- Программа установки оповестит вас, что «это устройство в сети не найдено». Так и должно быть. В разделе «Тип устройства» выберем «Особое» и щелкнем кнопку «Параметры».
- В настройках стандартного монитора порта отметим протокол LPR и в поле «Имя очереди» пропишем любое значение.
- Теперь настала очередь установки драйвера печати. Используйте для этого DVD из комплекта поставки аппарата или загрузите драйвер с сайта его производителя. В следующем окне кликните кнопку «Установить с диска» и следуйте инструкциям.
- В разделе «Использование общих принтеров» поставим метку возле пункта «Нет общего доступа».
На этом настройка завершена. После сообщения об успешном окончании операции распечатайте пробную страницу.
Эти же действия придется повторить на каждом компьютере и ноутбуке домашней сети, с которых вы собираетесь печатать файлы.
Как печатать с мобильных устройств Android и iOS
Для печати co смартфонов и планшетов под Android удобно использовать бесплатный сервис
Google Cloud Print
. Для этого достаточно
привязать
печатающее устройство к аккаунту Гугл, который, если вы пользуетесь гаджетом на Андроид, у вас уже имеется. После привязки печать становится возможной с любого подключенного к сети девайса, где вы авторизованы под своей учетной записью.
Пользователи Apple наверняка знакомы с технологией AirPrint, однако она поддерживает очень небольшой перечень оборудования. Чтобы печатать на любом принтере независимо от модели, достаточно установить на iPhone или iPad стороннее приложение, например:
- PrintCentral Pro
- Print n Share Pro
Программы не бесплатные, но недорогие. Помимо них вы можете использовать мобильные утилиты для конкретной марки принтера, созданные самими производителями: Canon, Epson, HP, Brother, Dell, Samsung, Xerox, Ricoh, Lexmark и т. д. Кстати, такие утилиты выпускаются и для Android.
Что делать, если принтер невозможно подключить к роутеру
В ситуациях, когда печатающее устройство невозможно соединить с маршрутизатором из-за отсутствия общих интерфейсов или поддержки, как уже говорил, понадобится посредник. В его роли может выступить один из компьютеров (с принтером он будет соединен по USB, а с роутером – через порт LAN) или такой девайс, как внешний принт-сервер. Например, этот:
Задача такой коробочки – не только физическое объединение несовместимых устройств, но расширение функционала (увы, но многие роутеры ограничивают поддержку печати лишь самой печатью). При подключении принт-сервера вам станут доступны функции сканирования (если в состав устройства входит сканер), контроля уровня чернил, прочистки головок, двустороннего нанесения изображения и многого другого. Он же выручит в ситуации, когда мобильные гаджеты не видят принтер.
Вариантов, как видите, много. Выбирайте любой и освобождайте свое жизненное пространство от лишних проводов.
Понравилась статья? Оцените её:
Наличие принтера дома или на работе позволяет мгновенно распечатывать всю необходимую информацию. При этом само подключение печатающего устройства может быть разными.
Учитывая современные тенденции, всё чаще у пользователей возникает необходимость создать беспроводное подключение. Это удобно, поскольку тогда нет привязки к компьютеру.
У каждого способа подключения есть свои особенности. Но если следовать инструкциям, всё обязательно получится.
Способы подключения
Перед тем как подключить свой принтер через Wi-Fi-роутер, нужно рассмотреть все доступные варианты. Возможно, беспроводной вариант окажется не оптимальным конкретно в вашей ситуации.
Всего можно выделить 4 способа подключения принтера:
- USB-кабель. Самый популярный и распространённый вариант, позволяющий подключить печатающее оборудование. Этот способ актуально использовать в том случае, когда роутер комплектуется разъёмом USB, а также обладает встроенной функцией печати по сети. Объективно удобный вариант подключения принтера к роутеру.
- LAN порт. Если через USB свой принтер подключить к роутеру не получается, можно воспользоваться альтернативным вариантом в виде LAN порта. Для этого у принтера должен быть встроенный принт-сервер и сетевой порт. Тогда подключение к маршрутизатору будет осуществляться через патч-корд.
- Wi-Fi. У некоторых современных моделей принтеров появился интегрированный Wi-Fi-модуль. Это позволяет подключиться между устройствами по беспроводной технологии. К примеру, соединение можно наладить между принтером с Wi-Fi и ноутбуком, который также по умолчанию оснащается аналогичным модулем.
- Аппаратный принт-сервер. Это уже отдельное устройство, к которому подключается принтер. В состав принтер-сервера входит LAN-порт, через который осуществляется соединение с маршрутизатором.
Теперь про каждый способ подключения следует узнать подробнее и более детально.
USB подключение
Если вам подходит вариант соединения через USB, чтобы подключить к своему роутеру печатающий принтер, тогда потребуется выполнить несколько действий.
Здесь последовательность будет примерно такой:
- соедините принтер с роутером, вставив соответствующий кабель в USB разъём;
- оба девайса при этом должны находиться в выключенном состоянии;
- теперь включите роутер и дождитесь, пока он загрузится;
- затем включайте сам принтер.
Вообще сам роутер отдельно настраивать не нужно. По умолчанию он должен автоматически распознать подключённый принтер. Убедиться в этом не сложно. Просто откройте веб-интерфейс маршрутизатора, и просмотрите карту сети. Здесь должна отображаться марка и модель вашего печатающего оборудования.
Если распознавание не удалось, тогда нужно проверить текущий статус принт-сервера. При рабочем состоянии это будет статус online.
Wi-Fi
Если у принтера в комплектации предусмотрен встроенный Wi-Fi-модуль, тогда у вас есть отличная возможность выполнить соединение по беспроводной технологии, не применяя никакие кабели, как через USB. Хотя вполне закономерно, что принтер потребуется подключить к источнику питания, то есть к розетке.
При этом Wi-Fi-подключение к принтеру может быть реализовано 2 способами.
- Через WPS. У каждого принтера свои инструкции для активации функции WPS. Поэтому тут лучше заглянуть в инструкцию. Обычно это делается с помощью физической кнопки на корпусе маршрутизатора, либо через веб-интерфейс. Активируйте WPS и подождите пару минут. Индикатор на роутере должен перестать мигать, а в карте сети отобразится принтер.
- WEP/WPA. Ручная настройка выполняется по аналогии с первым подключением к любому Wi-Fi-устройству по беспроводной технологии. Следует открыть меню принтера, выбрать настройки сети, найти свою домашнюю сеть, и подключиться к ней. Для этого обычно достаточно указать логин и пароль. Другие настройки не требуются.
У беспроводного подключения свои очевидные преимущества. Но встроенный Wi-Fi-модуль есть далеко не во всех моделях. Потому приходится искать альтернативные пути решения этого вопроса.
LAN-порт
Также в некоторых случаях используется подключение через LAN порт. Но это актуально лишь для тех пользователей, у которых в распоряжении оказался принтер со встроенным сетевым портом.
Тогда выполнить соединение можно с помощью кабеля LAN, то есть стандартного патч-корда. Соответствующий кабель чаще всего идёт в комплекте. Если его нет, воспользуйтесь патч-кордом от самого маршрутизатора. Плюс всегда есть возможность приобрести его отдельно в магазине.
Открыв меню устройства, требуется задать статический IP. Причём это рекомендуется сделать даже в тех ситуациях, когда в роутере работает DHCP служба. Это обусловлено тем, что IP у принтера будет постоянно меняться. Тем самым усложняется процесс поиска. Он может периодически исчезать из списка доступных для подключения устройств. Либо же можно специально зарезервировать через настройки DHCP отдельный IP.
После выполненных манипуляций принтер должен быть отправлен на перезагрузку. Он сделает это автоматически, либо с помощью пользователя. Затем он отобразится в перечне сетевых устройств.
Остаётся только установить нужные драйверы от принтера и опробовать тестовую печать.
Аппаратный принт-сервер
Если у принтера нет сетевой карты или модуля Wi-Fi, а на роутере отсутствует USB разъём, тогда всё равно есть возможность организовать подключение через маршрутизатор. Только в этом случае потребуется отдельно купить себе аппаратный принт-сервер. Это отдельное устройство, которое будет выступать в качестве промежуточного звена между печатающим оборудованием и роутером.
У бюджетных устройств предусмотрен только один сетевой порт и такое же количество разъёмов USB. У более дорогих вариантов доступно сразу несколько USB. Опционально может присутствовать даже порт LPT.
У некоторых моделей принт-серверов производители предлагают интегрированный модуль Wi-Fi. За счёт этого реализовать соединение с принтером можно по беспроводной технологии, не используя кабель.
Подключение достаточно простое. Здесь требуется соединить принт-сервер с роутером, а сам принтер с принт-сервером.
Особенности настройки
Теперь непосредственно к настройкам сетевых принтеров через роутер. Поскольку способов подключения существует несколько, то и инструкции по настройке предлагаются отдельные.
Многих закономерно интересует вопрос, как настроить свой принтер через роутер, используя технологию беспроводного подключения Wi-Fi. Но из-за особенностей оборудования этот вариант не всегда можно реализовать.
Чтобы настройка принтера, подключаемого через роутер, не вызывала сложностей, следует отдельно рассмотреть все аспекты этого этапа подключения.
Роутер
Для начала о том, как выполняется настройка роутера. Если требуется установки принтера, используя для этого Wi-Fi-роутер, непосредственное вмешательство в конфигурации самого маршрутизатора не требуется.
Чтобы соединить два рассматриваемых устройства, то есть принтер и роутер, нужно выполнить пару действий. А именно включить оборудование, и применить один из рассмотренных способов.
Поскольку все данные в маршрутизатор уже введены, ничего отдельно и дополнительно настраивать не требуется. Важно, чтобы роутер распознал принтер. Если этого не произошло, тогда придётся заняться вопросом обновления программного обеспечения, переустановкой драйверов. Но на этом этапе проблемы возникают редко.
Компьютер
А вот настройка ПК наверняка потребуется. Прежде чем подключить принтер к своему роутеру, используя USB или Wi-Fi, нужно будет внести некоторые корректировки в конфигурацию компьютера.
Без этого настроить принтер, подключаемый по сети через роутер, может и не получиться. В случае с использованием операционной системы Windows 10 инструкция будет иметь такой вид:
В подавляющем большинстве случаев выполненных действий оказывается достаточно для подключения по сети принтера.
Тем самым вам удалось подключить свой принтер непосредственно через роутер к компьютеру, и использовать его для разных целей и задач.
Более того, в настоящее время есть отличная возможность установить принтер по беспроводной технологии через роутер, используя для этого мобильные гаджеты.
При этом нюансы подключения зависят от того, на какой именно мобильной платформе работает девайс. Это может быть iOS или Android.
Подключение к iOS
Владельцы яблочного смартфона iPhone могут настроить подключение через мобильный гаджет к своему принтеру, если последний обладает встроенным Wi-Fi-модулем.
Инструкция в таком случае будет иметь следующий вид:
Если всё настроено верно, тогда без какого-либо проводного соединения с iPhone будет отправлена команда печати, и вы получите готовые листы с необходимой информацией.
Соединение с Android
Опять же, если у печатающего устройства есть встроенный модуль Wi-Fi, не обязательно использовать только компьютер или ноутбук для распечатки документов. Тут вполне можно обойтись смартфоном или планшетом под управлением мобильной операционной системы Android.
Для начала потребуется выполнить следующий перечень действий:
- подключите оборудование, заправьте картридж, убедитесь, что принтер готов к полноценной работе, включите его;
- выполните все необходимые манипуляции с маршрутизатором, о которых говорилось выше;
- включите функцию Wi-Fi непосредственно на принтере (через настройки или специальную кнопку на корпусе);
- подключите к своей домашней беспроводной сети мобильный гаджет.
Теперь, когда подготовительные мероприятия проведены, на выбор пользователя предлагается сразу несколько вариантов подключения к принтеру через роутер с использованием Android-смартфона. Это прямое подключение, использование виртуального принтера, либо же удалённое подключение.
Проще всего выполнить прямое соединение. Здесь многое зависит именно от самого смартфона, поскольку ряд современных моделей даже без стороннего программного обеспечения способы подключиться к сети, отправить фото или текстовый документ на распечатку. Также для мобильных устройств разработаны разные приложения, представленные производителями сами принтеров. К примеру, для печатающих устройств фирмы Canon предлагается фирменное мобильное приложение Canon Print.
Даже без фирменного софта можно применить универсальные мобильные программы. Обычно в таких ситуациях нужно:
Используя мобильный девайс, можно без особых усилий и проблем распечатывать любые документы, фотографии по беспроводной технологии.
Но, как вы понимаете, здесь важно предварительно настроить подключение самого печатающего оборудования через маршрутизатор. В зависимости от модели устройства, выбирайте соответствующий способ подключения.
Самостоятельно настроить подключение принтера с использованием маршрутизатора не сложно. Достаточно следовать инструкциям и учитывать функциональные возможности своего оборудования.
Приходилось ли вам подключить МФУ через роутер? Какой способ соединения вы считаете самым удобным, эффективным и правильным? Сталкивались ли с какими-то сложностями?
Подписывайтесь, пишите отзывы, оставляйте комментарии, задавайте актуальные вопросы по теме!
Содержание
- 1 Физическое соединение
- 1.1 Беспроводное Wi-Fi
- 1.2 Сетевое соединение через LAN
- 1.3 Посредством USB-кабеля
- 2 Проверка соединения
- 3 Настройка клиентского оборудования
- 4 Подключение Android
- 5 Печать с iPhone и iPad
- 6 Если ничего не получилось
- 7 Заключение
- 8 Видео по теме
У большинства частников и практически во всех организациях, применяющих компьютерную технику, есть такое удобное устройство, как принтер. Оно незаменимо, когда требуется перенести текст или картинку с экрана на физический носитель — бумагу. Скорость работы, качество — все это положительные характеристики принтера. Но есть у него и один большой недостаток — занимаемое место на столе или рядом с ним. Ведь, в сущности, дальше соединительного провода с компьютером его не отодвинешь — требуется постоянное подключение для возможности использования функций аппарата. Есть, конечно, сетевые печатающие устройства или даже оснащенные беспроводными модулями связи. Но их цена и главное надежность оставляют желать лучшего.
Выход есть, к примеру, существует возможность выполнить подключение принтера через роутер. Да, используя то самое устройство, которое объединяет компьютеры в единую сеть, а у домашних пользователей еще зачастую и служит мостом между персональной «умной» бытовой техникой и сетью интернет. Пример объединения домашних или офисных устройств расположен на рисунке ниже.
Конечно речь далее пойдет об относительно современных принтерах, оснащенных входом USB и соответствующих роутерах, которые кроме того, что имеют аналогичный разъем, так еще и «понимают», что именно в них включено. Хотя обладание возможностью соединений такого типа уже указывает и на наличие требуемой функциональности. В крайнем случае можно воспользоваться сторонней прошивкой для маршрутизатора, к примеру, DD-WRT, Tomato, OpenWRT или аналогичной. Будет затронут и вопрос присоединения принтера, оснащенного модулем беспроводной связи или классическим Wi-Fi LAN с возможностью печати на него по общей сети.
Пользователям относительно устаревших принтеров также расстраиваться не следует. Существуют переходники на LPT-разъем, предоставляющие связь между ним и USB-портом маршрутизатора. Программная прослойка которого вполне «понимает», что к нему подключен принтер через USB-эмуляцию. На рисунке ниже представлен пример сети, где используется принтер через роутер.
Физическое соединение
Существуют всего три способа, как подключить принтер через Wi-Fi-роутер. Все они зависят от конечных возможностей обоих устройств. Среди них применяется: само беспроводное соединение, сетевой кабель или USB. Вообще, всю процедуру можно разбить на три этапа: вначале — физическая связь, потом — проверка и последний — настройка клиентского оборудования. Сначала рассмотрим первый.
Беспроводное Wi-Fi
В сущности такой способ даже предпочтителен. Будет использоваться меньшее количество проводов, станет доступна возможность перемещать принтер еще дальше от клиентского оборудования и располагать его в более удобном пользователю месте. Ведь достаточен будет только физический доступ к розетке 220 В.
Если принтер и роутер оснащены Wi-Fi и WPS, то вся физическая составляющая соединения будет заключаться в нажатии вначале на маршрутизаторе кнопки WPS, затем такую же на печатающем устройстве. Далее «умная» техника сама подхватит связь, останется только настроить подключение ее к компьютеру. Пример расположения клавиши WPS на принтере приведено на рисунке ниже.
В тех случаях, когда печатающее устройство и маршрутизатор оснащены модулями Wi-Fi, но один из них или оба не могут соединиться, WPS-настройка производится через меню принтера. В нем необходимо найти блок беспроводной связи и произвести ручную настройку соединения с роутером путем выбора сети и ввода пароля. Можно упростить этот вариант — кратковременно соединить физически принтер с компьютером и выполнить аналогичную операцию через сервисные программы, поставляемые на диске с устройством, с возможностью последующего запуска в автономный режим работы.
Сетевое соединение через LAN
Еще один относительно несложный способ, как подключить принтер через роутер. Для этого даже Wi-Fi не нужен. Единственное требование, чтобы принтер имел сетевой разъем RJ-45, в просторечие «LAN». Способ удобен более простой настройкой оборудования, потому что в его случае принтер получает полноправный статус сетевого устройства, программно оторванного от начинки самого роутера, что в некоторых случаях дает существенный выигрыш. Принтер с LAN-разъемом может выглядеть следующим образом, как представлено на рисунке ниже.
Итак, здесь вся процедура объединения печатающего устройства и общей сети заключается в связке сетевым UDP-кабелем одного из разъемов «LAN» коммутатора и аналогичного порта принтера.
В WAN-порт роутера подключать бессмысленно. Он хоть и тоже RJ-45, но обычно отличается по цвету и назначению. С высокой вероятностью принтер, подключенный к нему, в сети виден не будет.
Что касается получения адреса местоположения в общем объеме устройств, то он с высокой вероятностью будет выдан автоматически. В противном случае требуется через меню принтера вручную его присвоить.
Посредством USB-кабеля
Здесь важно наличие порта USB в маршрутизаторе, чтобы подключить принтер к роутеру. К сожалению, некоторые варианты последнего его не имеют.
Что касается самой процедуры, то используется классический способ соединения устройств: USB-кабель от печатающего прибора подключают к роутеру. На этом в сущности осуществление соединения окончено. Далее производится уже только финальная настройка на стороне клиентов. Ниже будет наглядно представлен принтер, присоединенный к роутеру через USB.
Проверка соединения
Перед тем, как перейти непосредственно к настройке печати с компьютера, нужно проверить видит ли маршрутизатор само устройство. В сущности, на этом этапе, независимо от того, как выполнено физическое подключение принтера к роутеру, через USB, Wi-Fi или LAN, коммутатор должен показать его наличие в сети. Для проверки требуется выполнить процедуру входа в настройки роутера, которая классически происходит через обычный браузер. Рассмотрим поэтапно этот процесс:
- Открывается браузер.
- Вводится информация, перечисленная в документации маршрутизатора или на его этикетке. Естественно, это актуально, если настройки сильно не изменялись пользователем от заложенных на заводе. В указанных местах можно найти адрес устройства в сети, имя пользователя и пароль по умолчанию. К примеру, для большинства маршрутизаторов используется путь http://192.168.0.1. Стандартные пароль и имя пользователя – «admin» и «admin», набранные без кавычек и маленькими буквами по открывшемуся запросу после ввода адреса в браузер. К примеру, так вход в настройки роутера TP-Link будет осуществляться следующим образом, как показано на рисунке ниже.
- После входа будет интересовать пункт «Карта сети» меню маршрутизатора. В него пользователь попадает или сразу после входа, или ссылка туда будет расположена на первом экране. На открывшейся странице среди прочих устройств будет отображен подключенный принтер. Правда тут есть один нюанс — при USB-подключении он может быть указан как «Unknow device» (неизвестное устройство). Пусть подобный факт не смущает. Подключение к клиентам все равно будет осуществлено за счет управляющих программ самого принтера, а здесь требуется только определить факт его наличия в сети. На рисунке ниже представлена «Карта сети» роутера фирмы ASUS с подключенным по USB-принтером Samsung ML-1250.
- Для тех случаев, когда в «карте сети» он не отображен, стоит акцентировать внимание на выданный адрес устройства и наличие плотного физического присоединения к роутеру в случае использования USB-кабеля.
- Еще один вариант, когда сам принтер соединен по LAN (RJ-45) или Wi-Fi, но не виден маршрутизатором, то следует поискать его и просто через «Сетевое окружение» компьютера. Он может обнаружиться там и без определения в списке «карты сети».
Настройка клиентского оборудования
Сразу требуется сделать замечание об используемых IP-адресах. В случае Wi-Fi или LAN-подключения к маршрутизатору адреса устройства выдаются или им самим, или внесены вручную в саму конфигурацию печатающего аппарата. Чтобы настроить принтер через роутер для связи с компьютером при подключении с использованием USB, применяется непосредственно адрес самого коммутатора. Пошаговая инструкция далее будет относиться к использованию любого из названных вариантов в Windows 10.
Итак, разберем более простой способ подключения сетевого принтера, когда он присоединен к роутеру посредством LAN или Wi-Fi по шагам. Разница именно этого метода в том, что принтер будет виден напрямую в сетевом окружении. Последовательность действий будет следующей:
- Открыть меню «Пуск».
- Слева будет изображение шестеренки, нажать на нее.
- Зайти в пункт «Устройства».
- Следом слева выбрать «Принтеры и сканеры».
- На открывшейся странице справа выбрать «Добавить принтер или сканер».
- Если в открывшемся списке не отобразится искомый аппарат, то следует нажать «Необходимый принтер отсутствует в списке».
- В следующем окне найти «Обзор» и выбрать требуемое устройство.
- Потом классически «Далее» — «Далее»… На требование драйверов согласиться и указать их местоположение. В том случае, если Windows задаст вопрос об использовании старых версий или установке новых с заменой, выбирается последнее.
- На финальной странице будет предложено сделать устройство используемым по умолчанию и напечатать пробную страницу.
В том случае, когда принтер подключен к роутеру через USB, все пункты остаются теми же, за исключением шестого. Он немного расширится:
- Здесь в окне нужно вместо кнопки «Обзор» выбрать «Добавить принтер по его TCP/IP-адресу или имени узла». Нажать «Далее».
- В открывшейся вкладке требуется указать «Устройство TCP/IP» и в поле «Имя или IP-адрес» ввести IP-роутера. Повторить то же самое для «Имя порта». Следом «Далее».
- Будет дан выбор конкретного типа порта. Ставится галочка на «Особое», нажимается «Параметры».
- В открывшемся окне переключателем выбрать «LPR» вместо «Raw» и задать название очереди с помощью любого текста без пробелов. Нажать «OK».
- После сделать все, как было описано ранее с пункта 7 инструкции по дальнейшей установке драйверов.
Вот собственно и вся настройка сетевого принтера через роутер.
Подключение Android
В контексте Wi-Fi-роутера интересно выглядит возможность использования принтера совместно с Android устройствами. К примеру, телефонами или планшетами. В них присоединение печатающего устройства можно найти в стандартном «Play Market», выбрав программу того изготовителя, чей принтер, и действуя согласно рекомендациям по ее настройке. Сама же печать производится в рамках возможностей самого стороннего софта.
Печать с iPhone и iPad
В отличие от предыдущего случая, когда используется Android, здесь требуется поддержка принтером технологи AirPrint. Настройка выполняется автоматически, если печатающее устройство ей оснащено и находится в одной сети с планшетом или мобильным телефоном. Печать выполняется стандартной программой, путем выбора опций, указания требуемого принтера, готового к приему изображения и отправке данных на него.
Если ничего не получилось
Не видя происходящего, можно дать только общие рекомендации.
Если есть сто процентная уверенность в работоспособности оборудования и соединение осуществлено, а Windows не желает подключаться к принтеру, то необходимо проверить адрес устройства. Он может находиться в другом сегменте сети по умолчанию.
Опять же смотрят настройки безопасности роутера, да и самой операционной системы. Следует проверить: не блокируется ли для принтера сетевой порт 515, что вполне может производиться их встроенными firewall. Для крайних случаев рекомендуется сбросить параметры и принтера, и роутера до заводских.
Заключение
Итак, подключить принтер через Wi-Fi-роутер можно тремя способами, каждый из которых обсуждался в этой статье. Можно воспользоваться любым из них. Имея Wi-Fi-роутер и принтер с определенным функционалом, теперь имеется возможность устанавливать последний в любом месте, не подключаясь к компьютеру. Главное — правильно произвести установку и настройку оборудования.
Видео по теме
Wi-Fi – современная и очень удобная технология, благодаря которой можно связывать различные технические устройства между собой. К примеру, когда у вас есть своя домашняя сеть из нескольких компьютеров и дейвайсов. Но сегодня мы разберёмся как подключить принтер через wifi роутер и зачем это нужно.
Содержание
- 1 Как подключить принтер через wifi роутер: варианты подключения
- 2 Первый вариант подключения
- 3 Второй вариант подключения
- 4 Настройка принтера и подготовка к работе
Основных способов подключения принтера к Wi-Fi сети всего два. В первом случае принтер подключается удалённо к роутеру, во втором нам понадобится специальный провод. Для удалённого подключения необходимо, чтобы в принтере был специальный адаптер. Для проводного подключения нужно, чтобы у роутера был USB-порт.
Первый вариант подключения
Обычно мы используем USB-кабель принтера для подключения к компьютеру. Но его можно использовать не только этим способом. Следуйте написанному алгоритму:
- Необходимо выключить принтер и роутер. Они не смогут распознать друг друга во включенном состоянии с ходу.
- Соедините роутер и принтер с помощью кабеля. На современных wi-fi-роутерах обязательно должно быть USB-гнездо.
- Включаем роутер. Точка раздачи должна полностью загрузиться. Только после этого нажимаем на кнопку ВКЛ на принтере.
- Сейчас вам нужно проверить подключился ли принтер к роутеру. Кликаем по иконке любого браузера, который не глючит и может послужить нашим дальнейшим целям.
- Думаю, нет нужды объяснять где находится адресная строка. Кликаем по ней мышкой.
- Набираем на клавиатуре адрес: 168.0.1. Переносимся во внутреннее меню роутера. Это универсальный адрес. Если же он не работает, то поищите среди документации по вашему роутеру. Возможно, там указан свой адрес. Либо просто замените 0 на 1. Когда одна из комбинаций сработает, запишите её на отдельном листочке.
- Теперь нужно ввести данные для входа. Если вы их не меняли, то стандартно сработает слово «admin» в обеих строках – логин и пароль. Можете так же посмотреть логин с паролем в документации к роутеру. Вообще, желательно иметь документацию к роутеру под рукой. Вводим данные и продвигаемся дальше.
- Зайдите во вкладку «Карта сети». Там указаны все устройства, у которых есть активные подключения к роутеру. Принтер так же будет там указан, если всё получилось. Если же нет, то повторяем шаги и смотрим где ошиблись.
Готово! Принтер подключен к роутеру напрямую. И, возможно, этого будет для вас достаточно. И тем не менее, вначале мы рассмотрим беспроводной способ подключения, и только после этого, как правильно настраивать принтер.
Второй вариант подключения
Если у вас достаточно современный принтер со встроенным адаптером, то вы можете подключить его к роутеру через Wi-Fi. Это будет гораздо удобнее, поскольку принтер не будет привязан к роутеру своим местоположением. И может находиться в любой части комнаты, где есть розетка. Согласитесь, это гораздо удобнее.
Подключить беспроводную систему между принтером, компьютерами и роутером можно двумя способами. Если один из способов не работает, то попробуйте второй.
- Подключение принтера с помощью WPS
- Найдите на роутере кнопку с соответствующей надписью.
- Изучаем инструкцию к принтеру и ищем есть ли поддержка функции WPS и как её включить. Активируем WPS.
- Нажимаем на роутере кнопку WPS и держим нажатой примерно две минуты.
Готово, принтер только что присоединился к роутеру с помощью Wi-Fi сети. Можете продолжать настройку, либо испытать второй способ.
- Подключение принтера через настройки
- Нажимаем на принтере кнопку «Настройки».
- Ищем пункты в настройках, которые так или иначе связаны с сетью.
- Выбираем имя своей сети Wi-Fi, к которой вы хотите подключиться.
- Вводим пароль от сети и готово.
Подключение можно считать завершённым. Плюс именно беспроводного подключения не только в том, что принтер может находится где угодно. Так же для его использования не нужно включать конкретный компьютер, к которому он привязан. Его может использовать любое устройство, подключенное к вашей сети.
Настройка принтера и подготовка к работе
Настройка гораздо проще, чем это может показаться на первый взгляд. Просто следуйте приведённой инструкции:
- Заходим в «Панель управления» удобным для вас способом. Можно это сделать через меню пуск.
- Нам нужен пункт «Принтеры и устройства». Кликаем по нему мышкой.
- Далее нам необходимо добавить наш принтер в список устройств компьютера.
- Начался поиск доступных принтеров. Не будем дожидаться его окончания и просто выберем внизу пункт «Необходимый принтер отсутствует в списке». Кликаем.
- В открывшемся окне выбираем пункт «по TCP/IP адресу или имени узла».
- Тип устройства выбираем по TCP. Остальные две строчки заполняем тем адресом, который мы вбивали в адресную строку браузера для открытия внутреннего меню роутера. 168.0.1 У вас это может быть другой адрес.
- Выбираем пункт «Особые» и кликаем по параметрам.
- Протокол нужен LPR. Далее внизу ищем строку параметров нашего протокола. В графе «имя очереди» вводим любое понравившееся имя.
- Мы попали на предыдущую страницу, где выбирали особые параметры. Сейчас у нас всё выбрано, поэтому нажимаем на кнопку далее. Осталось немного.
- Теперь нужно установить драйвера. Выберите свою модель принтера и либо воспользуйтесь Центром обновления, либо диском от производителя.
- Не оставляем старый драйвер! Заменяем его на новый.
- Можете придумать принтеру новое имя. Но это не обязательно, если вам нравится старое. Просто как будете готовы, нажимайте далее.
- Ставим галочку на отказе от общего доступа к принтеру.
Отлично! Далее должно прийти сообщение о том, что настройка прошла успешна и принтер готов к печати. Это значит, что мы удачно завершили настройку.
Используя эту инструкцию, вы так же сможете подключить принтер и к другим компьютерам вашей Wi-Fi сети. Теперь любое ваше устройство может сделать запрос к вашему принтеру на распечатку документов. Надеемся, что статья оказалась для вас полезной, и вы смогли узнать о том, как подключить принтер через wifi роутер.