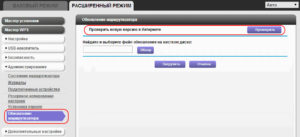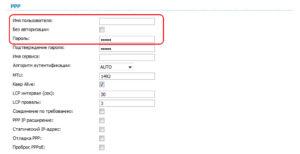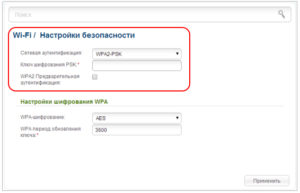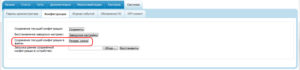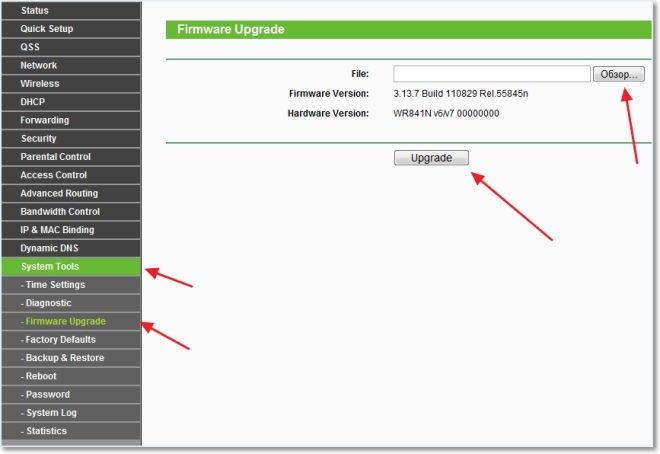Вайфай роутер Ростелеком является одним из наиболее популярных устройств для доступа к сети интернет. Однако, иногда возникают ситуации, когда необходимо перепрошить роутер, например, для увеличения скорости или исправления ошибок. В этой статье мы подробно рассмотрим, как выполнить прошивку роутера Ростелеком шаг за шагом.
Перепрошивка роутера Ростелеком может быть полезна во многих случаях. Например, если вы столкнулись с проблемами в работе устройства, такими как сбои, низкая скорость или неправильное подключение к интернету. В таких случаях обновление прошивки может помочь решить проблему и улучшить качество работы роутера.
Процесс перепрошивки роутера Ростелеком достаточно прост. Вам понадобится компьютер с доступом к интернету, кабель Ethernet для подключения роутера к компьютеру, а также файл с новой прошивкой для вашей модели роутера. Перед тем как приступить к прошивке, рекомендуется сделать резервную копию настроек роутера, чтобы в случае неудачи можно было вернуться к предыдущей версии программного обеспечения.
Содержание
- Шаги перепрошивки вайфай роутера Ростелеком
- Подготовка к перепрошивке
- Загрузка прошивки
- Подключение к роутеру
- Настройка параметров
- Проверка работы роутера
Шаги перепрошивки вайфай роутера Ростелеком
Обновление прошивки вайфай роутера Ростелеком может быть полезным, когда требуется улучшить работу устройства, исправить возникающие ошибки или получить новые функции. Вот пошаговая инструкция, как перепрошить вайфай роутер Ростелеком:
- Откройте браузер на компьютере или устройстве, подключенном к роутеру.
- В адресной строке введите IP-адрес роутера. Обычно это 192.168.1.1 или 192.168.0.1.
- Нажмите Enter, чтобы перейти на страницу администрирования роутера.
- Введите логин и пароль от роутера. Если вы не меняли их ранее, попробуйте стандартные комбинации: admin/admin или admin/1234.
- Откройте раздел «Настройки» или «Advanced Settings» в меню роутера.
- Найдите опцию «Обновление прошивки» или похожую по смыслу.
- Скачайте последнюю версию прошивки для вашей модели роутера с официального сайта Ростелеком.
- Нажмите кнопку «Обзор» или «Browse» и выберите загруженный файл прошивки.
- Нажмите кнопку «Обновить» или «Update», чтобы начать процесс перепрошивки.
- Дождитесь завершения процесса перепрошивки. Не отключайте роутер и не перезагружайте компьютер во время этого процесса.
- Когда перепрошивка завершится, роутер перезагрузится, и вы сможете войти в систему с помощью стандартных логина и пароля.
После успешной перепрошивки роутера, рекомендуется проверить его работоспособность, настройки безопасности и подключение к Интернету. Если возникнут проблемы или необходима дополнительная помощь, рекомендуется обратиться в службу поддержки Ростелеком.
Подготовка к перепрошивке
Перед тем, как приступить к перепрошивке вайфай роутера Ростелеком, необходимо выполнить несколько подготовительных шагов:
- Убедитесь, что у вас есть доступ к интернету. Для этого подключите компьютер или ноутбук к роутеру посредством проводного подключения или используйте другое устройство с доступом в интернет.
- Выясните модель вашего роутера Ростелеком. Обычно модель указана на наклейке на задней панели роутера или в его настройках.
- Проверьте, что у вас есть необходимое программное обеспечение для перепрошивки. Обычно для этого требуются специальные программы или файлы прошивки, которые можно скачать с официального сайта производителя роутера или с других доверенных источников.
- Ознакомьтесь с инструкцией по перепрошивке для вашей модели роутера. У каждого роутера могут быть свои особенности и требования к процессу перепрошивки, поэтому важно прочитать инструкцию перед началом работы.
- Сделайте резервную копию всех важных данных, находящихся на роутере. В процессе перепрошивки может произойти сброс настроек, поэтому необходимо сохранить данные, которые вам необходимы.
После выполнения всех подготовительных шагов вы будете готовы к перепрошивке вайфай роутера Ростелеком.
Загрузка прошивки
Перед тем как перепрошить вайфай роутер Ростелеком, необходимо загрузить новую прошивку с официального сайта провайдера.
Для этого выполните следующие шаги:
- Откройте любой браузер на компьютере, подключенном к интернету.
- Введите адрес сайта Ростелеком в адресную строку:
https://www.rostelecom.ru - На главной странице сайта найдите раздел с поддержкой или поиском прошивок.
- Воспользуйтесь функцией поиска на сайте или перейдите в соответствующий раздел с загрузками.
- Найдите прошивку для вашего конкретного модели роутера Ростелеком.
- Убедитесь, что выбранная прошивка совместима с вашим устройством и поддерживает его функциональность.
- Скачайте прошивку на свой компьютер.
Теперь прошивка готова к установке на роутер.
Подключение к роутеру
Перед тем как начать процесс перепрошивки роутера Ростелеком, необходимо установить соединение с ним. Для этого выполните следующие шаги:
| Шаг | Описание |
|---|---|
| Шаг 1 | Убедитесь, что роутер подключен к электросети и включен. Для этого проверьте, что на передней панели роутера горит индикатор питания. |
| Шаг 2 | С помощью сетевого кабеля подключите компьютер к одному из LAN-портов роутера. Компьютер должен быть включен. |
| Шаг 3 | Откройте любой веб-браузер (например, Google Chrome или Mozilla Firefox) и в адресной строке введите IP-адрес роутера Ростелеком. Обычно адресом является «192.168.1.1» или «192.168.0.1». |
| Шаг 4 | Нажмите клавишу «Enter» или выполните клик на кнопке «Перейти». Вы будете перенаправлены на страницу аутентификации роутера. |
| Шаг 5 | Введите логин и пароль для доступа к настройкам роутера Ростелеком. Обычно логином является «admin», а пароль может быть указан на задней панели роутера или в инструкции к нему. |
После успешного входа в настройки роутера вы сможете приступить к процессу перепрошивки. Убедитесь, что у вас есть необходимое прошивочное ПО.
Настройка параметров
Чтобы перепрошить вайфай роутер Ростелеком, вам понадобится знать основные параметры настройки. Вот пошаговая инструкция:
- Подключите компьютер к роутеру с помощью сетевого кабеля или подключитесь к сети Wi-Fi роутера.
- Откройте веб-браузер и введите адрес «192.168.1.1» в поле адреса.
- В открывшемся окне введите логин и пароль от роутера (по умолчанию — «admin» и «admin»).
- В меню роутера найдите раздел «Настройки Wi-Fi» или «Wireless Settings».
- В этом разделе вы сможете изменить имя Wi-Fi сети (SSID) и пароль для подключения к ней.
- Также вы можете настроить тип шифрования (например, WPA2) и сменить канал Wi-Fi сети.
- Сохраните изменения, нажав кнопку «Применить» или «Save» внизу страницы.
После выполнения всех этих шагов, вайфай роутер Ростелеком будет перепрошит с новыми настройками Wi-Fi. Теперь вы можете использовать новое имя сети и пароль для подключения к интернету.
Проверка работы роутера
После того как вы перепрошили роутер Ростелеком, важно проверить его работоспособность для убедиться, что процесс прошивки прошел успешно. Вот несколько шагов для проверки работы роутера:
1. Подключение к роутеру
Убедитесь, что ваш компьютер подключен к роутеру Ростелеком по кабелю Ethernet или через Wi-Fi. Убедитесь, что соединение установлено и надежно.
2. Проверка доступа к Интернету
Откройте веб-браузер и попробуйте открыть любую веб-страницу. Если страница загружается быстро и без каких-либо ошибок, значит, у вас есть доступ к Интернету и роутер работает правильно.
3. Проверка настроек роутера
Войдите в административный интерфейс роутера, введя его IP-адрес в адресной строке браузера. Проверьте, что все настройки соответствуют вашим требованиям и что все необходимые службы и функции работают правильно.
4. Проверка Wi-Fi
Если вы используете Wi-Fi, то убедитесь, что сеть Wi-Fi отображается в списке доступных сетей и вы можете успешно подключиться к ней. Можно проверить скорость передачи данных при использовании Wi-Fi, чтобы убедиться, что все работает стабильно.
Если на каждом из этих шагов все работает должным образом, значит, ваш роутер Ростелеком успешно перепрошит и готов к использованию.
Прошивка роутера от «Ростелекома»
Возможности стандартных прошивок иногда не удовлетворяют требованиям пользователя, поэтому возникает необходимость обновить ПО роутера. Прошивка роутера компании «Ростелеком» происходит как с обновлением установленной программы, так и со сменой на новое программное обеспечение. Роутер «Ростелеком» обновляют в нескольких случаях: при нестабильной работе, ошибках прибора или периодических потерях связи.
Перепрошить роутер — дело небезопасное, особенно для неопытных пользователей. Неправильно подобранная версия, резкое отключение питания способны вывести роутер из строя.
Содержание
- Обновление прошивки
- Автоматическое
- Прошиваем через компьютер
- Ссылки для скачивания прошивок
- Как перенастроить роутер «Ростелекома» на другого провайдера
- Про резервную копию
- Вывод
Обновление прошивки
Прошить модем возможно автоматически или при помощи компьютера. При выполнении перепрошивки роутера от «Ростелекома» следует последовательно выполнять все этапы.
Автоматическое
Некоторые устройства снабжены системой автоматического обновления ПО. Важно, чтобы при этом присутствовало подключение к интернету. Для автоматической прошивки устройства необходимо:
- Перейти в конфигуратор модема «Ростелеком».
- На странице найти строки «Базовая версия» и «Обновление».
- При наличии обновлений высветится надпись «Доступны», кликнуть по ней.
- На окне появится страница с данными базовой системы.
- Нажать «Обновить».
Установка запустится в автоматическом режиме.
Прошиваем через компьютер
Алгоритм прошивки через компьютер роутера «Ростелеком»:
- Скачать необходимую версию, распаковать архив.
- Проверить подключение прибора к сети, отключить кабель поставщика услуг из WAN.
- Открыть веб-интерфейс модема, введя в адресной строке 192.168.1.1. или 192.168.0.1 для D-Link.
- Заполнить логин admin или набор цифр 1234 (либо оставить строку пустой).
- «Системные настройки».
- Найти «Обновление ПО».
- Нажать кнопку «Обзор», выбрать требуемый файл.
- Нажать «Обновить».
После этого начнется обновление. По окончании приставка «Ростелекома» перезагрузится.
Важно! При прошивке устройство нельзя выключать из сети.
Ссылки для скачивания прошивок
Для разных типов роутеров «Ростелекома» есть своя программа. Узнать модель можно внизу или сбоку на наклейке устройства.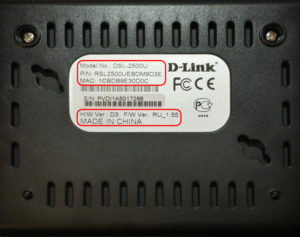
Как перенастроить роутер «Ростелекома» на другого провайдера
При смене провайдера с «Ростелекома» на другой важно перенастроить модем. Алгоритм подключения к провайдеру:
- Сброс старых параметров.
- Вход в «Управление устройством».
- Ввод новых параметров.
Для сброса настроек на модели предусмотрена кнопка Reset. Ее надо нажать и удерживать в течение 10 секунд, после чего модем «Ростелекома» подключить с помощью проводов.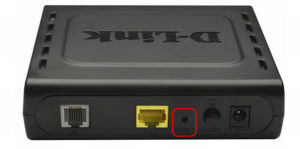
Для настройки роутера на работу с новым провайдером нужно перейти в «Системные данные», где вводятся логин и пароль. 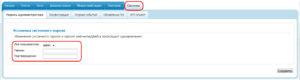
Про резервную копию
Для восстановления настроек есть шанс создать резервную копию. Резервное копирование – один из самых надежных способов сохранения введенных данных. У разных моделей алгоритм похож, могут лишь отличаться названия кнопок. Также разнится формат скачиваемых файлов: для TP-Link документ будет в двоичном BIN-коде, для остальных моделей – в текстовом JSON.
Сохранение настроек роутера «Ростелеком» производится следующим образом:
- На «Панели управления» выбирается пункт «Резервное копирование и восстановление».
- Нажать кнопку «Резервное копирование», далее выберите файл и скачайте архив с конфигурационным файлом.
- Затем нажимается «Сохранить».
Записанные данные останутся в памяти компьютера, и к ним всегда можно вернуться. Для восстановления настроек надо нажать кнопку «Восстановить» и указать путь к адресу с файлом настроек. 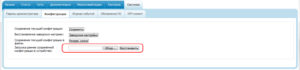
Вывод
Обновление прошивки роутера от «Ростелекома» — действие, требующее внимания и аккуратности. Неправильно выбранная версия роутера, скачки напряжения при установке способны навредить девайсу и вывести из строя. Следуя каждому пункту алгоритма перепрошивки роутера, можно самостоятельно настроить устройство, не вызывая мастера.
Подгорнов Илья Владимирович
Всё статьи нашего сайта проходят аудит технического консультанта. Если у Вас остались вопросы, Вы всегда их можете задать на его странице.
Обновление прошивки роутера является важной процедурой для пользователя, которая позволяет получить доступ к новым функциям, исправить возникающие ошибки и улучшить общую производительность устройства. Особенно это актуально для роутеров Ростелеком, которые регулярно выпускают обновления программного обеспечения для своих устройств.
Данная статья предлагает пошаговую инструкцию о том, как обновить прошивку роутера Ростелеком. Важно понимать, что каждая модель роутера может иметь небольшие отличия в процессе обновления, поэтому рекомендуется обращаться к инструкции, предоставленной производителем роутера.
Но в целом, процесс обновления прошивки роутера Ростелеком включает следующие шаги:
1. Подготовка: перед началом обновления необходимо убедиться, что у вас есть последняя версия прошивки роутера, а также сохранить все необходимые настройки, так как после обновления они могут быть сброшены.
2. Загрузка прошивки: скачайте последнюю версию прошивки с официального сайта Ростелеком. Обычно файл прошивки имеет расширение «.bin».
3. Подключение к роутеру: подключитесь к роутеру Ростелеком, используя стандартные настройки подключения. Настройте IP-адрес роутера вручную, чтобы избежать потери связи.
4. Обновление прошивки: откройте интерфейс управления роутером в браузере, введя IP-адрес роутера. Найдите раздел «Обновление прошивки» и выберите загруженный файл прошивки. Нажмите кнопку «Обновить» и дождитесь завершения процесса. Не отключайте питание роутера во время обновления!
5. Перезагрузка роутера: после завершения обновления, рекомендуется перезагрузить роутер для полной активации новой прошивки. После перезагрузки можно проверить работу роутера, убедившись, что все настройки сохранились.
Следуя этим шагам, вы сможете успешно обновить прошивку роутера Ростелеком и наслаждаться улучшенной производительностью и новыми функциями вашего устройства.
Содержание
- Почему обновление прошивки роутера Ростелеком важно?
- Подготовка к обновлению прошивки роутера Ростелеком
- Шаг 1: Вход в панель управления роутером Ростелеком
- Шаг 2: Проверка доступных обновлений прошивки
- Шаг 3: Скачивание обновления прошивки роутера Ростелеком
- Шаг 4: Установка обновления прошивки роутера Ростелеком
- Шаг 5: Проверка успешного обновления прошивки роутера Ростелеком
Почему обновление прошивки роутера Ростелеком важно?
Обновление прошивки роутера Ростелеком является важной процедурой, которая обеспечивает его более эффективную работу и защиту от уязвимостей. Вот несколько причин, почему стоит внимательно следить за выходом новых версий прошивки и сразу их устанавливать:
-
Устранение ошибок и улучшение производительности. Компании-разработчики прошивок постоянно работают над улучшением стабильности работы роутеров. Обновление прошивки позволяет исправить обнаруженные ошибки, допущенные при разработке предыдущей версии. В результате ваш роутер становится более надежным, стабильным и эффективным в работе.
-
Повышение безопасности. Как и любая другая система, роутеры Ростелеком могут иметь уязвимости, которые могут быть использованы злоумышленниками для несанкционированного доступа к вашей сети. Разработчики прошивок постоянно работают над исправлением найденных уязвимостей, и обновление прошивки является наиболее эффективным способом защиты вашего роутера от потенциальных атак.
-
Новые функции и возможности. Обновление прошивки роутера Ростелеком может привнести новые функции и возможности, которые будут полезными для вас. Возможно, появится поддержка новых технологий или улучшение существующих функций. Таким образом, вы сможете воспользоваться новыми возможностями вашего роутера.
-
Соответствие требованиям провайдера. Некоторые обновления прошивки роутера Ростелеком могут быть связаны с требованиями вашего провайдера. Возможно, в новой версии прошивки предусмотрены изменения, необходимые для более стабильного подключения к сети или расширения функционала связи с провайдером.
Таким образом, регулярное обновление прошивки роутера Ростелеком является неотъемлемой частью обеспечения его надежной и безопасной работы. Не забывайте следить за выходом новых версий прошивки и сразу их устанавливать, чтобы обеспечить себе возможность использовать все преимущества вашего роутера.
Подготовка к обновлению прошивки роутера Ростелеком
Перед тем, как приступить к обновлению прошивки вашего роутера Ростелеком, необходимо выполнить несколько подготовительных шагов. Следуйте инструкциям ниже, чтобы гарантировать успешное обновление прошивки.
- Создайте резервную копию настроек роутера. Это важно, чтобы в случае каких-либо проблем вы могли восстановить предыдущие настройки. Для этого зайдите в административную панель роутера и найдите раздел «Настройки». Там будет возможность создать резервную копию настроек.
- Проверьте доступность обновления прошивки. Посетите официальный сайт Ростелеком и найдите страницу поддержки для вашей модели роутера. Там должна быть информация о последней доступной версии прошивки.
- Ознакомьтесь с инструкцией по обновлению прошивки. На сайте Ростелеком или в документации к роутеру должна быть инструкция, которая описывает процесс обновления прошивки. Внимательно прочитайте ее и убедитесь, что вы понимаете все шаги.
- Подготовьте необходимые материалы. Прежде чем начать процесс обновления прошивки, убедитесь, что у вас есть все необходимые материалы, такие как компьютер или ноутбук, кабель Ethernet для подключения к роутеру и доступ к интернету.
После выполнения всех подготовительных шагов вы будете готовы обновить прошивку своего роутера Ростелеком. Убедитесь, что вы следуете указаниям и инструкциям, чтобы избежать ошибок и обеспечить успешное обновление.
Шаг 1: Вход в панель управления роутером Ростелеком
Для начала процесса обновления прошивки роутера Ростелеком необходимо войти в панель управления устройством. Для этого следуйте инструкциям ниже:
- Убедитесь, что ваш компьютер подключен к роутеру Ростелеком по проводу или по Wi-Fi.
- Откройте любой веб-браузер (например, Google Chrome, Mozilla Firefox, Internet Explorer).
- В адресной строке введите IP-адрес роутера Ростелеком. Чаще всего это адрес 192.168.1.1 или 192.168.0.1. Если эти адреса не работают, проверьте документацию на роутер или свяжитесь с технической службой Ростелеком для получения правильного IP-адреса.
- Нажмите клавишу Enter или кнопку «Ввод» на клавиатуре.
- Откроется страница входа в панель управления роутера Ростелеком.
На странице входа в панель управления роутером Ростелеком вы можете столкнуться с запросом логина и пароля. Введите соответствующую информацию. Обычно имя пользователя и пароль по умолчанию указаны на задней панели роутера или в документации.
Если вы впервые входите в панель управления роутером Ростелеком, рекомендуется изменить пароль на более сложный и надежный. Это поможет защитить вашу сеть от несанкционированного доступа.
Вход в панель управления роутером Ростелеком выполнен успешно! Теперь вы можете переходить к следующему шагу в обновлении прошивки роутера.
Шаг 2: Проверка доступных обновлений прошивки
Прежде чем начать процесс обновления прошивки роутера Ростелеком, необходимо проверить наличие доступных обновлений. Следуйте инструкциям ниже:
- Откройте веб-браузер на компьютере или устройстве, подключенном к роутеру Ростелеком.
- Введите адрес 192.168.1.1 в адресной строке браузера и нажмите клавишу Enter.
- В появившемся окне авторизации введите логин и пароль, которые были указаны на задней панели роутера. Если вы не помните пароль, обратитесь в службу поддержки Ростелеком.
- После авторизации вы попадете на главную страницу настроек роутера. Найдите секцию с настройками обновления прошивки. Обычно она расположена во вкладке «Настройки» или «Управление».
- Нажмите на ссылку или кнопку «Проверить обновления» или аналогичную. Роутер начнет проверку наличия новых версий прошивки.
- Дождитесь окончания проверки. Если доступны обновления прошивки, роутер выведет информацию о найденной новой версии.
- Ознакомьтесь с информацией о новой версии прошивки. Обратите внимание на список улучшений и исправлений, которые вносятся с обновлением.
После успешной проверки обновлений прошивки вы можете приступить к их установке. Для этого перейдите к следующему шагу «Шаг 3: Установка обновлений прошивки».
Шаг 3: Скачивание обновления прошивки роутера Ростелеком
После того, как вы узнали о наличии обновления прошивки для вашего роутера Ростелеком, пришло время загрузить эту прошивку на ваш компьютер. Для этого выполните следующие шаги:
- Откройте веб-браузер на вашем компьютере.
- Перейдите на официальный сайт Ростелеком.
- В верхнем меню страницы найдите раздел «Поддержка» или «Техническая поддержка» и выберите его.
- В разделе «Поддержка» найдите ссылку на загрузку обновления прошивки для роутера.
- Нажмите на ссылку для загрузки прошивки.
- Выберите папку на вашем компьютере, в которую вы хотите сохранить файл прошивки.
- Нажмите на кнопку «Сохранить» и дождитесь окончания загрузки файла.
После завершения загрузки обновления прошивки вы готовы перейти к следующему шагу.
Шаг 4: Установка обновления прошивки роутера Ростелеком
После того, как вы успешно загрузили обновление прошивки роутера, вам нужно выполнить следующие шаги:
- Откройте веб-браузер и введите в адресной строке IP-адрес роутера Ростелеком. Этот адрес обычно указан на наклейке на задней панели роутера.
- Нажмите клавишу Enter, чтобы перейти на страницу настроек роутера.
- На странице настроек найдите раздел «Обновление прошивки» или «Firmware Upgrade».
- В этом разделе найдите кнопку «Обзор» или «Browse», чтобы выбрать файл прошивки, который вы скачали ранее.
- Выберите файл прошивки и нажмите кнопку «Загрузить» или «Upload», чтобы начать установку обновления.
- Дождитесь завершения процесса установки обновления прошивки. Это может занять несколько минут.
- После завершения установки обновления прошивки роутер автоматически перезагрузится.
После перезагрузки роутера проверьте его работу, убедитесь, что обновление прошивки прошло успешно. При необходимости повторите процесс обновления.
Шаг 5: Проверка успешного обновления прошивки роутера Ростелеком
После того, как прошивка роутера Ростелеком была успешно обновлена, вам необходимо проверить, что обновление прошло без ошибок и роутер работает корректно. Для этого выполните следующие действия:
- Перезагрузите роутер, чтобы применить все изменения, внесенные в обновленную прошивку. Для этого нажмите кнопку «Питание» на задней панели роутера и держите ее нажатой в течение нескольких секунд. После этого роутер перезагрузится.
- Подождите, пока роутер полностью загрузится. Обычно это занимает несколько минут.
- Подключитесь к сети Wi-Fi, которую создает роутер Ростелеком. Убедитесь, что вы можете успешно подключиться к сети без каких-либо проблем.
- Откройте веб-браузер и введите в адресной строке IP-адрес роутера, который обычно указан на его задней панели или в документации. Нажмите Enter, чтобы открыть страницу управления роутером.
- На странице управления роутером убедитесь, что все настройки соответствуют вашим ожиданиям и не были сброшены при обновлении прошивки. Проверьте настройки Wi-Fi, пароль, порты и другие параметры.
Если все настройки выглядят правильно и вы не обнаружили никаких проблем после обновления прошивки, значит, процедура обновления прошла успешно и вы можете начать использовать роутер Ростелеком с обновленной прошивкой.
Прошивка роутера Ростелеком — программное обеспечение, которое устанавливается в устройстве и обеспечивает нормальное функционирование. Производитель периодически исправляет ошибки и выпускает новые версии ПО. Задача пользователя в том, чтобы обновлять софт автоматически (через меню) или вручную. Ниже рассмотрим, как происходит обновление прошивки роутера Ростелеком, в чем особенности каждого из способов, и можно ли запрограммировать устройство под другого оператора.
Обновление прошивки
Перед тем как обновить прошивку роутера Ростелеком, разберитесь с принципами выполнения работы. В распоряжении пользователей оборудования два варианта — установка нового ПО в автоматическом режиме (через меню маршрутизатора) или загрузка ПО вручную с помощью компьютера или ноутбука. Ниже рассмотрим каждый из способов подробнее.
Автоматически
Самый простой путь — автоматическая прошивка модема Ростелеком. Для решения задачи потребуется сам роутер, поддержка такой функции и наличие стабильного Интернета. Алгоритм действий такой:
- Войдите в конфигуратор Ростелеком.
- Найдите строку Базовая версия и Обновление.
- Обратите внимание на список доступного ПО (если оно предусмотрено).
- Жмите на новую версию.
- Изучите информацию о ней и кликните на кнопку Обновить.
Теперь дождитесь загрузки ПО и перезапуска маршрутизатора.
Вручную
Многие спрашивают, как прошить Вай Фай роутер Ростелеком самостоятельно, если ручное обновление не сработало. В таком случае можно загрузить ПО через ПК или ноутбук. Общий алгоритм действий имеет такой вид:
- Загрузите последнюю версию ПО. Перед тем как прошить модем Ростелеком, скачайте прошивку с официального сайта разработчика. Необходимые ссылки рассмотрим ниже.
- Убедитесь в подключении маршрутизатора к бытовой сети.
- Достаньте из разъема кабель поставщика WAN.
- Откройте веб-интерфейс устройства. Данные для входа должны быть на нижней части. Чаще всего необходимо ввести 192.168.1.1 или 192.168.0.1. В качестве логина и пароля дважды используется admin.
- Войдите в системные настройки. Название раздела может отличаться в зависимости от модели.
- Найдите пункт Обновление ПО.
- Кликните на кнопку Обзор и выберите на ПК прошивку.
- Жмите на кнопку Обновить.
Теперь дождитесь завершения процесса и перезапустите маршрутизатор. После выполнения этого шага останется настроить оборудование под своего провайдера.
Где скачивать прошивку
Один из главных вопросов, который необходимо решить до установки — где скачать прошивку для роутера Ростелеком. Здесь нужно ориентироваться на производителя. Рассмотрим основные варианты:
- АСУС. Для поиска прошивки перейдите по ссылке asus.com/ru/support, после чего введите в поисковую строку название своего роутера. Далее перейдите в раздел Драйвера и утилиты, чтобы скачать нужную прошивку.
- Д-Линк. Перед тем как прошить роутер под Ростелеком D-Link, зайдите по ссылке ftp.dlink.ru/pub/. Там выберите и загрузите нужную версию.
- Зексел. Владельцам маршрутизаторов ZyXEL необходимо перейти на сайт zyxel.com/. Теперь выберите свой девай, перейдите в раздел Файлы и загрузки, а после найдите в Микропрограммах необходимый файл.
- ЗТЕ. Для получения информации можно зайти на сайт zte.ru и обратиться в службу поддержку с вопросом по своей модели.
- ТП-Линк. Чтобы скачать прошивку роутера Ростелеком TP-Link, перейдите по ссылке tp-link.com/ru, войдите в раздел Поддержка, а после введите название своего устройства. Далее найдите ПО в списке, загрузите и установите его.
- Линксис. Для обновления маршрутизаторов Linksys перейдите по ссылке linksys.com/ua/support, укажите модель модем и задайте поиск. После этого скачайте прошивку для роутера.
Теперь вы знаете, где найти ПО, необходимое для обновления программы.
Как перепрошить под другого оператора
Многие спрашивают, доступна ли прошивка роутера Ростелеком под всех операторов. Это реально, если следовать следующим шагам:
- сбросьте старые параметры;
- войдите в Управление устройством;
- введите новые данные под оператора.
Чтобы сбросить настройки, жмите на кнопку Reset, расположенную на задней части девайса. Для ее срабатывания клавишу необходимо нажать и удерживать в течение десяти секунд. После этого необходимо сделать следующие:
- Подключите роутер Ростелеком к ПК или ноутбуку через провода.
- Введите IP для входа, логин и пароль.
- Укажите тип соединения и базовую информацию для подключения.
Инструкция, как прошить роутера Ростелекома под другого оператора, подразумевает прохождение рассмотренных выше шагов. Главное — ввести после сброса параметры под нового оператора.
Безопасно ли это
Выше мы рассмотрели, можно ли прошить роутера Ростелеком. Сделать это несложно, если выполнить автоматическое обновление или пройти шаги, необходимые для ручной установки. Единственный риск при выполнении работы — вероятность сбоя системы. Для таких случаев лучше использовать резервное копирование, позволяющее восстановить данные в случае неуспешной прошивки.
В зависимости от модели алгоритм действий может различаться. Рассмотрим на примере TP-Link:
- Войдите в роутер Ростелеком, который планируете перепрошить.
- На Панели управления найдите пункт Резервное копирование и восстановление.
- Кликните на пункт Резервное копирование, выберите файл и загрузите архив с файлом конфигурации.
- Сохраните данные.
Полученная информация остается в памяти ПК или ноутбука, что позволяет в дальнейшем восстановить данные.
Итоги
При наличии такой возможности начните с автоматической прошивки роутера Ростелеком. Как правило, опция предусмотрена в маршрутизаторе и может быть реализована в любой момент. Если принято решение по ручной настройке, будьте внимательны при загрузке официальной версии и следуйте инструкции.
Как сделать прошивку роутера Ростелеком
Роутер переводится с английского языка как маршрутизатор. Устройство с собственной операционной системой используется для подключения пользователей к интернету.
Прошивка роутера Ростелеком, как и моделей других производителей, выполняется, когда нужно улучшить его возможности и работоспособность. В постоянно запоминающее устройство маршрутизатора устанавливается новая операционная система.
Нужна ли резервная копия
Обновление программ в роутерах Qtech Ростелеком и других марок не требует сбрасывания настроек, и можно обойтись без резервной копии. Но бывают разные ситуации, и лучше ее создать и сохранить. Для этого нужно:
- зайти в «Настройки» роутера;
- открыть папку «Системные инструменты», выбрать раздел «Резервная копия и восстановление»;
- выбирается кнопка «Резервная копия».
Резервная копия сохраняется в папке «Загрузки» с расширением bin. Важно иметь резервную копию настроек ADSL модема. Она может понадобиться для настройки устройства после перепрошивки.
Обновление прошивки
Обновление прошивки роутера – это обновление операционной системы. Она похожа на программу компьютера, но работает только с проводной или беспроводной (Wi-Fi) сетью. Популярные прошивки: Linus, Windows 10 ZyXEL и другие. Существуют альтернативные прошивки.
Производители маршрутизаторов, повышая стабильность работы своих устройств, выпускают бесплатные обновления операционной системы. С сайта производителя можно скачать обновленный файл прошивки. Например, обновленная микропрограмма роутера Sagemcom 1744 v4 заменила более ранние версии Sagemcom 1744 v2 и v2 2. Настраиваются все 3 версии практически одинаково. Процесс установки прошивки немного сложный, но для новичков предусмотрено специальное руководство, называемое «Мастер быстрой настройки».
Автоматическое обновление прошивки роутера
Для роутеров, используемых Ростелекомом, есть общий для всех набор параметров. К ним относятся:
- логин и пароль «admin», в некоторых моделях это может быть «1234» или пустая строка;
- тип соединения PPPoE;
- пара логин/пароль от Ростелекома;
- VPI и VCI.
Некоторые устройства имеют встроенную систему автоматического обновления прошивки. Нужно зайти в веб-конфигуратор и найти там строки «Базовая версия» и «Обновления». При наличии обновлений нажимают подпункт «Доступные». На открывшейся страничке с перечнем компонентов базовой системы нажимают кнопку «Обновить». Запустилась перепрошивка маршрутизатора в автоматическом режиме.
Операционная система устройства самостоятельно обновляется и перезагружается. По окончании процесса проверяются настройки и подключается кабель провайдера в разъем WAN.
Как перепрошить модем или роутер через компьютер
Скачиваются обновленные прошивки роутеров Ростелеком с сайтов производителей при помощи размещенной там ссылки. На компьютере прописывается IP адрес 192.168.1.2 или 192.168.0.2. В веб-интерфейсе нужно найти раздел «Дополнительные настройки». Он может называться «Система» или «Администрирование».
В меню выбирается вкладка «Обновление микропрограммы». В появившемся списке кнопок нажать «Обзор», выбрать файл «Firmware» и нажать кнопку «Отправить». Запускается перепрошивка устройства. По окончании процесса в браузере снова отобразится интерфейс. Для GPON ONT терминалов нет необходимости менять прошивку при переходе на технологию EPON
Как перенастроить роутер Ростелеком на другого провайдера
Перепрошить роутер Ростелеком под другого провайдера можно самостоятельно. Процесс состоит из таких этапов:
- сброс настроек предыдущего провайдера;
- выяснение данных для подключения к интернету у нового провайдера;
- настройка устройства по новым параметрам.
Чтобы сбросить содержимое файла, который не поддерживается новым провайдером, нужно зайти на роутер и нажать кнопку Reset, или «Сброс». Ее можно найти на задней панели. Нажимать нужно не менее 15 секунд. Делаем сброс параметров, и роутер автоматически перезагрузится.
У нового провайдера получают такие данные:
- тип соединения: для динамического IP сведения о параметрах не нужны, для статистического IP, PPPoE, PPTP или L2TP нужно знать сам IP, адрес сервера, логин, пароль (эти данные есть в договоре подключения к интернету);
- наличие привязки по MAC-адресу;
- значение MTU.
Настройку маршрутизатора начинают с подключения кабеля нового провайдера. Его вставляют в WAN-разъем. Откроется страница «Администрирование». В соответствующие окошки нужно добавить данные из договора с новым провайдером. Дальше настраивается сеть интернет во вкладке WAN. Задают параметры беспроводного соединения. Для этого устанавливается пароль WiFi и значение стандартного пользователя.
Оценка статьи:

Загрузка…