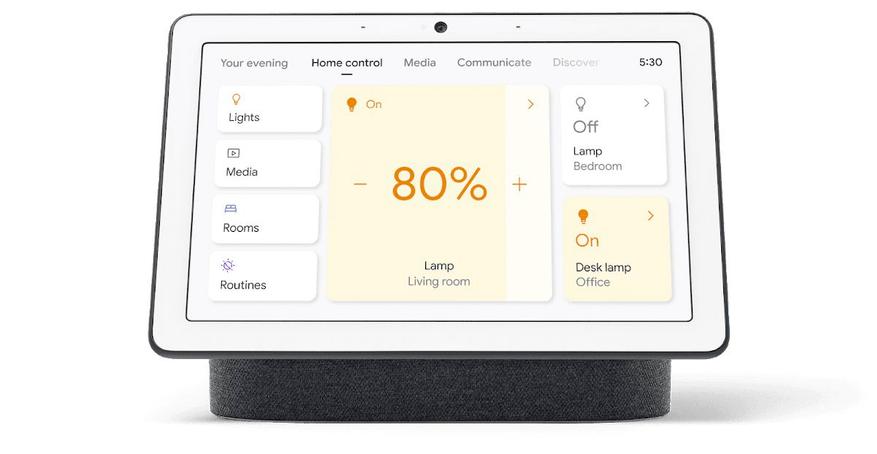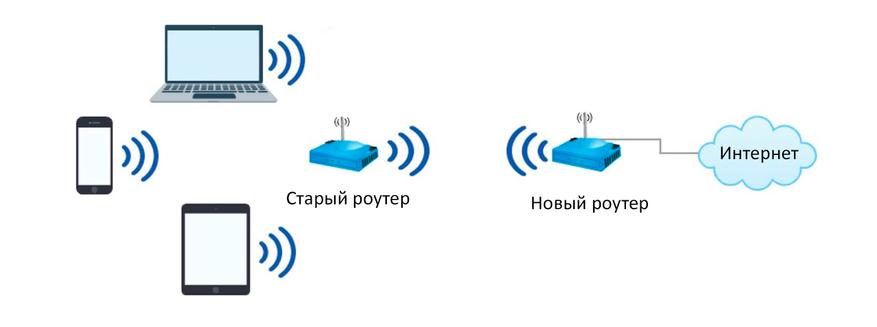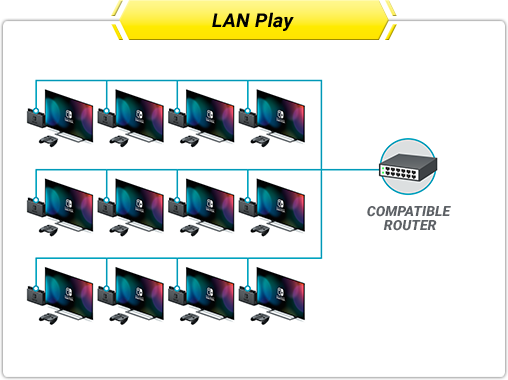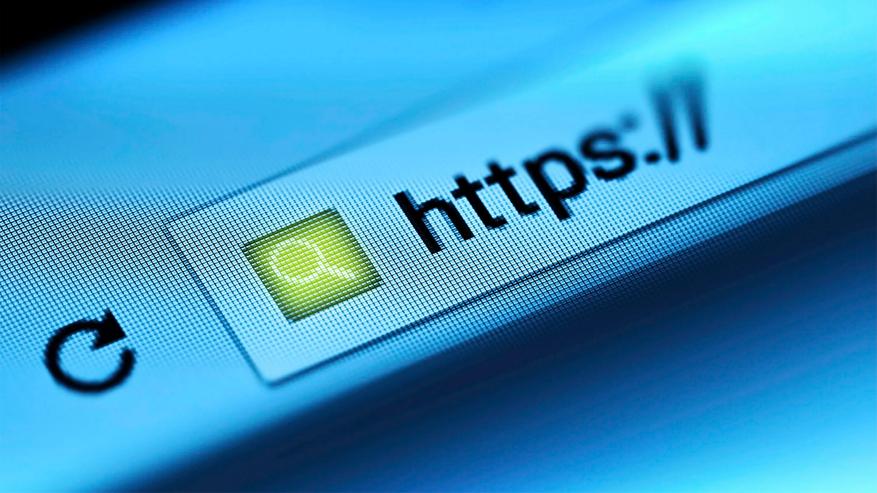Он улучшит Wi-Fi-сигнал, избавит от лишних проводов и даже поможет хранить видео с котиками.
Эту статью можно послушать. Если вам так удобнее, включайте подкаст.
1. Усилитель сигнала
Если у вас не очень хороший сигнал Wi‑Fi в каких‑то комнатах и вы хотите его улучшить, необязательно покупать модные усилители: старый роутер сработает не хуже. Есть два способа усилить сигнал.
Вариант первый: установите старый маршрутизатор в дальней комнате и подключите его к новому с помощью длинного LAN‑кабеля. Затем переведите роутер в режим Access Point, или «Точка беспроводного доступа».
Вариант второй: переведите ваш старый роутер в режим Repeater, и он подключится по Wi‑Fi к основному маршрутизатору. Используйте этот способ, если не хотите тянуть провода. Только помните, что, если между роутерами много препятствий, связь будет не очень хорошей. Поэтому на дальних дистанциях всё же лучше использовать LAN‑кабель.
Как перевести роутер в режимы Access Point или Repeater, описано в руководствах на сайтах производителей — у разных аппаратов интерфейс немного различается. А если ваш маршрутизатор не поддерживает эти режимы, попробуйте установить на него сторонние прошивки вроде DD‑WRT, OpenWRT или Tomato.
2. Гостевой Wi‑Fi
У вас часто бывают гости, которые просят подключиться к вашему домашнему Wi‑Fi? Почему бы не выделить им собственную сеть? Для этого подключите ваш старый маршрутизатор к основному роутеру по проводу или Wi‑Fi.
Затем настройте его, чтобы он раздавал сигнал — можно вообще не назначать пароля или сделать несложный пароль для гостей. При желании на нём можно также ограничить скорость, чтобы знакомые не злоупотребляли вашим каналом.
3. Сетевой диск NAS
Покупать отдельный NAS или Time Capsule дорого. Если у старого роутера есть USB‑порт и у вас завалялся внешний жёсткий диск, который вы редко используете, можно сделать из этого собственное бюджетное сетевое хранилище.
Некоторые роутеры обладают встроенным режимом NAS. На других может понадобиться установить прошивку DD‑WRT или Tomato. На таком сетевом накопителе можно будет размещать фотографии, музыку и видео, которые будут доступны с любого устройства в вашей домашней сети, или делать там бэкапы.
4. VPN‑подключение
Прошивки DD‑WRT или Tomato позволяют роутерам подключаться к VPN‑сервисам. Выходя в интернет с любого устройства через такой роутер, вы будете пропускать весь трафик через VPN — больше не придётся устанавливать расширения в браузерах и приложения на смартфон. Узнать подробнее, как подключить роутер к VPN, можно, например, здесь.
5. Сетевой коммутатор
У большинства маршрутизаторов имеется не больше шести Ethernet‑портов. И даже меньше, учитывая рост популярности беспроводных технологий. Однако такого количества для подключения всей домашней техники часто недостаточно.
Устройства мониторинга бытовой техники, ТВ‑декодеры с функциональностью Smart TV, игровые приставки могут не иметь беспроводного интерфейса — им нужно подключение по LAN‑кабелю. И даже если все ваши гаджеты оснащены Wi‑Fi, всё равно иногда выгоднее подсоединять их через провод: скорость будет больше, а связь стабильнее.
Поэтому, если у вас заканчиваются Ethernet‑порты, вы можете потратиться и купить сетевой коммутатор. Или использовать в качестве такового свой старый роутер. Просто подключите старый маршрутизатор к одному из портов LAN вашего основного роутера, а затем выключите на старом устройстве DHCP и Wi‑Fi, и оно превратится в импровизированный коммутатор.
6. Беспроводной мост
К примеру, у вас есть компьютер, который вы хотите подключить к Wi‑Fi, но у него нет модуля беспроводной связи. Соедините его со старым роутером через короткий LAN‑кабель, а затем подключите маршрутизатор к основной сети Wi‑Fi.
Так вам не придётся тянуть длинный кабель через всю квартиру. А ещё этот трюк пригодится, если ваш новый маршрутизатор не имеет портов Ethernet. Для реализации задумки вам может понадобиться установить на старый роутер стороннюю прошивку DD‑WRT.
7. Интернет‑радиостанция
Хотите слушать музыку любимых интернет‑радиостанций там, где нет компьютера? Некоторые маршрутизаторы можно превратить в недорогой музыкальный проигрыватель. Для этого вам будет нужно установить на роутер прошивку OpenWRT или DD‑WRT. Кроме того, понадобится звуковая карта, подключаемая по USB, и динамик — из всего этого можно собрать собственный радиоприёмник, работающий по Wi‑Fi.
8. Хаб для умного дома
Старый роутер можно также использовать в качестве центра управления умным домом. Для этого устройство должно быть снабжено USB‑разъёмом. В итоге, подключаясь к роутеру с компьютера или смартфона и отправляя ему команды, вы сможете включать и выключать в доме свет или запускать полив растений в саду.
Это довольно сложно, но интересно. Роутер старый, его не жалко, так отчего бы не поэкспериментировать? Пример использования маршрутизатора в качестве системы управления светом можно увидеть на Instructables.com.
*Деятельность Meta Platforms Inc. и принадлежащих ей социальных сетей Facebook и Instagram запрещена на территории РФ.
Для работы проектов iXBT.com нужны файлы cookie и сервисы аналитики.
Продолжая посещать сайты проектов вы соглашаетесь с нашей
Политикой в отношении файлов cookie
Если верить тому, что пишут производители, то срок службы типичного Wi-Fi-роутера составляет 5 лет. На практике мы чаще меняем маршрутизаторы из-за их морального или технического устаревания, а не выхода из строя. Если после очередного «апгрейда» вы задумались, куда же деть старый роутер, то ниже вы найдете 11 довольно креативных вариантов, как можно его использовать.
Интернет-радио
Если кроме роутера у вас завалялась старая компьютерная акустика или есть ненужный ноутбук с сохранившимися динамиками, то можно соорудить плеер для интернет-радио. Для сборки подобного устройства также понадобится недорогая звуковая карта с интерфейсом USB и неофициальная прошивка для маршрутизаторов OpenWRT.
На картинке выше — проект «webradio» от энтузиаста xypiie. Это однозначно не самый легкий способ вдохнуть вторую жизнь в старый WiFi-роутер, но если же вы не хотите брать в руки паяльник, то ниже есть более простые, но не менее полезные варианты.
Отдельная сеть для IoT
С каждым годом растет число «умных» гаджетов, которым для полноценной работы необходимо подключение к сети по WiFi. Историями о хакерских атаках на камеры видеонаблюдения и радионяни сегодня сложно кого-то удивить: любые устройства, подключенные к глобальной сети, потенциально уязвимы.
В таких условиях вполне разумно держать отдельную домашнюю сеть для Интернета вещей (internet of things, IoT). Таким образом, если кто-то взломает вашу зубную щетку, он не получит доступ к вашему смартфону, компьютеру или другим устройствам, где у вас могут быть конфиденциальные данные.
Превращаем проводной принтер в беспроводной
Большинство более-менее современных принтеров по умолчанию являются беспроводными. Если же у вас сохранился старый принтер, и осталась потребность периодически что-то на нем печатать, то можно провести своего рода «апгрейд». В данном случае всё предельно просто: нужноподключить один конец кабеля Ethernet к принтеру, а другой конец — к старому маршрутизатору.
Расширяем беспроводную сеть
Весь смысл WiFi-сетей в том, чтобы иметь доступ в интернет, не привязываясь к проводам. Но проблема WiFi в том, что качество связи в дальних от роутера комнатах может быть очень низким. Конечно, можно приобрести специальный WiFi-репитер, чтобы решить эту проблему. А можно сэкономить, если под рукой есть старый WiFi-роутер.
Для расширения сети можно либо соединить старый и новый роутеры LAN-кабелем, либо подключить их друг к другу по WiFi. В первом случае старый маршрутизатор будет работать в режиме точки доступа, скорость подключения будет выше, но не у всех есть желание и возможность протягивать кабель по помещению. Во втором случае в настройках маршрутизатора нужно будет выбрать режим «Усиление», при этом лучше не располагать роутеры слишком далеко друг от друга, хотя прямая видимость и не обязательна.
Создание сетевого накопителя
Вполне возможно, что у вас есть редко используемый жесткий диск или SSD. Подключив его к USB-разъему на роутере, можно создать простейший NAS, своего рода персональное облачное хранилище. На популярных современных WiFi-роутерах разъемы USB встречаются нечасто, к примеру, в линейке Xiaomi он есть всего у пары моделей. Если же на вашем старом маршрутизаторе есть вход USB, то лучшим его применением будет именно создание NAS.
Организуем локальную сеть
Уверен, многие читатели провели немало времени в компьютерных клубах, играя по локальной сети в CS 1.6 или StarCraft. Многие классические игры не поддерживают мультиплеер через интернет, и одно из решений данной проблемы — это создание собственной LAN-сети. Конечно, этот способ подходит и для некоторых современных игр. Nintendo даже выпустила на официальном сайте инструкцию, как играть в Splatoon 2 по локалке.
Дополнительные порты Ethernet
Современные маршрутизаторы не отличаются обилием Ethernet-портов, так как наш мир становится всё более беспроводным. Тем не менее, если вам понадобятся дополнительные порты для проводного подключения, то старый маршрутизатор вполне может вас выручить и после некоторой настройки поработать в режиме коммутатора.
Гостевая сеть WiFi
Если гости проводят в вашем доме больше 15 минут, они непременно спросят пароль от WiFi. Конечно, можно предложить им подключиться к вашей домашней сети, но это не лучший вариант с точки зрения безопасности: если смартфон кого-то из гостей заражен вредоносной программой, то остальные устройства в сети тоже могут быть скомпрометированы. Поэтому хорошим решением будет организация гостевой Wifi-сети. Многие современные маршрутизаторы имеют соответствующую опцию в настройках, но если вы её не найдете — используйте ваш старый роутер.
VPN для всей сети
VPN — это простой способ обезопасить устройства в сети, а заодно получить доступ к заблокированным по той или иной причине сайтам и сервисам. Установка VPN на каждое конкретное устройство — процесс довольно обременительный, рациональнее будет установить VPN на роутер.
Далеко не все маршрутизаторы в стоке поддерживают работу с VPN, скорее всего понадобится установить кастомную прошивку, типа DD-WRT или Tomato. Такое действие может стать причиной отзыва гарантии, однако это не является проблемой для старого WiFi-роутера.
Размещение сайта
Прежде всего надо сказать, что есть куда более простые способы размещения веб-сайта. Существует множество удобных конструкторов сайтов и платных/бесплатных хостингов. Но мы здесь не для того, чтобы обсуждать оптимальные варианты для размещения сайта, а для того, чтобы найти применение старому маршрутизатору.
С помощью OpenWRT можно превратить старый маршрутизатор в веб-сервер, но это может быть нарушением условий обслуживания у вашего провайдера, так что лучше разведать этот момент заранее. Низкая производительность роутера и сравнительно небольшая скорость домашнего интернета не позволят хостить какой-то серьезный проект, но для простого сайта-визитки, куда будет заходить не более сотни человек в сутки, возможностей маршрутизатора хватит с запасом.
Родительский контроль
Для настройки родительского контроля существует множество различных приложений, однако в них нет особенной необходимости, когда под рукой есть лишний маршрутизатор. Достаточно создать отдельную WiFi-сеть для детей, зайти в настройки роутера через браузер и вручную ограничить доступ к определенным сайтам.
Одно из преимуществ такого подхода — ограничения останутся в силе даже при смене устройства, то есть отпадает необходимость каждый раз устанавливать контролирующее ПО на новый смартфон или планшет.
В наше время, когда технологии развиваются с неимоверной скоростью, старые модели роутеров всё чаще и чаще заменяют на новые. Компания Ростелеком, один из ведущих операторов связи в России, не является исключением. Многие клиенты, которым были выданы роутеры Ростелеком несколько лет назад, задаются вопросом: что делать со старым устройством? В этой статье мы рассмотрим несколько практических советов по использованию старого роутера Ростелеком.
При принятии решения, что делать со старым роутером Ростелеком, стоит учесть его технические характеристики и функциональность. Для начала, можно воспользоваться роутером как обычным модемом. Для этого следует отключить функцию маршрутизации и настроить его в режиме «моста». Это позволит использовать роутер как простой модем, который будет преобразовывать сигнал из сети Ростелеком в сигнал для подключения компьютера или другого устройства.
Однако, старый роутер может быть использован не только как модем. Например, его можно использовать как точку доступа для беспроводной сети. Для этого нужно подключить его к новому роутеру или сетевому коммутатору по Ethernet-кабелю и настроить Wi-Fi сеть на старом устройстве.
Если же у вас есть время и умения, то можно попробовать «прошить» старый роутер. На просторах интернета можно найти множество неофициальных прошивок, которые добавляют новые функции и возможности к старым роутерам Ростелеком. Однако, перед этим стоит ознакомиться с инструкцией и быть готовым к некоторому риску.
В конечном счёте, решение о том, что делать со старым роутером Ростелеком, зависит от ваших потребностей и желания экспериментировать. Независимо от выбранного варианта использования, помните, что сетевая безопасность всегда остаётся приоритетом. Установите пароль на старый роутер и периодически обновляйте прошивку устройства для обеспечения безопасности вашей сети.
Содержание
- Что делать с старым роутером Ростелеком
- Практичные идеи для переиспользования
- Продажа роутера Ростелеком: где и как
- Донация роутера Ростелеком в благотворительные организации
- Утилизация старого роутера Ростелеком: важный аспект безопасности
- Создание домашней сети с использованием старого роутера Ростелеком
Что делать с старым роутером Ростелеком
- Повторитель сигнала: Если у вас есть место в доме или квартире, где сигнал Wi-Fi от нового роутера Ростелекома слабый или плохо ловит, вы можете настроить старый роутер в качестве повторителя сигнала. Это позволит вам улучшить покрытие Wi-Fi и получить более стабильное подключение во всем помещении.
- Разделение сетей: Если у вас есть несколько устройств, которые вы хотите подключить к Интернету, но разные устройства должны быть на разных Wi-Fi сетях, то старый роутер может быть использован для разделения сетей. Вы можете настроить его так, чтобы у одних устройств был доступ только к одной сети, а у других к другой, обеспечивая тем самым дополнительную безопасность и контроль над подключенными устройствами.
- Локальная сеть: Если у вас есть несколько устройств, которые должны быть подключены друг к другу в локальной сети, вы можете использовать старый роутер для создания этой сети. Настроив его как мост, вы сможете подключить все устройства в одну локальную сеть и передавать файлы и информацию между ними без подключения к Интернету.
- Медиа-сервер: Если у вас есть большая коллекция музыки, фильмов или фотографий, вы можете использовать старый роутер в качестве медиа-сервера. Подключите жесткий диск или флеш-накопитель к роутеру и настройте его так, чтобы ваша медиатека была доступна для потокового воспроизведения на других устройствах в сети.
- Гостевая сеть: Если у вас часто бывают гости, которые хотят подключиться к вашей Wi-Fi сети, вы можете использовать старый роутер для создания отдельной гостевой сети. Таким образом, вам не придется сообщать гостям ваш пароль от основной сети, а они смогут пользоваться Интернетом в безопасной и отдельной сети.
У старого роутера Ростелекома много потенциала после того, как он перестал быть основным роутером. Используя его для одной из этих целей, вы сможете максимально использовать его функционал и улучшить свою домашнюю сеть. Не выбрасывайте его просто так — найдите новое применение старому роутеру и получите от него пользу.
Практичные идеи для переиспользования
Ниже представлены несколько практичных идей о том, как можно использовать старый роутер Ростелеком:
| Идея | Описание |
| 1. Роутер в качестве резервного устройства | Вы можете использовать старый роутер Ростелеком в качестве резервного устройства, на случай, если ваш основной роутер выйдет из строя. Просто настройте его заранее и храните в запасном месте, чтобы быть готовым к любым непредвиденным ситуациям. |
| 2. Создание Wi-Fi точки доступа | Если вам нужно расширить Wi-Fi покрытие в своем доме или офисе, старый роутер Ростелеком можно использовать в качестве дополнительной точки доступа. Просто подключите его к основному роутеру по LAN-порту и настройте новую Wi-Fi сеть с другим именем и паролем. |
| 3. Создание проводной локальной сети | Если у вас есть несколько устройств без Wi-Fi возможностей, вы можете использовать старый роутер для создания проводной локальной сети. Просто подключите эти устройства к роутеру по LAN-портам и настройте их на одной сети. |
| 4. Розетка для подключения устройств | Если у вас нет свободных розеток для подключения устройств, старый роутер можно использовать как временную розетку. Просто подключите его к электрической розетке и используйте свободные порты роутера для подключения различных устройств. |
| 5. Переиспользование как хранилище данных | При наличии возможности, вы можете использовать старый роутер в качестве хранилища данных. Для этого подключите внешний жесткий диск или флеш-накопитель к порту USB на роутере, настройте доступ к данным и используйте его для хранения и совместного использования файлов. |
Продажа роутера Ростелеком: где и как
Если вам больше не нужен старый роутер Ростелеком, вы можете рассмотреть вариант его продажи. Это позволит вам избавиться от ненужного оборудования и, возможно, заработать некую сумму денег.
Для продажи роутера Ростелеком вы можете использовать различные платформы и способы. Рассмотрим самые популярные из них:
- Онлайн-площадки. Интернет-аукционы и торговые площадки, такие как Яндекс.Маркет, Avito, АлиЭкспресс и другие, предлагают возможность разместить объявление о продаже роутера. Вы можете указать модель, состояние и цену продукта.
- Форумы и сайты объявлений. Если вы являетесь зарегистрированным участником форума или сайта объявлений, вы можете разместить информацию о продаже роутера в соответствующем разделе. Также вы сможете найти покупателя, связавшись с другими пользователями.
- Розничные магазины и сервисные центры. Если ваш роутер все еще в рабочем состоянии и не требует ремонта, вы можете обратиться в магазин Ростелеком или в другие розничные магазины электроники. Они могут предложить вам программу обмена на новое оборудование или принять у вас роутер в качестве трейда-ин.
Перед тем, как продавать роутер, рекомендуется проверить его работоспособность и подготовить все необходимые документы, такие как гарантийный талон и документы о покупке. Также помните о безопасности при совершении сделки: проверяйте репутацию покупателя и предпочитайте личную встречу при продаже.
Процесс продажи роутера Ростелеком может занять некоторое время, особенно если вы решили использовать онлайн-площадки или ожидать заинтересованных покупателей. Однако, сделав небольшое усилие, вы сможете успешно продать старое оборудование и получить некую сумму денег.
Донация роутера Ростелеком в благотворительные организации
Если вы хотите сделать старый роутер Ростелеком полезным и помочь другим людям, вы можете пожертвовать его в благотворительные организации. Это может быть отличным решением, особенно если у вас есть дополнительные роутеры или вы перешли на новую модель.
Многие благотворительные организации нуждаются в компьютерном оборудовании для оказания помощи нуждающимся. Ваш старый роутер может стать ценным приобретением для таких организаций. Он может быть использован для организации интернет-подключения в центрах помощи, приютах, школах или других учреждениях, где люди нуждаются в доступе к интернету.
Чтобы сдать роутер в благотворительную организацию, вам следует сначала связаться с ними и узнать, принимают ли они такое оборудование. Обычно вы можете найти контактную информацию на сайте организации или обратиться в их офис. Они могут также предоставить вам информацию о том, как правильно сдать роутер и куда доставить его.
Перед передачей роутера в благотворительную организацию, необходимо убедиться, что он находится в исправном состоянии. Если роутер не работает или требует ремонта, лучше обратиться к специалисту по ремонту компьютерной техники. Только исправное оборудование будет полезным для организаций и поможет им оказать помощь нуждающимся с использованием интернета.
| Преимущества донации роутера Ростелеком: |
|---|
| 1. Вы помогаете нуждающимся людям получить доступ к интернету. |
| 2. Ваш старый роутер получит новую жизнь и будет использоваться в благотворительных целях. |
| 3. Вы вносите свой вклад в развитие цифровой грамотности и повышение доступности интернета. |
| 4. Донация роутера является простым и эффективным способом помочь другим. |
Не забудьте также сделать сброс настроек роутера перед передачей его в организацию, чтобы удалить личную информацию и настройки, которые могут быть связаны с вашим аккаунтом Ростелеком.
Донирование старого роутера Ростелеком — это замечательная возможность не только избавиться от ненужного оборудования, но и помочь другим людям. Подумайте о том, как вы можете использовать свой старый роутер для благотворительности и сделайте свой вклад в развитие общества.
Утилизация старого роутера Ростелеком: важный аспект безопасности
Когда вы решаете избавиться от старого роутера Ростелеком, важно помнить, что это устройство хранит множество ваших личных данных, подключенных устройств и настроек. Поэтому безопасность должна стать одним из главных аспектов при его утилизации.
Во-первых, перед тем, как вы избавитесь от старого роутера, убедитесь, что вы удалите все личные данные и информацию, хранящуюся на нем. Это включает в себя удаление паролей, настроек Wi-Fi, истории посещенных веб-страниц и других личных данных, которые могли быть сохранены в памяти роутера.
Для этого войдите в интерфейс роутера, обычно это делается через браузер, набрав IP-адрес роутера в адресной строке. Затем пройдите по всем настройкам и найдите функцию сброса устройства до заводских настроек. Выполните эту операцию, чтобы удалить все личные данные и настройки с роутера.
Во-вторых, для обеспечения безопасности, после сброса роутера до заводских настроек, необходимо убедиться, что его фирменное ПО обновлено до последней версии, чтобы избежать возможных уязвимостей и вредоносного программного обеспечения. Для этого перейдите на официальный сайт Ростелекома и найдите раздел загрузки прошивки для вашей модели роутера.
Наконец, сама утилизация роутера может быть проведена в соответствии со средствами переработки электроники. Обратитесь в специализированные организации или пункты приема электронных устройств, чтобы сдать свой старый роутер Ростелеком для утилизации.
Сохранить важный аспект безопасности в виду при утилизации старого роутера Ростелеком — это не только забота о ваших личных данных, но и ответственность перед окружающей средой.
Создание домашней сети с использованием старого роутера Ростелеком
Старый роутер Ростелеком, который больше не используется для интернет-подключения, можно переиспользовать, создав на его основе дополнительную домашнюю сеть. Это может быть полезно, если вам нужно увеличить покрытие Wi-Fi в доме или добавить доступ к Интернету на другом этаже.
Вот несколько шагов, которые помогут вам создать домашнюю сеть с использованием старого роутера Ростелеком:
1. Подключите роутер
Подключите старый роутер Ростелеком к источнику питания и проводному интернет-порту (обычно обозначенному как «WAN» или «Internet»). Убедитесь, что роутер включен и работает.
2. Перейдите в настройки роутера
Откройте веб-браузер на устройстве, подключенном к новому роутеру, и введите IP-адрес старого роутера (обычно 192.168.1.1 или 192.168.0.1) в адресной строке. Если у вас возникли сложности, найдите правильный IP-адрес в документации к роутеру или обратитесь в службу поддержки Ростелеком.
3. Зайдите в настройки Wi-Fi
Найдите и откройте веб-интерфейс роутера. Обычно там будет вкладка «Настройки Wi-Fi» или что-то похожее. В этом разделе вы сможете настроить имя сети Wi-Fi (SSID), пароль и другие настройки сети.
4. Конфигурируйте Wi-Fi
Измените имя сети Wi-Fi (SSID), чтобы оно отличалось от имени сети нового роутера. Установите пароль для своей новой сети Wi-Fi, чтобы обеспечить безопасность. Вы также можете настроить другие параметры Wi-Fi, такие как защита, шифрование и доступ.
5. Проверьте подключение
Подключитесь к новой сети Wi-Fi с помощью другого устройства, чтобы убедиться, что все работает корректно. Проверьте скорость соединения и оптимальную площадь покрытия Wi-Fi.
Теперь у вас есть дополнительная домашняя сеть на базе старого роутера Ростелеком. Вы можете использовать ее для подключения к Интернету в других комнатах или зонах дома, где сигнал Wi-Fi от нового роутера не доходит. Убедитесь, что вы находитесь в пределах обоих сетей Wi-Fi, чтобы иметь возможность переключаться между ними по необходимости.
Обновили роутер на более продвинутый — куда девать старый? Не спешите складывать его в коробку или отдавать знакомым. Из него вполне можно сделать дополнительную точку доступа и расширить домашнюю сеть Wi-Fi. Что для этого понадобится, и какие шаги придется выполнить — все подробности в данном материале.
Что такое точка доступа и почему она лучше репитера
Расширить покрытие Wi-Fi с помощью второго роутера можно двумя основными способами. Один из них — прямое проводное подключение с созданием точки доступа. Для этого потребуется кабель соответствующей длины, но взамен вы получаете возможность раздать сигнал даже там, куда не добивает основной роутер.
В отличие от режима репитера, точка доступа может находиться за пределами покрытия главного роутера. К тому же вы не будете терять в скорости, поскольку оба роутера будут связаны между собой сетевым кабелем, которому не страшны помехи или преграды.

Процедура настройки зависит от конкретной модели роутера и прошивки. Мы же рассмотрим разные варианты.
Роутер имеет режим точки доступа (Access Point)
Большинство современных роутеров уже имеют предустановленный режим точки доступа, достаточно только активировать его.
Шаг первый — второй роутер, который будет в режиме AP, рекомендуется сбросить до заводских настроек. Делается это путем продолжительного нажатия кнопки Reset.

Шаг второй — настройка старого роутера — нужно подключиться к его веб-интерфейсу. Для этого изучите заводскую наклейку на обратной стороне. Там указывается стандартный IP-адрес, логин и пароль, а также данные для Wi-Fi.

Попасть в веб-меню можно двумя способами. Вариант первый — через Wi-Fi. Однако это актуально лишь в том случае, если после сброса до заводских настроек роутер автоматически раздает Wi-Fi. Самый надежный вариант — это напрямую. Вам необходимо подключить свой ноутбук или ПК кабелем к LAN порту маршрутизатора. К WAN порту ничего подключать не нужно.

Далее зайдите по указанному на наклейке IP-адресу, введите заводской логин и пароль. Вы попадете в настройки роутера.
Необходимо найти режим точки доступа — как правило, раздел находится в основном меню. Активируйте соответствующий режим.



В роутерах ASUS этот пункт может быть спрятан в разделе Администрирование.

После активации режима необходимо настроить параметры Wi-Fi точки. Некоторые модели, в том числе ASUS, предлагают это сделать сразу же в последующих окнах. Достаточно придумать новое имя сети (SSID) и пароль. При этом настройки получения IP-адреса можно оставить «автоматически».
Параметры Wi-Fi настраиваются в отдельности для 2,4 ГГц и 5 ГГц.

В других роутерах, например, TP-Link, после включения режима AP нужно зайти в раздел «Беспроводной режим» (Wireless), в котором указываются имя и пароль для точки доступа Wi-Fi.
Обязательно сохраните изменения и проверьте в блоке «Статус», что роутер теперь работает в выбранном режиме.

Статус может и не поменяться при сохранении параметров. Поэтому финальный этап всей настройки — перезагрузка роутера. На этом процесс завершен и остается правильно подключить нашу пару роутеров.
Здесь возможны два способа подключения. Первый, от LAN главного роутера к WAN порту второго роутера. Как правило, при наличии соответствующего режима работает именно эта схема. К LAN портам точки доступа вы также можете подключать сетевые устройства.
Некоторые производители указывают, что маршрутизатор в режиме Access Point можно подключать через любой порт, в том числе LAN. Однако об этом должно быть явно указано, иначе схема LAN-LAN может не работать.

После подключения кабеля основной роутер начнет раздавать интернет на второй, а среди Wi-Fi подключений появится новая точка.
Добавить режим Access Point на относительно старые модели маршрутизаторов обычно позволяет обновление прошивки.
Подробнее про настройку режима для роутеров TP-LINK:
Для роутера ASUS:
Для роутера Tenda:
В роутере отсутствует режим точки доступа
Не стоит расстраиваться, если в настройках вашего маршрутизатора нет возможности активировать точку доступа. Как правило, данный режим отсутствует у старых моделей или при устаревшей прошивке. Однако сделать из второго роутера Access Point можно, причем двумя способами.
Схема LAN-LAN
Бывает, что на старом роутере от сильных перепадов напряжения перегорает основной WAN порт, а переназначить его нельзя. Тогда вам понадобится эта схема подключения.
В первую очередь нужно проверить несколько пунктов на основном роутере. Во-первых, DHCP-сервер должен быть включен, чтобы основной роутер смог раздать IP-адреса точке доступа. Во-вторых, необходимо выяснить сетевой адрес роутера. Данные обычно указываются на главной странице веб-интерфейса в разделе «Статус».

Записываем IP-адрес и маску — эта информация пригодится позже.
Теперь необходимо подключиться ко второму (старому) маршрутизатору, который будет использоваться в качестве точки доступа. Сбросьте его до заводских настроек, а после соедините LAN-выход с сетевым портом на компьютере или ноутбуке. Попав в веб-меню по заводскому IP, нужно сделать три основных действия.
Отключите в настройках DHCP-сервер. Это необходимо, чтобы роутер смог принять адреса от основного и работал в режиме точки доступа.

Затем настройте беспроводной режим — имя Wi-Fi сети и пароль. Это мы описывали ранее.
И третий шаг — задайте статический IP-адрес. Предварительно нужно отключить от основного маршрутизатора все устройства, в том числе подключенные по Wi-Fi. Это нужно для того, чтобы освободить все IP-адреса диапазона.
Итак, если главный маршрутизатор имеет адрес 192.168.0.1, то у второго вам нужно выставить адрес 192.168.0.Х, где Х можно брать от 2 до 254. Например, 192.168.0.2. Главное, чтобы этот IP-адрес не был занят каким-то подключенным устройством. Именно поэтому на всякий случай нужно отключить от главного роутера все гаджеты.
Если DHCP-сервер главного роутера раздает адреса только в выделенном диапазоне, например 192.168.0.100-199, то для второго роутера используйте адрес за пределами этого диапазона.

Выставляете статический ip в разделе LAN и сохраняете настройки. Роутер должен уйти в перезагрузку. Если этого не произошло, выполните ее самостоятельно.

Теперь остается все подключить по схеме LAN-LAN. После этого появятся две сети Wi-Fi — от основного маршрутизатора и второго, который станет точкой доступа.
Схема LAN-WAN
В этом случае инструкция настройки второго роутера отличается двумя пунктами. Необходимо для порта WAN выбрать «Динамический IP-адрес», а также оставить включенным DHCP-сервер. Сохраняем и перезагружаем роутер.

После этого сделайте подключение уже по схеме LAN-WAN. В этом случае у точки доступа можно задействовать и LAN-порты. Главное, чтобы диапазоны IP-адресов DHCP у обоих роутеров не пересекались.

Подробнее про обе схемы подключения в этом ролике:
Если же не хочется или нет возможности прокладывать дополнительные кабели, роутер можно настроить в режиме репитера (моста WDS). Главное условие — второй маршрутизатор должен быть в зоне покрытия первого, что ограничивает максимальное расстояние между ними.
Старый роутер Ростелеком – это не просто ненужная вещь, которую можно выбросить. Он может найти вторую жизнь и пригодиться вам в разных целях. Даже если у вас уже есть новый роутер и вы не используете старый для интернета, его можно использовать для других полезных задач.
Например, вы можете использовать старый роутер в качестве репитера для расширения зоны Wi-Fi покрытия вашего дома или квартиры. Просто подключите его к основному роутеру и настройте в соответствии с инструкцией, которую часто можно найти на официальном сайте Ростелеком. Это поможет усилить сигнал Wi-Fi и получить стабильное подключение во всех уголках вашего жилища.
Еще один вариант использования старого роутера – настройка второй локальной сети в доме. Если у вас есть несколько устройств, которые вы хотели бы подключить к отдельной локальной сети, вы можете использовать старый роутер для создания второй сети. Например, это может быть полезно, если у вас есть устройства, которые вы хотите отделить от основной сети, например, устройство безопасности, сетевое хранилище или домашняя камера.
Также старый роутер Ростелеком можно использовать в качестве моста для подключения устройств по проводу. Если вам нужно подключить устройство, которое не имеет Wi-Fi или не работает по встроенному Wi-Fi адаптеру, вы можете использовать старый роутер в качестве моста. Подключите устройство к старому роутеру по сетевому кабелю, а старый роутер подключите к основному роутеру по Wi-Fi или по сетевому кабелю. Таким образом, устройство получит доступ к сети Интернет.
Содержание
- Переустановка роутера Ростелеком
- Основные шаги и инструкции
- Использование роутера как точки доступа
- Преимущества использования роутера как точки доступа:
Переустановка роутера Ростелеком
При необходимости можно переустановить роутер Ростелеком. Этот процесс обычно занимает немного времени и позволяет восстановить настройки роутера до заводских установок. Переустановка может понадобиться, если роутер работает некорректно или если вы хотите изменить настройки.
Чтобы выполнить переустановку роутера Ростелеком, следуйте указанным ниже шагам:
- Включите роутер Ростелеком и дождитесь, пока индикатор сети перестанет мигать и станет гореть постоянно. Обычно это занимает несколько минут.
- Найдите на задней панели роутера кнопку сброса (Reset) и нажмите ее с помощью острым предметом, например, штырьком.
- Удерживайте кнопку сброса нажатой в течение около 10 секунд.
- После этого отпустите кнопку и дождитесь, пока роутер автоматически перезагрузится.
- После перезагрузки роутера будут восстановлены заводские установки. Это означает, что все настройки роутера будут сброшены до стандартных значений.
После переустановки роутера Ростелеком вам необходимо будет повторно выполнить настройку Wi-Fi, а также других параметров сети, если это необходимо.
Обратите внимание, что процесс переустановки может немного отличаться в зависимости от модели роутера Ростелеком. Если у вас возникнут затруднения или вопросы, рекомендуется обратиться в службу поддержки Ростелеком для получения более подробной информации и инструкций.
Основные шаги и инструкции
Если у вас есть старый роутер от Ростелеком, но вы хотите использовать его для других целей, есть несколько действий, которые можно предпринять. Вот основные шаги и инструкции для использования старого роутера Ростелеком.
|
1. Сбросить настройки Прежде чем начать использовать старый роутер Ростелеком для других целей, рекомендуется сбросить все настройки на заводские. Для этого найдите кнопку сброса на задней панели роутера и удерживайте ее несколько секунд. После этого роутер будет настроен по умолчанию. |
|
2. Обновить прошивку После сброса настроек рекомендуется обновить прошивку роутера. Проверьте сайт производителя роутера или страницу поддержки, чтобы узнать последнюю версию прошивки и инструкции по обновлению. |
|
3. Использовать в качестве точки доступа Если вы уже имеете функционирующую сеть Wi-Fi, вы можете использовать старый роутер Ростелеком в качестве точки доступа. Подключите роутер к сети с помощью кабеля Ethernet, зайдите в настройки роутера и настройте его как точку доступа. |
|
4. Использовать в режиме моста Если у вас есть другой роутер, и вы хотите расширить сеть Wi-Fi, можно использовать старый роутер Ростелеком в режиме моста. Подключите роутер к сети через кабель Ethernet, зайдите в настройки роутера и настройте его в режиме моста или ретранслятора сигнала Wi-Fi. |
|
5. Использовать в качестве коммутатора Старый роутер Ростелеком также можно использовать в качестве коммутатора для подключения нескольких устройств через Ethernet-порты. Подключите один из портов роутера к главному роутеру или модему, а другие порты используйте для подключения устройств. |
Выберите наиболее подходящий способ использования старого роутера Ростелеком, и следуйте указанным инструкциям для настройки и использования. Помните, что некоторые функции могут быть недоступны в зависимости от модели и версии прошивки роутера.
Использование роутера как точки доступа
Старый роутер Ростелеком можно использовать как точку доступа для расширения покрытия Wi-Fi сети. Данная функция позволяет подключиться к основному роутеру без использования проводного соединения.
Для настройки роутера в качестве точки доступа, выполните следующие шаги:
- Подключите свой компьютер к роутеру с помощью Ethernet-кабеля.
- Откройте веб-браузер и введите адрес IP роутера (обычно 192.168.0.1 или 192.168.1.1) в адресной строке.
- Войдите в настройки роутера, используя логин и пароль (обычно admin/admin).
- Найдите раздел, отвечающий за настройку беспроводной сети (Wireless) и перейдите в него.
- Настройте параметры беспроводной сети в соответствии с вашими предпочтениями. Установите SSID (имя сети), выберите режим работы (точка доступа), определите тип шифрования (WPA2 рекомендуется) и установите пароль.
- Сохраните изменения и перезагрузите роутер.
После выполнения этих шагов, ваш старый роутер будет функционировать как точка доступа, расширяя зону покрытия Wi-Fi сети. Разместите его в удобном для вас месте, чтобы получить наилучший сигнал.
Обратите внимание, что при использовании роутера в качестве точки доступа вы не сможете управлять подключенными устройствами и настройками беспроводной сети через него. Все эти функции будут доступны только через основной роутер.
Преимущества использования роутера как точки доступа:
1. Расширение зоны покрытия Wi-Fi сети.
2. Возможность использования старого роутера, который был заменен на более новую модель.
3. Экономия денег на покупке дополнительных устройств для расширения покрытия Wi-Fi сети.
Использование старого роутера в качестве точки доступа является простым и доступным способом расширения зоны Wi-Fi покрытия в вашем доме или офисе. Попробуйте этот метод, прежде чем принимать решение о покупке дополнительного оборудования.