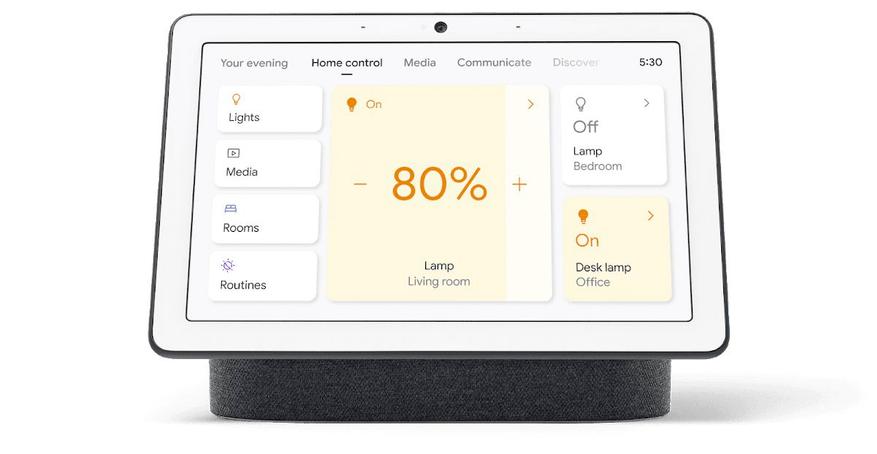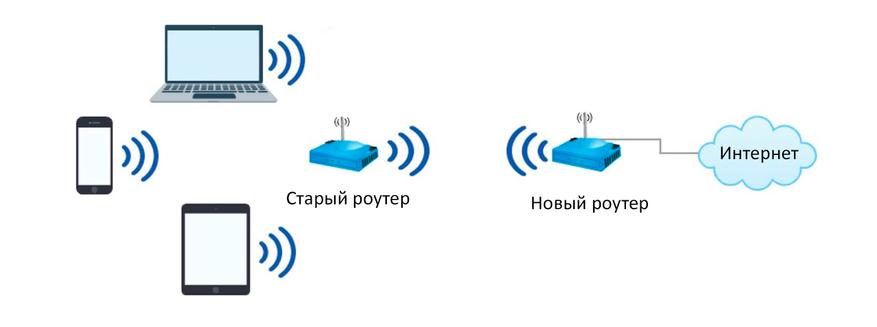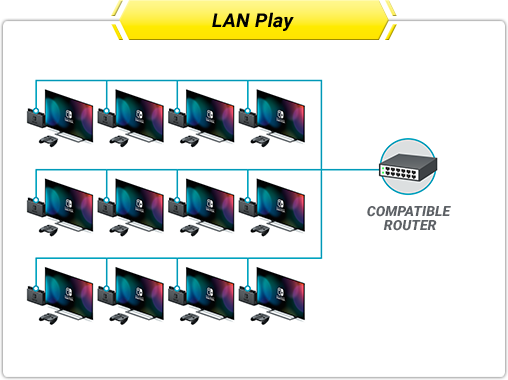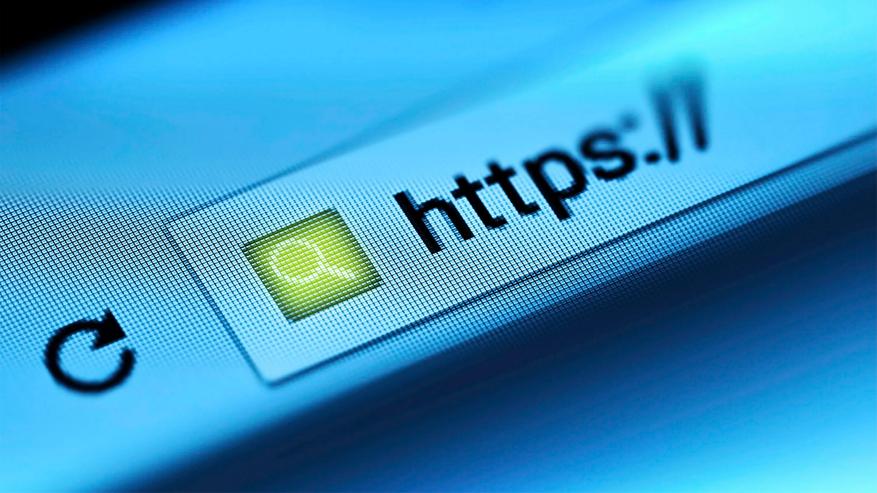Он улучшит Wi-Fi-сигнал, избавит от лишних проводов и даже поможет хранить видео с котиками.
Эту статью можно послушать. Если вам так удобнее, включайте подкаст.
1. Усилитель сигнала
Если у вас не очень хороший сигнал Wi‑Fi в каких‑то комнатах и вы хотите его улучшить, необязательно покупать модные усилители: старый роутер сработает не хуже. Есть два способа усилить сигнал.
Вариант первый: установите старый маршрутизатор в дальней комнате и подключите его к новому с помощью длинного LAN‑кабеля. Затем переведите роутер в режим Access Point, или «Точка беспроводного доступа».
Вариант второй: переведите ваш старый роутер в режим Repeater, и он подключится по Wi‑Fi к основному маршрутизатору. Используйте этот способ, если не хотите тянуть провода. Только помните, что, если между роутерами много препятствий, связь будет не очень хорошей. Поэтому на дальних дистанциях всё же лучше использовать LAN‑кабель.
Как перевести роутер в режимы Access Point или Repeater, описано в руководствах на сайтах производителей — у разных аппаратов интерфейс немного различается. А если ваш маршрутизатор не поддерживает эти режимы, попробуйте установить на него сторонние прошивки вроде DD‑WRT, OpenWRT или Tomato.
2. Гостевой Wi‑Fi
У вас часто бывают гости, которые просят подключиться к вашему домашнему Wi‑Fi? Почему бы не выделить им собственную сеть? Для этого подключите ваш старый маршрутизатор к основному роутеру по проводу или Wi‑Fi.
Затем настройте его, чтобы он раздавал сигнал — можно вообще не назначать пароля или сделать несложный пароль для гостей. При желании на нём можно также ограничить скорость, чтобы знакомые не злоупотребляли вашим каналом.
3. Сетевой диск NAS
Покупать отдельный NAS или Time Capsule дорого. Если у старого роутера есть USB‑порт и у вас завалялся внешний жёсткий диск, который вы редко используете, можно сделать из этого собственное бюджетное сетевое хранилище.
Некоторые роутеры обладают встроенным режимом NAS. На других может понадобиться установить прошивку DD‑WRT или Tomato. На таком сетевом накопителе можно будет размещать фотографии, музыку и видео, которые будут доступны с любого устройства в вашей домашней сети, или делать там бэкапы.
4. VPN‑подключение
Прошивки DD‑WRT или Tomato позволяют роутерам подключаться к VPN‑сервисам. Выходя в интернет с любого устройства через такой роутер, вы будете пропускать весь трафик через VPN — больше не придётся устанавливать расширения в браузерах и приложения на смартфон. Узнать подробнее, как подключить роутер к VPN, можно, например, здесь.
5. Сетевой коммутатор
У большинства маршрутизаторов имеется не больше шести Ethernet‑портов. И даже меньше, учитывая рост популярности беспроводных технологий. Однако такого количества для подключения всей домашней техники часто недостаточно.
Устройства мониторинга бытовой техники, ТВ‑декодеры с функциональностью Smart TV, игровые приставки могут не иметь беспроводного интерфейса — им нужно подключение по LAN‑кабелю. И даже если все ваши гаджеты оснащены Wi‑Fi, всё равно иногда выгоднее подсоединять их через провод: скорость будет больше, а связь стабильнее.
Поэтому, если у вас заканчиваются Ethernet‑порты, вы можете потратиться и купить сетевой коммутатор. Или использовать в качестве такового свой старый роутер. Просто подключите старый маршрутизатор к одному из портов LAN вашего основного роутера, а затем выключите на старом устройстве DHCP и Wi‑Fi, и оно превратится в импровизированный коммутатор.
6. Беспроводной мост
К примеру, у вас есть компьютер, который вы хотите подключить к Wi‑Fi, но у него нет модуля беспроводной связи. Соедините его со старым роутером через короткий LAN‑кабель, а затем подключите маршрутизатор к основной сети Wi‑Fi.
Так вам не придётся тянуть длинный кабель через всю квартиру. А ещё этот трюк пригодится, если ваш новый маршрутизатор не имеет портов Ethernet. Для реализации задумки вам может понадобиться установить на старый роутер стороннюю прошивку DD‑WRT.
7. Интернет‑радиостанция
Хотите слушать музыку любимых интернет‑радиостанций там, где нет компьютера? Некоторые маршрутизаторы можно превратить в недорогой музыкальный проигрыватель. Для этого вам будет нужно установить на роутер прошивку OpenWRT или DD‑WRT. Кроме того, понадобится звуковая карта, подключаемая по USB, и динамик — из всего этого можно собрать собственный радиоприёмник, работающий по Wi‑Fi.
8. Хаб для умного дома
Старый роутер можно также использовать в качестве центра управления умным домом. Для этого устройство должно быть снабжено USB‑разъёмом. В итоге, подключаясь к роутеру с компьютера или смартфона и отправляя ему команды, вы сможете включать и выключать в доме свет или запускать полив растений в саду.
Это довольно сложно, но интересно. Роутер старый, его не жалко, так отчего бы не поэкспериментировать? Пример использования маршрутизатора в качестве системы управления светом можно увидеть на Instructables.com.
*Деятельность Meta Platforms Inc. и принадлежащих ей социальных сетей Facebook и Instagram запрещена на территории РФ.
Для работы проектов iXBT.com нужны файлы cookie и сервисы аналитики.
Продолжая посещать сайты проектов вы соглашаетесь с нашей
Политикой в отношении файлов cookie
Если верить тому, что пишут производители, то срок службы типичного Wi-Fi-роутера составляет 5 лет. На практике мы чаще меняем маршрутизаторы из-за их морального или технического устаревания, а не выхода из строя. Если после очередного «апгрейда» вы задумались, куда же деть старый роутер, то ниже вы найдете 11 довольно креативных вариантов, как можно его использовать.
Интернет-радио
Если кроме роутера у вас завалялась старая компьютерная акустика или есть ненужный ноутбук с сохранившимися динамиками, то можно соорудить плеер для интернет-радио. Для сборки подобного устройства также понадобится недорогая звуковая карта с интерфейсом USB и неофициальная прошивка для маршрутизаторов OpenWRT.
На картинке выше — проект «webradio» от энтузиаста xypiie. Это однозначно не самый легкий способ вдохнуть вторую жизнь в старый WiFi-роутер, но если же вы не хотите брать в руки паяльник, то ниже есть более простые, но не менее полезные варианты.
Отдельная сеть для IoT
С каждым годом растет число «умных» гаджетов, которым для полноценной работы необходимо подключение к сети по WiFi. Историями о хакерских атаках на камеры видеонаблюдения и радионяни сегодня сложно кого-то удивить: любые устройства, подключенные к глобальной сети, потенциально уязвимы.
В таких условиях вполне разумно держать отдельную домашнюю сеть для Интернета вещей (internet of things, IoT). Таким образом, если кто-то взломает вашу зубную щетку, он не получит доступ к вашему смартфону, компьютеру или другим устройствам, где у вас могут быть конфиденциальные данные.
Превращаем проводной принтер в беспроводной
Большинство более-менее современных принтеров по умолчанию являются беспроводными. Если же у вас сохранился старый принтер, и осталась потребность периодически что-то на нем печатать, то можно провести своего рода «апгрейд». В данном случае всё предельно просто: нужноподключить один конец кабеля Ethernet к принтеру, а другой конец — к старому маршрутизатору.
Расширяем беспроводную сеть
Весь смысл WiFi-сетей в том, чтобы иметь доступ в интернет, не привязываясь к проводам. Но проблема WiFi в том, что качество связи в дальних от роутера комнатах может быть очень низким. Конечно, можно приобрести специальный WiFi-репитер, чтобы решить эту проблему. А можно сэкономить, если под рукой есть старый WiFi-роутер.
Для расширения сети можно либо соединить старый и новый роутеры LAN-кабелем, либо подключить их друг к другу по WiFi. В первом случае старый маршрутизатор будет работать в режиме точки доступа, скорость подключения будет выше, но не у всех есть желание и возможность протягивать кабель по помещению. Во втором случае в настройках маршрутизатора нужно будет выбрать режим «Усиление», при этом лучше не располагать роутеры слишком далеко друг от друга, хотя прямая видимость и не обязательна.
Создание сетевого накопителя
Вполне возможно, что у вас есть редко используемый жесткий диск или SSD. Подключив его к USB-разъему на роутере, можно создать простейший NAS, своего рода персональное облачное хранилище. На популярных современных WiFi-роутерах разъемы USB встречаются нечасто, к примеру, в линейке Xiaomi он есть всего у пары моделей. Если же на вашем старом маршрутизаторе есть вход USB, то лучшим его применением будет именно создание NAS.
Организуем локальную сеть
Уверен, многие читатели провели немало времени в компьютерных клубах, играя по локальной сети в CS 1.6 или StarCraft. Многие классические игры не поддерживают мультиплеер через интернет, и одно из решений данной проблемы — это создание собственной LAN-сети. Конечно, этот способ подходит и для некоторых современных игр. Nintendo даже выпустила на официальном сайте инструкцию, как играть в Splatoon 2 по локалке.
Дополнительные порты Ethernet
Современные маршрутизаторы не отличаются обилием Ethernet-портов, так как наш мир становится всё более беспроводным. Тем не менее, если вам понадобятся дополнительные порты для проводного подключения, то старый маршрутизатор вполне может вас выручить и после некоторой настройки поработать в режиме коммутатора.
Гостевая сеть WiFi
Если гости проводят в вашем доме больше 15 минут, они непременно спросят пароль от WiFi. Конечно, можно предложить им подключиться к вашей домашней сети, но это не лучший вариант с точки зрения безопасности: если смартфон кого-то из гостей заражен вредоносной программой, то остальные устройства в сети тоже могут быть скомпрометированы. Поэтому хорошим решением будет организация гостевой Wifi-сети. Многие современные маршрутизаторы имеют соответствующую опцию в настройках, но если вы её не найдете — используйте ваш старый роутер.
VPN для всей сети
VPN — это простой способ обезопасить устройства в сети, а заодно получить доступ к заблокированным по той или иной причине сайтам и сервисам. Установка VPN на каждое конкретное устройство — процесс довольно обременительный, рациональнее будет установить VPN на роутер.
Далеко не все маршрутизаторы в стоке поддерживают работу с VPN, скорее всего понадобится установить кастомную прошивку, типа DD-WRT или Tomato. Такое действие может стать причиной отзыва гарантии, однако это не является проблемой для старого WiFi-роутера.
Размещение сайта
Прежде всего надо сказать, что есть куда более простые способы размещения веб-сайта. Существует множество удобных конструкторов сайтов и платных/бесплатных хостингов. Но мы здесь не для того, чтобы обсуждать оптимальные варианты для размещения сайта, а для того, чтобы найти применение старому маршрутизатору.
С помощью OpenWRT можно превратить старый маршрутизатор в веб-сервер, но это может быть нарушением условий обслуживания у вашего провайдера, так что лучше разведать этот момент заранее. Низкая производительность роутера и сравнительно небольшая скорость домашнего интернета не позволят хостить какой-то серьезный проект, но для простого сайта-визитки, куда будет заходить не более сотни человек в сутки, возможностей маршрутизатора хватит с запасом.
Родительский контроль
Для настройки родительского контроля существует множество различных приложений, однако в них нет особенной необходимости, когда под рукой есть лишний маршрутизатор. Достаточно создать отдельную WiFi-сеть для детей, зайти в настройки роутера через браузер и вручную ограничить доступ к определенным сайтам.
Одно из преимуществ такого подхода — ограничения останутся в силе даже при смене устройства, то есть отпадает необходимость каждый раз устанавливать контролирующее ПО на новый смартфон или планшет.
Обновили роутер на более продвинутый — куда девать старый? Не спешите складывать его в коробку или отдавать знакомым. Из него вполне можно сделать дополнительную точку доступа и расширить домашнюю сеть Wi-Fi. Что для этого понадобится, и какие шаги придется выполнить — все подробности в данном материале.
Что такое точка доступа и почему она лучше репитера
Расширить покрытие Wi-Fi с помощью второго роутера можно двумя основными способами. Один из них — прямое проводное подключение с созданием точки доступа. Для этого потребуется кабель соответствующей длины, но взамен вы получаете возможность раздать сигнал даже там, куда не добивает основной роутер.
В отличие от режима репитера, точка доступа может находиться за пределами покрытия главного роутера. К тому же вы не будете терять в скорости, поскольку оба роутера будут связаны между собой сетевым кабелем, которому не страшны помехи или преграды.

Процедура настройки зависит от конкретной модели роутера и прошивки. Мы же рассмотрим разные варианты.
Роутер имеет режим точки доступа (Access Point)
Большинство современных роутеров уже имеют предустановленный режим точки доступа, достаточно только активировать его.
Шаг первый — второй роутер, который будет в режиме AP, рекомендуется сбросить до заводских настроек. Делается это путем продолжительного нажатия кнопки Reset.

Шаг второй — настройка старого роутера — нужно подключиться к его веб-интерфейсу. Для этого изучите заводскую наклейку на обратной стороне. Там указывается стандартный IP-адрес, логин и пароль, а также данные для Wi-Fi.

Попасть в веб-меню можно двумя способами. Вариант первый — через Wi-Fi. Однако это актуально лишь в том случае, если после сброса до заводских настроек роутер автоматически раздает Wi-Fi. Самый надежный вариант — это напрямую. Вам необходимо подключить свой ноутбук или ПК кабелем к LAN порту маршрутизатора. К WAN порту ничего подключать не нужно.

Далее зайдите по указанному на наклейке IP-адресу, введите заводской логин и пароль. Вы попадете в настройки роутера.
Необходимо найти режим точки доступа — как правило, раздел находится в основном меню. Активируйте соответствующий режим.



В роутерах ASUS этот пункт может быть спрятан в разделе Администрирование.

После активации режима необходимо настроить параметры Wi-Fi точки. Некоторые модели, в том числе ASUS, предлагают это сделать сразу же в последующих окнах. Достаточно придумать новое имя сети (SSID) и пароль. При этом настройки получения IP-адреса можно оставить «автоматически».
Параметры Wi-Fi настраиваются в отдельности для 2,4 ГГц и 5 ГГц.

В других роутерах, например, TP-Link, после включения режима AP нужно зайти в раздел «Беспроводной режим» (Wireless), в котором указываются имя и пароль для точки доступа Wi-Fi.
Обязательно сохраните изменения и проверьте в блоке «Статус», что роутер теперь работает в выбранном режиме.

Статус может и не поменяться при сохранении параметров. Поэтому финальный этап всей настройки — перезагрузка роутера. На этом процесс завершен и остается правильно подключить нашу пару роутеров.
Здесь возможны два способа подключения. Первый, от LAN главного роутера к WAN порту второго роутера. Как правило, при наличии соответствующего режима работает именно эта схема. К LAN портам точки доступа вы также можете подключать сетевые устройства.
Некоторые производители указывают, что маршрутизатор в режиме Access Point можно подключать через любой порт, в том числе LAN. Однако об этом должно быть явно указано, иначе схема LAN-LAN может не работать.

После подключения кабеля основной роутер начнет раздавать интернет на второй, а среди Wi-Fi подключений появится новая точка.
Добавить режим Access Point на относительно старые модели маршрутизаторов обычно позволяет обновление прошивки.
Подробнее про настройку режима для роутеров TP-LINK:
Для роутера ASUS:
Для роутера Tenda:
В роутере отсутствует режим точки доступа
Не стоит расстраиваться, если в настройках вашего маршрутизатора нет возможности активировать точку доступа. Как правило, данный режим отсутствует у старых моделей или при устаревшей прошивке. Однако сделать из второго роутера Access Point можно, причем двумя способами.
Схема LAN-LAN
Бывает, что на старом роутере от сильных перепадов напряжения перегорает основной WAN порт, а переназначить его нельзя. Тогда вам понадобится эта схема подключения.
В первую очередь нужно проверить несколько пунктов на основном роутере. Во-первых, DHCP-сервер должен быть включен, чтобы основной роутер смог раздать IP-адреса точке доступа. Во-вторых, необходимо выяснить сетевой адрес роутера. Данные обычно указываются на главной странице веб-интерфейса в разделе «Статус».

Записываем IP-адрес и маску — эта информация пригодится позже.
Теперь необходимо подключиться ко второму (старому) маршрутизатору, который будет использоваться в качестве точки доступа. Сбросьте его до заводских настроек, а после соедините LAN-выход с сетевым портом на компьютере или ноутбуке. Попав в веб-меню по заводскому IP, нужно сделать три основных действия.
Отключите в настройках DHCP-сервер. Это необходимо, чтобы роутер смог принять адреса от основного и работал в режиме точки доступа.

Затем настройте беспроводной режим — имя Wi-Fi сети и пароль. Это мы описывали ранее.
И третий шаг — задайте статический IP-адрес. Предварительно нужно отключить от основного маршрутизатора все устройства, в том числе подключенные по Wi-Fi. Это нужно для того, чтобы освободить все IP-адреса диапазона.
Итак, если главный маршрутизатор имеет адрес 192.168.0.1, то у второго вам нужно выставить адрес 192.168.0.Х, где Х можно брать от 2 до 254. Например, 192.168.0.2. Главное, чтобы этот IP-адрес не был занят каким-то подключенным устройством. Именно поэтому на всякий случай нужно отключить от главного роутера все гаджеты.
Если DHCP-сервер главного роутера раздает адреса только в выделенном диапазоне, например 192.168.0.100-199, то для второго роутера используйте адрес за пределами этого диапазона.

Выставляете статический ip в разделе LAN и сохраняете настройки. Роутер должен уйти в перезагрузку. Если этого не произошло, выполните ее самостоятельно.

Теперь остается все подключить по схеме LAN-LAN. После этого появятся две сети Wi-Fi — от основного маршрутизатора и второго, который станет точкой доступа.
Схема LAN-WAN
В этом случае инструкция настройки второго роутера отличается двумя пунктами. Необходимо для порта WAN выбрать «Динамический IP-адрес», а также оставить включенным DHCP-сервер. Сохраняем и перезагружаем роутер.

После этого сделайте подключение уже по схеме LAN-WAN. В этом случае у точки доступа можно задействовать и LAN-порты. Главное, чтобы диапазоны IP-адресов DHCP у обоих роутеров не пересекались.

Подробнее про обе схемы подключения в этом ролике:
Если же не хочется или нет возможности прокладывать дополнительные кабели, роутер можно настроить в режиме репитера (моста WDS). Главное условие — второй маршрутизатор должен быть в зоне покрытия первого, что ограничивает максимальное расстояние между ними.
Старый роутер не обязательно сразу же отправлять на утилизацию или в мусорный бак. Мы предлагаем вам несколько вариантов его применения — от усилителя сигнала до альтернативного сетевого хранилища.
1. Раздавать гостевой Wi-Fi
Да, предоставить гостям вашего дома собственную сеть можно и через ваш обычный роутер, но есть один нюанс. Старый маршрутизатор подключается к существующей защищенной паролем сети, но дает доступ к новым устройствам без пароля. По умолчанию у гостей нет доступа к другим устройствам в домашней сети, а еще можно ограничить им скорость соединения.
2. Ретранслятор беспроводной сети
Если новый роутер не покрывает весь дом, то вместо покупки ретранслятора Wi-Fi можно приспособить под эту цель старый маршрутизатор. Его понадобится перевести в режим репитера и подключить к новому роутеру по Wi-Fi. В случаях, когда мертвые зоны расположены слишком неудобно по отношению к новому роутеру, например, между ними много препятствий, то старый маршрутизатор нужно поставить ближе к этим зонам, соединив его с новым длинным LAN‑кабелем и активировав режим точки беспроводного доступа.
Репитер — одно из самых популярных применений старых роутеров
Возможны небольшие проблемы с задержкой, но, в целом, это быстрый и простой способ расширения зоны охвата беспроводной сети.
3. Интернет-радиоприемник
Не все, но некоторые маршрутизаторы можно настроить для воспроизведения интернет-радио. Важно, чтобы на девайс можно было установить прошивки OpenWrt или DD-WRT. Для вывода звука также понадобится звуковая карта USB и динамик.
4. Сетевой коммутатор
У большинства маршрутизаторов не более шести портов Ethernet. Из-за развития беспроводных технологий сейчас их вполне может быть даже меньше четырех. И при необходимости подключения некоторых устройств к Сети через кабель (смарт-телевизоров и декодеров, игровых приставок и др.) пользователю может банально не хватить портов. Ситуацию спасет сетевой коммутатор или старый маршрутизатор, подключение к которому мгновенно увеличивает количество доступных сетевых разъемов. Нужно просто подсоединить старый роутер к LAN-порту нового и выключить на старом Wi‑Fi.
5. Беспроводной мост
Старый роутер выручит и в случае, когда новый — исключительно беспроводной, например, это 4G-роутер. Или ваш старый ПК либо другое устройство без Wi-Fi нужно подключить к беспроводной сети. Тогда старый маршрутизатор можно использовать как беспроводной мост. Старый роутер подключается к существующей сети Wi-Fi, а устройства без модуля беспроводной связи, в свою очередь — к его к портам LAN.
6. Центр управления умным домом
Некоторые маршрутизаторы поставляются с дополнительными разъемами, например, USB — тогда их можно использовать в качестве хаба для системы умного дома. По сути, маршрутизатор запускает сервер, к которому пользователь подключается через браузер с ПК или смартфона и посылает команды. Так можно организовать умное освещение, автоматизировать отопление и другие системы.
7. Альтернатива NAS
Сетевое хранилище (NAS) — не единственный способ хранить данные на одном устройстве и получать к ним доступ из любой точки. К тому же NAS — это дорого, а старый роутер с USB плюс жесткий диск — и вы сможете прилично сэкономить.
В таком альтернативном хранилище можно держать фото, аудиотеку, коллекцию фильмов и документы, а доступ к нему будет возможен с любого устройства в домашней сети
Но для этого понадобится, чтобы модель роутера поддерживала режим NAS или на него нужно будет установить стороннюю прошивку (например, DD-WRT).
7. Домашний сервер
Если ваш старый маршрутизатор работает с прошивками наподобие OpenWRT и DD-WRT и может использоваться как NAS, то также он способен выступить в качестве сервера, например, для домашнего сайта, предназначенного для обмена важной информацией с семьей, видеотрансляций или даже для блога. Инструкций, как превратить старый роутер в сервер, в Сети довольно много.
8. Самодельный VPN
Альтернативные прошивки также позволяют подключать роутеры к сервисам VPN. Тогда ваш домашний трафик будет пропускаться через VPN автоматически — расширения и приложения не понадобятся.
Источник: //zoom.cnews.ru/b/post/tehnoblog/75959
Данный материал является частной записью члена сообщества Club.CNews.
Редакция CNews не несет ответственности за его содержание.
Чтобы подключить роутер в качестве репитера, то есть — «повторителя» и усилителя Wi-Fi-сигнала, его программное обеспечение должно поддерживать такую функцию, говорит эксперт. Проверить это можно на сайте производителя или в веб-интерфейсе маршрутизатора. Для усиления Wi-Fi-сигнала старый роутер подключается к новому проводом. Можно использовать как сеть нового роутера, так и старого.
В качестве коммутатора устройство пригодится, если необходимы дополнительные порты для проводного соединения между роутером и другой техникой. По словам Бурхайло, функционал коммутатора по умолчанию поддерживает большинство роутеров. Потребуется только правильно соединить провода.
Эксперт также обратил внимание, что с точки зрения безопасности старые роутеры не очень надежны. Методы шифрования в них более простые, чем в новых, их легче взломать и попасть внутрь сети.