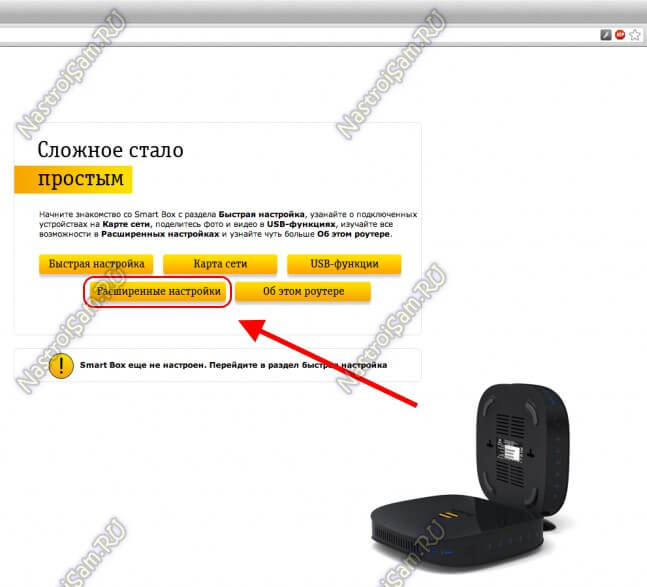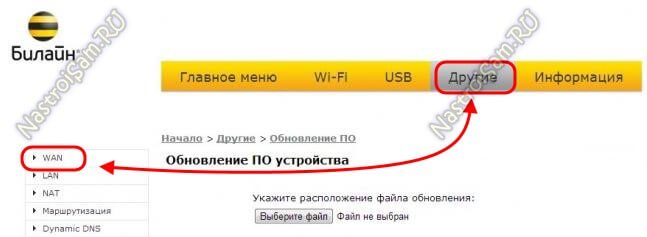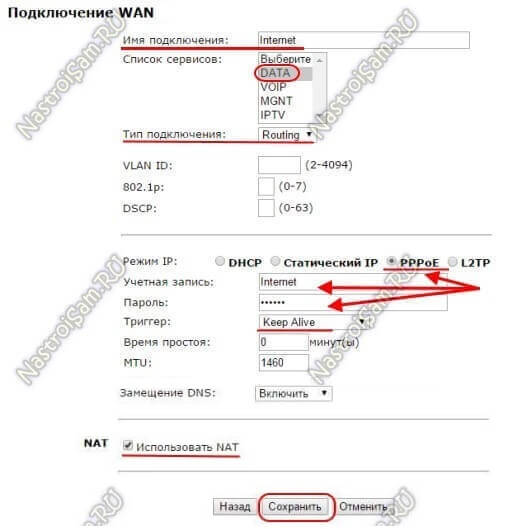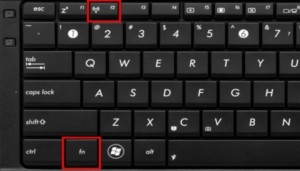Смарт Бокс (Smart Box) от Билайн это весьма производительный в аппаратном плане маршрутизатор с очень неплохим функционалом. У него был ряд незначительных багов, которые позже решились обновлением прошивки. На сегодняшний день особых проблем со Смартбоксами нет, работают стабильно. Но вот со временем пользователи стали задавать вопросы — как можно настроить Smart Box под других провайдеров — МТС, Ростелеком, Дом.ру, ТТК и прочих.
Настройки роутера
Подключите кабель, который вам провели в квартиру наши монтажники в порт WAN, а компьютер подключите в любой из LAN портов.

Откройте браузер и введите в адресную строку 192.168.1.1.

Роутер предложит вам ввести имя пользователя и пароль.

Под обычным доступом с правами админа — admin/admin — вам доступно только DHCP+L2TP. А вот чтобы настроить PPPoE, Динамический или Статический IP, Вам нужно зайти под суперюзером — логин SuperUser, пароль Beeline$martB0x.
Внимание! В последних версиях прошивки роутера СмартБокс для суперюзера надо использовать в качестве пароля серийный номер устройства. Он указан в наклейке, на задней части корпуса, под штрих кодом.
В меню выбираем пункт «Расширенные настройки»

Теперь надо зайти в раздел «Другие» -> «WAN»:

В этом разделе вы увидите существующие на роутере подключения.
Вы можете удалить существующее WAN-соединение и создать заново, либо отредактировать существующее:

Для Интернет подключения тип сервиса — «DATA», тип подключения — «Routing».
Для цифрового телевидения — IPTV, SIP-телефония — VOIP. Тип подключения чаще всего bridge.
Отдельно отметим, что при необходимости, для каждого подключения можно указать тег VLAN ID и приоритет трафика по 802.1p.
В качестве примера, рассмотрим настройку PPPoE на Смарт Боксе для Ростелеком, ТТК или Дом.ru. В этом случае в строке «Режим IP» ставим флажок «PPPoE».
Ниже вводим логин и пароль на доступ, выданные вам провайдером.
Триггер оставляем в значении Keep Alive для постоянного поддержания соединения активным. MTU так же оставляем по умолчанию 1460.
Обязательно проверьте чтобы стояла галочка «Использовать NAT» и нажимаем кнопку «Сохранить».
В случае, если ваш провайдер использует IPoE соединение (Dynamic или Static IP), то там ещё проще. В случае динамического IP можно просто выбрать этот тип и нажать кнопку «Сохранить». В 99% случаев это достаточно.
Если адрес статический — то нужно прописать его и все те данные, что выдал вам провайдер и применить настройки.
Никаких сложностей у вас возникнуть не должно. Успехов в настройке!
Еще не выбрали какого провайдера подключить? Выбирайте домашний интернет с нашей помощью бесплатно!
Проверить возможность подключения интернета по адресу
Интернет в дом — мы работаем с лучшими интернет-провайдерами в России!
© «Интернет в дом» — ваш помощник в подключении к интернет и ТВ в России. 2009 — 2023 г.
Подключаем домашний интернет и телевидение с 2009 года по всей России. Мы являемся официальным партнёром всех крупных провайдеров в России. Вы не платите никаких комиссий за наши услуги, а бонусом получаете экономию своего времени!
Политика конфиденциальности. Пользовательское соглашение. Политика обработки cookies. Отписаться от получения информационных рассылок от данного ресурса можно на странице.
Подключи самый горячий тариф в своем доме!
Наш специалист свяжется с Вами в ближайшее время!
Мы позвоним Вам в течение нескольких минут на номер *.
Чтобы изменить введенные данные по заявке, вы можете отправить заявку еще раз.
Подпишись на нас Вконтакте
Будь в курсе акций и бонусов
Куда требуется подключение?
Для подключения услуг в офис воспользуйтесь формой заявки юридического лица
Куда требуется подключение?
Для подключения услуг в офис воспользуйтесь формой заявки юридического лица
Ваша заявка успешно отправлена!
Мы позвоним Вам в течение нескольких минут на номер * с ответом о возможности подключения.
1. Вам позвонит менеджер, чтобы уточнить удобную дату и время визита монтажника.
2. Монтажник привезет договор, проведет кабель и настроит оборудование.
Чтобы изменить введенные данные по заявке, вы можете отправить заявку еще раз.
Подпишись на нас Вконтакте
Будь в курсе акций и бонусов
Какое подключение вас интересует?
Для подключения услуг в офис воспользуйтесь формой заявки юридического лица
Ваш запрос на проверку технической возможности успешно отправлен!
Пожалуйста, ожидайте звонка нашего специалиста.
Мы позвоним Вам в течение нескольких минут на номер *.
Если вы неправильно ввели номер своего телефона, пожалуйста, отправьте заказ еще раз с верным номером.
Подпишись на нас Вконтакте
Будь в курсе акций и бонусов
Какое подключение вас интересует?
Для подключения услуг в офис воспользуйтесь формой заявки юридического лица
Заказ обратного звонка успешно отправлен!
Пожалуйста, ожидайте звонка нашего специалиста.
Мы позвоним Вам в течение нескольких минут на номер *.
Если вы неправильно ввели номер своего телефона, пожалуйста, отправьте заказ еще раз с верным номером.
Подпишись на нас Вконтакте
Будь в курсе акций и бонусов
Для получения консультации, по подключению
закажите обратный звонок
Для получения помощи существующим абонентам, пожалуйста, позвоните по номеру технической поддержки вашего провайдера.
(Есть в договоре)
К сожалению, мы не определили ваш населенный пункт.
Пожалуйста, проверьте доступность сети с помощью нашего специалиста через форму связи
Ваше обращение успешно отправлено!
Вам позвонит специалист по найму.
Чтобы изменить введенные данные по обращению, вы можете отправить данные еще раз.
Появление беспроводных многофункциональных роутеров Смарт Бокс (Smart Box) от Билайн в конце 2013 года активно обсуждалось на форумах и блогах. Действительно, это весьма производительный в аппаратном плане маршрутизатор с очень неплохим функционалом. У него был ряд детских болезней, которые позже решились обновлением прошивки. На сегодняшний день особых проблем со Смартбоксами нет, работают стабильно. Но вот со временем пользователи стали задавать вопросы — как можно настроить Smart Box для других провайдеров, отличных по типу доступа — Ростелеком, Дом.ру, ТТК и т.п. Зачем это надо? Да просто люди в силу разных причин отключившись от Билайн, не хотят тратить лишние деньги на новый роутер, потому и ищут способ перенастроить уже имеющийся на нового оператора связи.
Под обычным доступом с правами админа — admin/admin — вам доступно только DHCP+L2TP. А вот чтобы настроить PPPoE, Динамический или Статический IP, Вам нужно зайти под суперюзером — логин SuperUser, пароль Beeline$martB0x.
Внимание! В последних версиях прошишки роутера СмартБокс для суперюзера надо использовать в качестве пароля серийный номер устройства. Он указан в наклейке, на задней части корпуса, под штрих кодом.
В меню выбираем пункт «Расширенные настройки»:
Теперь надо зайти в раздел Другие -> WAN:
В этом разделе Вы увидите существующие на роутере подключения. Вы можете удались существующее WAN-соединение и создать заново, либо отредактировать существующее:
Для Интернет подключения тип сервиса — «DATA», тип подключения — «Routing».
Соответственно для цифрового телевидения — IPTV, SIP-телефония — VOIP. Тип подключения чаще всего bridge.
Отдельно хочу отметить, что при необходимости, для каждого подключения можно указать тег VLAN ID и приоритет трафика по 802.1p.
В качестве примера, я рассмотрю настройку PPPoE на Смарт Бокс для Ростелеком, ТТК или Дом.ру. В этом случае в строке «Режим IP» ставим флажок «PPPoE».
Ниже вводим логин и пароль на доступ, выданные Вам провайдером.
Триггер оставляем в значении Keep Alive для постоянного поддержания соединения активным. MTU так же оставляем по-умолчанию 1460.
Обязательно проверьте чтобы стояла галочка «Использовать NAT» и нажимаем кнопку «Сохранить».
В случае, если Ваш оператор связи использует IPoE соединение (Dynamic или Static IP), то там ещё проще. В случае Динамического IP можно просто выбрать тип «DCHP» и нажать кнопку «Сохранить». В 99% случаев это достаточно.
Если же адрес статический — то нужно прописать его и все те данные, что Выдал Вам провайдер и применить настройки.
На мой взгляд никаких сложностей у Вас возникнуть не должно. Удачи!
Повсеместный интернет в режиме wifi-подключения с хорошим качеством подразумевает необходимость установки хороших по диапазону раздачи сигнала роутеров. Компания «Билайн» применяет для своего мобильного интернета роутер Smart box.
Содержание
- Характеристики роутера Smart box
- Подключение устройства
- Базовая настройка «Смарт-бокса»
- Настройка маршрутизатора Beeline Smart Box под всех операторов
- Вход в интерфейс конфигуратора
- Сброс настроек и прошивка
Характеристики роутера Smart box
Технически современный маршрутизатор «Смарт бокс» оснащен следующими характеристиками для полноценного функционирования:
- возможность работать в режимах: DHCP-клиент, Static IP, L2TP, IPoE;
- поддержка сети wi-fi с частотой передачи данных 802.11b/g/n;
- есть 1 USB-порт с расширением 2.0;
- оснащен выделенным LAN-портом и IGMP proxy-сервером;
- скорость передачи сигнала – от 60 Мбит/сек.
Подключение устройства
Подключение устройства осуществляется двумя способами: с помощью кабеля или через систему вайфай.
Важно! Если клиент интернет-провайдера выбирает первый способ (для начала пользования он надежнее), то проведенный монтажниками компании «Билайн» кабель в подъезд заводится в квартиру и вставляется в порт желтого цвета, а приспособленный (чтобы подключиться к компьютеру) кабель – в любой из светлых портов.
Чтобы подключить роутер к устройству по вайфаю, необходимо уточнить вид устройства (ноутбук, мобильные устройства или телевизор). Чаще всего пользователи решают подключать персональный компьютер. На примере системы Windows 7 алгоритм действий следующий:
- нажать комбинацию клавиш Fn и F1 (2, 3, 4 …) в зависимости от производителя. В инструкции к устройству можно узнать, какая кнопка отвечает за беспроводное подключение к интернету;
- нажать знак «Пуск»;
- выбрать «Панель управления»;
- зайти в опцию «Сеть и интернет»;
- выбрать там раздел «Просмотр состояния сети и задач»;
- кликнуть на «Изменение параметров адаптера»;
- выбрать беспроводную сеть и нажать «Подключение»;
- после этого в появившемся окошке ввести ключ безопасности;
- нажать Ok.
Для подключения маршрутизатора к телевизору «Смарт» на примере модели телевизора LG:
- выбрать опцию «Сеть»;
- далее выбрать «Настройка беспроводной сети»;
- выбрать «АР»;
- осуществляется поиск сетей. Из найденных вариантов необходимо подключаться к своей сети;
- ввести с помощью пульта дистанционного управления пароль и нажать Ок.
Подключение состоялось.
Важно! Перенастраивать подключение вайфая Beeline к другим устройствам или моделям можно практически по аналогии с вышеописанными алгоритмами с небольшими отличиями.
Базовая настройка «Смарт-бокса»
Для осуществления настройки устройства необходимо подключить кабели в том порядке, который описан в первом разделе. Далее необходимо действовать с соблюдением следующего порядка:
- открыть любой из браузеров, который используется в компьютере;
- в адресную строку ввести «192.168.1.1» и нажать опцию «Продолжить»;
- ввести в двух строчках слова admin;
- выбрать опцию «Быстрая настройка»;
- в разделе «Домашний интернет» в одной из строк ввести любое слово;
- в подпункте «Wi-Fi-сеть роутера» придумать и ввести пароль и логин к сети;
- сохранить введенную информацию и подождать 1–2 минуты для обработки введенной информации системой.
Теперь клиент может пользоваться всеми благами интернета от компании для своих целей.
Настройка маршрутизатора Beeline Smart Box под всех операторов
Перенастроить роутеры от компании «Билайн» под работу с разными операторами проводного интернета – это реально, поэтому ответ на вопрос «Можно ли подсоединить билайновский роутер другому провайдеру?» положительный. Технические особенности устройства позволяют осуществить данную операцию очень быстро и без особенных «хакерских» навыков, хотя разный оператор – это обязательно технические отличия.
Как настроить роутер «Билайн Smart box» под другого провайдера? Перенастройка проводится следующим образом:
- в строке браузера вводится «192.168.1.1»;
- указывается логин SuperUser и пароль BeelineSmartBox;
- в случае несоответствия данных вводится серийный номер, прописанный на наклейке на дне устройства;
- выбрать «Расширенные настройки»;
- зайти в меню «Другие»;
- в разделе «Подключение WAN2» необходимо поставить точку возле РРРоF.
Если интересует, как настроить роутер «МТС» под «Билайн», ответ прост – выполнить действия по аналогии.
Маршрутизатор теперь готов к работе со всеми провайдерами, так как снято влияние прошивки.
Вход в интерфейс конфигуратора
Вход в интерфейс конфигуратора осуществляется быстро через браузер в компьютере или ноутбуке. Для этого потребуется открыть любой из браузеров, которые использует пользователь. Далее юзер вводит «192.168.1.1» в адресную строку. В открывшемся окне прописывается логин и пароль, указанный на наклейке, которая расположена на дне роутера.
После этого юзер может выполнять необходимые задачи в самом интерфейсе.
Сброс настроек и прошивка
Для осуществления процедуры сброса настроек роутера, которые сделал пользователь, до заводских, не понадобится компьютер. Для достижения поставленной задачи потребуется включить устройство и дождаться, пока оно полностью загрузится. Далее пользователь находит на корпусе роутера (обычно со стороны, где подключаются провода) кнопку RESET или RESTORE.
Важно! Чтобы настройки сбросились, собственник роутера нажимает на данную кнопку и держит ее на протяжении 30–40 секунд.
Если есть желание заново настраивать программу, установленную на устройстве, можно осуществить перепрошивку следующим образом:
- открыть интернет;
- скачать самую современную программу для данной модели роутера;
- далее в адресной строке ввести комбинацию «192.168.1.1»;
- после этого ввести admin в качестве логина и пароля;
- кликнуть на опцию «Продолжить»;
- выбрать вариант «Расширенные настройки»;
- зайти в подпункт «Другие»;
- выбрать «Обновление ПО» (опция находится в левой части данного меню);
- выбрать скачанный файл с программой;
- нажать клавишу «Выполнить обновление» и установить его;
- перезагрузить устройство.
Роутер «Билайн Smart box one» – настройка под другого провайдера, общее подключение, перепрошивка, сброс настроек – все эти операции проводятся быстро и без технических сбоев, если знать алгоритм их осуществления. В данной статье предоставлены четкие рекомендации по работе с устройством, выполнение которых позволит настроить аппарат под работу с другими операторами, не исключая и «Ростелеком».
Обратите внимание! «Смарт-бокс» от «Билайн» может быть подключен к персональным компьютерам, мобильным устройствам и телевизорам (встроенный «смарт» необязателен, возможно применение специальной приставки для подключения интернет-телевидения).
Возможность работать на скорости в режиме turbo делает этот роутер одним из лучших устройств своей категории, которые реализуются на территории России.
Подгорнов Илья Владимирович
Всё статьи нашего сайта проходят аудит технического консультанта. Если у Вас остались вопросы, Вы всегда их можете задать на его странице.
Роутеры SmartBox от Билайн довольно хороши в работе для домашнего пользователя. Может, вы разочаровались в услугах от Билайн или просто сменили место жительства, где подключен какой-то другой провайдер. Необязательно выбрасывать SmartBox и тратить деньги на новый роутер, ведь можно использовать этот и он будет служить вам еще долгое время.

Зайдя в настройки роутер под стандартным admin/admin мы получим доступ только к DHCP+L2TP подключению. А для того, чтобы настроить PPPoE, Статический или Динамический IP, Вам нужно зайти под именем СуперЮзера — логин: SuperUser, пароль: Beeline$martB0x.
Если у вашего роутера прошивка версии 2.0.25 и выше, то пароль суперпользователя изменен на SFXXXXXXXXXX (серийный номер устройства, посмотреть его можно на наклейке сзади устройства). Попробуйте этот пароль, если Beeline$martB0x не подходит.
И так, заходим в настройки по адресу http://192.168.1.1.Вводим логин суперпользователя: SuperUser и пароль: SuperUser или SFXXXXXXXXXX (серийный номер устройства, посмотреть его можно на наклейке сзади устройства).

В меню выбираем пункт «Расширенные настройки»:

Теперь надо зайти в раздел Другие:

Здесь вы увидите настроенные соединения на роутере. Вы можете удалить, создать или редактировать существующее:

Выбираем нужный интерфейс и жмем Изменить:

Для работы интернета выбираем тип сервиса — «DATA», тип подключения — «Routing».
Для настройки под провайдеров Ростелеком, ТТК, Дом.ру вам нужно выбрать Режим IP: PPPoE и ввести логин и пароль учетной записи. Для СолнцеТелеком нужно выбрать DHCP. Тип подключения можно уточнить у вашего провайдера. Убедитесь, что установлена галочка Использовать NAT. При необходимости нужно будет указать статический ip-адрес и остальные данные, что вам предоставил ваш провайдер. Остальные параметры можете не менять, в большинстве случаев этого достаточно для работы роутера с вашим провайдером.
Примените настройки, перезагрузите роутер, наслаждайтесь работой интернета. Каких-либо проблем у вас возникнуть не должно. Удачи!
Для IP-телевидения нужно выбрать «IPTV», для SIP-телефонии — «VOIP», тип подключения для них — «bridge».
Роутеры являются неотъемлемой частью современной домашней сети. Они позволяют подключать несколько устройств к Интернету и осуществлять обмен данными между ними. Одним из самых популярных провайдеров услуг Интернета в России является «Билайн». Однако, возникает необходимость настроить роутер Билайн для работы с другими провайдерами. В этой статье будет представлена подробная инструкция, которая поможет вам в этом вопросе.
Первым шагом необходимо зайти в настройки роутера. Для этого введите его IP-адрес в адресной строке браузера. Обычно это «192.168.0.1» или «192.168.1.1». Если эти адреса не работают, вы можете посмотреть нужный адрес в руководстве к роутеру. Затем введите логин и пароль для доступа к настройкам. Если вы их не знаете, обратитесь к инструкции или свяжитесь с технической поддержкой провайдера.
После успешного входа в настройки роутера, необходимо выбрать раздел сетевых настроек. В нем найдите параметр «Тип подключения» или что-то подобное. Обычно предлагается выбрать один из предустановленных типов подключения, например, PPPoE или DHCP. Однако, ваш новый провайдер мог использовать другой тип подключения, поэтому вам необходимо выбрать «Настроить вручную» или «Вручную» и ввести требуемые параметры подключения, которые предоставит ваш новый провайдер.
Важно помнить, что настройка роутера Билайн для работы с другими провайдерами может потребовать дополнительных навыков и знаний. Если у вас возникли трудности или вы не уверены в своих действиях, лучше обратиться за помощью к специалистам или обратиться в техническую поддержку вашего нового провайдера.
После ввода всех необходимых настроек сохраните изменения и перезагрузите роутер. Теперь ваш роутер Билайн должен работать с другим провайдером. Проверьте подключение к Интернету, чтобы убедиться, что все настроено правильно. Если возникли проблемы, попробуйте повторить указанные шаги или обратитесь за помощью к специалистам.
Содержание
- Покупка роутера Билайн
- Выбор модели роутера для работы с другими провайдерами
- Подключение роутера Билайн
- Вход в настройки роутера Билайн
- Изменение типа подключения к интернету
- Ввод параметров провайдера
Покупка роутера Билайн
Первым делом, перед покупкой роутера Билайн нужно определиться с моделью. На рынке представлено множество вариантов роутеров, различающихся по функционалу и цене. Лучше всего выбрать роутер с поддержкой последних стандартов Wi-Fi, чтобы обеспечить максимально быструю и стабильную работу вашей домашней сети. Также рекомендуется обратить внимание на количество портов для подключения устройств по кабелю – чем их больше, тем больше возможностей для подключения к сети локальных устройств.
Вторым моментом, который следует учесть при покупке роутера Билайн, является его цена. Определите свой бюджет и подберите роутер, который позволит получить максимальное качество по доступной цене. Стоит принять во внимание, что дешевые модели роутеров могут иметь ограниченный функционал и низкую скорость передачи данных, поэтому стоит найти баланс между ценой и качеством.
Кроме того, перед покупкой роутера Билайн рекомендуется изучить отзывы других пользователей и ознакомиться с его характеристиками на официальном сайте или в специализированных магазинах. Это поможет сделать правильный выбор и избежать возможных проблем с устройством в будущем.
Приобретение роутера Билайн – это первый шаг на пути к созданию и настройке собственной домашней сети. Учтите все рекомендации и выберите модель, которая полностью соответствует ваши потребности и бюджету.
Выбор модели роутера для работы с другими провайдерами
При выборе модели роутера, который будет использоваться с другими провайдерами, следует учитывать несколько важных факторов.
Совместимость с провайдером
Первым критерием выбора является совместимость роутера с провайдером, с которым вы планируете работать. Некоторые провайдеры могут потребовать специальных настроек или поддерживать только определенные модели роутеров. Проверьте совместимость роутера с провайдером перед покупкой.
Поддержка нужных технологий
Роутер должен поддерживать технологии, используемые вашим провайдером. Некоторые провайдеры могут работать только по определенным стандартам, таким как ADSL, VDSL или оптическое волокно. Убедитесь, что выбранный вами роутер поддерживает необходимую технологию.
Скорость и производительность
Если вам важна высокая скорость и производительность интернет-соединения, выберите роутер с поддержкой высокоскоростных технологий, таких как Wi-Fi 6 или Gigabit Ethernet. Это позволит вам получить максимальную производительность от вашего интернет-соединения.
Дополнительные функции
В зависимости от ваших потребностей, вы можете оценить наличие дополнительных функций в роутере. Например, некоторые роутеры поддерживают работу с VPN, имеют встроенный файрволл или поддерживают управление через мобильное приложение. Каждая из этих функций может быть полезной в конкретных ситуациях.
Учитывая указанные критерии, выберите модель роутера, которая наилучшим образом соответствует вашим требованиям и потребностям. Это позволит вам настроить его для работы с другими провайдерами и обеспечит стабильное и качественное интернет-соединение.
Подключение роутера Билайн
Для начала настройки роутера Билайн для работы с другими провайдерами вам понадобятся следующие данные:
- Имя пользователя: введите имя пользователя вашего провайдера.
- Пароль: введите пароль вашего провайдера.
- Адрес IP: введите адрес IP вашего провайдера.
- Маска подсети: введите маску подсети вашего провайдера.
- Шлюз по умолчанию: введите шлюз по умолчанию вашего провайдера.
После того как вы получили все необходимые данные, перейдите к настройке роутера:
- Подключите роутер Билайн к вашему компьютеру при помощи Ethernet-кабеля.
- Откройте веб-браузер и введите в адресной строке IP-адрес роутера Билайн. Обычно это 192.168.1.1 или 192.168.0.1.
- В открывшемся окне введите имя пользователя и пароль вашего провайдера.
- Перейдите на страницу настроек сети.
- В разделе «WAN» найдите настройки подключения к интернету.
- В настройках подключения выберите «Статический IP» и введите полученные ранее данные (адрес IP, маску подсети и шлюз по умолчанию).
- Сохраните настройки и перезагрузите роутер.
После перезагрузки роутера Билайн должен быть готов к работе с другими провайдерами. Убедитесь, что у вас есть доступ в интернет, проведя тестовое подключение.
Вход в настройки роутера Билайн
Для того чтобы настроить роутер Билайн для работы с другими провайдерами, необходимо выполнить следующие шаги:
- Сначала подключите роутер Билайн к компьютеру при помощи Ethernet-кабеля.
- Откройте веб-браузер и в адресной строке введите IP-адрес роутера Билайн. Обычно это 192.168.1.1 или 192.168.0.1. Нажмите Enter.
- В появившемся окне авторизации введите логин и пароль для входа в настройки роутера. Обратитесь к документации или обратитесь в службу поддержки провайдера, чтобы узнать эти данные.
- После успешной авторизации вы попадете на главную страницу настроек роутера.
Пример: Логин: admin, Пароль: password
Теперь вы можете продолжать настройку роутера Билайн для работы с другими провайдерами, следуя инструкциям, предоставленным провайдером или документацией к роутеру.
Изменение типа подключения к интернету
Для того чтобы настроить роутер Билайн для работы с другими провайдерами, необходимо изменить тип подключения к интернету в настройках роутера. Следуйте инструкциям ниже:
- Откройте веб-браузер и введите IP-адрес роутера в адресной строке. Обычно это 192.168.1.1 или 192.168.0.1. Нажмите Enter.
- Введите имя пользователя и пароль для доступа к настройкам роутера. Если вы не изменили эти данные, то используйте стандартные комбинации (обычно admin/admin или admin/password). Нажмите Войти.
- Перейдите в раздел Настройки соединения или Интернет.
- Найдите поле «Тип подключения» или «Connection Type». Выберите требуемый тип подключения (обычно PPPoE, DHCP или статический IP-адрес).
- Введите необходимые данные для выбранного типа подключения (логин, пароль, IP-адрес и т. д.). Для получения этих данных свяжитесь со службой поддержки вашего провайдера.
- Сохраните изменения и перезагрузите роутер.
После перезагрузки роутера он будет настроен для работы с другим провайдером. Вы можете проверить подключение к интернету, открыв веб-браузер и выполнить любой поисковый запрос. Если все настроено правильно, вы должны получить доступ к интернету без проблем.
Ввод параметров провайдера
Для настройки роутера Билайн с другим провайдером необходимо ввести параметры подключения, предоставленные провайдером интернет-услуг. Обычно, провайдер высылает данные для подключения по электронной почте или сообщает их по телефону. При вводе параметров в роутер, убедитесь в правильности введенных данных, чтобы избежать проблем с подключением.
Для ввода параметров провайдера, выполните следующие шаги:
- Откройте веб-браузер и введите IP-адрес роутера в адресной строке. Стандартный IP-адрес роутера Билайн — 192.168.1.1. Нажмите Enter, чтобы открыть страницу настройки роутера.
- Введите имя пользователя и пароль для входа в интерфейс роутера. Если вы не изменили эти данные, используйте стандартные значения: имя пользователя — admin, пароль — admin. Нажмите Enter или кнопку Login.
- На открывшейся странице настройки роутера найдите раздел, в котором можно ввести параметры провайдера. Обычно этот раздел называется WAN или Интернет.
- Вводите параметры провайдера по одному, следуя инструкциям, предоставленным провайдером. Обычно, вам потребуется ввести следующие параметры:
- Имя провайдера — название вашего интернет-провайдера, например, Билайн.
- Тип подключения — выберите тип подключения, предоставленный провайдером, например, PPPoE или DHCP.
- Имя пользователя — имя пользователя, предоставленное провайдером.
- Пароль — пароль, предоставленный провайдером.
- IP-адрес — IP-адрес, предоставленный провайдером.
- DNS-сервер — адреса DNS-серверов, предоставленные провайдером.
- После ввода всех параметров, сохраните изменения и перезапустите роутер. Ваш роутер Билайн будет настроен на работу с другим провайдером.
После ввода параметров провайдера и перезапуска роутера, подключитесь к интернету и убедитесь, что соединение работает стабильно. Если у вас возникли проблемы с подключением, проверьте правильность введенных параметров или обратитесь за помощью к технической поддержке вашего нового провайдера.