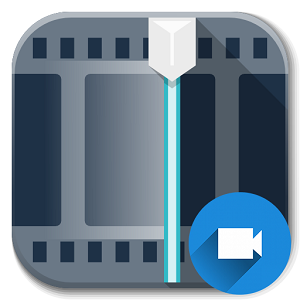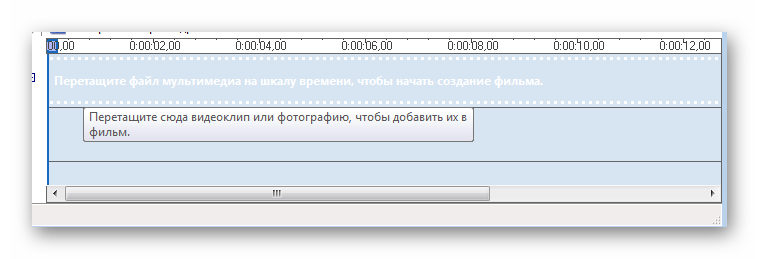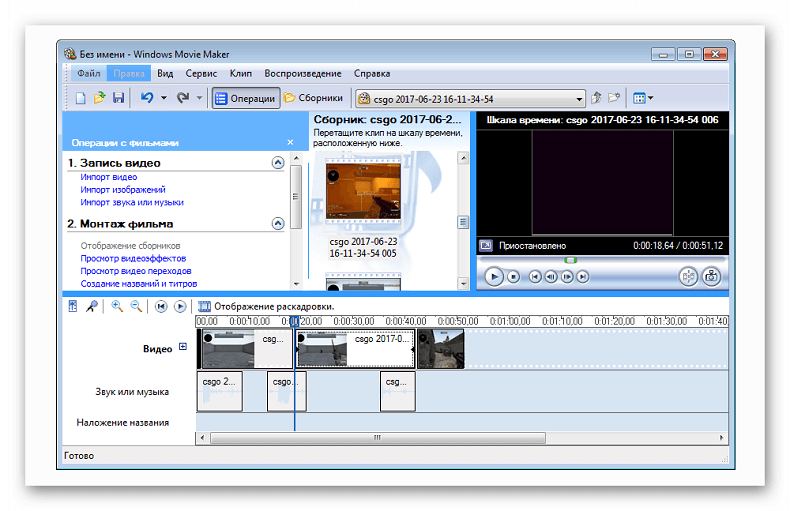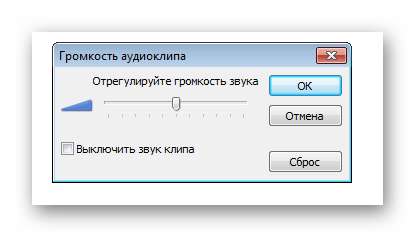На чтение 5 мин. Просмотров 22.8k. Опубликовано
Windows Movie Maker – это бесплатный редактор, в который встроены основные инструменты для работы с видео. Рассмотрим, как пользоваться Windows Movie Maker, как создавать качественные видеоролики, слайдшоу или презентации в считанные минуты.
Навигация
- Возможности и функции
- Как работать с Movie Maker
- Добавление видео и звука
- Как вырезать фрагмент из видео
- Работа с эффектами
- Как добавить титры
- Настройка уровня громкости
- Как добавить переходы
- Как сохранить проект в видеофайл
Возможности и функции
Что это за программа – Windows Movie Maker? Это простой и функциональный видеоредактор от компании Microsoft. Продукт уже не поддерживается, но продолжает пользоваться популярностью ввиду понятного интерфейса и простоты в работе.
Существует обновленная версия редактора – Киностудия Windows. Софт предназначен для неопытных пользователей для простого и быстрого монтирования роликов.
Возможности программы следующие:
- монтирование и создание простых видео файлов или изображений, а также их обработка;
- запись готового проекта на CD и DVD диски и публикация на видеохостингах и сайтах;
- использование встроенных эффектов;
- импорт фото и видео с камеры в редактор.
С помощью Windows Movie Maker можно склеивать и обрезать ролики, а также добавлять переходы, титры и заголовки. Перед сохранением проекта можно настроить качество видео.
Как работать с Movie Maker
Редактор входит в стандартный набор приложений для Windows ME, XP и Vista. Для новых версий операционной системы скачать Movie Maker можно на сторонних сайтах. На примере версии Movie Maker 2.6 рассмотрим, как работать в программе.
Перед тем, как переходить к созданию видео, необходимо изучить интерфейс. Он состоит из нескольких основных элементов:
- Главная панель с разделами выпадающего меню.
- Окно с контентом.
- Шкала времени и раскадровки.
- Окно с предварительным просмотром получившегося видео.
Импортировать можно видео, аудио файлы и изображения. Основные команды и функции находятся в главном окне.
Добавление видео и звука
Работать в Movie Maker можно с контентом, который заблаговременно добавляется в редактор. Для начала видео или изображение нужно импортировать.
Для этого сделайте следующее:
- В блоке слева в разделе «Запись видео» нажмите на нужную кнопку для импорта.
- Автоматически откроется проводник системы.
- Выберите файлы: они переместятся в окно контента Movie Maker.
- Ролики или анимацию мышью перетащите на шкалу раскадровки.
Если порядок файлов нужно поменять, сделать это можно прямо на шкале. Чтобы уменьшить продолжительность ролика, откройте отображение шкалы времени и щелкните по файлу левой кнопкой мыши. Появятся две красные стрелочки, которыми можно отрегулировать продолжительность, передвигая их влево или вправо.
Как вырезать фрагмент из видео
Иногда требуется убрать из видео лишнюю часть, например, в середине.
Пошагово рассмотрим, как вырезать часть ролика из любого места:
- Поставьте ползунок на временной шкале в том месте, где нужно обрезать ролик.
- Нажмите на верхней панели «Клип», затем выберите «Разделить».
- На шкале будет видео, что запись разделилась на две части. После этого нужно определить, где закончится вырезанный фрагмент. Поставьте курсор в это место и повторите действие через меню.
- Выделите вырезанный участок и удалите его нажатием клавиши Del.
Команде «Разделить» присвоена горячая комбинация клавиш Ctrl + L.
Если нужно убрать звук из ролика, сделать это можно через меню «Клип». Наведите курсор на строку «Аудио» и в появившемся списке кликните по «Выключить».
Работа с эффектами
С помощью Windows Movie Maker можно накладывать на ролик эффекты.
Для этого действуйте следующим образом:
- Перейдите в список функций «Видео» через меню «Клип».
- Выберите пункт «Видеоэффекты».
- Откроется окно, в котором можно управлять эффектами: накладывать их или удалять.
В отличие от большинства редакторов, в Movie Maker нет функции предпросмотра эффектов.
Как добавить титры
Для создания законченного видеоролика можно наложить заголовок или титры:
- Нажмите на меню «Сервис».
- Выберите функцию «Название и титры».
- В появившемся окне выберите то, что нужно разместить.
- В специальном поле введите текст и щелкните по кнопке «Готово».
Редактор позволяет добавить титры в начале или в конце ролика, а также наложить заголовок на выбранном клипе, перед или после него.
Настройка уровня громкости
Если нужно сделать громкость звуковой дорожки ниже, чтобы она звучала на фоне или не перекрывала голос, то настроить уровень можно следующим образом:
- В нижней области кликните по иконке «Уровень звука», которая представляет собой вертикальную шкалу.
- В появившейся шкале можно определить преобладание звука из видео или наложенной музыки с помощью ползунка.
Есть еще один способ регулировки громкости. Для этого выберите на шкале раскадровки аудио или видео файл, для которого нужно определить уровень звука. Затем щелкните по меню «Клип», наведите курсор на «Аудио» и в появившемся списке нажмите на «Громкость». В шкале сделайте нужные настройки.
Как добавить переходы
Чтобы соединить несколько отдельных роликов в один, следуйте инструкции:
- Перетащите первый файл на временную шкалу.
- Перенесите второй ролик, который должен идти вслед за первым. Они автоматически склеятся.
- Чтобы добавить переходы, в левой панели разверните меню «Монтаж фильма» и выберите «Просмотр видео переходов».
- Появится новое окно, где будет отображен список всех доступных переходов.
- Выберите переход и перетащите его на стык между двух роликов.
Смена кадров получается плавной, визуально ее приятно просматривать. Без них картинка кажется дерганной и не всегда логичной. Для каждого перехода можно применять эффекты.
Как сохранить проект в видеофайл
Чтобы сохранить получившийся результат в формате видео для Windows 7, сделайте следующее:
- Если требуется перейти в главное окно, нажмите на кнопку «Операции».
- Разверните меню слева «Завершение создания фильма».
- Нажмите на кнопку «Сохранение на компьютере».
- Запустится Мастер сохранения фильмов. Здесь введите название ролика, а также укажите путь для сохранения.
- Нажмите на кнопку «Далее».
- В следующем окне можно настроить качество ролика. Внизу отображается его размер.
- Щелкните по кнопке «Далее».
После этого запустится процесс экспорта. Время процедуры зависит от того, какого размера файл.
Мы разобрали описание программы, ее основные возможности и функции, необходимые для создания простого фильма. Редактор дает возможность воплотить свои задумки на ПК. Понятный интерфейс, быстрота и набор основных инструментов для создания ролика – вот основные преимущества Windows Media Maker.
Обработка видеофайлов в Муви Мейкер заключается том, что пользователь из множества необходимых отрывков должен составить вполне качественный и интересный клип. Для этого понадобится использовать музыкальные фрагменты, титры и моменты из фильмов или роликов.
Содержание
- Как редактировать видео в Муви Мейкер
- Шаг 1: импорт файлов и редактирование видео
- Шаг 2: обработка аудио
Как редактировать видео в Муви Мейкер
Чтобы склеить видео и все нужные части киноленты воедино имеется раскадровка внизу программы, на ней необходимо стыковать фрагменты. Дорожки шкалы времени представляют собой кинопленку, где каждый кадр считается отдельным видеороликом.
Шаг 1: импорт файлов и редактирование видео
Чтобы начать монтаж видео, необходимо все добавленные элементы перенести на раскадровку. Необходимо расставить их в нужном порядке, а также растянуть так, чтобы их длительность соответствовала заданным пользователем критериям, то есть сделать раскадровку.Но сначала перетащите видео.
Если щелкнуть кнопку «Временная диаграмма» на панели инструментов, монтажная линейка превратится в шкалу времени и можно наложить видео на видео.
Чуть выше имеется отдельная шкала, по которой можно узнать длительность собранного видеоролика ли каждого фрагмента по отдельности. размер области показа видеоролика аналогична длительности. Для всех клипов указывается их название и показывается их первый кадр на монтажной шкале. Имеющийся логотип громкоговорителя слева внизу каждого фрагмента говорит о том, что помимо видео в каждом отрывке имеет и аудиозапись. Иногда приходится сжать видео, если оно слишком длинное.
Почему Movie Maker при импорте разделяет видео? Потому что разработчики сочли это удобным. Каждый фрагмент исходного видео имеет продолжительность около 4 секунд или более. Это помогает более качественно обрабатывать каждый эпизод.
Если переместить курсор мышки на шкалу времени, указатель примет образ стрелки, имеющей направление вверх. Щелкнув левой кнопкой на некотором месте видеоролика на дорожке, вы сделаете его текущим (начальным для воспроизведения). Начало этого кадра окажется в окне предпросмотра. С помощью инструментов приближения и отдаления можно изменять масштаб вплоть до покадрового отображения на экране.
Заметьте, что диаграмма времени превратилась в раскадровку, и повторное нажатие вернет панель к прежнему виду. Работа с видео может занять долго время, если имеется много фрагментов.
Шаг 2: обработка аудио
Теперь можно перейти на панель с диаграммой времени и нажать клавишу «Записать комментарий» в меню инструментов. Если фрагменты клипа были разделены, то стоит предварительно соединить видео. Появится новое окно, позволяющее записать голосовое сопровождение. Установив метку «Выключить звук», вы можете отключить звук клипа в нужном месте, пока будете записывать голос. Если флажка нет, то голос будет записан поверх оригинального звучания видеофайла. Обработка видео и звука подразумевает, что это не всегда разумно.
С помощью ползунков можно регулировать уровень громкости записи, и желательно, чтобы индикатор при разговоре не становился красным. Если он красный, то стоит уменьшить чувствительность микрофона.
Данное диалоговое окно имеет два выпадающих перечня – Входной канал и Аудио. Первый список нужен для указания того, какие вход оборудования записи необходимо использовать. Стандартные карты имеют нескольких подобных входов. Иногда необходимо использовать различные источники звука. Второй список позволяет выбрать устройство для записи голоса. Это может быть звуковая карта или плата для ввода видео. Если пояснения готовы записывать вы сами, то воспользуйтесь микрофоном.
Как улучшить качество видео в Windows Movie Maker? Достаточно сохранить готовый проект в лучшем качестве, после чего конвертировать его в другой формат.
0
0
голоса
Рейтинг статьи
Windows Movie Maker — это удобная и доступная программа для создания и монтажа видео. С ее помощью каждый может стать настоящим режиссером и создать профессиональное видео своими руками. Основные принципы создания видео в Windows Movie Maker — это выбор и редактирование материала, добавление эффектов и переходов, а также работа с звуком.
Выбор и редактирование материала. Первым шагом в создании видео является выбор необходимого материала для монтажа. Можно использовать видео и фотографии, загруженные с камеры или изображения из личной коллекции. Затем необходимо расставить все файлы в нужном порядке на временной шкале программы и произвести необходимую обработку материала: удалить ненужные фрагменты, изменить размер кадра или добавить эффекты.
Добавление эффектов и переходов. Windows Movie Maker предлагает широкий выбор эффектов и переходов, которые можно использовать в видео. Эти инструменты помогут сделать ваше видео интересным и запоминающимся. Например, с помощью эффектов можно изменить цвет изображения, применить эффект размытия или добавить анимацию. А переходы позволяют плавно переходить от одной сцены к другой, делая видео более гармоничным.
Работа с звуком. Последний шаг в создании видео — работа со звуковыми эффектами и музыкой. Windows Movie Maker позволяет добавить фоновую музыку к видео, сделать громкость звука более низкой или высокой, а также добавить звуковые эффекты или закадровую речь. Звуковое сопровождение поможет создать нужную атмосферу и передать эмоции вашего видео.
В результате применения всех этих принципов, вы получите готовое видео, которое вы сможете сохранить на компьютере или поделиться с друзьями в социальных сетях. Шаг за шагом, следуя инструкциям, вы сможете создавать профессиональное видео с помощью Windows Movie Maker.
Содержание
- Основы монтажа видео в Windows Movie Maker
- Изучение интерфейса программы
- Создание продуктивного таймлайна
- Использование эффектов и переходов
Основы монтажа видео в Windows Movie Maker
| Шаг | Описание |
|---|---|
| 1 | Загрузите видеофайлы |
| 2 | Расположите видеофайлы на временной ленте |
| 3 | Обрежьте ненужные части видео |
| 4 | Добавьте переходы между видеороликами |
| 5 | Добавьте музыку или звуковые эффекты |
| 6 | Настройте громкость видео и аудио |
| 7 | Добавьте текстовые надписи или заголовки |
| 8 | Сохраните готовое видео |
Следуя этим шагам, вы сможете создать свое собственное видео используя Windows Movie Maker. Не бойтесь экспериментировать и пробовать новые эффекты и настройки!
Изучение интерфейса программы
Перед тем как начать работать с Windows Movie Maker, необходимо ознакомиться с основными элементами интерфейса программы.
1. Проектная область – это рабочее пространство, где вы создаете свое видео. Здесь можно импортировать и аранжировать видео и аудиофайлы, добавлять эффекты и переходы.
2. Видеоплеер – это окно, в котором вы можете просматривать свое видео. Здесь также можно установить точки начала и конца для обрезки видеофрагментов.
3. Эффекты панели – здесь располагаются различные эффекты, которые можно применить к своим видеофрагментам. Выберите нужный эффект и перетащите его на видеофайл в проектной области.
4. Переходы панели – здесь можно найти различные переходы между видеофрагментами. Просто перетащите нужный переход на границу между двумя видеофайлами.
5. Звуковые дорожки – здесь можно добавить и редактировать аудиофайлы для вашего видео. Вы можете добавить фоновую музыку или наложить голосовой комментарий.
6. Таймлайн – это горизонтальная лента, на которой отображаются все элементы вашего видео. Вы можете перемещать и редактировать элементы на таймлайне для создания нужной последовательности.
- 6.1. Видеодорожка – здесь размещаются видеофайлы. Вы можете управлять временем, скоростью воспроизведения и прозрачностью видео.
- 6.2. Звуковая дорожка – здесь размещаются аудиофайлы. Вы можете управлять громкостью, наложить эффекты звука и регулировать громкость отдельных частей аудио.
7. Панель задач – здесь располагаются инструменты для управления вашим проектом. Вы можете сохранить, экспортировать и поделиться своим готовым видео.
После того как вы ознакомились с интерфейсом программы, вы будете готовы приступить к созданию своего первого видео с помощью Windows Movie Maker.
Создание продуктивного таймлайна
Чтобы создать продуктивный таймлайн, следует придерживаться нескольких принципов:
1. Планирование:
Перед тем, как начать монтировать видео, рекомендуется создать план или сценарий. Определите порядок сцен и решите, какой материал будет использоваться на таймлайне. Это поможет вам более организованно работать и сэкономит время.
2. Импорт файлов:
Перетащите необходимые видео- и аудиофайлы на таймлайн. Можно импортировать как целые файлы, так и отдельные сегменты видео или аудио. Для удобства, отметьте какие-либо моменты важными или используйте метки, чтобы быстро найти нужный момент на таймлайне.
3. Расположение элементов:
Определите порядок элементов на таймлайне. Не забывайте обратить внимание на слои. Например, видео с высоким приоритетом может быть расположено выше аудиофайла. Это позволит вам сделать точные наложения или добиться нужного звукового эффекта.
4. Обрезка и редактирование:
Используйте функции обрезки и редактирования, чтобы удалять ненужные куски видео, изменять скорость или добавлять эффекты перехода. Не забудьте сохранять свою работу, чтобы не потерять все изменения.
5. Просмотр и проверка:
Просмотрите свое видео на таймлайне. Убедитесь, что все элементы расположены и наложены правильно, звук воспроизводится четко, и видео выглядит гармонично. Если нужно, внесите дополнительные правки.
Следуя этим простым принципам, вы создадите продуктивный таймлайн в Windows Movie Maker и сможете создавать высококачественные видео с легкостью. Удачи в создании!
Использование эффектов и переходов
Windows Movie Maker предлагает широкий выбор эффектов и переходов, которые позволяют улучшить качество и внешний вид видео. Эффекты, такие как красочные фильтры, изменение цветовой палитры и настройка контрастности, позволяют создать уникальную атмосферу и настроение. Они помогают визуально улучшить материал и придать ему профессиональный вид.
Переходы играют важную роль при монтаже видео. Они обеспечивают плавный переход между разными кадрами или сценами и создают более гармоничную композицию. Windows Movie Maker предлагает различные виды переходов, такие как затухание, сдвиг, размытие и др. Выбор переходов зависит от желаемого эффекта и стиля видео.
Чтобы использовать эффект или переход в Windows Movie Maker, необходимо выполнить следующие шаги:
- Откройте программу Windows Movie Maker и выберите проект, с которым вы хотите работать.
- Перетащите видео-файлы на временную линию.
- Выберите фрагмент видео, к которому вы хотите применить эффект или переход.
- Нажмите на вкладку «Видеоэффекты» или «Переходы» в меню инструментов.
- Выберите желаемый эффект или переход из списка.
- Примените эффект или переход к выбранному фрагменту видео.
- Просмотрите результат и внесите необходимые коррективы.
Использование эффектов и переходов в Windows Movie Maker поможет создать качественное и профессиональное видео. Экспериментируйте с различными эффектами и переходами, чтобы найти свой уникальный стиль и сделать видео более динамичным и запоминающимся.
Склеить любимые видео, вырезать лишнее, добавить музыку и закадровый текст – простой редактор Movie Maker позволяет проделать основные операции с видео.
В 2017-м году Microsoft отказался от поддержки своего старого редактора Movie Maker, упростив его до скромнейшего функционала Киностудии, которая доступна в магазине приложений Windows. Однако у многих пользователей Movie Maker по-прежнему установлен на компьютерах. У кого-то как предустановленное приложение Windows, а кто-то специально его инсталлировал.
Простой и понятный интерфейс позволяет проделывать базовые операции при редактировании видео, начиная от монтажа, добавлении музыки и звука, заканчивая спецэффектами, переходами и добавлением титров.
Чтобы начать работу с видеофайлом, просто перенесите его в окно программы или воспользуйтесь кнопкой «Добавить видео и фотографии» во вкладке меню «Главная». Movie Maker потребуется некоторое время для создания временных файлов, чтобы в дальнейшем быстро работать с вашими файлами. Соответствующая информация будет отображаться в трее снизу. Аналогичным образом можно добавить музыку. Кроме того, приложение позволяет записать видео со звуком непосредственно с вашей веб-камеры либо же просто закадровый текст. Также можно сделать скриншот по кнопке «Моментальный снимок».
Во вкладке меню «Анимация» можно задать переходы между кусочками видео. Причем, выбрав один эффект, его можно применить сразу ко всем склейкам. Также опционально можно указать скорость для видеоперехода. Аналогичным образом вкладка «Визуальные эффекты» позволяет добавить стилизацию картинки, которую также можно распространить сразу на все кусочки видео.
Вкладка «Проект» позволяет выбирать широкоэкранный формат 16:9 или же старый 4:3. Здесь же можно указать какая звуковая дорожка является главной, то есть будет громче остальных.
Наконец, во вкладке «Вид» скрывается или отображается визуальная волна формы, по которой можно понять на каких частях видео есть звук. Здесь же можно масштабировать эскизы добавленных материалов и запустить предварительный просмотр во весь экран.
Когда же в проекте выделен один из фрагментов видео, автоматически в ленточном меню добавляется еще одна вкладка – «Правка». В ней можно отключать звук видео по кнопке «Громкость видео» либо же делать его плавно нарастающим и плавно затухающим. Можно задавать скорость для видео фрагмента, делая его быстрее или медленнее, а для вставленных статичных картинок задается длительность в секундах. По кнопке «Разделить» можно порезать большие куски видео и вырезать лишнее. Просто установите курсор в нужное место и нажмите на кнопку «Разделить», либо клавишу M с клавиатуры. Если вырезанный кусок больше не нужен, то выделите его и нажмите клавишу Delete.
При работе с музыкой также добавляется дополнительная вкладка – «Параметры». Во многом она похоже на «Правку» и также позволяет регулировать громкость аудио, его появление и затухание, а также монтаж.
Чтобы сохранить готовое видео, вернитесь во вкладку меню «Главная» и воспользуйтесь кнопкой «Сохранить фильм» (аналогичная опция есть через меню «Файл»). Данная кнопка разворачивается и предлагает обилие форматов для сохранения. Однако в большинстве случае достаточно выбрать рекомендуемые параметры, чтобы получить хороший результат. После нажатия — Movie Maker предложит выбрать папку для сохранения и задать имя. А после просчета – предложит открыть папку с готовым фильмом или же сразу воспроизвести его.
Загрузить PDF
Загрузить PDF
Можно ли сделать из домашнего видео фильм, который захочет посмотреть каждый? Ключом к любому хорошему фильму является хороший монтаж и обработка. Windows Movie Maker может превратить вашу видео-коллекцию в единый шедевр, с титрами, саундтреком и отличными переходами. Следуйте этому руководству, чтобы сделать видео, которое захочется смотреть по нескольку раз.
-
1
Скачайте Windows Essentials. Это бесплатный программный пакет от Microsoft, который содержит Windows Movie Maker и другие утилиты. Вы можете найти установочный файл на сайте Microsoft.
- Windows Movie Maker установлен по умолчанию в Windows Vista и XP, но его нужно отдельно устанавливать в Windows 7 и 8.
-
2
Откройте Windows Movie Maker. Вы можете найти его в меню Пуск, Все программы, или написав в поиске ‘Киностудия’.
- В Windows 7 и выше Movie Maker называется Киностудия.
-
3
Ознакомьтесь с интерфейсом. Windows Movie Maker 2012 организован по принципу Microsoft Office. Вы можете перемещаться между разными вкладками вверху окна, в каждой из которых доступны определенные функции.
- Главная. Это главная вкладка программы. В ней можно добавлять видео, фотографии и музыку для вашего проекта. Вы также можете выбирать темы для своего фильма, поворачивать изображения и отправлять видео в такие сервисы, как Facebook, YouTube и Vimeo.
- Анимация. Эта вкладка позволяет добавлять переходы между видео.
- Визуальные эффекты. Эта вкладка позволяет вам менять цвет и оттенок изображений. Вы можете сделать их черно-белыми или добавить насыщенности.
- Проект. Здесь вы можете применить общие изменения к своему проекту, настроив звуковой микшер и изменив пропорции видео.
- Вид. Эта вкладка позволят уменьшать и увеличивать временную шкалу, менять размер эскиза и просматривать звуковые волны вашего видео.
- Правка. Эта вкладка появится после того, как вы добавите первое видео. В ней вы сможете обрезать видео, установить начальную и конечную точку, сделать нарастание и угасание и стабилизировать видео.
- Параметры. Эта вкладка появится после того, как вы добавите первый аудио-файл. Вы сможете разделять звуковые дорожки, устанавливать время начала и конца воспроизведения музыки и делать нарастание и угасание.
Реклама
-
1
Добавьте видео-файлы. Откройте вкладку Главная и нажмите Добавить видео и фотографии. После этого вы сможете выбрать подходящий видео-файл на своем компьютере. Вы также можете просто перетянуть нужный файл в главное окно программы и таким образом добавить его в проект.
- Если вы хотите сделать слай дшоу или добавить несколько неподвижных изображений в свой проект, вы можете перетянуть их таким же образом, как видео.
- Если у вас есть веб-камера, подключенная к компьютеру, вы можете нажать Видео с веб-камеры и записать видео напрямую в ваш проект.
-
2
Расположите видео в нужной последовательности. После того, как вы добавите несколько видео, вы можете простым перетягиванием расположить их в нужной последовательности. Это будет особенно полезно, если вы планируете добавить видео в проект позже, но вам нужно разместить его в середине фильма.
-
3
Отредактируйте добавленные видео. Выделите одно из ваших видео и откройте вкладку Правка. Разместите курсор в том месте, откуда хотите обрезать видео. Вы можете установить начальную и конечную точку или просто разделить видео с помощью соответствующего пункта.
- Если вы не можете установить курсор в нужное место с необходимой точностью, вы можете вручную ввести точное время начальной и конечной точки.
-
4
Добавьте переходы между видео. Выберите первое видео и откройте вкладку Анимация. Вы увидите анимацию переходов, которая будет воспроизводиться в начале вашего видео.
- Чтобы добавить переход между первым и вторым видео, выберите второе видео в проекте. Теперь выберите один из доступных переходов. Откройте расширенный список переходов с помощью стрелки в правом углу.
-
5
Добавьте саундтрек. Откройте вкладку Главная. Если вы хотите добавить речь, вы можете нажать Записать закадровый текст. С помощью этой функции вы сможете записать свою речь, если у вас есть микрофон.
- Чтобы добавить в фильм аудио-файл, нажмите Добавить музыку. Вы можете скачать ее с бесплатных онлайн ресурсов или добавить со своего компьютера.
-
6
Добавьте титры в начале. Вы можете добавить название в начале любого видео. Это будет полезно для создания видео-презентации. Во вкладке Главная выберите Титры. После этого откроется отдельная вкладка Форматирование, в которой вы сможете менять шрифт текста, его расположение и цвет фона.
-
7
Добавьте титры в конце. Во вкладке Главная выберите Титры, после чего откроется вкладка с настройкой титров. Вы можете создать несколько карточек с титрами, а также добавить к ним эффекты как в профессиональных видео.
Реклама
-
1
Сделайте предварительный просмотр своего творения. После завершения монтажа во вкладке Вид нажмите Предварительный просмотр во весь экран, чтобы просмотреть фильм с начала до конца. Обратите внимание на те моменты, которые, возможно, стоит отредактировать или изменить.
-
2
Отправьте видео в социальную сеть. С помощью раздела Доступ во вкладке Главная вы можете отправлять видео напрямую в YouTube и Facebook. Программа спросит вас, в каком разрешении вы хотите сохранить фильм, а затем попросит войти в учетную запись Microsoft. После этого вы сможете отправить видео, если оно соответствует требованиям сайта.
- Вам нужно иметь подтвержденный аккаунт YouTube, чтобы загружать видео длиной более 15 минут.
-
3
Сохраните видео на компьютер. Во вкладке Главная нажмите стрелку вниз возле пункта Сохранить видео, чтобы увидеть список доступных для сохранения форматов. Выберите устройство, на котором вы планируете смотреть видео, и программа автоматически совершит конвертацию.
- Первый вариант в списке автоматически установит рекомендуемые настройки для вашего проекта.
- Вы можете выбрать Создать настраиваемый параметр, чтобы вручную настроить параметры сохранения видео.
Реклама
Предупреждения
- Постоянно сохраняйте проект! Программа может неожиданно зависнуть, и вам придется ее закрыть. Обычно это случается, когда вы добавляете большое количество файлов, но иногда виной тому является медленная работа компьютера.
Реклама
Об этой статье
Эту страницу просматривали 42 337 раз.