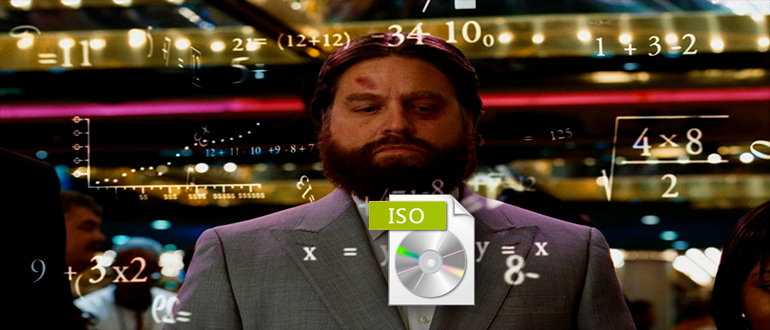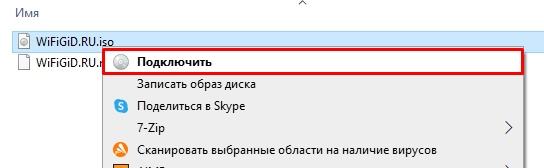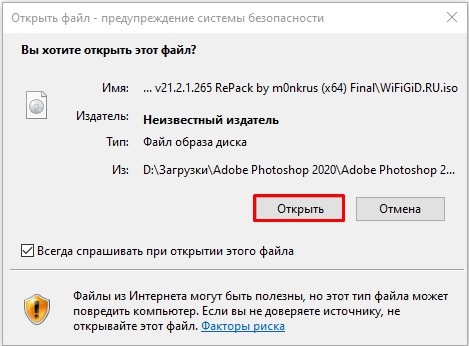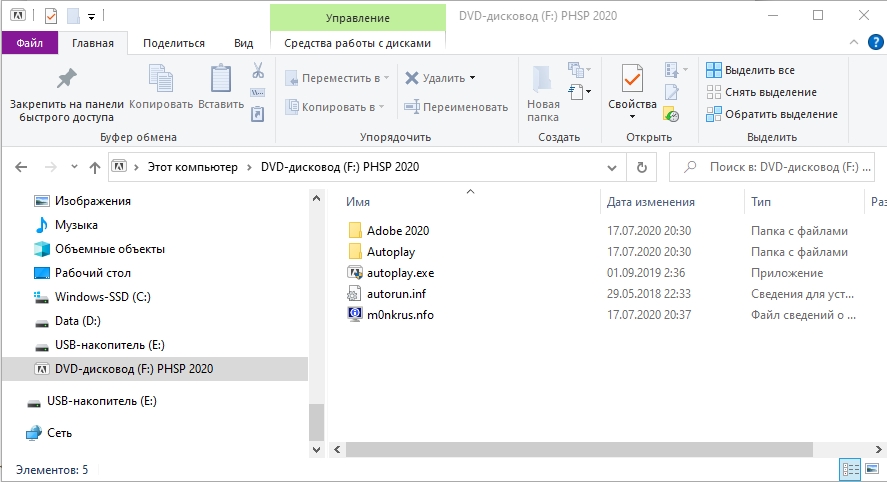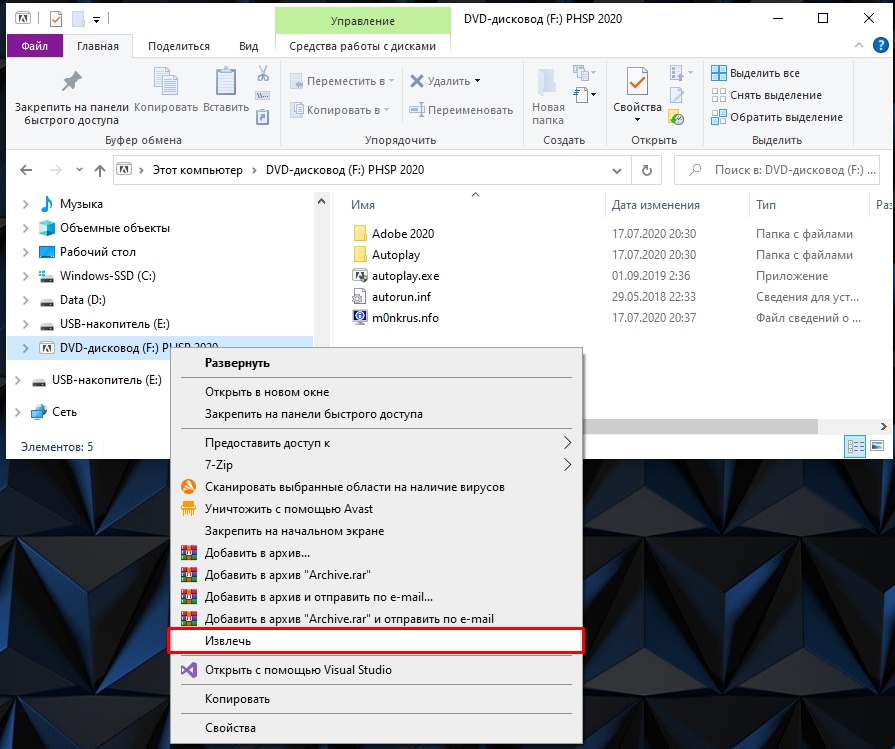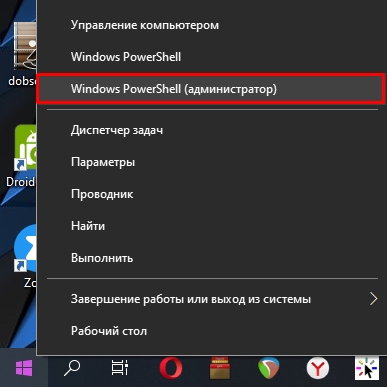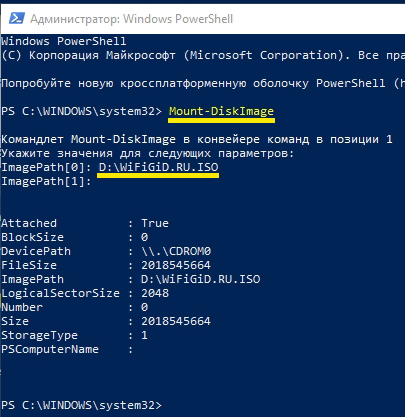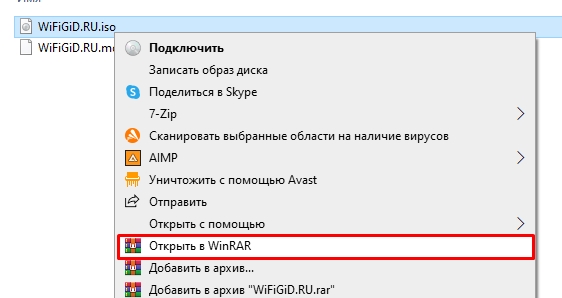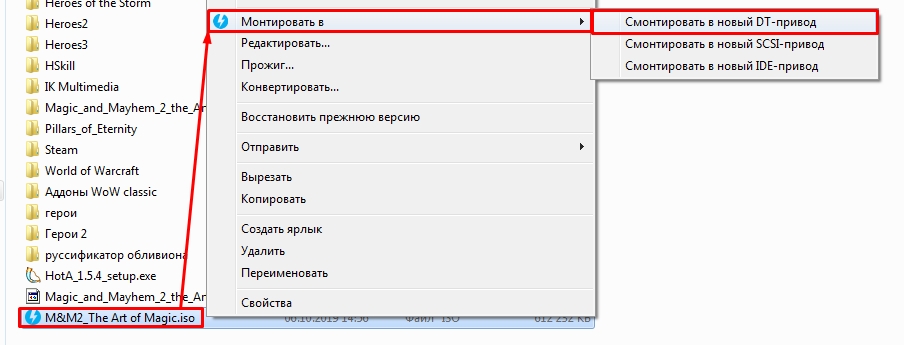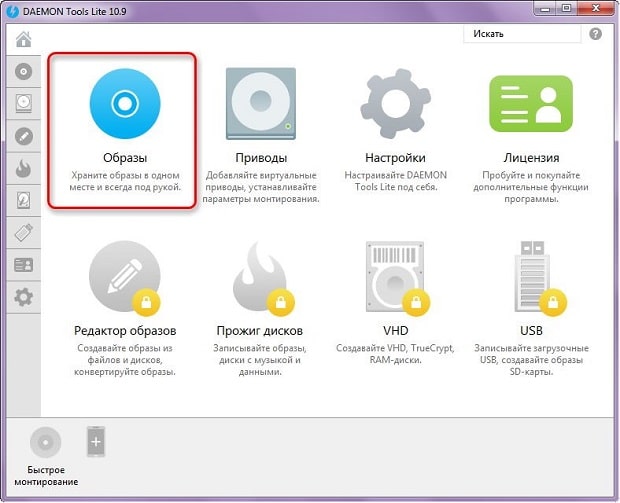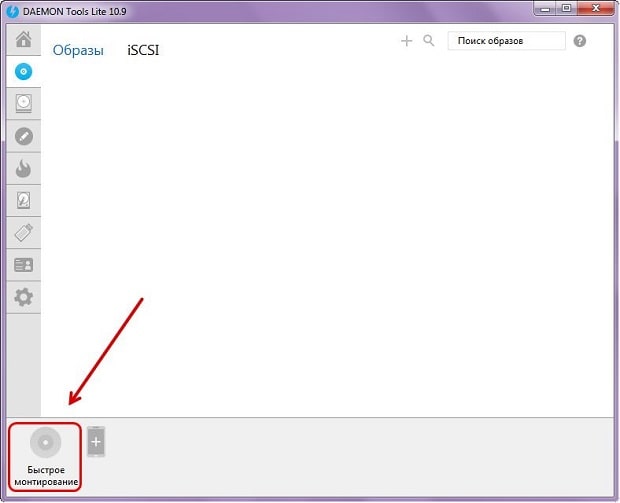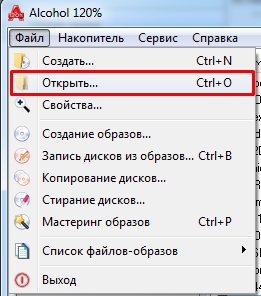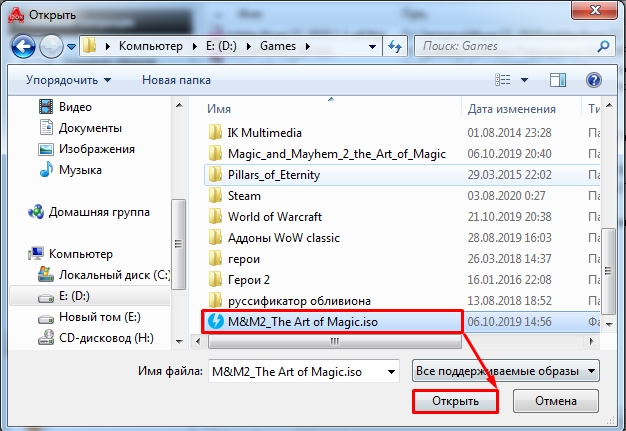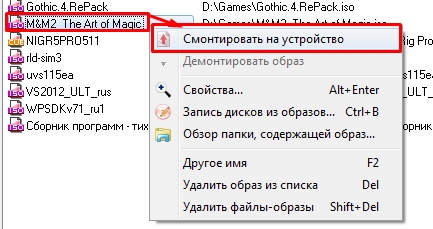Любителям старых компьютерных игр важно знать, как самостоятельно смонтировать образ формата ISO на виртуальный привод в Windows 10. Большинство игровых программ из интернета имеют именно такое расширение. Скачанный ISO можно запустить на своем ПК с помощью встроенных виндовских инструментов и сторонних утилит. Проще всего смонтировать образ на условный DVD-дисковод через Проводник. В новых редакциях Win 10 есть возможность выполнить такое действие.
В Проводнике
Скачанный из интернета файл с редким расширением ISO можно не записывать на диск или флешку, а сразу запустить на ПК с помощью виртуального DVD-дисковода. Выполнить такое действие удастся благодаря новым возможностям Win 10.
Как самостоятельно запустить на ноутбуке скачанную игру редкого формата:
- активировать «Проводник»;
- отыскать папку, в которой находится скачанная игра (в «Загрузках»);
- вызвать для этого компонента всплывающее меню;
- кликнуть по строчке «Подключить»;
- перейти в окошко «Этот компьютер»;
- в разделе все «Диски и устройства» должен появиться новый условный DVD-дисковод, в который переместится все содержимое папки.
Важно! Для того чтобы отключить условный DVD, нужно открыть «Этот компьютер», найти новый дисковод и через всплывающее меню активировать опцию «Извлечь».
В PowerShell
Как самостоятельно монтировать файл с редким расширением в DVD-дисковод:
- открыть «Проводник»;
- отыскать папку требуемого расширения и скопировать ее адрес;
- выполнить активацию инструмента «Power Shell» (Администратор);
- для создания DVD написать: «Mount-DiskImage -ImagePath «adress»»;
- дождаться завершения операции («Attached»);
- для размонтирования DVD написать: «Dismount-DiskImage -ImagePath «adress»»;
- дождаться завершения операции.
Важно! Если установлен WinRAR, то образ в Win 10 может ассоциироваться с архивом и не реагировать на команду «Подключить». Предварительно рекомендуется открыть параметры этого архиватора и в разделе «Associate WinRAR with» убрать птичку около «ISO».
Daemon Tools Lite
Выполнить монтаж образа удастся благодаря бесплатной утилите под названием Daemon Tools. Эта программа поможет создать и работать с виртуальным приводом.
Как запустить старую игру из интернета на своем ПК с помощью Daemon Tools Lite:
- загрузить инструмент на ноутбук;
- просканировать свой ПК на наличие компонентов с расширением ISO;
- найти папку с игрой;
- вызвать для нее всплывающее меню;
- активировать опцию «Монтировать»;
- папка отобразится в окошке «Этот компьютер» как условный DVD.
Важно! Для того чтобы деактивировать оптический диск, нужно запустить утилиту Daemon Tools, найти папку с игрой, вызвать всплывающее меню и активировать команду «Размонтировать». Отключить условный дисковод удастся из окошка «Этот компьютер». Пользователю понадобится найти в этом окне оптический диск и нажать на «Извлечь».
Virtual CloneDrive
Как выполнить монтаж с помощью сторонней программы:
- подключить интернет;
- скачать Virtual CloneDrive;
- запустить Virtual CloneDrive на ПК;
- установить язык интерфейса (русский);
- открыть «Настройки»;
- отметить птичкой нужные опции;
- активировать «Проводник»;
- найти образ;
- вызвать для него всплывающее меню;
- выбрать опции «Открыть с помощью» и «Монтировать с Virtual CloneDrive»;
- смонтировать выбранный компонент в оптический привод;
- на консоли «Этот компьютер» появится новый условный дисковод.
Важно! Размонтировать оптический диск удастся на площадке «Этот компьютер» или с помощью Virtual CloneDrive.
Как выбрать стандартное приложение для ISO-файлов
Для выполнения монтажа разработчики создали различные программы. Например, Ultral, Alcohol 52 % или 120 %, WinCDEmu Portable. Некоторые утилиты предлагают целый набор полезных функций: создание загрузочной флешки для установки Win 10, конвертация файлов из одного формата в другой.
Для того чтобы выбрать программу для монтажа, нужно вначале прочитать ее описание на сайте. В список характеристик утилиты должна быть включена такая опция, как создание виртуального привода. Пользователь может изменить стандартные настройки Win 10 и установить свою программу для монтажа.
Как поменять приложение, создающее виртуальный DVD:
- вызвать окошко «Параметры»;
- выбрать «Приложения»;
- активировать строчку «Приложения по умолчанию»;
- кликнуть по опции «Выбор стандартных приложений для типов файлов»;
- система покажет, что «Файл ISO» по умолчанию монтируется через «Проводник»;
- вызвать для стандартного сервиса всплывающее меню;
- выбрать другое приложение, которое в будущем станет монтировать образ.
Важно! Для монтажа игрового файла с редким расширением на оптический привод обычно выбирают бесплатную и простую утилиту под названием Daemon Tools Lite.
На чтение 3 мин Просмотров 806 Опубликовано
Одной из замечательных функций Windows 10 является встроенная возможность монтировать файлы ISO и IMG в проводнике одним двойным щелчком. Операционная система создает виртуальный привод, который монтирует содержимое файла образа диска и делает его доступным, как если бы вы вставили физический диск в оптический привод.
Возможность монтировать файлы ISO в проводнике впервые появилась в Windows 8. Это было одно из лучших улучшений, полученных операционной системой.
Файлы ISO и IMG – это специальные форматы файловых образов дисков, которые могут хранить захваченное содержимое оптического диска или съемного диска. Файл образа диска – это точная копия содержимого некоторых DVD или CD носителей. Также можно создать файл образа ISO вручную из любых файлов, имеющихся на любом диске, или преобразовать образ ESD в ISO.
Для монтирования файлов ISO и IMG в Windows 10 , откройте проводник и перейдите в папку, в которой хранится ваш ISO-файл.

Дважды щелкните файл или щелкните его правой кнопкой мыши и выберите «Смонтировать» из контекстного меню. Это команда контекстного меню по умолчанию. 
Образ диска будет смонтирован на виртуальном диске в Это папка ПК. См. Снимок экрана. 
Иногда ассоциация файлов для файлов ISO или IMG может выполняться стороннее приложение. Например, мой любимый архиватор 7-Zip может открывать файлы ISO. В этом случае файл ISO будет связан с 7-Zip, если вы установили его по умолчанию в Панели управления. При двойном щелчке файл ISO откроется в связанном приложении. 
В этом случае вы можете восстановите ассоциации файлов по умолчанию или смонтируйте файл из контекстного меню.
Щелкните правой кнопкой мыши файл ISO и выберите «Открыть с помощью – Windows Explorer». См. Следующий снимок экрана: 
В качестве альтернативы вы можете восстановить ассоциацию файлов по умолчанию. Сделайте это следующим образом.
- Откройте настройки.
- Перейдите в раздел Система – Приложения по умолчанию. В Windows 10 Creators Update перейдите в Приложения – Приложения по умолчанию.
- Прокрутите вниз вправо. перейдите к ссылке «Выбрать приложения по умолчанию по типу файла».
Щелкните по ней. - На следующей странице найдите тип файла ISO.
- Справа щелкните, чтобы выбрать Проводник Windows в качестве нового приложения по умолчанию. Это восстановит ассоциацию файлов по умолчанию.
Примечание: Windows 10 позволяет пользователю монтировать файлы ISO и IMG, которые хранятся в разделе NTFS на устройстве, подключенном к вашему ПК.. Другие файловые системы и расположения не поддерживаются. Например, если вы попытаетесь смонтировать ISO-файл из общего сетевого ресурса, появится следующее сообщение: 
[Заголовок окна]
Не удалось подключить файл[Содержимое]
К сожалению, возникла проблема при подключении файла.[OK]
В качестве альтернативы Windows 10 позволяет монтировать файлы ISO и IMG с помощью PowerShell .
Откройте PowerShell и введите следующую команду:
Mount-DiskImage -ImagePath
Вы можете скопировать путь в файл и вставьте его в консоль PowerShell. См. Снимок экрана ниже. 
Завершив работу внутри смонтированного ISO-образа, вы можете его размонтировать. .
В проводнике откройте «Этот компьютер» и выберите «Извлечь» из контекстного меню виртуального диска. 
В качестве альтернативы в PowerShell используйте командлет Dismount-DiskImage следующим образом:
Dismount-DiskImage -ImagePath
См. следующий снимок экрана. 
Образ ISO представляет собой контейнер, созданный для хранения содержимого физических дисков (CD, DVD, Blu-ray). Программные компании обычно используют файлы этого формата как средство распространения приложений и утилит без необходимости поставлять физические носители, что может быть дорого и долго. Например, Microsoft использует контейнеры ISO для распространения предварительных версий Windows 10 среди тестировщиков.
Можно найти множество инструментов для работы с этими образами, а Windows 10 позволяет монтировать файлы ISO без использования дополнительного программного обеспечения. В этой статье мы поговорим о такой возможности при помощи проводника и команд PowerShell.
Как монтировать образ ISO через проводник
При помощи проводника Windows 10 можно получить доступ к содержимому контейнера как минимум тремя способами. Можно дважды кликнуть на файл, использовать контекстное меню или меню-ленту наверху окна проводника.
Двойной клик
- Откройте проводник.
- Откройте папку с образом ISO.
- Дважды кликните на файл формата .iso для его монтирования.
После этого файл откроется как любая другая папка, позволяя извлекать его содержимое.
Контекстное меню
- Откройте проводник.
- Откройте папку с образом ISO.
- Нажмите правой кнопкой мыши на файл формата .iso и выберите команду «Монтировать».
После этого вы сможете получать доступ к содержимому образа, выбрав виртуальный диск в левой панели навигации.
Меню-лента
- Откройте проводник.
- Откройте папку с образом ISO.
- Выделите файл .iso.
- Нажмите на вкладку «Инструменты образа диска».
- Нажмите на кнопку «Монтировать».
Если у вас есть сторонние инструменты открытия сжатых файлов в форматах вроде .zip, .tar, .rar, они могут быть настроены как приложение по умолчанию для открытия файлов ISO. В таком случае вы не увидите опцию «Монтировать образ». Вы можете кликнуть по файлу правой кнопкой мыши, перейти в подменю «Открыть с помощью» и выбрать вариант «Проводник» для монтирования ISO.
Демонтирование образа
Когда вы больше не пользуетесь образом, можно демонтировать его. Правой кнопкой мыши нажмите на виртуальный диск в разделе «Этот компьютер» в проводнике и выберите команду «Демонтировать».
- Откройте проводник.
- Выберите «Этот компьютер» в панели слева.
- Нажмите на виртуальный диск правой кнопкой мыши и выберите команду «Демонтировать».
После этого образ недоступен и нужно будет монтировать его снова, чтобы добраться до хранящихся на нём файлов.
Как монтировать образ ISO при помощи PowerShell
Монтирование образа ISO в PowerShell
- Откройте меню «Пуск».
- Введите в поиск PowerShell, правой кнопкой мыши нажмите на верхний результат и выберите команду «Запуск от имени администратора».
- Наберите следующую команду и нажмите ввод:
Mount-DiskImage -ImagePath «PATH\TO\ISOFILE»
Вместо «PATH\TO\ISOFILE» нужно указать путь к файлу формата .iso.
Например, следующая команда монтирует образ на виртуальном диске «E:\»:
Mount-DiskImage -ImagePath «E:\Windows10.iso»
После выполнения этих действий образ ISO смонтирован и вы сможете получить доступ к его содержимому. Для этого нужно открыть появившийся в разделе «Этот компьютер» новый диск.
Демонтирование образа ISO в PowerShell
- Откройте меню «Пуск».
- Введите в поиск PowerShell, правой кнопкой мыши нажмите на верхний результат и выберите команду «Запуск от имени администратора».
- Наберите следующую команду и нажмите ввод:
Dismount-DiskImage -ImagePath «PATH\TO\ISOFILE»
Вместо «PATH\TO\ISOFILE» нужно указать путь к файлу формата .iso.
Например, следующая команда демонтирует образ на виртуальном диске «E:\»:
Dismount-DiskImage -ImagePath «E:\Windows10.iso»
Виртуальный диск исчезнет и образ будет недоступен, пока вы не монтируете его снова.
Всем привет! Сегодня я расскажу вам, как смонтировать образ диска. Причем неважно, какой формат образа у вас находится на диске и какая версия Windows (7, 8, 10 или 11) у вас установлена. Мы рассмотрим самые популярные способы. Если же вы найдете что-то интересное и свое – напишите об этом, пожалуйста, в комментариях.
Содержание
- Способ 1: Встроенная возможность
- Способ 2: Консоль
- Способ 3: Архиваторы
- Способ 4: Daemon Tools
- Способ 5: Alcohol 120%
- Способ 6: UltraISO
- Задать вопрос автору статьи
Способ 1: Встроенная возможность
В Windows 10, 11 и 8 есть встроенная утилита, которая позволяет монтировать образ диска ISO без установки каких-то сторонних программ. То есть вам не нужно ничего инсталлировать и скачивать.
- Найдите ваш ISO файл, кликните по нему правой кнопкой мыши и из выпадающего меню выберите команду «Подключить».
- Может вылезти окно предупреждения. Все нормально, это стандартное действие от вашего защитника. Выбираем команду «Открыть».
- После этого вас автоматом перебросит в виртуальный привод, где уже будут готовые файлы. Можете с ними работать так как вам угодно.
- Чтобы «вытащить диск» и убрать привод, кликаем по нему ПКМ и из контекстного меню выбираем команду «Извлечь».
Способ 2: Консоль
Давайте посмотрим, как еще можно смонтировать образ ISO без установки дополнительных программ. Для этого можно воспользоваться продвинутой командной строкой «PowerShell» – чтобы быстро её открыть, кликните ПКМ по кнопке «Пуск».
Теперь вводим команду:
Mount-DiskImage
Далее вам нужно указать путь к ISO файлу. Путь можно скопировать из адресной строки в проводнике. Не забудьте в конце дописать название файла и расширение через точку (.ISO):
D:\WiFiGiD.RU.ISO
После этого вы увидите строку «ImagePath[1]» – вы можете добавить еще адреса других образов. Если вам это не нужно, просто оставляем строчку пустой и жмем:
Enter
Ура, образ смонтирован. Чтобы обратно вытащить диск, используем команду:
Dismount-DiskImage
Способ 3: Архиваторы
Смотрите, чаще всего диск монтируют для того, чтобы посмотреть и поработать с содержимым образа. Но на деле можно обойтись и без монтирования. Большая часть всех образов, в том числе и ISO – это обычные архивы, которые можно просмотреть. То есть вы можете либо открыть его с помощью архиватора, либо извлечь из него все файлы. Можете использовать любой доступный архиватор:
- 7-ZIP
- WinRAR
После установки программы, опять же кликаем ПКМ и выбираем команду «Открыть в WinRAR» или «7-ZIP» – «Открыть архив». Далее вы увидите содержимое – можете просто его распаковать или работать так.
Daemon Tools – одна из самых продвинутых программ для работы с образами и монтированием. Работает со всеми известными форматами и архивами. Для работы хватит бесплатной версии Daemon Tools Lite. После скачивания и установки делаем все аналогично, кликаем ПКМ выбираем «Монтировать в» и выбираем один из вариантов привода.
Второй вариант – это открыть программу и перейти в раздел «Образы».
Кликаем по кнопке «Быстрое монтирование» – выбираем наш образ.
Способ 5: Alcohol 120%
Еще одна классная программа. Работает аналогично, как и предшественник. После установки в верхней панели выберите вкладку «Файл» – «Открыть». Или используем команду:
Ctrl + O
Теперь просто находим и выбираем наш ISO файл. Вы кстати можете работать и с другими форматами.
Файл добавится в вашу библиотеку. Теперь нужно кликнуть по нему ПКМ и из контекстного меню выбрать соответствующую команду.
Способ 6: UltraISO
Еще одно похожее ПО. Рассказывать про него подробно не буду, так как эта утилита работает аналогично. После установки на панели жмем по «Инструментам» – «Монтировать в виртуальный привод». Можете использовать горячую клавишу:
F6
Кликните по трем точкам, найдите наш файлик и потом нажмите «Монтировать».
На этом все, дорогие друзья. Программ, которые работают с образами еще очень много. Я всего лишь рассказал про самые популярные. Пишите в комментариях, что вы думаете по этому поводу. До новых встреч на портале WiFiGiD.RU.
Как установить игру с образа диска?
66704
Формат ISO представляет собой образ оптического диска и предназначен для хранения и передачи информации без физического накопителя. Файл ISO — это виртуальная копия CD или DVD с установочными файлами различных приложений или операционной системы. Для инсталляции игры с образа необходимо сделать так, чтобы компьютер идентифицировал его как обычный компакт-диск.
Стандартные средства Windows
Данный способ подойдет только владельцам Windows 8 и 10. Пользователям с более ранними версиями операционной системы следует перейти к одному из вариантов, рассмотренных ниже. В Виндовс 8 и 10 есть встроенные инструменты, позволяющие устанавливать игры в формате ISO без вспомогательных программ. Смонтировать образ диска в «Восьмерке» и «Десятке» можно несколькими методами:
- Нажать правой кнопкой мыши на файл в формате ISO и кликнуть «Подключить».
- Кликнуть один раз по образу диска. Перейти в проводнике на вкладку «Управление». Нажать «Подключить».
- Кликнуть на файл с игрой в ISO правой кнопкой мыши. Нажать на команду «Открыть с помощью» и выбрать из списка «Проводник».
- После этого нужно открыть виртуальный диск через «Мой компьютер» и выполнить установку, запустив файл «Setup.exe» (тип — приложение).
На заметку: если у вас тормозят игры, узнайте, как поднять ФПС на ноутбуке для решения данной проблемы.
Daemon Tools
Daemon Tools — удобная программа для работы с ISO и подобными ему форматами. На официальном сайте приложения доступна бесплатная lite-версия — daemon-tools.cc. Для скачивания необходимо нажать на кнопку «Загрузить (с рекламой)». Во время инсталляции выбрать вариант «Бесплатная лицензия».
Установив Daemon Tools Lite на компьютер и запустив программу, следует:
- Нажать на кнопку «Быстрое монтирование». Выбрать на компьютере файл в расширении ISO и кликнуть «Открыть».
- Нажать на виртуальный диск с названием игры. Daemon Tools автоматически запустит «Setup.exe», пользователю останется завершить инсталляцию, следуя инструкциям системы.
На заметку: узнайте, как установить игры на планшет, чтобы опробовать новинки на своем гаджете.
Архиваторы
Большинство архиваторов позволяет работать с расширением ISO. Самым популярным является WinRAR, но для этой цели также подойдут WinZip, 7-Zip и другие. Ссылка для скачивания архиватора с официального сайта — win-rar.com.
Чтобы установить игру в формате ISO с использованием WinRAR, нужно:
- Кликнуть правой кнопкой мыши по файлу образа. Выбрать из списка команд «Открыть с помощью» → «WinRAR».
- Нажать «Извлечь», указать папку на компьютере и кликнуть «ОК». Дождаться окончания операции.
- Открыть разархивированную папку и запустить файл «Setup.exe», чтобы установить игру на ПК.
На заметку: если вы хотите поставить русское меню в клиенте Steam, узнайте, как поменять язык в Стиме.
UltraISO
UltraISO — еще одна простая в использовании программа, предназначенная для работы с виртуальными образами. Ссылка на скачивание бесплатной русской версии утилиты — ultraiso.ru.softonic.com. Во время инсталляции приложения обязательно оставить галочку напротив строки «Установить ISO CD/DVD эмулятор».
Для установки игры понадобится:
- Запустить программу UltraISO. Открыть вкладку «Инструменты» на панели управления и нажать «Монтировать в виртуальный привод».
- Кликнуть на значок в виде 3 точек напротив поля «Файл образа». Выбрать игру в формате ISO на компьютере и нажать «Открыть». Кликнуть на кнопку «Монтировать».
- Войти в «Мой компьютер». Открыть виртуальный диск с установочными файлами. Запустить приложение «Setup.exe», чтобы начать инсталляцию.
Программы с функционалом, похожим на UltraISO:
- Alcohol 120;
- WinCDEmu;
- IsoBuster.
На заметку: узнайте, как скачать музыку, чтобы слушать любимые песни на телефоне.
Подводим итоги
Для установки игры с образа диска в расширении ISO можно воспользоваться стандартными инструментами Windows 10 и 8. Владельцам Виндовс 7 и более ранних версий ОС придется скачивать вспомогательные программы, такие как Daemon Tools и UltraISO. Кроме того, для распаковки установочных файлов с возможностью последующей инсталляции игры подойдут архиваторы WinRAR, WinZip и их аналоги.