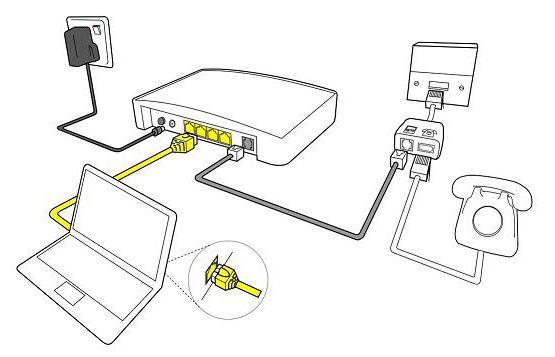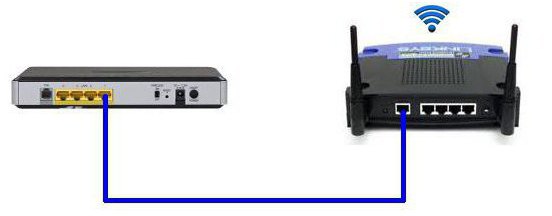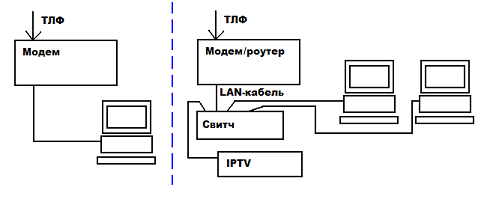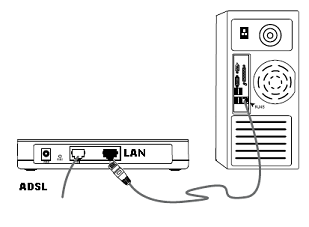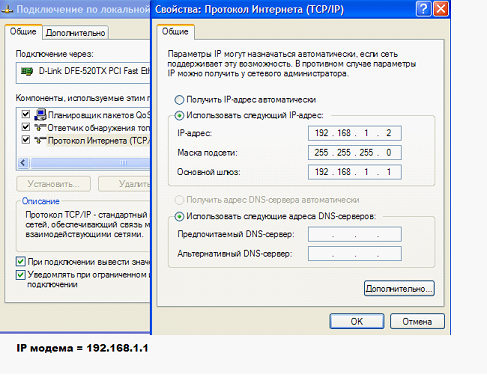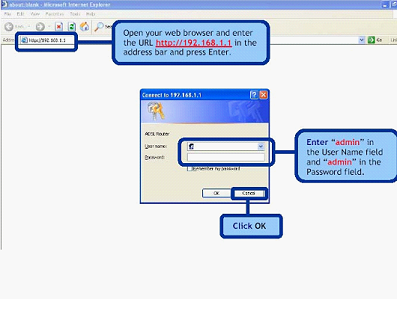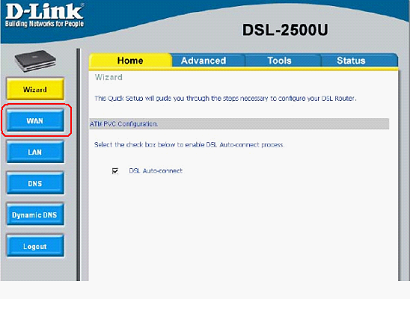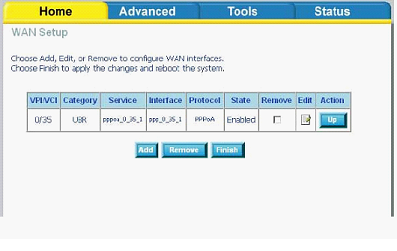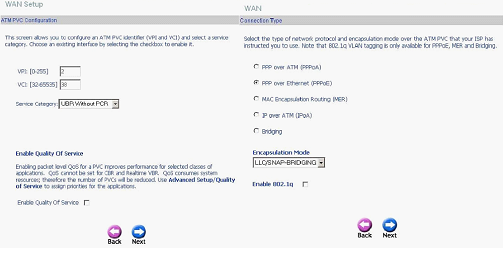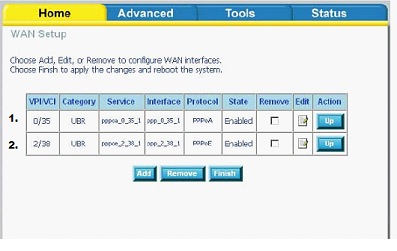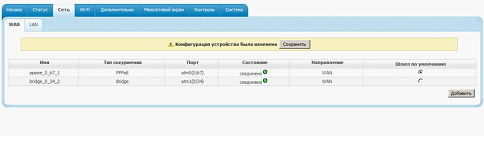Как заменить ADSL модем на Wi-Fi роутер
На чтение 3 мин Опубликовано Обновлено
ADSL модемы долгое время были популярным способом подключения к Интернету, но с развитием технологий и увеличением скорости передачи данных, Wi-Fi роутеры стали все более востребованными. Они позволяют создать беспроводную сеть в доме или офисе, что обеспечивает удобство подключения нескольких устройств без необходимости проводных соединений.
Замена ADSL модема на Wi-Fi роутер может показаться сложной задачей, однако, с помощью подробной инструкции по настройке вы сможете осуществить эту процедуру самостоятельно. Начните с выбора подходящего Wi-Fi роутера, который может быть совместим с вашим интернет-провайдером и поддерживает необходимые технологии.
После приобретения Wi-Fi роутера, следует подключить его к вашему интернет-провайдеру. Настройте соединение с помощью предоставленных вам учетных данных и укажите тип подключения — DSL. Установите пароль для беспроводной сети, чтобы обеспечить безопасность и предотвратить несанкционированный доступ.
После завершения настройки Wi-Fi роутера вы сможете наслаждаться скоростью беспроводного интернета и подключать к нему различные устройства, такие как ноутбуки, смартфоны, планшеты и телевизоры. Теперь вы сами можете взять контроль над своей домашней сетью и настроить ее в соответствии с вашими потребностями и предпочтениями.
Если вы хотите улучшить качество и скорость подключения к интернету, замена adsl модема на wifi роутер может быть хорошим решением. В этой статье мы расскажем вам, как выполнить эту процедуру.
Первым шагом будет подключение wifi роутера к вашему компьютеру. Вам понадобится Ethernet-кабель для этого. Откройте браузер и введите IP-адрес роутера в адресную строку. Обычно адрес указан на самом устройстве или указан в документации к нему. Например, 192.168.0.1.
После ввода IP-адреса откроется веб-интерфейс роутера. Возможно, вам потребуется ввести логин и пароль для входа в интерфейс. Обычно логин и пароль — admin.
После успешного входа в интерфейс роутера найдите раздел «Настройки WAN» или «Настройки интернета». Здесь вам понадобится ввести параметры подключения к интернету, которые вы получили от своего интернет-провайдера.
Настройте тип подключения на «PPPoE» и введите логин и пароль, предоставленные вам провайдером. Если у вас есть статический IP-адрес, вам необходимо будет ввести его в соответствующем поле.
После ввода всех необходимых данных сохраните настройки и перезагрузите роутер. Теперь роутер должен быть подключен к интернету и готов к использованию.
Теперь вы можете подключить свои устройства к wifi роутеру и наслаждаться быстрым и стабильным интернетом. Не забудьте отключить adsl модем от электричества, чтобы избежать конфликтов между двумя устройствами.
Подготовка к замене
Перед тем как приступить к замене ADSL-модема на Wi-Fi-роутер, необходимо выполнить несколько предварительных шагов:
- Изучите инструкцию – перед началом работы важно ознакомиться с инструкцией по установке и настройке нового роутера. В ней обычно указаны все необходимые шаги и рекомендации.
- Перезагрузите устройства – перед тем как приступить к замене, рекомендуется выключить ADSL-модем и компьютер, а затем снова включить их. Это поможет предотвратить возможные конфликты при установке нового оборудования.
- Проверьте свою линию – убедитесь, что ваша телефонная линия работает без проблем, и что у вас есть доступ к интернету через ADSL-модем. При необходимости обратитесь к своему интернет-провайдеру.
- Подготовьте необходимые кабели – перед заменой модема на роутер вам может понадобиться новый Ethernet-кабель, который будет использоваться для подключения роутера к компьютеру или другим устройствам. Убедитесь, что у вас есть необходимые кабели и коннекторы.
После выполнения всех этих шагов вы будете готовы приступить к физической установке и настройке Wi-Fi-роутера.
Сегодняшняя статья посвящена тем людям, у которых домашний интернет доступен через старый модем ADSL. Сегодня многие провайдеры до сих пор предлагают интернет через подобные устаревшие технологии, но порой альтернативы просто нет. Одним из таких провайдеров является «Ростелеком». Из этой статьи вы узнаете, как подключить роутер через модем «Ростелеком», но с другими ADSL-модемами это тоже пройдет.
Схемы подключения
Если на текущий момент вы используете подключение через ADSL-модем, то ваша схема приблизительно выглядит так: телефонный кабель подключен к разветвителю (или сплиттеру). От этого разветвителя один провод идет на домашний телефон (впрочем, его может и не быть), другой — на модем. А от модема сетевой кабель «витая пара» подключается непосредственно к компьютеру или ноутбуку. Подобная схема активно практикуется на сегодняшний день.
Самый простой способ, как подключить роутер через модем, — создать дополнительное звено в этой цепи в виде Wi-Fi-роутера. Мы просто с помощью той же «витой пары» создаем подключение между роутером (WAN-портом) и ADSL-модемом.
Как подключить вай-фай роутер через модем: способы
Для реализации такой схемы можно использовать несколько способов:
- Сделать так, чтобы модем работал в качестве моста, а роутер в качестве точки доступа (то есть роутера). В такой конфигурации настройки необходимо произвести на роутере.
- Второй способ предполагает использование роутера в качестве «продолжения» сигнала.
Отметим, что второй способ является самым простым. В этом случае делать практически ничего не нужно. Необходим лишь минимум: настроить роутер на получение динамического адреса и активировать режим раздачи адресов по DHCP-сети. Большинство пользователей знают, что это необходимо сделать, но не знают как. Подключить модем как роутер, где последний будет выступать «раздатчиком» интернета, легко: в настройках роутера во вкладке Advanced (название вкладки может зависеть от модели роутера и производителя) есть опция DHCP. Ее необходимо активировать, и тогда любое устройство, подключенное к Wi-Fi роутеру, будет автоматически подключаться к интернету. Перед тем как подключить модем как роутер, необходимо убедиться, что все настройки в ADSL-модеме уже есть. Их обычно вписывает сотрудник провайдера.
Второй способ: как подключить WIFI роутер к модему
Учитывая, что первый вариант наиболее трудный, стоит его разобрать на примере наиболее распространенного роутера D-Link. Итак, вставьте кабель с маленьким коннектором в ADSL-разъем модема, а в разъем LAN воткните патчкорд и соедините его с компьютером или ноутбуком.
Настройки модема
Теперь необходимо ввести настройки на самом компьютере. Заходим в панель управления Windows (Пуск — Панель управления), находим вкладку «Сеть и интернет» и нажимаем на «Управление сетями». Там нас интересует пункт «Изменение параметров адаптера». Находим «Подключения по локальной сети», кликаем правой кнопкой мышки и выбираем пункт «Свойства». Там нужно установить все настройки протокола TCP/IPv4 на автомат.
Теперь в браузере набираете адрес 192.168.1.1 и попадаете в админпанель своего роутера. Здесь необходимо ввести пару логин/пароль. Вводите admin/admin (по-умолчанию). В появившемся меню в разделе Quick Setup нужно убрать галочку напротив строки DSL Auto Connect и прописать значения для строк VPI и VCI. Их необходимо узнать у провайдера. Также эти значения могут быть указаны в договоре на подключение, поэтому не торопитесь звонить провайдеру. В пункт PORT прописываем значение «0». Теперь жмем на «Далее» (Next) и напротив значения Bridging ставим флажок. Так мы переведем модем в режим моста. Также необходимо установить флажок напротив Enable Bridge Service и задать название для моста. Далее от нас потребуют прописать IP-адрес и маску модема. Там прописываем: 192.168.1.1 и стандартную маску сети 255.255.255.0.
Жмем «Далее» и внимательно еще раз смотрим настройки. Система запросит сохранение и перезагрузку роутера. Соглашаемся и вместе с модемом перезагружаем компьютер, чтобы тот получил новый адрес IP.
Теперь переходим к настройке нашего Wi-Fi роутера. Прежде всего, вынимаем кабель из ноутбука и вставляем его в роутер. Он должен быть соединен с модемом через разъем WAN, с компьютером — через любой LAN-порт. Теперь подключаемся к роутеру, заходим в его настройки в раздел WAN и выбираем PPPoE в качестве соединения. Теперь нужно ввести все данные, которые нам предоставил провайдер (пароль, логин), применяем настройки, сохраняемся. После этого роутер будет раздавать интернет из ADSL-модема. Теперь вы знаете, как подключить модем как роутер, но есть и еще способы.
Шаринг с ноутбука
Дело в том, что сам ноутбук или компьютер можно использовать как роутер, и настроить это просто, нужно лишь знать как. Подключить модем как роутер с помощью компьютера можно лишь в том случае, если на нем есть Wi-Fi-адаптер. На ноутбуках он есть по умолчанию. Схема будет выглядеть так: маленький телефонный кабель входит в ADSL-разъем модема, из модема выходит «витая пара» прямо в ноутбук. Ноутбук (или компьютер) получает доступ в Сеть и расшаривает его по Wi-Fi. Потребуются ли для этого настройки? Да, однако сейчас есть специальные программы для расшаривания интернета по Wi-Fi, например, Connectify Hotspot. Есть и другие программы для этой цели, но суть всегда одна. Также расшарить интернет можно и с помощью встроенных средств Windows, но это уже большая тема для отдельной статьи.
Заключение
Указанные способы, как подключить роутер через модем, работают в 80% случаев. В зависимости от вашей модели роутера или модема названия настроек, которые были упомянуты в статье, могут отличаться, но суть остается прежней. Поэтому не стоит ориентироваться в данном случае на названия. В целом настройка роутера и модема не займет у вас много времени в том случае, если вы все сделали правильно.
ADSL модемы, которые ранее широко использовались для подключения к Интернету, сегодня, к сожалению, стали устаревшими. Они имеют низкую скорость передачи данных и ограниченный функционал. Современные Wi-Fi роутеры, в свою очередь, предлагают более высокую скорость интернета, мощную беспроводную сеть и широкие возможности настройки.
Если у вас все еще установлен ADSL модем и вы хотите обновить свое подключение к Интернету, заменив его на Wi-Fi роутер, вы находитесь в нужном месте. В этой статье мы расскажем вам, как заменить ADSL модем на Wi-Fi роутер с минимальными усилиями и не потерять подключение к Интернету.
Шаг 1: Подготовка Wi-Fi роутера
Перед тем, как заменить ADSL модем на Wi-Fi роутер, убедитесь, что ваш роутер поддерживает ADSL2+/VDSL2 соединение. Также убедитесь, что у вас есть все необходимые компоненты, такие как адаптер питания и сетевой кабель. Затем, следуйте инструкциям производителя по установке и настройке роутера.
Шаг 2: Отключение ADSL модема
Перед тем, как отключать ADSL модем, убедитесь, что у вас есть резервная копия всех важных данных. Затем выключите модем и отсоедините от него все кабели.
Шаг 3: Подключение Wi-Fi роутера
Соедините ваш Wi-Fi роутер с желаемым провайдером Интернета, используя сетевой кабель. Затем, подключите все ваши устройства к роутеру по Wi-Fi или по проводу, в зависимости от ваших предпочтений. Наконец, включите Wi-Fi роутер и подождите, пока он установит соединение с Интернетом.
С помощью этой простой инструкции вы сможете заменить ADSL модем на Wi-Fi роутер без особых трудностей. Установка роутера обеспечит вам более быстрый интернет и беспроводную сеть, которая позволит подключить все ваши устройства к Интернету без проводов.
Содержание
- Как обновить сетевое оборудование: шаги и советы
- 1. Исследуйте рынок
- 2. Приобретите новый роутер
- 3. Выключите старое оборудование
- 4. Подключите новый роутер
- 5. Настройка роутера
- 6. Проверьте подключение
- Подготовка к замене ADSL модема
- Выбор подходящего Wi-Fi роутера
Как обновить сетевое оборудование: шаги и советы
С течением времени сетевое оборудование может стареть и становиться менее эффективным. Если у вас есть ADSL модем, который вы хотите заменить на более современный Wi-Fi роутер, следуйте этим простым шагам:
1. Исследуйте рынок
Прежде чем выбрать новое оборудование, проведите исследование рынка и ознакомьтесь с различными моделями Wi-Fi роутеров. Определите свои потребности и требуемые характеристики, такие как максимальное количество подключений и скорость передачи данных.
2. Приобретите новый роутер
После выбора роутера, приобретите его и убедитесь, что у вас есть все необходимые компоненты, такие как сетевые кабели и адаптеры питания.
3. Выключите старое оборудование
Перед установкой нового роутера, выключите старое оборудование — ADSL модем и любые связанные с ним устройства. Отключите их от источника питания.
4. Подключите новый роутер
Следуйте инструкциям, прилагаемым к вашему новому роутеру, чтобы правильно подключить его. Обычно это включает в себя подключение модема к роутеру с помощью сетевого кабеля и подключение роутера к источнику питания.
5. Настройка роутера
После подключения роутера, выполните его настройку, используя информацию, предоставленную производителем или оператором интернет-сервиса. Это может включать в себя настройку Wi-Fi имени и пароля, а также проведение обновлений прошивки роутера.
6. Проверьте подключение
После завершения настройки, убедитесь, что интернет-подключение работает нормально. Попробуйте подключиться к Wi-Fi с новым паролем и проверьте скорость передачи данных.
Обновление сетевого оборудования может значительно повысить качество вашей сети и обеспечить более стабильное соединение. Следуйте этим шагам и получите максимальную отдачу от вашего нового Wi-Fi роутера.
Подготовка к замене ADSL модема
Перед началом замены ADSL модема на Wi-Fi роутер необходимо выполнить следующие шаги:
1. Выясните, какой тип ADSL модема у вас установлен. Обычно это можно узнать из документации или настройках провайдера интернета.
2. Убедитесь, что у вас есть Wi-Fi роутер, который вы хотите использовать в качестве замены для ADSL модема. Убедитесь, что этот роутер поддерживает подключение к вашему интернет-провайдеру и имеет необходимые функции.
3. Запаситесь всей необходимой документацией, инструкциями и паролями, связанными с вашим ADSL модемом и Wi-Fi роутером. Это может включать в себя имя пользователя и пароль для доступа к настройкам, адреса IP и т. д.
4. Перед заменой модема на роутер рекомендуется выполнить резервное копирование всех необходимых данных на компьютере или другом устройстве. Это позволит избежать потери данных в случае возникновения проблем при замене.
5. Отключите все устройства, подключенные к ADSL модему, включая компьютеры, телефоны и другие интернет-устройства.
После выполнения всех этих шагов вы будете готовы к замене ADSL модема на Wi-Fi роутер и настройке новой сети. Продолжайте чтение для получения дальнейших инструкций.
Выбор подходящего Wi-Fi роутера
При выборе подходящего Wi-Fi роутера следует обратить внимание на несколько ключевых параметров:
- Стандарт Wi-Fi. Определит максимальную скорость передачи данных, которую может обеспечить роутер. Стоит выбирать роутер, поддерживающий стандарт 802.11n или выше, чтобы гарантировать быструю и стабильную передачу данных.
- Частота передачи данных. Роутер может работать на частоте 2.4 ГГц или 5 ГГц. Частота 2.4 ГГц обеспечивает большую покрытие, но меньшую скорость передачи данных. Частота 5 ГГц обеспечивает более высокую скорость, но меньшее покрытие. Выбор зависит от ваших предпочтений и конкретной ситуации.
- Количество антенн. Чем больше антенн у роутера, тем лучше его сигнал Wi-Fi и покрытие. Рекомендуется выбирать роутер с, по крайней мере, двумя антеннами для оптимальной производительности.
- Поддержка стандартов безопасности. Роутер должен поддерживать стандарты WPA2-PSK и AES для обеспечения надежной защиты вашей Wi-Fi сети.
- Количество портов Ethernet. Если вы планируете подключить к роутеру большое количество устройств по проводной сети, то следует выбрать роутер с достаточным количеством портов Ethernet.
При выборе Wi-Fi роутера стоит также обратить внимание на отзывы пользователей и рейтинги моделей от известных производителей. Это поможет выбрать надежное устройство, которое будет работать стабильно и долго.
У многих пользователей есть ADSL-модем. Но не все знают, что это устройство может быть не только «переходником» между компьютером и телефонной линией. Если модем оснащен портом LAN и подсоединен к компьютеру кабелем Ethernet, то скорее всего, такое устройство может выполнять функции роутера. Как настроить модем как роутер – мы здесь рассмотрим.
Модем с портом LAN
ADSL-модем может работать в одном из режимов: «мост» либо «роутер». Второй вариант хорош тем, что к модему (то есть, к роутеру) можно подключить не один компьютер, а много. Правда, для этого придется использовать свитч. Еще, к роутеру можно напрямую подключить точку доступа Wi-Fi, и получить беспроводную сеть.
Схема подключения роутера и модема
Чтобы подключить внешнюю IPTV-приставку, нужен дополнительный порт LAN (так что, купить свитч – придется все равно). Можно смотреть IP-телевидение через компьютер, но для этого надо будет переключить модем в режим «роутер» (а затем, настроить в нем дополнительный интерфейс соединения). Сказанное про IPTV – верно для большинства ADSL-провайдеров, в том числе, Ростелеком.
Настраиваем модем в режиме роутера
Как зайти в web-интерфейс?
На наклейке или в инструкции – должно быть указано значение IP-адреса графического интерфейса модема. Сначала мы пробуем попасть в него, не выполняя сброс настроек.
Разъем LAN модема – подключают к компьютеру, как показано:
Схема подключения модема к ПК
Сетевую карту в компьютере настраивают так:
- IP-адрес – любой, принадлежащий диапазону адресов модема
- Адрес шлюза – равен адресу IP модема (или адресу web-интерфейса)
- Маску сети устанавливают «с последним нулем» (приводим пример):
Настройка сетевой карты
Адреса DNS – сейчас не указываем. Дальше, надо подключить питание модема, и через минуту – попробовать открыть его web-интерфейс (перейдя в браузере к соответствующему адресу, например «192.168.1.1»).
Если после проверки нескольких значений адресов стало ясно, что выполнить вход нельзя, приводим единственный совет: надо сбросить настройки модема. Через минуту или позже после включения питания модема – нажимают кнопку reset на корпусе (удерживая ее 10-15 секунд).
Важно знать, что выполнять сброс можно, только если известны значения параметров VPI и VCI для дальнейшей настройки подключения. Иначе, не получится настроить модем даже «как было».
После сброса к любому модему можно подключиться, настроив сетевую карточку на «авто» IP и DNS. Последовательность – такая: сброс, настройка сетевой карты, перезагрузка ПК.
Настраиваем подключение в модеме-роутере
Как настроить модем в режим роутера, мы рассматриваем на примере устройства D-Link DSL-2500U BRU. При входе в интерфейс, сообщите логин и пароль администратора (слово admin):
Вход в интерфейс настройки
Дальше, переходят к вкладке «WAN»:
Основная вкладка интерфейса
Нужно будет удалить «лишние» интерфейсы соединений (используя «Remove»), и нажать «Add»:
Вкладка WAN
Далее, настраивают соединение «PPPoE»:
Настройка нового соединения
Обратите внимание: если на второй по счету странице – указать вместо «PPPoE» режим «Bridging», то получим модем, работающий в режиме «мост». Настройка сводится к установке параметров подключения с последующим нажатием «Next».
Параметры PPPoE-соединения:
- VPI и VCI-значения для канала Интернет
- Режим инкапсуляции (обычно – LLC)
- Имя и пароль абонента
- «Статический» IP (только в случае его использования)
Установите галочку «Keep Alive», если нужно получить подключение, работающее постоянно. Опцию «NAT» и «Firewall» надо задействовать обязательно (а «IGMP» – только в случае передачи провайдером IPTV, притом, по одному каналу вместе с Интернет). «WAN Service» – надо использовать всегда. На последнем этапе, нажмите «Apply» (и затем – «Finish»). Успешной настройки.
Дополнительные возможности, доступные в режиме «роутер»
IPTV, опция VoIP и другие
Режим «роутер» хорош тем, что можно настраивать несколько интерфейсов соединения с провайдером (один, PPPoE – это канал Интернет). Ростелеком, например, по отдельному каналу передает IPTV. Также, дополнительные интерфейсы используются, чтобы задействовать опцию VoIP или некоторые другие:
Несколько интерфейсов подключения
Обратите внимание, что значения VCI/VPI для каждого из интерфейсов – различны. Второй и последующие каналы подключения могут быть настроены в режиме «мост». В некоторых модемах – дополнительно надо указывать, что основным шлюзом подключения является интерфейс PPPoE:
Настройка модемов D-Link, «новый» графический интерфейс
Если LAN-портов предусмотрено несколько, надо еще «бриджевать» мостовой интерфейс с одним из портов. Изучите инструкцию на модем (если LAN-порт один – выполнять подобную настройку не понадобится).
Режимы работы подключения в роутере
- «Keep Alive» – включен постоянно (он же – «Always On»), данный режим рекомендуется использовать
- «Dial On Demand» – автоподключение при обращении к ресурсам Интернет (отключение происходит через установленное время после завершения передачи)
- «Manual Connection» – подключение/отключение соединения через вкладку (обычно, основную) в web-интерфейсе
Как настроить Интернет-подключение в модеме D-Link с новым вариантом графического интерфейса – показано в фильме (режим «роутер», без IPTV):
Предыдущая
D-LinkНастройка маршрутизатора через другой маршрутизатор
Следующая
TP-LinkПеренастройка маршрутизаторов
Если вы хотите установить домашнюю сеть или улучшить существующую, замена модема на роутер может быть необходимой и полезной процедурой. Роутер предоставляет более стабильное и удобное подключение к интернету, а также позволяет подключать несколько устройств одновременно.
Однако, замена модема на роутер может показаться сложной и запутанной задачей. Чтобы сделать этот процесс проще и понятнее, мы подготовили для вас пошаговую инструкцию.
Шаг 1: Подготовьте необходимые материалы. Вам понадобится новый роутер, доступ к интернету, а также все кабели и документация, которые идут в комплекте с роутером.
Шаг 2: Подключите новый роутер к питанию. Вставьте штекер в розетку и проверьте, что индикатор питания горит.
Шаг 3: Подключите роутер к модему. Используйте Ethernet-кабель, чтобы соединить порты WAN роутера и модема. Убедитесь, что кабель надежно зафиксирован в обоих портах.
Шаг 4: Подключите компьютер к роутеру. Используйте Ethernet-кабель, чтобы соединить порт LAN роутера с портом Ethernet вашего компьютера.
Помните, что порт WAN на роутере отвечает за подключение к интернету, а порт LAN — для подключения устройств в локальной сети, например, компьютеров или принтеров.
Шаг 5: Настройте роутер. Для этого откройте веб-браузер и введите IP-адрес роутера в адресной строке. Войдите в настройки роутера, используя имя пользователя и пароль, указанные в документации. Следуйте инструкциям по настройке роутера, чтобы установить новые параметры подключения к интернету и создать беспроводную сеть.
Замена модема на роутер — не такая уж сложная задача, если вы следуете нашей пошаговой инструкции. С новым роутером вы сможете наслаждаться удобством и стабильностью подключения, а также подключить больше устройств к интернету одновременно. Удачной установки!
Содержание
- Подготовка к замене модема на роутер
- Выбор подходящего роутера и модема
- Разъединение модема и подключение роутера
Подготовка к замене модема на роутер
Перед тем как приступить к замене модема на роутер, необходимо выполнить несколько подготовительных шагов:
| 1 | Переключите компьютер и модем в режим ожидания |
| 2 | Убедитесь, что у вас есть все необходимые материалы и инструменты: новый роутер, сетевые кабели, инструкция по установке и настройке роутера |
| 3 | Ознакомьтесь с инструкцией по установке и настройке роутера, чтобы быть готовым к последующим шагам |
| 4 | Отключите модем и компьютер от источника питания |
| 5 | Снимите все подключенные сетевые кабели с модема |
| 6 | Подготовьте новый роутер, установив его вблизи компьютера и встроенного модема |
| 7 | Подключите один конец сетевого кабеля к порту встроенного модема, а другой конец к порту WAN на роутере |
| 8 | Подключите компьютер к роутеру с помощью еще одного сетевого кабеля, вставив один конец в порт LAN на роутере, а другой конец в сетевой порт на компьютере |
| 9 | Подключите роутер и модем к источнику питания |
| 10 | Включите компьютер и модем |
| 11 | Дождитесь, пока все светодиодные индикаторы на модеме и роутере перестанут мигать и устанут гореть постоянным светом |
| 12 | Убедитесь, что у вас есть доступ в Интернет, проверив подключение на компьютере |
После выполнения указанных шагов вы готовы приступить к настройке нового роутера и использованию Интернета. Следуйте инструкции производителя роутера для завершения процесса замены модема на роутер.
Выбор подходящего роутера и модема
При замене модема на роутер важно учесть несколько факторов, чтобы выбрать подходящие устройства для нужных задач.
1. Скорость интернета.
Первым шагом при выборе роутера и модема является определение максимальной скорости вашего интернет-подключения. Убедитесь, что выбранный роутер и модем поддерживают эту скорость. Иначе, вы можете не получить максимально возможный интернет-сигнал.
2. Wi-Fi стандарт.
Роутеры поддерживают различные стандарты Wi-Fi, такие как 802.11n, 802.11ac и другие. Выберите роутер с поддержкой последнего или наиболее актуального стандарта Wi-Fi. Это позволит вам получить более стабильное и быстрое беспроводное подключение в доме или офисе.
3. Разъемы и порты.
Обратите внимание на доступные разъемы и порты у роутера и модема. Удостоверьтесь, что они соответствуют вашим потребностям. Например, если у вас есть устройства, которые можно подключить по Ethernet, удостоверьтесь, что роутер имеет достаточное количество портов Ethernet.
4. Расстояние покрытия Wi-Fi.
Если вы планируете использовать беспроводное подключение Wi-Fi, особое внимание уделите дальности покрытия Wi-Fi. Уточните, сколько метров роутер может преодолеть с хорошим качеством сигнала. Если вам нужно весь дом или офис покрыть сигналом, то выберите роутер с большим радиусом покрытия.
5. Бренд и отзывы пользователей.
При выборе роутера и модема, прочитайте отзывы пользователей, чтобы узнать, насколько надежными и стабильными являются эти устройства. Обратите внимание на известные бренды, которые известны своим качеством и надежностью.
С учетом вышеуказанных факторов, вы сможете выбрать подходящие роутер и модем для замены вашего текущего модема и настроить более стабильное беспроводное подключение к интернету.
Разъединение модема и подключение роутера
Перед началом замены модема на роутер важно правильно разъединить модем и настроить подключение к роутеру. В данном разделе будет рассмотрено, как правильно разъединить модем и подключить роутер.
Шаги:
| Шаг 1: | Сначала отключите модем от электропитания. Для этого выньте штепсельный разъем модема из розетки. |
| Шаг 2: | Отключите сетевой кабель, соединяющий модем с компьютером. Для этого выньте один конец кабеля из порта модема и другой конец из порта компьютера. |
| Шаг 3: | Теперь необходимо отключить сетевой кабель, соединяющий модем с провайдером интернет-соединения. Для этого выньте один конец кабеля из порта модема и другой конец из порта, который был предоставлен провайдером. |
| Шаг 4: | Подключите роутер к компьютеру с помощью Ethernet-кабеля. Вставьте один конец кабеля в порт компьютера, а другой конец — в один из портов роутера. |
| Шаг 5: | Соедините роутер с модемом. Для этого подключите один из портов роутера к порту модема при помощи Ethernet-кабеля. |
| Шаг 6: | Включите модем и подождите, пока он полностью загрузится. Обычно это занимает около 1-2 минут. |
| Шаг 7: | Включите роутер и подождите, пока он также полностью загрузится. Обычно это занимает около 1-2 минут. |
| Шаг 8: | После загрузки роутера откройте любой веб-браузер на компьютере и введите IP-адрес роутера в адресной строке. IP-адрес обычно указан на дне роутера. |
| Шаг 9: | Войдите в настройки роутера с помощью логина и пароля, указанными в инструкции к устройству. Если инструкции нет, обычно логин и пароль по умолчанию указаны на дне роутера. |
| Шаг 10: | Произведите необходимые настройки роутера, такие как имя сети (SSID) и пароль для беспроводного подключения. |
| Шаг 11: | После завершения настроек сохраните изменения и перезагрузите роутер. |
| Шаг 12: | Теперь ваш роутер готов к использованию. Подключите компьютеры и другие устройства к роутеру с помощью Wi-Fi или Ethernet-кабеля. |
Следуя этим шагам, вы сможете правильно разъединить модем и подключить роутер, настроив его на своем компьютере для обеспечения беспроблемного доступа к интернету.