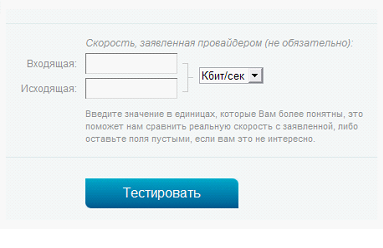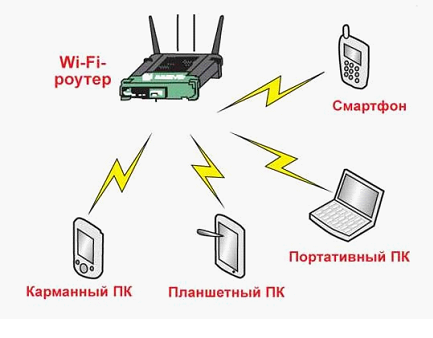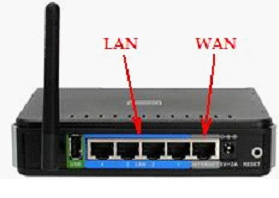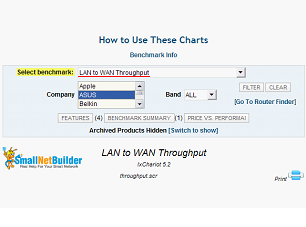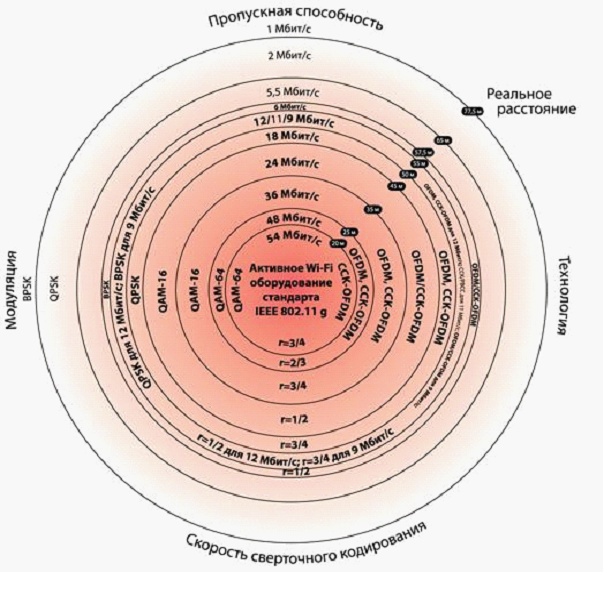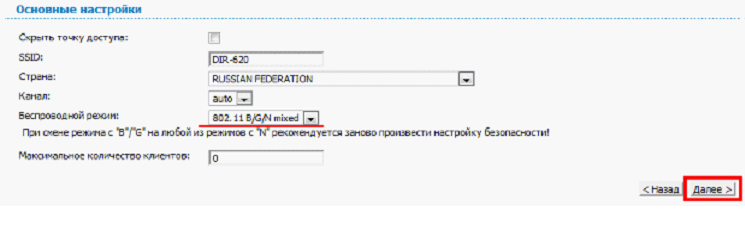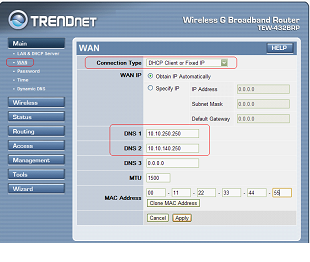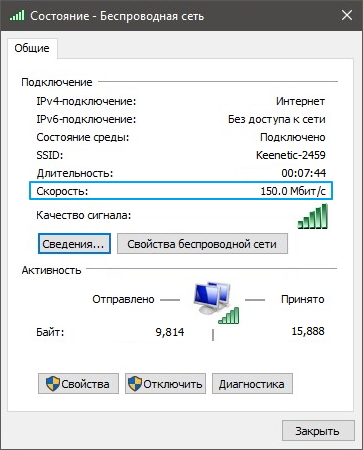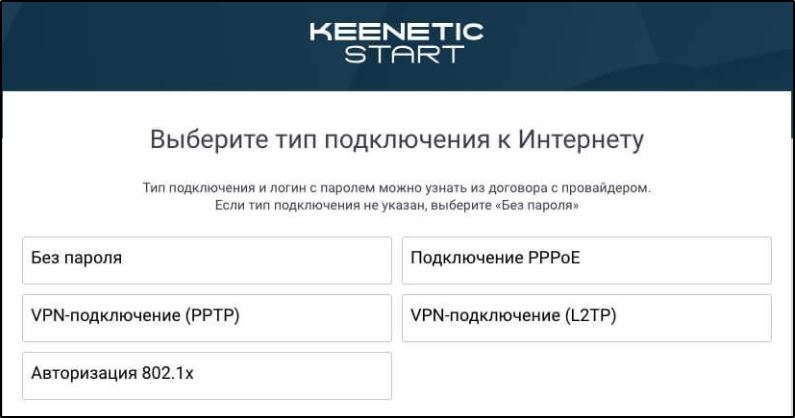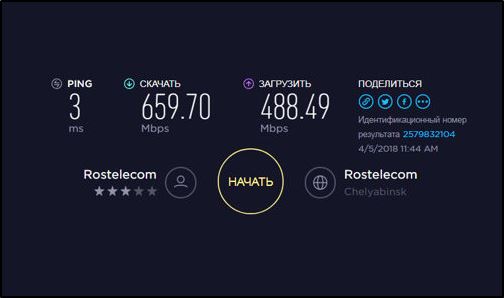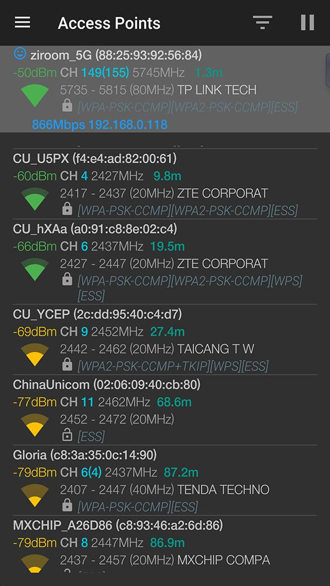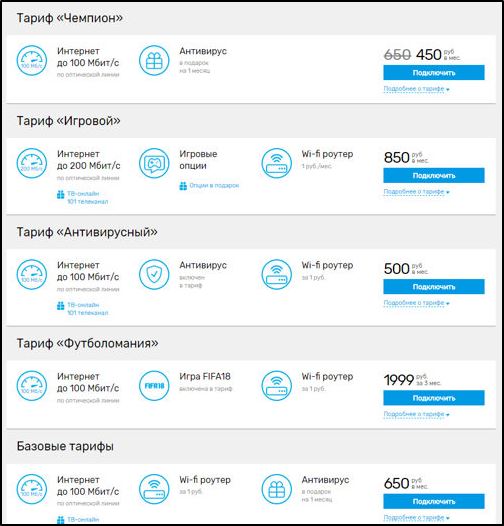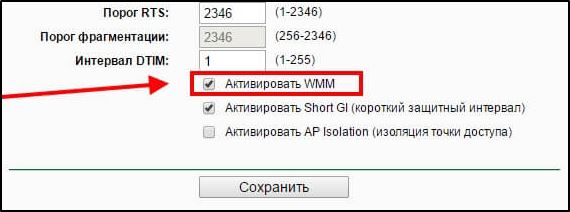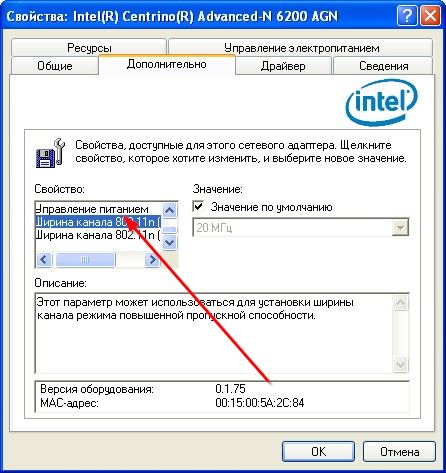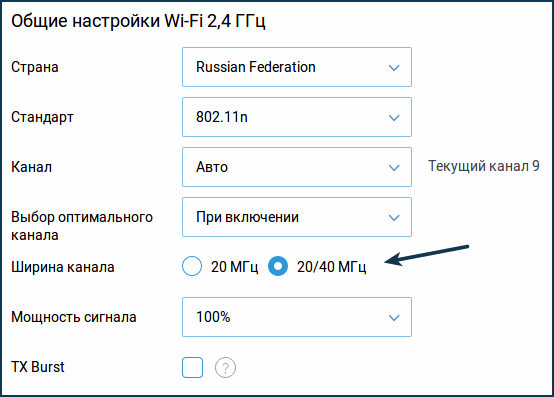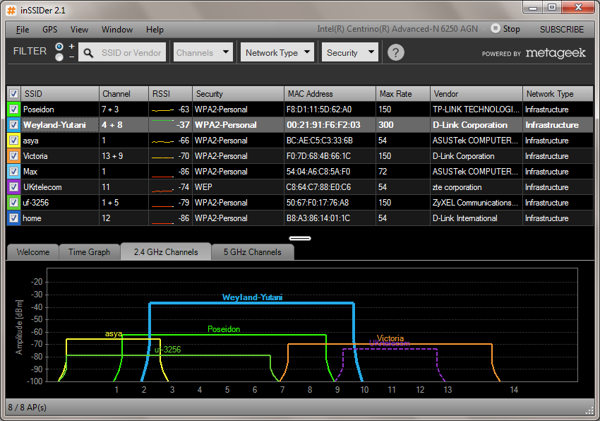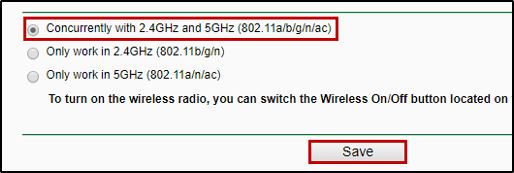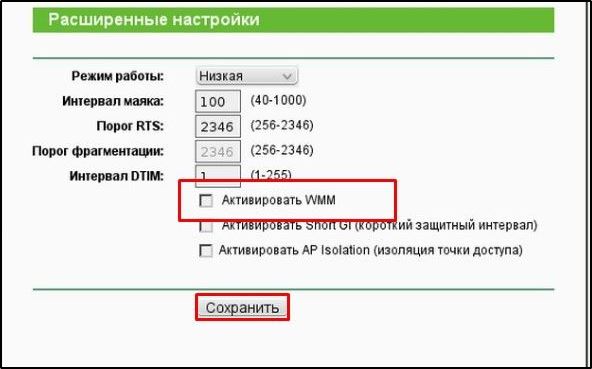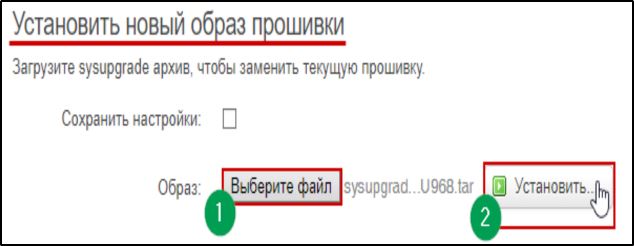После приобретения и установки роутера, пользователь с удивлением обнаруживает, что скорость соединения с интернет – становится ниже. То есть, грубо говоря, роутер режет скорость, причем происходит это – не только в беспроводной сети (Wi-Fi), а даже в проводной локальной сети. Допустим, при соединении с провайдером напрямую, скорость равнялась 50 Мбит/с. Через роутер, то же соединение уже доступно на 40 Мегабитах. Но самое интересное, что ограничение скорости на роутере не наблюдается, когда он работает с другим провайдером (с меньшей скоростью, или просто – с другим протоколом). Почему так происходит, и всегда ли можно эту проблему решить – пробуем разобраться далее.
Схема подключения
Во-первых, надо ответить на один вопрос: а действительно ли роутер снижает скорость, или проблема вызвана другими причинами? Идем на сайт 2ip.ru/speed/. Нажимаем кнопку «Тестировать».
Проверка скорости
Примечание: проверить скорость роутера, позволяют и другие сервисы, например internet.yandex.ru, или speedtest.net (здесь, необходимо выбирать свой город).
Если, при наличии роутера (соединенного с ПК через патч-корд), соединение – есть, а скорость – действительно, отличается (более, чем на 10-20%, при многократном тестировании), делаем вывод, что «виноват» в низкой скорости – роутер.
Насколько падает скорость через роутер, вы можете оценить по качеству работы IP-TV (если оно есть у вас). При пониженной скорости соединения, картинка может «подергиваться», замирать, изображение на 1-2 секунды – вообще пропадает. В чем же причина такого явления?
А их (то есть, причин), может быть несколько.
Понижение скорости на беспроводных соединениях Wi-Fi
Схема подключения перифиийного оборудования
Мы должны рассмотреть именно этот тип соединений, то есть, «беспроводной». Скорость самой сети Wi-Fi, то есть беспроводного канала (между ПК и точкой доступа роутера) – может быть недостаточна, даже при использовании «последнего» протокола 802.11 n. Если в теории, скорость WiFi роутера ограничена 300 Мегабитами, то на практике – редко бывает больше 75 Мбит/с. При подключении большого числа устройств по Wi-Fi, они – также, могут «мешать» друг другу.
Вывод: WiFi роутер режет скорость, больше или меньше – практически всегда. А вот, «насколько» – зависит от аппаратной начинки.
Скорость маршрутизации
Можно заметить, что скорость интернета через роутер меньше или больше, в зависимости от протокола провайдера. Большинство роутеров, к примеру, спокойно справляются с DHCP или Static IP, более низкую скорость — мы наблюдаем, если провайдер использует VPN-протокол (а самое «сложное» – PPTP). Причина этой «зависимости» – в недостаточной скорости маршрутизации WAN-LAN. Основными факторами, здесь являются: скорость работы «железа», и, также – оптимизация вашей прошивки. Иногда, через роутер меньше скорость как раз с прошивкой «по умолчанию» (но если ее «обновить» – все становится на свое место). То есть, делаем вывод, что «скорость» – зависит и от прошивки.
Название портов
Но чаще всего, при передаче пакетов WAN-LAN, низкая скорость через роутер – обусловлена недостаточно быстрым центральным процессором (с 240 МГц, например – про VPN-протокол, можно забыть). Чудес – не бывает. И все же, здесь нужно отметить, что некоторые бренды роутеров – имеют прошивку, с которой все идеально работает на слабом, с формальной точки зрения, железе.
Примечание: говоря о скорости коммутации WAN-LAN, мы не сказали, что это понятие включает в себя и коммутацию WAN-Wi-Fi. А значение скорости WAN-LAN-коммутации, измеряется – так же, в Мегабитах/с.
Скорость интернета через роутер, в любом случае, не может быть больше, чем скорость WAN-LAN-коммутации (которая, тестируется на заданном протоколе и в конкретной модели роутера).
Результат тестов для большинства распространенных моделей – размещен на сайте www.smallnetbuilder.com (вкладка сайта LAN-WAN –> Router Charts).
тест скорости
Число одновременно открытых соединений
Даже если к роутеру подключен только один ПК или ноутбук, низкая скорость интернета через роутер может быть обусловлена слишком большим числом соединений. Дело в том, что любая программа, любой процесс (даже «скрытый»), может создать соединение. И не одно, а – несколько.
Самым «непростым» в этом смысле, можно считать клиент торрента. В этой программе, число создаваемых соединений – по умолчанию, не ограничено. Обычный домашний вай фай роутер скорость – снижает, если число открытых соединений превосходит 100-200.
Настройка программы u-Torrent
Решить проблему – легко. Допустим, в u-Torrent – заходим в «настройки»:
В параметрах «Скорость», видим число одновременно создаваемых соединений. Этот параметр можно менять.
Вопрос: а почему без роутера – все работало правильно?
Ответ: дело в том, что на другой стороне, у провайдера – тоже свой роутер. Только – другой (может быть Циско, и что-то подобное), то есть, более быстрый. В таких маршрутизаторах – совершенно иные процессоры. Их пропускная способность, тоже, другая.
Максимальное число соединений сделали больше – и упала скорость интернета через роутер (тогда как, без роутера, эффект – незаметен). Для разных моделей роутеров, этот параметр (100 или 200) – будет своим. Чем быстрее процессор в устройстве (и, чем лучше прошивка) – тем больше соединений можно открыть без понижения скорости.
Советы
Если вы обнаружили, что снижение скорости Интернет-соединений – связано с вашим роутером, тогда, что в этом случае делать? Например, как увеличить скорость через роутер, если она – не достаточна, даже при небольшом числе соединений?
Такой вариант, как «замена роутера», мы не рассматриваем. Лучше вспомнить, что маленькая скорость через роутер – обусловлена не только низкой скоростью установленного в нем железа. Но и – другими факторами (например – прошивкой).
Пожалуй, обновление прошивки (до более «новой» версии) – один из хороших вариантов решения многих проблем. Каждая новая версия фирменного обеспечения, чаще – более «быстрая». На вопрос, как увеличить скорость роутера, мы отвечаем: обновите прошивку. Лучше, при этом – ознакомиться с отзывами, ведь «самая новая» – может быть «бета-версией», с отсутствием необходимой стабильности.
Совет номер два. Если нужно, и есть такая возможность – смените провайдера. С протоколом DHCP, или PPPoE (на статическом IP-адресе), неплохо работает даже самое «древнее» оборудование. Жалуются, что упала скорость через роутер, когда провайдер начал работать по VPN. Здесь нет ничего удивительного – и, от чего-либо (роутера, или услуг провайдера) – в этом случае, придется отказываться.
Отдельно, надо сказать про Wi-Fi. Допустим, на небольшом расстоянии от точки доступа, скорость одна, а при удалении – снижается. Это вполне ожидаемо:
Пропускная способность
С ростом расстояния, интенсивность волны – понижается, притом, пропорционально квадрату расстояния. Прибавьте к этому еще отражения от «проводящих» поверхностей, и дифракцию на металлической решетке в стенах – вот ответ на вопрос, почему через роутер скорость меньше в случае беспроводного соединения.
Иногда, имеет смысл переключить точку доступа на более медленный протокол (к примеру, на 802.11 g). Что – дополнительно разгружает процессор, в случае большого количества соединений. Менять что-либо в настройках мобильных устройств, при этом – не нужно (как ограничить скорость на роутере – смотрите в инструкции по настройке, чаще всего, это основной блок Wi-Fi – параметров):
режим ширования
Ну а режим шифрования (WPA, WPA2) – снижает скорость «сам по себе».
Почему роутер режет скорость? Потому, что он – недостаточно быстрый, но – относительно тех условий, в которых должен работать.
Методы по «улучшению», делятся на два класса. Либо, мы меняем «условия» (количество открытых соединений, или – что более важно – протокол связи с провайдером). Это – один класс. Либо – меняем прошивку.
Простая настройка скорости роутера – изменение некоторых, влияющих на скорость работы, параметров. Например, если соединение – DHCP, то рекомендуется задавать в явной форме адреса DNS:
настройка dhcp
Именно этот совет, приводят на форумах чаще всего. Как повысить скорость роутера, меняя параметры менее «значимые», нужно рассматривать для каждой модели отдельно. Надеемся, наши читатели в этом – помогут нам.
Советы по решению низкой скорости Интрнета
Предыдущая
TrendnetОбзор и настройка универсального роутера Trendnet (модели tew 652brp)
Следующая
TrendnetОтличие роутера от точки доступа

В одной из предыдущих публикаций, мы с вами рассматривали причины из-за которых возникает плохой сигнал в Wi-Fi сети. Все приведенные примеры, были связаны с размещением сетевого устройства вблизи бытовых приборов, физических препятствий в виде стен и перегородок, но я практически ничего не сказал о настройках роутера и клиентов, влияющих на связь беспроводной сети Wi-Fi. В этой статье мы поговорим о том, почему маршрутизатор может резать скорость и попробуем на примерах полностью устранить или хотя бы частично избавиться от проблемы.
Прежде чем перейти к настройкам роутера, следует сказать, что нужно учитывать при создании беспроводной сети, кроме расположения устройств. Дело в том, что производители сетевых устройств на упаковке или в технических характеристиках на официальном сайте указывают теоретически максимально возможную скорость. Например, если вы видите на упаковке сетевого устройства значение в 300 Mbps (Мб/с), то оно обозначает максимально возможную скорость маршрутизатора в беспроводной сети Wi-Fi в теории, но на практике все обстоит несколько иначе.
1. Скорость роутера в отличии от указанной производителем (300 Мб/с) на практике будет гораздо ниже и это обусловлено беспроводными стандартами. Например, в спецификации стандарта N написано, что он в теории способен обеспечить скорость передачи данных до 600 Мбит/с, если будет использовать для связи четыре антенны одновременно. Следовательно, по каждой антенне стандарту N может передать данные со скоростью в 150 Мбит/с.
Но это все в теории, а на практике стандарт N далеко не всегда преодолевает планку в 54-60 Мб/с. Безусловно скорость зависит от заданных настроек и ряда внешних факторов, и если вам удавалось достичь скорости со стандартом N на своем роутере более 60 Мб/с, то поделитесь опытом в комментариях с другими пользователями.

Помните стандарт 802.11G, где теоретически заявлена максимальная скорость 54 Mb/s, а на практике едва ли кто-то припомнит больше 20 Мб/с. Все новые стандарты конечно же имеют улучшения, но вот с соотношение скорости в теории и на практике дела обстоят все так же.

2. Если в сети Wi-Fi наблюдаются какие-то проблемы, то прежде всего обновите прошивку. Микропрограмма влияет на работу всех компонентов сетевого устройства. Скачать свежую версию прошивки вы можете на официальном сайте производителя. Как правило, загружать нужно прошивку с самой свежей датой и самой старшей версией (индексом). Очень хорошо в этом плане структурирует микропрограммы по сетевым устройствам компания TP-Link. Некоторые маршрутизаторы оповещают в интерфейсе роутера о наличии новой прошивки.
3. Также необходимо обновить драйвер беспроводного сетевого адаптера Wi-Fi, который установлен в стационарный компьютер или интегрирован в ноутбук. Это программное обеспечение, которое непосредственно влияет на скорость обмена сетевыми пакетами между устройствами и функциональные возможности в целом.
4. Если ваш роутер может работать на частоте 5 ГГц, то все клиенты, которые поддерживают этот диапазон желательно перевести на него. При этом, те устройства, которые могут работать только в диапазоне 2,4 ГГц и переведенные на частоту в 5 ГГц, влиять на работу друг друга не будут.
5. Некоторые пользователи, купив бюджетную модель роутера с нетерпением ждут от него высоких показателей, но скорость коммутации (пропускная способность) и производительность стоят на одной ступени и зависят от аппаратного обеспечения. А мы знаем, что сетевое устройство характеризуется способностью обработать и передать максимальный скоростной поток, именуемый коммутацией от порта WAN (в нем кабель интернет-провайдера) до беспроводного модуля Wi-Fi. А как вы понимаете бюджетные модели маршрутизаторов не комплектуются компонентами для высокой коммутации.
Конечно, железо в сетевом устройстве имеет весомое значение, но как показывает практика настройка Wi-Fi сети на роутере играет далеко не последнюю роль. Позволю себе дать вам несколько полезных рекомендаций.
Как можно увеличить скорость Wi-Fi связи в роутере.
Все приведенные рекомендации в большинстве случаев помогут увеличить скорость Wi-Fi сети и устранить основные причины, негативно влияющие на беспроводную связь. Кстати, если вы планируете купить маршрутизатор и вас не стесняют финансовые возможности, то посмотрите в сторону поддерживающих стандарт IEEE 802.11ас или IEEE 802.11ad. Например, ASUS RT-AC87U или TP-Link AD7200 Talon.
1. Многие еще используют в домашней сети стандарт IEEE 802.11n и при этом в настройках выставляют смешанный режим. То есть выставляют в интерфейсе роутера для Wi-Fi сети 802.11 b/g/n. И это конечно логично поскольку, например, старый ноутбук может иметь встроенный модуль G-стандарта и не поддерживать стандарт N. Однако беспроводная сеть Wi-Fi не только делит сигнал между всеми клиентами, находящимися в сети, но и при активном обмене пакетами между роутером и клиентом с модулем G-стандарта сбрасывается скорость (в среднем до 50%) для всех устройств на уровень самого медленного. В нашем случае это ноутбук с G-модулем.

Сегодня уже все устройства давно дружат со стандартом N, следовательно, нет смысла в старом смешанном режиме. Но если у вас дома все-таки нашелся ноубук с IEEE 802.11g, то лучше подключите его к роутеру по кабелю LAN или не используйте вовсе. Вообще рекомендуют настраивать сеть так, чтобы все адаптеры работали на одном стандарте. Например, у многих дома устройства, которые поддерживают стандарт N, значит было бы правильно определить для всей сети стандарт IEEE 802.11n.
Для этого нужно войти в настройки маршрутизатора и перейти на вкладку, отвечающую за беспроводную настройку. Вот пример для ASUS с микропрограммой ASUSWRT:

А это пример для TP-Link:

Многие ноутбуки тоже предоставляют такую возможность и хорошо бы еще и клиентам с беспроводными модулями Wi-Fi задать режим N. Зайдите в «Диспетчер устройств» и найдите в настройках сетевой адаптер компьютера.

На вкладке «Дополнительно» в окошке «Свойство» найдите «Режим 802.11n прямого соединения» и выставьте ему значение «Включить». В некоторых адаптерах этот параметр называется «Wireless Mode». Нетбук, который у меня сейчас под рукой не имеет в свойствах адаптера возможность настроить только стандарт N. Но вот для примера скриншот с другого компьютера сделанный ранее для другой публикации.

2. В беспроводной сети Wi-Fi на заданном режиме N, можно попробовать поднять скорость более чем 54 Мбит, но для этого нужно включить функцию WMM в параметрах адаптера если он его поддерживает. Эту функцию нужно включить и на точке доступа и на сетевом адаптере.

Функция WMM в зависимости от производителя и модели, в настройках адаптеров может называться по-разному: WMM, Мультимедийная среда, WMM Capable…
3. Не смотря, на то, что у современного сетевого устройства радиус покрытия зоны Wi-Fi для квартиры более чем достаточно все же имеет смысл располагать клиентов как можно ближе к источнику беспроводного сигнала. Это связано не только с различными препятствиями (стены, бытовые приборы…) для прохождения сигнала, но и с зашумленностью канала на частоте 2,4 ГГц. Желательно располагать устройства на расстоянии друг от друга не более 20 метров. Кстати, для новых стандартов 802.11ас и 802.11ad понятия сродни препятствий не существует.
4. Я уже не раз упоминал о зашумленности канала в диапазоне 2,4 ГГц, наша задача выбрать наиболее свободный в округе. Под шумом в радиоканале подразумевается наличие соседских сетей, которые могут использовать такой же канал как ваша сеть.

Вот сейчас на вскидку открыл вкладку соединений и насчитал вокруг более 6 сетей.

Чтобы найти наиболее свободный канал, нужно провести диагностику программой inSSIDer и при обнаружении менее загруженного канала соседями перейти на него.
5. Некоторые маршрутизаторы обосновано изначально имеют невысокую мощность радиосигнала. Если вы ходите по комнате или квартире с планшетом или ноутбуком (не сидите на месте), то мощность сигнала стоит выкрутить на всю.

А вот если вы наоборот «прикованы» неподалеку от роутера, то сигнал имеет смысл понизить. Иначе из-за мощного сигнала и небольшого расстояния клиента от сетевого устройства, маршрутизатор будет резать скорость.
6. Стандарт N прекрасно работает с шириной канала в 40 MHz, но довольно часто в настройках встречается параметр 20/40MHZ (автоматический выбор). Если вы выставите ширину канала в 40 MHz, то может получить от 10 Мбит/c до 20 Мбит/c прироста скорости при наличии устойчивого и хорошего сигнала. Вместе с тем это экспериментальный параметр. Дело в том, что при такой ширине канала, на незначительном расстоянии уровень сигнала может снижаться и мы соответственно не получим желаемого результата.

Поэтому здесь вопрос решается экспериментальным путем. Выставьте сначала значения в 20 MHz и измеряйте скорость с разных расстояний, а потом задайте 40 MHz и снова протестируйте скорость Wi-Fi с этих же точек. Во время проведения тестов всегда отключайте все устройства, кроме испытуемых. Вывод очевиден. Оставляем значение, где результат был с наивысшим показанием скорости. Следует сказать, что еще встречаются клиенты, которые могут работать только на ширине канала в 20 MHz и никак не хотят устанавливать связь на 40 MHz.

7. Если у вас установлен очень качественный и хороший сетевой адаптер Wi-Fi в компьютер или интегрирован модуль в ноутбук, а режим защиты вы используете WEP или WPA с шифрованием TKIP, то вы все-равно не сможете преодолеть скоростную планку в 54 Мбит. Таковы особенности стандарта IEEE 802.11n. Обязательно смените на современный и надежный WPA2 c шифрованием AES, а не TKIP.
Читайте также
- Как сменить канал wi-fi в настройках роутеров разных производителей
- Что такое DMZ в роутере и как настроить демилитаризованную зону
- Технические характеристики витой пары (тип, длина, скорость)
Содержание
- Исправляем проблему со скоростью роутера
- Способ 1: Изменение конфигурации роутера
- Способ 2: Перепрошивка роутера
- Вопросы и ответы
Наверное, очень многие из нас вплотную сталкивались с одной неприятной проблемой. При подключении к интернету через роутер заметно падает скорость обмена данными, причём как через беспроводной интерфейс, так и по кабелю RJ-45. Сразу стоит отметить, что заявленная производителем маршрутизатора максимальная скорость завышена в целях рекламы и в реальных условиях, конечно же, будет ниже. Поэтому не ожидайте от роутера слишком многого. Так что можно предпринять простому юзеру, если роутер режет скорость соединения?
Исправляем проблему со скоростью роутера
Причин снижения скорости соединения с интернетом при подключении через маршрутизатор может быть множество. Например, большое расстояние от сетевого устройства, помехи радиосигнала, количество одновременно подключенных абонентов, устаревшая прошивка роутера, некорректно произведённые настройки. Поэтому старайтесь не удаляться слишком далеко от маршрутизатора и ограничить в разумных пределах число девайсов в сети. Попытаемся вместе решить задачу повышения скорости интернет-соединения через маршрутизатор.
Способ 1: Изменение конфигурации роутера
Для эффективной и стабильной работы вашей локальной сети необходимо правильно настроить конфигурацию роутера в зависимости от местных условий и поставленных задач. Скорость приёма и передачи данных является одним из важнейших критериев для каждого пользователя. Посмотрим, где именно в веб-интерфейсе маршрутизатора можно повлиять на улучшение этого показателя.
- На любом компьютере или ноутбуке, подключенным к сети по воздуху или проводу, открываем интернет-обозреватель. В адресное поле браузера вводим действующий в настоящий момент IP-адрес роутера. По умолчанию чаще всего это
192.168.0.1или192.168.1.1, возможны иные варианты. Нажимаем клавишу Enter. - В окошке аутентификации заполняем соответствующие строки с логином и паролем доступа. Если вы их не изменяли, то они одинаковы:
admin. Жмём на «OK». - В открывшемся веб-клиенте переходим на вкладку «Дополнительные настройки».
- На странице расширенных настроек выбираем раздел «Беспроводной режим», где мы найдём много полезного для успешного достижения поставленной цели.
- В выпавшем подменю заходим в блок «Настройки беспроводного режима».
- В графе «Защита» выставляем рекомендуемый режим безопасности «WPA/WPA2 Personal». Он вполне надёжен для обычного юзера.
- Затем устанавливаем тип шифрования сигнала Wi-Fi на AES. При использовании иных видов кодировки роутер будет автоматически подрезать скорость до 54 Мбит/с.
- Если к вашей локальной сети не подключаются совсем уж устаревшие устройства, то целесообразно в строке «Режим» выбрать положение «Только 802.11n».
- Далее выбираем наименее загруженный радиоканал. В России вы можете выбрать один из тринадцати диапазонов. Каналы 1, 6 и 11 по умолчанию свободны при автоматической настройке сетевых устройств. Назначаем для своего маршрутизатора один из них или применяем стороннее ПО для поиска свободных каналов.
- В параметре «Ширина канала» ставим значение с «Авто» на 20 или 40 Мгц. Опытным путём, с помощью онлайн-сервисов или специальных программ для измерения скорости интернет-соединения определяем наилучшее значение для ваших конкретных условий.
- В заключение настраиваем мощность передатчика в зависимости от расстояния до подключаемых девайсов. Чем дальше дистанция, тем выше должна быть мощность радиосигнала. Пробуем на практике и оставляем лучшее положение. Не забываем сохранить конфигурацию.
- Возвращаемся в предыдущее подменю и входим в «Дополнительные настройки» беспроводного режима. Включаем «Wi-Fi Multimedia», поставив отметку в поле «WMM». Не забудьте задействовать эту функцию в свойствах беспроводного модуля подключаемых устройств. Для завершения настройки роутера нажимаем кнопку «Сохранить». Маршрутизатор перезагружается с новыми параметрами.
Способ 2: Перепрошивка роутера
Улучшить работу роутера, в том числе и увеличить скорость обмена данными, может обновление встроенной микропрограммы маршрутизатора, так называемой прошивки. Известные производители сетевых устройств периодически вносят улучшения и исправляют ошибки в данном сегменте. Старайтесь вовремя обновлять прошивку роутера до самой свежей. О том, как это можно сделать, читайте в другом материале на нашем ресурсе. Кардинальных отличий в алгоритме действий в зависимости от бренда здесь не будет.
Подробнее: Перепрошивка роутера TP-Link
Как вы видите, попытаться увеличить скорость сетевого соединения через роутер вполне реально собственными силами. Но учитывайте, что в силу объективных причин проводное подключение всегда будет более быстрым, чем беспроводное. Законы физики не обманешь. Космической скорости вам и бесперебойного интернет-соединения!
Читайте также: Решаем проблему с отсутствием роутера в системе
Еще статьи по данной теме:
Помогла ли Вам статья?
Сегодня провайдеры предлагают скорость интернета в сотни мегабит в секунду, при этом даже при выборе не самого слабого тарифа можно столкнуться с проблемой низкой скорости по Wi-Fi. Медленный интернет может вывести из себя даже самого терпеливого пользователя, особенно, когда речь не просто о сёрфинге, а о скачивании файла, просмотре видео онлайн или видео- и голосовых звонках.
Казалось бы, тарифный план предполагает высокоскоростной доступ к сети, на деле же абонент не получает заявленной скорости. Многие пользователи даже не подозревают о возможностях увеличения скоростных характеристик, причём способы не подразумевают покупку нового оборудования и в большинстве случаев проблема решается путём настройки. О том, почему скорость по Wi-Fi может быть гораздо ниже обещанной провайдером и как её увеличить, мы и поговорим.
От чего зависит скорость интернета
Для начала разберёмся, что именно определяет скоростные показатели и как узнать, зависит ли скорость интернета от Wi-Fi роутера.
Главным определяющим фактором является, конечно же, пропускная способность заведённого в помещение кабеля и ширина канала, предоставленная провайдером согласно договору. По витой паре обычно предоставляется до 80-100 Мбит/с, реже — до 200 Мбит/с, для оптоволоконных линий, как правило, скоростной показатель будет выше. В случае с ADSL-подключением по телефонной линии скорость сильно варьирует зависимо от технического состояния и качества линии и оборудования поставщика услуг.
Почему падает скорость интернета при подключении через Wi-Fi роутер
Кроме того, что скорость соединения зависит от провайдера и используемого кабеля, на качество обмена данными влияет также оборудование приёма и передачи беспроводного сигнала. Так что, если вы не подключены напрямую, реальная скорость будет зависеть от аппаратных возможностей роутера, настройки и числа подключённых устройств.
Причин, почему Wi-Fi роутер режет скорость, может быть немало, например:
- Местоположение сетевого устройства, физические препятствия на пути сигнала.
- Помехи, создаваемые устройствами или другими беспроводными сетями.
- Некорректные настройки оборудования.
- Низкая мощность антенны.
- Используемый канал передачи данных.
- Устаревший драйвер или прошивка.
- Загруженность устройства.
- Тип подключения, используемый провайдером (PPPoE, L2TP, PPTP).
Потери при использовании Wi-Fi-роутера неизбежны, поскольку организовать идеальные условия и полностью исключить любые помехи нереально, потому подключение через кабель является более стабильным.
Чтобы выяснить, насколько скорость интернета ниже той, что заявлена, достаточно подключиться напрямую к компьютеру и воспользоваться специальным сервисом, замеряющим скорость.
Определение реальной скорости
Прежде чем заняться увеличением скоростных показателей, стоит проверить скорость Wi-Fi роутера. Хотя производителем оборудования и указывается данный показатель (например, 300 Мбит/с), на практике значение будет намного ниже.
Измерить скорость Wi-Fi сети можно, используя приложения для компьютера или телефона (например, Wi-Fi Analyzer) или специальные сервисы, позволяющие выполнить тест скорости Wi-Fi соединения в режиме онлайн.
Wi-Fi Analyzer
Рассмотрим, как узнать скорость Wi-Fi роутера на примере сервиса Speedtest, для начала исключив вину провайдера:
Если в первом случае была получена скорость ниже заявленной, следует обратиться к поставщику услуг, поскольку проблема существует на стороне провайдера, а не у вас, и повлиять на работу его оборудования вы никак не можете. При соответствии заявленным характеристикам выполняем проверку скорости соединения через Wi-Fi роутер. Скорость по кабелю обычно выше, чем по Wi-Fi, но здесь важно учитывать разброс показателей.
Способы увеличения скорости
Методов как увеличить скорость интернета через Wi-Fi роутер несколько. При этом важно понимать, что скоростные характеристики не могут быть выше тех, которые обеспечены провайдером в вашем тарифном плане, а также учитывать такой момент, как распределение скорости между подключаемыми устройствами.
Тарифные планы, предлагаемые Ростелекомом
При использовании маршрутизатора режется скорость интернета в любом случае, и при тестировании в результатах скоростные показатели при подключении через роутер будут ниже, чем при соединении напрямую кабелем. Почему так происходит, мы уже рассмотрели. При этом в ваших силах самостоятельно устранить некоторые причины, по которым роутер снижает скорость соединения.
Выбор оптимального места
Немаловажным фактором, обеспечивающим стабильность сети, является место расположения точки доступа. Если помимо падения скорости наблюдается слабый сигнал (одна–две полоски), то следует выбрать для маршрутизатора другое место. Уровень сигнала зависит от различных факторов:
- Толщина стен, перегородок и других объектов, попадающих в поле действия беспроводной связи, их количество на пути сигнала.
- Материалы, из которых изготовлены конструкции и объекты.
- Наличие прочих сетевых устройств (в т. ч. соседние Wi-Fi сети).
- Удалённость от подключаемых устройств.
- Повышенная влажность.
Чтобы улучшить сигнал, исключив влияние посторонних факторов, располагаем роутер в максимально свободном от объектов месте. Любые препятствия на пути будут ослаблять сигнал, потому хотя полностью избавиться от них в помещении не удастся, важно минимизировать прохождение волн через объекты, в особенности следует избегать металлических или электрических препон, а также мест повышенной влажности. Не забываем, что вода и металл поглощают Wi-Fi, являясь электрическими проводниками и забирая часть энергии сигнала на себя.
Проверка настроек
Рассмотрим, как увеличить скорость соединения посредством Wi-Fi роутера путём изменения некоторых его настроек.
Чтобы зайти в настройки, в браузере потребуется ввести адрес маршрутизатора, обычно это 192.168.1.1 или 192.168.0.1. На странице авторизации по умолчанию в строках логина и пароля вводим «admin», «admin». В настройках роутера нужно посмотреть, активирован ли режим энергосбережения, для чего в меню следует перейти к разделу «Беспроводные сети» и в строчке WMM APSD изменить статус опции, выключив её, после чего сохранить изменения.
В случае с ноутбуком или ПК с адаптером энергосбережение активируется на самом адаптере. Для отключения идём в «Диспетчер устройств», например, используя консоль «Выполнить» и команду devmgmt.msc, раскрываем ветку «Сетевые адаптеры» и находим нужное устройство, отвечающее за работу с Wi-Fi сетью (в названии могут быть использованы слова Wi-Fi, Link Wireless, Realtek или пр.). В свойствах адаптера (ПКМ) на вкладке управления энергосбережением снимаем галочку с соответствующего пункта и сохраняем настройки.
Изменение ширины канала
Стандарт 802.11N по умолчанию работает с широкополосными каналами, но такой подход эффективен только в случае чистого сигнала. В обычных же условиях работы Wi-Fi сети чистоты сигнала добиться не получится, к тому же каналы на 40 MHz, функционирующие на частоте 2,4 гигагерц могут создавать помехи для иных устройств, использующих данный диапазон. Поскольку при слабом сигнале наблюдается обратный эффект — падение скорости и появление помех, лучше выставить в дополнительных настройках ширину канала 20 MHz, после чего сохраняем новые параметры и перезагружаем оборудование.
Выбор свободного канала
Если вокруг много соседских сетей (чем больше пользователей на канале, тем ниже скоростные показатели Wi-Fi сети), поднять скорость поможет оптимальное расположение роутера и правильная настройка. Размещать роутер нужно подальше от других точек доступа, поскольку даже при использовании непересекающихся каналов, устройства заглушают сигнал друг друга. Чтобы определить наименее загруженный канал, используем специальное приложение (Wi-Fi Analyzer для Android-устройств, InSSIDer для компьютеров, Wi-Fi explorer для iOS). В приложении оцениваем загруженность доступных каналов диапазона (смотрим не только на уровень сигнала сетей, а и обращаем внимание на то, чтобы ваша сеть пересекалась с минимальным количеством существующих сетей) и выбираем наименее загруженный.
InSSIDer
Выбор режима безопасности сети
Чтобы не допустить подключения к вашей сети посторонними в настройках роутера нужно выбирать последний протокол шифрования WPA2-PSK с шифром AES. Для старых маломощных маршрутизаторов можно отключить шифрование, при этом обеспечить безопасность, переписав MAC-адреса клиентов и задав фильтр. Это обеспечит снижение нагрузки на оборудование и если причиной низкой скорости был недостаток производительности, то передача данных будет осуществляться быстрее.
Смена скорости на стандарт n
Решить проблему медленного интернета позволяет настройка роутера на максимальную скорость. Дело в том, что современные беспроводные устройства используют новый стандарт 802.11n с пропускной способностью втрое выше, чем у предшественника 802.11g. В настройках может быть выставлен протокол 802.11 b/g/n или «Auto», что не лучше. Таким образом, если в сети имеются устройства с поддержкой нового стандарта, максимальная скорость будет соответствовать данной версии стандарта (150 Мбит/с), но при появлении в сети девайса, использующего 802.11 b, скорость всей сети снизится до предельной для этой версии (11 Мбит/с). Причём устаревшее устройство может даже не подключаться к точке доступа, для падения скорости достаточно и попытки подключения, например, соседского устройства.
Настроить роутер на максимальную скорость можно путём переключения маршрутизатора на использование только 802.11n. Это будет означать, что к сети не подключатся устройства, работающие со старым протоколом, так что решайте, готовы ли вы терпеть снижение скорости ради подключения устаревшего девайса.
Режим WMM
Если у роутера в наличии опция WMM (Wi-Fi Multimedia), имеет смысл подключить её в настройках сети, чтобы снять ограничение скорости интернета. Для включения WMM QOS выполняем следующие действия:
- Идём в веб-интерфейс (обычно по IP 192.168.0.1 или 192.168.1.1 — вводим в адресной строке браузера).
- Открываем настройки Wi-Fi (беспроводной сети).
- Переходим в «Расширенные настройки».
- Активируем режим, поставив галочку в пункте WMM.
Чтобы выполнить настройку адаптера на компьютере:
- Переходим к Диспетчеру устройств, например, из контекстного меню «Пуск».
- Разворачиваем ветку «Сетевые адаптеры» и выбираем беспроводной адаптер.
- Открываем его свойства и на вкладке «Дополнительно» активируем WMM.
Обновление драйвера беспроводного адаптера
Иногда скоростные характеристики всей сети замедляет старый драйвер. Решением проблемы в этом случае станет установка актуальной версии с сайта производителя. Сделать это можно на компьютере или ноутбуке, для чего нужно знать производителя адаптера, найти для роутера последнюю версию драйвера, скачать и установить. Альтернативный вариант — установка специальной программы для автоматического обновления софта, например, DriverBooster.
Обновление прошивки роутера
При отсутствии опыта выполнять прошивку рискованно, поскольку неправильные действия могут вывести устройство из строя. Так что лучше использовать сертифицированный маршрутизатор, в таких моделях обычно есть точка восстановления, позволяющая вернуться к предыдущей версии, если что-то пошло не так.
Последнюю версию прошивки можно взять с сайта производителя оборудования, для поиска нужной потребуется серийный номер устройства. Роутер подключается через LAN-кабель к компьютеру, в настройках маршрутизатора нужно выбрать пункт Firmware Upgrade и, указав путь к скачанной папке, начать процесс обновления. Пока продолжается процедура, нельзя выключать устройство и вынимать LAN-кабель.
Переход на Wi-Fi 5 GHz
Если маршрутизатор способен работать в двух диапазонах одновременно, следует включить Wi-Fi на частоте 5 ГГц (новый стандарт со свободными каналами).
Если такая возможность отсутствует, перейти на 5 ГГц можно, отказавшись от 2,4 ГГц. Хотя не все устройства могут поддерживать данный диапазон и подключиться к сети, для тех, что поддерживают, — скорость будет отличной, так что вопрос как ускорить Wi-Fi роутер, больше вас волновать не будет.
Характеристики роутера
Вполне вероятно, что маршрутизатора не обеспечивает достаточную мощность ввиду того, что это не предусмотрено его аппаратными возможностями. Заявленная скорость не будет равна реальной, например, если по мануалу она составляет 50 Мбит/с, то на деле она может не доходить и до 40 Мбит/с.
Несмотря на то, что провайдер предоставляет реальную скорость соединения, например, вдвое больше, маршрутизатор внутри сети не сможет её поддерживать, в то время как по кабелю этих проблем не будет. В таком случае вариантов немного: или придётся обновить сетевое оборудование, или подключать устройства, требующие хорошей скорости, напрямую.
Устойчивость сигнала
Проверяем, насколько устойчив сигнал в разных местах зоны действия сети. Не исключено, что между устройствами достаточно приличное расстояние или на пути много преград, создающих помехи. Решить проблему можно путём перестановки роутера или установки репитера в помещении.
Скорость передачи данных по Wi-Fi сети зависит от многих факторов, поэтому для наибольшей эффективности в решении проблемы можно воспользоваться несколькими способами, но прежде всего, важно выяснить, действительно ли виной медленного интернета является маршрутизатор. Если перечисленные выше методы не помогли и дело в маломощной устаревшей модели, не способной выдавать нормальную скорость, стоит задуматься о замене оборудования.
Скорость интернета через Wi-Fi, это та тема, которую всегда обсуждали, и будут обсуждать на разных форумах, в комментариях, и т. д. Очень часто задают вопросы типа: «почему скорость по Wi-Fi ниже чем по кабелю», «почему скорость через роутер меньше», «как увеличить скорость интернета по Wi-Fi» и т. п. Почему вообще так происходит, откуда берутся эти вопросы. Сейчас объясню.
Есть интернет, который подключен к компьютеру напрямую. Провайдер обещает скорость например 100 Мбит/с. При проверке, скорость может быть немного ниже, но что-то около этого. Покупаем роутер, устанавливаем, и конечно же проверяем скорость, ведь мы где-то читали, что роутер режет скорость. Проверяем от роутера по кабелю, вроде нормально, не сильно упала скорость. Проверяем при соединению по Wi-Fi и видим, что скорость в два, а то и более раз ниже, чем при подключению по кабелю. Например, по Wi-Fi из 100 Мбит/с, которые дает провайдер, осталось 50 Мбит/с, 40, или еще меньше. Понятное дело, что это нас не устраивает, и мы начинаем искать решение. А в поисках решения заходим на страницы типа этой.
Проверить скорость интернета можно на сайте http://www.speedtest.net/ru/. Хороший, популярный сервис. Более подробно читайте здесь.
Если вы хотите увидеть конкретные советы по теме увеличения скорости по Wi-Fi, то об этом я напишу немного позже, в отдельной статье. Но, сразу хочу сказать, что советы о которых напишу я, и которые уже можно найти в интернете, как правило не дают никаких результатов в плане увеличения скорости. Хотя, это зависит от отдельных случаев. А в этой статье я хочу просто рассказать, почему так происходит, что при подключении через роутер, скорость интернета меньше, чем например по кабелю.
Почему Wi-Fi роутер режет скорость?
Каждый роутер режет скорость. Какой-то меньше, какой-то больше. Как правило, это зависит от цены самого роутера. Чем он дороже, тем мощнее, а чем он мощнее, значит будет меньше урезать скорость. Я сейчас говорю именно о подключении по Wi-Fi. Если скорость по кабелю через маршрутизатор и меньше, то как правило, это не критично. А вот по беспроводной сети, потери в скорости бывают приличные.
Многих еще интересуют цифры, которые указаны на коробке с роутером, или в характеристиках. Там можно увидеть информацию по скорости. Например: до 150 Мбит/с, или 300 Мбит/с. И здесь уже снова появляются вопросы: «почему мой роутер поддерживает 300 Мбит/с, а у меня скорость 50 Мбит/с?». Так вот, производитель указывает максимальную скорость, которую в обычных условиях никогда не получить. Скорость всегда будет намного ниже. И с тех 300 Мбит/с, которые написаны на роутере, мы часто получаем скорость в несколько раз ниже. А вот насколько скорость будет меньше, уже зависит от мощности роутера (в основном), и от ряда других факторов, о которых я сейчас расскажу.
Так же, не нужно забывать, что кроме роутера, у нас сеть еще приемник Wi-Fi, в нашем ноутбуке, планшете, смартфоне, или USB/PCI адаптер в стационарном компьютере. Который так же поддерживает разные стандарты, и скорость на которой он работает может быть ниже той, которую может выдать роутер. Скорость всегда определяется самым медленным устройством в сети. Например: роутер выдает теоретических 300 Мбит/с. А вот адаптер, который принимает сигнал, может работать на максимальной скорости 150 Мбит/с. И мы уже получаем ограничение в 150 Мбит/с, так как в сети, это устройство самое медленное. Ну буду дальше углубляться в эти нюансы, я просто хотел объяснить почему так страдает скорость при подключении по Wi-Fi сети.
От чего зависит скорость Wi-Fi сети, и как получить максимальную скорость?
Как и обещал, более подробно о способах увеличения скорости я напишу в отдельной инструкции. А сейчас, перечислю основные причины, которые влияют на скорость Wi-Fi сети:
- Wi-Fi роутер. Стандарты сети (802.11b, 802.11g, 802.11n, 802.11ас), которые он поддерживает, какие в нем используются технологии, и мощность самого железа. Как правило, чем дороже роутер, тем более высокая скорость беспроводной сети.
- Программное обеспечение роутера, и Wi-Fi приемника на вашем компьютере. Очень часто, с обновлением прошивки роутера, или драйверов адаптера на компьютере, скорость становится больше.
- Помехи. Помехи могут быть как от других, соседних Wi-Fi сетей (в основном), так и от бытовых приборов.
- Мощность Wi-Fi сети. Не новость, что возле роутера, где сигнал максимальный, скорость будет выше, чем в другой комнате, где сигнал сети уже не такой стабильный.
- Количество подключенных устройств к вашей сети. Если к вашему роутеру подключено одно устройство, то оно будет получать всю скорость, которую может выдать роутер. Если мы подключаем еще одно устройство, и начинаем на нем что-то загружать, то скорость уже будет делится на 2, ну и т. д. К тому же, все подключенные устройства создают нагрузку на железо роутера, что приводит к падению скорости.
- Тип подключения к интернету, который использует ваш интернет-провайдер. Дело в том, что если ваш провайдер использует тип соединения Динамический IP, или Статический IP, то роутер будет меньше резать скорость, чем при соединении PPPoE, L2TP и PPTP.
- Настройки роутера. Правильная настройка защиты сети, выбор режима работы сети и ширины канала, а так же смена канала, могут немного увеличить скорость.
Как организовать Wi-Fi сеть, что бы потеря скорости была минимальной?
Что касается интернет провайдера: если вы еще не подключили интернет, и если есть возможность, то выберите провайдера, который использует технологию соединения Динамический IP, или Статический IP. Так роутеру будет легче, да и настраивать такое соединение намного проще.
Выбор роутера: если вы хотите минимальной потери скорости, то придется потратиться на роутер. Я советую покупать маршрутизатор, который умеет работать на частоте 5ГГц (GHz), и поддержкой нового стандарта 802.11ac. Частота 5ГГц сейчас практически свободна, а это значит, что помех там будет не много. Ведь в основном, пока что все Wi-Fi сети работают на частоте 2.4ГГц. А новый стандарт 802.11ac, даже по сравнению с самым популярным на данный момент 802.11n позволяет предавать информацию на скорости аж 6.77 Гбит/с. Это конечно же в теории, со специальным оборудованием.
Устройства, которые вы будете подключать к сети: как я уже писал выше, скорость так же зависит от клиентов сети. Желательно, что бы ваши устройства были новыми, с поддержкой современного стандарта 802.11ac, или хотя бы 802.11n. Если это компьютер, то обновите драйвер вашего Wi-Fi адаптера. Я об этом писал в отдельной статье.
Проверяйте скорость интернета, делитесь результатами в комментариях, и рассказывайте сильно ли ваш роутер режет скорость. Всего хорошего!