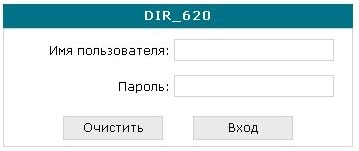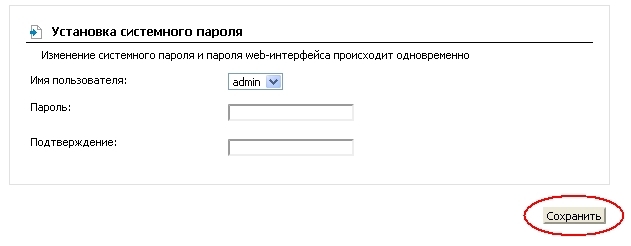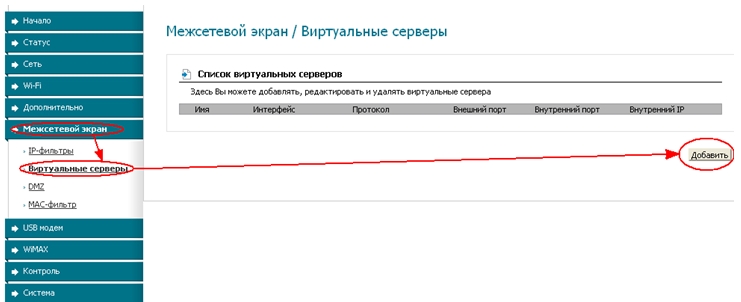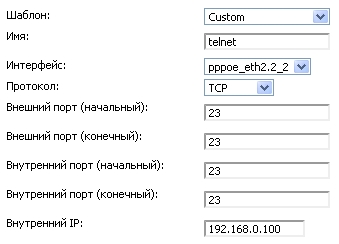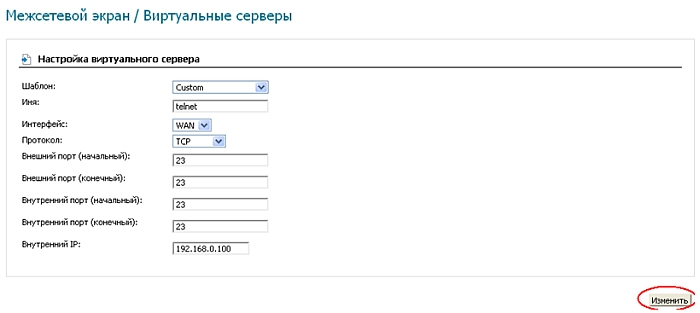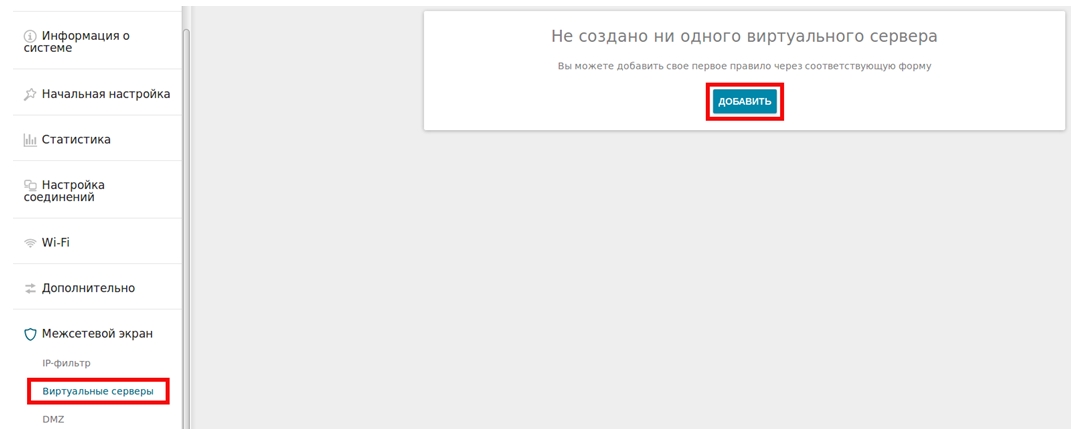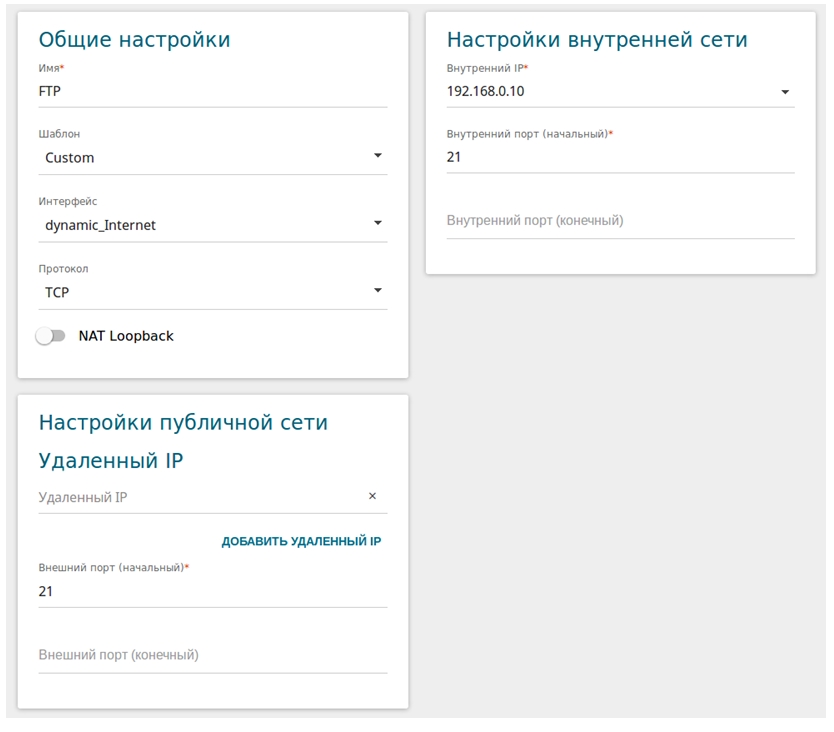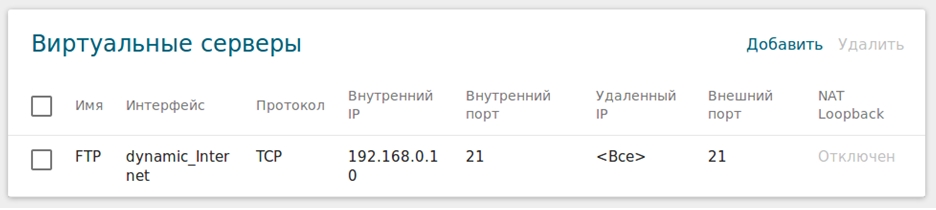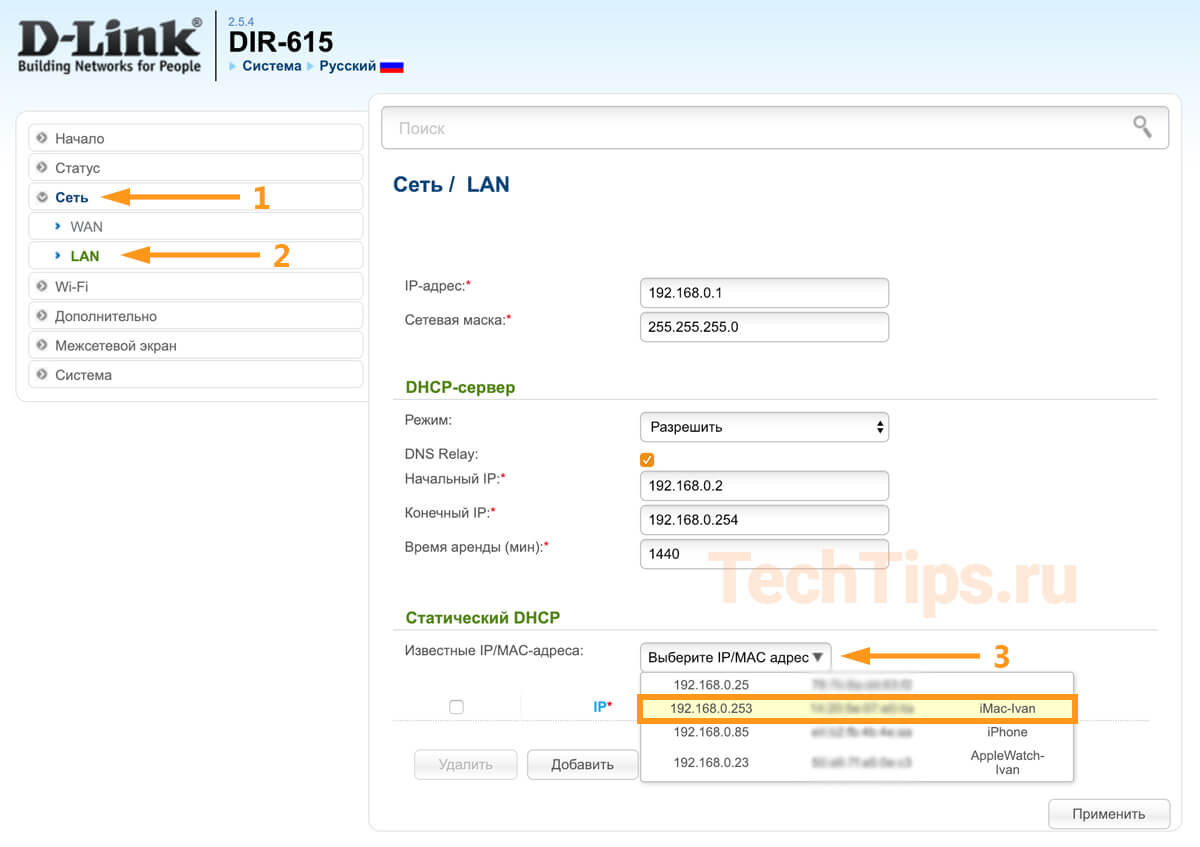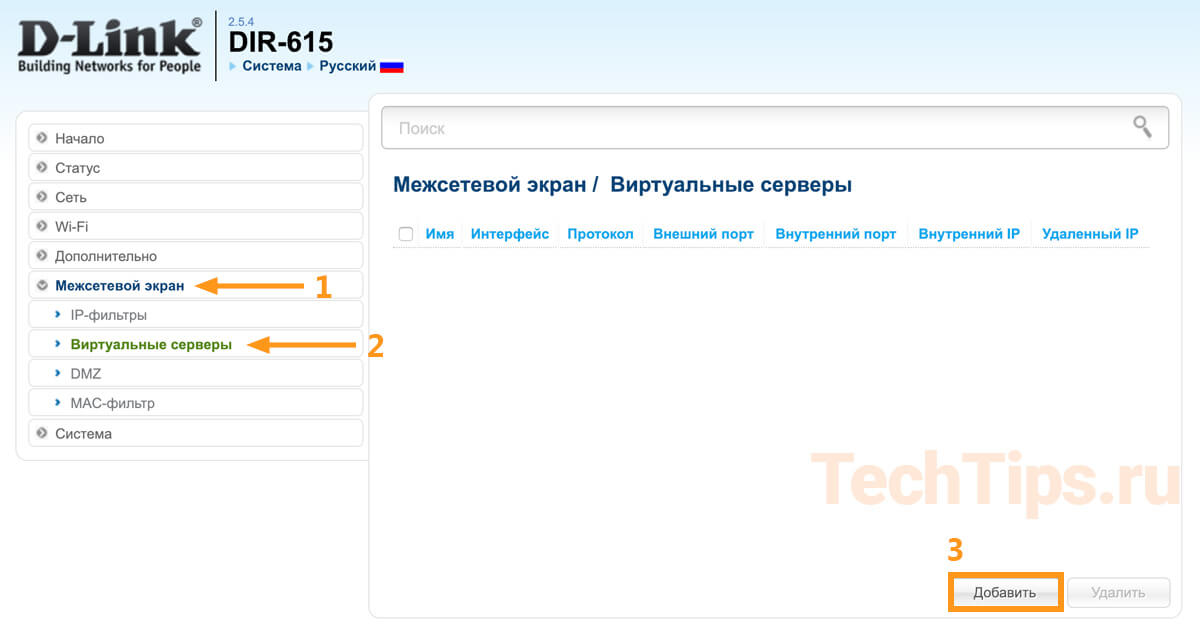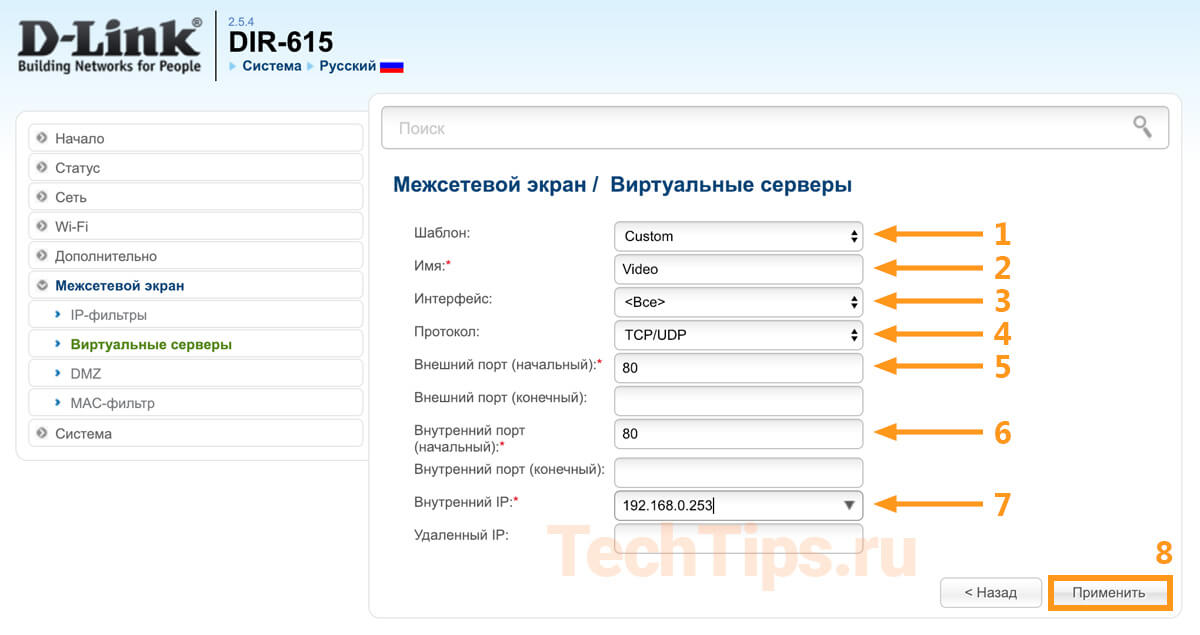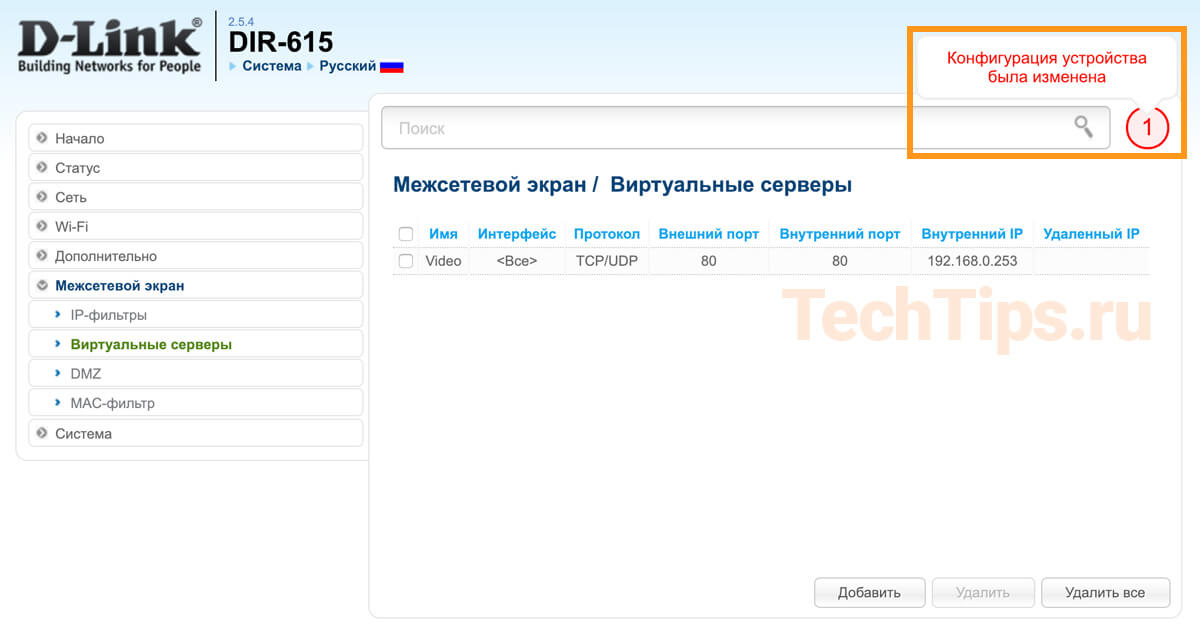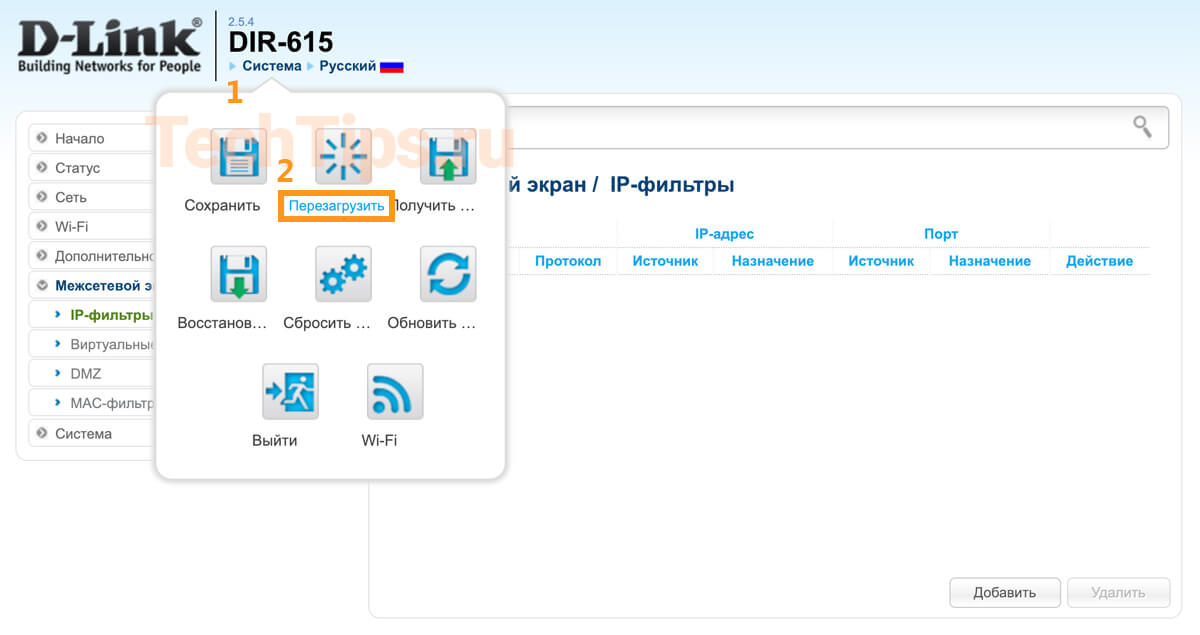Вопрос: Инструкция по настройке проброса портов
Ответ:
Настройку рекомендуется производить через web-интерфейс. Для того чтобы в него попасть, откройте браузер (Internet Explorer или Mozilla Firefox) и введите в адресной строке 192.168.0.1
В появившемся окне введите:
Имя пользователя – admin
Пароль – admin
Нажмите «ВХОД».
Появится сообщение «Сейчас установлен пароль по умолчанию. В целях безопасности Вам рекомендуется сменить пароль.». Нажмите «ОК», установите новый пароль для доступа на web-интерфейс и нажмите «Сохранить».
Еще раз введите:
Имя пользователя – admin
Пароль – установленный Вами
Для проброса портов в DIR-620 используется функция Виртуальные серверы.
Перейдите в меню Межсетевой экран > Виртуальные серверы и нажмите под таблицей кнопку «Добавить».
Шаблон– выберите из списка шаблон правила или оставьте «Custom».
Имя – пропишите произвольное имя правила, используя латинские буквы и цифры.
Интерфейс– необходимо указать интерфейс, для которого пробрасываются порты.
Протокол– укажите протокол, по которому работает сервис (TCP, UDP, TCP/UDP).
Внешний порт (начальный), Внешний порт (конечный)– укажите порт или диапазон портов, по которым будет приходить запрос.
Внутренний порт (начальный), Внутренний порт (конечный) – укажите порт или диапазон портов, на который будут перенаправляться пакеты.
Внутренний IP– укажите IP-адрес устройства (компьютер, IP-камера, видеорегистратор и т.д.) за роутером, до которого необходимо пробросить порты.
Нажмите «Изменить»
Правило добавится в список.
В правом верхнем углу нажмите «Сохранить».
Настройка завершена.
Если необходимо пробросить одинаковый порт для локальной сети и интернета, необходимо создавать два правила, указав разные интерфейсы.
Вопрос: Инструкция по настройке проброса портов (виртуальных серверов)
Ответ:
Проброс портов (виртуальные серверы) – это технология, которая позволяет обращаться из сети Интернет к устройствам, которые находятся во внутренней (локальной) сети за маршрутизатором, использующим NAT. Доступ осуществляется при помощи перенаправления трафика определенных портов с внешнего адреса маршрутизатора на адрес выбранного устройства в локальной сети.
- Перейдите на Web-интерфейс маршрутизатора. Для этого в адресной строке браузера введите IP-адрес маршрутизатора – по умолчанию 192.168.0.1 – и нажмите клавишу Enter.
Если маршрутизатор уже настроен, откроется страница авторизации, где вам необходимо ввести имя пользователя и пароль. - В разделе Межсетевой экран выберите подраздел Виртуальные серверы и на открывшейся странице нажмите кнопку Добавить.
- Задайте необходимые параметры для вашего виртуального сервера и нажмите
Имя — Название виртуального сервера для удобной идентификации. Может быть произвольным.
Шаблон — В раскрывающемся списке выберите один из шести приведенных шаблонов виртуальных серверов или выберите значение Custom (пользовательский), чтобы самостоятельно определить параметры виртуального сервера.
Интерфейс — Соединение, к которому будет привязан создаваемый виртуальный сервер.
Протокол — Протокол, который будет использовать создаваемый виртуальный сервер. Выберите необходимое значение из раскрывающегося списка.
Удаленный IP — IP-адрес сервера, находящегося во внешней сети (в большинстве случаев данное поле необходимо оставить пустым).
Внешний порт (начальный) / Внешний порт (конечный) — порт маршрутизатора, трафик с которого будет переадресовываться на IP-адрес, определяемый в поле Внутренний IP. Задайте начальное и конечное значения диапазона портов. Если необходимо указать только один порт, задайте его в поле Внешний порт (начальный) и не заполняйте поле Внешний порт (конечный).
Внутренний порт (начальный) / Внутренний порт (конечный) — Порт IP-адреса, задаваемого в поле Внутренний IP, на который будет переадресовываться трафик с порта маршрутизатора, задаваемого в поле Внешний порт. Задайте начальное и конечное значения диапазона портов. Если необходимо указать только один порт, задайте его в поле Внутренний порт (начальный) и не заполняйте поле Внутренний порт (конечный).
Внутренний IP — IP-адрес сервера, находящегося в локальной сети. Вы можете выбрать устройство, подключенное к локальной сети маршрутизатора в данный момент. Для этого в раскрывающемся списке выберите соответствующий IP-адрес (при этом поле заполнится автоматически).
NAT Loopback — позволяет пользователям локальной сети получить доступ к ресурсам или устройствам этой же локальной сети через внешний IP-адрес маршрутизатора (WAN IP)
- После того как вы нажали кнопку Применить, правило добавится в список виртуальных серверов.
Также на странице Виртуальные серверы вы можете добавлять новые, удалять и редактировать уже существующие серверы.
На этом настройка завершена.
В этой статье мы будем разбираться, как открыть порты на роутере D-Link. Подробно, на примере D-Link DIR-615 рассмотрим процесс проброса портов для программы, игры, или сервера. На моем D-Link DIR-615 установлена новая прошивка, со светлой панелью управления. Эта статья подойдет для многих роутеров компании D-Link: D-Link DIR 300, DIR 320, DIR 620 и т. д. Если у вас такая же панель управления, как у меня на скриншотах ниже, то можете смело следовать этой инструкции.
Да, сейчас многие программы сами открывают нужные для работы порты. Делают они это по технологии UPnP. Но, все же бывают случаи, когда нужно вручную открыть нужный порт. Открывать порты нужно для программ, и некоторых игр, к которым нужен доступ из интернета. Допустим, у вас установлена программа DC++, какой-то торрент, или игра типа World of Warcraft. Идет входящий запрос из интернета к этой программе, и упирается в роутер. Открыв порт на роутере D-Link, мы указываем роутеру, что запрос на такой-то порт, нужно отправить на такой-то компьютер.
Открываем порты на роутере D-Link DIR-615, DIR-300 и других моделях
Настраивается проброс портов в панели управления роутером. Поэтому, нам нужно сначала зайти в настройки. Для этого, перейдите в браузере по адресу 192.168.0.1 (или 192.168.1.1). Укажите имя пользователя и пароль. Стандартные — admin и admin. Если у вас не получается зайти в настройки, то смотрите подробную инструкцию для устройств D-Link.
В настройках переходим на вкладку Межсетевой экран/Виртуальные серверы. И нажимаем на кнопку Добавить.
Ну а дальше, заполняем нужные поля. Я сначала сделаю описание каждого поля, которое нам нужно заполнить, а тогда прикрепляю скриншот, что бы было более понятно.
- Обратите внимание, в выпадающем списке Шаблон. можно выбрать один из уже созданных шаблонов. Если нужного вам сервера там нет, то оставляем Custom.
- В поле Имя, можно указать имя программы, или игры, для которой вы открываете порт на своем D-Link.
- Протокол — выбираем нужный протокол.
- Поля Внешний порт (начальный) и Внешний порт (конечный). Тут нужно указать начальный и конечный порт, который нужно пробросить. Если вы вообще не знаете, какие порты вам нужно открыть, то смотрите в настройках программы/игры, в инструкции, или на официальном сайте. Если вам нужно открыть только один порт, а не диапазон, то заполните только поле Внешний порт (начальный).
- Внутренний порт (начальный) и Внутренний порт (конечный). Здесь указываем порт, или снова же диапазон портов, на который будет идти трафик с порта, который мы указали выше.
- Внутренний IP — здесь, из списка выбираем компьютер, на IP которого будет перенаправляться трафик. Компьютер, для которого мы открываем порт, должен быть подключен к роутеру, что бы была возможность выбрать его из списка.
Остальные поля, о которых я не написал, как правило заполнять не нужно. Когда заполните все нужные поля, нажмите на кнопку Применить.
Вы увидите созданное правило, которое можно отредактировать (нажав на него), или удалить. Можно создавать новые правила для проброса портов, точно таким же способом.
Дальше, нужно сохранить настройки, и перезагрузить роутер. Система — Сохранить. Система — Перезагрузить.
И еще несколько важных моментов.
Если вы все сделали правильно (проверили настройки), но нужная вам программа, или игра так и не получает пакеты из интернета, то возможно, что их блокируем ваш брандмауэр. Стандартный, встроенный в Windows, или сторонний, который установлен у вас (как правило, встроен в антивирус). Нужно создать правило, и разрешить обращения через нужный порт. Или, на время проверки отключить его вообще.
Мы когда открывали порт, то указывали IP адрес компьютера. В списке, у вас может быть много устройство. Как найти нужный компьютер? Откройте вкладку Статус/DHCP. Там будут указаны все устрйоства, которые подключены на данный момент, их IP и имена. Вот по имени, вы уже сможете выбрать нужный вам компьютер. Писал об этом здесь.
Как узнать порт, или диапазон портов, которые нужно открыть?
Писал об этом выше. Эту информацию нужно смотреть в настройках игры, или программы. Там точно указан порт. Так же, такая информация должна быть в справке по программе, и на официальном сайте. В крайнем случае, можно загуглить:)
Вроде бы ничего не забыл. Если что, спрашивайте в комментариях.
Содержание
- Открываем порты на роутере D-Link
- Шаг 1: Подготовительные работы
- Шаг 2: Настройка роутера
- Шаг 3: Проверка открытых портов
- Вопросы и ответы
Открытие портов необходимо для программ, которые в процессе работы используют соединение с интернетом. Сюда относится uTorrent, Skype, многие лаунчеры и онлайн-игры. Пробросить порты можно и через саму операционную систему, однако это не всегда эффективно, поэтому потребуется вручную изменять настройки маршрутизатора. Об этом мы и поговорим далее.
Читайте также: Открываем порт в Windows 7
Сегодня мы детально рассмотрим эту процедуру на примере роутера D-Link. Практически все модели имеют схожий интерфейс, а необходимые параметры точно присутствуют везде. Весь процесс мы разделили на шаги. Давайте начнем разбираться по порядку.
Шаг 1: Подготовительные работы
Если у вас появилась надобность проброса портов, значит программа отказывается запускаться в связи с закрытым состоянием виртуального сервера. Обычно в уведомлении указывается адрес порта, но не всегда. Поэтому сначала нужно узнать требуемый номер. Для этого мы воспользуемся официальной утилитой от компании Microsoft.
Скачать программу TCPView
- Перейдите на страницу загрузки TCPView по ссылке выше, либо воспользовавшись поиском в удобном веб-обозревателе.
- Нажмите на соответствующую надпись справа, чтобы началось скачивание программы.
- Откройте загрузку через любой архиватор.
- Запустите исполняемый файл TCPView.
- В открывшемся окне вы увидите список процессов и информацию об использовании ими портов. Вас интересует столбец «Remote port». Скопируйте или запомните это число. Оно понадобится в дальнейшем для настройки маршрутизатора.
Читайте также: Архиваторы для Windows
Осталось узнать только одно – IP-адрес компьютера, для которого и будет пробрасываться порт. Подробнее о том, как определить этот параметр, читайте в другой нашей статье по ссылке ниже.
Подробнее: Как узнать IP-адрес своего компьютера
Шаг 2: Настройка роутера
Теперь можно перейти непосредственно к конфигурации маршрутизатора. От вас требуется лишь заполнить несколько строк и сохранить изменения. Выполните следующие действия:
- Откройте браузер и в адресной строке напишите
192.168.0.1, после чего нажмите Enter. - Отобразится форма для входа, где нужно ввести логин и пароль. Если конфигурация не менялась, в оба поля напечатайте
adminи произведите вход. - Слева вы увидите панель с категориями. Кликните на «Межсетевой экран».
- Далее перейдите в раздел «Виртуальные серверы» и нажмите на кнопку «Добавить».
- Вам доступен выбор одного из готовых шаблонов, они включают в себя сохраненную информацию о некоторых портах. Их задействовать в данном случае не нужно, поэтому оставьте значение «Custom».
- Задайте произвольное имя вашему виртуальному серверу, чтобы было проще ориентироваться в списке, если он будет большим.
- Интерфейс следует указать WAN, чаще всего он имеет название pppoe_Internet_2.
- Протокол выберите тот, который использует необходимая программа. Его найти также можно в TCPView, о ней мы говорили в первом шаге.
- Во всех строки с портами вставьте тот, что вы узнали из первого шага. В «Внутренний IP» впишите адрес своего компьютера.
- Проверьте введенные параметры и примените изменения.
- Откроется меню со списком всех виртуальных серверов. В случае надобности редактирования просто нажмите на один из них и поменяйте значения.

Шаг 3: Проверка открытых портов
Существует множество сервисов, позволяющих определить, какие порты у вас открыты и закрыты. Если вы не уверены, получилось ли успешно справиться с поставленной задачей, советуем воспользоваться сайтом 2IP и проверить это:
Перейти на сайт 2IP
- Перейдите на главную страницу сайта.
- Выберите тест «Проверка порта».
- В строку введите число и нажмите на «Проверить».
- Ознакомьтесь с отобразившейся информацией, чтобы убедиться в результате выполненных настроек маршрутизатора.

Сегодня вы были ознакомлены с руководством по пробросу портов на роутере D-Link. Как видите, в этом нет ничего сложного, сама процедура осуществляется буквально в несколько шагов и не требует опыта работы с конфигурацией схожего оборудования. Вам следует только задать соответствующие значения в определенные строки и сохранить изменения.
Читайте также:
Программа Skype: номера портов для входящих соединений
Про порты в uTorrent
Определение и настройка проброса портов в VirtualBox
Еще статьи по данной теме:
Помогла ли Вам статья?
На чтение 3 мин Просмотров 41.6к. Опубликовано Обновлено
Описал проброс портов на примере D-Link DIR-615. Принцип настройки и интерфейс устройства схож с другими моделями: DIR-300, DIR-320, DIR-825, DIR-632. Для конфигурации потребуются следующие параметры: протокол, номер порта, IP-устройства для проброса. Ниже более подробно.
Порт, который мы хотим открыть — виртуальный. Для каждой программы или сетевой игры: торрент, DC++, WOT используется свой. Информацию о номере можно узнать в самой программе, игре, справке, на официальном сайте, уточнить у технической поддержки.
Также для корректной работы вам понадобится внешний статический IP-адрес. Уточните у провайдера стоимость, если устроит — подключайте. Можно использовать динамический IP-адрес, но в случае его изменения, например, при перезагрузке роутера, настройки собьются.
Настройка
Для начала откройте веб интерфейс роутера. Запустите браузер, в адресной строке введите адрес — 192.168.0.1, нажмите «Enter». Появится окно входа в устройство. Укажите логин — admin, пароль — admin, нажмите «Вход». Если возникла ошибка, есть отдельная статья по входу в роутер D-Link.
Если открываете порт для компьютера, но не знаете его IP-адрес, зайдите в «Сеть» – «LAN». В «Статистический DHCP» нажмите на «Выберите IP/MAC адрес». Появится список всех устройств, подключенных к роутеру. В моем случае IP-адрес 192.168.0.253.
Слева в меню выберите «Межсетевой экран» – «Виртуальные серверы». Стандартно все порты закрыты — нет ни одной строки, кроме шапки таблицы. Для открытия порта нажмите «Добавить».
Выберите необходимые параметры, они зависят от цели проброса: для видеорегистратора, камеры, файлообменника, игры. Ниже отдельно опишу каждый:
- Шаблон — список готовых настроек. Если в нем есть то, что вам нужно, выберите этот пункт. Автоматические выставятся внешний и внутренний порты, протокол. В другом случае оставьте Custom.
- Имя — название настроек. Не влияет на конфигурацию. Используется в виде идентификатора для понимания, где, какой и для чего открыт порт.
- Интерфейс — определенный тип соединения, оставьте по умолчанию «Все».
- Протокол — если точно знаете, какой протокол вам потребуется — выбирайте его. В другом случае выставьте TCP/UDP.
- Внешний порт — порт, который нужно пробросить, на который приходит запрос. Если порт один, пропишите его в поле «Начальный». Если диапазон — заполните оба поля.
- Внутренний порт — порт, на который перенаправляются пакеты, идет трафик с внешнего порта. Заполните аналогично внешнему — «Начальный» для одного, «Начальный» и «Конечный» для диапазона.
- Внутренний IP — IP-адрес устройства для которого пробрасываете порт: компьютер, видеорегистратор, IP-камера. Устройство должно быть подключено к роутеру. Обычно оно находится в выпадающем списке. Выберите его, поле заполнится автоматически.
Заполните обязательные поля, нажмите «Применить».
Появится строка с указанными параметрами. В будущем можно нажать на нее, зайти внутрь для изменения настроек. Либо удалить, если потребуется закрыть порт — поставьте галочку напротив, нажмите «Удалить».
После сохраните изменения. Нажмите на цифру сверху, затем на кнопку «Сохранить».
Для надежности перезагрузите роутер — наведите на «Система», нажмите «Перезагрузить».
Есть вероятность, что при корректной настройке порт останется закрытым. Брандмауэр или антивирус могут блокировать доступ. Для теста отключите их на время, проверьте еще раз.
Вывод: описал алгоритм для открытия портов на DIR-615 в зависимости от цели — программа, сетевая игра, видеонаблюдение.
Если не получилось настроить, возникли вопросы, напишите в комментариях, постараемся помочь.
Опыт работы в Ростелеком — 5 лет (тех. поддержка). Увлекаюсь созданием сайтов, интернет технологиями, гаджетами. Объясняю сложные IT вещи простым языком.