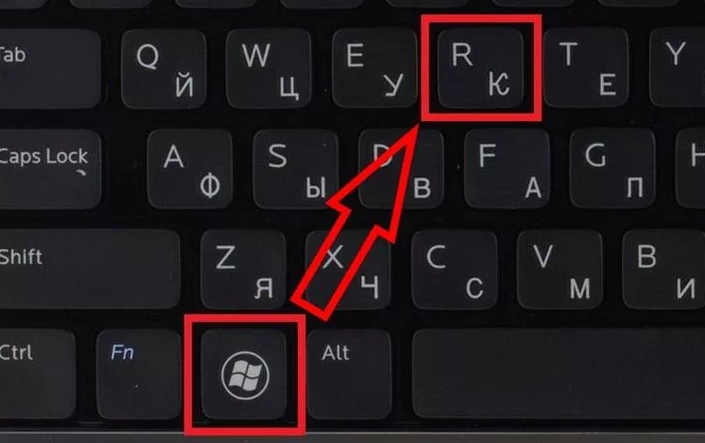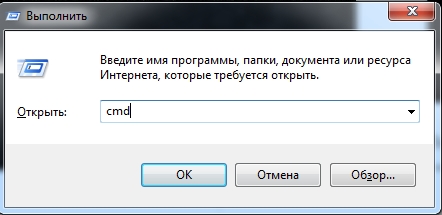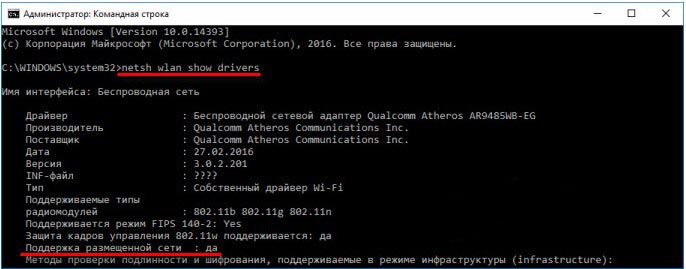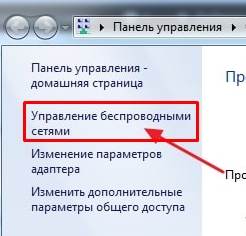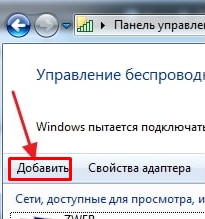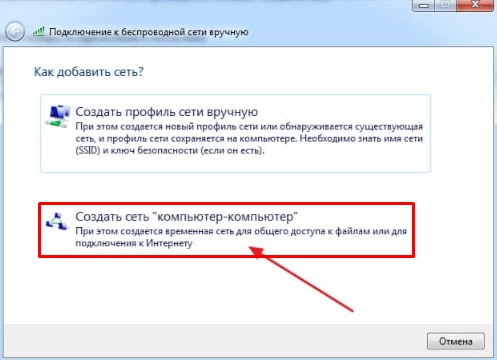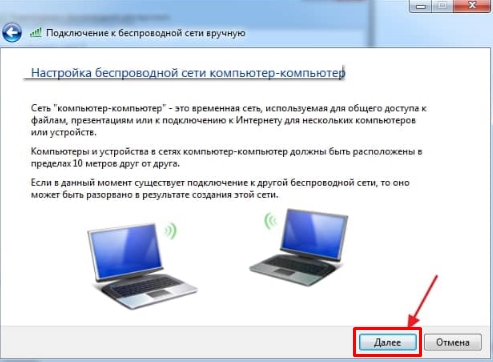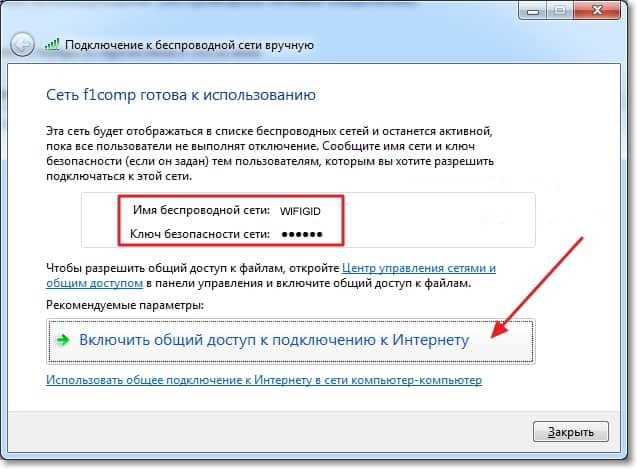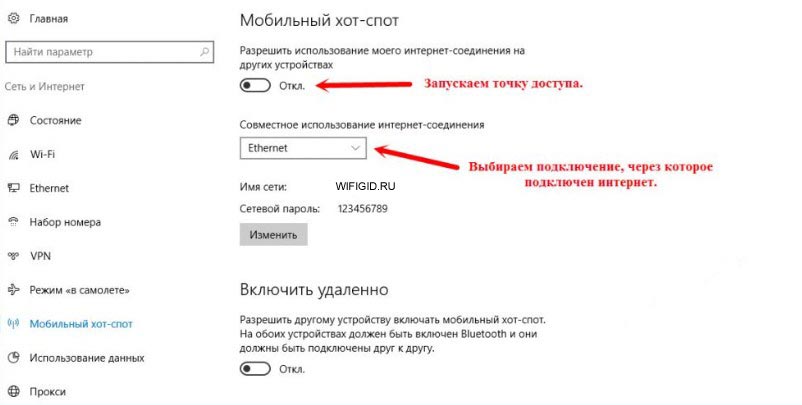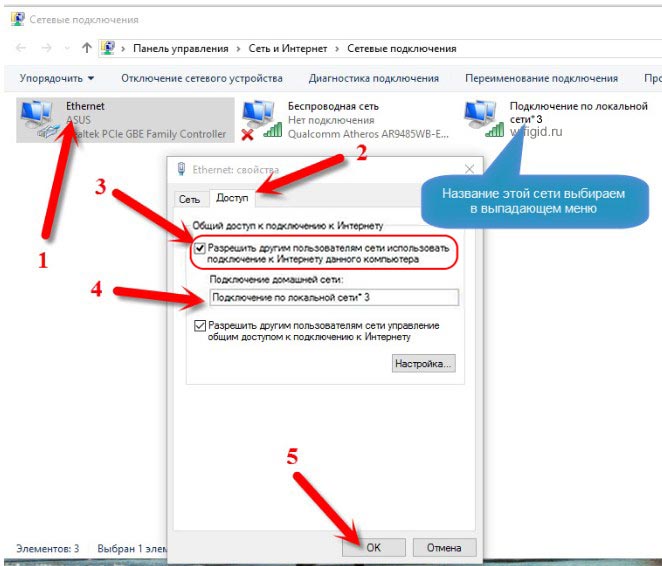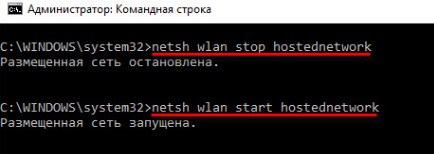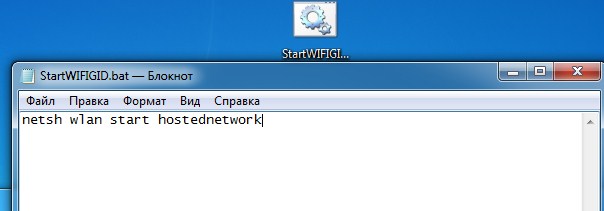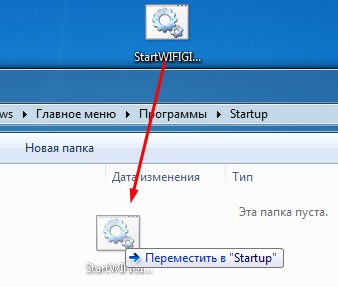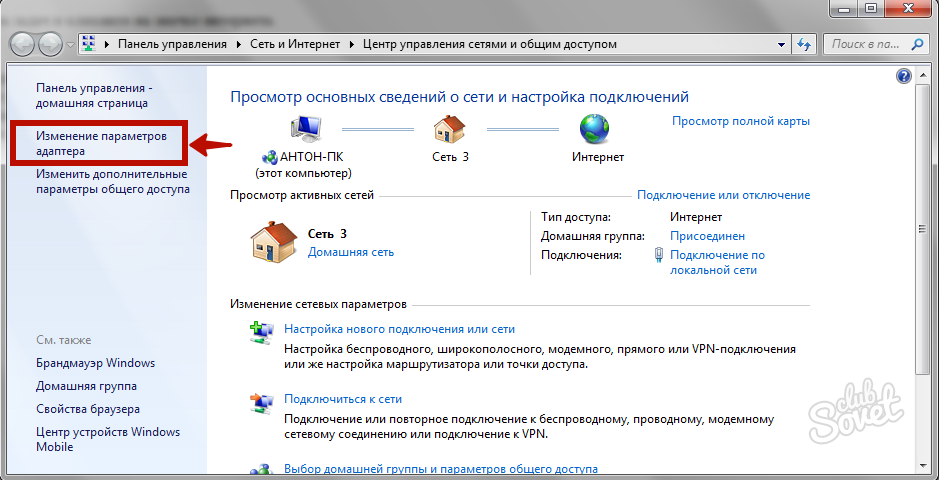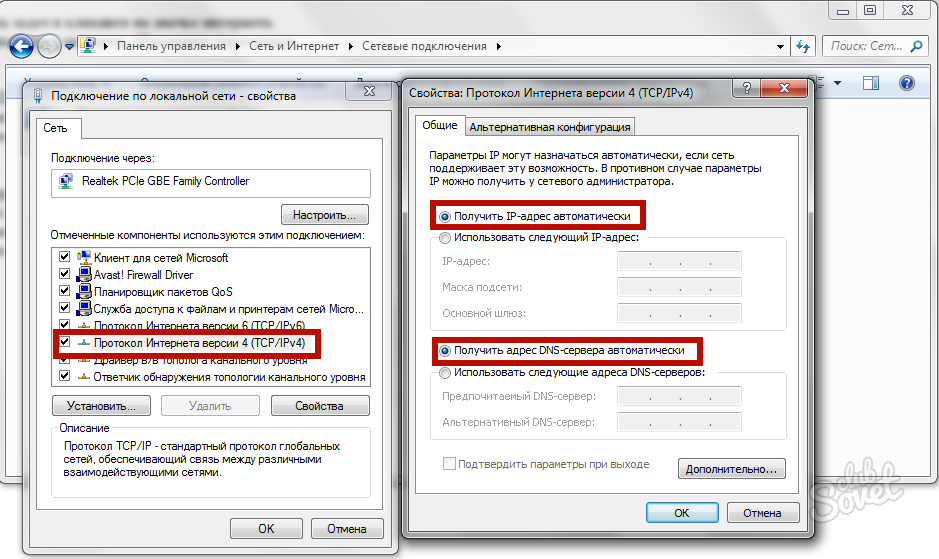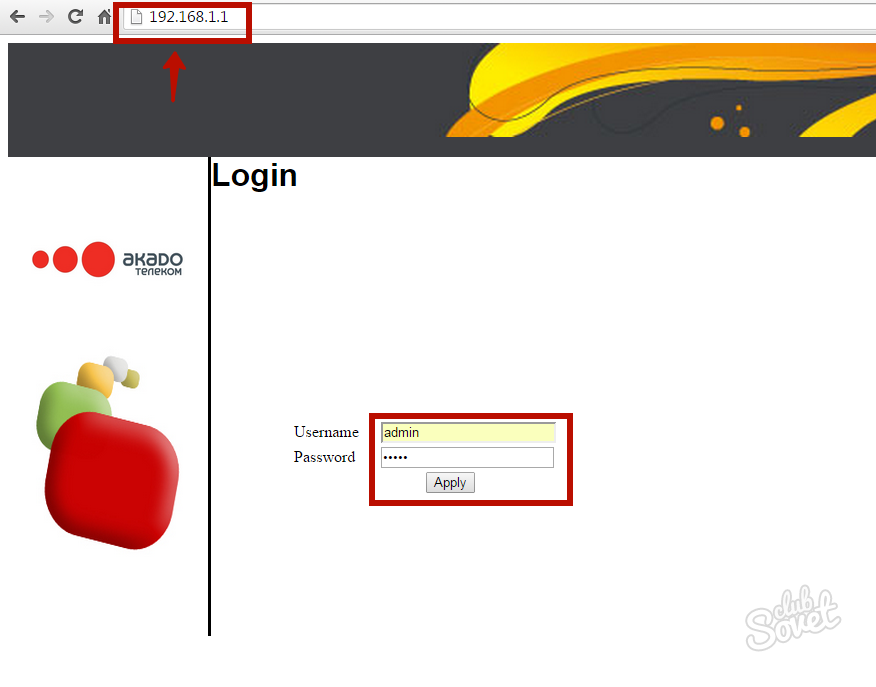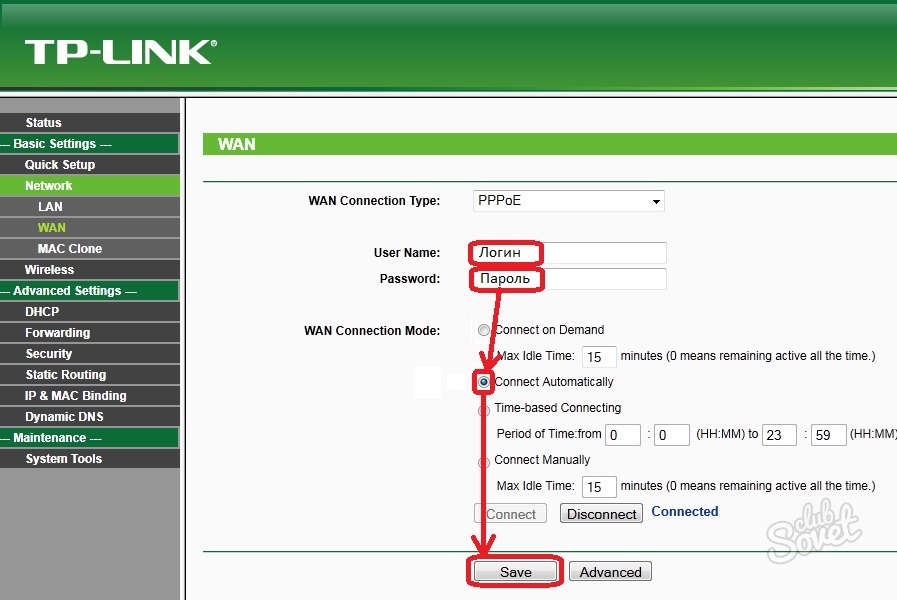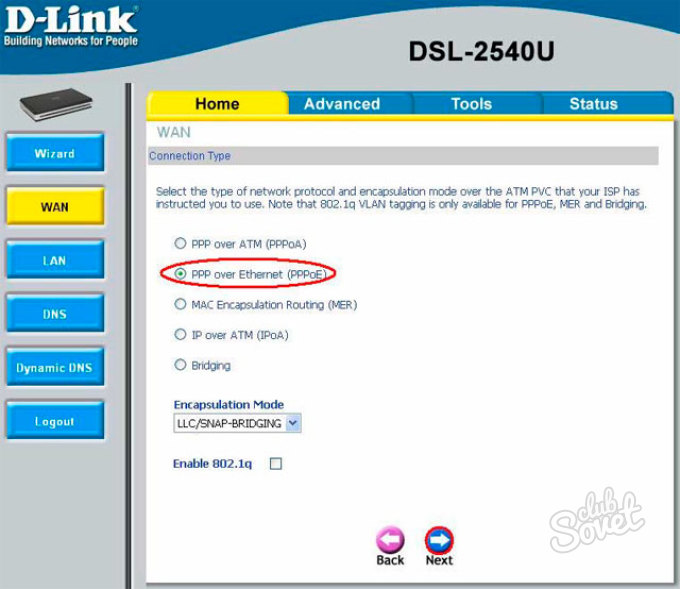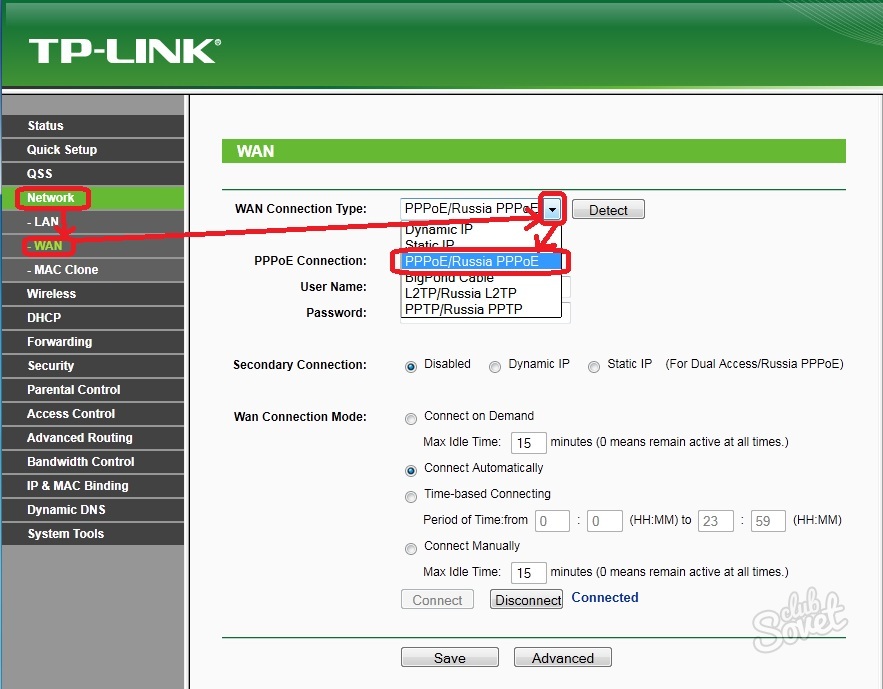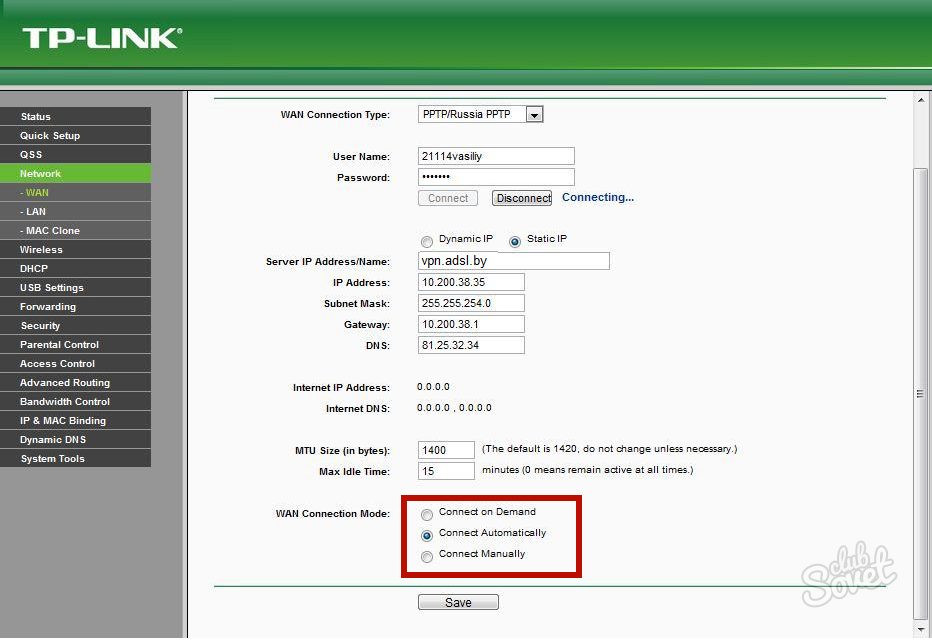Привет всем! Сегодня мы разберем вопрос, который постоянно приходит ко мне на почту: «Как включить режим модема на ноутбуке». Наверное, автор имел ввиду, именно «режим точки доступа» или «режим роутера». Также часто просто обзывают как: «раздача интернета или Wi-Fi». Пишу я это к тому, что неправильно называть – «режим модема». Хотя в тех же iPhone или других продукциях Apple режим называется именно так и это неправильно.
Если кому интересно – чем отличается роутер от модема, то можете прочесть отдельную статью по этой ссылке в образовательных селях. Но мы немного отвлеклись. В первую очередь вам нужно проверить, чтобы ваш внутренний модуль мог строить воздушную сеть.
Многие команды мы будем запускать с помощью клавиши «Win» – найдите её на клавиатуре. Теперь нажимаем «Win» и «R» (далее я буду писать просто Win+*Какая-то клавиша*).
После этого впишите команду «cmd» и нажмите «ОК». Теперь в командной строке надо прописать заклятие:
netsh wlan show drivers
Там, где строка подчеркнута, должно стоять значение «Да». Если вообще ничего не вылезло, то скорее всего у вас просто нет модуля. Если стоит значение «Нет» – обновите драйвера на адаптер. По этому поводу есть отдельная инструкция у нас на портале.
ВНИМАНИЕ! Если в процессе возникнут какие-то трудности, вылезет ошибка или в не найдете какой-то пункт по инструкции – срочно пишем об этом в комментариях и я вам помогу.
Содержание
- Windows 7
- Windows 10
- Командная строка
- Другие способы
- Задать вопрос автору статьи
Windows 7
- Нажимаем по подключению в правом нижнем углу и выбираем «Центр управления сетями и общим доступом»;
- Выбираем пункт, который указан на картинке выше;
- Нажимаем «Добавить»;
- Выбираем режим «Компьютер-компьютер»;
- Тут ничего менять не нужно, просто идём далее;
- И так, в самом начале вводим наименование сети, к которой мы будем подключаться с других устройств. Потом выбираем тип безопасности как «WPA2-Personal» и ниже вводим пароль от Wi-Fi;
- Обязательно нажимаем на нижнюю галочку и идём дальше;
- Теперь, чтобы по нашей сети бегал интернет, нужно нажать на нижнюю кнопку;
- Когда будете подключаться с другого ноутбука или компьютера при выборе типа сети укажите «Общественная сеть»;
Если у вас возникли какие-то трудности, то попробуйте раздать интернет с помощью командной строки – об этом я напишу чуть ниже.
Windows 10
В Виндовс 10 можно раздать интернет с помощью специальной функции хот-спот. Но она доступна только после обновления до последней версии операционной системы.
Нажимаем по меню пуска и далее нажимаем по значку шестеренки. В параметрах заходим в раздел «Сеть и интернет». Теперь заходим в раздел «Мобильный хот-спот». Чтобы включить раздачу, нужно просто переместить верхний бегунок в состояние «Вкл». Вы также можете изменить имя сети и ключ от ней чуть ниже. Также не забудьте выбрать подключение с интернетом в строке «Совместное использование интернет-соединения». В противном случае интернета просто не будет.
Командная строка
Это самый верный способ. Если у вас не получились прошлые варианты, то этот 100% получится. Самое главное делать, то что я пишу в инструкции.
- Win+R=CMD (Запускаем командную строку);
- Прописываем команду:
hostednetwork mode=allow netsh wlan set
- После этого:
netsh wlan set hostednetwork mode=allow ssid=”ИМЯ” key=”ПАРОЛЬ” keyUsage=persistent
- Вы уже догадались, что вместо имени напишите любое наименование, а вместо пароля – тот ключ, который нужен будет для подключения;
- Беспроводная сеть у нас уже есть, но вот интернета в ней нет. Чтобы расшарить интернет опять нажимаем на клавиши «Win+R» и прописываем команду «ncpa.cpl». Теперь вы попадете внутрь всех подключений. Тут также будет новое, то которое мы создали с помощью консоли. Нам нужно нажать правой кнопкой по тому подключению, по которому сейчас идёт интернет к вам на ноутбук, далее выбираем «Свойства». Перейдите во вторую вкладку «Доступ» и включите верхнюю галочку. А ниже в строке между двумя галочками нужно выбрать то подключение, которое мы и создали. В конце нажмите «ОК»;
- Теперь, чтобы останавливать сеть и включать нужно в консоли прописать две команды:
netsh wlan stop hostednetwork
netsh wlan start hostednetwork
- Первая останавливает, а вторая запускает. Но это не очень удобно – постоянно лазать в консоль и прописывать команды. Поэтому мы сейчас создадим кнопки.
- Создайте на рабочем столе текстовый файл и переименуйте его так, чтобы в конце поменять формат файла на «.bat»;
- Открываем новый файл с помощью блокнота и заносим туда команду на запуск сети. Обязательно сохраняем данные;
- Таким же образом создаем файлик для остановки сети. Теперь чтобы их запустить, нужно просто два раза нажать на них. Чтобы сеть раздавалась сразу же при включении ноутбука, надо занести файл запуска в автозагрузочную папку. Чтобы её открыть нажимаем по клавишам «Win+R» и далее прописываем команду «shell:startup». После этого просто переносим файл старта туда.
Теперь вы знаете, как сделать или точнее создать «режим модема» на своем ноутбуке. Аналогично создается точка доступа и на компьютере с WiFi модулем.
Другие способы
Есть ещё программы, которые также могут запускать беспроводную сеть с интернетом. К ним можно отнести: Virtual Router, Switch Virtual Router, Maryfi, Connectify. Так что можно попробовать что-то из этих. Никаких трудностей возникнуть не должно. Просто скачиваем одну из этих программ, запускаем, вводим имя сети и ключ от неё. Далее запускаем раздачу и радуемся.
Проблема этих программ в том, что не понятно кто их писал. Также многие жаловались, что после их использования могут появляться проблемы с интернетом. Поэтому я все же рекомендую воспользоваться способами, о которых я писал выше, а эти приложения пусть останутся «планом Б».
Как настроить adsl-модем в режим маршрутизатора (режим роутера)
У многих пользователей ADSL-модемы или оптические модемы (ONT-терминалы) настроены в режим прозрачного моста — bridge. То есть, модем выступает в роли передаточного звена, а к сети провайдера компьютер подключается как-бы напрямую, логически минуя модем или терминал. Хорошо это или плохо? Режим моста — бриджа — ограничивает возможность подключения дополнительных устройств к Интернету. Если у Вас дома есть второй компьютер или ноутбук, то режим прозрачного моста уже Вас не устроит и придется делать пляски с бубном для подключения ещё планшета или смартфона. В этом случае оптимальнее Вам надо будет перенастроить модем в режим роутера.
Что такое режим маршрутизатора (режим роутера).
Настроить ADSL-модем или ONT-терминал в режим роутера означает настройку на нем подключения к Интернет.
То есть модем сам подключается к сети провайдера, поднимает сессию и раздает Интернет на подключенные устройства. С компьютеров не надо запускать высокоскоростное соединение (так называемую звонилку).
Какие ещё плюсы есть у режима маршрутизатора (режим роутера)?!
Кроме возможности подключения к Интернет более чем 1 устройства, у режима роутера есть ещё такие плюсы, как:
— встроенный фаерволл — дополнительная защита устройств от попыток взлома из-вне;
— возможность организации полноценной домашней сети;
— подключение различной сетевой периферии — телевизоры, медиа-серверы, принтеры, накопители и пр.;
К тому же, если в модеме есть WiFi-модуль — теперь ещё появится возможность подключить и различные мобильные устройства — планшеты, смартфоны и т.п.
В отличие от ADSL-модемов, оптические модемы (ONT-терминалы) как правило настраиваются удаленно технической поддержкой провайдера. Почему? А потому, что в 99% случаев, если Вы самостоятельно зайдете в настройки модема и измените тип подключения, то работать ничего не будет. Всё дело в том, что необходимо сделать соответствующие настройки на порту со стороны провайдера. Поэтому алгоритм перенастройки тип подключения на ONT-терминале следующий: Вы звоните в техподдержку провайдера и сообщаете о том, что Вам необходимо перенастроить оптический модем в режим маршрутизатора. В Ваше устройство удаленно загружаются необходимые настройки и переконфигурируется порт на станционном OLT-устройстве.
Как настроить ADSL-модем в режим маршрутизатора (режим роутера).
Чтобы настроить новый модем в режим роутера, Вам нужно сначала зайти в его веб-интерфейс. IP-адрес модема в локальной сети как правило — 192.168.1.1, а в случае D-Link или некоторых моделей NetGear и TP-Link — 192.168.0.1. Соответственно в браузере надо вводить адрес http://192.168.1.1 или http://192.168.0.1. Логин и пароль на доступ как правильно написан на наклейке на нижней части модема. Если у Вас не получается зайти в настройки — изучите статью Как зайти в настройки роутера.
Далее, Вам надо запустить «Мастер настройки» (Wizard или Quick Setup) и в момент выбора «Типа подключения» (Connection type) — выберите тот тип подключения, который используется Вашим провайдером. Обычно тип подключения — PPPoE или Dynamic IP, но этот момент лучше уточнять в технической поддержке.
Если же Вы настраиваете модем не через «Мастер настройки», а вручную, то раздел настройки подключения у большинства модемов называется «WAN» или «Internet». Вот в этом разделе Вам и надо будет создать новое соединение (WAN-сервис) нужного типа — PPPoE или Dynamic IP.
Чтобы перенастроить модем в режим роутера, если он уже настроен в режим моста — Вам опять же надо будет зайти в веб-интерфейс устройства как я уже описал выше, и в разделе WAN или Internet изменить тип соединения с «Bridge «или «Bridging» на «PPPoE» или «Dynamic IP».
Если изменить тип не удается или нет такой возможности — удалите соединение и создайте его заново.
После манипуляций с ADSL-модемом не забудьте сохранить его настройки.
Как настроить модем Zyxel в режим роутера
IP-адрес ADSL-модемов Zyxel в локальной сети по-умолчанию — 192.168.1.1, URL веб-интерфейса http://192.168.1.1, логин для доступа в веб-интерфейс — admin, пароль — 1234.
Настройки Интернет-соединения в ADSL-модемах Zyxel находится в разделе WAN веб-интерфейса:
Для того, чтобы модем Zyxel работал в режиме роутера — нужно в поле «Mode» поставить значение «Routing», а в поле «Encapsulation» — выбрать используемый провайдером тип подключения — как правило PPPoE или Dynamic IP.
— Как настроить модем D-Link в режим роутера
IP-адрес ADSL-модемов D-Link в локальной сети по-умолчанию — 192.168.0.1, URL веб-интерфейса http://192.168.0.1 (исключение составляют несколько моделей, например DSL-2640U — у них IP-адрес 192.168.1.1). Логин для доступа в веб-интерфейс — admin, пароль по-умолчанию — admin.
Настройки Интернет-соединения в ADSL-модемах D-Link находится в «Расширенных настройках», раздел «Сеть» => «WAN» веб-интерфейса:
Для того, чтобы модем D-Link работал в режиме роутера — нужно в поле «Тип соединения» поставить значение PPPoE или Динамический IP.
— Как настроить модем TP-Link в режим роутера
IP-адрес ADSL-модемов TP-Link в локальной сети по-умолчанию — 192.168.1.1, URL веб-интерфейса http://192.168.1.1. Логин для доступа в веб-интерфейс — admin, пароль по-умолчанию — admin.
Настройки Интернет-соединения в ADSL-модемах TP-Link находится в «Network» (Настройки сети) раздел «WAN Settings»:
В подразделе «Wan Service Setup» нас интересует параметр «Connection Type». В выпадающем списке выбираем тип соединения, используемый Вашим провайдером — PPPoE или Dynamic IP. Static IP используется крайне редко.
Когда на телефоне включена точка доступа или он используется в режиме модема, вы можете предоставлять другим устройствам доступ к мобильному Интернету. Некоторые телефоны можно использовать в качестве модема для доступа к сети Wi-Fi.
На большинстве смартфонов Android такое подключение доступно через Wi-Fi, Bluetooth или USB.
Важно! Некоторые операторы мобильной связи ограничивают такое использование телефона или взимают за это дополнительную плату. Уточните условия у своего оператора.
Важно! Некоторые из этих действий можно выполнить только на устройствах с Android 9 и более поздних версий. Подробнее о том, как узнать версию Android…
Работа батареи Pixel постоянно оптимизируется в зависимости от того, как вы пользуетесь приложениями на телефоне. После того как вы выберете настройки на устройстве впервые или сбросите их, полная оптимизация батареи может занять несколько недель. Рекомендуем не отключать адаптивное энергопотребление и экономию заряда батареи.
Включите точку доступа
- Проведите по экрану сверху вниз.
- Нажмите на значок «Точка доступа»
.
Подключите другое устройство к точке доступа
- На другом устройстве откройте список доступных сетей Wi-Fi.
- Выберите название точки доступа вашего смартфона.
- Введите пароль.
- Нажмите Подключиться.
Вы можете настроить точку доступа без пароля:
- Проведите по экрану сверху вниз.
- Нажмите на значок «Точка доступа»
и удерживайте его.
- В разделе «Защита» выберите Нет.
Примечание. К точке доступа Wi-Fi можно подключить до 10 устройств.
Выберите тип модема
Настройте точку доступа Wi-Fi
- Проведите по экрану сверху вниз.
- Нажмите на значок «Точка доступа»
и удерживайте его.
- Включите параметр Точка доступа Wi-Fi.
Совет. Чтобы изменить имя и пароль точки доступа, нажмите на нее. При необходимости сначала выберите Настройка точки доступа Wi-Fi.
Подключение по Bluetooth
- Подключите телефон к другому устройству.
- Настройте подключение другого устройства к сети через Bluetooth.
- Проведите по экрану телефона сверху вниз.
- Нажмите на значок «Точка доступа»
и удерживайте его.
- Включите Bluetooth-модем.
Подключение с помощью USB-кабеля
Важно! Компьютеры Mac не поддерживают подключение к устройствам Android по USB.
- Соедините телефон и другое устройство с помощью USB-кабеля. В верхней части экрана появится уведомление.
- Проведите по экрану телефона сверху вниз.
- Нажмите на значок «Точка доступа»
и удерживайте его.
- Включите USB-модем.
Продление времени работы от батареи
- Подключайте устройства к сети электропитания, когда используете их в качестве модема или точки доступа.
- отключать соединение, когда вы им не пользуетесь;
- Включите автоматическое отключение точки доступа, если эта функция доступна на устройстве.
Роутер подключает интернету все проводные и беспроводные устройства в доме. Часто провайдеры самостоятельно устанавливают их и настраивают. Но что делать, если нужно настроить роутер с нуля и без помощи специалиста? Или перенастроить устройство после предыдущих жильцов, при смене провайдера? Сменить пароль на Wi-Fi с восьми единиц на что-то более надежное? Не спешите вызывать специалистов за космическую плату и попробуйте разобраться с этим самостоятельно.
Подключение роутера
Все роутеры выглядят примерно одинаково: провода сзади, лампочки спереди. На задней стороне находятся разъем питания и сетевые порты RJ-45. Один из них предназначен для кабеля от интернет-провайдера. Он подписан как Internet или WAN (внешняя сеть). Остальные порты этого типа подписаны как LAN. Они нужны для подключения домашних компьютеров, телевизоров и прочих устройств по кабелю. На некоторых моделях имеется порт для DSL-интернета (по телефонной линии) и USB-разъем для внешних накопителей или модемов мобильной связи (3G/4G), а в самых новых и продвинутых устройствах также присутствуют порты для подключения SFP-модулей. Последние часто используются для конвертирования оптического сигнала в цифровой.

На задней панели также может быть несколько кнопок. В зависимости от модели их количество может отличаться. Среди них: кнопка включения, кнопка отключения беспроводной сети, кнопка WPS и кнопка Reset. Последняя встречается на любом роутере. Она сбрасывает абсолютно все настройки устройства к заводским значениям и обычно утоплена в корпус, чтобы предотвратить случайное нажатие. Чтобы нажать на нее, нужно воспользоваться тонким предметом — например, разогнутой скрепкой.
Если вы хотите только перезагрузить роутер (например, при проблемах с интернетом), то нажимать на Reset не нужно. Достаточно пару раз нажать кнопку включения или просто отключить блок питания устройства от электрической розетки, а затем подключить его заново.
На лицевой панели маршрутизатора есть несколько индикаторов, которые отображают состояние устройства. У каждой фирмы и модели — свой набор и порядок индикаторов.

Если роутер будет раздавать интернет только на беспроводные устройства, достаточно подключить два кабеля (питание и интернет), включить устройство и дождаться, когда загорится индикатор беспроводной сети Wi-Fi.
Если компьютер будет подключаться кабелем, нужно использовать разъем LAN и дождаться, когда загорится соответствующий индикатор.
Подключаемся к роутеру
Для настройки роутера необходимо подключиться к нему с компьютера, ноутбука, планшета или даже смартфона.
Если есть ноутбук или компьютер с сетевой картой, то проще сделать это по кабелю. Поищите в коробке из-под роутера патч-корд — это кусок кабеля с двумя разъемами RJ-45. Один конец кабеля подключаем в компьютер, другой — в LAN-порт. Вот так:

Но можно подключиться и по Wi-Fi. Переверните роутер и найдите наклейки — обычно там указано название стандартной сети и пароль к ней. У двухдиапазонных роутеров таких сетей две, имя второй отличается от первой лишь добавлением к названию «5G». Подключаться можно к любой из них, пароль на обеих одинаковый. Если информации на наклейках нет, поищите в списке беспроводных сетей новую, с названием, похожим на название роутера. Вполне возможно, что производитель не стал защищать первоначальную точку доступа паролем.

При подключении кабелем никаких паролей и сетей указывать специально не нужно — все должно заработать автоматически.

Проверьте статус сетевого подключения. Если вдруг все подключилось, то вам повезло, и можно переходить сразу к настройке. А вот если подключиться не получается, вылезает окошко с требованием пароля, или не находится сеть с нужным именем, тогда разбираемся дальше.
Сброс к заводским настройкам
Если роутер не новый с магазина, то, вероятно, кто-то уже менял настройки Wi-Fi, поэтому вам и не удается подключиться. Если узнать пароль сети невозможно, то настройки нужно сбросить. Для этого возьмите разогнутую скрепку и нажмите кнопку Reset при включенном роутере.

Лучше подержать кнопку несколько секунд, так как для защиты от случайных нажатий на некоторых моделях сброс происходит только через 3–15 секунд непрерывного нажатия. При сбросе настроек название сети Wi-Fi и пароль к ней также сбросятся на заводские. Теперь можно попробовать подключиться еще раз.
Не удается подключиться кабелем
Некоторые настройки самого роутера могут мешать подключению по кабелю. Сейчас это редкость, но все же такое может встречаться в уникальных случаях. Здесь также поможет сброс к заводским настройкам. Если даже после сброса не удается подключиться, значит что-то не так с настройками компьютера. Но и это решаемо.
Нажмите на значок сети в правом нижнем углу экрана и выберите «Параметры сети и интернет». В открывшемся окне щелкните по «Настройке параметров адаптера». Затем нажмите правой кнопкой мыши на значок используемого вами подключения — проводного или беспроводного — и выберите «Свойства». Среди открывшихся параметров нужно зайти в свойства протокола IP версии 4.

В них IP-адрес и DNS должны быть выставлены в положение «Получить автоматически». Если подключиться все еще не удается, попробуйте повторить те же действия с другого компьютера.
Настройка роутера
Маршрутизатор настраивается через панель администратора. Она выглядит как обычный сайт, и заходить в эту панель нужно также. Открывайте браузер и вводите в адресной строке адрес веб-интерфейса роутера — как правило, его можно найти на наклейке задней панели устройства или в документации. Это может быть IP-адрес вроде 192.168.0.1 или 192.168.1.1. На множестве современных моделей вместо него указывается веб-адрес роутера — например, my.keenetic.net. Вводим в браузерную строку и попадаем на подобную страницу.

То же самое и с паролями. На наклейках старых моделей указаны имя пользователя и пароль по умолчанию. На новых моделях такого вы можете не встретить. Где же взять пароль? Тут все просто. Эти модели сами просят задать пароль при первом входе в систему, так что выбор только за вами.
У каждого производителя и каждого роутера «сайт» настройки выглядит по-разному. Проще всего изучить инструкцию к роутеру, но можно использовать и «метод научного тыка» — если что-то пойдет не так, вы всегда сможете сбросить настройки к заводским.
Важно в панели администрирования найти следующие разделы:
- Быстрая настройка (быстрый старт, мастер настройки и т. д.) — позволит пошагово внести все необходимые параметры для настройки интернета и беспроводной сети.
- Беспроводная сеть (Wi-Fi, беспроводной режим и т. д.) — страница расширенных настроек Wi-Fi для смены названия сети, пароля, дополнительных опций, включения гостевой сети.
- Безопасность (администрирование, контроль доступа или подобное) — на этой странице можно будет сменить пароль на вход в панель администрирования и запретить изменение настроек извне.
- Интернет (сеть, WAN, DSL, соединение или что-то подобное) — раздел, где настраиваются параметры соединения с провайдером. Обычно мастер быстрой настройки справляется, но иногда приходится что-то менять дополнительно.
Быстрая настройка
Опцию быстрой настройки имеют все современные роутеры — мастер настройки запросит все нужные параметры, не акцентируя внимание на дополнительных настройках.
Подготовьте следующие данные, которые мастер быстрой настройки наверняка у вас запросит:
- тип соединения определяет способ, которым ваш провайдер осуществляет подключение клиентов к Интернету. Он указан в договоре или в приложении к нему.
- логин и пароль для входа в интернет также можно найти в договоре. Не надо путать эти логин и пароль с учетными данными для доступа к настройке роутера или для доступа к личному кабинету на сайте провайдера (они тоже могут встречаться в договоре).

- шлюз — при некоторых типах соединения мастер может потребовать и этот параметр, который в этом случае тоже нужно узнать у провайдера. Обычно это четыре числа, разделенные точками (например, 88.12.0.88). Именно так его и следует ввести.
- мя сети Wi-Fi (SSID) — под этим именем ваша сеть будет видна в списке беспроводных сетей. При выборе имени сети помните, что она видна всем в радиусе как минимум полсотни метров, в том числе вашим соседям. Лучше всего использовать нейтральные имена, не содержащие вашего имени, номера квартиры или дома, а также каких-то слов, которые могут показаться другим оскорбительными.

- пароль (ключ) доступа к Wi-Fi — будет затребован у любого устройства, пытающегося подключиться к вашей беспроводной сети. Постарайтесь выбрать пароль посложнее, чем 12345678 или дата вашего рождения — даже если вы уверены, что хакерам вы абсолютно не интересны, лишние «гости» снизят скорость подключения. Программы переборов паролей также влегкую справляются со стандартными английскими словами, поэтому не стоит использовать и их в качестве пароля.
Для того, чтобы вероятность взлома вашей сети стала близка к нулю, задайте пароль, состоящий вперемешку из цифр, специальных символов (*,!, % и т. д.), заглавных и строчных букв. Чтобы не писать совсем мешанину, которую невозможно запомнить, можно использовать похожие цифры или спецсимволы вместо букв в словах. Например, вместо «Terminator» написать «T3rm!n4t0r». Но в любом случае после создания пароля запишите его себе куда-нибудь, чтобы ненароком не забыть порядок букв и символов в нем.
- MAC-адрес — может потребоваться, если провайдер осуществляет привязку кабеля к конкретному устройству. Здесь не вам нужно вводить информацию, а наоборот — найти МАС-адрес вашего устройства (на его корпусе или в панели настроек) и сообщить провайдеру.
Бывает, что первоначальные настройки провайдера предполагали выход в интернет непосредственно с вашего компьютера, а теперь вы хотите подключить к кабелю роутер. В этом случае в качестве МАС-адреса роутера следует задать МАС-адрес сетевой карты того компьютера, с которого ранее осуществлялся выход в интернет.

Многие роутеры позволяют клонировать МАС-адрес сетевой карты компьютера, с которого вы зашли в веб-интерфейс — если ранее в интернет вы выходили именно с этого компьютера, то опция клонирования МАС-адреса может заметно ускорить его установку.
Дополнительные настройки Wi-Fi
В разделе настройки беспроводной сети можно сменить пароль на Wi-Fi, имя сети (SSID) и установить некоторые дополнительные параметры.
Если вы находитесь в панели администрирования и при этом сами подключены к роутеру через Wi-Fi, то после смены параметров вещания сети вам придется заново подключиться к ней с новым именем и паролем.
Можно скрыть SSID из доступного всем списка сетей — правда потом, чтобы подключить к ней новое устройство, имя сети придется вбивать вручную. Опция капризная и пользоваться ей лучше с осторожностью — не все устройства нормально подключаются к «невидимым» сетям.

Обратите внимание на используемые технологии аутентификации — общепринятым для домашних сетей на сегодняшний день является стандарт аутентификации WPA2-PSK с шифрованием по алгоритму AES, но большинство современных устройств уже работают с алгоритмом WPA3.
Можно также настроить используемый сетью радиочастотный канал, хотя большинство роутеров обычно автоматически выбирают наименее загруженный. Двухдиапазонные роутеры вещают сразу две сети в разных диапазонах. Для каждой из сетей все вышеописанные параметры можно настроить независимо, но почти всегда роутер просто клонирует настройки из сети 2,4 ГГц в 5 ГГц, добавляя к названию точки что-то типа «5g».

Кстати, в некоторых роутерах имеется любопытная фича — если задать одинаковые имена сетей для 2,4 ГГц и 5 ГГц, то роутер будет вещать под одним названием, а устройства, принимающие сигнал, самостоятельно выберут предпочтительный диапазон исходя из мощности сигнала и других показателей.
Внутри раздела настройки беспроводного режима (или отдельно — зависит от производителя) есть еще два параметра, на которые следует обратить внимание: WPS и гостевая сеть.
WPS — это технология автоматической защищенной настройки соединения, в которой обнаружилось несколько уязвимостей. Если вы не хотите, чтобы к вашей сети подключались чужие пользователи, в обход даже самого сложного пароля, эту функцию нужно отключить. И больше не включать.

Гостевая сеть пригодится, если вы готовы делиться с гостями интернетом, но не хотите давать им доступ к своей локальной сети (к устройствам, подключенным кабелем LAN и по Wi-Fi). При включении гостевой сети создается отдельная Wi-Fi точка с отдельным именем и паролем, которые можно смело называть гостям. Как и в случае с основной сетью, у двухдиапазонных роутеров может быть две такие сети.

Дополнительные настройки безопасности
Обратите внимание на удаленный доступ — по умолчанию он должен быть выключен, но были случаи, когда провайдеры поставляли роутеры с настроенным удаленным доступом. Делалось это, вроде как, для удобства настройки роутеров пользователей техподдержкой, но надо понимать — при этом техподдержка может получить полный доступ к локальным сетям пользователей. В старых моделях роутеров нужно убедиться, что во вкладке удаленного доступа нет никаких IP-адресов — если они присутствуют, их нужно удалить. В новых моделях он обычно отключается проще — снятием соответствующей галочки в настройках.

Правда, в таком случае вы больше не сможете подключиться к настройкам роутера из любой точки мира. Это реализовано во многих современных устройствах — например, у Keenetic есть фирменное мобильное приложение, с помощью которого можно конфигурировать любые роутеры, с которыми было установлено сопряжение.
При этом существует и другой способ удаленного управления — например, по протоколам HTTP, Telnet и SSH. Вот эти функции лучше отключить, как говорится, на корню, потому что они позволяют управлять роутером на самом низком уровне — то есть, на уровне микропроцессора.

Когда любой способ удаленного доступа отключен, из «внешнего мира» никто к роутеру не подключится, чего нельзя сказать о вашей локальной сети. Но, находясь в организованной нами сети, злоумышленник все еще сможет получить доступ к настройкам роутера, если мы поленимся сменить его на безопасный. Обычно это делается в том же разделе, что и управление доступом. Так что, если вы хотите, чтобы и из локальной сети доступ к настройкам роутера был только у вас, то стандартный пароль нужно сменить.

Как и пароль сети, пароль доступа тоже лучше куда-нибудь записать. Если вы его забудете, роутер придется сбрасывать и производить всю настройку заново.
У большинства современных роутеров имеется функция резервного копирования настроек. Когда вы полностью завершите настройку, есть смысл ею воспользоваться — все настройки будут сохранены на вашем ПК в виде файла. Если позже вы будете изменять какие-то настройки роутера и сделаете что-то не так, то вам не придется все настраивать вручную с нуля — просто восстановите прежние настройки с помощью резервной копии за пару минут.

Чек-лист
Если что-то не получается, проверьте еще раз, что вы все сделали правильно и в нужной последовательности:
- У вас есть роутер и кабель «с интернетом» от провайдера.
- Вы правильно подключили кабели к роутеру и включили его в сеть.
- Роутер новый, или вы выполнили сброс к заводским настройкам.
- Вы подключаетесь кабелем или по Wi-Fi.
- Компьютер, подсоединенный к роутеру, настроен на автоматическое получение IP-адреса.
- Вы нашли имя сети (SSID) и пароль для входа.
- Вы нашли адрес веб-интерфейса, логин и пароль или воспользовались наиболее распространенными (192.168.0.1 или 192.168.1.1, пароль/логин: admin/admin).
- Вы успешно зашли в веб-интерфейс, нашли и запустили быструю настройку.
- Вы задали полученные от провайдера параметры: тип соединения, логин и пароль для входа в Интернет.
- Вы задали параметры вашей сети Wi-Fi: имя сети (SSID) и пароль для входа в нее.
Если вы все это сделали, но доступа к интернету у вас так и не появилось, остается только обратиться в техподдержку провайдера.
Статья обновлена автором Urik26
Как настроить модем в режим роутера
USB-модемы не являются роутерами (маршрутизаторами) по умолчанию и не могут «раздавать» интернет без дополнительных настроек. Кроме того, некоторые модемы работают в режиме «мост», что ограничивает подключение к сети дополнительных устройств. Все необходимые настройки производятся при непосредственном обращении к модему через web-интерфейс.
1
Подготовка сетевой карты. Откройте системный трей и щелкните мышкой по значку интернета. Кликните на «Центр управления сетями». В левом меню выберите «Изменение параметров адаптера».
2
Щелкните правой клавишей мышки на текущем подключении и перейдите в «Свойства». Отыщите «Протокол версии 4 (TCP/IPv4)» и дважды кликните на нем. Установите автоматическое получение адресов IP и DNS. Роутер сам распределит эти адреса в процессе работы.
3
Настраиваем ADSL-модем. Изменения происходят в web-интерфейсе модема. Перевернув модем, можно увидеть его IP-адрес, а также логин и пароль для входа. Введите IP в адресную строку браузера и нажмите Enter. Для большинства моделей IP-адрес – это 192.168.1.1. Для некоторых других модемов этот адрес 192.168.0.1. Введите логин и пароль и нажмите Enter. Вы зашли в настройки модема.
Примечание: Если по какой-то причине у вас нет наклейки с паролем или логином, не отчаивайтесь. В большинстве случаев логин – это admin, а пароль – admin, либо 1234, либо пустая строка.
4
Зайдите в меню «WAN»/«Internet» и создайте новый интерфейс подключения: Dynamic IP или PPPoE. Если модем работает в режиме «мост», измените его в меню «WAN»/«Internet» на Dynamic IP или PPPoE. В некоторых случаях придется удалить старый интерфейс и создать новый. Введите логин, указанный в договоре, и пароль для доступа в сеть, включите автоматическое соединение с интернетом и сохраните изменения, нажав на «Save» или «Apply».
5
Модемы D-Link. Зайдите в web-интерфейс, используя IP-адрес модема, логин и пароль. Перейдите во вкладку «WAN». Измените тип интерфейса соединения на динамический IP или PPPoE. В «Encapsulation Mode» выберите «LLC». Нажмите «Next», чтобы подтвердить изменения.
6
Модемы Zyxel. В меню слева выберите опцию «WAN». В строке «Mode» выберите функцию «Routing», в строке «Encapsulation» – «PPPoE» или «Dynamic IP», в поле «Multiplexing» – “LLC”. Нажмите «Apply», чтобы подтвердить изменения.
7
Модемы TP-Link. В разделе «Network» выберите меню «WAN». В меню справа установите тип интерфейса подключения, которое использует ваш провайдер: PPPoE, Dynamic IP или в некоторых случаях Static IP. В «Connection Mode» выберите «Connect Automatically» и нажмите «Save» для сохранения настроек.
8
Особенности ONT-терминалов. Изменения подключения у оптических модемов происходит только техподдержкой провайдера со своей стороны. Самостоятельные настройки ни к чему не приведут. Позвоните в техподдержку и попросите перенастроить ваш модем в маршрутизатор. Специалисты изменят конфигурацию порта и выполнят все необходимые настройки.
9
Режимы работы маршрутизатора:
- «Always On»/«Keep Alive»/«Connect Automatically» – маршрутизатор включен постоянно;
- «Dial On Demand»/«Connect On Demand» – соединение только при обращении к сети;
- «Manual Connection» – включение соединения происходит вручную, через web-интерфейс модема.
Лишние интерфейсы соединений можно удалять в настройках модема с помощью кнопки «Remove». Также можно добавлять и настраивать новые соединения с провайдером для получения IPTV, VoIP и некоторых других опций. При настройках некоторых роутеров необходимо дополнительно указывать шлюз подключения по умолчанию – интерфейс PPPoE.