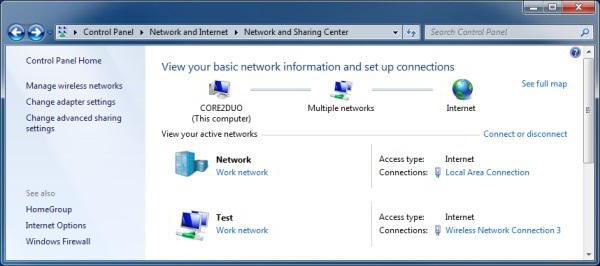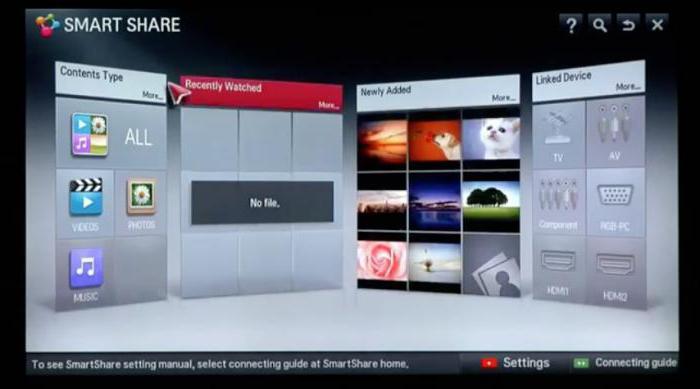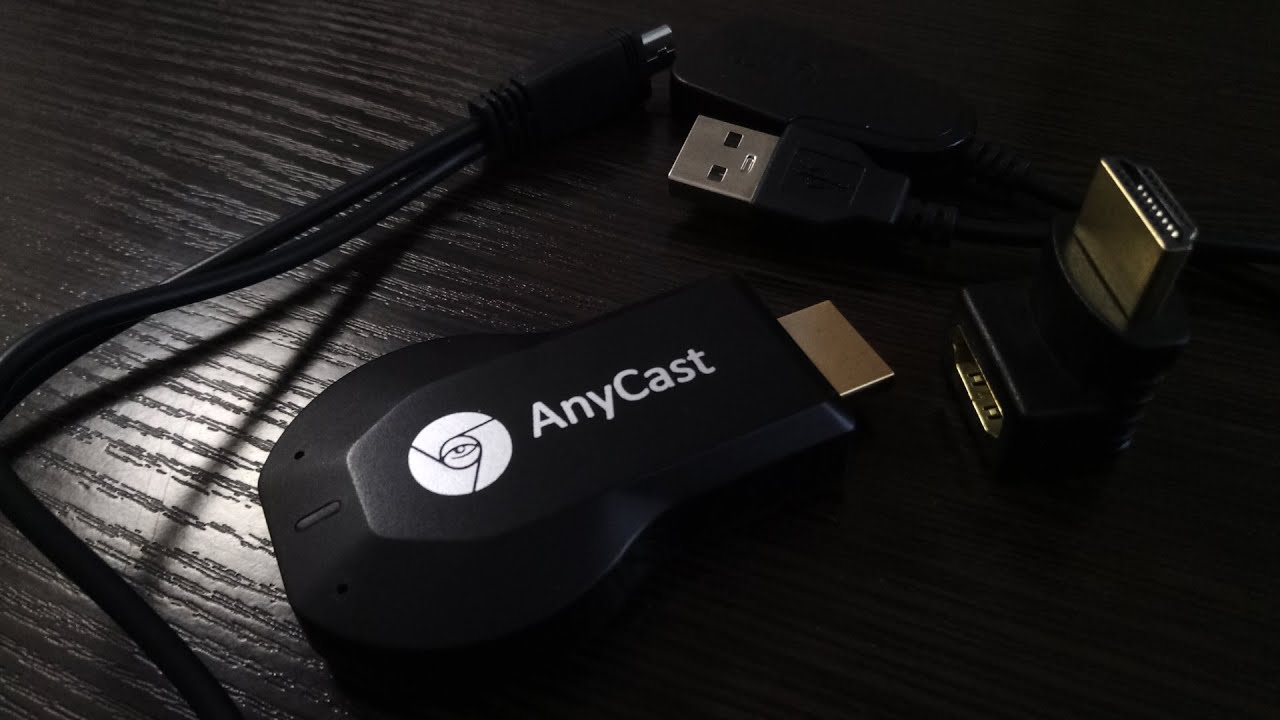Если в телевизоре нет встроенной функции Miracast, а мы хотим транслировать на телевизор изображение с телефона, планшета, или компьютера по Wi-Fi, то нам понадобится Miracast-адаптер. Самые популярные – MiraScreen и AnyCast. Что это за адаптеры и как они работают, я рассказывал в этой статье. После покупки такого адаптера его нужно подключить к телевизору и настроить. Именно о настройке мы поговорим в этой статье. Большинство Miracast адаптеров можно настроить через веб-интерфейс с любого устройства (через браузер). В настройки можно зайти по адресу 192.168.203.1. Сделать это можно как с телефона или планшета на Android, так и с iPhone, iPad, или любого компьютера. Для мобильных устройств существуют специальные приложения, через которые можно настраивать MiraScreen/AnyCast адаптер. Например, выполнить подключение к Wi-Fi роутеру. Так же расскажу, как решить проблему, когда не заходит на 192.168.203.1 и не открываются настройки MiraScreen.
Самих настроек там не много, но они полезные и могут пригодится. Например, в веб-интерфейсе Miracast адаптера можно изменить режим работы (Airplay/Miracast), выполнить подключение адаптера к своему роутеру (к Wi-Fi сети), изменить пароль Wi-Fi сети адаптера, язык, разрешение изображения, обновить прошивку, перезагрузить адаптер, или выполнить сброс настроек до заводских значений. Для нормальной и полноценной работы такого адаптера нужно как минимум зайти в его настройки и соединить с роутером. Чтобы к нему был доступ со всех устройств в домашней сети (которые подключены к одному роутеру).
У меня MiraScreen адаптер. Наверное один из самых популярных. Рассмотрим процесс входа в веб-интерфейс и настройки на примере этого адаптера.
Если на телевизоре не появится изображение с MiraScreen адаптера, то убедитесь, что на телевизоре правильно выбран источник сигнала. Нужно выбрать HDMI-вход, в который мы подключили устройство. Обычно на пульте дистанционного управления есть отдельная кнопка, с помощью которой можно открыть меню выбора источника сигнала. Чаще всего она подписана как INPUT или SOURCES. На экране телевизора должна появится заставка нашего адаптера.
192.168.203.1: настройка MiraScreen адаптера с Android или iPhone
Сначала покажу на мой взгляд самый простой способ – настройка через веб-интерфейс по адресу 192.168.203.1. Когда адаптер подключен и включен – он раздает Wi-Fi сеть. Имя сети (SSID) и пароль к ней (PSK) указаны на заставке, которая выводится на телевизор в режиме ожидания. Адаптер должен работать в режиме (Airplay (DLNA)).
На телефоне или планшете заходим в настройки Wi-Fi, выбираем эту сеть, вводим пароль и подключаемся.
Дальше открываем на этом же устройстве любой браузер и переходим по адресу 192.168.203.1. Если не заходит – набираем вот так http://192.168.203.1/
Должна появится страничка с настройками Miracast адаптера.
Сами настройки мы рассмотрим в одном из следующих разделов этой статьи.
Второй вариант: через приложение. Есть разные приложения, через которые можно получить доступ к настройкам MiraScreen через телефон или планшет. Как правило, после подключения адаптера к телевизору на экране отображается QR-код. Это как раз ссылка на загрузку приложения. Для моего адаптера приложение называется EZMira.
Включаем камеру на телефоне и наводим ее на QR-код на экране телевизора. Должно появится предложение перейти по ссылке – переходим. Возможно, у вас сразу откроется App Store, или Google Play. У меня открылся сайт в браузере, где нужно нажать на кнопку Download, а затем перейти в App Store, либо в Google Play. Переходим и устанавливаем приложение (у меня приложение EZMira уже установлено).
Подключаем свой телефон к Wi-Fi сети Miracast адаптера (если он не подключен), запускам установленное приложение, выбираем адаптер и открываем настройки. Настройки такие же как и в веб-версии (через браузер). Если вы заметили, под названием адаптера указан IP-адрес 192.168.203.1.
На скриншоте выше показал, как подключить MiraScreen или AnyCast адаптер к Wi-Fi роутеру (своей сети) через телефон.
Вход в веб-интерфейс Miracast адаптера через компьютер
Здесь все так же просто. Подключаем адаптер и на экране телевизора видим SSID (имя сети) и PSK (пароль) нашего адаптера.
Подключаем компьютер к этой Wi-Fi сети.
Важный момент! У меня Windows 10 почему-то сразу начала запрашивать не пароль, а ПИН-код. И когда я вводил пароль PSK, который указан на экране телевизора, то появлялась ошибка подключения (Неправильный ПИН-код).
Если у вас такая же ситуация, то нажмите на «Подключиться, используя ключ безопасности» и введите пароль.
После этого компьютер подключится к беспроводной сети адаптера. Дальше открываем браузер и переходим по адресу 192.168.203.1. Вот так:
Доступ к странице с настройками MiraScreen/AnyCast адаптера мы получили. Ниже я расскажу об этих настройках более подробно. Рассмотрим все пункты и подключим наш Miracast адаптер к домашней Wi-Fi сети.
Настройки MiraScreen/AnyCast и подключение адаптера к Wi-Fi роутеру
Первый пункт настроек в веб-интерфейсе – «Интернет» (Internet). Эта настройка дает возможность соединить MiraScreen адаптер с маршрутизатором (если он есть). Это необходимо для трансляции медиаконтента по технологии DLNA и для работы Airplay (если нет роутера, можно подключаться напрямую к Wi-Fi сети адаптера).
Нажимаем на «Интернет». Появится список доступных Wi-Fi сетей. Выбираем свою Wi-Fi сеть и вводим пароль к ней.
Нужно немного подождать. Если мы правильно ввели пароль от Wi-Fi сети и нет никаких проблем на стороне роутера, то адаптер будет подключен к Wi-Fi. Это можно увидеть по иконке на экране телевизора.
Теперь Miracast адаптер находится в локальной сети. Уже не нужно подключаться к его Wi-Fi сети с того же iPhone, чтобы дублировать экран на телевизор. Вы можете быть подключены к Wi-Fi сети роутера. Это одна из главных настроек.
Рассмотрим остальные настройки:
- WI-FI Пароль (WiFi Password) – можно задать новый пароль, который будет защищать Wi-Fi сеть, которую транслирует Miracast адаптер.
-
Разрешение (Resolution) – настройка качества изображения, которое будет транслироваться через Miracast. В моем случае было три варианта: 1920x1080_60P, 720x480_60P, 1280x720_60P. Если, например, при трансляции есть большая задержка, отстает звук – попробуйте уменьшить разрешение.
-
Выбор языка – можно сменить язык веб-интерфейса адаптера. Есть русский язык. По умолчанию установлен «Автопоиск». Настройки почти все на русском языке.
-
Режим работы (Default Mode) – переключение режима работы MiraScreen адаптера. Там обычно два варианта: Airplay (дублирование экрана с iPhone, iPad, и компьютеров на Mac OS, а так же работа DLNA) и Miracast – трансляция изображения с устройств на Андроид и Windows 10 по Miracast (функция Беспроводной дисплей в Windows 10).
Режим работы можно так же менять отдельной кнопкой на самом адаптере.
Так же выбранный режим будет меняться на экране телевизора.
-
EZAir mode – по умолчанию стоит «только зеркало». Не рекомендую менять. Второй вариант «Зеркало+Поток» похоже для старых версий iOS.
- Обновления (Upgrade) – обновление прошивки MiraScreen или AnyCast адаптера. Я так понимаю, что адаптер сам загружает прошивку (если есть новая версия) и обновляет ее.
-
Восстановление значений по умолчанию (Reset to default) – сброс всех настроек адаптера до заводских значений.
-
Перезагрузите (Reboot) – обычная перезагрузка адаптера. Он отключится и снова включится. Весь процесс с полной загрузкой занимает секунд 30 (на моем устройстве).
Не заходит на 192.168.203.1. Что делать?
Очень частая проблема, когда не заходит в настройки MiraScreen или AnyCast адаптера. Страница по адресу 192.168.203.1 просто не открывается и настройки недоступны. Обычно появляется ошибка «Не удается получить доступ к сайту. Превышено время ожидания ответа от сайта 192.168.203.1».
Чаще всего проблема со входом в настройки возникает по двум причинам:
1
Устройство, с которого не открываются настройки Miracast адаптера не подключено к Wi-Fi сети адаптера. Или подключено не только к его сети. Например, ноутбук может быть подключен к адаптеру по Wi-Fi и еще к роутеру по кабелю. При таком подключении скорее всего не получится зайти на 192.168.203.1.
Убедитесь, что ваше устройство (ноутбук, телефон, планшет) подключено к Wi-Fi сети MiraScreen. Как выполнить это подключение я подробно показывал в этой статье. Отключите на телефоне мобильный интернет.
2
Если MiraScreen/AnyCast адаптер не раздает Wi-Fi сеть, устройства не видят сеть адаптера, то возможно он переключен в режим работы Miracast. Адаптер должен работать в режиме Airplay.
Изменить режим работы можно кнопкой на самом адаптере (выше в статье я показывал как это сделать). Или в настройках. Но так как в настройки по адресу 192.168.203.1 не заходит, то этот вариант нам не подходит.
Другие решения:
- Попробуйте зайти через адрес 192.168.49.1. На некоторых Miracast адаптерах используется именно этот адрес. В основном в устройствах Rombica Smart Cast.
- Обязательно попробуйте подключиться к адаптеру с другого устройства и зайти в настройки через 192.168.203.1. Или через другой браузер.
- Если на устройстве, в браузере включен VPN – отключите его.
- Когда вы набираете адрес 192.168.203.1 и вместо настроек MiraScreen открывается поисковая система с результатами поиска, то скорее всего вы просто не в той строке вводите адрес. Адрес нужно вводить в адресную строку браузера. Можете набрать адрес полностью: http://192.168.203.1/
- Отключите питание приставки и включите ее заново. Возможно, после перезагрузки настройки откроются.
- Сделайте сброс настроек адаптера. Обычно скинуть настройки можно длительным удержанием (примерно 5-10 секунд) кнопки, которая используется для переключения режимов работы.
Вроде все показал, рассказал, все настройки рассмотрели. Если у вас остались вопросы – оставляйте их в комментариях. Думаю, в основном это будут вопросы связанные со входом в параметры Miracast адаптера. В таком случае, сразу прошу вас уточнять, какой у вас адаптер. С какого устройства не открываются настройки, какая проблема/ошибка и на каком этапе.
Что такое технология Wi-Fi Miracast и как она работает
Хотя технология беспроводного подключения miracast была официально представлена лишь в 2012 году, сегодня она используется весьма активно. По сути, этот протокол стал стандартом беспроводной передачи мультимедийного сигнала. Его разработкой занимался консорциум Wi — Fi Alliance, объединяющий более 300 компаний, деятельность которых связана с беспроводными технологиями.
Принцип работы
В основе миракаста лежит популярная в прошлом технология Wi — Fi Direct. Основной задачей разработчиков при создании нового протокола было упрощение существующего в тот момент стандарта беспроводной передачи информации. Следует признать, что им это удалось, и сегодня пользователи могут вывести мультимедийный контент с любого устройство, имеющего поддержку miracast, к телевизорам с большим экраном. Причем сделать это можно практически в один клик и без использования различных кабелей.
Появление нового стандарта позволяет обеспечить полноценный и, что еще более важно, качественный стриминг при полном отсутствии проводных соединений. Благодаря wi fi miracast можно существенно расширить возможности устройств, отображающих мультимедийный контент. Среди основных преимуществ этой технологии следует отметить следующие:
- Возможность беспроводной передачи данных в соответствии с протоколом IEEE 802.11 n.
- Для подключения не нужен роутер.
- Минимальные задержки и рассинхронизации при передаче данных.
- Может передаваться видеоконтент формата 3D .
- Простота подключения и настройки.
Чтобы использовать стандарт wifi miracast, необходимо лишь два включенных устройства, поддерживающих эту функцию. Одно из них будет передатчиком, а второе станет принимать сигнал. Все предыдущие близкие по своему функционалу решения могли работать только при наличии маршрутизатора.
В результате это могло вызвать определенные проблемы. Например, один пользователь хочет играть в ММОРПГ, а второй посмотреть на телевизоре фильм в разрешении FullHD. В такой ситуации у каждого из них будут проблемы. Все дело в том, что по сети будет передаваться большой объем информации, и не каждый роутер способен качественно справляться со своей задачей в такой ситуации.
Большое значение в этом вопросе имеют и настройки маршрутизатора. Если сделать один из потоков данных приоритетным, то с передачей второго определенно возникнут проблемы. Сегодня популярна технология DLNA, предназначенная для воспроизведения на телевизоре мультимедийного контента с ПК или мобильного приложения, но при ее использовании не обойтись без маршрутизатора. Если же пользоваться стандартом миракаст, то на экране будет отображаться любой контент.
Для соединения двух устройств необходим специальный софт, если это ноутбук, или потребуется активировать соответствующий пункт в настройках мобильного девайса. Затем предстоит выбрать нужный режим воспроизведения, например, просмотр видео, отображение клона дисплея смартфона и т. д. Подключаемые устройства взаимодействуют друг с другом напрямую, создавая для этого отдельный защищенный канал.
В стандарте миракаст используется технология сжатия данных Н.264, что делает возможным качественную передачу видеосигнала в формате FullHD, а также многоканального звука 5.1 стандарта АС3. Также следует заметить, что передача информации может осуществляться в двух направлениях.
Настройка и подключение
В перспективности технологии уже не осталось сомнений. Ее возможности могут быть использованы владельцами операционных систем Windows, iOS, Android. Если рассказать о том, как подключить miracast кратко, то необходимо выполнить следующие шаги:
- Включить ПК или мобильный девайс.
- Активировать приемник информации.
- Настроить режим передачи данных по протоколу miracast.
Хотя больших сложностей с использованием новой технологии возникнуть не должно, начинающим пользователям стоит все рассказать более подробно. Сначала необходимо зайти в настройки ТВ-приемника и активировать режим Wi — Fi. После этого нужно последовательно войти в следующие разделы меню «Параметры» — «Устройства» — «Подключенные устройства».
В появившемся окошке находится кнопка «Добавить устройство», с ее помощью необходимо выбрать нужное девайс-передатчик. Следующим шагом станет настройка ПК или мобильного устройства. Если оно работает на ОС Android или iOS, то в настройках следует выбрать пункт «Подключение», а затем «Другие сети». Там находится строка «Screen Mirroring», на которую необходимо кликнуть для активации.
Настройка миракаст на ПК с ОС Windows 10 также не является сложным процессом. Пользователю для этого необходимо нажать комбинацию клавиш Win + P. после этого появится окошко с вариантами подключения. В нижней части находится пункт «Подключение к беспроводному дисплею», который и необходимо активировать. В результате запустится процесс поиска приемного устройства и через некоторое время на экране телевизора появится изображение с монитора.
Возможные проблемы
Несмотря на простоту использования, во время работы миракаст могут наблюдаться сбои. Чтобы по достоинству оценить все возможности этого стандарта, пользователю следует разбираться в причинах возможных проблем и уметь их устранять. Необходимо заметить, что ПК должен иметь модуль Wi — Fi с установленными для него драйверами. Чаще всего проблемы с использованием технологии miracast возникают по причине использования устаревших драйверов. После их обновления все должно заработать правильно.
Также стоит проверить, поддерживают ли оба устройства технологию miracast, ведь иначе соединить их не получится. Если ТВ-приемник не имеет встроенного модуля, поддерживающего эту технологию, то можно приобрести специальный адаптер. Некоторые из них могут работать не только в соответствии со стандартом миракаст, но и другими технологиями, например, DLNA.
Источник
Подключение компьютера к телевизору через WiFi-роутер
Современные технологии неуклонно развиваются, и буквально пару лет назад телевизоры со Smart TV (телевизор с возможностью подключения компьютера) были роскошью. Но сегодня такой девайс можно увидеть практически в каждой среднестатистической семье. Эти девайсы отличаются хорошей синергией с домашним компьютером, будь то ноутбук или стационарный блок.
И хотя многие уже вовсю пользуются этим смарт-новшеством, не все ещё толком разобрались, как именно происходит подключение компьютера к телевизору через WiFi. Конечно, можно пойти более лёгким путём и соединить два устройства через HDMI-кабель, благо таким интерфейсом оснащёны каждый современный телевизор и видеокарта компьютера. Но такой способ не всегда приемлем, так как не у всех телевизор расположен рядом с системным блоком, да и ноутбука может не оказаться под рукой. Кроме всего прочего, всякого рода провода значительно ограничивают ваше перемещение, заставляя «плясать» в непосредственной близости от ПК. Поэтому беспроводное подключение компьютера к телевизору имеет свои неоспоримые преимущества.
Практически все способы, которые будут описаны ниже, требуют наличия беспроводного протокола у самого телевизора. Впрочем, практически весь ассортимент смарт-моделей оснащён вайфай-адаптером. Способы подключения компьютера к телевизору, описанные в этой статье, применимы для операционных систем «Виндовс» 7, 8, 10.
Проигрывание видео через вайфай (DLNA)
Это один самых распространённых способов подключения телевизора к персональному компьютеру. Помимо наличия адаптера вайфай, нужно, чтобы сам телевизор был соединён с той же сетью, что и компьютер, то есть совместный роутер.
Если ваш девайс поддерживает функцию «Вайфай Директ», то можно обойтись и без роутера, просто подключившись к сети, в которой находится смарт-телевизор. Беспроводное подключение компьютера к телевизору осуществляется через меню смарт-устройства по такому же принципу, что и аналогичные девайсы с функцией «Директ».
Далее необходимо настроить наш компьютер, обозначив корректные данные DLNA-сервера, то есть открыть общий доступ к нужным папкам. В таких случаях достаточно установить в параметрах текущей сети раздел «Домашняя». В базовых настройках раздела папки «Видео», «Музыка», «Изображения» и «Документы» уже имеют общий доступ, но если нет, то, нажав на правую клавиши мыши в меню «Свойства», можно настроить соответствующий раздел.
Проводник
Один из самых быстрых способов найти доступ к папкам – это открыть стандартный проводник «Виндовс», затем выбрать пункт «Сеть» и после появления сообщения «Сетевое обнаружение» кликнуть по нему и следовать несложным указаниям. Если вместо этого сообщения будут отображены мультимедиа-северы, то скорее всего, у вас уже всё настроено для дальнейшей работы.
После того как подключение компьютера к телевизору через WiFi прошло успешно и канал DLNA начал работать, необходимо выполнить дальнейшую настройку в меню вашего смарт-девайса. Первым делом попробуйте просмотреть содержимое подключённых устройств. На разных марках девайсов встроенный софт отличается, также как и программа подключения компьютера к телевизору.
Особенности моделей
Девайсы от «Сони» оснащены специальным фирменным софтом Bravia, где после перехода в раздел Home будут видны подключённые папки с видео, музыкой или изображениями. В софте от LG есть пункт меню SmartShare, где также видны все общедоступные папки на компьютере. Для других моделей девайсов существуют аналогичные приложения, которые работают схожим образом.
Также возможно управление телевизором через компьютер (WiFi-DLNA). При правильной настройке серверов и роутера достаточно выбрать в проводнике «Виндовс» нужный файл, а затем с помощью выпадающего меню кликнуть по пункту «Воспроизвести на *название телевизора*». В этом случае начнётся беспроводная трансляция потока с персонального компьютера на смарт-устройство.
Примечание. Иногда, даже если ваш девайс поддерживает формат MKV, эти файлы могут не воспроизводиться через DLNA-соединение. Самое простое решение в этом случае — просто переименовать проблемный файл в расширение AVI, и тогда всё заработает.
Беспроводной монитор (WiDi)
Если в прошлом случае речь шла о том, как воспроизвести те или иные файлы с компьютера на телевизоре, получив к ним доступ, то далее мы рассмотрим транслирование любого изображения с монитора персонального компьютера или лэптопа на смарт-устройство по вайфай. Проще говоря – использование девайса как беспроводного монитора.
Основные технологии, которые используются в данном случае – это Miracast и WiDi от «Интел», причём, судя по последним данным, вторая стала полностью совместима с первой. Подключение компьютера к телевизору через WiFi-WiDi проходит без участия роутера, потому как синхронизация происходит напрямую через «Директ»-протоколы.
Требования
Если в вашем распоряжении лэптоп или персональный компьютер на базе «Интел» третьего поколения, то скорее всего, он оснащён фирменным беспроводным адаптером и должен поддерживать протоколы WiDi как в «Виндовс 7», так и в 8 версии. В некоторых случаях может потребоваться дополнительная установка приложения Wireless Display от «Интел», которую можно найти на официальном сайте бренда.
Если ваш компьютер был куплен с предустановленной операционной системой «Виндовс 8.1» и оснащён вайфай-адаптером, то скорее всего, он поддерживает технологию Miracast. Прошлые поколения ОС, увы, такую поддержку не дают, но соединить компьютер и телевизор через WiFi по этой технологии можно, если смарт-девайс имеет встроенный «Миракаст»-адаптер.
Подключение
На вашем смарт-устройстве в настройках должна быть включена поддержка технологий «Миракаст» или WiDi. Базовые параметры предусматривают включение этой функции по умолчанию, а иногда этого пункта в меню просто нет (достаточно наличия модуля «Вай-Фай). Стоит отдельно отметить, что на телевизорах «Самсунг» эта опция называется «Зеркальное отображение экрана» и находится данный пункт в разделе настроек сети.
Проводя подключение компьютера к телевизору через WiFi по технологии WiDi на ПК, запускаем программу Wireless Display, а затем находим в списке беспроводной монитор. В некоторых случаях может потребоваться ввод кода безопасности, который отображается на экране телевизора.
Miracast
Для использования технологии «Миракаст» необходимо открыть панель Charms, затем выбрать пункт «Устройства», а потом — «Проектор» (передача на экран). Далее кликаем на «Добавить беспроводной дисплей» — и можно начинать трансляцию. В том случае, если последний пункт меню не отображается, значит, ваш персональный компьютер или лэптоп не поддерживают протоколы «Миракаст». Единственное, что может помочь, – обновление драйверов вашего вайфай-адаптера, но если даже после этого шага поддержка не появилась, то обновлять нужно оборудование, а не софт.
Стоит отдельно отметить, что с технологией «Миракаст» каких-либо проблем в трансляции замечено не было, в то время как протоколы WiDi частенько выбивались из сети, и весь процесс подключения был сопровождён хоть и мелкими, но неприятными нюансами вроде перезагрузки устройств или неправильного отображения модели телевизора.
Подключение обычного телевизора по вайфай
Если вы не являетесь обладателем смарт-устройства, но ваш телевизор оснащён HDMI-выходом, то у вас всё ещё есть возможность подключить его к компьютеру по беспроводному протоколу. Единственное, что необходимо для данного предприятия, это дополнительный гаджет, специально предназначенный для таких целей.
Наиболее интересные устройства этой категории:
- Фирменный адаптер от известного поисковика Google Chromecast, который с лёгкостью и завидной простотой будет транслировать содержимое ПК или лэптопа на ваш телевизор.
- «Андроид мини» для ПК – устройство, напоминающее флешку, которая подключается к HDMI-порту и работает с одноимённой системой на ТВ.
- Compute Stick от компании «Интел» – адаптер, на борту которого находится мини операционная система «Виндовс» для полноценного подключения и вещания через HDMI-порт.
Существуют ещё некоторые менее популярные способы подключения компьютера к телевизору через беспроводные протоколы (вроде ЮСБ- или «Миракаст»-адаптеров), но в силу своей специфичности они не так востребованы, как вышеописанные методы.
Источник
Miracast — это технология, которая позволяет без проводной связи передавать видео и звук с устройства на телевизор или монитор. Она очень удобна для стриминга фильмов, презентаций и игр на большие экраны без необходимости использовать HDMI-кабели. Windows 10 поддерживает Miracast из коробки, и сегодня мы расскажем вам, как включить его через роутер.
Для того чтобы включить Miracast на Windows 10 через роутер, вам понадобится настроить Wi-Fi на роутере и на вашем компьютере. Во-первых, проверьте, поддерживает ли ваш роутер технологию Miracast. Если да, вам потребуется активировать функцию Wi-Fi Direct. Во-вторых, убедитесь, что ваш компьютер подключен к тому же Wi-Fi-сети, что и телевизор или монитор, на который вы хотите передавать контент.
Когда Wi-Fi настроен как на роутере, так и на компьютере, вы можете приступить к включению Miracast на Windows 10. Сначала откройте «Параметры» в меню «Пуск». Затем выберите раздел «Система» и «Отображение». На этой странице вы увидите различные параметры отображения, включая возможность подключения экрана через Miracast. Щелкните по кнопке «Connect to a wireless display» и выберите ваш телевизор или монитор из списка.
Содержание
- Как настроить Miracast на Windows 10 через роутер?
- Проверьте совместимость вашего устройства и операционной системы
- Убедитесь, что ваш роутер поддерживает функцию Miracast
- Включите Miracast на вашей операционной системе Windows 10
- Шаг 1: Убедитесь, что ваш роутер поддерживает Miracast
- Шаг 2: Включите Miracast на вашем роутере
- Шаг 3: Включите Miracast на вашем устройстве с Windows 10
- Шаг 4: Подключите ваше устройство к телевизору или монитору
- Подключите ваше устройство к роутеру через Wi-Fi
- Настройте Miracast на вашем устройстве
- Тестирование и устранение проблем
Как настроить Miracast на Windows 10 через роутер?
Для использования функции Miracast на Windows 10 через роутер, вам потребуется выполнить несколько простых шагов. Вот подробная инструкция:
- Проверьте, поддерживает ли ваш компьютер технологию Miracast. Чтобы узнать, поддерживает ли ваш компьютер Miracast, откройте «Настройки» (можно открыть через меню Пуск), перейдите в раздел «Система» и выберите вкладку «Отображение». Если на вкладке есть опция «Соединение с проектором через Miracast», значит, ваш компьютер поддерживает эту технологию.
- Убедитесь, что ваш роутер поддерживает Miracast. Не все роутеры имеют встроенную поддержку Miracast, поэтому перед продолжением убедитесь, что ваш роутер поддерживает эту технологию. Обычно эта информация указана в документации к роутеру или на его официальном веб-сайте.
- Включите функцию Miracast на вашем роутере. Чтобы включить функцию Miracast на роутере, вам нужно зайти в его настройки через веб-интерфейс. Для этого откройте веб-браузер и введите IP-адрес вашего роутера в адресную строку. Затем войдите в настройки роутера, найдите раздел «Беспроводная сеть» или «Настройки Wi-Fi» и активируйте опцию Miracast. Сохраните изменения.
- Подключитесь к роутеру через Miracast на вашем компьютере. Чтобы подключиться к роутеру через Miracast на Windows 10, откройте «Настройки», перейдите в раздел «Система», выберите вкладку «Отображение» и нажмите на кнопку «Подключиться к проектору или телевизору».
- Выберите ваш роутер из списка доступных устройств и подключитесь к нему. В открывшемся окне выберите ваш роутер из списка доступных устройств и нажмите на его название. Затем подождите, пока компьютер подключится к роутеру через Miracast.
- Настройте параметры вывода на экран. После подключения к роутеру через Miracast на вашем компьютере откроется панель управления выводом на экран, где вы сможете настроить разрешение, размер и другие параметры вывода.
Теперь вы можете наслаждаться использованием функции Miracast на компьютере с Windows 10 через роутер!
Проверьте совместимость вашего устройства и операционной системы
Перед началом настройки Miracast на Windows 10 через роутер, убедитесь, что ваше устройство и операционная система поддерживают эту технологию.
Вот несколько шагов, которые помогут вам проверить совместимость:
- Убедитесь, что ваше устройство (например, ноутбук или ПК) имеет встроенную Wi-Fi-адаптер.
- Убедитесь, что ваша операционная система — Windows 10. Miracast работает только на этой версии ОС.
- Откройте меню «Пуск» и выберите «Настройки» (значок шестеренки).
- В открывшемся окне выберите «Система».
- На панели слева выберите «Отображение».
- Убедитесь, что в разделе «Разрешения экрана» установлена рекомендуемая разрешающая способность.
- Прокрутите вниз до раздела «Дополнительные параметры отображения» и нажмите «Дополнительные параметры дисплея».
- В открывшемся окне перейдите на вкладку «Монитор» и убедитесь, что включена опция «Включить поддержку Miracast».
- Если возникнет необходимость, выполните обновление драйвера вашего видеоадаптера до последней версии.
После завершения этих шагов вы будете уверены в совместимости вашего устройства и операционной системы с Miracast. Теперь вы можете переходить к следующему шагу настройки — настройке роутера.
Убедитесь, что ваш роутер поддерживает функцию Miracast
Перед тем, как приступить к настройке Miracast на Windows 10 через роутер, необходимо убедиться, что ваш роутер поддерживает данную функцию. Miracast является технологией потоковой передачи мультимедиа, которая позволяет передавать видео, аудио и другие мультимедийные данные с устройства Windows на телевизор или другой экран.
Чтобы узнать, поддерживает ли ваш роутер функцию Miracast, вам нужно выполнить следующие действия:
- Откройте браузер на компьютере и в адресной строке введите IP-адрес роутера. Обычно это 192.168.0.1 или 192.168.1.1. Если вы не знаете IP-адрес своего роутера, вы можете его найти, посмотрев на задней или нижней панели роутера.
- Войдите в настройки роутера, введя логин и пароль. Если вы не знаете логин и пароль, обратитесь к документации к роутеру или свяжитесь с вашим интернет-провайдером.
- Найдите в настройках роутера раздел, который называется «Беспроводная сеть» или «Wireless». В этом разделе должна быть некоторая информация о поддержке Miracast. Если вы не можете найти такой раздел или информацию о Miracast, ваш роутер, скорее всего, не поддерживает эту функцию.
Если ваш роутер поддерживает функцию Miracast, вы можете продолжить с настройкой Miracast на Windows 10 через роутер. Если же ваш роутер не поддерживает Miracast, вам придется воспользоваться другим способом передачи мультимедийных данных, например, через HDMI-кабель или через специализированные устройства типа Chromecast или Miracast-адаптера.
Включите Miracast на вашей операционной системе Windows 10
Miracast — это стандарт беспроводной передачи видео и аудио, который позволяет стримить контент с вашего устройства на телевизор или монитор. Один из способов использования Miracast на Windows 10 — это через роутер. В этой статье мы расскажем, как включить Miracast на вашей операционной системе Windows 10 через роутер.
Шаг 1: Убедитесь, что ваш роутер поддерживает Miracast
Перед тем как начать настройку Miracast через роутер, вам необходимо убедиться, что ваш роутер поддерживает эту технологию. В большинстве случаев роутеры, выпущенные после 2013 года, поддерживают Miracast. Однако, лучше всего проверить эту информацию на официальном сайте производителя вашего роутера.
Шаг 2: Включите Miracast на вашем роутере
- Войдите в настройки вашего роутера, используя IP-адрес и логин/пароль администратора. Обычно IP-адрес роутера и логин/пароль указаны на самом устройстве или в его инструкции.
- Найдите раздел настроек Wi-Fi или беспроводной сети.
- Включите функцию Miracast. Возможно, она будет называться по-другому, например, «Wi-Fi Direct» или «Беспроводной дисплей».
- Сохраните изменения и перезагрузите роутер.
Шаг 3: Включите Miracast на вашем устройстве с Windows 10
- Откройте меню «Пуск» и выберите «Настройки».
- Выберите раздел «Дисплей» или «Настройки экрана».
- Нажмите на переключатель «Позволить другим устройствам подключаться к этому компьютеру» или «Позволить соединение с устройством Miracast».
Шаг 4: Подключите ваше устройство к телевизору или монитору
Теперь вы готовы приступить к стримингу контента с вашего устройства на телевизор или монитор.
- На вашем телевизоре или мониторе откройте меню выбора источника сигнала.
- Выберите опцию, связанную с Miracast или беспроводным подключением.
- Выберите ваше устройство с Windows 10 из списка доступных устройств.
Теперь вы можете стримить видео, фото или музыку с вашего устройства на телевизор или монитор через роутер с включенной функцией Miracast.
Обратите внимание, что некоторые устройства, особенно старые или бюджетные модели, могут не поддерживать Miracast. Убедитесь, что ваше устройство и роутер соответствуют требованиям стандарта Miracast.
Подключите ваше устройство к роутеру через Wi-Fi
Прежде чем настроить Miracast на вашем устройстве, вам необходимо подключить его к роутеру через Wi-Fi. Вот пошаговая инструкция, как это сделать:
- Включите ваше устройство и перейдите в настройки Wi-Fi.
- Найдите список доступных Wi-Fi сетей и выберите свою домашнюю сеть из списка.
- Если требуется, введите пароль для подключения к сети.
- Подождите, пока ваше устройство подключится к роутеру.
- Проверьте подключение, открыв браузер и попробовав открыть любую веб-страницу.
Теперь ваше устройство подключено к роутеру через Wi-Fi и готово к настройке Miracast. Продолжайте чтение, чтобы узнать, как включить Miracast на Windows 10 через роутер.
Настройте Miracast на вашем устройстве
Перед тем как приступить к настройке Miracast на вашем устройстве, убедитесь, что оно поддерживает эту технологию. Miracast позволяет беспроводно передавать изображение с экрана устройства на телевизор или монитор.
- Проверьте поддержку Miracast: Откройте «Панель управления» на вашем устройстве, выберите раздел «Сеть и Интернет» и кликните на «Адаптеры Wi-Fi». Если вы видите там «Microsoft Wi-Fi Direct Virtual Adapter», то ваше устройство поддерживает Miracast.
- Включите Miracast на вашем телевизоре: Проверьте, поддерживает ли ваш телевизор технологию Miracast. Если да, откройте меню настройки телевизора и включите Miracast.
- Включите Miracast на вашем устройстве: На вашем устройстве откройте «Панель управления», затем выберите «Адаптеры Wi-Fi» и кликните на «Меню». В выпадающем списке выберите «Включить субтитры».
- Установите подключение: На телевизоре выберите опцию «Поиск устройств» или аналогичную. Затем на вашем устройстве найдите телевизор в списке доступных устройств и выберите его.
В результате, вы сможете без проводов передавать изображение с экрана вашего устройства на телевизор или монитор с поддержкой Miracast. При необходимости вы можете настроить разрешение изображения и другие параметры подключения через соответствующие настройки на телевизоре.
Тестирование и устранение проблем
После настройки и подключения Miracast на Windows 10 через роутер, возможны ситуации, когда возникнут некоторые проблемы или ошибки в работе. В этом случае можно провести тестирование и выполнить несколько действий для устранения проблемы.
- Проверьте подключение к роутеру:
- Убедитесь в наличии поддержки Miracast:
- Проверьте настройки Windows 10:
- Убедитесь в наличии обновлений Windows:
- Проверьте конфигурацию роутера:
- Перезапустите устройства:
- Проведите тестирование и диагностику:
Убедитесь, что ваше устройство подключено к Wi-Fi сети роутера. Если у вас возникли проблемы с интернет-соединением, проверьте стабильность своего подключения и перезапустите роутер при необходимости.
Убедитесь, что используемые устройства поддерживают Miracast. Некоторые устройства, особенно старые модели, могут не поддерживать эту технологию. Проверьте спецификации вашего устройства или посмотрите в его меню настройки наличие функции Miracast.
Перейдите в «Панель управления» и найдите раздел «Устройства» или «Экран». Проверьте настройки Miracast и убедитесь, что функция включена. Если она выключена, включите ее и сохраните изменения.
Проверьте, что ваша операционная система Windows 10 обновлена до последней версии. В некоторых случаях, проблемы с Miracast могут быть связаны с устаревшими драйверами или системными ошибками, которые могут быть исправлены после установки обновлений.
Убедитесь, что ваш роутер правильно настроен и поддерживает Miracast. Если вы не уверены в настройках роутера, обратитесь к руководству пользователя или свяжитесь с производителем для получения дополнительной информации. В некоторых случаях, для работы Miracast могут требоваться специфические настройки роутера.
Попробуйте перезапустить все необходимые устройства, включая компьютер, роутер и другие устройства, используемые для Miracast. Иногда, перезапуск может помочь исправить временные ошибки или несоответствия в работе.
Если ни одно из вышеуказанных действий не помогло, можно провести тестирование и диагностику ваших устройств и сети. В Windows 10 есть встроенные инструменты для проведения диагностики сетевого подключения и проверки наличия ошибок. Попробуйте выполнить инструкции и рекомендации, которые предлагаются при диагностике.
Если после проведения всех вышеуказанных действий проблема с Miracast все еще остается, рекомендуется обратиться за помощью к производителю вашего устройства или провайдеру интернет-соединения. Они могут предоставить дополнительную информацию и поддержку при настройке и использовании Miracast на Windows 10 через роутер.
Miracast — это технология, которая позволяет передавать видео и аудио сигналы с устройства на экран телевизора или монитора без использования проводов. Это удобное решение для тех, кто хочет смотреть контент на большом экране или делиться медиафайлами с другими.
Если у вас установлена операционная система Windows 10, то вы можете использовать Miracast для безпроводного подключения к телевизору или монитору. Однако, для этого необходимо убедиться, что ваш роутер поддерживает эту технологию. В этой статье мы подробно расскажем, как включить Miracast на Windows 10 через роутер.
Для начала убедитесь, что ваш роутер поддерживает технологию Miracast. Для этого откройте настройки роутера и найдите раздел, связанный с беспроводным подключением. Если вы не нашли информацию о поддержке Miracast, то возможно, ваш роутер не подходит для этой задачи. В таком случае, вам потребуется приобрести роутер, который поддерживает эту технологию.
Если ваш роутер поддерживает Miracast, следующим шагом будет включение функции на вашем компьютере. Для этого откройте настройки Windows 10 и выберите раздел «Система». Затем перейдите в «Дисплей» и найдите опцию «Дополнительные параметры дисплея». Нажмите на нее и в открывшемся окне выберите вкладку «Подключение к проекционному устройству». В списке появится опция «Подключиться к беспроводному дисплею». Нажмите на нее и выберите ваш роутер из списка доступных устройств.
После подключения к роутеру вы сможете передавать видео и аудио сигналы с вашего компьютера на телевизор или монитор без проводов. Просто выберите проекционное устройство в списке доступных устройств и наслаждайтесь просмотром контента на большом экране.
Проверка совместимости устройств
Перед тем, как включить Miracast на Windows 10 через роутер, необходимо убедиться, что устройства, которые вы собираетесь использовать, совместимы с технологией Miracast.
Во-первых, проверьте, поддерживает ли ваш роутер Miracast. Для этого вам потребуется зайти в настройки роутера и найти информацию о поддержке Miracast. Если ваш роутер не поддерживает Miracast, вам придется воспользоваться другим способом подключения.
Во-вторых, убедитесь, что ваш компьютер или ноутбук поддерживает Miracast. Эту информацию можно найти в спецификациях вашего устройства или проверить в настройках Windows. Для проверки в настройках Windows перейдите в «Параметры» > «Система» > «Отображение» и найдите раздел «Возможности воспроизведения». Если в этом разделе есть опция «Подключить к монитору или проектору через Miracast», значит ваше устройство поддерживает эту технологию.
Также стоит отметить, что для использования Miracast на Windows 10 необходимо иметь поддержку Wi-Fi Direct. Убедитесь, что ваше устройство имеет поддержку этой технологии.
Подключение роутера к компьютеру
Для подключения роутера к компьютеру вам понадобится Ethernet-кабель. Этот кабель нужно вставить в Ethernet-порт вашего компьютера и в любой из портов LAN на роутере.
Затем вам нужно убедиться, что роутер подключен к источнику питания и включен. После этого компьютер автоматически распознает подключение и установит связь с роутером.
Если компьютер не распознает подключение, проверьте, включен ли Wi-Fi на компьютере. Если Wi-Fi включен, попробуйте перезагрузить компьютер и роутер.
После установки связи с роутером, вы сможете настроить его параметры через веб-интерфейс. Для этого откройте веб-браузер и введите IP-адрес роутера в адресной строке. Вам может потребоваться ввести пароль для доступа к настройкам роутера.
В веб-интерфейсе роутера вы сможете настроить Wi-Fi, добавить пароль для беспроводного подключения, настроить DHCP-сервер и другие параметры.
Таким образом, подключение роутера к компьютеру позволит вам настроить и использовать беспроводной интернет в домашней сети.
Включение Miracast на роутере
Для использования функции Miracast на компьютере с установленной операционной системой Windows 10 через роутер, необходимо выполнить несколько простых шагов.
1. Убедитесь, что ваш роутер поддерживает функцию Miracast. Некоторые старые модели могут не иметь этой функции или требовать дополнительных настроек.
2. Подключите компьютер к роутеру через проводное или беспроводное соединение. Убедитесь, что у вас есть достаточное количество свободных портов на роутере.
3. Войдите в настройки роутера, введя IP-адрес веб-интерфейса в адресной строке браузера. Обычно IP-адрес роутера указан на его корпусе или в документации.
4. Найдите раздел настроек Wi-Fi и активируйте функцию Miracast. В некоторых моделях роутеров эта функция может называться по-другому, например, «Беспроводное отображение» или «Wi-Fi дисплей».
5. Сохраните изменения и перезагрузите роутер, чтобы применить новые настройки.
6. Теперь ваш роутер поддерживает функцию Miracast, и вы можете использовать ее для беспроводного отображения экрана вашего компьютера на другом устройстве с поддержкой Miracast, например, телевизоре или проекторе.
Подключение устройства к роутеру
Для подключения устройства к роутеру, необходимо выполнить несколько простых шагов.
1. Убедитесь, что ваше устройство поддерживает технологию Miracast. Для этого проверьте его спецификации или обратитесь к производителю.
2. Убедитесь, что ваш роутер также поддерживает технологию Miracast. Некоторые старые модели могут не иметь этой функции.
3. Подключите устройство к Wi-Fi сети, созданной вашим роутером. Убедитесь, что пароль для подключения введен правильно.
4. В настройках устройства найдите функцию Miracast. Обычно она находится в разделе «Подключение и экран».
5. Включите функцию Miracast и выберите роутер, к которому вы хотите подключиться.
6. Подождите, пока устройство установит соединение с роутером. Это может занять некоторое время.
После выполнения этих шагов, ваше устройство успешно подключено к роутеру. Теперь вы можете использовать функцию Miracast для передачи изображения на экране вашего устройства на телевизор или другое поддерживающее устройство.
Проверка подключения Miracast
После того, как вы включили Miracast на Windows 10 через роутер, вам необходимо проверить подключение на наличие возможности использования этой технологии. Для этого выполните следующие действия:
- Убедитесь, что ваш телевизор или монитор поддерживает технологию Miracast. Обычно эта информация указана в инструкции к устройству или на его официальном сайте. Если ваше устройство не поддерживает Miracast, вам не удастся использовать эту технологию на вашем компьютере.
- На компьютере откройте «Панель управления» и выберите раздел «Сеть и Интернет». Затем перейдите в раздел «Центр управления сетями и общим доступом».
- В левом меню выберите пункт «Изменение настроек адаптера», чтобы открыть список доступных сетевых адаптеров.
- Найдите адаптер, который соответствует вашей беспроводной сети. Щелкните по нему правой кнопкой мыши и выберите «Свойства».
- В открывшемся окне «Свойства» найдите вкладку «Дополнительно». Нажмите на нее и найдите параметр с названием «Miracast». Проверьте, что значение этого параметра установлено в «Включено». Если значение параметра отличается от «Включено», измените его на это значение.
- После того, как вы включили Miracast на вашем компьютере, переключитесь на телевизор или монитор. Настройте его на просмотр входящих сигналов Miracast. Подключите ваш компьютер к телевизору или монитору через Wi-Fi с помощью Miracast.
- Если подключение прошло успешно, вы увидите изображение с вашего компьютера на экране телевизора или монитора. Теперь вы можете наслаждаться просмотром видео, фотографий и другого контента с вашего компьютера на большом экране.
Проверка подключения Miracast поможет вам убедиться, что все настройки на вашем компьютере и телевизоре или мониторе сделаны правильно, и вы сможете использовать эту удобную технологию для беспроводного воспроизведения контента.
Решение возможных проблем с Miracast
1. Проверьте совместимость устройств. Для использования Miracast на Windows 10 и роутере, убедитесь, что ваш компьютер или ноутбук поддерживают технологию Miracast, а также имеют Wi-Fi адаптер. Также убедитесь, что ваш роутер поддерживает Miracast и активирован в его настройках.
2. Убедитесь в подключении к одной сети. Чтобы использовать Miracast, ваш компьютер и устройство, к которому вы хотите подключиться (например, телевизор или монитор), должны быть подключены к одному и тому же беспроводному роутеру.
3. Проверьте настройки Miracast на Windows 10. В Windows 10 откройте «Настройки», выберите «Система», затем «Отображение». Убедитесь, что опция «Доступ к другим устройствам» включена. Если опция выключена, включите ее.
4. Обновите драйверы Wi-Fi адаптера. Если у вас возникают проблемы с Miracast, попробуйте обновить драйверы Wi-Fi адаптера на вашем компьютере. Для этого зайдите в «Диспетчер устройств», найдите свой Wi-Fi адаптер, нажмите правой кнопкой мыши и выберите «Обновить драйвер».
5. Проверьте настройки безопасности роутера. Иногда проблемы с Miracast могут возникать из-за настроек безопасности вашего роутера. Убедитесь, что Miracast разрешен в настройках безопасности вашего роутера. Если необходимо, обратитесь к руководству пользователя вашего роутера для получения дополнительной информации.
6. Перезагрузите все устройства. Если все вышеперечисленные шаги не помогли решить проблемы с Miracast, попробуйте перезагрузить все устройства: компьютер, роутер, телевизор или монитор. Иногда перезагрузка может помочь восстановить соединение и исправить проблемы с Miracast.
Если после выполнения всех этих шагов проблемы с Miracast все еще не решены, вам может потребоваться обратиться за помощью к специалистам или производителю вашего устройства.
MACDATA » Smart TV » 192.168.203.1 – настройка Miracast адаптера MiraScreen и AnyCast
Проблемы с настройкой Miracast адаптера MiraScreen и AnyCast могут возникать у пользователей по разным причинам. Однако, одним из самых распространенных способов решения этих проблем является настройка устройства с использованием IP-адреса 192.168.203.1. Этот IP-адрес часто используется в процессе установки и настройки Miracast адаптера MiraScreen и AnyCast.
Настройка Miracast адаптера MiraScreen и AnyCast с помощью IP-адреса 192.168.203.1 позволяет пользователям получить доступ к веб-интерфейсу устройства и настроить его согласно своим потребностям. Веб-интерфейс предоставляет возможность настройки Wi-Fi соединения, а также других параметров, таких как разрешение и отображаемый экран.
Для доступа к веб-интерфейсу устройства с IP-адресом 192.168.203.1 пользователь должен просто ввести этот IP-адрес в адресную строку своего браузера. После этого откроется страница настройки, где пользователь сможет внести необходимые изменения. В случае возникновения проблем с доступом к веб-интерфейсу, рекомендуется проверить соединение с устройством и убедиться, что IP-адрес был введен правильно.
Проблемы с настройкой адаптера MiraScreen и AnyCast
Адаптеры MiraScreen и AnyCast позволяют безопасно и удобно передавать контент с устройства на телевизор или монитор. Однако в процессе настройки возникают некоторые проблемы, с которыми пользователи могут столкнуться.
1. Недоступность адреса 192.168.203.1
Одной из распространенных проблем является невозможность доступа к адресу 192.168.203.1, который используется для настройки адаптера. Это может быть вызвано неправильной конфигурацией сети или блокировкой доступа к адресу. Решить эту проблему можно с помощью следующих шагов:
- Проверьте правильность подключения адаптера к роутеру или компьютеру.
- Убедитесь, что сетевые настройки устройства, с которого вы пытаетесь получить доступ к адресу, настроены правильно.
- Проверьте наличие блокировки доступа к адресу 192.168.203.1 в настройках брандмауэра или других сетевых устройствах.
- Если возможно, попробуйте подключить адаптер к другому роутеру или компьютеру для проверки работоспособности.
2. Проблемы с подключением к WiFi
Еще одной частой проблемой является невозможность подключения адаптера к WiFi сети. В этом случае рекомендуется выполнить следующие действия:
- Убедитесь, что вы правильно ввели пароль от WiFi сети.
- Проверьте силу сигнала WiFi на устройстве, к которому вы пытаетесь подключить адаптер. Если сигнал слабый, попробуйте приблизиться к роутеру.
- В некоторых случаях может помочь временное отключение беспроводной защиты (например, WPA2) на роутере, чтобы проверить, удалось ли подключить адаптер к сети.
- Если ничего не помогло, перезагрузите роутер и адаптер.
Если проблемы с настройкой адаптера MiraScreen или AnyCast продолжают возникать, рекомендуется обратиться к документации, поставляемой с адаптером, или обратиться в техническую поддержку производителя для получения дополнительной помощи.
1 — решение для Miracast адаптеров
Многим пользователям Miracast адаптеров может потребоваться восстановление настроек устройства или решение проблем с подключением и настройкой. Приведенные ниже шаги предлагают простое и эффективное решение для таких ситуаций.
- Перезагрузите адаптер и устройство, с которым вы пытаетесь соединиться. Для этого просто отключите питание и подождите несколько секунд, затем снова включите их.
- Убедитесь, что устройство, к которому вы хотите подключиться, поддерживает технологию Miracast. Некоторые старые модели телевизоров и смартфонов могут не иметь такой функции.
- Проверьте, что Wi-Fi на вашем устройстве включен и подключен к той же сети, что и Miracast адаптер. Если у вас есть возможность, попробуйте подключаться к другим Wi-Fi сетям, чтобы исключить проблемы с сетью.
- Убедитесь, что на вашем устройстве активирован режим Miracast или «Беспроводная дисплей». Это может быть настройка в меню на вашем смартфоне или телевизоре.
- Если вы все еще не можете подключиться к Miracast адаптеру, попробуйте сбросить его настройки до заводских значений. Обычно для этого есть кнопка сброса на самом адаптере или в его меню настроек.
Преимущества использования MiraScreen и AnyCast
1. Беспроводное подключение
MiraScreen и AnyCast позволяют осуществить беспроводное подключение между устройствами, что значительно упрощает передачу информации и позволяет избежать использования лишних проводов и кабелей.
2. Универсальная совместимость
Оба адаптера поддерживают большое количество устройств и операционных систем, включая Android, iOS, Windows и Mac. Это дает возможность использовать MiraScreen и AnyCast на различных устройствах без ограничений.
3. Простота использования
Для подключения и настройки MiraScreen и AnyCast не требуется специальных навыков или знаний. Процесс установки занимает всего несколько минут, и после этого можно начать использовать адаптеры для мгновенного отображения контента на большом экране.
4. Поддержка высокого качества изображения
MiraScreen и AnyCast обеспечивают передачу контента с разрешением до Full HD 1080p, что позволяет наслаждаться четким и ярким изображением на телевизоре или проекторе. Это особенно полезно при просмотре видео, фотографий или игр на большом экране.
Ответы на вопросы
Как настроить Miracast адаптер MiraScreen?
Как настроить Miracast адаптер AnyCast?















 Режим работы можно так же менять отдельной кнопкой на самом адаптере.
Режим работы можно так же менять отдельной кнопкой на самом адаптере. Так же выбранный режим будет меняться на экране телевизора.
Так же выбранный режим будет меняться на экране телевизора.