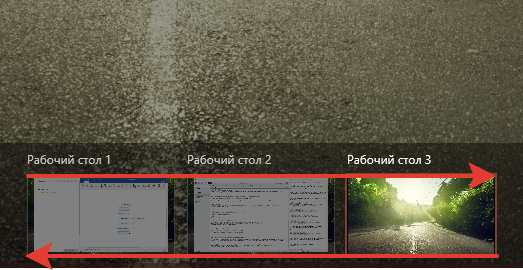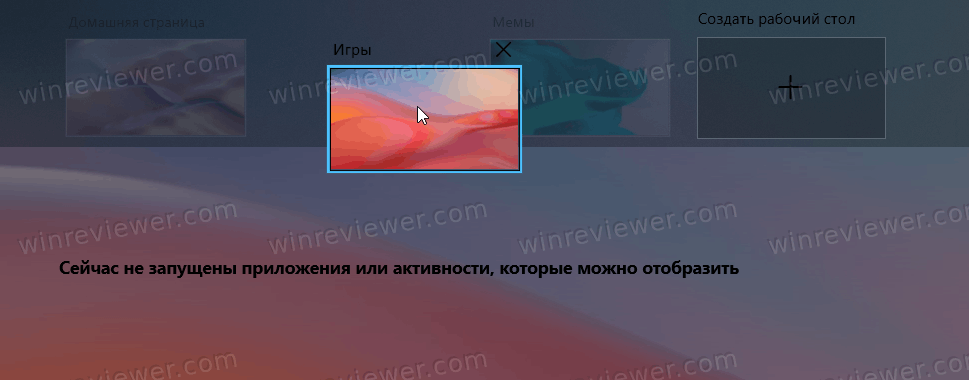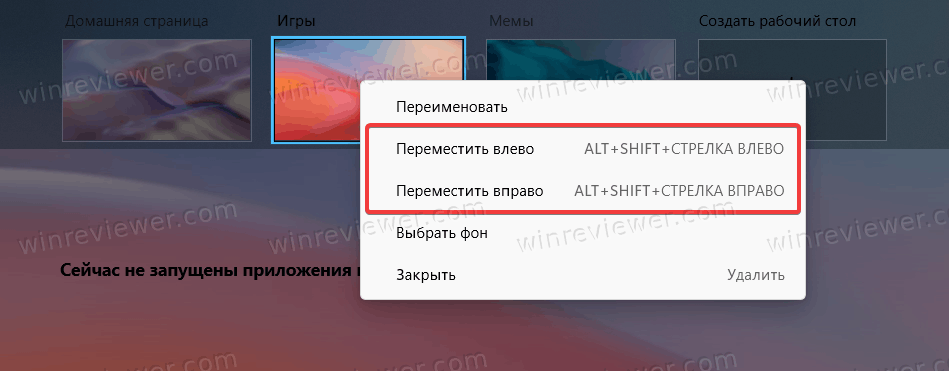Сегодня мы расскажем вам, как сделать свою работу за компьютером более удобной и эффективной. Если вы уже установили Windows 10, или обновились, то у вас есть возможность создавать виртуальные рабочие столы.
Это отличная возможность с удобством выполнять разные задачи на одном компьютере.
Рабочие столы в Windows 10
Одно из серьезных нововведений, которым Windows 10 порадовала большинство пользователей – виртуальные рабочие столы. Ранее такая функция присутствовала лишь в операционных системах, созданных на базе Linux, а также в Mac OS. Те, кто активно пользовался функцией переключения между виртуальными рабочими областями, но не мог себе позволить постоянно работать, например, в Linux, теперь могут смело переходить на Windows 10, продолжая пользоваться удобной функцией.
Чем она так полезна? Оптимизация рабочего пространства. На одном виртуальном рабочем столе можно запустить, скажем, рендеринг видео, конвертацию файлов или антивирусную проверку, а после переключиться на другую рабочую область и продолжать заниматься своими делами.
Как переключаться между рабочими столами?
Для этой функции отдельной кнопки не предусмотрено – чтобы перейти к созданию и редактированию рабочих столов, нужно нажать на иконку «Представление задач» или Task View рядом с логотипом Microsoft и значком поиска. Нажатие на нее приводит к отображению на экране всех запущенных на данный момент приложений, а также открывает возможность создания новых виртуальных рабочих столов – просто нажмите на кнопку «Создать рабочий стол», что расположена в правом нижнем углу.
Чтобы переключиться на нужный рабочий стол, просто нажмите на него. Кроме того, есть ряд горячих клавиш, которые упростят переключение между рабочими областями:
- В «Представление задач» можно попасть без лишних телодвижений – просто нажмите Win + Tab.
- Создавать новые рабочие столы также можно по упрощенной схеме – нажав Win + Ctrl + D, вы моментально создадите новую рабочую область.
- Каждый раз пользоваться Представлением задач для переключения на нужный виртуальный рабочий стол достаточно неудобно – именно поэтому разработчики добавили возможность быстрого переключения с помощью сочетания Win + Ctrl + стрелка влево или вправо.
- Кроме того, бывают ситуации, в которых рабочих столов становится слишком много, и удалять их с помощью мышки совершенно не хочется – в этом случае поможет сочетание Win + Ctrl + F4, которое удаляет активный рабочий стол. Заметьте, удаляется именно та рабочая область, на которой вы в данный момент находитесь. Соответственно, после удаления активного рабочего стола, вы попадете на следующий по порядку.
Также в Windows 10 предусмотрена возможность перемещения активных приложений на другие виртуальные рабочие столы – достаточно просто кликнуть правой кнопкой мыши на нужной программе, выбрать в контекстном меню пункт «Переместить в» и определиться с рабочим столом. Для увеличения скриншота нажмите на него.
Во время удаления виртуального рабочего стола все программы, которые на тот момент на нем выполнялись, будут автоматически перемещены на соседний рабочий стол.
Настройка виртуальных рабочих столов в Windows 10
Настройки этой функции можно найти в Параметрах, в разделе Система, на вкладке «Многозадачность».
Настроек там немного. Можно настроить отображение окон, и настроить действие на сочетание клавиш ALT+TAB.
Недостатки
Несмотря на то, что Microsoft основательно подошли к внедрению функции переключения между рабочими столами, кое-какие недоработки в ней присутствуют:
- Нельзя поменять местами рабочие столы на экране их выбора (хотя для многих это не является недостатком).
- Нельзя менять название созданного рабочего стола – придется привыкать к порядковым номерам и запоминать, где и какая программа запущена.
- Обладатели двух и более мониторов не смогут создать разные рабочие области, чтобы одновременно видеть на мониторах разные виртуальные рабочие столы.
Автор статьи: Сергей
Windows
7
212852
Это может пригодиться:
Новые комментарии
По умолчанию новый рабочий стол создаётся правее оригинального, но когда количество рабочих столов возрастает проматывать промежуточные столы с крайнего правого положения до крайнего левого становиться утомительно, перетаскивать отдельно окна программ в нужный рабочий стол тоже. Возможно ли поменять порядок рабочих столов с помещёнными в них окнами программ простым перетаскиванием слева направо и наоборот?
-
Вопрос задан
-
565 просмотров
Вы можете изменить порядок виртуальных рабочих столов в Windows 10 – это крайне полезная функция, которая значительно улучшает продуктивность за счет разделения приложений на тематические пространства. Впервые виртуальные рабочие столы появились в Windows еще в 2000 году, но все это время Microsoft практически не уделяла внимание этой функции. Лишь в Windows 10 они получили удобный пользовательский интерфейс, впрочем, не лишенный недостатков, которые оставались без исправления несколько лет.
Например, не было возможности изменить фон отдельных рабочих столов или изменить их порядок. Последнее особо раздражало, поскольку отсутствие возможности переместить рабочие столы означало необходимость удалять существующие рабочие столы и создавать их заново лишь для изменения порядка. К счастью, обе эти функции наконец добавили в предварительной версии Windows 10, релиз которой запланирован на вторую половину 2021 года.
Прежде чем приступить
Прежде чем начать, стоит отметить, что возможность изменить фон или переместить рабочие столы доступна в сборке Windows 10 21337 и новее. На момент публикации статьи эта сборка доступна только в программе предварительной оценки Windows. Вы можете проверить версию Windows на своем компьютере с помощью комбинации клавиш Win + R и команды winver.
В отдельной статье мы уже описывали, как изменить фон отдельных рабочих столов в Windows 10. В этой же статье вы найдете инструкцию о том, как изменить порядок виртуальных рабочих столов.
Изменяем порядок виртуальных рабочих столов
Чтобы изменить порядок виртуальных рабочих столов в Windows 10, выполните следующие действия.
- Откройте Представление задач с помощью кнопки на панели задач или комбинации клавиш Win+ Tab. Создайте несколько рабочих столов, переместите на них несколько окон.
- Нажмите на рабочий стол, который вы хотите переместить, и не отпуская левую кнопку мыши просто перетащите его в нужное место.
- Как вариант, вы также можете нажать правую кнопку мыши по рабочему столу и выбрать команду переместить влево или вправо. Для этого также предусмотрены комбинации клавиш Alt+ Shift + Стрелка влево / Стрелка вправо.
Обратите внимание, что возможность переместить рабочий стол влево или вправо может быть недоступна для крайних рабочих столов в правой и левой части списка.
Готово. Теперь вы знаете, как в Windows переместить рабочие столы и изменить их порядок.
💡Узнавайте о новых статьях быстрее. Подпишитесь на наши каналы в Telegram и Twitter.
Судя по тому, что вы читаете этот текст, вы дочитали эту статью до конца. Если она вам понравилась, поделитесь, пожалуйста, с помощью кнопок ниже. Спасибо за вашу поддержку!
Как поменять местами рабочие столы в Windows 10: пошаговая инструкция и полезные советы.
Как легко поменять местами рабочие столы в Windows 10: подробная инструкция
1. Откройте эксплорер (проводник) на вашем компьютере, нажав сочетание клавиш Win + E.
2. В адресной строке введите %APPDATA% и нажмите Enter.
3. В открывшемся окне перейдите в папку Microsoft -> Windows -> Themes.
4. Найдите файл desktop. ini и откройте его с помощью текстового редактора, например, Блокнота.
5. Найдите секцию [Control Panel\Desktop] в файле и добавьте строчку: Desktop Swap Timeout=1.
6. Сохраните изменения и закройте файл desktop. ini.
7. Теперь, чтобы поменять рабочие столы местами, нажмите сочетание клавиш Ctrl + Alt + Tab.
8. Нажмите на клавишу Tab, чтобы выбрать рабочий стол, который вы хотите переместить.
9. Передвигайте рабочие столы с помощью стрелок на клавиатуре до желаемой позиции.
10. Когда рабочие столы будут расположены по вашему желанию, отпустите клавишу Tab.
11. Рабочие столы будут поменяны местами, и вы сможете продолжить работу.
Полезные советы:
— Горячие клавиши Ctrl + Alt + Tab позволяют быстро переключаться между приложениями и рабочими столами в Windows 10.
— Если вам необходимо часто менять порядок рабочих столов, можете установить соответствующие программы, которые предлагают более гибкие настройки для работы с рабочими столами, например, Dexpot или VirtuaWin.
— Не забывайте сохранять изменения в файле desktop. ini после каждого редактирования, чтобы применить новые настройки.
— Если вам необходимо вернуть все обратно в исходное состояние, просто удалите или закомментируйте строку Desktop Swap Timeout=1 в файле desktop. ini.
Содержание
- 1 Как работать с рабочими столами Windows 10?
- 2 Как переключаться между виртуальными рабочими столами?
- 3 Как сделать 2 независимых рабочих стола на Windows 10?
- 4 Как переместиться на другой рабочий стол?
- 5 Как настроить горячие клавиши в Windows 10?
- 6 Как в Windows 10 переключиться на рабочий стол?
- 7 Как подключить два монитора с разными рабочими столами?
- 8 Как создать свой рабочий стол на ноутбуке?
- 9 Как сделать два рабочих стола на Mac?
- 10 Как открыть второй рабочий стол Windows 7?
- 11 Как перенести программу с одного экрана на другой?
- 12 Как переместить окно на другой рабочий стол Mac?
Несколько рабочих столов в Windows 10
- На панели задач выберите Представление задач > Новый рабочий стол.
- Откройте приложения, которые хотите использовать на этом рабочем столе.
- Выберите Представление задач еще раз, чтобы переключаться между рабочими столами.
Как переключаться между виртуальными рабочими столами?
Переключение Для переключения между виртуальными рабочими столами вы можете нажать мышью по кнопке «Представление задач», а затем — по нужному рабочему столу. Второй вариант переключения — с помощью горячих клавиш Ctrl+Win+Стрелка_Влево или Ctrl+Win+Стрелка_Вправо.
Как сделать 2 независимых рабочих стола на Windows 10?
Клавиша Win + Tab. Когда появятся миниатюры с окнами приложений, в правом нижнем углу находится кнопка добавления нового рабочего стола. Отвести назад клавиша Win + Ctrl + D.
Как переместиться на другой рабочий стол?
1. Откройте “Представление задач” из значка или нажав Win + Tab на клавиатуре (смотрите рисунок). 2. Наведите курсор на рабочий стол, приложение на котором нужно переместить, нажмите на нужное приложение правой кнопкой мыши, выберите “Переместить в” => нажмите на нужный рабочий стол.
Как настроить горячие клавиши в Windows 10?
Как изменить горячие клавиши Windows
- Откройте панель управления — Языки — Дополнительные параметры — Изменить сочетания клавиш языковой панели.
- В открывшемся маленьком окошке выберите «Сменить сочетание клавиш» и выберите один вариант из множества предложенных.
Как в Windows 10 переключиться на рабочий стол?
В Windows 10 можно привычно переключаться между открытыми приложениями с помощью Alt+Tab, но чтобы увидеть сразу все открытые приложения и виртуальные столы, стоит воспользоваться сочетанием Win+Tab. Это действительно удобно!
Как подключить два монитора с разными рабочими столами?
Ответы на вопрос 1
Нажать сперва на кнопку представление задач слева внизу экрана, а потом справа нажать добавить рабочий стол. Нужный рабочий стол перенесите на второй монитор.
Как создать свой рабочий стол на ноутбуке?
Если хотите быстро создать ещё один рабочий стол нужно просто зажать клавиши WIN+CTRL+D. Новый созданный экран можно будет увидеть нажав кнопку «Представление задач». А вот если вы хотите удалить активный экран тут вам поможет сочетание клавиш WIN+CTRL+F4.
Как сделать два рабочих стола на Mac?
Что бы зайти в MC, нужно нажать кнопку F3 на клавиатуре или воспользоваться трекпадом (смахните вверх тремя или четырьмя пальцами). Когда откроется MC, вы увидите сверху ваши рабочие столы, что до добавит рабочий стол, нажмите на знак + в правом верхнем углу.
Как открыть второй рабочий стол Windows 7?
Так же можно настроить сочетание клавиш, по которым будет создаваться новый рабочий стол, по умолчанию это Alt+2, Alt+3 и Alt+4.
Как перенести программу с одного экрана на другой?
Когда приложение свернуто на панели задач в нижней части рабочего стола, щелкните левой кнопкой мыши и удерживайте курсор на значке приложения. Продолжайте удерживать левую кнопку мыши и перетащите приложение к левому или правому краю вашего первого монитора (в зависимости от того, где расположен второй монитор)
Как переместить окно на другой рабочий стол Mac?
Нажмите и удерживайте окно, которое вы хотите переместить. Удерживайте кнопку Ctrl. Перетащите окно к краю экрана, пока оно не переместится на новый рабочий стол. Опустите окно и отпустите кнопку Ctrl.