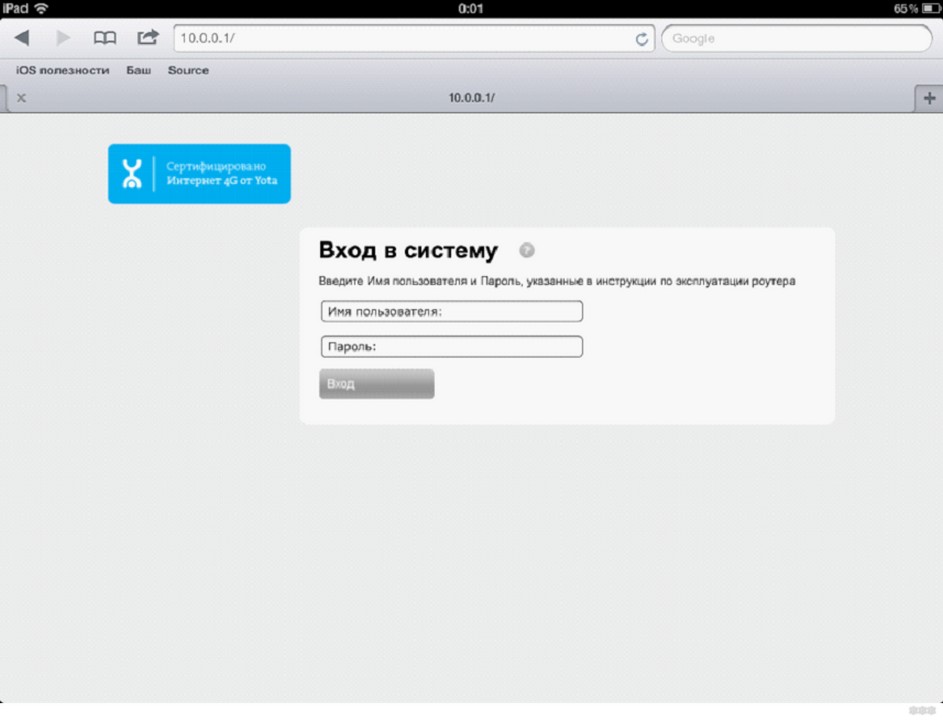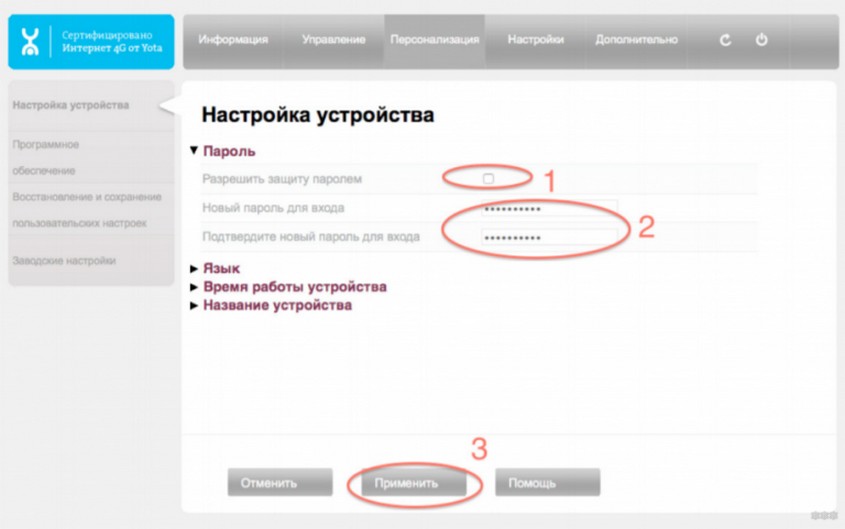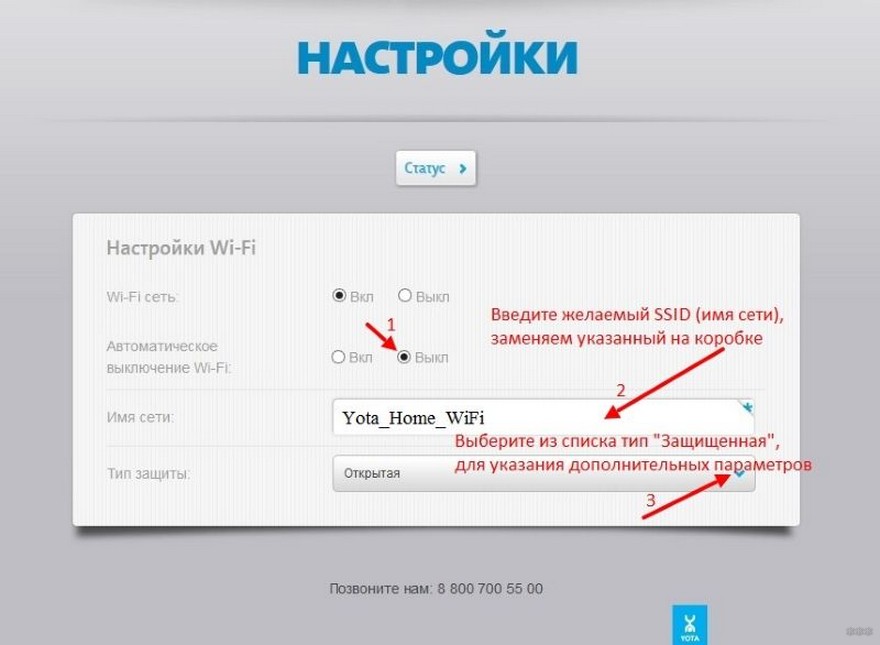Yota – федеральный оператор, предоставляет услуги мобильной связи и 4G интернета. Не все знают, что эта компания была первой в России, кто запустил 4G связь, а впоследствии и новую технологию передачи данных LTE. На начало 2019 года Йота занимает 3 место в рейтинге операторов сотовой связи. При этом обходит и Билайн, и МТС, и Мегафон.
Это было небольшое лирическое отступление, теперь переходим к делу. Модемы и роутеры Yota очень популярны. Особенно модемы, в условиях, когда нет возможности провести домашний интернет. Компания предлагает безлимитный интернет для всех сетей – 2G, 3G, 4G, 4G+, 4G LTE. В то время как другие провайдеры устанавливают лимит для всех сетей, кроме 4G. В условиях такой востребованности часто задается вопрос – как поставить пароль на сеть Wi-Fi от Yota. Об этом и пойдет речь ниже.
Содержание
- Защита беспроводной сети на роутере
- Сетевой ключ от Wi-Fi на модемах
- Простые советы
- Задать вопрос автору статьи
Защита беспроводной сети на роутере
Роутер – это устройство, которое принимает сигнал из сети и передает его на домашние гаджеты. У Йота есть стандартные маршрутизаторы, которые соединяются с Интернет через кабель или модем. А есть такие, что работают от сим-карты (мобильные роутеры). Рекомендации подойдут для всех устройств.
Видео-обзор мобильного роутера смотрите тут:
Чтобы сменить пароль от Wi-Fi на роутере Йота, нам нужно попасть в его панель управления. Все тоже самое, как и с другими маршрутизаторами:
- В адресной строке пишем IP прибора. Для Yota – это непривычный нам адрес 10.0.0.1, 192.168.0.0 или 172.16.0.0.
- В окне авторизации вписываем в оба окошка уже родные нам admin/admin.
- Ищем раздел с настройками точки доступа (Wi-Fi), далее переходим во вкладку защиты беспроводной сети. Там меняем сетевой ключ, при желании и SSID (имя сети).
Раз уж мы начали с роутера Йота, давайте защитим и его веб-интерфейс. Чтобы поменять пароль от административной панели, действуем так:
- Слева выбираем меню «Настройка устройства».
- Раскрываем раздел «Пароль».
- Ставим галочку напротив «Разрешить защиту паролем».
- Вписываем секретный код в одну строку, потом в другую для подтверждения.
- Жмем «Применить».
Теперь для входа в интерфейс вам нужно использовать новые данные. Лучше запишите их на листочек! Если пароль будет забыт, придется сбрасывать настройки к заводским значениям.
Как поменять пароль от Wi-Fi на Yota, я расскажу на примере модема 4G LTE. Делаем следующее:
- Подключаем девайс в USB порт.
- Когда компьютер найдет беспроводную сеть (она будет открытой и незапаролена), заходим в любой браузер и в адресной строке печатаем адрес 10.0.0.1 или status.yota.ru.
- Нажмите «Настройки устройства». Откроется рабочая панель, где можно задать имя сети, сменить пароль Вай-Фай.
- При первоначальной настройке точка доступа будет открыта. Нам нужно изменить тип защиты на WPA
- В строке «Пароль» напишите ключ безопасности. Обязательно скопируйте на листочек, чтобы не забыть!
- Также рекомендуется в строке «Автоматическое выключение Wi-Fi» отметить «Выкл».
- Проверьте, активирован ли Wi-Fi. Отметьте значение «Вкл».
После сохранения настроек можно пользоваться интернетом и подключать домашние устройства и гаджеты. Не забудьте, что для соединения нужно использовать новый сетевой ключ!
Простые советы
Ну и напоследок вот несколько советов:
- Покупая роутер (Yota или любой другой), узнайте у продавца, защищены ли интерфейс и беспроводная сеть. Запишите эти данные. Первым делом, придя домой, поставьте пароль на модем (маршрутизатор) Ёта.
- Если забыли спросить, не страшно. Параметры для входа в «админку» всегда указаны на самом приборе, на обратной стороне. А сменить ключ безопасности Wi-Fi можно по нашей инструкции.
- После внесения данных, не забывайте нажимать кнопку «Сохранить» или «Применить».
- Если возникли проблемы с авторизацией и admin/admin не работает, сбросьте настройки к заводским. Теперь попытайте заново зайти в интерфейс, используя стандартные логин/пароль.
Если есть вопросы или что-то не получилось, пишите в комментарии, будем разбираться вместе! Всем спасибо и до встречи!
Wi-Fi роутер Yota является одним из самых популярных и удобных роутеров, которые используются для подключения к интернету. Однако, чтобы обеспечить максимальную безопасность, необходимо периодически менять пароль к Wi-Fi сети.
Изменение пароля к wifi роутеру Yota — простой и понятный процесс, который не займет много времени. Главное следовать нескольким шагам и иметь доступ к настройкам роутера.
Для начала необходимо подключиться к Wi-Fi роутеру Yota. После этого в адресной строке браузера нужно ввести IP адрес роутера, который указан на задней панели устройства. Затем нажмите Enter.
После этого откроется страница входа в настройки роутера. Введите логин и пароль для доступа к настройкам. По умолчанию логин и пароль указаны на наклейке на задней панели роутера.
Содержание
- Почему важно изменить пароль wifi роутера Yota
- Как выбрать надежный пароль для wifi роутера Yota
- Простые шаги по изменению пароля wifi роутера Yota
- Инструкция по изменению пароля wifi роутера Yota через веб-интерфейс
- Инструкция по изменению пароля wifi роутера Yota через мобильное приложение
- Как проверить, успешно ли был изменен пароль wifi роутера Yota
- Рекомендации по регулярной смене пароля wifi роутера Yota для безопасности
Почему важно изменить пароль wifi роутера Yota
Изменение пароля wifi роутера Yota представляет собой важный шаг для обеспечения безопасности вашей домашней сети. Важно понимать, что стандартный пароль, который установлен на вашем роутере по умолчанию, может быть легко угадан или получен посредством различных методов. Помимо этого, если вы не меняете пароль, злоумышленники могут получить доступ к вашей сети и использовать ее для несанкционированного доступа к вашей информации.
Имея доступ к вашей домашней сети через неизмененный пароль, злоумышленники могут перехватывать ваш интернет-трафик, получать доступ к вашим личным данным, взламывать аккаунты и даже использовать вашу сеть для сомнительных и незаконных действий. Это может привести к потери личной информации, финансовых средств или даже служить источником распространения вирусов и вредоносного программного обеспечения в вашей сети.
Поэтому важно принять меры для защиты своей домашней сети и изменить стандартный пароль wifi роутера Yota на уникальный и надежный. Это позволит предотвратить несанкционированный доступ к вашей сети и защитить вашу личную информацию, а также обеспечит безопасность вашей семьи и всех устройств, подключенных к вашей сети.
Как выбрать надежный пароль для wifi роутера Yota
Следующие шаги помогут вам выбрать надежный пароль для wifi роутера Yota:
- Используйте комбинацию символов. Надежный пароль должен содержать как минимум 8 символов, включая буквы разных регистров, цифры и специальные символы.
- Не используйте персональную информацию. Избегайте использования своего имени, фамилии, даты рождения или других персональных данных в пароле.
- Не используйте очевидные комбинации. Избегайте паролей типа «12345678» или «qwerty». Такие пароли легко взламываются, и ваша сеть становится уязвимой.
- Периодически меняйте пароль. Меняйте пароль для wifi роутера Yota не реже одного раза в несколько месяцев. Это поможет предотвратить взлом и защитить вашу сеть.
- Используйте уникальные пароли для каждого устройства. Не используйте один и тот же пароль для всех устройств, подключенных к вашей сети. Если один из устройств будет взломан, злоумышленник получит доступ ко всему вашему домашнему сетевому оборудованию.
Следуя этим рекомендациям, вы можете выбрать надежный пароль для wifi роутера Yota и обеспечить безопасность вашей домашней сети. Помните, что безопасность — это ваша ответственность, и правильно выбранный пароль играет важную роль в защите ваших данных.
Простые шаги по изменению пароля wifi роутера Yota
Если вы хотите изменить пароль wifi роутера от компании Yota, следуйте этим простым шагам:
1. Подключитесь к роутеру Yota через Wi-Fi или LAN-кабель.
2. Откройте любой веб-браузер (например, Google Chrome, Mozilla Firefox или Internet Explorer) на вашем компьютере или мобильном устройстве.
3. В адресной строке введите IP-адрес роутера. Обычно IP-адрес по умолчанию для роутеров Yota — 192.168.1.1. Если этот адрес не работает, проверьте документацию или обратитесь к поставщику услуг.
4. Введите свои учетные данные для входа в систему. Обычно по умолчанию они равны «admin» (логин) и «admin» (пароль). Если у вас есть другие данные, введите их.
5. После успешного входа в панель управления роутера найдите раздел «Настройки Wi-Fi» или «Сеть».
6. В разделе «Настройки Wi-Fi» найдите поле, отвечающее за пароль. Обычно это поле называется «Пароль» или «Passphrase».
7. Введите новый пароль, который будет использоваться для подключения к Wi-Fi сети. Убедитесь в его надежности, используя разные символы и комбинации.
8. Щелкните кнопку «Сохранить» или «Применить», чтобы применить изменения.
9. Перезагрузите роутер, чтобы изменения вступили в силу.
Теперь вы успешно изменили пароль wifi роутера от Yota. Не забудьте обновить все устройства, которые подключены к Wi-Fi, с новым паролем, чтобы продолжать пользоваться интернетом.
Инструкция по изменению пароля wifi роутера Yota через веб-интерфейс
Если вы хотите изменить пароль wifi роутера Yota, следуйте этой простой инструкции:
1. Откройте веб-браузер (например, Google Chrome, Mozilla Firefox) на вашем компьютере или ноутбуке, подключенном к роутеру.
2. В адресной строке браузера введите 192.168.1.1 и нажмите Enter. Это стандартный IP-адрес для доступа к web-интерфейсу роутера Yota.
3. В появившемся окне введите имя пользователя и пароль для доступа к web-интерфейсу. Если вы не установили собственные учетные данные, используйте стандартные: «admin» в качестве имени пользователя и «admin» в качестве пароля.
4. После входа вы увидите главное меню web-интерфейса роутера Yota. На главной странице найдите раздел «Настройки» или «Settings» и щелкните на нем.
5. В разделе «Настройки» найдите вкладку «Wi-Fi» или «Wireless» и выберите ее.
6. В разделе «Wi-Fi» найдите поле с текущим паролем. Стерьте текущий пароль и введите новый пароль, которым хотите заменить. Обратите внимание, что пароль должен состоять из нескольких символов (обычно от 8 до 16) и может содержать цифры, буквы и специальные символы.
7. После ввода нового пароля сохраните изменения, нажав кнопку «Применить» или «Save».
8. После сохранения изменений вы можете отключиться от роутера и проверить новый пароль, подключившись к wifi сети Yota с использованием нового пароля.
Теперь у вас есть новый пароль для wifi роутера Yota, который вы можете использовать для подключения к интернету и защиты вашей сети от несанкционированного доступа.
Инструкция по изменению пароля wifi роутера Yota через мобильное приложение
Если вы хотите сменить пароль на своем роутере Yota, вы можете использовать мобильное приложение, которое предоставляется компанией Yota. Это позволит вам легко и безопасно изменить пароль без необходимости подключения к компьютеру. Следуйте этой простой инструкции, чтобы изменить пароль wifi роутера Yota через мобильное приложение:
- Откройте мобильное приложение Yota на вашем устройстве.
- Войдите в свою учетную запись Личного кабинета, используя свои учетные данные.
- Выберите раздел «Настройки роутера» или что-то подобное в меню приложения.
- Найдите опцию «Wi-Fi» или «Настройки Wi-Fi» и нажмите на нее.
- В этом разделе вы должны увидеть имя и текущий пароль вашей сети wifi. Обратите внимание на текущий пароль, если вам понадобится его использование позже.
- Нажмите на кнопку «Изменить пароль» или что-то подобное.
- Вводите новый пароль два раза и сохраните изменения.
Теперь вы успешно изменили пароль своей wifi сети на роутере Yota с помощью мобильного приложения. Убедитесь, что вы правильно записали новый пароль для дальнейшего использования. После изменения пароля, вам нужно будет подключиться к своей wifi сети с новым паролем на всех ваших устройствах.
Как проверить, успешно ли был изменен пароль wifi роутера Yota
После того, как вы успешно изменили пароль wifi роутера Yota, вам нужно убедиться, что новый пароль был сохранен и работает корректно. Для этого выполните следующие шаги:
- Откройте список доступных wifi сетей на вашем устройстве (например, ноутбук или смартфон) и найдите имя вашей wifi сети Yota.
- Попробуйте подключиться к новой wifi сети, введя новый пароль, который вы установили. Убедитесь, что пароль введен правильно и не содержит ошибок.
- Если у вас получилось успешно подключиться к wifi сети с новым паролем, значит изменение пароля было выполнено успешно.
- Попробуйте открыть любой веб-сайт или запустить приложение, чтобы убедиться в стабильности и надежности нового пароля. Если вы можете загрузить веб-страницу или использовать приложение без проблем, значит пароль работает правильно.
- Если вы испытываете проблемы со входом в wifi сеть с новым паролем, убедитесь, что вы правильно ввели пароль и попробуйте снова. Если проблема не исчезает, попробуйте вернуться к предыдущему паролю или свяжитесь с технической поддержкой Yota для получения помощи.
Следование этим шагам поможет вам убедиться в том, успешно ли был изменен пароль wifi роутера Yota, и гарантированно сможете использовать новый пароль для подключения к вашей wifi сети.
Рекомендации по регулярной смене пароля wifi роутера Yota для безопасности
Вот несколько рекомендаций о том, как правильно изменить пароль wifi роутера Yota:
1. Поместите роутер в режим настройки
Прежде чем приступить к изменению пароля, убедитесь, что ваш роутер находится в режиме настройки. Для этого нажмите и удерживайте кнопку сброса на задней панели роутера в течение 10 секунд. Подождите, пока индикатор на передней панели загорится зеленым, что указывает на переход в режим настройки.
2. Подключитесь к роутеру
Подключитесь к роутеру, используя устройство соединенное с вашей сетью wifi. Откройте браузер и введите адрес роутера (обычно 192.168.0.1 или 192.168.1.1) в строке поиска. Нажмите Ввод, чтобы открыть страницу настроек роутера.
3. Введите имя пользователя и пароль
Введите имя пользователя и пароль для доступа к настройкам роутера. Обычно это «admin» для обоих полей, но в зависимости от модели роутера может быть указано другое имя пользователя и пароль. Если вы изменили эти учетные данные ранее, введите свои текущие данные.
4. Найдите секцию смены пароля
На странице настроек роутера найдите раздел, отвечающий за смену пароля. Обычно это секция «Security» или «Wireless». Щелкните на этом разделе, чтобы открыть настройки безопасности.
5. Измените пароль
В секции безопасности найдите поле «Пароль» или «Password». Введите новый пароль, учитывая следующие рекомендации:
- Пароль должен быть достаточно длинным (не менее 8 символов)
- Используйте комбинацию букв, цифр и специальных символов
- Избегайте использования очевидных паролей, таких как «password» или «123456»
6. Сохраните настройки
После изменения пароля нажмите кнопку «Сохранить» или «Применить». Подождите, пока роутер сохранит настройки и перезагрузится. После перезагрузки вы должны снова подключиться к сети wifi с помощью нового пароля.
Следуйте этим рекомендациям и регулярно изменяйте пароль wifi роутера Yota, чтобы обеспечить безопасность вашей сети.
Wifi роутер – это ключевое устройство, обеспечивающее доступ к интернету в доме или офисе. Когда вы подключаете свое устройство к Wifi сети, роутер запрашивает пароль, который обеспечивает безопасность и защиту от несанкционированного доступа. Если вы хотите изменить пароль на своем Wifi роутере Йота, мы предоставляем пошаговую инструкцию, которая поможет вам выполнить эту задачу.
Как изменить пароль на Wifi роутере Йота?
Шаг 1: Подключитесь к роутеру
Для изменения пароля необходимо подключиться к роутеру через Ethernet-порт или Wi-Fi, используя предыдущий пароль. Введите IP-адрес роутера в адресной строке браузера и нажмите Enter. Обычно IP-адрес роутера – 192.168.1.1 или 192.168.0.1. Если вы не знаете IP-адрес своего роутера, вы можете найти его в руководстве пользователя или на задней панели роутера.
Шаг 2: Введите логин и пароль
После ввода IP-адреса в адресную строку и нажатия Enter, откроется страница аутентификации, где вы должны будете ввести логин и пароль. Часто используемые комбинации – admin/admin, admin/password или admin/1234. Если вы не знаете логин и пароль, вы также можете найти их в руководстве пользователя или на задней панели роутера.
Шаг 3: Измените пароль
После успешной аутентификации вы попадете на главную страницу настроек роутера. Здесь вы должны будете найти вкладку «Wireless» или «Настройки Wi-Fi». В этой вкладке найдите поле для изменения пароля и введите новый пароль два раза. Обратите внимание, что некоторые роутеры могут иметь разные варианты размещения и названия полей настройки пароля. После внесения изменений нажмите кнопку «Сохранить» или «Применить».
Шаг 4: Проверьте новый пароль
После сохранения изменений, роутер перезагрузится, и новый пароль будет активирован. Переподключитесь к Wifi сети с использованием нового пароля и убедитесь, что все работает как задумано.
Теперь вы знаете, как поменять пароль на Wifi роутере Йота, чтобы обеспечить безопасность и защиту вашей сети от несанкционированного доступа.
Вход в панель управления роутера Йота
Для изменения пароля на WiFi роутере Йота необходимо войти в его панель управления. Чтобы это сделать, следуйте указанным ниже шагам:
Шаг 1: Подключение к роутеру
Убедитесь, что ваш компьютер или устройство подключены к WiFi сети, созданной роутером Йота. Если вы не можете подключиться к WiFi, проверьте, правильно ли введен пароль.
Шаг 2: Открытие панели управления
Откройте любой веб-браузер на вашем компьютере или устройстве и в адресной строке введите IP-адрес роутера. По умолчанию IP-адрес роутера Йота — 192.168.1.1.
Шаг 3: Аутентификация
Откроется страница аутентификации, где вам будет предложено ввести логин и пароль. По умолчанию логин и пароль для роутера Йота — admin.
Шаг 4: Изменение пароля
После успешной аутентификации вы попадете в панель управления роутера Йота. В навигационном меню найдите раздел, отвечающий за настройку безопасности или WiFi сети. В этом разделе вы сможете изменить пароль.
Обратите внимание, что процедура входа в панель управления роутера может отличаться в зависимости от модели и версии программного обеспечения роутера Йота. Если у вас возникли трудности или вы не знаете логин и пароль, обратитесь в службу поддержки оператора Йота.
Переход в меню настройки Wi-Fi
Если вы хотите поменять пароль на Wi-Fi роутере Йота, вам потребуется зайти в меню настройки Wi-Fi. Для этого следуйте инструкциям ниже:
- Убедитесь, что ваш компьютер подключен к Wi-Fi сети Йота.
- Откройте веб-браузер (например, Google Chrome, Mozilla Firefox или Microsoft Edge) на вашем компьютере.
- В адресной строке браузера введите адрес 192.168.0.1 и нажмите Enter.
- Откроется страница авторизации на роутере Йота.
- Введите логин и пароль для доступа к настройкам роутера.
- Если вы не знаете логин и пароль, обратитесь к документации или поставщику услуги Йота для получения информации об авторизации.
- После успешной авторизации вы попадете в меню настройки роутера.
- Найдите в меню настройки пункт «Wi-Fi» или «Настройки Wi-Fi» и выберите его.
Теперь вы находитесь в меню настройки Wi-Fi роутера Йота и готовы менять пароль на своей сети Wi-Fi. Следуйте дальнейшим инструкциям или обращайтесь к документации для конкретной модели роутера Йота.
Изменение пароля для Wi-Fi сети
Если вы пользователь йота и хотите изменить пароль на своем Wi-Fi роутере, то следуйте этим простым шагам:
- Войдите в настройки роутера. Для этого откройте браузер и введите в адресной строке IP-адрес роутера. Обычно это 192.168.0.1 или 192.168.1.1. Если вы забыли IP-адрес роутера, можете найти его на задней панели устройства.
- В появившемся окне введите логин и пароль для доступа к настройкам роутера Йота. Если вы не помните логин и пароль, обратитесь к поставщику услуг Йота.
- После успешного входа в настройки роутера найдите раздел «Настройки Wi-Fi» или «Wireless Settings».
- В разделе «Настройки Wi-Fi» найдите поле «Пароль» или «Password». Здесь вы сможете увидеть текущий пароль для Wi-Fi сети.
- Нажмите на поле «Пароль» и введите новый пароль для Wi-Fi сети. Обязательно убедитесь, что новый пароль соответствует требованиям безопасности и сложности.
- Подтвердите изменения, нажав кнопку «Сохранить» или «Применить».
Поздравляю, вы успешно изменили пароль для Wi-Fi сети на своем роутере Йота! Теперь ваша сеть защищена новым паролем.
Сохранение новых настроек и перезагрузка роутера
После успешного изменения пароля на Wifi роутере Йота, важно сохранить новые настройки и перезагрузить роутер для применения изменений.
Для сохранения новых настроек выполните следующие шаги:
- Нажмите кнопку «Сохранить» или «Apply» в разделе настроек роутера.
- Дождитесь завершения сохранения настроек. Это может занять некоторое время.
После сохранения настроек рекомендуется перезагрузить роутер для применения изменений:
- Найдите кнопку «Перезагрузить» или «Reboot» в разделе настроек роутера.
- Нажмите на кнопку «Перезагрузить» или «Reboot».
- Дождитесь завершения перезагрузки роутера. Это может занять несколько минут.
После перезагрузки роутера новый пароль на Wifi будет активирован, и вы сможете подключиться к сети с помощью нового пароля.
Как Поменять Пароль на Wifi Роутере Yota
Пароль на Wifi роутере Yota — это ключевой элемент безопасности вашей домашней сети. Если вы хотите изменить пароль на своем Wifi роутере Yota, следуйте этой пошаговой инструкции:
- Подключитесь к Wifi роутеру Yota с помощью устройства, подключенного к роутеру (например, компьютера или смартфона). Для этого найдите домашнюю сеть Yota в списке доступных сетей Wifi и введите существующий пароль.
- Откройте веб-браузер и введите в адресной строке IP-адрес роутера Yota. Обычно IP-адрес роутера Yota — это 192.168.1.1, но вы можете проверить IP-адрес роутера в документации или на задней панели роутера.
- После ввода IP-адреса роутера Yota нажмите клавишу Enter на клавиатуре. Это откроет интерфейс управления роутером Yota.
- Вам может потребоваться ввести логин и пароль администратора, чтобы получить доступ к настройкам роутера. Если у вас не было настроено других логина и пароля, возможно, вам нужно будет использовать логин «admin» и пароль «admin».
- Когда вы войдете в интерфейс управления роутером Yota, найдите раздел настройки Wi-Fi или безопасности. В этом разделе вы должны увидеть опцию для изменения пароля.
- Выберите опцию для смены пароля Wifi и введите новый пароль. Обязательно выберите надежный пароль, состоящий из комбинации цифр, букв и специальных символов, чтобы обеспечить безопасность вашей сети.
- После ввода нового пароля нажмите кнопку «Сохранить» или аналогичную кнопку в интерфейсе управления роутером Yota.
- Ваш пароль Wifi на роутере Yota был успешно изменен! Теперь все устройства, подключенные к вашей домашней сети, должны использовать новый пароль для доступа к Wifi.
Помните, что для сохранения безопасности вашей домашней сети рекомендуется периодически менять пароль на роутере Yota, особенно если вы подозреваете, что пароль может быть скомпрометирован.
Вход в панель администрирования роутера Yota
Для изменения пароля на Wi-Fi роутере Yota необходимо войти в панель администрирования устройства. В данной инструкции мы расскажем, как выполнить данный этап.
Шаг 1: Подключение к роутеру
Для начала убедитесь, что ваш компьютер или мобильное устройство подключено к Wi-Fi сети роутера Yota.
Шаг 2: Открытие веб-браузера
Откройте любой веб-браузер на подключенном устройстве — это может быть Google Chrome, Mozilla Firefox, Safari или другой браузер, который вы используете.
Шаг 3: Ввод IP-адреса роутера
Введите IP-адрес вашего Wi-Fi роутера Yota в строке адреса вашего веб-браузера. Обычно IP-адрес указан на наклейке на самом роутере или в документации к нему.
Шаг 4: Ввод логина и пароля
Когда веб-страница с панелью администрирования роутера Yota откроется, вам будет предложено ввести логин и пароль пользователя. Обычно логин и пароль по умолчанию указаны на наклейке на самом роутере или в документации к нему. Если вы их не изменяли, используйте значения по умолчанию.
Шаг 5: Доступ к панели администрирования
После ввода логина и пароля нажмите кнопку «Войти» или «ОК». Если вы ввели правильные данные, вы будете перенаправлены на главную страницу панели администрирования роутера Yota.
Теперь вы можете произвести изменения в настройках своего Wi-Fi роутера Yota, включая смену пароля.
Ремонт телефонов: вопросы и ответы
Как изменить пароль на Wifi роутере Йота?
Чтобы изменить пароль на Wifi роутере Йота, вам необходимо выполнить несколько простых шагов. Сначала подключитесь к роутеру посредством беспроводного соединения или с помощью Ethernet-кабеля. Затем откройте веб-браузер на вашем устройстве и введите адрес роутера (обычно это 192.168.1.1 или 192.168.0.1) в строке адреса. После этого введите логин (обычно admin) и пароль (обычно admin или указан на наклейке на самом роутере). Теперь вы находитесь в панели управления роутером. Найдите раздел, отвечающий за настройку безопасности или Wi-Fi, и выберите опцию изменения пароля. Введите новый пароль дважды, сохраните настройки и перезапустите роутер. Теперь ваш пароль на Wifi роутере Йота изменен.
Как поменять пароль на Wifi роутере Yota?
Чтобы поменять пароль на Wifi роутере Yota, следуйте этой пошаговой инструкции. Во-первых, подключитесь к роутеру через беспроводное соединение или Ethernet-кабель. Затем откройте веб-браузер и введите IP-адрес роутера (обычно это 192.168.1.1 или 192.168.0.1) в строку адреса. Введите логин и пароль для входа в панель управления роутером (обычно это admin/admin или указано на наклейке на роутере). После этого найдите в меню настройки безопасности или Wi-Fi опцию смены пароля. Введите новый пароль дважды, сохраните настройки и перезапустите роутер. Теперь ваш пароль на Wifi роутере Yota изменен.
Как изменить пароль на роутере Yota?
Для изменения пароля на роутере Yota выполните следующие действия. Сначала подключитесь к роутеру по беспроводному соединению или через Ethernet-кабель. Откройте любой веб-браузер на вашем устройстве и введите IP-адрес роутера (обычно это 192.168.1.1 или 192.168.0.1) в адресной строке. Введите логин и пароль для доступа к панели управления роутером (обычно это admin/admin или указано на наклейке на роутере). В меню настройки безопасности или Wi-Fi найдите опцию смены пароля. Введите новый пароль дважды, сохраните настройки и перезагрузите роутер. Теперь ваш пароль на роутере Yota изменен.
Установка пароля
Пароль для Yota устанавливается в настройках оборудования. При этом тип защиты должен выбираться «Защищенная WPA2». В стандартном исполнении пароль для Йота состоит из 8 цифр, которые следует придумать самостоятельно. После этого останется лишь сохранить внесенные изменения и произвести переподключение сети.
Установленный пароль позволит защитить все персональные данные. Это основное преимущество перед открытой сетью. Никто посторонний к ней подключиться не сможет, пока вы не предоставите ему такую возможность.
Роутер может работать не только при подключении через USB-порт, но и от адаптера, аккумулятора. Отсутствие отображаемого синего логотипа на оборудовании оповещает пользователя об отсутствии сети передачи данных или о наличии иных неисправностях роутера.
Стоит помнить, что не каждая операционная система, речь идет про ее новшества и постоянное обновление, может поддерживать защищенное соединение WPA2. В таком случае придется осуществить ее усовершенствование.
При покупке роутера компании Yota первым делом рекомендуется сменить (установить) пароль к беспроводной сети на более сложный и известный только Вам.
Как сменить пароль на Wifi на Yota: подробная инструкция
- Покупая роутер (Yota или любой другой), узнайте у продавца, защищены ли интерфейс и беспроводная сеть. Запишите эти данные. Первым делом, придя домой, поставьте пароль на модем (маршрутизатор) Ёта.
- Если забыли спросить, не страшно. Параметры для входа в «админку» всегда указаны на самом приборе, на обратной стороне. А сменить ключ безопасности Wi-Fi можно по нашей инструкции.
- После внесения данных, не забывайте нажимать кнопку «Сохранить» или «Применить».
- Если возникли проблемы с авторизацией и admin/admin не работает, сбросьте настройки к заводским. Теперь попытайте заново зайти в интерфейс, используя стандартные логин/пароль.
Если есть вопросы или что-то не получилось, пишите в комментарии, будем разбираться вместе! Всем спасибо и до встречи!
В этой статье мы выясним, как узнать пароль от Yota Wifi модема – ведь без этой комбинации вы не сможете начать использовать устройство. Рассмотрим две ситуации – как узнать ключ от нового модема Йота, и как восстановить код, который вы сами же поставили, а после, благополучно позабыли.
Как Поменять Пароль на Wifi Роутере Йота
Далее, в открывшемся окне ввода логина и пароля, необходимо ввести параметры, заданные производителем и имеющие стандартный вид: логин – admin, пароль – 1234.
Как поставить и поменять пароль Wi-Fi на модеме и роутере Yota?
И когда речь заходит об использовании модемов и роутеров, у пользователей непременно возникает целый ряд вопросов, одним из которых является информация о том, как поставить пароль на Wi-Fi модем Yota. Сегодня в рамках нашей статьи мы постараемся разобраться в данной ситуации.
Роутер – это устройство, которое принимает сигнал из сети и передает его на домашние гаджеты. У Йота есть стандартные маршрутизаторы, которые соединяются с Интернет через кабель или модем. А есть такие, что работают от сим-карты (мобильные роутеры). Рекомендации подойдут для всех устройств.
Чтобы сменить пароль от Wi-Fi на роутере Йота, нам нужно попасть в его панель управления. Все тоже самое, как и с другими маршрутизаторами:
Раз уж мы начали с роутера Йота, давайте защитим и его веб-интерфейс. Чтобы поменять пароль от административной панели, действуем так:
Теперь для входа в интерфейс вам нужно использовать новые данные. Лучше запишите их на листочек! Если пароль будет забыт, придется сбрасывать настройки к заводским значениям.
Как Поменять Пароль на Wifi Роутере Йота
Для безопасности вашей домашней сети Wi-Fi необходимо периодически менять пароль. В роутере Yota modem можно легко выбрать новый пароль с помощью следующих шагов:
Забыл пароль yota от wi-fi: где найти
Все данные на устройство беспроводной сети обычно находится наклейки на модеме или коробки упаковки от него.
Некоторые магазины самостоятельно изменяют данные доступа. Возможные варианты логина и пароля админ админ 12345 01234. Следующим шагом будет переход во вкладку защита и безопасность для того чтобы сохранить свой собственный ключ шифрования и своё имя сети. Все действия вы должны сохранять и подтверждать.
Как узнать password, который вы забыли
Узнать пароль от вай фай Йоты сложно, гораздо легче будет сбросить настройки до заводских и поставить новую комбинацию.
- На обратной стороне WiFi роутера есть кнопка Reset, иногда она спрятана в глубине корпуса. Зажмите клавишу на 10-15 секунд, дождитесь, пока все лампочки на устройстве не погаснут, а после, не замигают снова. Если кнопка спрятана, воспользуйтесь тупой иголкой.
Как только завершите манипуляцию, можете использовать для входа стандартную пару admin/admin или данные, указанные на наклейке.
Мы рассказали, как узнать пароль к Yota модему, и, как видите, в этом нет ничего сложного. Однако, мы все же рекомендуем записывать входные данные в блокнот или в заметки телефона. Это гораздо удобнее, чем снова и снова делать сброс настроек до заводских.
Узнать пароль от Wifi Йота как-то иначе у вас вряд ли получится, поэтому будьте предусмотрительным.
Как поменять пароль от Wi-Fi на Yota, я расскажу на примере модема 4G LTE. Делаем следующее:
Как настроить мобильный модем
Согласитесь, зачем покупать роутер, если у вас уже есть модем Yota 4G/LTE. Вы скажете, а как же раздавать Интернет? Существуют роутеры с поддержкой 4Gмодемов, один из таких Keenetic 4G, который, как правило, уже с предустановленными настройками модема Yota. Итак, давайте рассмотрим какова же настройка WiFi роутера под модем Yota 4G/LTE.
Предположим, вы приобрели новенький маршрутизатор, принесли его домой и подключили. Однако, просто так вы в Интернет не выйдете – для начала нужно узнать пароль от WiFi модема Yota, сменить его на более безопасный, выполнить другие настройки.
- Еще в магазине уточните у консультанта входные данные для устройства. Если они стандартные, он вам так и скажет.
- Распространенной комбинацией для всех новых модемов является пара логин/пароль – «admin/admin». Иногда пасворд представляет собой последовательный набор чисел 12345 или 01234.
Итак, как узнать новый пароль от роутера Yota 4g мы рассказали, теперь, рассмотрим, что с ним делать:
- Вам нужно попасть в интерфейс управления модемом Yota. Подключите роутер к компу, откройте любой браузер и пропишите в адресной строке адрес https://10.0.0.1 либо https://status-yota.ru/;
- Введите логин и пароль (опираясь на информацию, приведенную выше);
- Найдите блок с настройками точки доступа;
- Внутри перейдите во вкладку «Настройки WI-FI»;
- Поменяйте пароль и логин. Теперь никто не сможет подключиться к вашему Интернету, разве что, вы сами поделитесь входными данными.
- Чтобы сменить пароль на WiFi модеме (вход в интерфейс управления модемом), перейдите в блок настроек интерфейса (колонка слева);
- Найдите раздел «Пароль»;
- Поставьте и подтвердите новый код защиты.
Читайте про Yota Как узнать баланс Yota:проверить остаток на счёте
Как подключить модем Yota к роутеру
Нужно подробно разобраться, как подключить модем Yota к роутеру. В роутер вставляется мобильное устройство, провод (он был в комплекте с роутером) подсоединяется в гнездо на компьютере.
Ниже расскажем, как настроить роутер. Для этого нужно перейти в настройки сети и найти раздел управления сетями, там выбрать изменение настроек адаптера и перейти в свойства. Выбрав протокол интернета 4, нужно установить галочки на получение IP и DNS сервера автоматически. Настройка сохраняется.
Далее нужно открывать раздел с беспроводными сетями. Задать наименование сети SSID и способ защиты — WPA2-Personal, далее Тип шифрования: AES либо TKIP, а также пароль для соединения (не менее 8 символов). Вопрос, как поставить пароль, обсуждался выше.
Пароль от вайфай на роутере Yota – это полезный инструмент, который гарантирует безопасность и комфортную эксплуатацию, поэтому запаролить модем или маршрутизатор необходимо с момента их приобретения. Важно не пренебрегать выполнением подобных настроек, чтобы всегда иметь комфортный доступ к интернету.
Роутер Yota предоставляет возможность настроить безопасность вашей домашней сети, в том числе изменить пароль для доступа к роутеру. Изменение пароля является важной мерой для защиты вашей сети от несанкционированного доступа и может помочь предотвратить возможные угрозы безопасности.
Если вы хотите изменить пароль на роутере Yota, вам понадобится доступ к его административной панели. В основном, для этого нужно ввести IP-адрес роутера в адресной строке веб-браузера и ввести соответствующие учетные данные.
После входа в административную панель роутера Yota, вам потребуется найти вкладку «Настройки безопасности» или «Пароль». В этом разделе вы сможете изменить пароль для доступа к роутеру. Мы рекомендуем использовать сложный пароль, состоящий из комбинации букв, цифр и символов.
Не забудьте сохранить новый пароль в безопасном месте и регулярно обновлять его для повышения безопасности вашей сети.
После того, как вы успешно измените пароль на роутере Yota, убедитесь, что вы помните новый пароль и можете использовать его для входа в административную панель роутера. Рекомендуется использовать пароли, которые сложно угадать или подобрать.
В заключение, изменение пароля на роутере Yota — это простая и важная мера для защиты вашей домашней сети. Помните, что безопасность вашей сети зависит от вас, поэтому регулярно обновляйте пароли и следуйте другим рекомендациям по безопасности.
Содержание
- Как изменить пароль на роутере Yota
- Подробная инструкция по изменению пароля
- Необходимые шаги для изменения пароля
Как изменить пароль на роутере Yota
Пароль от роутера Yota можно изменить при помощи веб-интерфейса самого устройства. Для этого следуйте следующей последовательности действий:
1. Подключите компьютер к роутеру Yota с помощью Ethernet-кабеля или Wi-Fi.
2. Откройте любой интернет-браузер (например, Google Chrome или Mozilla Firefox) и введите адрес веб-интерфейса роутера в адресной строке. Обычно это 192.168.1.1 или 192.168.0.1.
3. В открывшемся окне введите свои учетные данные: логин и пароль. По умолчанию они равны admin/admin или admin/password. Если вы не меняли эти данные ранее, они должны подойти. Если не работает, попробуйте запросить у провайдера.
4. После успешной авторизации найдите в настройках роутера раздел «Security» или «Wireless Security». В этом разделе вы сможете изменить пароль.
5. Найдите поле «Password» или «Passphrase» и введите новый пароль. Пароль должен состоять из букв и цифр, а также иметь длину от 8 до 63 символов.
6. Сохраните изменения, нажав на кнопку «Save» или «Apply».
7. После сохранения настроек ваш новый пароль будет применен к роутеру Yota. Не забудьте записать новый пароль в надежном месте.
Вы успешно изменили пароль на роутере Yota. Теперь вы можете использовать новый пароль для доступа к вашей Wi-Fi сети.
Подробная инструкция по изменению пароля
Чтобы обеспечить безопасность своей домашней сети, полезно периодически менять пароль на роутере Yota. В этой статье мы расскажем, как выполнить эту операцию шаг за шагом.
Шаг 1: Подключение к роутеру
Для того чтобы изменить пароль, вам нужно подключиться к роутеру. Откройте любой веб-браузер и введите IP-адрес роутера в адресную строку. Обычно это 192.168.0.1 или 192.168.1.1. Нажмите Enter и вы попадете на страницу входа в панель управления роутером.
Шаг 2: Ввод логина и пароля
На странице входа в панель управления роутером введите логин и пароль администратора. Если вы не меняли эти данные ранее, обычно логин – admin, а пароль – admin или пустое поле. Если пароль неверный, то попробуйте восстановить его с помощью инструкций, указанных на странице.
Шаг 3: Навигация в панели управления
После успешного входа в панель управления роутером вы увидите навигационную панель. Нужный раздел для изменения пароля может размещаться в разных местах в зависимости от модели роутера. Обычно он называется «Настройки» или «Системные настройки». Найдите и выберите соответствующий пункт в меню слева.
Шаг 4: Изменение пароля
На странице с настройками роутера найдите поле, где можно изменить пароль. Обычно оно называется «Пароль», «WiFi-пароль» или что-то похожее. Введите новый пароль в соответствующее поле. Помните, что пароль должен быть достаточно сложным и надежным. Чтобы его создать, используйте комбинацию больших и маленьких букв, цифр и специальных символов.
Шаг 5: Подтверждение изменений
После ввода нового пароля, нажмите кнопку «Применить», «Сохранить» или что-то похожее. Ваш новый пароль будет сохранен и применен ко всем устройствам, подключенным к вашей домашней сети.
Теперь вы знаете, как изменить пароль на роутере Yota. Рекомендуется периодически менять пароль на своем роутере для обеспечения безопасности своей домашней сети.
Необходимые шаги для изменения пароля
Для изменения пароля на роутере Yota следуйте следующим шагам:
- Подключитесь к роутеру, используя WiFi или сетевой кабель.
- Откройте браузер на устройстве и введите IP-адрес роутера в адресной строке.
- Введите текущий логин и пароль для доступа к роутеру. Если вы не установили свои учетные данные, используйте «admin» в качестве логина и пароля.
- Найдите раздел «Настройки безопасности» или «Пароль»
- Введите новый пароль в соответствующее поле и подтвердите его.
- Сохраните изменения и перезагрузите роутер.
После выполнения этих шагов пароль на роутере Yota будет изменен.
Изменение названия и пароля сети на роутере Yota может быть необходимым в случае, если вы хотите улучшить безопасность вашей Wi-Fi сети или просто хотите сменить пароль. В этой статье мы расскажем вам, как это сделать.
Шаг 1. Подключитесь к роутеру Yota. Для начала работы с роутером вам потребуется подключиться к нему. Для этого найдите в списке доступных Wi-Fi сетей ваш роутер Yota и подключитесь к нему, введя пароль, если требуется.
Шаг 2. Войдите в настройки роутера. Откройте любой веб-браузер на вашем компьютере или устройстве, подключенном к роутеру, и введите в адресной строке IP-адрес роутера Yota. Обычно это 192.168.1.1 или 192.168.0.1. Нажмите Enter, чтобы перейти к странице входа в настройки роутера.
Шаг 3. Авторизуйтесь в настройках роутера. Введите логин и пароль для доступа к настройкам роутера Yota. Если вы не помните эти данные, обратитесь к документации, поставляемой с роутером, или свяжитесь с технической поддержкой провайдера.
Роутер Yota: основные настройки
Роутер Yota предоставляет возможность настройки основных параметров сети, включая название и пароль сети.
Для изменения настроек роутера Yota, выполните следующие шаги:
- Подключите свой компьютер к роутеру Yota с помощью Wi-Fi или сетевого кабеля.
- Откройте любой веб-браузер на компьютере и введите адрес 192.168.0.1 в адресной строке.
- Нажмите Enter, чтобы открыть страницу настроек роутера.
- Введите имя пользователя и пароль для входа в настройки роутера. Обычно по умолчанию имя пользователя и пароль — admin.
- На странице настроек роутера найдите раздел Wi-Fi.
- В этом разделе вы сможете изменить название сети (SSID) и пароль для доступа к Wi-Fi.
- Введите новое название сети в поле SSID и новый пароль в поле Password.
- Сохраните внесенные изменения, нажав на кнопку Сохранить или Apply.
После сохранения изменений, ваши новые настройки сети вступят в силу. Пожалуйста, обратите внимание, что после изменения названия и пароля сети вам может потребоваться повторно подключить все устройства к Wi-Fi, используя новые данные.
Вход в панель управления
Для изменения названия и пароля сети Yota на роутере необходимо выполнить следующие шаги:
Шаг 1: Подключите компьютер к роутеру Yota с помощью Ethernet-кабеля или подключитесь к Wi-Fi сети роутера.
Шаг 2: Откройте любой веб-браузер (например, Google Chrome, Mozilla Firefox или Internet Explorer) и введите в адресной строке IP-адрес роутера. Обычно это 192.168.1.1 или 192.168.0.1. Нажмите клавишу Enter.
Шаг 3: В открывшейся странице авторизации введите логин и пароль для доступа в панель управления роутером Yota. Если вы не меняли эти данные, то по умолчанию логин admin, а пароль admin или пустой (без пароля). Нажмите кнопку Войти.
Шаг 4: После успешной авторизации вы попадете в панель управления роутером Yota, где сможете изменить название и пароль сети в соответствующих разделах.
Обратите внимание, что процедура входа в панель управления роутером Yota может незначительно отличаться в зависимости от модели роутера и используемого программного обеспечения.
Настройка Wi-Fi на роутере Yota
Чтобы настроить Wi-Fi на роутере Yota, выполните следующие шаги:
Шаг 1:
Подключите устройство к роутеру Yota с помощью Ethernet-кабеля или подключитесь к роутеру по Wi-Fi.
Шаг 2:
Откройте веб-браузер и введите адрес роутера в адресной строке. Обычно адрес роутера Yota – http://192.168.0.1. Нажмите Enter.
Шаг 3:
Введите логин и пароль для доступа к настройкам роутера. Если вы не меняли логин и пароль, попробуйте ввести значения по умолчанию. Обычно логин – admin, пароль – admin или password. Нажмите Войти.
Шаг 4:
В меню настройки роутера найдите раздел, отвечающий за Wi-Fi. Обычно этот раздел называется «Настройки Wi-Fi» или «Wireless».
Шаг 5:
В разделе настройки Wi-Fi вы сможете изменить название сети (SSID) и пароль для доступа к Wi-Fi. Введите новое название сети и новый пароль в соответствующие поля.
Шаг 6:
После внесения изменений сохраните настройки роутера. Обычно кнопка «Сохранить» или «Применить» находится внизу страницы.
Поздравляю! Вы успешно настроили Wi-Fi на роутере Yota. Теперь вы можете подключаться к сети Wi-Fi с использованием нового названия и пароля.
Изменение имени сети (SSID)
Для изменения имени сети на роутере Yota, следуйте инструкции ниже:
- Откройте веб-браузер и введите адрес 192.168.1.1 в адресной строке. Нажмите Enter.
- В появившемся окне введите логин и пароль. Если вы не изменяли их ранее, используйте значения по умолчанию: логин — admin, пароль — admin.
- Нажмите на ссылку «Настройки Wi-Fi» или «Wireless Settings» в меню на левой стороне экрана.
- Найдите поле «Имя сети» или «SSID» и введите новое имя для вашей сети.
- Нажмите кнопку «Сохранить» или «Применить», чтобы сохранить изменения.
После сохранения изменений, новое имя сети будет отображаться в списке доступных сетей Wi-Fi.
Обратите внимание, что после изменения имени сети, вам нужно будет переподключить все устройства к новой сети с использованием нового имени.
Установка пароля для Wi-Fi
Для обеспечения безопасности вашей Wi-Fi сети, рекомендуется установить пароль. Это позволит вам контролировать доступ к сети и защитить ее от несанкционированного использования.
Чтобы установить пароль для Wi-Fi на роутере Yota, выполните следующие шаги:
- Подключитесь к роутеру с помощью компьютера или устройства, поддерживающего Wi-Fi.
- Откройте веб-браузер и введите адрес «192.168.0.1» в строку поиска.
- Введите логин и пароль для входа в настройки роутера. Если вы не меняли их ранее, используйте стандартные данные: логин «admin», пароль «admin».
- В меню настроек найдите раздел «Настройки Wi-Fi» или «Wireless» и откройте его.
- В этом разделе вы сможете установить новое название (SSID) и пароль для вашей Wi-Fi сети.
- Введите новое название сети в поле «SSID» и новый пароль в поле «Пароль». Убедитесь, что пароль достаточно надежен, содержит комбинацию букв, цифр и символов.
- Сохраните изменения, нажав кнопку «Применить» или «Сохранить».
- Подключитесь к Wi-Fi сети с помощью нового пароля для проверки.
Теперь ваша Wi-Fi сеть защищена паролем, и только пользователи, которым вы предоставите пароль, смогут подключиться к ней.
Защита сети от несанкционированного доступа
1. Измените название сети (SSID): При настройке роутера Yota, важно изменить название сети (SSID) на уникальное и сложное. Изменение названия сети поможет скрыть вашу сеть от посторонних глаз и уменьшит вероятность несанкционированного доступа.
2. Установите надежный пароль: Создайте сложный пароль для доступа к вашей сети Wi-Fi. Используйте комбинацию из букв (в верхнем и нижнем регистре), цифр и специальных символов. Чем сложнее пароль, тем сложнее будет его взломать.
3. Включите шифрование: В настройках роутера Yota активируйте шифрование Wi-Fi (например, WPA2 или WPA3). Шифрование защитит вашу сеть от взлома и предотвратит доступ к вашей информации.
4. Ограничьте доступ к роутеру: Ограничьте доступ к настройкам роутера и административной панели только для авторизованных пользователей. Создайте уникальное имя пользователя и пароль для доступа к настройкам роутера.
5. Включите фильтрацию MAC-адресов: Фильтрация MAC-адресов позволяет разрешить только определенным устройствам подключаться к вашей сети. Добавьте MAC-адреса разрешенных устройств в список фильтрации, чтобы предотвратить подключение неавторизованных устройств.
6. Обновляйте программное обеспечение: Регулярно обновляйте программное обеспечение вашего роутера Yota. Обновления могут содержать исправления уязвимостей и улучшения безопасности.
Следуя этим рекомендациям, вы сможете существенно повысить безопасность своей Wi-Fi сети и защитить ее от несанкционированного доступа.
Как изменить пароль администратора
Для изменения пароля администратора на роутере Yota, следуйте инструкциям:
1. Подключитесь к сети роутера Yota с помощью устройства (например, компьютера или смартфона).
2. Откройте любой веб-браузер (например, Google Chrome, Mozilla Firefox или Internet Explorer) и введите в адресной строке IP-адрес роутера Yota.
3. В появившемся окне введите текущий логин и пароль администратора. Обычно используются значения «admin» в обоих полях. Если вы не знаете текущий пароль, попробуйте восстановить его с помощью функции «Забыли пароль?» на странице входа.
4. После успешного входа в панель администрирования, найдите раздел «Настройки» или «Settings».
5. В разделе «Настройки» найдите опцию «Сменить пароль» или «Change password». Нажмите на нее.
6. В новом окне введите текущий пароль администратора, а затем новый пароль, который вы хотите установить. Повторите новый пароль для подтверждения.
7. Нажмите кнопку «Сохранить» или «Save», чтобы применить изменения.
8. После сохранения нового пароля, закройте веб-браузер.
Теперь вы успешно изменили пароль администратора на роутере Yota. Обязательно запомните новый пароль или сохраните его в надежном месте.
Обновление прошивки роутера Yota
Обновление прошивки роутера Yota может потребоваться, чтобы получить последние исправления и улучшения от производителя. Чтобы обновить прошивку, следуйте этим шагам:
- Войдите в веб-интерфейс роутера, введя IP-адрес роутера в адресной строке браузера и нажав Enter.
- Введите свои учетные данные (обычно логин и пароль по умолчанию указаны на задней стороне роутера).
- Ознакомьтесь с интерфейсом роутера и найдите раздел «Обновление прошивки».
- Загрузите последнюю версию прошивки с официального сайта производителя.
- Нажмите кнопку «Обновить прошивку» и дождитесь завершения процесса.
- После завершения обновления роутер автоматически перезагрузится.
- Убедитесь, что прошивка успешно обновлена, проверив версию прошивки в настройках роутера.
Обновление прошивки может занять некоторое время, поэтому убедитесь, что у вас есть стабильное подключение к интернету и не отключайте роутер во время процесса обновления. Если у вас возникли проблемы или вопросы, обратитесь к руководству пользователя или свяжитесь с технической поддержкой производителя.
Восстановление заводских настроек
Если вам потребуется вернуть настройки роутера Yota к заводским, выполните следующие шаги:
- Найдите на задней панели роутера кнопку сброса (обычно она обозначена надписью «Reset»).
- Используйте острую и тонкую точку (например, спичку или скрепку), чтобы нажать на кнопку сброса. Удерживайте ее примерно 10-15 секунд, пока не загорятся все индикаторы роутера.
- После этого отпустите кнопку сброса. Роутер автоматически перезагрузится и вернется к заводским настройкам.
Обратите внимание, что после восстановления заводских настроек все пользовательские данные и настройки будут удалены. Вам придется настроить роутер заново и ввести новое имя и пароль для сети.
В случае, если вы не можете выполнить восстановление заводских настроек самостоятельно, рекомендуется обратиться в техническую поддержку Yota для получения дополнительной помощи.
Использование системы управления родительским контролем
Для использования системы управления родительским контролем на роутере Yota, вам необходимо выполнить следующие шаги:
- Зайдите в веб-интерфейс роутера Yota, введя IP-адрес роутера в адресной строке вашего браузера.
- Введите свои учетные данные (логин и пароль) для входа в веб-интерфейс роутера.
- Найдите раздел «Родительский контроль» или «Parental Control» в меню настроек роутера.
- Включите функцию родительского контроля, выбрав соответствующий переключатель или флажок.
- Настройте ограничения доступа к сайтам, добавив URL-адреса запрещенных сайтов или выбрав категории сайтов, которые вы хотите заблокировать.
- Установите ограничения по времени, выбрав дни недели и время, когда доступ в интернет будет ограничен для детей.
- Сохраните настройки и перезагрузите роутер, чтобы применить изменения.
После настройки системы управления родительским контролем, роутер Yota будет автоматически блокировать доступ к запрещенным сайтам и ограничивать время, которое дети могут проводить в интернете. Вы также можете в любое время изменить настройки родительского контроля или отключить его, если это необходимо.
Использование системы управления родительским контролем на роутере Yota поможет вам обеспечить безопасность и ограничить доступ детей к нежелательному контенту в интернете.
Настройка портов и протоколов
Для настройки портов и протоколов на роутере Yota, выполните следующие шаги:
- Откройте веб-браузер на компьютере, подключенном к роутеру Yota.
- В адресной строке браузера введите IP-адрес роутера Yota и нажмите Enter. Обычно IP-адрес роутера Yota равен 192.168.1.1, но проверьте эту информацию в руководстве пользователя.
- В открывшемся окне авторизации введите имя пользователя и пароль администратора. Если вы не изменяли данные авторизации, по умолчанию имя пользователя и пароль администратора обычно равны admin.
- Найдите в меню роутера раздел, отвечающий за настройку портов и протоколов. Название этого раздела может отличаться в зависимости от модели роутера Yota.
- В разделе настройки портов и протоколов вы сможете указать порты и протоколы, которые нужно открыть или закрыть для определенных приложений или устройств.
- Введите необходимые значения портов и протоколов и сохраните изменения.
- После сохранения изменений роутер Yota будет настраивать порты и протоколы согласно указанным значениям.
Правильная настройка портов и протоколов на роутере Yota позволит эффективно управлять сетью и обеспечить безопасность связи.
Ограничение доступа к определенным сайтам
Чтобы ограничить доступ к определенным сайтам на роутере Yota, следуйте этим шагам:
- Откройте веб-браузер и введите IP-адрес роутера в адресной строке. По умолчанию IP-адрес для роутеров Yota — 192.168.1.1.
- Войдите в настройки роутера, используя логин и пароль администратора. Если вы не изменили эти данные, используйте «admin» в качестве логина и пароля.
- Найдите раздел «Фильтрация доступа» или «Parental Control» в настройках роутера.
- Включите функцию фильтрации доступа или parental control.
- Для ограничения доступа к определенным сайтам, введите URL-адреса этих сайтов в поле блокировки.
- Сохраните изменения и перезагрузите роутер.
После выполнения этих шагов, доступ к указанным сайтам будет заблокирован для всех устройств, подключенных к роутеру Yota.
Подключение устройств по типу Ethernet
Если у вас есть устройства, которые не имеют возможности подключения по Wi-Fi, вы можете использовать Ethernet-порты на роутере Yota. Для подключения устройства по типу Ethernet выполните следующие действия:
- Подключите Ethernet-кабель к одному из Ethernet-портов на задней панели роутера Yota.
- Подключите другой конец Ethernet-кабеля к Ethernet-порту вашего устройства.
- Убедитесь, что ваше устройство настроено на использование Ethernet-подключения. В некоторых случаях может потребоваться настройка сетевых параметров.
- После подключения, ваше устройство должно начать получать доступ к Интернету через роутер Yota.
Примечание: При использовании Ethernet-подключения на роутере Yota, обратите внимание на количество доступных Ethernet-портов. У вас может быть ограниченное количество портов в зависимости от модели и версии роутера.
Создание гостевой сети
Чтобы создать гостевую сеть на роутере Yota, выполните следующие шаги:
- Откройте веб-браузер на устройстве, подключенном к роутеру.
- Введите IP-адрес роутера Yota в адресную строку браузера и нажмите «Enter». Обычно IP-адрес роутера Yota — 192.168.1.1, но может отличаться в зависимости от настроек сети.
- В открывшемся окне введите свой логин и пароль для входа в панель управления роутером Yota, если они у вас есть. Если вы не вносили изменений, то логин и пароль по умолчанию — admin.
- После успешной авторизации найдите раздел «Настройки» или «Wireless» в панели управления роутером Yota.
- В разделе «Настройки» или «Wireless» найдите опцию «Гостевая сеть» или «Guest Network».
- Включите опцию «Гостевая сеть» или «Guest Network».
- Установите имя и пароль для гостевой сети.
- Сохраните изменения и закройте панель управления роутером Yota.
Теперь у вас создана гостевая сеть на роутере Yota. Гости смогут подключиться к этой сети, используя указанное вами имя и пароль.
Настройка QoS для оптимизации сети
Для настройки QoS на роутере Yota выполните следующие шаги:
- Откройте веб-браузер и введите IP-адрес вашего роутера в адресной строке. Обычно это 192.168.1.1 или 192.168.0.1. Нажмите Enter.
- Введите имя пользователя и пароль для входа в панель управления роутером. Если вы не знаете эти данные, обратитесь к документации роутера или поставщику услуг.
- Найдите в меню настройки QoS или Quality of Service. Обычно она находится в разделе «Настройки сети» или «Дополнительные настройки».
- Включите QoS и выберите тип трафика, для которого хотите установить приоритет. Например, вы можете выбрать видео или голосовой трафик.
- Установите приоритет для выбранного типа трафика. В большинстве случаев можно выбрать один из следующих вариантов приоритета: низкий, средний или высокий.
- Повторите шаги 4-5 для каждого типа трафика, который вы хотите оптимизировать.
- Сохраните изменения и перезагрузите роутер, чтобы применить настройки QoS.
После применения настроек QoS ваша сеть будет оптимизирована для выбранных типов трафика. Трафик с более высоким приоритетом будет иметь большую пропускную способность и меньшую задержку, что может улучшить качество передачи данных и снизить задержки в онлайн-играх или при просмотре потокового видео.
Фильтрация MAC-адресов
Чтобы настроить фильтрацию MAC-адресов на роутере Yota, выполните следующие шаги:
| Шаг 1: | Откройте веб-интерфейс роутера, введя его IP-адрес в адресной строке браузера. |
| Шаг 2: | Войдите в настройки роутера, используя свои учетные данные (логин и пароль). |
| Шаг 3: | Перейдите в раздел «Настройки сети» или «Сетевые настройки». |
| Шаг 4: | Найдите опцию «Фильтрация MAC-адресов» или «MAC фильтр». |
| Шаг 5: | Включите фильтрацию MAC-адресов, выбрав соответствующий параметр. |
| Шаг 6: | Введите MAC-адреса устройств, которым вы хотите разрешить или запретить доступ к сети. |
| Шаг 7: | Сохраните изменения и перезагрузите роутер. |
После выполнения этих шагов фильтрация MAC-адресов будет настроена и применена к вашей сети.