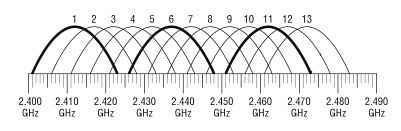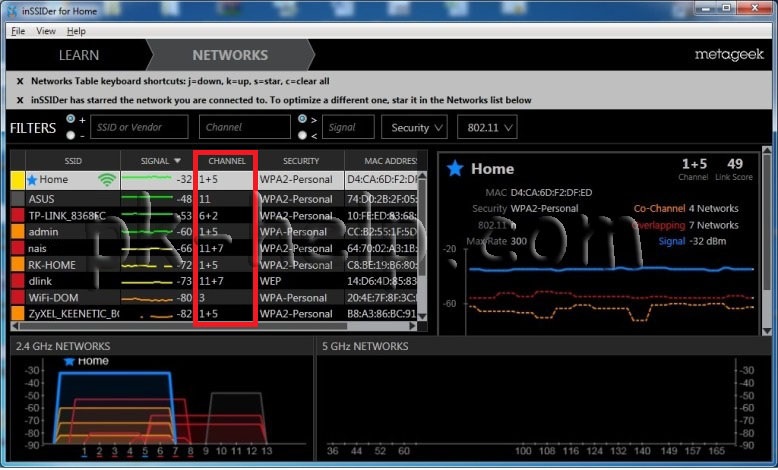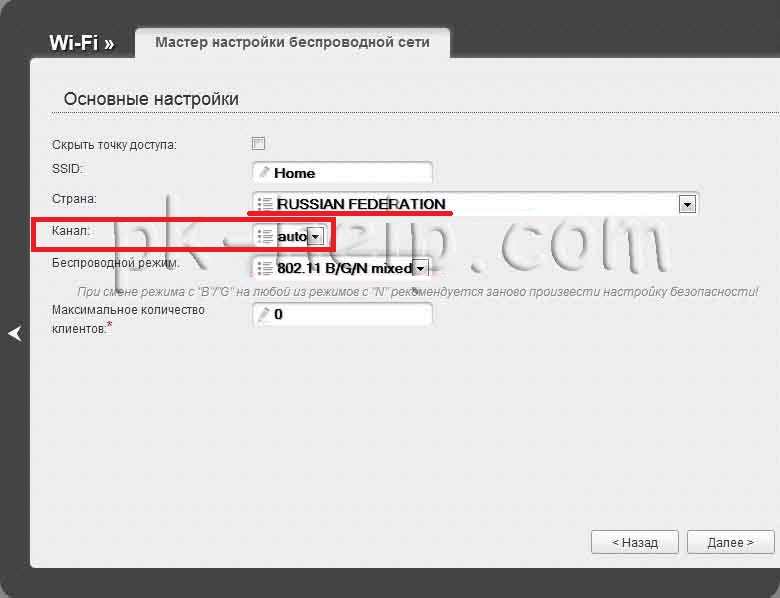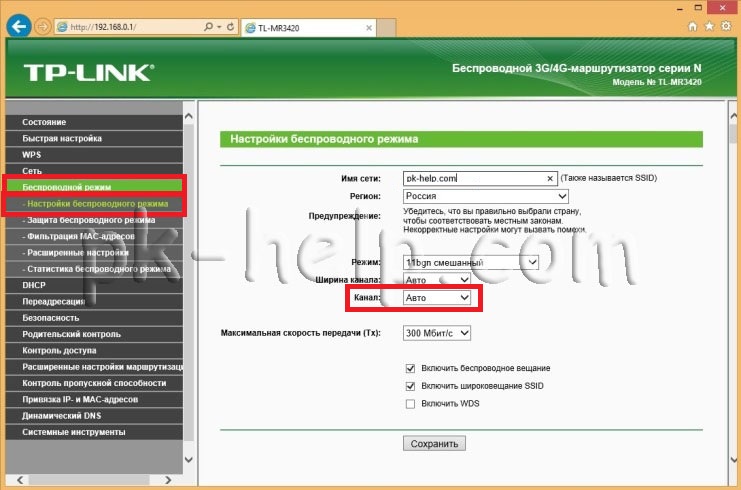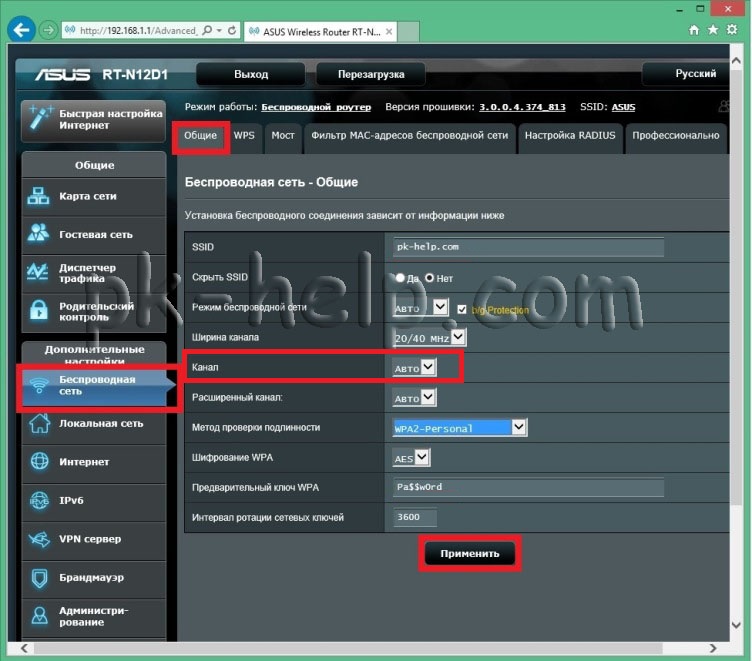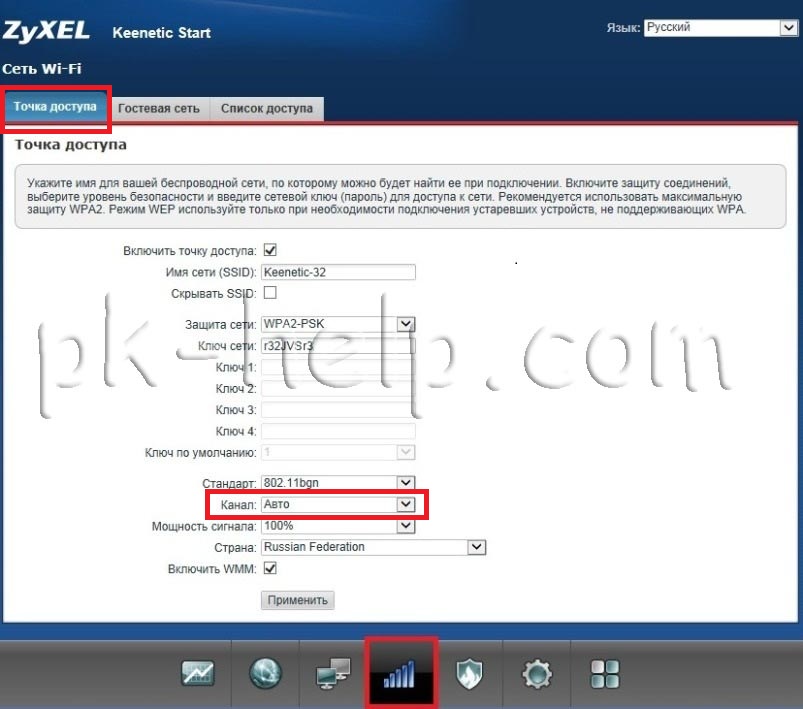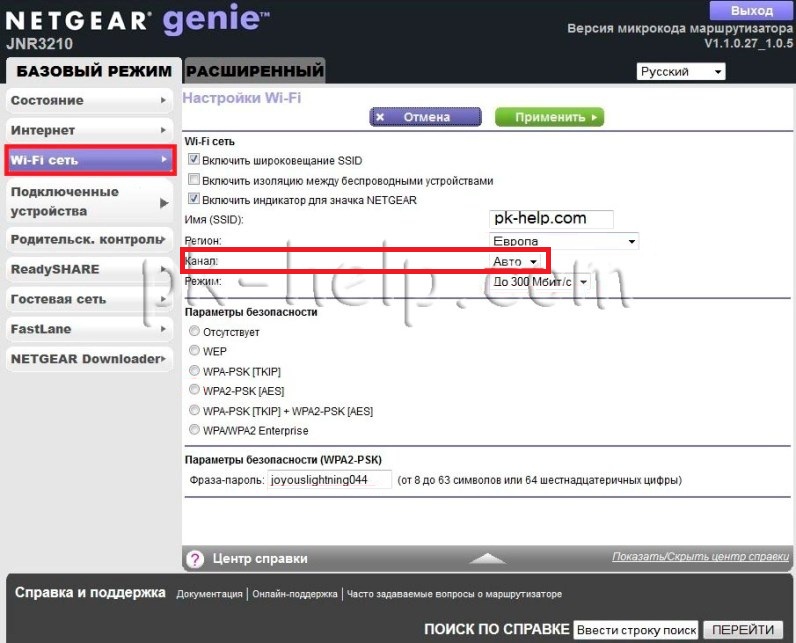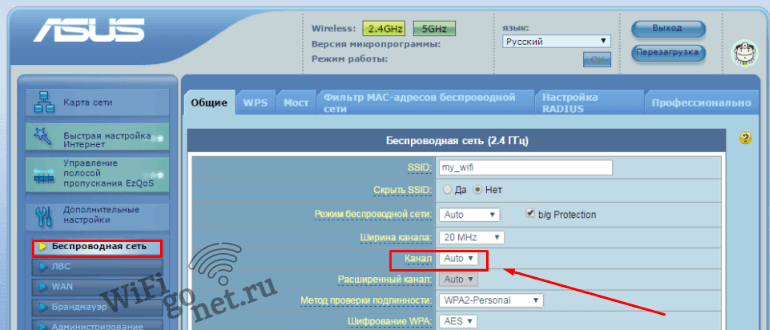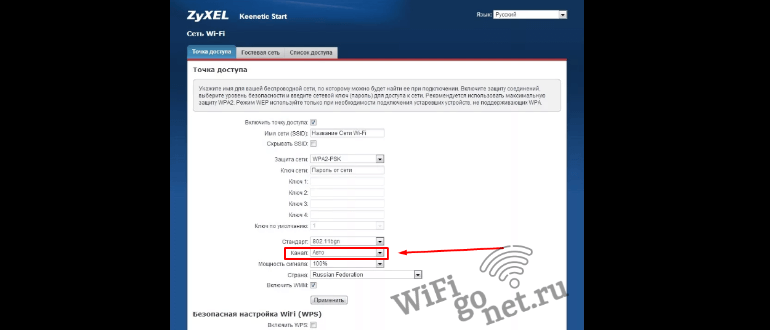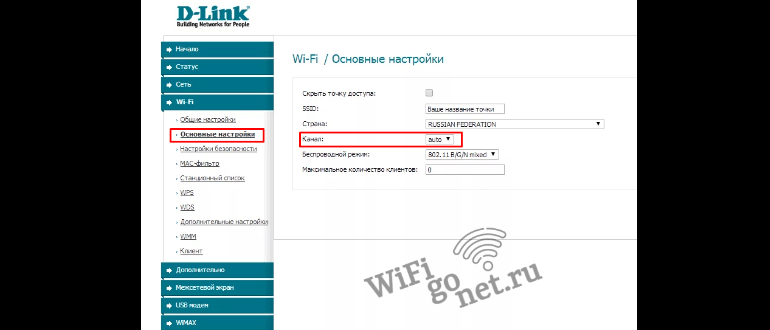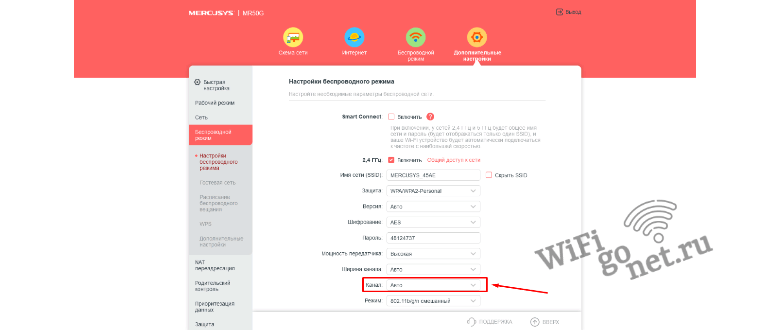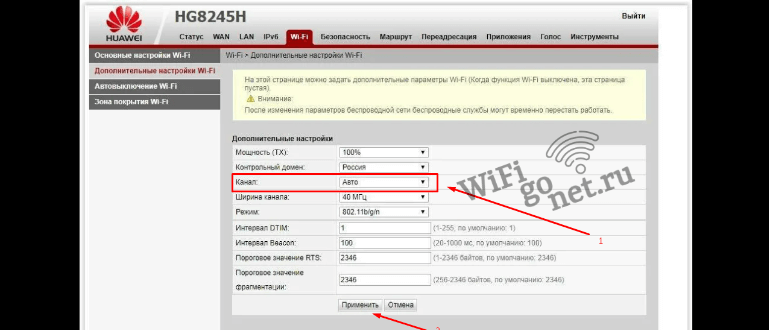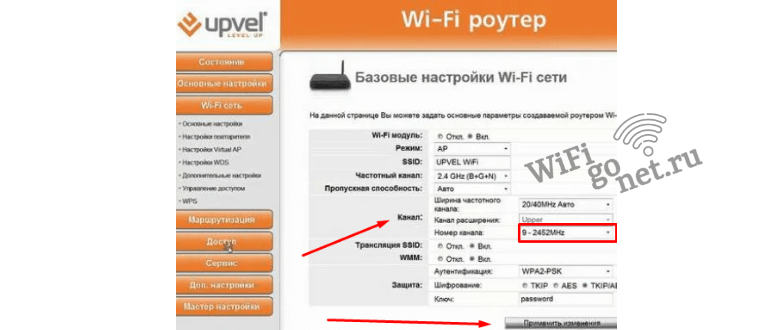A wireless channel determines which operating frequency will be in use. It is not necessary to change the channel unless you’re noticing interference problems with nearby access points. The Channel Width setting is preset to automatic, allowing the client’s channel width for to adjust automatically.
Before we begin, please log into web management interface: connect your computer, phone or tablet to the TP-Link router via Ethernet or Wi-Fi, use the default access printed on the router to visit the web management interface.
Related Article: Changing Channel and Channel Width Settings on a TP-Link Router (Blue GUI)
Single-band Router
Step 1 Click Wireless>Basic Settings.
Step 2 Change Channel and Channel Width then click Save.
For 2.4GHz, channels 1, 6 and 11 are generally best, but any channel can be used.
Dual-band Router
Step 1 Click Advanced>Wireless>Wireless Settings.
Step 2 Click 2.4GHz, and change Channel and Channel Width, then click Save.
Step 3 Click 5GHz, and change Channel and Channel Width, then click Save.
For 5GHz, we recommend you use channel in Band 4, which is channel 149-165, if your router supports it.
Note: If your router is tri-band, repeat step 3 to change channel and channel width of the third band.
Get to know more details of each function and configuration please go to Download Center to download the manual of your product.
Is this faq useful?
Your feedback helps improve this site.
What’s your concern with this article?
- Dissatisfied with product
- Too Complicated
- Confusing Title
- Does not apply to me
- Too Vague
- Other
We’d love to get your feedback, please let us know how we can improve this content.
Thank you
We appreciate your feedback.
Click here to contact TP-Link technical support.
Заметил, что многих интересует вопрос выбора свободного канала Wi-Fi сети и смены этого канала в настройках маршрутизатора. Это и не странно, из-за канала, точнее из-за того что на канале появляются помехи, возникает множество проблем в работе интернета по Wi-Fi. Частые обрывы соединения по Wi-Fi, низкая скорость соединения, нестабильная работа и т. д. Все это может быть из-за того, что на канале, на котором работает ваша сеть начинают работать другие сети и получается что канал очень загруженный.
А еще, если ваше устройство просто не видит Wi-Fi сеть, а другие сети видит и другие устрйоства видят эту сеть, то это так же может быть из-за настроек канала беспроводной сети. Сейчас расскажу почему так происходит, как найти свободный канал и сменить его в настройках вашего роутера. Рассмотрим самые популярные роутеры, таких производителей как: Tp-Link, D-Link, Asus, Zyxel и Tenda.
Что такое канал Wi-Fi сети и зачем его менять?
Что бы лучше понимать ситуацию, давайте сначала разберемся что к чему. На данный момент, практически все маршрутизаторы транслируют беспроводную сеть на частоте 2,4 ГГц. Есть уже новые, которые работают на частоте 5 Ггц, но их пока мало. Они дорогие, да и не все готовы выкинуть свой роутер и купить новый, что бы только сеть была на частоте 5 Ггц. Это понятно. Так вот, на частоте 2,4 ГГц, в Украине и России разрешено использовать от 1-го по 13-ый канал. Это значит, что каждая Wi-Fi сеть работает на канале от 1-го по 13-ый. В Америке, например, разрешено использовать только 11 каналов. Из-за этого, кстати, возникают проблемы при подключении к беспроводным сетям устройств, который привезены с Америки. Они просто не видят Wi-Fi, который работает на 12-том, или 13-том канале.
Как правило, проблемы начинаются тогда, когда две (а может быть и больше) Wi-Fi сети встают на один канал. Если вы живете в частном доме, то у вас в радиусе действия вашего Wi-Fi скорее всего не будет вообще других сетей, а если и будут, то их будет мало, а сигнал слабый. А вот в квартире, может быть очень много сетей. И они очень часто встают на один канал. Почему? Сейчас объясню. Например, вы настраиваете свой роутер, и в настройках выбираете статический канал, пускай будет 6-той. Ваш сосед настраивает роутер и так же ставит 6-той канал.
По умолчанию, в настройках роутера стоит режим автоматического выбора канала. Это значит, что когда роутер включается, он выбирает для себя свободный канал (или менее загруженный). Перезагружаем его, и он уже может выбрать другой канал. Работает ли эта штука я не знаю, но думаю, что и при автоматическом выборе на 1 канал может вставать несколько сетей. Особенно, если сетей очень много. Им просто некуда деваться.
Честно говоря, я нее сильно поддерживаю идею установки статического канала. Считаю, что в авто режиме все должно работать хорошо. Если возникают какие-то проблемы, то можно перезагрузить роутер и он выберет другой канал. А если вы принудительно установите скажем 1-ый канал, который еще выберет несколько человек, то ничего хорошего с этого не получится. Есть программы, которые показывают на каком канале работают все доступные сети, мы их сейчас рассмотрим.
Я считаю так: если у вас возникли проблемы в работе интернета по Wi-Fi, то просто перезагрузите свой роутер. Можно несколько раз. Если проблема осталась, то установите какой-то статический канал в настройках вашего роутера (сначала попробуйте 1,6 и 11). Выберите любой канал. А если стоял статический, то выберите режим авто. Можете попробовать сменить несколько статических каналов. Это должно помочь.
Если ничего хорошего с этого не получилось, или у вас есть желание, то можете воспользоваться программой inSSIDer, или WiFiInfoView для поиска свободного канала. Но, не нужно так же забывать, что проблемы могут возникнуть не только из-за помех на канале. А например из-за проблем с питанием роутера, помех от других устройств, или выхода из строя других комплектующих роутера.
Как найти свободный канал программой inSSIDer, или WiFiInfoView?
Если вы, открыв список свободных сетей на своем устройстве (ноутбук, смартфон, планшет) видите очень много сетей доступных для подключения, то для поиска свободного канала для вашей сети лучше всего использовать специальные программы. Самая популярная конечно же inSSIDer. Она бесплатная, интерфейс на английском языке, но там все понятно. Еще мне очень понравилась бесплатная, простая и маленькая программа WiFiInfoView (советую использовать именно ее). Сейчас покажу как пользоваться этими программами.
Поиск канала в программе inSSIDer
Для начал нам нужно скачать inSSIDer. Можете найти ее в интернете. Что бы установить программу, просто запустите установочный файл из архива и следуйте инструкциям. После установки запустите inSSIDer (ярлык будет на рабочем столе). Если я не ошибаюсь, то эту программу можно так же установить на планшет, или телефон, который работает на Android/iOS. Поищите в фирменных магазинах приложений.
Для работы этих двух программ, у вас должен быть включен Wi-Fi. Устройство должно видеть доступные сети. О настройке Wi-Fi на ноутбуке, я писал в этой статье.
Запускаем значит inSSIDer, и сразу переходим на вкладку NETWORKS. Вы сразу увидите в таблице все доступные Wi-Fi сети и свою сеть. Если вы к ней подключены, то возле нее будет отображаться звездочка.
Нам нужно смотреть на вкладку Channel точнее на информацию, которая отображается под ней. Там показано, какой канал использует каждая сеть.
Смотрим, и выбираем самый свободный канал для своей сети. Кстати, забыл написать: есть три канала, которые никогда не пересекаются. Это 1, 6, и 11, если по программе они не заняты, то в первую очередь попробуйте установить их. Если сеть работает например на 10 канале, то она захватывает еще по два канала с каждой стороны. Например: 8,9,10,11,12. Вы наверное спросите, почему в программе отображается два канала напротив практически каждой сети. 1+5, 13+9 и т. д. Пишут, что это потому, что один канал установлен вручную, а второй выбирает роутер для лучшего покрытия. Сам не мог понять, но проверил, и понял, почему отображается два канала. Это из-за того, что в настройках роутера выбрана ширина канала 40MHz. Или, стоит автоматически выбор, и он установил 40MHz. Если принудительно установить 20MHz, то канал будет отображаться один. Проверено.
Выбор канала с помощью программы WiFiInfoView
WiFiInfoView очень легкая программа, которая даже не требует установки. Да, она отображает меньше информации о сетях, чем inSSIDer, но в ней можно увидеть то что нам нужно, какой канал не сильно занят, или вообще не занят. Скачать программу в интернете. Просто откройте архив и запустите файл WifiInfoView.exe. Программа сразу запустится. В столбце Channel можем наблюдать канал каждой сети.
Дальше, точно так же как и в случае с программой inSSIDer, смотрим все занятые каналы, и выбираем для себя самый свободный. Его и нужно указать в настройках роутера. Сейчас мы посмотрим, как на роутре установить статический канал Wi-Fi сети.
Будьте осторожны с установкой 12-го и 13-го канала. После их установки, некоторые ваши устрйоства могут просто перестать видеть сеть.
Как сменить канал Wi-Fi сети на роутере Tp-Link?
Если у вас Tp-Link, то канал меняется следующим образом:
- Подключаемся к роутеру по Wi-Fi, или кабелю.
- Открываем браузер и переходим по адресу 192.168.1.1. Если не получается, то попробуйте 192.168.0.1.
- Появится запрос имени пользователя и пароля. Если вы их меняли, то укажите свои. По умолчанию это admin и admin.
В настройках перейдите на вкладку Wireless — Wireless Settings (Беспроводной режим — Настройки беспроводного режима). Напротив пункта Channel (Канал) выберите один из 13-ти статических каналов. Но сначала нужно проверить, правильно ли установлен ваш регион в пункте Region на этой же странице.
Сохраните настройки нажав на кнопку Save. Перезагрузит роутер и протестируйте работу сети.
Смена канала на D-Link
Здесь примерно все так же. Подключаемся к своей сети, и заходим в настройки. В браузере перейдите по адресу 192.168.0.1 и укажите имя пользователя и пароль. По умолчанию также admin и admin. Если что-то не получается, то смотрите подробную инструкцию по входу в настройки.
В настройка переходим на вкладку Wi-Fi. Напротив Регион выбираем страну где вы живете, а напротив Канал выбираем нужный нам статический канал. Нажимаем кнопку Применить.

Как сменить канал Wi-Fi сети на маршрутизаторе Asus?
На этим маршрутизаторах все делается так же просто. Подключаемся (если еще не подключены), заходим в настройки, открыв в браузере адрес 192.168.1.1 и указываем имя пользователя и логн. По умолчанию так же admin и admin. Или смотрите подробную инструкцию.
Перейдите на вкладку Беспроводная сеть, укажите канал, и нажмите кнопку Применить.
Роутер сам перезагрузится.
Меняем Channel на роутерах Zyxel Keenetic
Подключаемся к нашему Zyxel, открываем браузер и набираем адрес 192.168.1.1. Переходим по нему и указываем имя пользователя (по умолчанию admin) и пароль (по умолчанию 1234). Возможно, вам еще пригодится подробная инструкция по доступу к панели управления на ZyXEL Keenetic.
В настройках открываем вкладку Сеть Wi-Fi, проверяем правильно ли выбрана страна, и задаем канал.
Не забудьте применить настройки.
Указываем статический канал на роутере Tenda
На руотерах Tenda доступ к настройкам открывается по адресу 192.168.0.1. Имя пользователя по умолчанию — admin. Поле «пароль» оставляем не заполненным. Если вы меняли эти данные для входа в настройки, то укажите свои.
В настройках откройте вкладку Wireless settings. В поле Channel выберите нужное значение.
Сохраните настройки нажав на ok.
Послесловие
Знаю случай, когда из-за очень большого количества соседних Wi-Fi сетей не получалось настроить роутер. Точнее, невозможно было пользоваться интернетом по Wi-Fi, что только не делали. Как правило, в таких случая спасает покупка нового маршрутизатора, который умеет транслировать сеть на частоте 5 Ггц. Там каналы точно не заняты.
Надеюсь, статья получилась информативная и понятная. А вы смогли найти свободный канал и сменить его. Если вы проверили работу на нескольких каналах, а проблема с беспроводной сетью осталась, то возможно есть другие причины. Опишите все подробно в комментариях, постараемся разобраться.
На чтение 8 мин Просмотров 18.1к.
Кристина Горбунова
Высшее образование по специальности “Информационные системы”. В сфере более 7 лет, занимается разработкой сайтов на WordPress и Tilda.
Задать вопрос
Когда возникают проблемы со скоростью беспроводного интернета, не всегда виноват провайдер. Иногда неполадки связаны с клиентским оборудованием. Wi-Fi сеть, работающая в диапазоне 2,4 ГГц, как правило, сильно перегружена, так как практически все устройства функционируют на этой частоте и по умолчанию используют одинаковые каналы. По этой же причине скорость беспроводного соединения падает. Исправить эту проблему можно, сменив канал на маршрутизаторе.
В России и странах СНГ для настройки роутера можно использовать один из 13 радиоканалов. В Китае их доступно 14, а в Испании всего 4. Их количество определяется законодательством, регулирующим использование радиочастот. Далее расскажем, как поменять канал Wi-Fi на роутере TP-Link, Asus, Zyxel, Keenetic, D-Link.
Содержание
- Когда нужно менять канал
- Находим свободный
- inSSIDer
- WifiInfoView
- WiFi Monitor
- Вход в веб-интерфейс
- Как поменять канал на роутере
- Asus
- D-Link
- Keenetic
- Zyxel
- TP-Link
- Роутер МГТС
- Netis
- Tenda
- Роутер Ростелеком
- Возможные проблемы
Когда нужно менять канал
Существуют общие признаки, по которым можно определить, что пора сменить канал в роутере:
- слабый беспроводной сигнал;
- долгая загрузка сайтов;
- видео и фотографии в соцсетях, мессенджерах загружаются в плохом качестве;
- частые обрывы соединения в онлайн-играх.
Находим свободный
Не нужно вручную перебирать каналы на своем роутере, чтобы найти свободный. Существует специализированные программы, которые автоматически сканируют частоты и предоставляют информацию о занятых радиоканалах. Пользователю останется только выбрать свободную линию.
inSSIDer
Бесплатное приложение для сканирования беспроводных сетей. Отличается удобным и приятным графическим интерфейсом. Для доступа к функционалу программы необходимо зарегистрироваться на MetaGeek. После запуска и авторизации программа автоматически через Wi-Fi модуль на ноутбуке распознаёт доступные беспроводные сети.
Для того, чтобы получить информацию о занятых каналах, необходимо открыть вкладку «Networks». Возле сети, к которой подключен компьютер, стоит звездочка.
WifiInfoView
Бесплатная портативная программа для сбора информации о беспроводных сетях. Собирает информацию о каналах через подключенный или встроенный в компьютер Wi-Fi адаптер. Поддерживает русский язык.
Регистрироваться на сайте разработчика для того, чтобы воспользоваться функциями сканера, не нужно. Программа готова к использованию сразу после распаковки архива.
WiFi Monitor
Когда свободный канал нужно найти на стационарном ПК, у многих пользователей возникает проблема, так как обычно у сетевых карт нет встроенного Wi-Fi модуля. В этом случае найти свободный канал можно при помощи смартфона или планшета.
WiFi Monitor – анализатор и сканер, разработанный специально для мобильных устройств. Программу нужно установить в смартфон и включить. Сканер автоматически соберет информацию о всей беспроводной технике, подключенной к сети.
На отдельной вкладке отображается список всех отсканированных устройств с их IP-адресами.
Вход в веб-интерфейс
Изменить канал на Wi-Fi роутере можно через встроенное ПО. Для этого открываем браузер и набираем в адресной строке IP устройства. Большинство роутеров доступны по адресу 192.168.1.1 или 192.168.0.1.
Далее необходимо авторизоваться в веб-интерфейсе роутера. Имя пользователя по умолчанию – admin, а пароль для авторизации обычно указан на наклейке на нижней части корпуса устройства. В большинстве случаев он тоже admin или 12345.Также на наклейке указан адрес для входа.
Логин и пароль после авторизации рекомендуется сменить. Это повысит уровень безопасности соединения. Злоумышленники не смогут быстро подобрать данные для авторизации в веб-интерфейсе роутера и не получат доступ к настройкам.
Как поменять канал на роутере
Способ смены канала Wi-Fi определяется моделью маршрутизатора.
Asus
Для того, чтобы поменять канала на вайфай роутере, необходимо:
- Открыть раздел с дополнительными настройками.
- Перейти во вкладку «Беспроводная сеть».
- Найти пункт «Канал» и вместо «Auto» установить один из номеров.
- Кликнуть на кнопку применить. Убедиться, что после настройки каналов беспроводная сеть работает.
Для светлой версии прошивки все действия аналогичны.
D-Link
Для того, чтобы в настройках роутера изменить канал Wi-Fi, необходимо:
- Перейти в расширенные настройки.
- Открыть основные настройки Wi-Fi.
- Выбрать один из свободных каналов. Во многих моделях роутеров D-Link автоматически демонстрируется загруженность радиоканалов, но эти данные не всегда точны. Перед тем, как переключить канал, проверьте ещё раз в программе его загруженность.
Кликните на кнопку «Применить». Роутер автоматически перезагрузится и запустится с новыми настройками.
В интерфейсе AIR нужно зайти в раздел Wi-Fi, затем перейти в основные настройки нужной частоты. Выбираем необходимый канал и нажимаем кнопку «Применить».
Keenetic
Порядок действий будет следующим:
- Откройте подраздел «Домашняя сеть» на вкладке «Мои сети и Wi-Fi».
- Откройте «Дополнительные настройки» для нужного диапазона.
- Выберите один из 13 каналов в соответствующем пункте настроек и кликните на кнопку «Сохранить».
Zyxel
В прошивке часть настроек спрятаны в графические элементы. Для замены канала передачи данных необходимо:
- Кликнуть на значок Wi-Fi. Далее выбрать вкладку «Точка доступа».
- В открывшихся настройках беспроводного соединения установить свою страну и выбрать один из свободных каналов.
- Кликнуть на кнопку «Применить».
TP-Link
У роутеров этого производителя множество прошивок с разными интерфейсами. Разберем основные типы.
В зеленом интерфейсе необходимо выбрать тип беспроводного режима, для которого настраиваются каналы.
И далее в соответствующем пункте настроек выбрать номер радиоканала, а затем сохранить изменения.
В голубом интерфейсе необходимо сразу открыть дополнительные настройки и выбрать беспроводной режим. Там нужно зайти в подраздел «Настройки» и задать номер канала в нужном режиме.
В бирюзовом интерфейсе тоже все настройки сети задаются в разделе нужного беспроводного режима.
Роутер МГТС
Прошивка провайдера установлена на ONT SERCOM RV6699. Она полностью заменяет заводское ПО, поэтому при настройке беспроводного соединения у некоторых пользователей могут возникнуть трудности.
Чтобы поменять частоту Wi-Fi роутера, необходимо:
- Открыть раздел настроек беспроводных сетей.
- Перейти на вкладку «Основные параметры».
- В параметре «Канал» вместо авто выбрать одну из цифр.
- Кликнуть на кнопку «Сохранить».
Netis
У роутеров Netis есть два разных типа прошивок. Чаще встречаются устройства с графическим и адаптированным для обычный пользователей веб-интерфейсом. Для того, чтобы настроить радиоканал в таком ПО, кликаем на Advanced.

В голубом интерфейсе для смены радиоканала необходимо открыть настройки раздела Wireless.
Tenda
У роутеров этой компании все версии прошивок выполнены в похожем дизайне и настраиваются аналогичным образом. После авторизации пользователь должен кликнуть на настройки Wi-Fi.
В отобразившихся настройках нужно выбрать пункт «Канал и полоса пропускания». Откроется окно с выбором Wi-Fi параметров для поддерживаемых роутером диапазонов. Необходимо выбрать радиоканал нужного номера и сохранить настройки.
В другой версии прошивки следует перейти в раздел Wireless Settings. Откроется окно с параметрами настройки беспроводного соединения.
Немного промотать настройки вниз страницы. Там будет пункт Wireless Channel. В нем и нужно выбирать номер радиоканала.
Роутер Ростелеком
Чтобы сменить канал на Wi-Fi роутере Ростелеком, необходимо открыть дополнительные настройки WLAN и в открывшемся окне выбрать радиоканал. Не забудьте кликнуть на кнопку «Применить».
Возможные проблемы
Иногда смена канала не помогает и приходится изменить диапазон сети Wi-Fi, чтобы беспроводное соединение работало более стабильно. Для этого в интернет-браузере снова запустите конфигуратор роутера. Дальнейший порядок действий зависит от модели устройства.
У TP-Link поменять частоту в роутере можно в отдельных разделах. По умолчанию там активны оба режима на 2,4 ГГц и 5 ГГц. Пользователь может деактивировать ненужный в разделе «Выбор рабочей частоты».
Если после смены рабочей частоты устройства работать беспроводная сеть стала стабильно, значит причиной сбоев была перегрузка диапазона 2,4 ГГц. Если после замены канала и частоты интернет продолжает работать нестабильно, необходимо вернуть автоматический режим, а затем протестировать другие линии.
Если к беспроводному соединению не подключается ноутбук или компьютер, необходимо изменить приоритет Wi-Fi. В Windows 7 настройка происходит следующим образом:
- Откройте «Центр управления сетями и общим доступом».
- Кликните на «Управление беспроводными сетями».
- Кликните правой кнопкой мыши на нужную сеть и выберите «Переместить вверх».
После изменения приоритетов беспроводной адаптер будет сначала будет пытаться установить подключение с сетью, размещенной на первом месте.
Выбор беспроводного канала- очень важный шаг в настройке роутера, поскольку выбрав более свободный канал, вы получите более быструю беспроводную сеть и высокий уровень Wi-Fi сигнала. Но прежде чем приступить к выбору канала, для большего понимания работы Wi-Fi, предлагаю немного теории.
Итак, большинство Wi-Fi роутеров работают на частоте 2,4 ГГц (более современные и дорогие поддерживают еще частоту 5 Ггц, более подробно в статье Wi-Fi 2,4 ГГц против 5 ГГц ), это подразумевает- использование полосы 2400МГц-2483,5МГц с частотой шага 5МГц. эти полосы образуют каналы, для России их 13. Обратите внимание- для России, поскольку при настройке Wi-Fi будет предоставлен выбор страны, необходимо выбирать страну использования роутера, так например выбрав США вам будут доступны каналы с 1- 11. Чем это грозит?- Если беспроводной адаптер, установленный на компьютере/ноутбуке/планшетном ПК/смартфоне, предназначен для использования в США, на нем можно будет использовать только каналы с 1 по 11. Поэтому, если на роутере установить номер канала 12 или 13 (или один из них будет выбран автоматически), беспроводной клиент не увидит точку доступа. В этом случае необходимо вручную установить номер канала из диапазона с 1 по 11.
Таблица зависимости частоты и номера беспроводного канала.
| Канал | Нижняя частота | Центральная частота | Верхняя частота |
| 1 | 2.401 | 2.412 | 2.423 |
| 2 | 2.406 | 2.417 | 2.428 |
| 3 | 2.411 | 2.422 | 2.433 |
| 4 | 2.416 | 2.427 | 2.438 |
| 5 | 2.421 | 2.432 | 2.443 |
| 6 | 2.426 | 2.437 | 2.448 |
| 7 | 2.431 | 2.442 | 2.453 |
| 8 | 2.436 | 2.447 | 2.458 |
| 9 | 2.441 | 2.452 | 2.463 |
| 10 | 2.446 | 2.457 | 2.468 |
| 11 | 2.451 | 2.462 | 2.473 |
| 12 | 2.456 | 2.467 | 2.478 |
| 13 | 2.461 | 2.472 | 2.483 |
Графически можно изобразить так:
Как видите 3 канала (выделены жирным) не пересекаются друг с другом 1, 6, 11.
Все роутеры работающие на частоте 2.4 Ггц используют какой то один (или два сразу) канала, но как понять какой канал используют соседние роутеры?! Для этого можно воспользоваться любой из множества программ для Wi-Fi, например бесплатной программой inSSIDer. Все довольно просто, скачиваете ее на ноутбук (либо на планшет/ смартфон с ОС Аndroid/ IOS), устанавливаете, запускаете и смотрите всю доступную информацию про действующие рядом точки доступа (роутеры/ маршрутизаторы). Вот например какую картинку увидел я.
Программа дает много информации о соседних Wi-Fi сетях и маршрутизаторах, нас интересует канал (Channel). Ниже вы можете увидеть графическое изображение использование канала, на котором более понятно какой канал более занят, а какой посвободней. В моем случае более свободные каналы с 8 по 13. Самые внимательные читатели обратят внимание, что справа есть поле 5Ггц и оно пустое, это связано с тем, что это бесплатная версия программы и в ней урезана часть функционала, в частности просмотр Wi-Fi сетей на частоте 5 Ггц.
После того как вы выбрали свободный канал, его нужно указать в настройках вашего роутера. Для этого необходимо зайти на веб интерфейс, зайти в настройки Wi-Fi и указать свободный канал.
Как изменить беспроводной канал на роутерах Dlink.
Открываете любой браузер (IE, Chrome, Opera, Firefox), вводите в адресной строке URL веб-интерфейса — http://192.168.0.1, логин для доступ admin, пароль по умолчанию admin. В веб-интерфейсе нажимаете кнопку «Расширенные настройки», затем ищете раздел «Wi-Fi» — «Основные настройки».
Изменяете канал и сохраняете настройки.
Как изменить канал Wi-Fi на роутерах Tp-Link.
Открываете браузер (IE, Chrome, Opera, Firefox), вводите в адресной строке URL веб-интерфейса — http://192.168.1.1, логин на доступ admin, пароль по умолчанию admin. Далее заходите «Беспроводной режим»- «Настройка беспроводного режима» указываете свободный канал и сохраняете настройки.
Как изменить канал Wi-Fi на роутерах ASUS.
Запускаете любой браузер, вводите в адресной строке введите URL веб-интерфейса ASUS — http://192.168.1.1. Логин на доступ admin, пароль по умолчанию admin. В веб-интерфейсе в левом меню нажимаем кнопку «Беспроводная сеть«, вкладка «Общие«. Указываете свободный канал и сохраняете настройки.
Как изменить канал Wi-Fi на роутерах Zyxel.
Открываете любой браузер (IE, Chrome, Opera, Firefox), вводите в адресной строке URL веб-интерфейса — http://192.168.1.1. Логин для доступ admin, пароль по умолчанию 1234. В веб интерфейсе необходимо нажать кнопку «Wi-Fi сеть» и на вкладке «Точка доступа«, изменить канал Wi-Fi и сохранить настройки.
Как изменить канал Wi-Fi на роутерах Netgear.
Открываете любой браузер (IE, Chrome, Opera, Firefox) и вводите в адресной строке URL веб-интерфейса — http://192.168.1.1. Логин для доступ admin, пароль по умолчанию password. В веб интерфейсе перейдите на вкладку «Беспроводная сеть» и в правом поле измените канал, после чего сохраните настройки.
Я очень надеюсь, моя статья помогла Вам! Просьба поделиться ссылкой с друзьями:
Широкое распространение устройств, использующих беспроводное соединение, увеличивает нагрузку на сети передачи данных. Смена частоты работы девайсов позволяет значительно ускорить скорость их работы. Перед тем, как поменять канал на роутере, следует уточнить принципы его работы для понимания целесообразности процедуры.
Содержание
- 1 Зачем менять частоту канала wifi на маршрутизаторе
- 2 Проверка загруженности и поиск лучшего свободного канал wifi
- 2.1 Программа Inssider
- 2.2 Приложение Wifiinfoview
- 3 Выбор wi-fi канала на 2.4 ггц для маршрутизатора
- 4 Самый мощный канал на 5 Ггц
- 5 Смена канала wi-fi на маршрутизаторах Tp Link
- 6 Выбор и смена канала wi-fi на маршрутизаторе Asus
- 7 Замена wifi канала в маршрутизаторах Zyxel Keenetic
- 8 Изменение канальных настроек wifi на устройствах D Link
- 9 Смена wifi канала на роутерах Mercusys
- 10 Смена канала в роутерах Netis
- 11 Изменение параметров wi fi канал в Tenda
- 12 Изменения диапазона канала вай фай на маршрутизаторе Huawei
- 13 Смена канала на Apple Airport
- 14 Меняем каналы беспроводного подключения на роутере Apple через Iphone
- 15 Выбор частоты канала на роутере Upvel
- 16 Смена канала WiFi на других роутерах
- 17 Что делать после замены канала
Раньше большинство беспроводных устройств для своих соединений использовали частоту 2.4 ГГц. Со временем под WiFi сети выделили дополнительный диапазон в 5ГГц. На каждой из частот есть несколько каналов беспроводной связи. Производители встроили эти стандарты в свои роутеры, однако большинство пользователей так и продолжает использовать параметры по умолчанию для передачи данных.
Важно! Многие современные WiFi приборы могут самостоятельно определить менее нагруженную частоту и канал, однако эта функция не всегда работает корректно.
В результате установки большого количества роутеров близко друг к другу — в многоквартирных домах или крупных офисных центрах, сети мешают качественной работе друг друга, используя один и тот же WiFi канал. Сменив частоту передачи сигнала, можно избежать помех и перегруза в своей беспроводной сети.
Проверка загруженности и поиск лучшего свободного канал wifi
Определение наименьшей загруженности частот связи — путь к качественному и стабильному интернету. Узнать диапазоны, используемые вашими соседями или коллегами по офису, несложно — необходим лишь смартфон с возможностью беспроводного подключения или ноутбук.
В магазинах приложений присутствует множество сканеров WiFi сетей от разных разработчиков. Предлагаем к использованию две наиболее популярные программы — Inssider для ноутбуков и Wifiinfoview для смартфонов. Это ПО абсолютно бесплатно и позволяет очень быстро определить загруженность радиочастот на несколько десятков метров вокруг.
Программа Inssider
Запустив программу на ноутбуке, начнется автоматическое сканирование беспроводной сети вокруг устройства. Экран Inssider делится на две части — в верхней будет список всех обнаруженных сетей и устройств беспроводной связи. В нижней — вкладки с построенными поканальными графиками для каждой частоты WiFi.
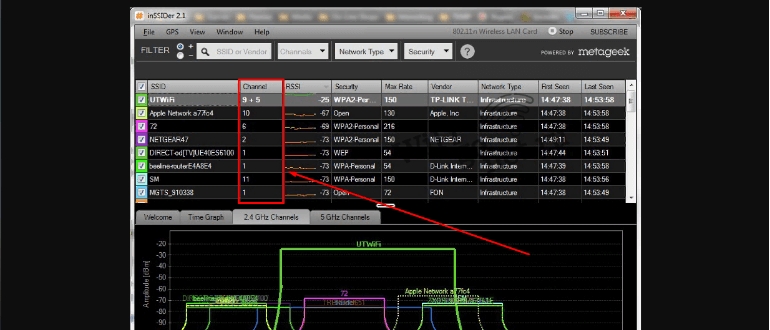
Приложение Wifiinfoview
Установив приложение, переходят во вкладку «Структура ТД». В первом же пункте меню предлагают выбрать диапазон — 2.4 или 5 ГГц. Выбрав интересующую частоту, можно будет увидеть список роутеров и других беспроводных устройств, работающих в них.
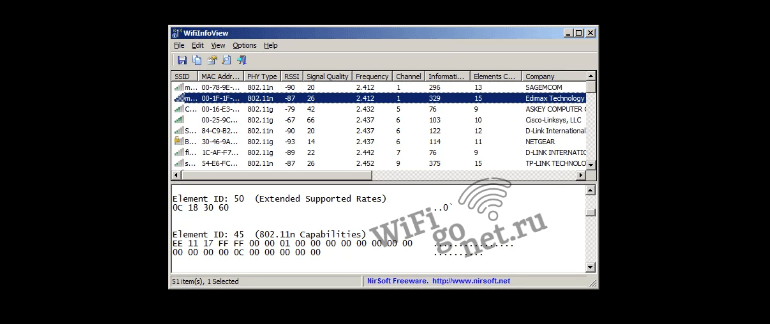
Выбор wi-fi канала на 2.4 ггц для маршрутизатора
Особенностью роутеров, работающих в этой частоте, является покрытие нескольких каналов сразу, несмотря на номинальное использование лишь одного. Например, если устройство работает на первом, то оно создает помехи на всех каналах до пятого включительно. Список не пересекающихся вариантов для РФ и стран СНГ:
- первый, шестой и одиннадцатый;
- второй, седьмой и двенадцатый;
- третий, восьмой и тринадцатый;
- четвертый и девятый;
- пятый и десятый.
Основываясь на результатах сканирования беспроводных сетей, выбирают наиболее свободный диапазон работы устройства. Выбирают менее загруженный канал, учитывая разницу пяти пунктов.
Самый мощный канал на 5 Ггц
Диапазон в 5 ГГц подразумевает 17 возможных вариантов для подключения и использования беспроводных девайсов. Разница между ними лишь в пропускной способности — чем выше номер, тем на меньшее расстояние пойдет сигнал. Для домашних сетей в небольших квартирах лучше выбирать диапазоны вещания из конца списка. Для крупных офисов и общественных территорий — первые варианты.
Смена канала wi-fi на маршрутизаторах Tp Link
Войдя в веб интерфейс по адресу 192.168.0.1, переходят во вкладку беспроводного режима. Среди основных настроек в этом пункте меню будут «Ширина» и «Канал». В первом случае предлагается выбрать частоту 2.4 или 5 ГГц. Во втором указывается желаемый номер канала.
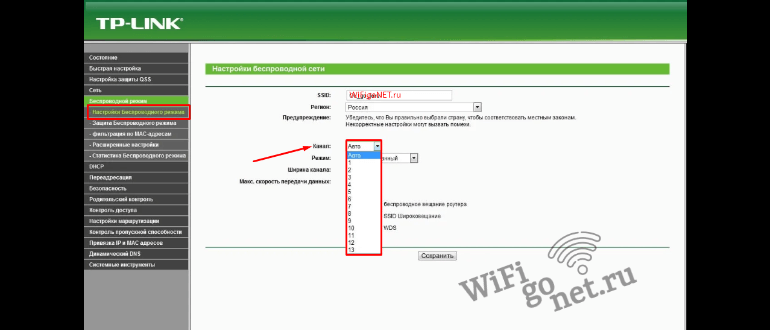
Выбор и смена канала wi-fi на маршрутизаторе Asus
Адрес для входа в веб панель — 192.168.1.1. Далее переходят в раздел беспроводной сети во вкладу «Общие». Здесь можно изменить диапазон частот, а также указать желаемый номер используемого канала. Для сохранения и вступления изменений в силу нажимают на «Применить».
Замена wifi канала в маршрутизаторах Zyxel Keenetic
Маршрутизаторы этой фирмы работают лишь в диапазоне 2.4 ГГц. Войдя в веб панель, в настройках точки доступа выбирают соответствующий пункт из изменяют его значение до необходимого. Для активации внесенных изменений жмут кнопку применить.
Изменение канальных настроек wifi на устройствах D Link
Интересующая вкладка параметров находится в пункте меню «WiFi» в подразделе «Основные настройки». Параметр смены частоты вещания находится под строчкой выбора страны. После установки желаемого значения нажимают «Применить» а затем по красному восклицательному знаку для окончательного завершения смены конфигурации устройства.
Смена wifi канала на роутерах Mercusys
В веб интерфейсе входят в раздел «Беспроводной режим», находящийся во вкладке «Дополнительные настройки» в верхнем меню. По умолчанию выбор канального режима стоит в автоматическом режиме. Для его смены во всплывшем окне выбирают желаемое значение этого параметра. Роутер перезагрузится, и изменения вступят в силу.
Смена канала в роутерах Netis
Как и в случае с другими производителями оборудования, сначала заходят в веб панель управления и нажимают кнопку «Дополнительно» или «Advanced» для англоязычной версии. Перед тем, как поменять канал на роутере Netis, в настройках беспроводного соединения рекомендуется сменить дефолтный регион с США на Россию для активации дополнительных вариантов выбора частот. После выбора нужного параметра, результаты сохраняют, девайс перезагружают.
Изменение параметров wi fi канал в Tenda
Войдя в административную панель по адресу 192.168.0.1 и авторизовавшись в ней, переходят в настройки WiFi. Среди появившихся иконок выбирают «Канал и полоса пропускания». Для каждой из предложенных сетей указывают желаемое значение в выпадающем списке. После выбора жмут «Сохранить» для вступления параметров в силу.
Изменения диапазона канала вай фай на маршрутизаторе Huawei
В веб панели маршрутизатора от китайского производителя есть кнопка «Дополнительные функции». Кликнув по ней, переходят в меню расширенных настроек WiFi подключения. Канальное изменение производят, выбрав желаемое значение в выпадающем списке. Huawei сразу же подхватит внесенные изменения без необходимости перезагрузки устройства.
Смена канала на Apple Airport
Несмотря на традиционную ограниченность в редактировании параметров устройств фирмы Apple, маршрутизатор все таки позволяет сменить частоту работы при помощи утилиты. Запустив Airport, кликают по кнопке «Manual setup» в нижней части экрана программы.
Нужная вкладка — «Wireless». В ней есть пункт «Radio Channel Selection». Переводим автоматический режим настройки в ручной. После этого вкладка «Edit» станет активной. Кликнув по ней, пользователь попадет в меню выбора желаемого диапазона вещания.
Меняем каналы беспроводного подключения на роутере Apple через Iphone
Если нет ноутбука или ПК, провести настройку беспроводного соединения можно и с помощью того же бесплатного приложения для смартфона. Перед тем, как поменять канал на роутере, в открывшемся окне программы выбирают нужное устройство и входят в него, указывая логин и пароль администратора.
В открывшемся статусном окне роутера нажимают кнопку «Изменить» в верхней части экрана. В новом окне переходят во вкладку «Дополнительно», затем в «Настройки WiFi”. Интересующий пункт — «Радиоканал». Убирают шторку с автоматического определителя частоты, после чего самостоятельно указывают желаемый параметр.
Выбор частоты канала на роутере Upvel
В административной панели переходят в настройки WiFi сети. Здесь можно изменить ширину вещания и провести необходимую канальную коррекцию. По умолчанию стоит автоопределение, которое и необходимо заменить на нужное значение параметра. Кнопка «Сохранить» результаты отсутствует. Изменения вносятся автоматически.
Смена канала WiFi на других роутерах
Активное развитие беспроводных технологий является следствием появления на рынках телекоммуникационного оборудования большого количества новых производителей. Не стоит бояться возможных проблем с изменением каких-либо параметров. В погоне за своей долей рынка новые компании будут стремиться сделать свои административные панели максимально интуитивно понятными даже для неопытных пользователей. Изменение канальных значений всегда будут во вкладке настроек беспроводной сети.
Что делать после замены канала
Сохранив новые канальные значения WiFi сети, рекомендуется проверить изменения сначала визуально, потом технически. Если скорость соединения значительно возросла и пинг при играх или посещениях веб страниц значительно снизился, можно продолжать пользоваться маршрутизатором без дополнительных изменений.
Зная, как поменять канал на роутере, можно значительно улучшить КПД его работы. Важно помнить, что со временем другие пользователи тоже могут изменить настройки работающих рядом устройств. В таком случае рекомендуется повторить описанные выше инструкции.