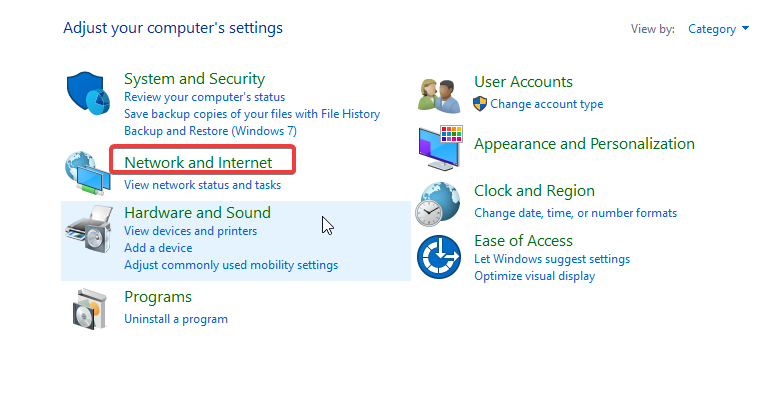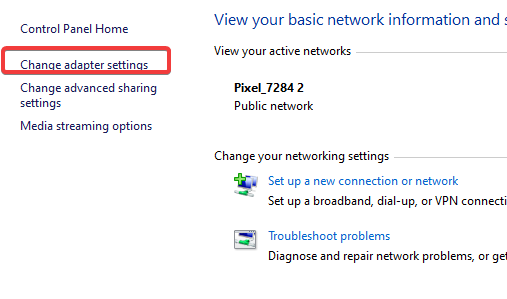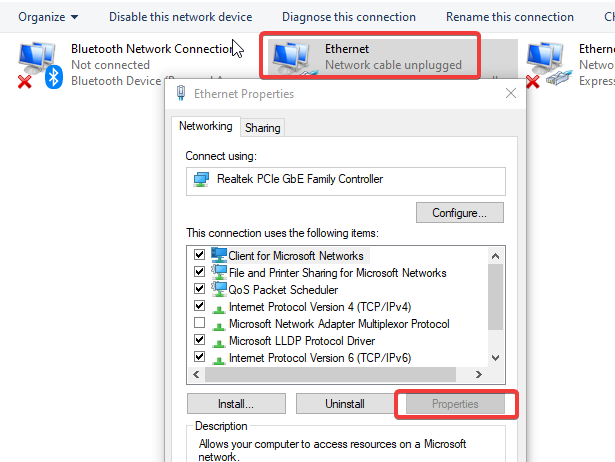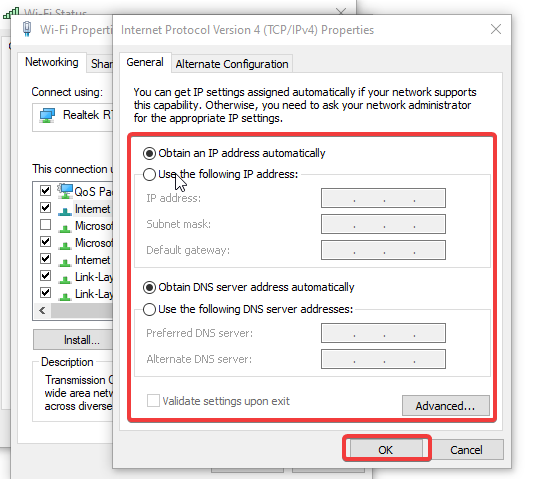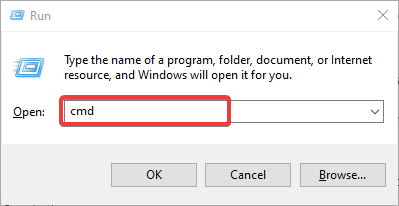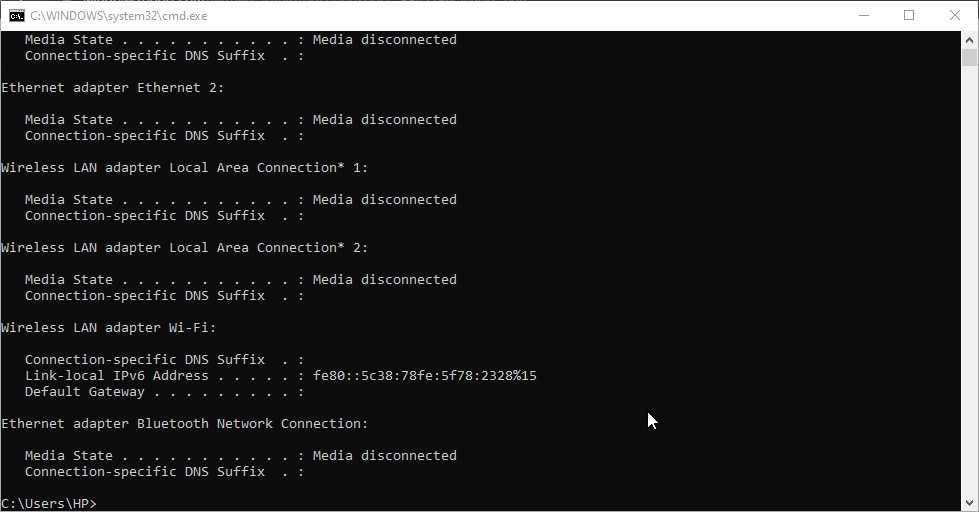Приветствую вас в очередной статье на портале WiFiGid! На этот раз я решил подготовить для вас отдельную инструкцию, как поменять IP-адрес роутера. Так как реальные запросы читателя могут отличаться, очень рекомендую ознакомиться со вводным разделом, а уже позднее перейти непосредственно к нужному вам.
Содержание
- Зачем вам это нужно?
- Вариант 1 – Поменять внешний IP-адрес роутера
- Вариант 2 – Поменять локальный IP-адрес роутера
- TP-Link
- ASUS
- D-Link
- ZyXEL
- Tenda
- Mercusys
- Вариант 3 – Меняем IP-адрес на клиенте
- Задать вопрос автору статьи
Зачем вам это нужно?
И вроде бы поставленный вопрос простой, но почему-то поневоле у меня напрашиваются три возможные ситуации (и наверняка найдется кто-то особенный вне этого списка):
- Меняем внешний IP адрес роутера. Тот самый адрес, который фактически выдается роутеру в интернете от провайдера.
- Меняем локальный IP роутера. Тот адрес, который выступает шлюзом в локальной сети, через который мы подключаемся к его вебконфигуратору. Обычно его никто не меняет, но чтобы, допустим, завести 2 роутеру в одну локальную сеть, одному из них придется переписать адрес для избегания конфликтов.
- Вы просто хотите поменять свой адрес клиента, чтобы в интернете он отображался по-другому. Да, такие люди тоже вполне могут попасть в эту статью, путая фактическое место смены IP. Но кратко рассмотрим и этот случай.
И если вашу ситуацию можно отнести к четвертому или пятому пункту – добро пожаловать в комментарии. Делимся своим опытом, задаем вопросы, помогаем другим.
Вариант 1 – Поменять внешний IP-адрес роутера
Здесь речь идет именно о внешнем IP-адресе роутера, через который вы и попадает в интернет. Именно его видят многие другие сайты, именно его зачастую они и блокируют. Смена внешнего IP через сам роутер – очень неэффективное занятие, такое лучше выносить на клиент. Поэтому здесь я оставлю лишь несколько разумных замечаний, которые мы можем вынести в обсуждения:
- Если ваш провайдер выдает вам динамический белый IP адрес (сам тип подключения может быть любым – Динамический IP, PPPoE, L2TP и т.д.), для получения нового IP-адреса достаточно простой перезагрузки роутера. Выключили роутер, подождали пару минут, включили – все готово. В случае с выделенным статическим IP или серым единым адресом, такое не поможет, и вряд ли вообще что-то здесь поможет, кроме клиентского метода.
- Некоторые роутеры (далеко не все, но порой это лечит альтернативная прошивка) умеют подключаться к VPN-серверам. Т.е. они способны самостоятельно подключиться к любому OpenVPN серверу, от которого у вас есть данные. Такой метод, разумеется, изменит внешний IP, более того – он будет полностью подконтролен вам. Минусы – не все роутеры это поддерживают. Использование роутера в связке с VPN – тема отдельной статьи, поэтому здесь на этом останавливаться не сильно хочется. Но если что и вдруг, рекомендую посмотреть на нашем сайте инструкции конкретно под свою модель роутера, а вдруг что-то и найдется дельное.
Вариант 2 – Поменять локальный IP-адрес роутера
А вот это уже ближе к изначальной сути нашей статьи. У любого роутера есть локальный IP-адрес, от которого он и начинает строить вашу домашнюю локальную сеть. Его можно увидеть, например, в шлюзе подключения:
Или в привычном нам адресе входа в веб-конфигуратор роутера:
Обычно его никто не трогает, но для некоторых задач требуется его изменение (например, ввод двух роутеров в одну сеть или подключение внешнего DHCP-сервера). Как его поменять? Нужно сделать два действия:
- Входим в веб-конфигуратор своего роутера. Переворачиваем роутер дном вверх и ищем наклейку – там обычно находится адрес входа в настройки (он тот же самый, который вы только собираетесь менять). Традиционно это 192.168.0.1 или 192.168.1.1. Но бывают и исключения, поэтому если что-то пошло не так – ищем на нашем сайте инструкцию к своему роутеру и заходим в конфигуратор. Но я думаю, раз вы знаете, что вам нужно его менять, значит вы уж точно не полный чайник, а то вдруг и менять не нужно вовсе.
- В конфигураторе ищем нужный раздел (смотрим ниже).
Т.к. роутеров и интерфейсов существует очень много, показать абсолютно все здесь я не смогу. Но основные пути поиска вы наверняка поймете.
Если вдруг после смены адрес не меняется – не забудьте перезагрузить ваш роутер.
TP-Link
На примере последней прошивки, адрес такой:
Дополнительные настройки – Сеть – LAN
Абсолютно на всех прошивках, которые прошли через мои руки этот адрес сохраняется. В английском интерфейсе – Network – LAN. Дублировать скриншоты не буду, просто смотрите на свое меню.
ASUS
Почти все прошивки укладываются в следующий адрес:
Дополнительные настройки – Локальная сеть
Вместо «Локальная сеть» встречались также «LAN» и «ЛВС», что по сути является тем же самым. Поэтому просто смотрите своими глазами.
D-Link
Переходим сюда:
«Настройка соединений – LAN»
ZyXEL
У ZyXEL тут вообще полное разнообразие интерфейсов, но основные принципы поиска остаются:
Домашняя сеть – Организация сети
Tenda
Системные настройки – Настройки LAN
Mercusys
Новые роутеры, набирающие популярность. Несмотря на то, что это дочка TP-Link, и они имеют похожие интерфейсы, но с этим разделом здесь намудрили. Чтобы поменять IP-адрес на роутере, идем сюда:
Интернет – LAN – Статический IP-адрес
Как видите, во всех роутерах нужно искать примерно одно и то же. Если же что-то не получается – добро пожаловать в комментарии, обсудим.
Вариант 3 – Меняем IP-адрес на клиенте
Все верно, тема статьи не перепутана. Некоторые пользователи думают, что им нужно сменить IP-адрес на роутере, хотя для этого достаточно провести локальную замену. Базовая задача – чтобы внешний IP-адрес на вашем компьютере отображался другим, а в идеале пускало на какие-то по ошибке закрытые сайты.
Тут есть два основных варианта: ставим прокси или VPN. Как это сделать правильно, уже ранее описал наш Бородач в ЭТОЙ СТАТЬЕ. Там все описано очень подробно и даны нужные отсылки, рекомендую к ознакомлению.
А на этом предлагаю закончить. На мой поверхностный взгляд без глубоких отклонений более сказать на эту тему нечего. Пользуемся, меняем, радуемся.
Требования к использованию
Дата последнего обновления: 04-22-2021 14:44:42 PM
2073255
Эта статья подходит для:
TL-WR841ND , TL-WR842ND , TL-WR843ND , TL-WDR3500 , TL-WR720N , TL-WR841N , TL-WDR3600 , TL-WR710N , TL-WR740N , TL-WR741ND , TL-WR940N , TL-WR743ND , TL-WR1043ND , TL-WR1042ND , TL-WR542G , TL-WR702N , TL-WR700N , TL-WR843N , TL-WR340G , TL-WDR4300 , TL-WR340GD , TL-MR3220 , TL-WR842N , TL-WR2543ND , TL-MR3020 , TL-WR840N , TL-MR3040 , TL-WR841HP , TL-WDR4900 , TL-WR941ND , TL-WR543G , TL-WR541G , TL-WR810N , TL-MR3420
В данной инструкции рассматривается настройка роутера на примере разных интерфейсов.
Перед настройкой данной функции вам понадобится войти в настройки роутера (подробнее).
После входа в настройки роутера найдите в меню слева раздел Сеть (Network) и выберите категорию LAN. На некоторых моделях потребуется перейти в Дополнительные настройки, если сверху есть такой раздел (см. снимки экрана ниже).
Укажите нужное вам значение в поле IP-адрес. Затем нажмите Сохранить.
Визуально это может выглядить так:
Зелёный интерфейс на примере TL-WR740N:
Интерфейс Smart на примере Archer C59:
Голубой интерфейс на примере Archer TL-WR841N (V14):
Интерфейс Smart на примере Archer C6:
Интерфейс Reliably Smart на примере Archer C80:
3. Нажмите кнопку Сохранить (Save), чтобы сохранить сделанные изменения.
После этих изменений войти в настройки роутера по старому IP-адресу не удастся, потому что вы только что его поменяли. Для входа используйте новый, только что изменённый адрес роутера.
Был ли этот FAQ полезен?
Ваш отзыв поможет нам улучшить работу сайта.
Что вам не понравилось в этой статье?
- Недоволен продуктом
- Слишком сложно
- Неверный заголовок
- Не относится к моей проблеме
- Слишком туманное объяснение
- Другое
Как мы можем это улучшить?
Спасибо
Спасибо за обращение
Нажмите здесь, чтобы связаться с технической поддержкой TP-Link.
Содержание
- 1 Зачем необходимо менять IP-адрес
- 2 Изменение IP-адреса
- 2.1 Через веб-интерфейс
- 2.2 При помощи консоли
- 3 Изменение DHCP-сервера
- 4 Заключение
- 5 Видео по теме
IP-адрес — уникальные координаты, которые соединяют персональный компьютер с Интернетом. Если в их значении произошел какой-то сбой, то соединение прекратится. Поэтому каждому пользователю Всемирной паутины не помешает понимать, как поменять IP-адрес Wi-Fi-роутера.
Зачем необходимо менять IP-адрес
Прежде чем разобраться, как изменить IP-адрес Wi-Fi-роутера, следует понять: в каких ситуациях необходимо поменять это значение.
Прежде всего, замену придется произвести при смене провайдера, предоставляющего услуги интернет-соединения. Но если пользователь не захочет менять подключенный к роутеру ethernet-кабель, то в этом случае смена подключения производится через изменение маршрута айпи.
Замена возможна только при условии статичного IP-адреса, в случае динамичного варианта роутер будет возвращаться к старым настройкам после каждой перезагрузки.
Порой роутер работает в целой системе маршрутизаторов, и чтобы подключить прибор к определенной группе устройств, приходиться изменять настройки устройства. В частности прописывать новый маршрут айпи.
Изменение IP-адреса
Существуют два основных способа смены адреса:
- Использование веб-интерфейса маршрутизатора.
- Изменение программного кода через консоль браузера персонального компьютера.
Естественно, первый вариант замены гораздо проще, однако иногда случаются такие ошибки оборудования, которые можно исправить только, прописывая другие системные значения. Поэтому следует рассмотреть оба способа смены значения маршрута.
Через веб-интерфейс
Наиболее удобный способ изменить IP-адрес роутера — использовать веб-интерфейс маршрутизатора. Хоть настройки каждой модели роутера внешне отличаются друг от друга, процесс настройки интуитивно схож у всех типов приборов.
Для этого следует:
- Открыть любой интернет-браузер.
- Напечатать в адресной строке программы «данные для входа по умолчанию» (например, http://192.168.0.1/).
- Ввести «Имя пользователя» и «Пароль» маршрутизатора.
- Перейти в меню «Сеть» («Network»).
- Открыть подраздел «LAN» или «Интерфейс» в зависимости от модели роутера.
- Найти строку IP-адрес.
- Изменить значение на необходимое.
После выполнения всех этапов инструкции следует сохранить изменения. В противном случае пользователю придется повторять весь процесс заново.
При помощи консоли
Если в результате системной ошибки изменить значение через веб-интерфейс нельзя, то пользователь может поменять маршрут айпи при помощи командной строки.
Любое вмешательство в программный код может быть чревато еще более сложными ошибками. Изменяя значение сети при помощи консоли, следует быть осторожным.
Чтобы изменить значение при помощи командной строки, требуется:
- Открыть любой интернет-браузер.
- Напечатать в адресной строке программы «данные для входа по умолчанию» (например, http://192.168.0.1/).
- Ввести «Имя пользователя» и «Пароль» маршрутизатора.
- Нажать на клавишу F12.
- Перейти во вкладку консоль.
- Ввести в командную строку значение «NetworkCfgHelpRpm».
- Поменять параметр на необходимый при помощи кода: «ip_addr: *значение*».
Значение, которое необходимо ввести в командную строку может изменяться от модели роутера. Прежде всего, необходимо ориентироваться на слова «Network» и «Config» в их разных формах.
Как и в случае с использованием стандартного веб-интерфейса, сменив IP-адрес через консоль браузера, следует сохраниться, чтобы изменения вступили в силу.
Изменение DHCP-сервера
Из-за того, что статический адрес порой самостоятельно раздает значения, измененный недавно маршрут айпи может снова вернуться к своему первоначальному состоянию. Чтобы избежать этого неудобства, следует изменит DHCP-сервер роутера:
- Открыть любой интернет-браузер.
- Напечатать в адресной строке программы «данные для входа по умолчанию» (например, http://192.168.0.1/).
- Ввести «Имя пользователя» и «Пароль» маршрутизатора.
- Открыть раздел DHCP.
- Перейти во вкладку «Настройки DHCP».
- Перевести опцию в режим «Отключить».
После настройки DHCP-сервера все маршруты айпи станут равны одному значению, и пользователю больше не нужно их постоянно менять.
Заключение
Таким образом, изменить IP-адрес можно двумя путями: через веб-интерфейс роутера и при помощи консоли браузера. Однако, чтобы избежать дополнительных ошибок, лучше использовать первый способ.
Видео по теме
Автор поста: VPNHOOK
Как изменить IP-адрес роутера – один из распространенных вопросов, задаваемых пользователями. Если вам потребовалось сменить IP-адрес роутера, для начала зайдите в его настройки. Это делается в браузере (любом), однако на компьютере должно быть действующее соединение с роутером, иначе вы не сможете зайти на него. Введите в браузере внешний IP-адрес роутера. Обычно его можно найти на наклейке снизу. Большинство производителей используют адрес 192.168.0.1 или 192.168.1.1.
Если компьютер подключен к роутеру, вам нужно будет ввести логин (имя пользователя) и пароль для входа в настройки. По умолчанию используются варианты типа admin/admin, а чтобы узнать точнее, посмотрите на наклейку или в руководство пользователя маршрутизатора (кстати, не мешает поменять пароль на более сложный). После этого изменение IP-адреса роутера станет более сложным процессом, но и более безопасным.
Теперь вам нужно изменить IP-адрес роутера в его настройках. У разных роутеров настройки выглядят по-разному, но обычно это что-то вроде «Network» и затем «LAN». Если нет, покопайтесь в настройках: вам нужно поле, похожее на это:
Если вы нашли поле, где введен данный IP, сменить его теперь не составляет труда. Просто впишите нужное вам значение и нажмите «Save» или «OK». Затем не помешает выполнить перезагрузку маршрутизатора.
Если вы хотите узнать, сколько информации содержится в вашем IP-адресе, зайдите на Whoer.net – полезнейший ресурс для всех любопытных пользователей. Только не забывайте, что ваш IP не совпадает с IP вашего роутера.
Routers can assign a static IP address to a computer for continuity
by Henderson Jayden Harper
Passionate about technology, Crypto, software, Windows, and everything computer-related, he spends most of his time developing new skills and learning more about the tech world. He also enjoys… read more
Updated on
- If your computer’s IP settings are static, switching to a new router can’t change your IP.
- Changing your router’s IP address breaks established connections with the services on your device.
- Restarting your router may change your IP address.
Connecting to a router means your computer will use the router’s global IP address. However, changing your IP address can be challenging if you don’t know how to navigate it.
Changing your IP addresses can require you to restart the router. Hence, users inquire about not knowing how to change IP addresses without restarting the router.
Furthermore, changing the IP address of a router can vary. It depends on how the manufacturer has configured it to work.
Likewise, the firmware can make some distinctions on how you can switch your router’s IP address.
Nonetheless, there are some steps you can follow to conveniently change the IP address without restarting the router. Hence, this article will discuss these steps.
Can you change your IP by turning off your router?
Turning off your router is one of the easiest ways to change your IP address. It allows your router to disconnect from your device. However, unplugging your router from its power source for about five minutes and plugging it back in can help reset the router IP.
How we test, review and rate?
We have worked for the past 6 months on building a new review system on how we produce content. Using it, we have subsequently redone most of our articles to provide actual hands-on expertise on the guides we made.
For more details you can read how we test, review, and rate at WindowsReport.
Furthermore, some users complain about this not working as expected on their computers. The response can vary depending on the router and your device.
Likewise, routers are built to remember the device and assign the same IP address to it. So, it can be challenging to change IP by turning off your router.
Nonetheless, you can change your IP by turning off your router. Also, we recommend you forget to repeat the process a couple of times if turning your router off doesn’t change your IP.
What happens if I change the IP address of my router?
Changing your router’s IP (Internet Protocol) address disrupts every internet connection it has made with the services and programs running on your device. It means the connection previously made with the changed address no longer counts.
However, changing your router’s IP address doesn’t adversely affect your network connection. It can improve the privacy and security of your connection to the internet.
Nonetheless, you may find it beneficial to know how to set up and change your static IP address on a Windows 10/11 PC.
How do I force my router to change my IP?
1. Manually change adapter settings
- Click the Start button, input the Control Panel, and launch it.
- Select Network and Internet and click on Network and Sharing Center.
- Click on Change adapter settings from the pane of the screen.
- Go to the connection you want to change the IP address and double-click on it.
- Click on Properties and select Internet Protocol Version 4 (TCP/IPv4).
- Input an IP address or select the Obtain an IP address automatically option to have the router control the IP address. (If you have an IP address to use, you can manually input it.)
- Click on OK and close the program to save the changes.
2. Use Commands
- Press the Windows + R keys to launch the Run dialogue box.
- Input CMD and press Enter to launch it.
- Type the following and hit Enter:
ipconfig /release - Then input this also after the first process stops and press Enter:
ipconfig /renew - Close the Command Prompt and check your IP address.
Using the command prompt will force reset the router IP. Hence, this should help change the IP without restarting the router.
3. Use a VPN
Many VPNs can help change your IP address without restarting the router. Select any of the best VPNs available right now and choose a new location.
By doing this, the new server will change your IP address to a discreet location within the area. Hence, it is a faster alternative to consider when trying to change your IP address.
A great option is Private Internet Access (PIA) because it has a fast and easy setup process. It also has a strict no-logs policy feature that doesn’t record traffic or store any browsing data from its users at all.

Private Internet Access (PIA)
VPN with an unbreakable security that has a strict no-logs policy to protect your data.
- Protected: How to Download Video from Facebook on PC
- Microsoft Authenticator App: Download & Install
- How to Change the Icon Size on Windows 10
Will my IP address change if I get a new router?
Getting a new router will change your IP address. The new router will assign a new IP address to your device. So, your IP address will change if you get a new router.
However, if you have set your computer’s Internet Protocol to Obtain an IP address automatically, your IP can change if you get a new router. Unfortunately, if your computer’s Internet Protocol settings are on Manual input, the IP address will be static and may not be changed by switching to a new router.
Conclusively, updating your router’s firmware will help it perform smoothly. Hence, you can check our guide for steps to update your router’s firmware. Also, knowing how to fix the router that won’t connect to the internet issue can be beneficial.
If this guide has been helpful, kindly leave feedback or suggestions in the comments below. We’d like to hear from you.