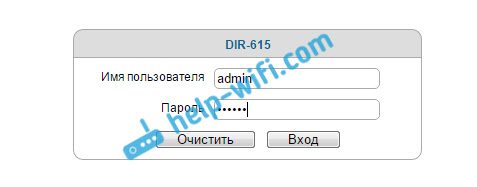Как изменить имя пользователя или пароль учетной записи администратора?
Требования к использованию
Дата последнего обновления: 04-18-2019 02:38:15 AM
5136065
Шаг 1 Откройте браузер и в адресной строке укажите IP-адрес беспроводного маршрутизатора (по умолчанию это 192.168.1.1). Нажмите кнопку Enter .
Шаг 2 В окне входа в систему укажите имя пользователя и пароль (по умолчанию имя пользователя и пароль admin).
Шаг 3 В левой части окна перейдите System Tools->Password. Откроется окно настроек.

Шаг 4 Type the old and the new username/password, then click Save.
Примечание: Старайтесь не забывать новое значение имени пользователя/пароля. Если вы их забыли, необходимо вернуться к исходным заводским настройкам маршрутизатора.
Смотрите также:
Что делать, если я забыл имя пользователя или пароль для входа в систему беспроводного маршрутизатора TP-Link
Похожие статьи
- Как войти в веб-интерфейс управления роутеров TP‑Link
- Что делать, если я забыл имя пользователя/пароль ADSL модема/маршрутизатора?
- Что делать, если вы забыли пароль маршрутизатора?
- Как войти в веб-утилиту настройки мобильного 3G-маршрутизатора?
- How to login to the M7350’s web management page
- How to login to the web management page of TD-W9970 (new logo)
Был ли этот FAQ полезен?
Ваш отзыв поможет нам улучшить работу сайта.
Что вам не понравилось в этой статье?
- Недоволен продуктом
- Слишком сложно
- Неверный заголовок
- Не относится к моей проблеме
- Слишком туманное объяснение
- Другое
Как мы можем это улучшить?
Спасибо
Спасибо за обращение
Нажмите здесь, чтобы связаться с технической поддержкой TP-Link.
Сообщество TP-Link
Нужна помощь? Задавайте вопросы, находите ответы и обращайтесь за помощью к специалистам TP-Link и другим пользователям со всего мира.
Посетить сообщество >
Сегодня большинство провайдеров использует динамические IP-адреса, не требующие настройки, поэтому новый роутер при подключении к сети будет работать сразу же, из коробки. Настраивать ничего не нужно. Многие пользователи не задумываются о смене пароля администратора в своём роутере и используют его с настройками по умолчанию. На работу устройства это никак не влияет, а вот с точки зрения политики безопасности совершенно неправильно. В этой статье мы расскажем о том, зачем менять пароль на роутере, как это сделать и как восстановить доступ к устройству, если вы забыли или потеряли пароль.
Зачем менять пароль
Все роутеры используют логин и пароль для доступа в веб-интерфейс. Нужно это для того, чтобы защитить устройство от несанкционированного доступа.

Смена пароля
Веб-интерфейс различных моделей роутеров может отличаться визуально, однако общие принципы управления настройками действуют аналогично на всех устройствах. Если вы хотя бы раз настраивали роутер, то в дальнейшем эта процедура не вызовет у вас трудностей.
Подключение к роутеру
Смена пароля осуществляется через веб-интерфейс роутера. Чтобы в него войти, выполните подключение к роутеру с помощью кабеля или беспроводной сети. В данном случае способ подключения значения не имеет.
Для выполнения настроек вы можете использовать любой браузер. Для этого достаточно знать параметры входа.
Как подключиться
Доступ в веб-интерфейс осуществляется по стандартным IP-адресам. У большинства производителей они совпадают, но могут быть нюансы. Обычно это 192.168.0.1 или 192.168.1.1. Иногда используется буквенный адрес, например, tplinklogin.net. Эта информация указана на этикетке в нижней части устройства. Если роутер раньше не настраивался и эти параметры не менялись, то сложностей на данном этапе возникнуть не должно.
В настройках сетевой карты вашего компьютера установите галочку в пункте «Получать IP-адрес автоматически» и подключитесь к роутеру по кабелю или через Wi-Fi. Для доступа в веб-интерфейс в адресной строке вашего браузера нужно ввести этот адрес и нажать Enter. Появится окно ввода логина и пароля.
Где написан пароль
Помимо IP-адреса веб-интерфейса необходимо знать логин и пароль для входа в роутер. Эта пара стандартная для многих устройств и указывается там же, на нижней части роутера, рядом с адресом. Если до этого пароль не менялся, следует использовать эту пару.
В примере ниже на наклейке роутера написан пароль 1234, а в качестве логина следует использовать admin.
Стандартные пароли
Обычно производители роутеров используют стандартную пару логин/пароль — admin/admin. Если на вашем роутере наклейка с информацией для доступа в веб-интерфейс отсутствует или повреждена, можно попробовать эту комбинацию. Иногда достаточно ввести только логин admin, а поле для ввода пароля оставить пустым. Такая ситуация часто встречается на роутерах D-Link. У некоторых моделей может использоваться другой дефолтный пароль. Например, 1234. Можно посмотреть описание своего роутера в интернете и выяснить эти параметры.
Изменение пароля
Если вы благополучно вошли в веб-интерфейс, пора приступить собственно к процедуре смены пароля. Она проста и интуитивно понятна.
В меню роутера необходимо найти пункт смены пароля. У моделей разных производителей меню может выглядеть по разному. Рассмотрим наиболее распространённые варианты.
Для того чтобы поменять логин и пароль на вход роутера Tp-Link вам нужно перейти в пункт меню «Системные настройки» — «Пароль» или System Tools — Password, если у вас английский интерфейс. В открывшемся окне вам сначала нужно будет ввести старую пару логин/пароль, а затем новый логин и два раза новый пароль. После чего нажать кнопку «Сохранить». После этого перезагрузите устройство, если это не произошло автоматически, и войдите в веб-интерфейс с новым паролем.
Рекомендуется менять не только пароль, но и логин. Это касается всех моделей роутеров. Производители используют логин admin по умолчанию. Однако, зная логин, с помощью специальных программ злоумышленники могут подобрать и пароль. Поэтому логин тоже рекомендуется сменить.
Процедура смены пароля роутера D-Link аналогична. Вам нужно перейти в пункт меню «Система» — «Пароль администратора». Здесь достаточно просто ввести новый пароль два раза и сохранить изменения. Изменить логин в настройках роутера D-Link нельзя.
На роутерах Asus нужно перейти в пункт меню «Администрирование». Смена логина и пароля производится в самом верхнем окошке, которое так и называется «Изменение пароля роутера». После того, как вы ввели новые данные, внизу страницы нажмите кнопку «Применить».
На роутерах Zyxel всё работает почти так же, с той разницей, что на этих устройствах может быть несколько пользователей. Перейдите в меню в пункт «Система», найдите там вкладку «Пользователи». Если роутер вы приобрели новый и настраиваете его впервые, там будет только один пользователь — admin. Кликните на него мышкой. В открывшемся окне введите новый логин и пароль или только пароль и нажмите кнопку «Сохранить». Аналогичным образом меняются настройки для других пользователей, если они у вас есть или если вы решите создать их в будущем.
Если вы стали обладателем роутера другого производителя, не отчаивайтесь. Скорее всего, смена пароля выполняется подобным образом. Ищите в вашем веб-интерфейсе пункты с похожими названиями или смотрите инструкцию для вашего устройства на сайте производителя.
Смена через телефон
Если вы не используете компьютер или ноутбук, изменить пароль на вашем роутере можно с помощью мобильного устройства, например, телефона.
Процедура та же. Для того, чтобы поменять с телефона пароль на роутере входим в веб-интерфейс. Если ваш устройство уже подключено к роутеру по Wi-Fi, вводим в браузере адрес и в открывшемся окне логин и пароль. Дальше всё как и на ПК.
Если вы ещё не подключились к роутеру, включите Wi-Fi на вашем телефоне, в списке доступных сетей найдите ваш роутер и выполните подключение. Параметры для подключения к роутеру по Wi-Fi также указываются производителем на наклейке в его нижней части.
Если забыли пароль
Мы рассмотрели варианты смены стандартного пароля на роутере через веб-интерфейс. Однако может случиться такое, что вы поменяли пароль, но забыли его записать. И теперь не помните как войти в настройки. Ситуация непростая, но поправимая. Теперь рассмотрим что делать если забыли пароль и логин от настроек роутера. Есть несколько способов восстановить доступ к устройству.
Посмотреть пароль в браузере
Если вы уже входили в веб-интерфейс с вашего компьютера, пароль может быть сохранён в браузере. Если, конечно, у вас включена эта опция.
Чтобы узнать логин и пароль от своего роутера через компьютер если их забыли, запустите браузер, через который раньше выполнялся вход. Введите адрес роутера. Если пароль был сохранён, вы сможете войти в веб-интерфейс. После этого можно его сменить.
Можно так же посмотреть пароль и имя пользователя среди сохраненных паролей в браузере.
Например, для того, чтобы просмотреть пароли в браузере Google Chrome надо кликнуть на три точки в правом верхнем углу. В выпадающем списке выбрать настройки. Прокрутить их вниз и нажать на «Дополнительные». Прокручивая вниз, увидите пункт «Пароли и формы». Там выбираем настройки паролей.
Для просмотра пароля надо нажать на иконку в виде глаза. Вводим логин и пароль пользователя Windows. После этого можно просмотреть ранее сохраненные пароли в браузере. Тут мы видем, что для сайта 192.168.0.1 — а это IP-адрес роутера, был сохранен для пользователя admin пароль admin.
Аппаратный сброс
Самый надёжный и универсальный способ восстановить доступ к роутеру это сбросить настройки до заводских. Этот вариант сработает всегда. Даже в том случае, если вам достался бывший в употреблении маршрутизатор, который до этого настраивался, но его параметры вам неизвестны. При этом на роутере не работает интернет и войти в веб-интерфейс не получается.
На всех роутерах имеется кнопка сброса. Она называется RESET и располагается на задней панели устройства. Могут быть варианты, однако чаще всего бывает именно так. Она может выглядеть как обычная кнопка или как отверстие в корпусе. В последнем случае нажимать на неё следует с помощью какого-то тонкого предмета, например, концом распрямленной скрепки.
Для сброса настроек до заводских нужно зажать кнопку RESET и удерживать её 10 секунд или дольше. Индикаторы роутера должны погаснуть или мигнуть. Устройство перезагрузится, после чего можно войти в веб-интерфейс, используя настройки по умолчанию. Они, как уже отмечалось выше, указаны на этикетке роутера.
Следует иметь в виду, что аппаратный сброс вернёт к заводским все настройки вашего устройства. То есть доступ к интернету, беспроводную сеть и другие параметры придётся настраивать заново.
Утилиты для восстановления пароля
Что делать, если у вас сложная конфигурация сети с множеством параметров и восстанавливать заводские настройки крайне нежелательно? Тогда есть ещё один выход — воспользоваться утилитами для восстановления доступа к роутеру. Отметим сразу, что способ этот требует наличия хотя бы части информации, необходимой для доступа к веб-интерфейсу или сохранённого файла конфигурации. К сожалению, он не универсален и не всегда помогает решить проблему.
Router Password Kracker
Эта небольшая программка позволит восстановить доступ к веб-интерфейсу устройства без сброса настроек до заводских. Она предназначена для подбора паролей для протокола HTTP, то есть в том числе и для решаемой здесь задачи. Принцип её работы заключается в подборе пароля с помощью словаря. Однако при этом нужно знать логин и подключиться к роутеру по кабелю или через Wi-Fi. Также желательно вспомнить хотя бы часть пароля, иначе подбор может затянуться на очень долгое время.
Программа не требует сложной настройки. В главном окне вам нужно указать IP-адрес вашего роутера, логин и путь к файлу словаря. Далее нажимаем кнопку «Старт» и ждём результата.
Программа портативная, упакована в один файл и не требует установки на компьютер.
Словарь для подбора паролей уже входит в программу, однако его можно дополнять или скачать дополнительные словари в интернете.
Таким способом вы можете восстановить забытый пароль от вашего роутера, не меняя конфигурации оборудования и без необходимости заново настраивать сеть.
RouterPassView
Подбор пароля процесс долгий и может не увенчаться успехом, если вы использовали очень сложный пароль, который утилите для взлома окажется не по зубам.
Большинство роутеров имеет возможность сохранять свои настройки в файл на вашем компьютере. Этот пункт меню может называться по разному. Например, в роутерах D-Link нужно выбрать пункт меню «Система» — «Конфигурация» и нажать кнопку «Сохранить», после чего указать куда на вашем компьютере следует сохранить файл настроек. На моделях других производителей пункты меню могут отличаться, но принцип тот же.
Не все пользуются этой опцией, однако делать это рекомендуется. Особенно в случае если настройки вашей сети имеют множество параметров, восстановление которых вручную может занять много времени. В случае сбоя вы сможете в несколько кликов восстановить все настройки. Также, если у вас есть сохранённый файл конфигурации, вы можете с его помощью восстановить забытый пароль от роутера.
Пароли в файле хранятся в зашифрованном виде, поэтому посмотреть их просто так не получится. Нужна специальная утилита. Она называется RouterPassView.
Программа бесплатная, её можно скачать с сайта разработчика. Она поддерживает не все модели роутеров, поэтому перед использованием проверьте есть ли в списке ваше устройство. Если его там нет, попробовать восстановить пароль с помощью этой утилиты можно, но вероятность успеха сильно снижается.
Работа программы проста. Запускаем программу, жмём значок «Открыть файл» и указываем через «Обзор» файл конфигурации настроек вашего роутера. Либо просто перетащите его мышкой в окно программы. Утилита анализирует его содержимое и ищет все логины и пароли. Результат отображается на экране. Гарантия результата не стопроцентная, но вероятность того, что нужный пароль будет найден, достаточно велика.
Этот способ восстановления пароля также поможет вам избежать аппаратного сброса и настройки роутера с нуля.
Эти методы не будут работать, если вы не можете установить подключение к вашему устройству. Тогда, увы, без аппаратного сброса настроек не обойтись.
FAQ
[Беспроводное устройство] Как изменить имя пользователя и пароль маршрутизатора ASUS?
Введение
A. Изменить имя роутера
B. Изменить пароль роутера
Пожалуйста, следуйте инструкциям ниже, чтобы изменить имя пользователя и пароль маршрутизатора.
A. Изменить имя роутера
Шаг 1. Подключите ноутбук или телефон к маршрутизатору ASUS через кабель Wi-Fi или Ethernet.
Шаг 2. Откройте веб-браузер и перейдите к веб-интерфейсу (http://router.asus.com).
Примечание: узнать подробнее, как войти в интерфейс роутера.
Шаг 3. Введите имя пользователя и пароль для входа на странице входа, а затем нажмите [Войти].
Примечание: Если вы забыли имя пользователя и / или пароль, восстановите маршрутизатор до заводского состояния по умолчанию. См. раздел Как сбросить маршрутизатор до заводских настроек по умолчанию.
Шаг 4. Перейдите на вкладку [Администрирование] -> [Система].
Шаг 5. Измените имя пользователя маршрутизатора ASUS.
5-1 Щелкните [Изменить].
5-2 Введите текущий пароль для входа.
5-3 Введите новое имя для входа в маршрутизатор.
Стандартные вводимые символы включают буквы (A-Z, a-z), цифры (0-9). Символы дефиса (-) и подчеркивания (_) также могут использоваться, но не в качестве первого символа.
5-4 Щелкните [OK], чтобы сохранить настройку.
Шаг 6. Щелкните [OK] (или Применить), чтобы сохранить настройку.
B. Изменить пароль роутера
Шаг 1. Подключите ноутбук или телефон к маршрутизатору ASUS через кабель Wi-Fi или Ethernet.
Шаг 2. Откройте веб-браузер и перейдите к веб-интерфейсу (http://router.asus.com).
Примечание: узнать подробнее, как войти в интерфейс роутера.
Шаг 3. Введите имя пользователя и пароль для входа на странице входа, а затем нажмите [Войти].
Примечание: Если вы забыли имя пользователя и / или пароль, восстановите маршрутизатор до заводского состояния по умолчанию. См. раздел Как сбросить маршрутизатор до заводских настроек по умолчанию.
Шаг 4. Перейдите на вкладку [Администрирование] -> [Система].
Шаг 5. Измените пароль для входа в маршрутизатор ASUS.
5-1 Щелкните [Изменить].
5-2 Введите текущий пароль для входа.
5-3 Введите новый пароль для входа в маршрутизатор.
Стандартные вводимые символы включают буквы (A-Z, a-z), цифры (0-9). Символы дефиса (-) и подчеркивания (_) также могут использоваться, но не в качестве первого символа.
5-4 Щелкните [OK], чтобы сохранить настройку.
или
Шаг 6. Щелкните [OK] (или Прменить), чтобы сохранить настройку.
Как скачать (Утилиты / ПО)?
Вы можете загрузить последние версии драйверов, программного обеспечения, микропрограмм и руководств пользователя из ASUS Центра загрузок.
Узнать больше о Центре загрузок ASUS можно по ссылке.
Эта информация была полезной?
Yes
No
- Приведенная выше информация может быть частично или полностью процитирована с внешних веб-сайтов или источников. Пожалуйста, обратитесь к информации на основе источника, который мы отметили. Пожалуйста, свяжитесь напрямую или спросите у источников, если есть какие-либо дополнительные вопросы, и обратите внимание, что ASUS не имеет отношения к данному контенту / услуге и не несет ответственности за него.
- Эта информация может не подходить для всех продуктов из той же категории / серии. Некоторые снимки экрана и операции могут отличаться от версий программного обеспечения.
- ASUS предоставляет вышеуказанную информацию только для справки. Если у вас есть какие-либо вопросы о содержании, пожалуйста, свяжитесь напрямую с поставщиком вышеуказанного продукта. Обратите внимание, что ASUS не несет ответственности за контент или услуги, предоставляемые вышеуказанным поставщиком продукта.
Безопасность в онлайн-мире — это всегда актуальная тема. Одним из основных шагов, которые вы можете сделать для защиты своей домашней сети, является изменение логина и пароля на вашем WiFi роутере. Это позволит предотвратить несанкционированный доступ к вашей сети и защитить ваши данные от хакеров и злоумышленников.
В этой статье мы расскажем вам, как изменить логин на WiFi роутере. Мы дадим подробное пошаговое руководство, которое поможет вам сделать это даже без специальных знаний. Важно отметить, что процесс изменения логина может немного отличаться в зависимости от модели вашего роутера, но основные шаги останутся примерно одинаковыми.
Шаг 1: Подключитесь к вашему WiFi роутеру. Для этого введите IP-адрес вашего роутера в адресной строке браузера (обычно это 192.168.0.1 или 192.168.1.1) и нажмите Enter. Если вы не знаете IP-адрес вашего роутера, вы можете найти его в документации к вашему устройству или обратиться к поставщику услуг интернета.
Примечание: Если вам потребуется пароль для доступа к роутеру, используйте административные учетные данные, которые обычно указаны на задней панели вашего роутера или в документации.
Содержание
- Как изменить логин на WiFi роутере?
- Подготовка к изменению логина
- Изменение логина на WiFi роутере
Как изменить логин на WiFi роутере?
Изменение логина на WiFi роутере может быть полезным для обеспечения безопасности вашей сети. В этом руководстве мы расскажем вам, как это сделать.
Шаг 1: Подключитесь к роутеру. Для этого откройте браузер на вашем устройстве и введите IP-адрес роутера в адресной строке. Обычно это 192.168.1.1 или 192.168.0.1. Нажмите Enter.
Шаг 2: Введите имя пользователя и пароль для входа в роутер. Если вы не знаете эти данные, проверьте документацию роутера или обратитесь к вашему интернет-провайдеру.
Шаг 3: Найдите раздел настроек Wi-Fi или управления роутером. Название и расположение этого раздела могут отличаться в зависимости от модели роутера.
Шаг 4: В разделе управления Wi-Fi найдите поле с текущим именем пользователя или SSID. Нажмите на это поле, чтобы его отредактировать.
Шаг 5: Введите новое имя пользователя в соответствующее поле. Убедитесь, что новое имя пользователя легко запоминается, но достаточно сложно для посторонних лиц.
Шаг 6: Сохраните изменения. Обычно это можно сделать, нажав кнопку «Сохранить» или «Применить».
Шаг 7: Перезагрузите роутер. Это позволит применить новые настройки. Для перезагрузки роутера воспользуйтесь соответствующим разделом или кнопкой в меню настроек.
Поздравляю! Теперь вы знаете, как изменить логин на вашем WiFi роутере. Убедитесь, что вы также обновили пароль, чтобы обеспечить максимальную безопасность вашей сети.
Подготовка к изменению логина
При изменении логина на WiFi роутере необходимо выполнить несколько предварительных шагов:
- Убедитесь, что у вас есть доступ к административной панели роутера. Обычно, чтобы получить доступ к административной панели, необходимо открыть веб-браузер и в адресной строке ввести IP-адрес роутера. Вы можете найти IP-адрес на задней панели роутера или в документации к устройству.
- Подключитесь к роутеру через Ethernet-кабель или беспроводное подключение. Если вы используете Ethernet-кабель, подсоедините один конец к порту WAN роутера, а другой конец – компьютеру. Если вы планируете использовать беспроводное подключение, убедитесь, что ваш компьютер подключен к WiFi сети роутера.
- Проверьте, что вы используете правильное имя пользователя и пароль для административной панели роутера. Если вы не помните эти данные, обратитесь к документации роутера или свяжитесь с технической поддержкой производителя.
- Найдите раздел настроек, отвечающий за изменение логина. Обычно этот раздел находится в меню «Настройки безопасности» или «Настройки администратора».
После выполнения этих шагов вы будете готовы к изменению логина на вашем WiFi роутере.
Изменение логина на WiFi роутере
Для обеспечения безопасности и защиты вашей сети WiFi от несанкционированного доступа важно периодически менять логин (имя пользователя) на вашем WiFi роутере. В этом руководстве мы предоставим пошаговую инструкцию о том, как изменить логин на WiFi роутере.
1. Подключите ваш компьютер или ноутбук к WiFi роутеру, используя эзернет-кабель или беспроводное соединение.
2. Откройте веб-браузер и введите IP-адрес вашего WiFi роутера в строке адреса. Обычно адресом является комбинация цифр вида 192.168.0.1 или 192.168.1.1. Если вы не знаете IP-адрес вашего роутера, вы можете найти его в документации к устройству или связавшись с вашим интернет-провайдером.
3. После ввода IP-адреса вашего роутера нажмите клавишу Enter на клавиатуре. Вы будете перенаправлены на страницу аутентификации роутера.
4. Введите текущий логин и пароль для входа в административную панель вашего роутера. Если вы не знаете эти данные, обратитесь к документации или вашему интернет-провайдеру.
5. После успешной аутентификации вы будете перенаправлены на главную страницу административной панели роутера. Найдите раздел с настройками учетных данных (обычно называется «Настройки», «Учетные данные» или «Администратор»).
6. В разделе настройки учетных данных найдите поле, где вы можете изменить логин (имя пользователя) роутера. Обычно это поле называется «Логин» или «Имя пользователя».
7. Введите новый логин в соответствующее поле.
8. Подтвердите изменение логина, нажав кнопку «Сохранить» или «Применить».
9. После сохранения изменений вы будете перенаправлены на главную страницу административной панели роутера. Убедитесь, что новый логин отображается в поле для ввода логина.
10. Перезагрузите ваш WiFi роутер, чтобы изменения вступили в силу. Обычно для перезагрузки роутера есть кнопка «Перезагрузить» на главной странице административной панели.
После перезагрузки ваш WiFi роутер будет доступен только с использованием нового логина. Убедитесь, что вы запоминаете новый логин и храните его в надежном месте.
Если вы установили у себя дома Wi-Fi роутер, настроили его, и пользуетесь всеми преимуществами Wi-Fi, то обязательно нужно подумать о безопасности. Установка хорошего пароля на Wi-Fi сеть, это конечно же обязательно! Беспроводную сеть, я думаю, вы уже защитили. Но, не нужно забывать, что в роутере есть еще один пароль, который защищает настройки вашего роутера.
В каждом Wi-Fi роутере есть настройки. В эти настройки, может зайти каждый, кто подключен к Wi-Fi роутеру. Так вот, что бы никто не смог открыть настройки вашего маршрутизатора, и изменить их, при входе на страницу с настройками, нужно указывать имя пользователя и пароль. По умолчанию, как правило, имя пользователя — admin, и пароль тоже — admin.
И что самое интересное, в процессе настройки роутера, этот пароль редко кто меняет. Сейчас я покажу как сменить пароль admin, который используется для доступа к настройкам маршрутизатора. Рассмотрим на примере роутеров: Tp-Link, D-link, Asus и Zyxel.
Я настоятельно советую менять стандартный пароль admin на другой, более сложный, еще в процессе настройки маршрутизатор. Если этого не сделать, то ваш сосед, для примера, подключившись к вашему Wi-Fi, сможет зайти в настройки и сменить их. Например, сменить пароль на Wi-Fi сеть:) Вы к Wi-Fi подключится уже не сможете. Ну а когда поймете в чем дело, придется делать сброс настроек маршрутизатора, и настраивать его заново.
Да и защищать настройки роутера нужно от клиентов, которые будут подключатся к вашей сети. Ваши родственники, друзья, коллеги и т. д. Что бы они там не лазили, и ничего не меняли.
Когда будете менять пароль, постарайтесь его запомнить, а еще лучше, где-нибудь записать. Если вы его забудете, то не сможете открыть настройки маршрутизатора, и придется делать сброс настроек к заводским.
Меняем пароль admin на роутере Tp-Link
Давайте сначала рассмотрим смену пароля для входа в настройки на Tp-Link. Вам нужно подключится к роутеру и зайти в настройки по адресу 192.168.1.1, или 192.168.0.1. Указать логин и пароль, что бы попасть в настройки. Стандартные — admin и admin. Вот подробная инструкция по входу в панель управления на Tp-Link.
В настройках откройте вкладку System Tools — Password. В полях Old User Name и Old Password нужно указать старые имя пользователя и пароль. Если вы их не меняли, то это admin и admin. Ну и нужно указать новое имя пользователя, и два раза новый пароль. Имя пользователя, можно оставить admin, если хотите.
После нажатия на клавишу Save, появится окно авторизации, в котором нужно указать уже новые имя пользователя и пароль.
Смена пароля входа в настройки на роутерах D-link
Зайдите в настройки по адресу 192.168.0.1. Перейдите на вкладку Система — Пароль администратора. Укажите два раза новый пароль, и нажмите кнопку Применить. Появится всплывающее окно «Конфигурация устройства была изменена». Нажмите на него для сохранения изменений.
Кстати, роутер не позволит вам снова установить пароль admin. Он должен отличатся от логина.
После перезагрузки, для входа в настройки нужно будет указать уже новый пароль.
Защита настроек роутера Asus
Зайдите в панель управления по адресу 192.168.1.1. Можете смотреть эту инструкцию. В настройках перейдите на вкладку Администрирование. В поле Новый пароль, нужно указать пароль для защиты настроек. Укажите пароль два раза, и нажмите кнопку Применить.
После этого, для входа в настройки используйте новый пароль.
Меняем пароль admin на роутерах ZyXEL
На роутерах Zyxel все примерно так же. Нужно для начала зайти в настройки. В настройках перейти снизу на вкладку Система, сверху выбрать вкладку Пользователи, и нажать на admin.
Появится окно, в котором нужно указать пароль, и нажать кнопку Сохранить.
Вот и все, стандартный пароль будет изменен на установленный вами.