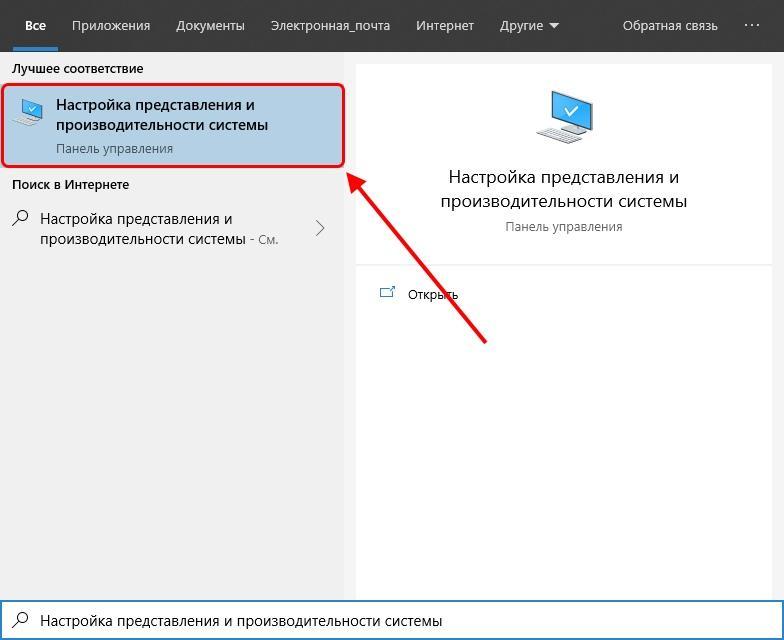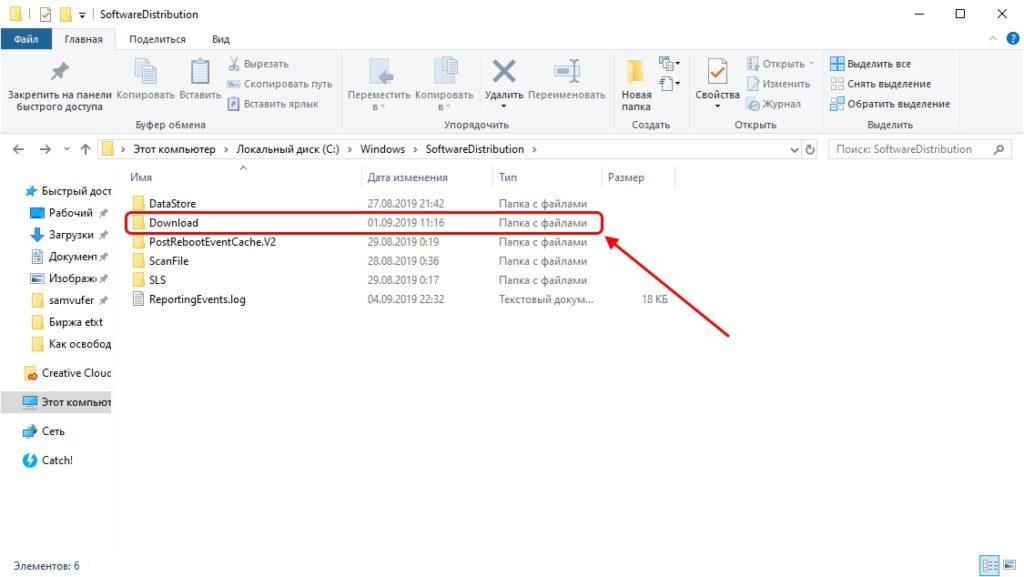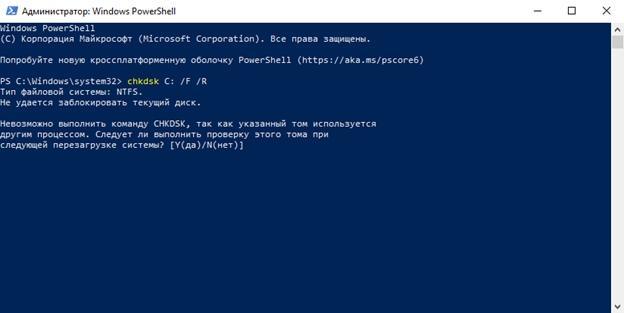Удаление файлов с помощью функции «Контроль хранилища»
-
Выберите Пуск > Параметры > Системное хранилище >.
Открытие параметров хранилища -
Включите контроль хранилища , чтобы Windows автоматически удалила ненужные файлы.
Удаление файлов вручную
-
Выберите Пуск > Параметры > Рекомендации по очисткехранилища > системы >.
Открытие параметров хранилища -
Выберите временные, неиспользуемые файлы, файлы, синхронизированные с облаком или неиспользуемые приложения, которые нужно удалить, а затем нажмите кнопку Очистить для каждого раздела.
Перемещение файлов на другой диск
-
Подключите съемный носитель к устройству.
-
Откройте проводник на панели задач и найдите файлы, которые нужно переместить.
-
Выберите файлы, а затем нажмите Вырезать на ленте.
-
Перейдите к расположению съемных носителей и выберите Вставить .
Удаление файлов с помощью функции «Контроль хранилища»
-
Откройте меню Пуск и выберите Параметры > Системное хранилище > .
Открытие параметров хранилища -
Выберите Настроить контроль хранилища или запустите его сейчас, а затем в разделе Временные файлы выберите, когда нужно удалить файлы каждого типа.
Примечание: Чтобы удалить ненужные файлы вручную, прокрутите вниз и в разделе Освободить место теперь выберите Очистить.
Удаление неиспользуемых приложений
-
Откройте меню Пуск и выберите Параметры > Приложения > Приложения & функции.
Открытие параметров функций & приложений -
Выполните поиск конкретного приложения или отсортируйте их по размеру, чтобы увидеть, какие из них занимают больше всего места.
-
Обнаружив приложение, которое необходимо удалить, выберите его из списка и нажмите кнопку Удалить.
Перемещение файлов на другой диск
-
Подключите съемный носитель к устройству.
-
Откройте проводник на панели задач и найдите файлы, которые нужно переместить.
-
Выберите файлы, перейдите на вкладку Главная , а затем выберите Переместить в и выберите Выбрать расположение.
-
Выберите ваш съемный носитель из списка расположений и нажмите кнопку Переместить.
Объем свободного пространства на системном диске постепенно снижается. По мере заполнения доступного объема падает быстродействие и стабильность системы. Это приводит к вылетам, ошибкам, торможению и даже незапланированным перезагрузкам. Бороться с этим можно и нужно, но не все пользователи знают, что делать. Далее рассмотрим, как увеличить свободное место на диске с Windows 10 на примерах со скриншотами и подробными инструкциями.
Практически всегда операционную систему устанавливают на диск C, и от этого мы будем отталкиваться в дальнейших примерах.

Признаки необходимости очистки диска с операционной системой
О необходимости освобождения места на системном диске говорят следующие факторы:
- Компьютер долго включается.
- Появляется сообщение о нехватке свободного места. Объем занятой памяти под диском C отображается красной полосой.
- Действия начали занимать больше времени, быстродействие сильно ухудшилось.
- Не хватает места для установки программ или игр.
- Не хватает места для обновления операционки.
- Не хватает места для сохранения рабочих файлов.
- Не хватает места для скачивания файлов из Интернета или переноса данных с флешки.
- Появление сбоев в работе, сообщений об ошибках (с указанием на нехватку памяти), в отдельных случаях — периодическая перезагрузка системы и даже «экрана смерти».
Заняться освобождением свободного пространства необходимо, даже если появились лишь первые «симптомы». Разумеется, многие из перечисленных проблем могут являться следствием неисправности комплектующих ПК, удаления пользователем важных системных файлов, активностью вредоносного ПО. Сбои в работе могут говорить о необходимости чистки компьютера от пыли, замены термопасты.
Разработчики из Microsoft не дают точного ответа на вопрос о том, сколько места нужно оставлять незанятым для сохранения быстродействия и стабильности системы. О приближении критической ситуации может сказать разве что красная полоска под диском в окне «Компьютер» (менее 10%). При использовании HDD незанятыми нужно оставлять 15–20% доступного на диске объема. Для выполнения дефрагментации нужно минимум 15% свободного места.
Одно можно сказать наверняка: чем меньше различного мусора будет на системном диске, тем лучше.
Что захламляет память
Есть две основные причины сокращения доступного пространства на системном диске:
- пользовательские файлы;
- различные системные данные.
Практически все используемые приложения создают временные и рабочие файлы. Взять, например, браузеры, в которых всего за месяц может накопиться различный мусор, занимающий гигабайты памяти.
В этих направлениях мы и будем работать.
Автоматическая очистка места
Осуществляется штатными средствами Windows или специальными утилитами. Преимущество предложенных способов в их простоте, минимальных затратах времени и возможности получить неплохой результат.

Освобождаем место на системном диске при помощи сторонних утилит
Выбор софта для оптимизации системы и очистки места на дисках очень большой. В качестве примера можно предложить:
- CCleaner;
- Ashampoo WinOptimizer;
- Auslogics BoostSpeed;
- Advanced SystemCare Free;
- Glary Utilities.
Пользовательский интерфейс приложений выглядит достаточно однообразно, поэтому приведенная ниже инструкция подойдет и для других утилит.
Как выглядит очистка временных файлов при помощи CCleaner.
- Скачиваем ПО с официального сайта. Разработчики предлагают бесплатную и PRO-версии с расширенной функциональностью.

- Устанавливаем программу, следуя инструкциям. Присутствует русский язык. Установщик предложит установить антивирус Avast, но это предложение можно отклонить.

- После завершения процесса установки закрываем все программы, кроме CCleaner.
- В меню приложения переходим в раздел «Стандартная очистка». Здесь указано, что именно собирается очистить утилита, и предложен рекомендуемый набор. Кстати, в этом разделе есть 2 списка — «Windows» и «Приложения», и оба они будут задействованы, если не снять соответствующие галочки.
- Перед началом очистки можно провести анализ. Утилита покажет, сколько места освободится по завершении процедуры.

- Запускаем процесс, нажимая кнопку «Очистить», и ждем завершения.

Примечание. Предложенный в утилите список очистки, помимо прочего, приведет к удалению файлов cookie (данные аутентификации на сайтах), истории посещений и загрузок, а также содержимого «Корзины».
В меню приложения присутствует множество других полезных в очистке диска инструментов. Например, удаление программ, поиск дублей, полное удаление файлов и многое другое. В аналогах подобные опции тоже встречаются.
Встроенное средство очистки диска Windows 10
Альтернатива сторонним утилитам, которая может быть полезна в случаях, когда установить дополнительный софт нет возможности или желания.
Инструкция по использованию встроенной очистки системного диска в Windows 10.
- В директории «Мой компьютер» нажать правой клавишей на значке диска, выбрав пункт «Свойства».

- В открывшемся окне нажать кнопку «Очистка диска».

- Утилита открыта. Теперь нужно указать, какие действия нужно выполнить. После этого нажимаем кнопку «ОК», и дожидаемся завершения процедуры.

- Если нажать кнопку «Очистить системные файлы», то появится расширенный список действий, где, как можно догадаться, присутствуют системные файлы. Далее нужно согласиться на выполнение очистки и дождаться завершения.

Рекомендуется использовать список очистки по умолчанию, но продвинутые пользователи могут указать дополнительные действия. Так, сюда можно добавить очистку журналов и дампов памяти, неиспользуемые драйверы, файлы оптимизации доставки. Чтобы прочитать описания предложенных пунктов, достаточно кликнуть по ним левой клавишей мыши.
Примечание 1. Вызвать утилиту можно, прописав команду cleanmgr в командной строке, открытой от имени админа.

Примечание 2. Можно также оставить только последнюю контрольную точку восстановления. Для этого в расширенном меню встроенного средства очистки системного диска Windows 10 нужно выбрать вкладку «Дополнительно», а затем соответствующий раздел.

Ручная очистка диска с Windows 10
Начать стоит с удаления ненужного софта, которого за время пользования компьютером может оказаться очень много. Для этого нужно зайти в меню «Программы и компоненты». Путь: Панель управления\Программы\Программы и компоненты.
Если на компьютере давно не переустанавливалась операционная система, то есть смысл проверить накопитель на предмет дублей (копий файлов). В этом нам поможет уже упомянутая утилита CCleaner, а также ее аналоги, например: Auslogics Duplicate File Finder, Ускоритель компьютера, AllDup и Total Commander. Это универсальные решение, но есть узконаправленные утилиты, способные, например, отыскать похожие картинки при разных названиях и качестве или одинаковые музыкальные композиции. Их эффективность выше, но сфера применения сильно ограничена.
Чистка системных директорий вручную
Пригодится тем, кому нужно провести глубокую очистку памяти. Достигнуть аналогичного результата вышеописанными методами невозможно.
Практически все системные файлы и папки скрыты от пользователя, поэтому сначала настраиваем их отображение. Для этого нужно открыть «Проводник» или просто зайти в «Компьютер». В окне сверху присутствует меню, где выбираем вкладку «Вид», переходим в «Параметры» («Изменить параметры папок и поиска»). В открывшемся окне под названием «Параметры папок» переходим на вкладку «Вид», где в списке снимаем галочку возле пункта «Скрывать защищенные системные файлы», а в самом низу списка выбираем «Показывать скрытые файлы, папки и диски». Дальнейшие действия рекомендуется выполнять только продвинутым пользователям.

В каких системных папках можно навести порядок, и как это сделать.
- Полный путь C:\Users\(имя пользователя)\AppData или %APPDATA%. Здесь хранятся данные приложений (параметры, пользовательские данные и логи). Удалять доступные папки и файлы не рекомендуется — это приведет к потере всей пользовательской информации в приложениях. Есть лишь одно исключение, описанное в следующем пункте.
- Полный путь: C:\Users\(имя пользователя)\AppData\Local\Temp или %Temp%. Здесь хранятся временные файлы ПО. Удалять можно все, кроме используемых файлов.
- Полный путь: C:\Windows\SoftwareDistribution\Download или %WINDIR%\SoftwareDistribution\Download. Здесь хранятся автоматические обновления. Папку можно чистить вручную или автоматическими средствами.
- Полный путь: C:\Windows\Temp или %WINDIR%\Temp. Здесь хранятся временные файлы ОС. Папку можно чистить вручную или автоматическими средствами.
Совет. Рекомендуется сначала переносить содержимое системных папок в другое место (например, на Рабочий стол). После этого нужно перезагрузить систему, и если проблем с запуском не возникло, то можно удалять перенесенные файлы. Целесообразно выполнять операции поочередно.
Отдельно стоит рассказать про две папки. Первая — WinSxS. Полный путь —C:\Windows\WinSxS. Может отображаться, что папка занимает несколько ГБ памяти, но на самом деле размер содержимого значительно меньше. Здесь хранятся резервные копии файлов ОС до обновления на случай отката изменений. Предпочтительный вариант очистки — через встроенное средство очистки диска Windows 10, раздел «Очистить системные файлы», пункт «Очистка обновлений Windows». Какие еще манипуляции можно сделать с этой папкой, показано в ролике ниже:
Вторая папка — Windows Installer. Полный путь к папке — C:\Windows\Installer. Здесь хранится информация обо всем установленном софте (и не только) на ПК. Удалять эту папку не рекомендуется, файлы в ней — тоже. Это может привести к проблемам с работой программ, включая обновление, восстановление и удаление. О том, что можно сделать с этой папкой, рассказано в видео ниже:
Дополнительные способы увеличения свободного места на диске
Существует еще несколько лайфхаков, используя которые, можно существенно освободить место на системном диске. Чтобы изменения вступили в силу, по завершении настройки потребуется перезапуск системы.
Настраиваем удаление в обход «Корзины». По умолчанию, удаленные файлы отправляются в «Корзину». Иными словами, они все еще занимают место. Вместимость «Корзины» можно регулировать, но в нашем случае будет лучше сразу удалять файлы.

Чтобы задать размер, нужно кликнуть правой кнопкой мыши на значке «Корзины», выбрав в меню пункт «Свойства». Вместо указания размера, выбираем пункт «Уничтожить файлы сразу после удаления, не помещая их в корзину». Кликаем кнопку «Применить» и «ОК». При необходимости, можно оставить место для «Корзины» на диске D.
Регулируем объем памяти под контрольные точки восстановления. У пользователя есть возможность выделить или удалить место для хранения контрольных точек восстановления. В целях экономии дискового пространства, можно уменьшить доступный объем памяти до минимального уровня в 1-2%, а те, кто не пользуются данной опцией, могут ее отключить.

Чтобы сделать это, нужно нажать правой клавишей мыши на значке «Компьютер», выбрать в меню «Защита системы», в одноименной вкладке выбрать диск и кликнуть кнопку «Настроить». Управляя бегунком, выбираем доступный объем. Кстати, здесь же есть кнопка удаления всех точек восстановления.
Настраиваем файл подкачки. Это виртуальная память, где система хранит различные данные для быстрого доступа. И здесь есть две проблемы: занимаемый объем памяти и плавающий размер (в настройках по умолчанию). Если в работе компьютера не прослеживаются сбои, то можно перенести файл подкачки на другой диск. Полностью отказываться от подкачки не рекомендуется, а большой размер файла не приведет к улучшению производительности. В большинстве случаев достаточно 2 ГБ, но, разумеется, все зависит от условий эксплуатации и комплектующих.

Для настройки файла подкачки нужно кликнуть правой клавишей мыши на значок «Компьютер». В меню выбираем «Дополнительные параметры системы», далее в разделе «Быстродействие» нажимаем «Параметры», переходим на вкладку «Дополнительно» и кликаем «Изменить». Для диска C выбираем пункт «Без файла подкачки» и кликаем «Задать». Для диска D указываем минимальным и максимальным размером 2048 МБ, после чего кликаем «Задать».
Переносим папку «Мои документы» и «Рабочий стол» с системного диска. В этом случае мы переносим расположение соответствующих директорий на другой диск. Обычное копирование в таких случаях не сработает. Удобнее всего сделать это через «Проводник». Для этого переходим в папку C:\Users и выбираем наше имя пользователя.

Инструкция для смены расположения во всех случаях идентична. Нажать правой клавишей мыши на значке каждой папки, выбрать пункт «Свойства», а затем вкладку «Расположение». Кликаем «Переместить…» и выбираем другое место для хранения.
Очистка истории Outlook. Файлы приложения хранятся в C:\Users\(имя пользователя)\Documents\Файлы Outlook. При интенсивном ежедневном пользовании сервисом содержимое папки может быстро разрастись до нескольких гигабайт. Здесь можно найти архивы, бекапы для экспорта и рабочие файлы приложения. Ненужные элементы стоит удалить. О том, что можно сделать в этой папке, рассказано здесь.
Также рабочие файлы Outlook можно перенести в другую директорию, тем самым освободив системный диск.
Файлы приложения можно найти и в директории AppData%3A C:\Users\(имя пользователя)\AppData\Local\Microsoft\Outlook. Это файл синхронизации почты. Его можно удалить после очистки ненужных сообщений, но после следующего запуска приложения оно вновь создаст его.
Отключаем гибернацию. Чаще всего эта опция используется на ноутбуках. Речь идет о файле hiberfil.sys. Его размер обычно составляет более 50% ОЗУ. Если отключить гибернацию, то этот файл исчезнет. Правда, также отключится функция быстрого запуска системы. Тут нужно выбирать, что важнее.

Самый простой способ отключить гибернацию — прописать в командной строке (открытой от имени Администратора) следующее: powercfg -h off. Для обратного включения функции нужно прописать: powercfg -h on.

Альтернативное решение — уменьшить размер файла гибернации встроенными средствами. Для этого нужно прописать команду powercfg /h /type reduced.
Архивирование данных. Казалось бы, после функции очистки диска стандартным средством Windows, опция сжатия для экономии места выглядит наиболее очевидной. С другой стороны, архивирование системных файлов — не всегда удачная идея.

Включение опции не помешает отображению директорий и файлов, а также действительно увеличит объем свободного места на диске. Однако это приведет к чрезмерному потреблению ресурсов «железа», что для слабых ПК может быть еще хуже нехватки места. Следствием станут сбои, вылеты системы, существенное падение быстродействия. С другой стороны, архивирование всегда можно отключить.
Подведем итоги
Объем освобожденного дискового пространства зависит от используемых методов. Это может быть всего несколько сотен мегабайт или же десятки гигабайт. Если достигнутого результата недостаточно, то, возможно, стоит задуматься о переустановке Windows 10 с увеличением размера системного диска или же о покупке нового накопителя.
В нашем случае на компьютере с установленной месяц назад Windows 10 удалось освободить 6,7 ГБ, из которых 1,13 ГБ занимало содержимое папки «Загрузки».
Место до очистки диска:

Результат:


Несмотря на то, что жесткие диски HDD с каждым годом становятся больше и больше по объему, каким-то удивительным образом они все равно умудряются заполняться. Это может являться проблемой в еще большей степени, если вы используете твердотельный накопитель SSD, способный хранить значительно меньшее количество данных, чем обычный жесткий диск. Приступим к очищению нашего жесткого диска от скопившегося на нем хлама. Также на эту тему: Лучшие программы для очистки компьютера, Автоматическая очистка диска Windows 10 (в Windows 10 1803 появилась также возможность ручной очистки средствами системы, также описана в указанном руководстве).
Если все описанные варианты не помогли вам освободить место на диске C в нужном объеме и, при этом, ваш жесткий диск или SSD разбит на несколько разделов, то полезной может оказаться инструкция Как увеличить диск C за счет диска D.
Очистка диска C в Windows 10
Способы освободить место на системном разделе диска (на диске C), описанные в следующих разделах этого руководства в равной степени работают для Windows 7, 8.1 и 10. В этой же части — только о тех функциях очистки диска, которые появились в Windows 10, а таковых появилось не мало. Также, самая последняя версия Windows 10 выделяет 7 Гб под зарезервированное хранилище, вы можете очистить их, подробнее: Как отключить зарезервированное хранилище Windows 10.
Обновление 2018: в Windows 10 1803 April Update описываемый ниже раздел находится в Параметры — Система — Память устройства (а не Хранилище). И, помимо способов очистки, которые вы найдете далее, там появился пункт «Очистить место сейчас» для быстрой очистки диска.
Хранилище Windows 10 и его настройки
Первое, на что следует обратить внимание, если вам потребовалось очистить диск C — это пункт настроек «Хранилище» (Память устройства), доступный в «Все параметры» (через клик по значку уведомлений или клавиши Win+I) — «Система».
В данном разделе настроек вы можете посмотреть количество занятого и свободного места на дисках, установить места сохранения новых приложений, музыки, картинок, видео и документов. Последнее может помочь избежать быстрого заполнения диска.
Если в «Хранилище» нажать по любому из дисков, в нашем случае по диску C, можно увидеть более подробные сведения о содержимом и, что важно — удалить часть этого содержимого.
Например, в самом конце списка имеется пункт «Временные файлы», при выборе которого вы можете удалить временные файлы, содержимое корзины и папки загрузок с компьютера, высвободив тем самым дополнительное место на диске.
При выборе пункта «Системные файлы», вы можете ознакомиться с тем, сколько занимает файл подкачки (пункт «Виртуальная память»), файл гибернации, а также файлы восстановления системы. Тут же можно перейти к настройке параметров восстановления системы, а остальная информация может помочь при принятии решений об отключении гибернации или настройке файла подкачки (о чем будет далее).
В пункте «Приложения и игры» можно ознакомиться с программами, установленными на компьютере, местом, занимаемом ими на диске, а при желании — удалить ненужные программы с компьютера или переместить их на другой диск (только для приложений из Магазина Windows 10). Дополнительная информация: Как удалить временные файлы Windows 10, Как перенести временные файлы на другой диск, Как перенести папку OneDrive на другой диск в Windows 10.
Функции сжатия файлов ОС и файла гибернации
В Windows 10 представлена функция сжатия системных файлов Compact OS, позволяющая уменьшить количество места, занимаемого на диске самой ОС. По информации Microsoft, использование данной функции на сравнительно производительных компьютерах с достаточным объемом оперативной памяти не должно сказаться на производительности.
При этом, если включить сжатие Compact OS, удастся высвободить более 2 Гб в 64-разрядных системах и более 1.5 Гб в 32-разрядных. Подробнее о функции и ее использовании в инструкции Сжатие Compact OS в Windows 10.
Также появилась новая функция для файла гибернации. Если раньше его можно было лишь отключить, освободив на диске место равное 70-75% размера оперативной памяти, но лишившись при этом функций быстрого запуска Windows 8.1 и Windows 10, то теперь вы можете задать уменьшенный размер для этого файла, с тем, чтобы он использовался лишь для быстрого запуска. Подробно о действиях в руководстве Гибернация Windows 10.
Удаление и перемещение приложений
Помимо того, что приложения Windows 10 можно переместить в разделе настроек «Хранилище», о чем было написано выше, имеется возможность их удаления.
Речь идет об удалении встроенных приложений. Сделать это можно вручную или с помощью сторонних программ, например, такая функция появилась в последних версиях CCleaner. Подробнее: Как удалить встроенные приложения Windows 10.
Пожалуй, это всё из того, что появилось нового в плане освобождения места на системном разделе. Остальные способы очистить диск C подойдут в равной степени для Windows 7, 8 и 10.
Запустите очистку диска Windows
Прежде всего рекомендую воспользоваться встроенной утилитой Windows для очистки жесткого диска. Данный инструмент удаляет временные файлы и другие не важные для работоспособности операционной системы данные. Чтобы открыть очистку диска, кликните в окне «Мой компьютер» по диску C правой кнопкой мыши и выберите пункт «Свойства».
Свойства жесткого диска в Windows
На вкладке «Общие» нажмите кнопку «Очистка диска». После того, как в течение нескольких минут Windows соберет информацию о том, какие ненужные файлы скопились на HDD, вам будет предложено выбрать те типы файлов, которые вы хотели бы удалить с него. Среди них — временные файлы из Интернета, файлы из корзины, отчеты о работе операционной системы и прочее. Как видите, на моем компьютере таким образом можно освободить 3,4 Гигабайта, что не так уж и мало.
Очистка диска C
Кроме этого, вы можете очистить и системные файлы Windows 10, 8 и Windows 7 (не критичные для работы системы) с диска, для чего нажмите кнопку с данным текстом внизу. Программа еще раз проверит, что именно можно относительно безболезненно удалить и после этого, помимо одной вкладки «Очистка диска» станет доступна еще одна — «Дополнительно».
Очистка файлов системы
На этой вкладке вы можете очистить компьютер от ненужных программ, а также удалить данные для восстановления системы — при этом действии удаляются все точки восстановления, кроме самой последней. Поэтому следует предварительно убедиться, что компьютер работает нормально, т.к. после этого действия вернуться к более ранним точкам восстановления уже не получится. Есть и еще одна возможность — запуск очистки диска Windows в расширенном режиме.
Удалите неиспользуемые программы, занимающие много места на диске
Следующее действие, которое я могу рекомендовать — удаление ненужных неиспользуемых программ на компьютере. Если Вы зайдете в панель управления Windows и откроете «Программы и компоненты», то вы сможете увидеть список установленных на компьютере программ, а также колонку «Размер», в которой отображается, сколько места занимает каждая программа.
Если вы не видите данной колонки, нажмите кнопку настроек в верхнем правом углу списка и включите вид «Таблица». Маленькое примечание: эти данные не всегда точны, так как не все программы сообщают операционной системе о своем точном размере. Может оказаться, что ПО занимает значительное количество дискового пространства, а колонка «Размер» пуста. Удалите те программы, которые Вы не используете — давно установленные и до сих пор не удаленные игры, программы, которые устанавливались просто для пробы и другое программное обеспечение, в котором нет особенной нужды.
Проанализируйте, что занимает место на диске
Для того, чтобы точно узнать, какие файлы занимают место на вашем жестком диске, Вы можете воспользоваться специально предназначенными для этого программами. В этом примере я буду использовать бесплатную программу WinDIRStat — она распространяется бесплатно и доступна на русском языке.
После сканирования жесткого диска вашей системы, программа покажет, какие типы файлов и какие папки занимают все место на диске. Данная информация позволит Вам более точно определить, что именно удалить, чтобы очистить диск C. Если у вас хранится множество образов ISO, фильмов, которые вы скачали с торрента и прочие вещи, которые в дальнейшем, скорее всего, не будут использоваться — смело удаляйте их. Держать на жестком диске коллекцию фильмов на один терабайт обычно никому не нужно. Кроме этого, в WinDirStat вы можете более точно увидеть, какая программа сколько места занимает на жестком диске. Это не единственная программа для этих целей, другие варианты см. в статье Как узнать чем занято место на диске.
Произведите очистку временных файлов
«Очистка диска» в Windows — без сомнения, полезная утилита, но она не удаляет временных файлов, созданных различными программами, а не самой операционной системой. Например, если вы используете браузер Google Chrome или Mozilla Firefox, то их кэш может занимать несколько гигабайт на вашем системном диске.
Главное окно программы CCleaner
Для того, чтобы очистить временные файлы и другой мусор с компьютера, вы можете воспользоваться бесплатной программой CCleaner, которую также можно бесплатно скачать с сайта разработчика. Более подробно об этой программе вы можете прочитать в статье Как использовать CCleaner с пользой. Сообщу только, что с помощью данной утилиты вы можете вычистить значительно больше ненужного с диска C, чем при использовании стандартных инструментов Windows.
Другие методы очистки диска C
Помимо описанных выше методов, вы можете воспользоваться и дополнительными:
- Внимательно изучите установленные программы на компьютере. Удалите те, что не нужны.
- Удалите старые драйверы Windows, см. Как очистить пакеты драйверов в DriverStore\FileRepository
- Не храните фильмы и музыку на системном разделе диска — эти данные занимают много места, но их расположение не играет роли.
- Найти и очистить дубликаты файлов — очень часто случается, что вы имеете две папки с фильмами или фотографиями, которые дублируются и занимают дисковое пространство. См: Как найти и удалить дубликаты файлов в Windows.
- Изменить место на диске, отводимое под информацию для восстановления или вообще отключить сохранение этих данных;
- Отключить гибернацию — при включенной гибернации на диске C всегда присутствует файл hiberfil.sys, размер которого равен объему оперативной памяти компьютера. Эту функцию можно отключить: Как отключить гибернацию и удалить hiberfil.sys.
Если говорить о последних двух способах — я бы их не рекомендовал, особенно начинающим пользователям компьютера. Кстати, имейте в виду: на жестком диске никогда не бывает столько места, сколько написано на коробке. А если у Вас ноутбук, и когда вы его покупали, было написано, что на диске 500 Гб, а Windows показывает 400 с чем-то — не удивляйтесь, это нормально: часть дискового пространства отдано для раздела восстановления ноутбука к заводским настройкам, а полностью чистый диск на 1 TB, приобретенный в магазине, на самом деле имеет меньший объем. Постараюсь написать, почему, в одной из ближайших статей.
Очистка локального диска С – это как никогда актуальная тема, которая затрагивает большую часть пользователей любой ОС. В Windows 10 этот процесс состоит из довольно большого объема совокупных способов, которые заключаются в использовании как системных, так и сторонних программных средств. Сегодня мы поговорим с вами о том, как всю эту работу грамотно скомпоновать и впоследствии получить наилучший результат.
Давайте сразу развеем миф, который некоторое время был популярен в сети рунета. Звучит он примерно так: «Свободного места на локальном диске С должно быть около 50 Гб – под систему и установку небольших утилит».
Полная чушь! На 2019 год данный объем очень мал. Что уж там говорить, даже 150 Гб может быть недостаточно в некоторых случаях. Связано это с тем, что есть немалое количество программ, которые устанавливаются по умолчанию на локальный диск С. Изменить это довольно проблематично, и поэтому места на диске со временем начинает не хватать.
Надеюсь, вы поняли мысль о том, что на основном диске лучше оставлять побольше места перед установкой Windows, либо расширять его уже после. Ну а если у вас и так винчестер небольшого объема, то вашему вниманию я представляю 12 способов очистки места на диске С.
Базовая очистка системы включает в себя основные действия, которые должен выполнять каждый пользователь хотя бы раз в неделю.
Очистка папки «Загрузки»
По умолчанию все файлы, загруженные через какой-либо браузер, попадают в папку «Загрузки», которая по умолчанию расположена на локальном диске С. Таким образом, за определенный срок времени может накопиться немало программ, фотографий, видеоклипов и других файлов, которые способны сильно переполнить диск.
Полностью избавляемся от ненужных файлов в папке «Загрузки»
Мой вам совет: своевременно очищайте папку загрузок, если вы регулярно скачиваете емкостные файлы через браузер.
Очистка корзины
Если удалить любой файл с компьютера, то он моментально попадает в корзину, и находится там до того момента, пока его оттуда не «уберут». Таким образом, если вы очистили папку «Загрузки», то нужно очистить и корзину. Сделать это очень просто – найдите на рабочем столе файл под названием «Корзина» и кликните по нему правой кнопкой мыши. В появившемся меню выберите функцию «Очистить корзину».
Очищаем корзину
Кстати, данную процедуру можно отключить на совсем: откройте свойства корзины и отметьте пункт «Уничтожать файлы сразу после удаления, не помещая их в корзину».
Удаление кэша браузера
Кэш в браузере – это очень удобная вещь, позволяющая ускорять запуск веб-страниц. Работает это таким образом, что все картинки и другие файлы после загрузки автоматически попадают в кэш и хранятся там до того момента, пока пользователь их не удалит. Впоследствии браузер обращается к кэшу и берет оттуда всю информацию, чтобы не загружать ее снова. Вот так происходит ускорение загрузки веб-страниц.
Однако весь кэш занимает определенный объем места, который со временем может сильно разрастись. Чтобы этого избежать, необходимо в используемом браузере открыть настройки историй и удалить данные изображений и других файлов.
Очищаем место на компьютере путем удаления кэша браузера
Данная процедура проиллюстрирована через Google Chrome, но сделать вы ее можете подобным способом в любом другом браузере. См. также: как почистить кэш на компьютере с Windows 10 .
Удаление программ
Каждый пользователь за определенный период времени устанавливает уйму различных программ, игр и прочего софта. Занимают все приложения много места. Если их никогда не очищать, то за пару лет, а может у кого и месяцев, все место на системном диске заполнится до упора.
Исправить в Windows 10 это можно через параметры приложений. Кликните для этого правой кнопкой мыши по меню «Пуск» и откройте раздел «Параметры». Далее перейдите в «Приложения».
Смотрим установленные программы на компьютере
В отобразившемся окне появится весь список установленных приложений. Наверняка, вы найдете там то, чем уже давно не пользуетесь.
Удаляем ненужные программы с компьютера
Способ 2: Очистка временных файлов
Временные файлы в любой операционной системе Windows необходимы для ОС и установленных программ с целью выполнения различных процессов. По-хорошему эти файлы должны удаляться по завершении своей работы, но они все дружно обитают в системной папке «temp». Отдельный объект сам по себе не занимает много места на диске, а вот когда их много, размеры могут доходить до 20-30 Гб. Скапливаются они также довольно долго, но если их не очищать, то уже за несколько месяцев объем диска может существенно уменьшиться. См. также: как удалить временные файлы в Windows 10 .
Давайте посмотрим, есть ли в компьютере временные файлы:
- Открываем параметры компьютера. Для этого кликаем правой кнопкой мыши по меню «Пуск» и выбираем из выпадающего меню «Параметры».
Переходим в меню «Параметры»
- В появившемся окне открываем раздел «Система».
Открываем настройки системы
- Далее переходим в «Память устройств» и смотрим содержимое временных файлов.
Временные файлы могут занимать до 20 Гб свободного пространства
- Отмечаем необходимые пункты для очистки содержимого папки «temp» и нажимаем на кнопку «Удалить файлы».
Удаляем временные файлы системы
Помимо этого, Windows самостоятельно создает временные файлы, которые также можно очистить. Чтобы это сделать, воспользуемся следующей инструкцией:
- Возвращаемся в параметры памяти устройства и открываем раздел «Настроить контроль памяти или запустить его».
Открываем настройки памяти
- Спускаемся в низ страницы и выбираем «Очистить сейчас».
Очищаем временные файлы, созданные ОС Windows
Также вы можете взглянуть в верхнюю часть раздела и увидеть функцию «Контроль памяти». Она предназначена для автоматической очистки памяти. Поэтому, если вы хотите, чтобы компьютер сам очищал память ежедневно, еженедельно или при необходимости, включите указанную функцию.
Способ 3: Настройка размера файла гибернации
Гибернация – это энергосберегающее состояние ноутбука и компьютера, которое изначально разрабатывалось для портативных устройств, но со временем стала работать и на Windows 10 для компьютеров. Суть ее заключается в том, что компьютер попадает в режим сниженного энергопотребления, подобный «Спящему режиму» . После этого пользователь может быстро включить компьютер с запущенными ранее процессами.
Но если в спящем режиме все активные процессы сохраняются в оперативную память, то при гибернации они уходят на жесткий диск. Таким образом, накапливается место на системном диске, и со временем он становится практически пустым.
Итак, я предоставлю для вас два варианта:
- Пользователям, которым не нужна гибернация, я покажу, как ее отключить через командную строку.
- Пользователям, которым нужна гибернация, я расскажу, как уменьшить объем файла hiberfil.sys. Он как раз-таки и сохраняет все данные при гибернации.
Отключение гибернации
Чтобы отключить гибернацию на компьютере, для начала запускаем командную строку. Для этого кликаем правой кнопкой мыши по меню «Пуск» и выбираем «Windows PowerShell (администратор)».
Запускаем командную строку
В открывшемся окне вводим команду «powercfg –h off»:
- powercfg – команда завершения функционирования операционной системы;
- -h – параметр, касающийся гибернации;
- off – деактивация указанной функции.
Вводим команду и нажимаем на клавишу «Enter»
После использования данной команды функция гибернации будет отключена. Если вы используете ноутбук, то потребуется еще произвести дополнительные настройки: перейти в «Панель управления» – «Электропитание», а затем проверить, чтобы в разделах «Сон» и при низком и критическом разряде батареи не был установлен переход в гибернацию.
Уменьшение объема файла hiberfil.sys
Изменить размер гибернации можно также в командной строке, которую мы успешно открыли в предыдущем способе. Чтобы уменьшить размер, введите команду powercfg /h /type reduced. Чтобы вернуть размер по умолчанию, замените слово «reduced» на «full».
Уменьшаем размер файла hiberfil.sys
Если у вас не получается уменьшить размер данным способом, то попробуйте вписать powercfg /h size 0, а затем powercfg /h type reduced. Так файл станет легче в 2 раза.
Способ 4: Настройка файла подкачки
Файл подкачки – это системный файл на жестком диске, используемый для компенсации нехватки оперативной памяти. То есть, когда на компьютере заканчивается ОЗУ, в дело вступает файл подкачки, который отдает несколько гигабайт памяти из жесткого диска для оптимальной работы компьютера.
Далее мы отключим с вами файл подкачки, однако если на вашем компьютере и так мало оперативной памяти, отключать его не рекомендуется.
Чтобы выключить файл подкачки, выполняем следующее:
- В меню Пуск вводим запрос «Настройка представления и производительности системы» и открываем первый результат.
Кликаем по первому результату
- Далее переходим в раздел «Дополнительно» и выбираем «Изменить…» в нижней части окна.
Открываем настройки виртуальной памяти
- Осталось отметить пункт «Без файла подкачки» и нажать на кнопку «ОК».
Отключаем файл подкачки и жмем «ОК»
Если же вы хотите оставить файл подкачки, но не знаете какой нужен объем для вашей оперативной памяти, то подробнее об этом вы можете почитать в другой статье .
Способ 5: Удаление точек восстановления
Точки восстановления в Windows полезны в тех случаях, когда пользователь не хочет потерять свои данные ни при каких обстоятельствах. Они работают таким образом, что на локальном диске создается специальная папка, в которой хранятся необходимые файлы для «отката» системы в случае необходимости. То есть точки восстановления помогают пользователям восстановить свою ОС в случае сбоя системы. Их объем может быть от 1% до 100% размера жесткого диска.
Отключить точки восстановления либо уменьшить их размер можно следующим способом:
- Открываем свойства проводника «Этот компьютер» (кликаем провой кнопкой мыши и нажимаем на пункт «Свойства»).
Свойства компьютера содержат основную информацию о железе ПК
- Далее нажимаем на пункт «Защита системы» и открываем настройки защиты локального диска С.
Открываем настройки параметров восстановления
- В верхней части окна вы можете отключить защиту системы, то есть отменить создание точек восстановления. В нижней же части окна расположен регулятор используемого места, диапазон которого составляет от 1% до 100%. Таким образом, чтобы полностью освободить место от файлов для отката системы, отключите защиту и нажмите на кнопку «Удалить» для очистки всех точек восстановления системы.
Удаляем точку восстановления системы
Способ 6: Удаление папки Windows.old
Папка «Windows.old» автоматически появляется на локальном диске С, когда пользователь переходит с предыдущих версий Windows. В данной папке содержатся все файлы, которые были перенесены из предыдущей системы. Вся иерархия основных папок здесь соблюдена, поэтому юзеру не составит труда просмотреть используемые адреса и восстановить нужную информацию. Также через папку Windows.old пользователь впоследствии может восстановить систему, поэтому удалять ее не всегда нужно.
На моем компьютере нет папки Windows.old, поэтому я не смогу вам показать процесс удаления, но вы можете прочитать об этом в другой нашей статье. Только стоит знать то, что если вы никогда не устанавливали систему поверх другой, у вас не будет отображаться папка Windows.old.
Способ 7: Очистка кэша обновлений системы
Как всем известно, Windows 10 – это одна из самых развивающихся систем, которая может обновляться чуть ли не каждый день. Все это, конечно же, образует кэш папку, которая может занимать несколько сотен мегабайт. Но сами файлы в ней, как правило, не нужны, особенно, если обновления устанавливаются без проблем. В связи с этим папку можно без проблем почистить:
- Открываем проводник «Этот компьютер» и переходим в Локальный диск С. В нем выбираем папку «Windows».
Открываем папку Windows
- Далее открываем папку «SoftwareDistribution».
Переходим в указанную папку
- Полностью очищаем папку «Download».
Удаляем все содержимое папки Download
Если у вас не получается очистить указанную папку, то отключите службу обновления Windows. Также не забывайте, что все файлы попадают в корзину, которую нужно будет очистить.
Способ 8: Отключение облачной синхронизации
Так как сейчас популярны облачные хранилища, многие пользователи используют их, дополнительно устанавливая десктопный клиент на компьютер. У обладателей Windows 10 уже предустановлен OneDrive, а также доступны для установки Яндекс.Диск, Google Drive, Dropbox и другие клиенты. Обязательно проверьте эти папки — если в них есть синхронизированная информация, которая вам нужна только в облаке, а не на ПК, произведите выборочное отключение синхронизации с компьютером.
Способ 9: Использование сторонних программ
Если вы использовали все вышеперечисленные способы, но к положительному результату это не привело, то следует прибегнуть к специальному ПО для анализа диска. Дело в том, что занимать пространство могут как системные файлы, так и те, которые вы сами когда-то скачивали или сохраняли на компьютер. А наши же способы в основном решают проблему, когда компьютер засорен системными файлами.
Сперва воспользуемся специальными утилитами, которые помогают наглядно посмотреть, куда же распределились гигабайты пространства, а затем я расскажу вам, что с этим всем делать.
CCleaner
Скачать бесплатно CCleaner вы можете с официального сайта . Как ты только установите программу, можете приступить к ее использованию.
- Запустите программу и откройте в ней раздел «Инструменты». В отобразившемся окне откройте анализ дисков и воспользуйтесь функцией «Анализ». Не забудьте отметить все категории и выбрать только локальный диск С из всех возможных.
Сканируем диск C
- После анализа вы можете выбрать одну из категорий, справа от которой указан ее объем. В нижней же части экрана находится информация обо всех файлах из выбранной категории.
Для удобства вы можете отсортировать все файлы по критериям, если кликните по столбцу «Категория»
- Чтобы удалить любой из файлов, просто отметьте его галочкой и кликните правой кнопкой мыши по нему, а затем выберите «Удалить выбранные файлы».
Удаляем все ненужные файлы с компьютера
Таким образом, можно выявить объемные файлы и удобно их уничтожить.
Scanner
Данную утилиту вы также можете без проблем загрузить с официального сайта. Это маленькая программка, но с большим функционалом. Рассмотрим ниже, как ей воспользоваться:
- Запустим программу Scanner и подождем, пока она просканирует жесткий диск. Самые большие блоки говорят нам о самых объемных местах локального диска С.
Чем больше и темнее блок, тем больше он занимает пространства на жестком диске
- Чтобы посмотреть, сколько места занимаем тот или иной блок, необходимо по нему кликнуть. В верхнем левом углу появится информация о том, что это за файл и где он расположен.
Смотрим, какой файл занимает больший объем памяти, и удаляем его в случае необходимости.
Так можно исследовать весь компьютер и посмотреть, какие места занимают больше всего места.
Способ 10: Проверка компьютера на наличие вирусов
Данный способ довольно банальный, однако он может быть чуть ли не самым главным для некоторых пользователей. Дело в том, что если вы «подцепили» вирус, гуляя по интернету, то он может бесконтрольно создавать копии определенных файлов, например, изображений. Их количество может переходить границу в тысячи копий, что неизбежно становится заметным при проверке свободного пространства.
Если вам кажется, что на вашем компьютере нет никаких вирусов, то все равно просканируйте свой ПК любой антивирусной программой, например, Касперским или Авастом. А лучше использовать сразу два программных средства, потому как один может пропустить одну часть вирусов, а другой – другую. Таким образом, в некоторых случаях антивирусникам лучше работать сообща.
Стоит обратить внимание на время, которое уходит на сканирование компьютера. Поиск вирусов может занимать до нескольких суток в зависимости от загруженности системного диска.
Сканирование
По окончании сканирования антивирус удалит все вирусы, если таковые имеются. Вам нужно будет перезагрузить компьютер.
Способ 11: Сканирование и устранение ошибок жесткого диска
Жесткий диск, как и любое другое устройство, может иметь как физические, так и программные повреждения. Если в первом случае без специалиста, скорее всего, не обойтись, то со вторым может справиться практически каждый. По крайней мере, сможет попытаться решить проблему.
Давайте и мы с вами попробуем просканировать диск и избавиться ото всех ошибок, если таковые имеются. В этом нам поможет командная строка и несколько команд. Для начала запустим ее через «Пуск». Для этого кликаем правой кнопкой мыши по пуску и выбираем «Windows PowerShell (администратор)».
Включаем Windows PowerShell от имени администратора
Далее вводим команду chkdsk C: /F /R, где С: – раздел HDD, /F – автоматическое решение проблем, /R – проверка битых секторов и восстановление поврежденной информации.
Вводим команду и запускаем процесс
После активации данной команды должно начаться сканирование диска с последующим устранением проблем. Однако если у вас появилась нижеуказанная проблема, то вам потребуется перезагрузить компьютер и подтвердить проверку системного диска.
Перезагрузите компьютер для того, чтобы он просканировал диск на наличие ошибок
Способ 12: Compact OS
Последний способ для малого числа пользователей, а именно для тех, кто использует твердотельный накопитель, например, SSD-диск.
Compact OS – это впервые появившаяся функция в Windows 10, которая позволяет сжимать двоичные файлы системы и приложений. С помощь нее можно с легкостью сэкономить более 2-х гигабайт свободного места. Однако на малопроизводительных компьютерах это может сыграть злую шутку, потому как данная функция значительно увеличивает нагрузку на процессор и ОЗУ. С другой стороны, вы можете в любой момент отключить Compact OS.
Итак, для того чтобы включить сжатие Compact OS, нам понадобится открыть командную строку, которую мы успешно использовали в предыдущем способе. Далее вводим в нее следующий запрос: Compact.exe /CompactOS:always.
Вводим команду и нажимаем на клавишу «Enter» для ее активации
После запуска команды, начнется сжатие файлов, которое занимает примерно 20 минут. Если через какой-то период времени вы поймете, что ваш компьютер стал значительно тормозить, то введите команду Compact.exe /CompactOS:never . Она автоматически отключит сжатие без принудительной перезагрузки компьютера.
Подводя итоги, хочется сказать, что капитальная чистка любого локального диска на компьютере довольно объемная работа для любого пользователя. Поэтому я рекомендую ее избегать, но также настоятельно советую своевременно очищать компьютер. Например, удалять ненужные файлы, чистить корзину, а также использовать сторонние программы, подобные CCleaner. Если вы этому научитесь, то в большинстве случаев на вашем компьютере будет всегда много свободного пространства. Желаю удачи!