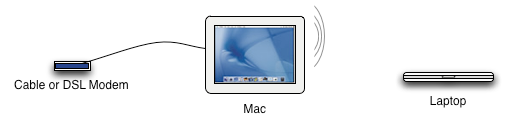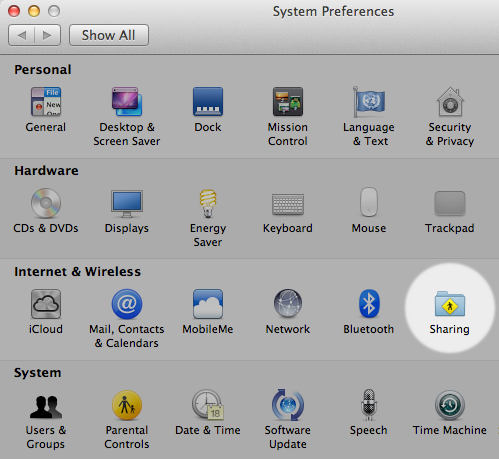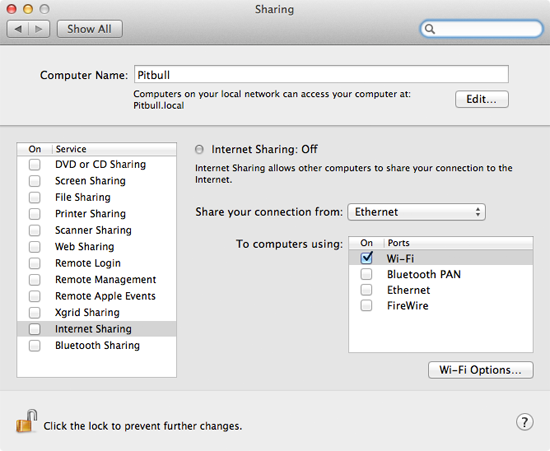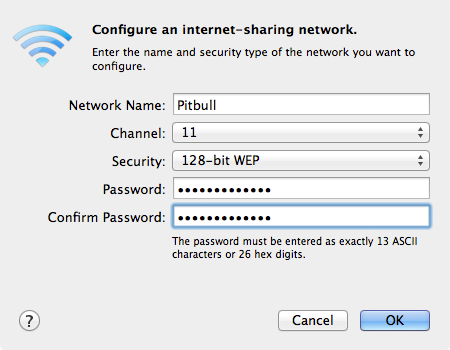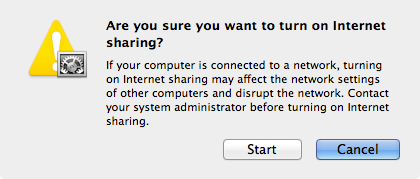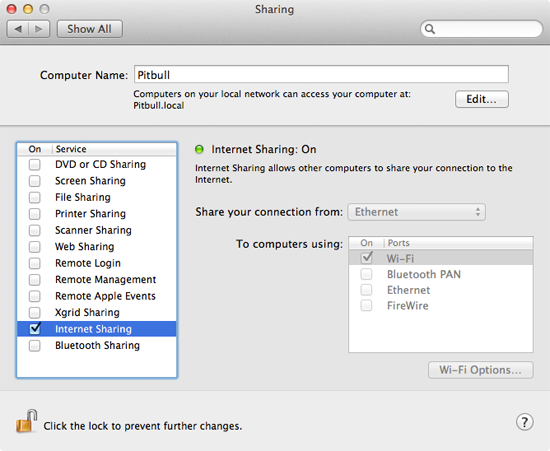Если вы хотите увидеть на нашем сайте ответы на интересующие вас вопросы обо всём, что связано с техникой Apple, операционной системой Mac OS X (и её запуском на PC), пишите нам через форму обратной связи.
К нам поступил следующий вопрос:
Здравствуйте.Помогите пожалуйста,весь интернет облазила,ничего не нашла.
У меня такая ситуация: мы хотим поменять мне компьютер на imac. У меня сейчас в комнате стоит обычный настольный компьютер,к нему присоединен проводной интернет (билайн),точнее он присоединен к роутеру,для того что бы одновременно мог работать он и мой нетбук. Но сейчас так как мы покупаем другой компьютер imac, нам надо будет,чтобы на всех компьютерах работал интернет. Дело в том что провод интерентный в моей комнате, и его как я
понимаю надо будет присоединить к imac, а «сейчасашний»мой настольный компьютер,поставим в другую комнату,но там нет провода и на этом компьютере нет wifi( он уже довольно не новый. А вот как раз на imac есть встроеный wifi,я сначала думала что роутер будет уже не нужен мне, что свой нетбук,айфон,айпад ( мне обязательно нужно чтобы айфон и айпад тоже можно было подключить по своему wifi дома,например сейчас я их подключаю к wifi по своему роутеру) можно будет подключать по wifi на imac,потому что его можно использовать как роутер. Но забыла про этот свой компьютер,что его тоже мы оставляем и будет ставить в другую комнату. И на нем тоже нужен интерент. Я не понимаю нужен ли будет мне вообще роутер…
Подскажите пожалуйста что мне делать с таким количеством комьютеров.
Здравствуйте!
После прочтения вашей сумбурной истории мы тоже засомневались, нужен ли вам роутер и как вам жить с таким количеством компьютеров 
На самом деле, скорая компьютерная помощь в данном случае элементарна:
- если вы хотите пользоваться Wi-Fi в то время, когда iMac выключен, оставьте роутер и воткните интернет-кабель в него
- если предполагается, что iMac у вас будет работать практически всегда, можете избавиться от роутера и использовать для этих целей iMac
Настроить общий доступ к Интернету в Mac OS X очень просто. Запустите настройки системы, зайдите в пульт «Сеть», слева выберите пункт «Общий Интернет». Справа в списке «Общее подключение» выберите то подключение, через которое вы выходите в Интернет (т.е. ваше билайновское подключение). Под ним поставьте галочку около Wi-Fi. Затем слева включите галочку «Общий Интернет». Всё, настройка на этом закончена.
Что касается компьютера в другой комнате — полагаем, для него придётся покупать Wi-Fi-адаптер.
Чтобы оставаться продуктивным в наше время интернет нужен практически постоянно. К сожалению, многие современные настольные компьютеры не оснащены модулем WiFi. Наверное их производители считают, что если вам нужен интернет — то вы или купите WiFi-модуль самостоятельно, или раздадите интернет с другого компьютера уже подключенного к интернету.
Второй вариант можно так же использовать и наоборот — подключиться к проводному интернету и раздавать его через WiFi. В данной статье вы узнаете как с подключенного к сети компьютера Mac раздать интернет любому проводному и беспроводному устройству, будь то ПК или XBox.
Зачем это может понадобиться?
Предположим, у вас есть старый ноутбук в котором отсутствует модуль WiFi, но конечно же, есть порт Ethernet. Именно используя этот порт можно подключиться к Mac и обеспечить старый ноутбук интернетом.
Так же, Mac раздающий интернет может служить хорошей заменой роутеру.
Если вы не хотите тратить деньги на роутер, то можно использовать старый Mac mini (хотя не очень много людей найдется у которых завалялся старый миник) или iMac как таковой. Достаточно просто подключить его к интернету через Ethernet и раздавать через встроенный WiFi-модуль. Я, например, так сделал дома у своих родителей — они просто не хотели покупать еще «какую-то коробку».
Вариант 1. Раздаем интернет без проводов
Для беспроводной раздачи интернета обязательно нужен будет WiFi-модуль — либо уже встроенный в Mac, либо подключенный к Mac через USB.
Шаг 1: Открываем Общий доступ в Системных настройках
Запускам Системные настройки и открываем раздел Общий доступ. В левой части окна будет список возможных служб, к которым можно обеспечить общий доступ. Выбираем Общий интернет.
Шаг 2: Настраиваем параметры доступа
Теперь нужно нажать на выпадающее меню Общее подключение и выбрать там Ethernet или Мост Thunderbolt, в зависимости от того, как Mac подключен к интернету. Стоит заметить, если вы работаете через VPN, то в этом выпадающем меню можете выбрать VPN, чтобы весь трафик с компьютеров, которым вы раздадите интернет, тоже проходил через VPN.
Затем ставим флажок напротив WiFi. Чтобы задать пароль для подключения к WiFi и изменить название сети нужно нажать Параметры Wi-Fi…, по умолчанию используется канал 11, но вы можете изменить здесь все что захотите.
Что касается безопасности — единственным вариантом здесь является WPA2. К сожалению, OS X не будет генерировать пароль и вам прийдется задать его самостоятельно — он может состоять из минимум 8 символов и не имеет значения, используете ли вы заглавные буквы и цифры. Когда здесь закончите, то нажмите OK.
Шаг 3. Начинаем раздавать
Может сложиться впечатление, что после всех проведенных шагов интернет уже раздается. Но нет, необходимо сделать еще один шаг — поставить флажок напротив Общий интернет в левой части панели. Появится предупреждение о том, что совместное использование интернета может вызвать проблемы в сети и с сетевыми настройками других компьютеров, но если вы уверены что все будет хорошо — смело жмите Включить.
Вариант 2. Раздаем интернет через проводное соединение
Раздать беспроводной инетернет к устройству подклеенному через провод проще, чем наоборот. После того как Mac соединен с компьютером, на который нужно раздать интернет, остается проделать 7 небольших шагов:
- Запускаем приложение Системные настройки.
- Открываем раздел Общий доступ.
- Кликаем на Общий интернет в левой части панели.
- В выпадающем меню Общее подключение выбираем WiFi.
- В списке Для компьютеров использующих выбираем Ethernet или Мост Thunderbolt, в зависимости от того, как вы подключили компьютер.
- Ставим флажок в левой части напротив Общий интернет.
- Проверяем как все работает на подключаемом компьютере.
Раздаем интернет на XBox 360
Первые версии Xbox 360 выпускались без встроенного адаптера беспроводной сети, а тратить 80$ на покупку этого модуля от Microsoft хочется не многим. Так почему бы не использовать Mac для подключения Xbox 360 к интернету?
На это уйдет всего 5 минут, но будет немного сложнее, чем раздать интернет на старый ноутбук.
- Соединяем Мак и Xbox посредствам Ethernet.
- Повторяем те же шаги для раздачи WiFi через Ethernet, что и выше.
- Дальше нужно кликнуть на кнопку Показать все в Системных настройках и перейти в раздел Сеть.
- Выбираем WiFi в списке слева.
- Нажимаем кнопку Дополнительно…
- Выбираем вкладку DNS и записываем DNS-сервера куда-нибудь, они нам понадобятся позже.
- После жмем OK, выбираем слева Ethernet или Мост Thunderbolt и опять кликаем на кнопку Дополнительно…
- Во вкладке TCP/IP задаем Выкл. в выпадающем меню Конфигурация IPv4.
- Опять OK и после Применить.
- На Xbox заходим в Network Settings, выбираем Wired Network, а потом Configure Network.
- Задаем Manual для IP адресов на вкладке Basic Settings и вводим 192.168.2.2
- В поле Subnet Mask вводим 255.255.255.0, а так же задаем для Gateway адрес 192.168.2.1 Далее Done.
- После этого выбираем DNS Settings и заносим туда адреса из 6-го шага.
- Проверяем что все работает и радуемся.
Оставайтесь в сети
Теперь можно достать старый компьютер из кладовки, поставить на него легковесный дистрибутив Linux (например, Ubuntu) и дать вторую жизнь этой железяке, не тратя деньги на WiFi адаптер или что-то еще.
Кроме того, можно сделать дом полностью беспроводным используя компьютер Mac в качестве роутера — это неплохой вариант, который так же сэкономит вам немного денег.
Если у вас остались какие-либо вопросы, то можете смело задавать их в комментариях или расскажите как вы используете свой Mac для раздачи интернета.
Matt Cone February 29, 2012
Tutorials
Mac
Network
Did you know that you can turn your Mac into a wireless router for your home or office? This is a great option if you have cable or DSL service, but have yet to purchase a wireless router! These instructions will show you how to connect several computers or devices — such as an iPhone or iPad — to the Internet via your Mac’s wireless network. The best part is that you can save big money on expensive devices like the AirPort Extreme and AirPort Express by setting up your Mac to do the same thing!
Take a look at the diagram above. You’ll need a cable or DSL modem and a Mac connected to the modem via an ethernet cable. Then you can connect any number of computers and devices to the Mac’s new wireless network.
Here’s how to use your Mac as a wireless router:
-
Connect the ethernet cable from your Mac to the cable or DSL modem, if you haven’t already.
-
From the Apple menu, select System Preferences. The window shown below appears.
-
Click Sharing. The window shown below appears.
-
Click the lock icon and authenticate with an administrator account to make changes.
-
From the sidebar, select Internet Sharing. (Don’t select the checkbox yet — you’ll do that later.)
-
From the Share your connection from menu, select Ethernet. Remember, we’re selecting Ethernet here because it’s the primary Internet connection for your Mac.
-
In the To computers using box, select the Wi-Fi checkbox. This tells your Mac to create a wireless network and let any connected computers or devices access the Internet through the ethernet connection.
-
Click Wi-Fi Options. The window shown below appears.
-
Enter a name for the wireless network in the Network Name field. This is the name users will see when they try to connect to your network from another computer or device.
-
Leave the Channel setting alone — your Mac automatically determines the best setting for this.
-
From the Security menu, select 128-bit WEP. This protects your wireless network — and your Mac — from unauthorized access.
-
Enter a 13- or 26-character password in the Password and Confirm Password fields.
-
Click OK. You should see the Sharing window in System Preferences again.
-
Select the Internet Sharing checkbox. The window shown below appears.
-
Click Start. The window shown below appears.
Now your Mac is acting as a wireless router. You can connect other computers and devices to the new wireless network you just created, and you can also continue to surf the Internet on your Mac. (Remember, your Mac is connected to the Internet via the ethernet connection, and all of the computers and devices are connected to your Mac.)
Related Articles
- How to Set Up the AirPort Extreme
Subscribe to our email newsletter
Sign up and get Macinstruct’s tutorials delivered to your inbox. No spam, promise!
Многие пользователи компьютеров Mac задаются вопросом, можно ли использовать свой компьютер в качестве роутера. Ответ на этот вопрос положительный — да, Mac можно использовать в качестве роутера, предоставляя доступ в интернет другим устройствам.
Mac имеет встроенные функции, позволяющие создать точку доступа Wi-Fi и поделить интернет-соединение с другими устройствами. Данная функция может быть полезна, например, если у вас есть только один Ethernet-порт в стене, но вы хотите подключить к интернету несколько устройств одновременно.
Использовать Mac в качестве роутера очень просто. Для этого достаточно открыть «Системные настройки», перейти в раздел «Сеть» и выбрать опцию «Создать сеть». После этого нужно ввести желаемое имя сети и настроить безопасность Wi-Fi-соединения. После успешной настройки все устройства в диапазоне вашей закрытой сети смогут подключиться к интернету через Mac.
Можно ли использовать Mac в качестве роутера?
Чтобы активировать эту функцию, необходимо перейти в настройки системы и выбрать вкладку «Сеть». Здесь вы найдете опцию «Раздача Wi-Fi», которую следует включить.
После активации «Раздачи Wi-Fi» вы сможете создать собственную Wi-Fi сеть и подключить к ней другие устройства. Для этого вам потребуется выбрать имя для Wi-Fi сети, задать пароль и выбрать тип шифрования.
Важно отметить, что использование Mac в качестве роутера требует постоянного подключения к интернету через Ethernet или другой источник Wi-Fi. Также следует учесть, что мощность сигнала Wi-Fi может быть ограничена и зависит от характеристик вашего Mac.
Важно помнить, что настройка Mac в качестве роутера может потребовать определенных знаний и навыков, особенно при настройке дополнительных функций и безопасности сети.
В целом, Mac может быть использован в качестве роутера, предоставляя вам возможность создать свою собственную Wi-Fi сеть и подключать к ней другие устройства. Это может быть полезно в случаях, когда вам необходимо установить временную или дополнительную Wi-Fi сеть без необходимости покупки отдельного роутера.
Функциональность роутера Mac
Mac компьютеры, работающие на операционной системе macOS, обладают некоторыми функциями, которые позволяют использовать их в качестве роутера.
Одной из основных возможностей Mac является создание беспроводной точки доступа, которая может служить основным источником Wi-Fi сигнала для других устройств. Это значит, что Mac может быть использован в качестве Wi-Fi роутера, связывая другие устройства с интернетом.
Для создания беспроводной точки доступа на Mac есть встроенное приложение под названием «Системные настройки». В этом приложении можно включить функцию «Персональный доступ Wi-Fi», которая позволит использовать Mac как роутер.
Кроме того, Mac также поддерживает подключение к интернету через Ethernet-порт. Это означает, что вы можете использовать Mac в качестве роутера для распределения интернет-соединения через проводное подключение.
Однако, важно отметить, что функциональность роутера Mac ограничена и может быть недостаточной для больших сетей или особых требований. Если вам необходимо управление и настройка сети более глубоко, возможно, вам понадобится использовать специализированное оборудование, такое как маршрутизатор.
Mac-компьютеры часто используются в качестве надежных и мощных устройств, но многие не знают о том, что они также могут быть использованы в качестве роутера. Настройка Mac в качестве роутера предоставляет больше контроля над вашей сетью и позволяет распространять интернет-соединение на другие устройства. Это особенно полезно, если у вас нет отдельного роутера или если вам нужно установить дополнительные настройки безопасности.
В этом подробном руководстве будет рассказано, как настроить Mac в качестве роутера, используя встроенные инструменты macOS. Во-первых, у вас должен быть Mac-компьютер с последней версией macOS, а также активное подключение к Интернету.
Прежде чем начать, важно отметить, что использование Mac в качестве роутера может потребовать некоторых дополнительных настроек и может быть несовместимо с некоторыми провайдерами интернет-услуг. Всегда проверяйте соглашения с вашим провайдером и убедитесь, что у вас есть разрешение использовать Mac в качестве роутера.
Перед использованием Mac в качестве роутера, рекомендуется обеспечить надежную защиту своей сети. Задайте сложный пароль для доступа к Wi-Fi и настройки роутера, чтобы предотвратить несанкционированный доступ и защитить свои данные.
Содержание
- Настройка Mac в качестве роутера: подробное руководство
- Установка необходимых программ и драйверов
- Конфигурация сетевых настроек Mac
- Подключение устройств к новому роутеру и проверка соединения
Настройка Mac в качестве роутера: подробное руководство
Если у вас есть Mac и вы хотите использовать его в качестве роутера для вашей домашней сети, вам понадобятся некоторые настройки. В этом подробном руководстве мы расскажем вам, как настроить Mac в качестве роутера.
- В первую очередь, убедитесь, что у вас есть подключение к интернету и Mac уже настроен для доступа в интернет. Если у вас есть проводное подключение Ethernet, подключите его к Mac. Если у вас есть беспроводное подключение Wi-Fi, убедитесь, что вы подключены к Wi-Fi сети.
- Откройте «Настройки системы» на вашем Mac. Нажмите на значок Apple в верхнем левом углу экрана и выберите «Настройки системы».
- В настройках системы найдите и откройте «Общий доступ».
- Во вкладке «Общий доступ» вам будет предложено выбрать, через какой интерфейс вы хотите создать роутер. Выберите соответствующий интерфейс, например, Ethernet или Wi-Fi.
- В следующем поле выберите «Передача по: Wi-Fi» (или «Ethernet», если вы используете Ethernet). Выберите имя сети (SSID) и введите пароль для вашей новой сети.
- После ввода всех необходимых данных нажмите на кнопку «Включить общий доступ». Ваш Mac теперь работает в качестве роутера и создает новую Wi-Fi (или Ethernet) сеть.
- Теперь вы можете подключать устройства к новой сети, используя указанное вами имя сети и пароль.
Теперь у вас есть настроенный Mac в качестве роутера! Вы можете использовать его для подключения других устройств к интернету или для обмена данными в вашей домашней сети.
Установка необходимых программ и драйверов
Перед тем как приступить к настройке вашего Mac в качестве роутера, вам потребуется установить несколько программ и драйверов.
Во-первых, убедитесь, что ваш Mac обновлен до последней версии операционной системы macOS. Для этого откройте меню «Системные настройки» и выберите «Обновление программного обеспечения». Если доступно обновление, установите его.
Во-вторых, вам понадобится установить программу Virtual Router Manager. Это бесплатная программа, которая позволяет вашему Mac работать в режиме роутера. Скачайте ее с официального сайта и запустите установщик. Установите программу, следуя инструкциям на экране.
В-третьих, установите драйверы для вашего Wi-Fi адаптера, если таковые требуются. Для этого посетите официальный сайт производителя вашего адаптера и найдите раздел «Поддержка» или «Драйверы». Скачайте и установите соответствующий драйвер для вашей модели адаптера.
После установки всех необходимых программ и драйверов ваш Mac будет готов к настройке в качестве роутера. Продолжайте чтение этой статьи, чтобы узнать, как это сделать.
Конфигурация сетевых настроек Mac
Для настройки Mac в качестве роутера необходимо выполнить следующие шаги:
- Подключите Mac к интернету с помощью провода или беспроводного соединения.
- Откройте «Настройки» на Mac и перейдите в раздел «Сеть».
- Выберите интерфейс подключения к интернету (Ethernet, Wi-Fi или другой).
- Нажмите на кнопку «Дополнительно» и выберите вкладку «Общие».
- Установите флажок «Разрешить другим пользователям компьютера подключаться через это соединение».
- Подтвердите изменения, закрыв окно настроек сети.
После выполнения этих шагов ваш Mac будет настроен в качестве роутера, и другие пользователи смогут подключаться к интернету через вашу сеть.
Обратите внимание, что для успешной конфигурации роутера может потребоваться настройка дополнительных параметров, например, маршрутизации или брандмауэра. В таком случае рекомендуется обратиться к документации или к специалистам в области настройки сетевых устройств.
Будьте внимательны при выполнении этих шагов, чтобы не нарушить работу сети и сохранить безопасность вашего Mac.
Подключение устройств к новому роутеру и проверка соединения
Когда вы настроили свой Mac в качестве роутера, вы можете подключить другие устройства к нему для доступа к интернету. В этом разделе мы расскажем вам о том, как подключить устройства к новому роутеру и проверить соединение.
1. Убедитесь, что ваш Mac подключен к интернету и работает в качестве роутера. Проверьте, что вы видите иконку Wi-Fi на панели меню вверху экрана.
2. На устройстве, которое вы хотите подключить к новому роутеру, откройте настройки Wi-Fi. Обычно это можно сделать в разделе «Настройки» или «Параметры» на устройстве.
3. В списке доступных сетей Wi-Fi найдите имя вашего нового роутера. Обычно оно будет иметь ту же SSID (имя сети) и пароль, что и ваш Mac.
4. Нажмите на имя вашего нового роутера и введите пароль, если он требуется. Подождите несколько секунд, пока устройство подключится к роутеру.
5. Проверьте соединение, открыв веб-браузер на подключенном устройстве и попробовав открыть любую веб-страницу. Если страница открывается без проблем, значит, соединение успешно установлено.
6. Если у вас возникли проблемы с подключением или соединение не установлено, попробуйте перезагрузить подключенное устройство и повторить шаги 2-5. Если проблема не решится, проверьте настройки роутера на вашем Mac и убедитесь, что они правильно настроены.
Важно помнить, что максимальное количество подключенных устройств может быть ограничено вашим роутером. Если вы достигли этого ограничения, вам придется отключить одно устройство или использовать другой роутер, чтобы подключить новые устройства.