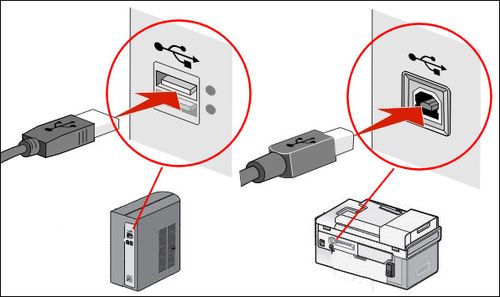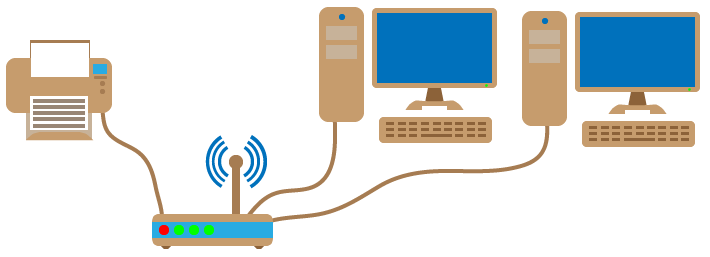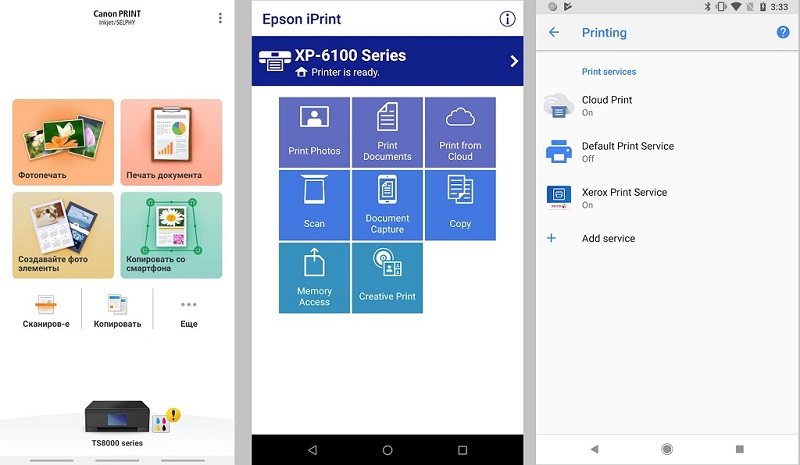Что такое роутер и зачем он нужен — сегодня знают практически все: для того, чтобы«раздавать» беспроводной Интернет. Однако многие даже не подозревают, что кромесоздания сети Wi-Fi, современные роутеры могут предоставлять еще множествовозможностей: к ним можно подключать принтеры, жесткие диски, флешки,видеокамеры и даже АТС для IP-телефонии. Зачем это все нужно и как это сделать — вэтой статье.
Подключаем жесткий диск
У вас есть внешний жесткий диск, забитый любимыми фильмами, видеоклипами и фотографиями? Если есть, то вы, возможно, задумывались о том, чтобы сделать его сетевым — то есть, подключать к ноутбуку, ПК или телевизору не физически, а по сети. Конечно, можно присоединить его к какому-нибудь компьютеру и предоставить доступ к нему средствами системы. Но тогда этот компьютер либо должен был работать все время, либо вам придется включать его всякий раз, как потребуется доступ к какому-нибудь файлу с жесткого диска. Ну а, подключив внешний жесткий диск к роутеру, вы получите полноценный файл-сервер без покупки дополнительного компьютера.

Обычно подключение жесткого диска к USB-порту роутера не вызывает особых проблем — сложности могут возникнуть разве что с дисками, требующими повышенного питания. В этом случае может помочь USB-разветвитель (хаб) с блоком питания.

После подключения к роутеру USB-хаба у многих возникает искушение использовать все «появившиеся» разъемы — увы, получается не у всех. Многие роутеры вообще неспособны поддерживать больше одного USB-устройства, некоторые могут поддерживать несколько, но только однотипных (например, два диска, но не диск и принтер одновременно) и т.п.
Кстати, если роутер и жесткий диск соединяются по интерфейсу USB 3, проблема нехватки питания возникает намного реже — во-первых, у USB 3 больше максимальный ток, а во-вторых, возможности этого интерфейса позволяют диску «договориться» с роутером о повышенном питании.

Так же, как внешний диск, к роутеру можно подключить и любую флешку.

После подключения диска вы можете задать к нему общий доступ — и в сети появится новое устройство, доступное всем «гаджетам», подключенным к Wi-Fi этого роутера.

На многих роутерах можно также организовать DLNA-сервер на основе подключенного жесткого диска. DLNA (Digital Living Network Alliance) — технология, позволяющая поддерживающим её устройствам в сети получить доступ к фильмам, музыке и фотографиям, хранящимся на жестком диске сервера. Не все смарт-телевизоры, к примеру, имеют полноценный файловый менеджер, позволяющий просматривать содержимое сетевых папок и дисков. А вот поддержку DLNA имеет большинство из них. Так что, если вы хотите смотреть фильмы с подключенного к роутеру жесткого диска на своем телевизоре, то DLNA, определенно, следует настроить. Благо, в этом нет ничего сложного — обычно достаточно просто включить «DLNA-сервер» или «Медиа-сервер» в настройках роутера. После этого сервер с заданным именем появится в списке устройств телевизора.

Некоторые роутеры имеют встроенный торрент-клиент. При подключении к роутеру жесткого диска это позволяет возложить на него задачу по скачиванию файлов из торрент-сетей. Это может оказаться особенно полезным, если скорость скачивания по тем или иным причинам невысока: вряд ли вы будете неделями держать включенным компьютер с запущенным торрент-клиентом.

Подключаем принтер
Зачем подключать к роутеру принтер? Можно же подсоединить его к компьютеру и открыть общий доступ к нему? Можно, но здесь возникают те же неудобства, что и для жесткого диска — ведь компьютер придется включать каждый раз, как потребуется распечатать документ с ноутбука или планшета. Этого недостатка лишены сетевые принтеры, которые могут подключаться к сети напрямую, но они стоят дороже. Поэтому смысл в использовании роутера в качестве принт-сервера, несомненно, есть. Другое дело, что это не всегда возможно и может быть сопряжено с некоторыми трудностями. Для начала следует убедиться, что в вашем роутере есть принт-сервер — наличие порта USB на нем еще не говорит о том, что к нему можно подключить принтер. Проще всего сделать это, найдя информацию о роутере на сайте производителя.

Возможно, вам потребуется обновить прошивку или установить дополнительный программный модуль.

И даже, убедившись, что поддержка принтеров на вашем устройстве есть, не спешите радоваться — надо найти еще список поддерживаемых принтеров (также на сайте производителя) и поискать в нем свой принтер. Имейте в виду, что многие МФУ, подключенные к роутеру, не смогут быть использованы в качестве сканера.

Итак, принтер в списке есть, прошивка с принт-сервером на роутер установлена, что дальше? В первую очередь, надо подключить принтер к роутеру и, открыв в браузере интерфейс роутера, убедиться, что принтер им корректно распознан. Теперь следует задать сетевое имя для принтера и открыть к нему общий доступ. И после этого уже можно приступать к настройке подключения к принтеру на клиентах сети. У некоторых производителей существуют специализированные утилиты для настройки подключения к принтерам — для подключения принтеров HP можно воспользоваться утилитой Smart Install с установочного диска или сайта HP, у роутеров TP-Link есть утилита USB Printer Controller (надо выбрать свою модель роутера перед скачиванием), у ASUS — Printer Setup Utility и т.п. Настройка с помощью этих утилит, как правило, сложностей не вызывает. Если же для вашего роутера нет соответствующей утилиты, можно попробовать подключить принтер самостоятельно, воспользовавшись стандартными средствами системы для подключения сетевых принтеров.

В качестве IP-адреса сетевого принтера следует указать порт самого роутера (обычно это 192.168.1.1 или 192.168.0.1), протокол лучше использовать LPR, а не Raw.

В веб-интерфейсе роутера отключите двунаправленный обмен данными для принтера. Даже при подключении МФУ, сканер которого поддерживается роутером, на период первоначальной настройки лучше отключить двунаправленный обмен и включить его уже после того, как вы проверите работу принтера.
Подключаем USB-модем
Тут все понятно — если нет кабельного подключения к провайдеру, раздача Wi-Fi с USB-модема — наиболее распространенный (хоть и не единственный) способ обеспечить себя беспроводным подключением к Интернету. Поддержку USB-модемов имеет большинство современных роутеров с USB-портами, для запуска модема в работу обычно потребуется только подключить его к роутеру и ввести в интерфейсе выданные провайдером параметры подключения к Интернету.

Что еще можно подключить к USB-порту роутера?
Это уже зависит от производителя. Zyxel, например, выпускает мини-АТС Keenetic Plus DECT IP-телефонии для роутеров Keenetic, подключающиеся к USB-порту и поддерживающие до 6 DECT-трубок. Отличный способ обеспечить недорогой телефонной связью небольшой офис.

Некоторые производители заявляют поддержку медиаплееров и USB-вебкамер (правда, далеко не всех подряд, а из довольно небольшого списка). Если же вы не нашли нужного устройства в списке поддерживаемых, или хотите подключить к порту USB-роутера что-то необычное, то можно сменить стандартную прошивку роутера на OpenWRT — открытую операционную систему для маршрутизаторов. OpenWRT снимает многие ограничения (например, на количество USB-устройств) и дает роутеру огромный диапазон возможностей.
Однако для установки и настройки этой системы вам потребуются определенные навыки и компетенции. Не пытайтесь прошивать OpenWRT, не будучи полностью уверены в том, что делаете — это может привести к поломке роутера.
Подключаем IP-камеру, сетевой принтер или другое сетевое устройство.
Кроме USB-устройств, к роутеру (при наличии у него портов RJ-45) можно подключать различные сетевые устройства. Разница между подключением устройства по USB и по RJ-45 состоит в том, что в первом случае роутер обеспечивает общение устройства с остальными клиентами сети, а во втором он просто транслирует на устройство сетевой трафик, «не задумываясь» о том, что оно с ним делает и делает ли вообще. При подключении сетевых устройств никаких проблем совместимости возникнуть не может — если у него есть разъем «Ethernet», его можно подключить к роутеру и оно будет работать. Вопросы могут возникнуть, когда вы попытаетесь подключиться к устройству, и первый из них — «какой у него адрес?» Узнать это можно в интерфейсе роутера.

Скорее всего, этот адрес выдан DHCP-сервером роутера и совершенно не факт, что в следующий раз он будет тем же. Поэтому его следует сделать статическим в рамках вашей сети. Для этого определите физический MAC-адрес устройства и установите для него постоянный адрес.

И еще — если вы хотите иметь доступ к сетевым устройствам «извне», через Интернет, вам, скорее всего, потребуется «пробросить» через роутер порты до этих устройств. Как это сделать, описано здесь. Для доступа к IP-камере по протоколу RTSP вам потребуется пробросить TCP порт 554, для доступа к принтеру — порты TCP 9100 и UDP 161.
Часто в офисе и дома практикуется совместное использование в сети различных периферийных устройств, таких как сканеры или принтеры. Это удобно – можно сразу распечатать любой документ и не нужно таскать файлы на флешке с компьютера на компьютер или покупать на каждое рабочее место отдельный принтер. Как правильно настроить оборудование для совместного использования мы расскажем в этой статье.
Печать по сети
Печать по сети обычное дело, сейчас уже никого этим не удивишь. При этом до сих пор часто совместный доступ к принтеру настраивается по такой схеме. Принтер подключен к одному из компьютеров и к нему открыт доступ другим пользователям, которые могут напрямую отправлять на печать свои документы. Всё просто, ничего не надо мудрить с настройками. Но, на самом деле, не всегда удобно. Оптимальным способом подключения сетевого принтера является подключение через роутер.
Преимущество
Главным неудобством описанной выше схемы является привязка принтера к конкретному компьютеру. Для того, чтобы работала печать по сети, этот компьютер должен быть включен. А что если сотрудник, который за ним работает, заболел и не вышел на работу, а доступ к компьютеру защищён паролем? Или компьютер вышел из строя?
Поэтому гораздо удобнее, когда принтер подключается к роутеру и доступен всегда. Но здесь есть нюансы.
Принт-сервер
Для того, чтобы принтер мог самостоятельно работать в сети без подключения к компьютеру нужен принт-сервер. Принт-сервер может быть программным, встроенным в роутер или принтер. Роутеры, оснащённые портом USB, как правило, имеют поддержку печати по сети. Однако на всякий случай рекомендуется проверить техническую документацию. Если ваш роутер имеет USB-порт, но принт-сервер в нём отсутствует, подключить к нему принтер не получится.
Принтер может иметь свой встроенный принт-сервер. Такие принтеры оснащены LAN-портом для подключения сетевого кабеля или беспроводным Wi-Fi-модулем.
Если же ваш роутер не имеет встроенного принт-сервера и принтер у вас самый обычный, потребуется аппаратный принт-сервер – отдельное устройство с USB-портом для подключения принтера и сетевым разъёмом, через который с помощью патч-корда устройство подключается к LAN-порту роутера.
Виды подключения
Перед тем как настроить сетевой принтер через роутер, разберемся с возможными вариантами подключения. Итак, подключить принтер к роутеру можно следующими способами:
- Через USB-порт. Такое подключение возможно, если ваш роутер оснащён разъёмом USB и поддерживает печать по сети.
- Через LAN порт. Если ваш принтер оснащён встроенным принт-сервером с сетевым портом, вы можете подключить его к роутеру с помощью патч-корда.
- По Wi-Fi. Некоторые современные принтера оснащены модулем Wi-Fi и могут связываться с роутером по воздуху. К ним также можно подключиться напрямую с ноутбука, оснащённого модулем Wi-Fi.
- При помощи аппаратного принт-сервера. Это отдельное устройство, к которому подключается принтер. У принт-сервера есть в наличии LAN-порт для подключения к маршрутизатору.
Подключение по USB
Подключите ваш принтер к USB-порту роутера с помощью кабеля. Оба устройства должны быть выключены. Затем включаем роутер, ждём пока он загрузится. После этого можно включать принтер. По умолчанию, роутер не нуждается в специальной настройке, он должен сразу же распознать печатающее устройство. Проверить это можно, войдя в веб-интерфейс устройства и открыв карту сети. Там должна отобразиться модель вашего принтера. Если этого не произошло, проверьте статус принт-сервера. Он должен быть online.
Подключение по Wi-Fi
Если ваш принтер оснащён беспроводным Wi-Fi модулем, то подключить его к роутеру можно по воздуху без всяких проводов. Сделать это можно двумя способами:
- WPS. В инструкции к вашему принтеру находим как активировать функцию WPS. После чего нажимаем кнопку активации WPS на роутере. Ждём пока связь будет установлена (индикатор на роутере перестанет мигать) и проверяем появился ли ваш принтер на карте сети.
- WEP/WPA. Ручная настройка аналогична настройке первого подключения к беспроводной сети любого Wi-Fi устройства. Находим в меню принтера настройки сети, выбираем нужную нам сеть и вводим логин и пароль.
Подключение через LAN-порт
Если вы оказались счастливым обладателем принтера с сетевым портом, подключить его к роутеру вы сможете через LAN с помощью обычного патч-корда. Кабель обычно идёт в комплекте. Если же его нет, можно использовать патч-корд от роутера, если он у вас не задействован. Или купить кабель подходящей длины в магазине.
В меню устройства нужно задать ему статический IP-адрес. Это желательно сделать даже в том случае, если на вашем роутере настроена служба DHCP. Дело в том, что если IP-адрес принтера будет постоянно меняться, это осложнит его поиск и он периодически будет пропадать из списка доступных устройств. Есть конечно вариант зарезервировать IP адрес в настройках DHCP сервера по MAC-адресу.
После этого принтер перезагрузится. После чего его можно будет найти в списке сетевых устройств.
Установите драйвера принтера и распечатайте тестовую страницу.
Использование аппаратного принт-сервера
Если ваш принтер не оснащён сетевой картой или модулем Wi-Fi, а роутер – USB-портом, вы можете приобрести аппаратный принт-сервер. Как уже было сказано выше, это отдельное устройство, являющееся посредником между роутером и принтером.

Для начала подключаем принт-сервер к роутеру, а принтер – к принт-серверу.
Настройка принт-сервера осуществляется с помощью прилагаемой фирменной утилиты. Она позволяет найти в сети принт-сервер и задать для него IP-адрес. Дальнейшая настройка осуществляется через веб-интерфейс согласно инструкции. Войти в него можно, введя в адресной строке браузера IP, который был установлен для принт-сервера при начальном конфигурировании.
Как видим, есть несколько способов подключить ваш сетевой принтер к роутеру в зависимости от его аппаратных возможностей.
Настройка компьютера
Независимо от того, каким из описанных выше способов вы выбрали, настройки на компьютере выполняются одинаково во всех случаях.
Настраивать можно через «Панель управления» или через «Принтеры и сканеры». Настройка аналогична.
«Принтеры и сканеры» появилось на последних версиях Windows. Это приложение подойдет для настройки сетевого принтера на Windows 10.
Мы же будем настраивать через «Панель управления», которая доступна на всех версиях Windows. В частности, подойдет для настройки на Windows 7 сетевого принтера.
Найдите в поиске по компьютеру «Панель управления». В панели управления находим раздел «Устройства и принтеры». Жмём на пункт «Добавление принтера».
Система попытается найти подключенное к компьютеру устройство, но, разумеется, это ей не удастся. Поэтому воспользуемся пунктом «Необходимый принтер отсутствует в списке» внизу окна.
На следующей странице выбираем пункт добавления по TCP/IP-адресу или имени узла. Жмём «Далее».
В следующем окне в выпадающем списке «Тип устройства» выбираем «Устройство TCP/IP», а ниже в поля «IP-адрес” и «Имя порта» вписываем адрес, который получаем следующим образом:
- При подключенном печатающем устройстве по USB к роутеру — вписываем IP-адрес вашего роутера, который вы вводите в браузере для входа в веб-интерфейс. Обычно это 192.168.0.1 или 192.168.1.1. Он указан на этикетке в нижней части устройства.
- При подключении через LAN порт с заданным через меню адресом. В этом случае вписываем этот адрес.
- Если печатающее устройство подключен по LAN и получает IP-адрес с DHCP сервера, смотрим, какой был получен адрес на сервере DHCP.
Галочку с пункта опроса и выбора драйвера автоматически лучше снять.
В следующем окне ставим галочку в пункте «Особое» и рядом с ней жмём кнопку «Параметры».
В открывшемся окне настроек выбираем протокол LPR, а в поле «Имя очереди» — в нашем примере мы написали «naseti», на самом деле имя пишется любое. Жмём ОК и возвращаемся на предыдущую страницу.
Теперь можно нажать «Далее» и перейти к собственно установке принтера. Драйвер можно выбрать из списка или же установить с диска.
Можно задать принтеру новое имя, а можно оставить установленное по умолчанию.
От предложения разрешить общий доступ к принтеру отказываемся и снова нажимаем «Далее».
Здесь должно появиться сообщение о том, что всё прошло успешно и принтер готов к работе. Чтобы в этом убедиться, распечатайте тестовую страницу.
Настройка принт-сервера на роутере
Если у вас возникли трудности, вы можете воспользоваться утилитой для конфигурации принт-сервера на роутере. Скачать её можно с официального сайта производителя, выбрав в разделе «Загрузки» вашу модель роутера.
Для настройки принт-сервера на роутерах TP-link используется фирменная утилита TP-Link UDS Printer Controller. После того, как вы скачали и установили программу на вашем компьютере, запустите её и она автоматически найдёт все подключенные к роутеру принтеры. Выберите тот, который вы хотите использовать для автоматического подключения.
Утилита работает с ОС Windows и Mac OC.
Для роутеров D-Link используйте фирменную утилиту SIUtility. Если у вас роутер другого производителя, ищите совместимое программное обеспечение на официальном сайте.
Привет! Сам недавно смог оптимизировать свое рабочее пространство, поэтому в этой статье и хочу поделиться, как настроить принтер через Wi-Fi роутер. С небольшой предысторией и личным опытом на все случаи жизни почти под любую модель принтера. Начинаем!
У вас есть дополнения? Ваш принтер подключается по-другому? Поделитесь с другими читателями своей историей в комментариях!
Содержание
- Немного теории
- Настройка ASUS – USB
- Настройка TP-Link – USB
- Принтер и роутер через Wi-Fi
- Для Android и iOS
- Крайний случай
- Задать вопрос автору статьи
Немного теории
Есть несколько способов организовать беспроводную печать на принтере:
- Прямое подключение по Wi-Fi – если у принтера есть встроенный Wi-Fi. Наша статья не об этом, т.к. о таком мы уже писали, да и здесь многое зависит от конкретной модели устройства.
- Подключение принтера через USB к компьютеру и организация сетевого доступа через роутер.
- Подключение принтера к роутеру по USB – а уже все устройства при обращении к своему роутеру смогут делать печать. Это и есть основная тема. На ней и остановимся подробнее.
Обо всех способах подключения принтера мы писали в ЭТОЙ СТАТЬЕ.
В моей практике многие годы принтер был подключен к компьютеру, а печать делал через обычный сетевой принтер. Печатать – удобно. Но столкнулся с тем, что компьютер перестал быть постоянно выключенным. Итого: хочешь напечатать – включи компьютер. Стало немного напрягать.
Как решение появилась задумка организации работы через роутер. Благо – на нем имелся USB порт и возможности принт-сервера. В итоге подключил, перебрал тонны мануалов (не все так просто), везде установил утилитки – и все работает 24/7 без лишних телодвижений, ведь роутер в доме постоянно включен.
Далеко не все роутеры с USB портом поддерживают принтеры. Обязательно проверьте технические характеристики своего принтера, прежде чем начинать – ведь потраченное время не вернуть.
Базовое подключение к роутеру выполняется через USB порт. В настройщике роутера нужно активировать принт-сервер на USB. Подключение к роутеру для печати осуществляется через специальные утилиты. Самые распространенные роутеры для этого – ASUS и TP-Link (подходят не все модели).
Настройка ASUS – USB
У роутеров ASUS доступна утилита «Printer Setup Utility» – скачиваете с официального сайта актуальную версию (пользуемся поиском), подключаете принтер к роутеру и запускаете программу.
Обозначена поддержка принтеров Canon, Epson, HP, Brother (но не всех).
Еще раз убеждаемся в правильном подключении (на самом деле не обязательно через провод LAN, можно и сразу через Wi-Fi) и нажимаем кнопку «Далее». Начинается процесс поиска подключенных принтеров.
Через некоторое время утилита найдет ваш принтер и предложит установить его стандартными средствами. После этой установки уже можно начинать печатать. В случае же какой-то проблемы вывалится вот такое окно:
Что делаем в этом случае:
- Еще раз проверяем правильность подключения.
- Сверяемся с поддержкой роутером вашего принтера.
- Вспоминаем, не делали ли ранее вы в роутере странных настроек вроде изоляции сетей (или создания виртуальных сетей).
Настройка TP-Link – USB
А это именно мой случай. Показываю на примере роутера TP-Link TL-WR1043 и принтера HP P1102.
- Подключаем принтер к роутеру. У меня есть соответствующий индикатор подключенного USB-устройства – проверяем, что лампочка загорелась. Если не загорелась, не забываем, что принтер еще нужно и включить (смотрим, что и на нем горят лампочки).
- Скачиваем и устанавливаем утилиту с сайта TP-Link (пользуемся поиском) «TP-Link USB Printer Controller».
- Если все было подключено верно, утилита сама найдет ваш принтер:
- Дополнительно рекомендую сделать «автоподключаемым» наш принтер. Выделяем его в списке и щелкаем вот по этому пункту:
В моем случае потребовалось на ноутбук скачать отдельно драйвер для принтера. Для ускорения поиска можно временно подключить принтер по USB к вашему ноутбуку – тогда драйверы установятся автоматически, а в дальнейшем уже пользоваться им через Wi-Fi. Возможно, у вас драйвер установится сразу без подобных манипуляций.
Дополнительно в настройках роутера стоит убедиться, что принт-сервер работает:
Если у вас принтер сразу с поддержкой Wi-Fi – большую часть из них сейчас просто подключают к роутеру с помощью WPS без пин-кода. Далее узнаете выданный IP адрес и заводите его в свою операционную систему как сетевой принтер по этому адресу.
Теперь подробнее. Первым этапом подключаем принтер к маршрутизатору по Wi-Fi:
- Если есть кнопки WPS – с помощью WPS.
- Если нет WPS – на принтере ищем нашу точку доступа и стандартно вводим пароль.
Способ подключения ВАШЕГО принтера рекомендую уточнить в своем руководстве по эксплуатации. Для всех принтеров тут не угадаешь. К тому же не забываем, что текущие принтеры в основном работают только с сетями 2,4 ГГц. Современная 5 Ггц сеть для них может быть просто не видна.
Далее идем добавлять наш принтер:
- Параметры – Устройства:
- Принтеры и сканеры – Добавить принтер или сканер:
- Т.к. прямое подключение отсутствует, принтер не будет найден здесь. Жмем «Необходимый принтер отсутствует в списке»:
- Добавить принтер по его TCP/IP адресу или имени узла:
- Начинаем настройку. Тип устройства – «Устройство TCP/IP». IP-адрес – IP РОУТЕРА, в порт ничего не пишет (заполнится само). Галочку с автоустановкой драйвера убираем:
- Устройство все равно не найдено. Щелкаем на «Особое»:
- Заполняем вот так:
- Далее начнется установка драйвера. Если галочку с автоматической установкой оставили и верите в нее – все должно поставиться само. В противном случае скачиваем драйвер и ставим руками:
- Закроем общий доступ к принтеру:
Все должно заработать.
Для Android и iOS
Стандартными средствами в мобильных устройствах лучше не пользоваться. Если для вашей модели принтера есть фирменное приложение у производителя – скачивайте его и пользуйтесь без задней мысли.
Сторонние приложения:
- Для Android – Google Cloud Print
- Для iOS – AirPrint.
Но имеются ограничения в поддержке оборудования. Мой выбор – не использовать мобильные устройства для печати.
Крайний случай
В крайнем случае, если уж ваш принтер никак не может быть соединен с роутером, но хочется беспроводной печати, можно взять себе мини-компьютер. Главное тут – подсоединить к нему принтер по USB, а саму эту коробочку завести в вашу сеть. Дальше только дело техники, добавить сетевой принтер из того же сетевого окружения – плевое дело. Да и появятся новые функции вроде сканирования.
Вот и все основные методы печати в домашних условиях через роутер. Если у вас остались какие-то вопросы, комментарии ниже открыты для обсуждений.
Наличие принтера дома или на работе позволяет мгновенно распечатывать всю необходимую информацию. При этом само подключение печатающего устройства может быть разными.
Учитывая современные тенденции, всё чаще у пользователей возникает необходимость создать беспроводное подключение. Это удобно, поскольку тогда нет привязки к компьютеру.
У каждого способа подключения есть свои особенности. Но если следовать инструкциям, всё обязательно получится.
Способы подключения
Перед тем как подключить свой принтер через Wi-Fi-роутер, нужно рассмотреть все доступные варианты. Возможно, беспроводной вариант окажется не оптимальным конкретно в вашей ситуации.
Всего можно выделить 4 способа подключения принтера:
- USB-кабель. Самый популярный и распространённый вариант, позволяющий подключить печатающее оборудование. Этот способ актуально использовать в том случае, когда роутер комплектуется разъёмом USB, а также обладает встроенной функцией печати по сети. Объективно удобный вариант подключения принтера к роутеру.
- LAN порт. Если через USB свой принтер подключить к роутеру не получается, можно воспользоваться альтернативным вариантом в виде LAN порта. Для этого у принтера должен быть встроенный принт-сервер и сетевой порт. Тогда подключение к маршрутизатору будет осуществляться через патч-корд.
- Wi-Fi. У некоторых современных моделей принтеров появился интегрированный Wi-Fi-модуль. Это позволяет подключиться между устройствами по беспроводной технологии. К примеру, соединение можно наладить между принтером с Wi-Fi и ноутбуком, который также по умолчанию оснащается аналогичным модулем.
- Аппаратный принт-сервер. Это уже отдельное устройство, к которому подключается принтер. В состав принтер-сервера входит LAN-порт, через который осуществляется соединение с маршрутизатором.
Теперь про каждый способ подключения следует узнать подробнее и более детально.
USB подключение
Если вам подходит вариант соединения через USB, чтобы подключить к своему роутеру печатающий принтер, тогда потребуется выполнить несколько действий.
Здесь последовательность будет примерно такой:
- соедините принтер с роутером, вставив соответствующий кабель в USB разъём;
- оба девайса при этом должны находиться в выключенном состоянии;
- теперь включите роутер и дождитесь, пока он загрузится;
- затем включайте сам принтер.
Вообще сам роутер отдельно настраивать не нужно. По умолчанию он должен автоматически распознать подключённый принтер. Убедиться в этом не сложно. Просто откройте веб-интерфейс маршрутизатора, и просмотрите карту сети. Здесь должна отображаться марка и модель вашего печатающего оборудования.
Если распознавание не удалось, тогда нужно проверить текущий статус принт-сервера. При рабочем состоянии это будет статус online.
Wi-Fi
Если у принтера в комплектации предусмотрен встроенный Wi-Fi-модуль, тогда у вас есть отличная возможность выполнить соединение по беспроводной технологии, не применяя никакие кабели, как через USB. Хотя вполне закономерно, что принтер потребуется подключить к источнику питания, то есть к розетке.
При этом Wi-Fi-подключение к принтеру может быть реализовано 2 способами.
- Через WPS. У каждого принтера свои инструкции для активации функции WPS. Поэтому тут лучше заглянуть в инструкцию. Обычно это делается с помощью физической кнопки на корпусе маршрутизатора, либо через веб-интерфейс. Активируйте WPS и подождите пару минут. Индикатор на роутере должен перестать мигать, а в карте сети отобразится принтер.
- WEP/WPA. Ручная настройка выполняется по аналогии с первым подключением к любому Wi-Fi-устройству по беспроводной технологии. Следует открыть меню принтера, выбрать настройки сети, найти свою домашнюю сеть, и подключиться к ней. Для этого обычно достаточно указать логин и пароль. Другие настройки не требуются.
У беспроводного подключения свои очевидные преимущества. Но встроенный Wi-Fi-модуль есть далеко не во всех моделях. Потому приходится искать альтернативные пути решения этого вопроса.
LAN-порт
Также в некоторых случаях используется подключение через LAN порт. Но это актуально лишь для тех пользователей, у которых в распоряжении оказался принтер со встроенным сетевым портом.
Тогда выполнить соединение можно с помощью кабеля LAN, то есть стандартного патч-корда. Соответствующий кабель чаще всего идёт в комплекте. Если его нет, воспользуйтесь патч-кордом от самого маршрутизатора. Плюс всегда есть возможность приобрести его отдельно в магазине.
Открыв меню устройства, требуется задать статический IP. Причём это рекомендуется сделать даже в тех ситуациях, когда в роутере работает DHCP служба. Это обусловлено тем, что IP у принтера будет постоянно меняться. Тем самым усложняется процесс поиска. Он может периодически исчезать из списка доступных для подключения устройств. Либо же можно специально зарезервировать через настройки DHCP отдельный IP.
После выполненных манипуляций принтер должен быть отправлен на перезагрузку. Он сделает это автоматически, либо с помощью пользователя. Затем он отобразится в перечне сетевых устройств.
Остаётся только установить нужные драйверы от принтера и опробовать тестовую печать.
Аппаратный принт-сервер
Если у принтера нет сетевой карты или модуля Wi-Fi, а на роутере отсутствует USB разъём, тогда всё равно есть возможность организовать подключение через маршрутизатор. Только в этом случае потребуется отдельно купить себе аппаратный принт-сервер. Это отдельное устройство, которое будет выступать в качестве промежуточного звена между печатающим оборудованием и роутером.
У бюджетных устройств предусмотрен только один сетевой порт и такое же количество разъёмов USB. У более дорогих вариантов доступно сразу несколько USB. Опционально может присутствовать даже порт LPT.
У некоторых моделей принт-серверов производители предлагают интегрированный модуль Wi-Fi. За счёт этого реализовать соединение с принтером можно по беспроводной технологии, не используя кабель.
Подключение достаточно простое. Здесь требуется соединить принт-сервер с роутером, а сам принтер с принт-сервером.
Особенности настройки
Теперь непосредственно к настройкам сетевых принтеров через роутер. Поскольку способов подключения существует несколько, то и инструкции по настройке предлагаются отдельные.
Многих закономерно интересует вопрос, как настроить свой принтер через роутер, используя технологию беспроводного подключения Wi-Fi. Но из-за особенностей оборудования этот вариант не всегда можно реализовать.
Чтобы настройка принтера, подключаемого через роутер, не вызывала сложностей, следует отдельно рассмотреть все аспекты этого этапа подключения.
Роутер
Для начала о том, как выполняется настройка роутера. Если требуется установки принтера, используя для этого Wi-Fi-роутер, непосредственное вмешательство в конфигурации самого маршрутизатора не требуется.
Чтобы соединить два рассматриваемых устройства, то есть принтер и роутер, нужно выполнить пару действий. А именно включить оборудование, и применить один из рассмотренных способов.
Поскольку все данные в маршрутизатор уже введены, ничего отдельно и дополнительно настраивать не требуется. Важно, чтобы роутер распознал принтер. Если этого не произошло, тогда придётся заняться вопросом обновления программного обеспечения, переустановкой драйверов. Но на этом этапе проблемы возникают редко.
Компьютер
А вот настройка ПК наверняка потребуется. Прежде чем подключить принтер к своему роутеру, используя USB или Wi-Fi, нужно будет внести некоторые корректировки в конфигурацию компьютера.
Без этого настроить принтер, подключаемый по сети через роутер, может и не получиться. В случае с использованием операционной системы Windows 10 инструкция будет иметь такой вид:
В подавляющем большинстве случаев выполненных действий оказывается достаточно для подключения по сети принтера.
Тем самым вам удалось подключить свой принтер непосредственно через роутер к компьютеру, и использовать его для разных целей и задач.
Более того, в настоящее время есть отличная возможность установить принтер по беспроводной технологии через роутер, используя для этого мобильные гаджеты.
При этом нюансы подключения зависят от того, на какой именно мобильной платформе работает девайс. Это может быть iOS или Android.
Подключение к iOS
Владельцы яблочного смартфона iPhone могут настроить подключение через мобильный гаджет к своему принтеру, если последний обладает встроенным Wi-Fi-модулем.
Инструкция в таком случае будет иметь следующий вид:
Если всё настроено верно, тогда без какого-либо проводного соединения с iPhone будет отправлена команда печати, и вы получите готовые листы с необходимой информацией.
Соединение с Android
Опять же, если у печатающего устройства есть встроенный модуль Wi-Fi, не обязательно использовать только компьютер или ноутбук для распечатки документов. Тут вполне можно обойтись смартфоном или планшетом под управлением мобильной операционной системы Android.
Для начала потребуется выполнить следующий перечень действий:
- подключите оборудование, заправьте картридж, убедитесь, что принтер готов к полноценной работе, включите его;
- выполните все необходимые манипуляции с маршрутизатором, о которых говорилось выше;
- включите функцию Wi-Fi непосредственно на принтере (через настройки или специальную кнопку на корпусе);
- подключите к своей домашней беспроводной сети мобильный гаджет.
Теперь, когда подготовительные мероприятия проведены, на выбор пользователя предлагается сразу несколько вариантов подключения к принтеру через роутер с использованием Android-смартфона. Это прямое подключение, использование виртуального принтера, либо же удалённое подключение.
Проще всего выполнить прямое соединение. Здесь многое зависит именно от самого смартфона, поскольку ряд современных моделей даже без стороннего программного обеспечения способы подключиться к сети, отправить фото или текстовый документ на распечатку. Также для мобильных устройств разработаны разные приложения, представленные производителями сами принтеров. К примеру, для печатающих устройств фирмы Canon предлагается фирменное мобильное приложение Canon Print.
Даже без фирменного софта можно применить универсальные мобильные программы. Обычно в таких ситуациях нужно:
Используя мобильный девайс, можно без особых усилий и проблем распечатывать любые документы, фотографии по беспроводной технологии.
Но, как вы понимаете, здесь важно предварительно настроить подключение самого печатающего оборудования через маршрутизатор. В зависимости от модели устройства, выбирайте соответствующий способ подключения.
Самостоятельно настроить подключение принтера с использованием маршрутизатора не сложно. Достаточно следовать инструкциям и учитывать функциональные возможности своего оборудования.
Приходилось ли вам подключить МФУ через роутер? Какой способ соединения вы считаете самым удобным, эффективным и правильным? Сталкивались ли с какими-то сложностями?
Подписывайтесь, пишите отзывы, оставляйте комментарии, задавайте актуальные вопросы по теме!
Для начала работы с принтером по сети необходимо настроить роутер. В этом вам может помочь инструкция к роутеру. Учитывая, что существует огромное количество различных роутеров, на этой стадии задерживаться не будем. Надеемся, что здесь у вас проблем не возникнет.
Важно, что для работы принтера в режиме подключения к Wi-Fi установки драйвера на ПК не будет достаточно. К этой процедуре желательно приступать уже после настройки самого принтера.
После того, как вы настроили роутер, смело переходите к настройкам МФУ и подключайтесь к точке доступа. С настройками принтера также проблем возникнуть не должно. Обычно там все интуитивно понятно, а если возникают трудности, то можно получить информацию из руководства пользователя.
Обычно следует:
1) Настройка Wi-Fi подключения на МФУ (настройка сети – Wi-Fi рекомендовано – выбираем необходимую сеть и вводим пароль).
2) Установка драйвера на ПК, подключенного к той же сети что и подключён принтер.
Для этого можно воспользоваться диском, который шел в комплекте с принтером, или использовать файл из официального сайта компании производителя. В процессе установки драйвера периодически будут всплывать различные диалоговые окна – следуйте инструкциям не забывая отказываться от обновлений. При появлении окна с выбором способа подключения выбирайте «Подключение по сети». Далее будет проводиться поиск доступных устройств, которые подключены к той же сети что и ПК. Из отобразившегося списка необходимо выбрать нужную модель и продолжить установку.
Если при настройке подключения к Wi-Fi на МФУ не отображается необходимая сеть, нужно зайти в настройки роутера и проверить пункт, который называется «канал передачи данных» или «канал вещания роутера». Печатающие устройства не могут воспринимать значения, состоящие из двух цифр (10 и выше). Необходимо сменить это значение на состоящее из одной цифры (1-9), чтобы ваша сеть отобразилась.
Если принтер был ранее подключен кабелем, а теперь возникла необходимость работать по Wi-Fi, можно выполнить эти действия следующим образом:
1) Заходим в следующие категории: Панель управления\Оборудование и звук\Устройства и принтеры.
2) Кликаем правой кнопкой мышки на пустом фоне, чтобы появилось контекстное меню и выбираем пункт «Добавление устройств и принтеров» либо просто нажимаем кнопку.
3) Следуем дальнейшим инструкциям