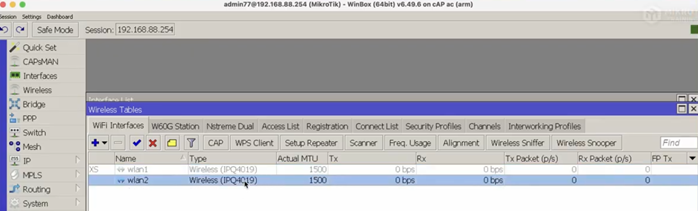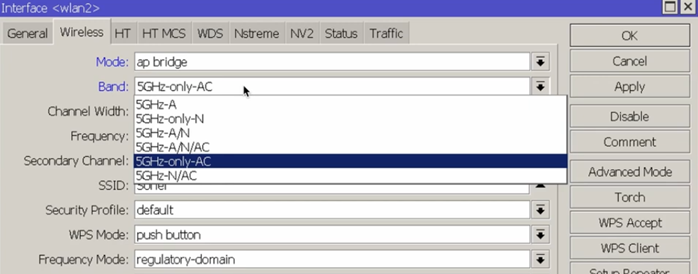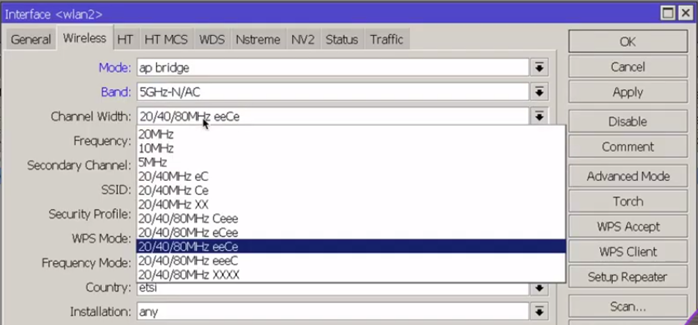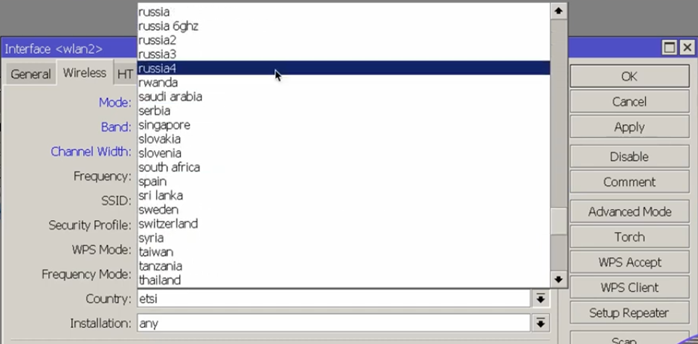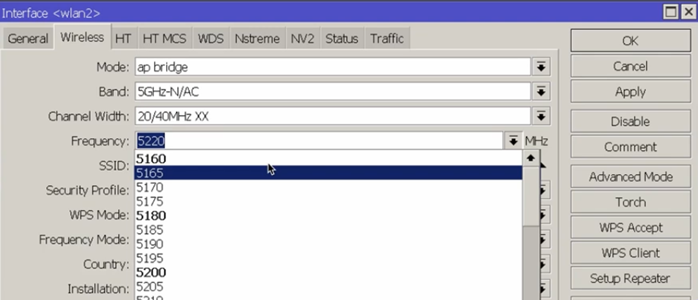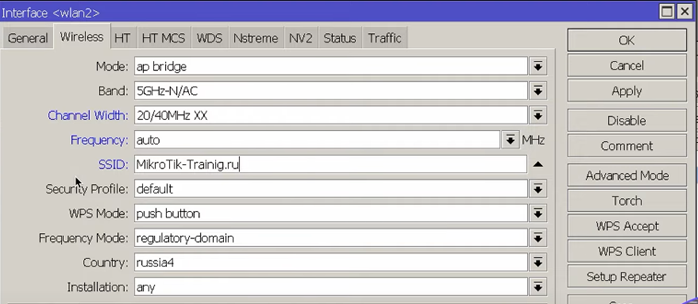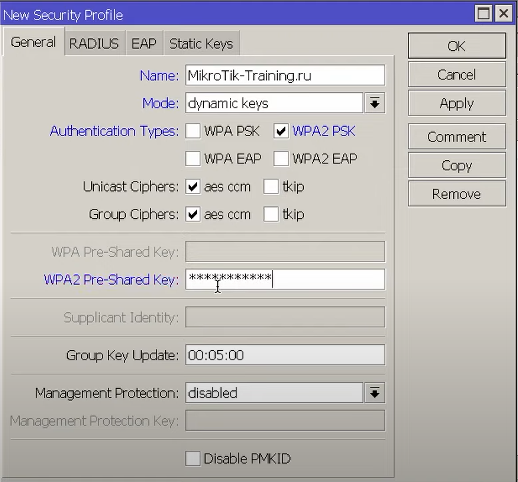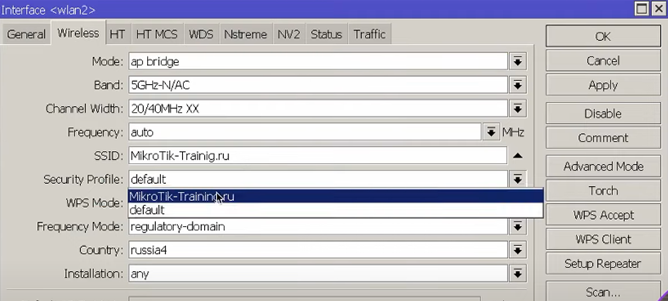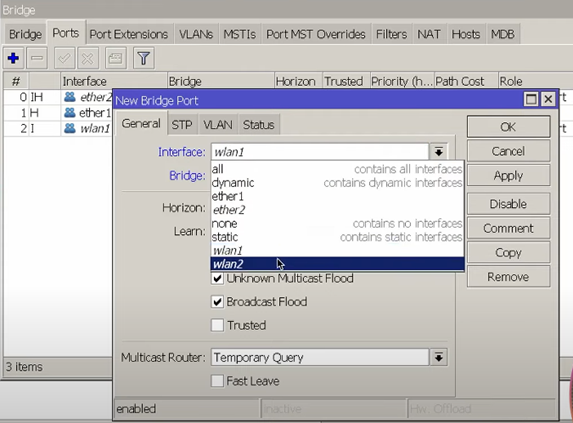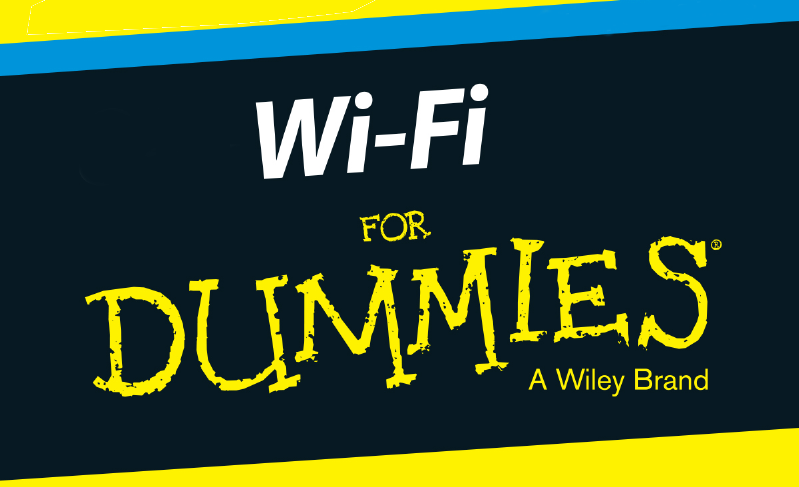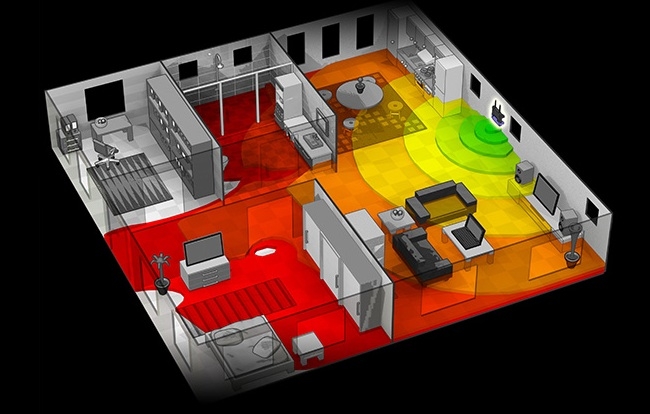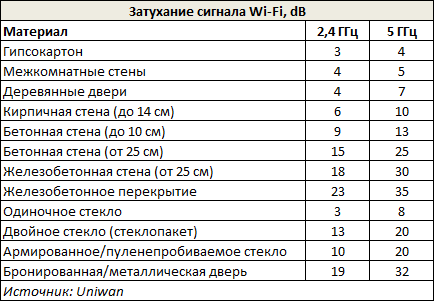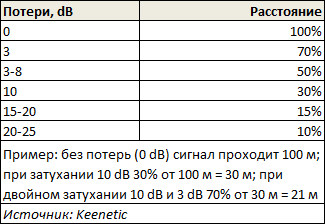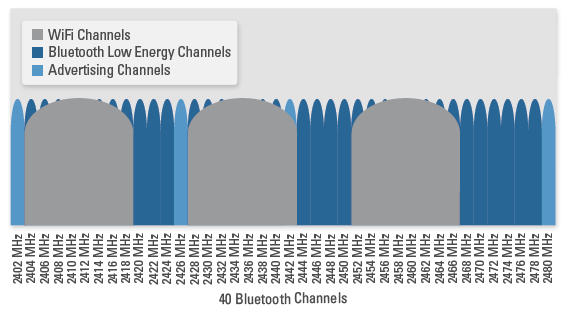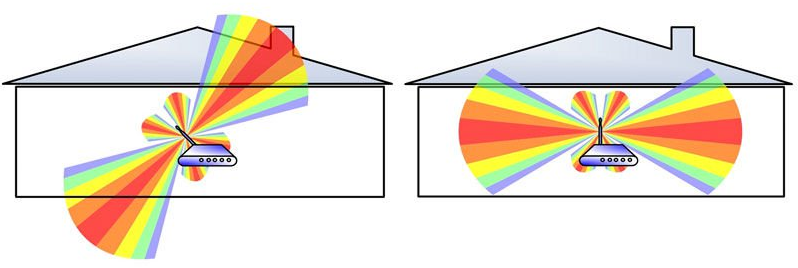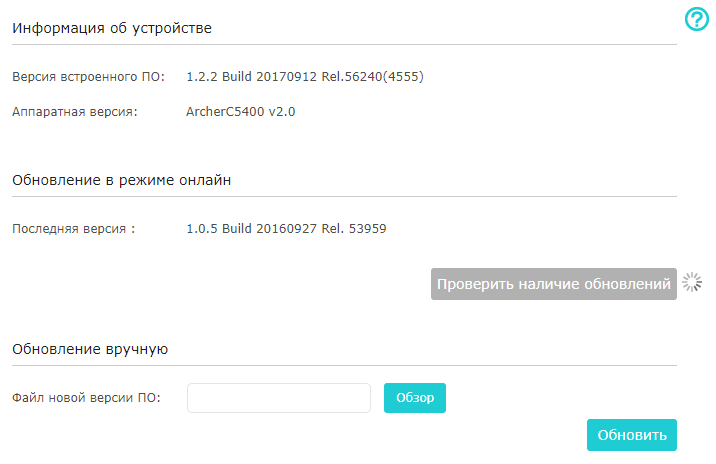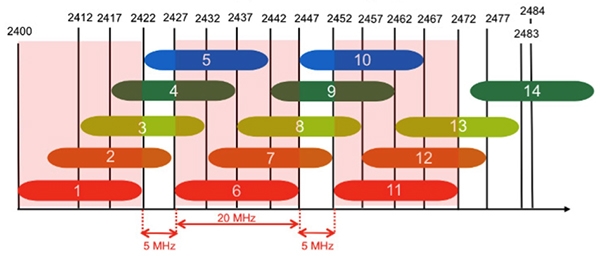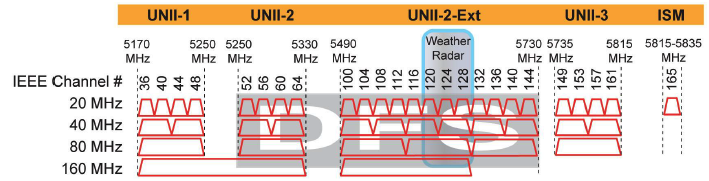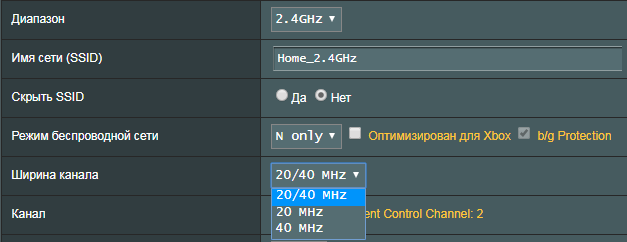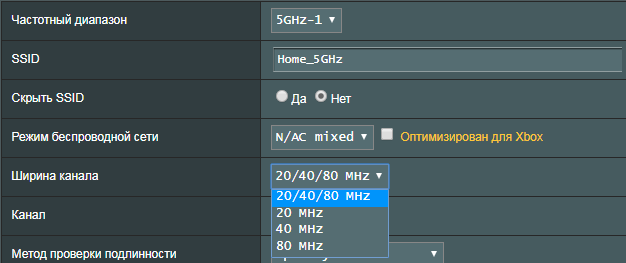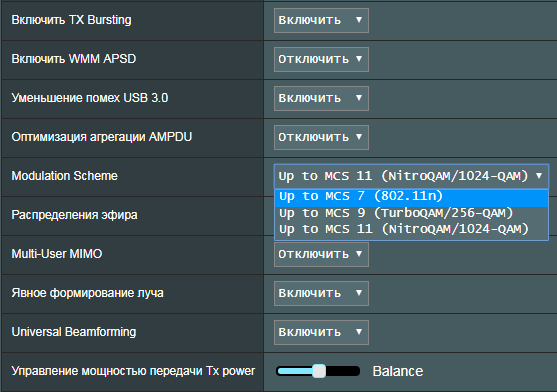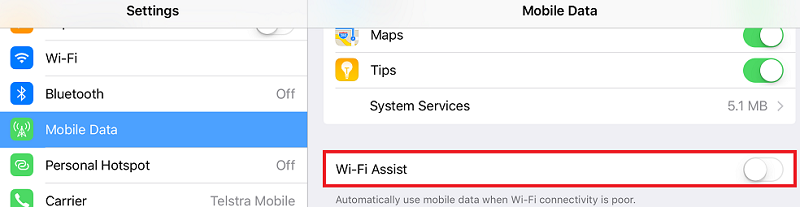Я очень часто встречаю разные вопросы связанные с настройкой Wi-Fi сети в диапазоне 5 ГГц на Wi-Fi роутерах. Так же заметил, что некоторые люди хотят включить и настроить 5 ГГц на тех роутерах, где это в принципе сделать не возможно, так как роутер просто физически не поддерживает данный диапазон. Поэтому, я решил сделать отдельную статью на эту тему и рассказать, на каких роутерах можно включить частоту 5 ГГц, и как правильно ее настроить. Так же покажу, как отключить Wi-Fi на частоте 5 ГГц на роутерах популярных производителей.
Ничего сложного в этом нет, но обо всем по порядку. Есть обычные роутеры, а есть двухдиапазонные. Обычные (они же однодиапазонные) раздают только одну Wi-Fi сеть в диапазоне 2.4 ГГц. Двухдиапазонные раздают две Wi-Fi сети, в диапазоне 2.4 ГГц и 5 ГГц. Об этом всегда написано в характеристиках, на коробке роутера, в инструкции. Если завялена поддержка стандарта 802.11ac (или, например, написано AC1200), или 802.11ax, значит роутер точно двухдиапазонный и поддерживает частоту 5 ГГц, так как эти стандарты Wi-Fi работают только на этой частоте. Если роутер не двухдиапазонный, поддерживает только 2.4 ГГц, то включить 5 ГГц не получится. Это не настройки или прошивка, а поддержка на аппаратном уровне. Так же поддержка должна быть со стороны устройства (клиента). Я писал об этом в статье как включить и настроить Wi-Fi 5 ГГц на ноутбуке или компьютере и почему ноутбук, смартфон, или планшет не видит Wi-Fi сеть 5 GHz.
Работа, настройка и управление Wi-Fi 5 ГГц на роутере
Если роутер поддерживает 2.4 ГГц и 5 ГГц, то в его веб-интерфейсе (на странице с настройками, или в приложении на телефоне) есть настройки отдельно для каждого диапазона. Для каждой сети можно задать разные имена и пароли. Ну и отдельно задаются настройки канала, ширины канала, режим сети, настройки безопасности и т. д. В настройках каждого роутера есть возможность отключить и включить отдельно каждый диапазон. Например, можно выключить Wi-Fi сеть на 5 ГГц и при необходимости включить ее. Как правило нужно просто убрать/поставить галочку и сохранить настройки.
На всех двухдиапазонных роутерах по умолчанию включены оба диапазона. Если сделать сброс настроек роутера, то он будет раздавать две Wi-Fi сети. Заводские имена этих сетей (SSID) обычно указаны снизу роутера на наклейке. В конце имени сети в диапазоне 5 ГГц обычно есть «_5G». Но есть роутеры, например Keenetic, на которых включена функция, которая объединяет две Wi-Fi сети (в разных диапазонах) в одну (две сети с одинаковым именем). Устройства видят одну сеть, подключаются к ней и автоматически выбирают лучший диапазон.
Так как отключить, включить и настроить беспроводную сеть в диапазоне 5 ГГц на роутере можно как правило на одной странице (в одном разделе веб-интерфейса), то я буду показывать, как выполнить все эти действия на примере роутеров разных производителей.
TP-Link
Для начала нужно зайти в настройки роутера TP-Link, или использовать приложение TP-Link Tether для управления с телефона (если ваш роутер поддерживает эту функцию).
На роутерах с новым веб-интерфейсом настройки диапазона 5 GHz находятся в разделе «Дополнительные настройки» – «Беспроводной режим» – «Настройки беспроводного режима». Там есть вкладка «5 ГГц», где можно отключить или включить Wi-Fi сеть убрав/поставив галочку возле «Включить беспроводное вещание». Можно сменить имя сети, пароль, выставить мощность передатчика и т. д. Если сеть работает быстро и стабильно, то я не рекомендую менять заводские настройки (кроме имени и пароля).
Там же могут быть настройки функции Smart Connect. Если она включена, то устройства будут видеть одну сеть и сами выбрать диапазон для соединения. Имя сети и пароль будут установлены одинаковые для обеих диапазонов.
На некоторых моделях роутеров TP-Link настройки диапазона 5 ГГц выглядят вот так:
А на роутерах со старым веб-интерфейсом эти настройки находятся в разделе «Беспроводной режим — 5 ГГц»:
А отключить или включить сеть на определенной частоте можно в разделе «Выбор рабочей частоты».
Просто снимите/установите галочку возле нужной частоты и сохраните настройки. Не забывайте сохранять настройки роутера после смены параметров!
ASUS
Изменить параметры Wi-Fi сети диапазона 5 ГГц на роутере ASUS можно в веб-интерфейсе, в разделе «Беспроводная сеть». Там в выпадающем меню нужно выбрать частотный диапазон «5GHz», задать нужные параметры и сохранить настройки. Если не знаете как зайти в настройки роутера ASUS — смотрите эту статью.
Отключить или включить 5 ГГц можно на вкладке «Профессионально». Выбираем нужный диапазон и ниже возле пункта «Включить радиомодуль» ставим «Да» или «Нет».
Сохраните настройки и перезагрузите роутер.
Keenetic
Настройки Wi-Fi 5 ГГц на роутерах Keenetic находятся в разделе «Мои сети и Wi-Fi» – «Домашняя сеть». Возможно вам пригодится инструкция по входу в настройки роутеров Keenetic.
По умолчанию включена функция Band Steering. Она синхронизирует настройки Wi-Fi в диапазоне 2.4 и 5 ГГц и устройства видят одну сеть. Выбор диапазона происходит автоматически. Если вы хотите задать разные настройки Wi-Fi для сети на 2.4 ГГц и 5 ГГц, то Band Steering нужно отключить.
Отключить и включить диапазон 5 ГГц можно отдельным переключателем.
Там же есть ссылка на страницу с дополнительными настройками диапазона 5 ГГц. Нажав на нее мы получаем доступ к настройкам имени сети, пароля, мощности передатчика, настройкам канала и ширины канала, режима работы сети и т. д.
Можно даже настроить расписание работы Wi-Fi сети в отдельном диапазоне. Не забудьте сохранить настройки после смены параметров.
Я постепенно буду добавлять информацию по настройкам диапазона 5 ГГц на других роутерах. Если вы не нашли инструкцию для своего роутера, или у вас остались какие-то вопросы, то пишите в комментариях. Всем обязательно отвечу и постараюсь помочь.
В наше время высокоскоростной интернет является неотъемлемой частью нашей повседневной жизни. Особенно важно иметь надежное и стабильное подключение, особенно в домашней сети. Для улучшения качества и скорости интернета, а также обеспечения более безопасного соединения между устройствами, рекомендуется настраивать роутер на 5 гигагерц (ггц) частоту.
5 гигагерц — это технология передачи данных по беспроводной сети, которая предлагает гораздо большую пропускную способность по сравнению с традиционными 2.4 гигагерц. Использование частоты 5 ггц позволяет избежать перегрузки каналов, что актуально для многоквартирных домов или офисных помещений с множеством устройств.
Для настройки роутера на 5 гигагерц, необходимо выполнить следующие шаги:
Шаг 1: Подключите свой компьютер к роутеру с помощью кабеля Ethernet или используйте беспроводное подключение. Убедитесь, что у вас есть доступ к интерфейсу роутера через веб-браузер.
Шаг 2: Войдите в настройки роутера, введя IP-адрес веб-интерфейса в адресную строку браузера. Обычно это 192.168.0.1 или 192.168.1.1. Если у вас нет точной информации о IP-адресе, вы можете найти его в руководстве к роутеру или свяжитесь с вашим интернет-провайдером.
Шаг 3: Зайдите в раздел настроек Wi-Fi и найдите опцию 5 гигагерц. Обычно она отображается как «Настройки 5 Ггц» или «Расширенные настройки беспроводной сети».
Шаг 4: Включите 5 гигагерц и выберите канал, который наиболее свободен от помех и соседних сетей. Рекомендуется выбрать канал вручную, чтобы улучшить качество соединения.
Шаг 5: Настройте параметры безопасности для 5 гигагерц. Рекомендуется использовать WPA2-PSK (AES) для установки шифрования и пароля для доступа к беспроводной сети.
Следуя этой пошаговой инструкции, вы сможете настроить роутер на 5 гигагерц, что позволит вам наслаждаться более стабильным и безопасным интернетом с более высокой скоростью передачи данных.
Подготовка к настройке роутера на 5 ггц
Прежде чем приступить к настройке роутера на 5 ггц, необходимо выполнить несколько подготовительных шагов:
- Убедитесь, что ваш роутер поддерживает работу на частоте 5 гигагерц (ггц). Некоторые модели роутеров работают только на частоте 2.4 ггц и не имеют функции 5 ггц.
- Подключите роутер к компьютеру с помощью сетевого кабеля или подключитесь к сети Wi-Fi с использованием имеющихся настроек роутера.
- Убедитесь, что вы имеете доступ к административной панели роутера. Обычно для доступа используются стандартные адреса и пароли (например, 192.168.0.1 и admin/admin).
- Перед настройкой роутера на 5 ггц, рекомендуется сделать резервную копию текущих настроек, чтобы в случае проблем можно было вернуться к предыдущей конфигурации.
- Позаботьтесь о безопасности вашей сети Wi-Fi. Установите сложный пароль для доступа к роутеру и защитите свою Wi-Fi сеть с использованием шифрования WPA2.
После выполнения этих подготовительных действий вы будете готовы к настройке роутера на 5 ггц и получите более высокую скорость интернета и лучшую защиту вашей домашней сети.
Проверка поддержки роутером 5 ггц частоты
Перед тем, как настраивать роутер на 5 ггц частоту, необходимо убедиться, что ваш роутер поддерживает данную частоту. Это можно проверить, выполнив следующие шаги:
1. Проверьте модель роутера.
Для начала, найдите модель вашего роутера. Обычно она указана на корпусе устройства или в его настройках. Изучите спецификации роутера или проконсультируйтесь с документацией, чтобы узнать, поддерживает ли ваш роутер 5 ггц частоту.
2. Проверьте настройки роутера.
Зайдите в веб-интерфейс роутера. Для этого наберите в адресной строке браузера IP-адрес роутера (обычно это 192.168.0.1 или 192.168.1.1) и введите логин и пароль, если они установлены. Далее найдите настройки Wi-Fi. Если в списке есть опция «5 ггц», значит ваш роутер поддерживает данную частоту.
3. Свяжитесь с технической поддержкой производителя.
Если вы не можете найти информацию о поддержке 5 ггц частоты в документации или настройках роутера, рекомендуется связаться с технической поддержкой производителя. Они смогут вам точно сказать, поддерживает ли ваш роутер 5 ггц частоту и как ее включить, если это возможно.
Проверка поддержки 5 ггц частоты перед настройкой роутера поможет вам избежать проблем и неудобств в процессе настройки.
В этой статье поговорим о настройке Wi-Fi точки доступа на 5 GHz интерфейсе.
Для настройки нам понадобится оборудование, которое имеет два Wi-Fi интерфейса, в нашем случае это MikroTik hAP ac².
Заходим в раздел Wireless.
Выбираем wlan2 – обычно он имеет беспроводной интерфейс стандарта 5 GHz.
Переходим в Wi-fi interface > wlan2 > Wireless.
Видим настройки Mode, Band, Channel Width, Frequency, Secondary Channel, SSID, Security Profile, WPS Mode, Frequency Mode.
Начнем с Mode и выберем: ap bridge.
Далее выбираем стандарт в разделе Band. Наиболее поддерживаемый стандарт 5GHz-only-AC подойдет, если вы используете только современную технику или выпущенную после 2015г. дорогую, такие устройства поддерживают стандарт 802.11ac.
Если в сети присутствуют более старые устройства, не поддерживающие данный стандарт, можно выбрать режимы совместимости, например, 5GHz-N/AC или еще более щадящий 5GHz-A/N/AC, но 802.11a — стандарт 1999 года и, надеюсь, он вам не понадобится.
Следующий параметр Channel Width – ширина канала.
Это важный параметр, который напрямую влияет на скоростные характеристики, а также на распространение вашего wi-fi и в конечном итоге на качество вашей беспроводной сети.
Если мы говорим про большое кол-во точек доступа, которые вы собираетесь использовать, например, в офисе 5-15 точек, то вероятнее всего даже при учете того, что у нас есть порядка больше 15 не пересекаемых каналов 5 Ghz, нам все равно придется использовать ширину канала 20 MHz (стандартная минимальная ширина канала).
Ширина канала 20 MHz даст нам максимальное качество при большом количестве точек доступа.
Если мы говорим про домашнее использование точек доступа — 1 точка доступа, которая прекрасно доcтает по всей квартире, то есть у вас в любой точке вашего жилища есть прекрасный сигнал, то вы можете выбрать ширину вашего канала вплоть до 80 MHz.
Что касается сокращений eC, Ce, Ceee, eCee, eeCe, XXXX – буквой «С» обозначается главный канал.
Его необходимо выбирать в тех случаях, когда к вашему wi-fi могут подключится устройства, которые не поддерживают такую ширину канала, естественно точке доступа нужно выбрать оставшийся минимальный канал, на котором она будет работать и как раз для этого используют указание, где у вас главный канал.
«C» — это главный канал, а буквы «e» которых сейчас уже три буквы в случае 80 MHz и соответственно 7 букв «e» в случае 160 MHz – это extended channels – расширенные каналы.
Если мы не хотим разбираться в выборе канала и не сильно разбираемся, в каком диапазоне будем работать, где у нас главный канал, где другие точки доступа, то мы можем выбрать Channel Width = 20/40/80MHz XXXX (20/40MHz XX).
Frequency – Частота.
Частотные характеристики зависят от страны, пункт – Country, в которой мы находимся и от стандартизации страны. Для работы wi-fi в той стране, в которой вы находитесь, выбираете ту страну, в которой используется устройство.
Не надо выбирать другие страны.
Для максимальной совместимости выбирайте Russia.
Какую лучше russia1, russia2, russia3, russia4 – выбирайте максимальную цифру т.к. это наиболее оптимальная стандартизация в данный момент времени – если появится russia5 – выбирайте её и т.д.
Возвращаемся к частоте. На первом из списка каналов 5160 – вы не можете выбрать расширение канала 20/40MHz eC, потому что таким образом у вас будет ваш wi-fi уходить за границу стандартизированного диапазона и это работать не будет.
Точно так же и обратная ситуация, если мы говорим про последний канал – 5920, то нельзя выбрать режим 20/40MHz Сe, потому что это тоже будет уходить за границу диапазона и тем самым wi-fi работать там не будет, и никто к нему подключится не сможет, к тому же это вообще не разрешено.
Поэтому мы можем выбрать 20/40MHz XX – как автоматику, а также выбрать Frequency = auto, в домашних инсталляциях это может положительно сработать на качестве вашей беспроводной сети.
SSID – это имя вашей сети Wi-Fi.
WPS Mode – подключение к сети через технологию Wi-Fi Protected Setup.
Его можно отключить (disabled) или оставить только виртуальная кнопка (virtual push button only), wps будет работать только в случае, если мы его нажмем на кнопку WPS Accept внутри интерфейса MikroTik.
Для того, чтобы выбрать Security Profile, нам сперва нужно его сделать.
Для этого переходим: Wireless > Security Profile > General и нажимаем «+».
Name – имя профиля безопасности.
Mode – режим шифрования.
none — шифрование не используется. Зашифрованные кадры не принимаются. Широко используется в системах гостевого доступа, вроде предоставления Интернета в кафе или гостинице. Для подключения нужно знать только имя беспроводной сети.
static-keys-required — WEP-режим. Не принимают и не посылают незашифрованные кадры. Скомпрометированный протокол. Использовать нельзя, или в крайних случаях (для старых устройств).
static-keys-optional — WEP-режим. Поддержка шифрования и дешифрования, но также позволяют получать и отправлять незашифрованные кадры. Использовать нельзя, или в крайних случаях (для старых устройств).
dynamic-keys — WPA режим.
Для защиты беспроводной сети используем режим dynamic-keys
Authentication Types – набор поддерживаемых типов аутентификации.
WPA2 PSK (Wi-Fi Protected Access Personal Key) — доработанная и более надежная версия WPA, есть поддержка шифрования AES CCMP. Это актуальная версия протокола, которая все еще используется на большинстве домашних маршрутизаторов.
WPA PSK (Wi-Fi Protected Access Personal Key) – без поддержки шифрования.
WPA EAP (Wi-Fi Protected Access Extensible Authentication Protocol) – это расширенный протокол аутентификации – который требует Radius сервера или сертификатов в случае использования MikroTik Router OS.
WPA2 Pre-Shared Key – пароль для подключения к wi-fi сети.
Group Key Update — процедура обновления временного ключа.
Необходимо учитывать, что некоторые устройства могут негативно относится к 5 мин по умолчанию хорошо особенно для современных ОС, но могут быть нюансы, поэтому помните, что иногда полезно сюда поставить 40 мин. Конечно же это снижает безопасность, но в целом позитивно сказывается на работе вашей сети.
Unicast Ciphers – шифрование между точкой доступа и клиентом.
tkip – снизит скоростные характеристики.
aesc ccm – наиболее современный и актуальный режим.
/interface wireless security-profiles add name=MikroTik-Training.ru mode=dynamic-keys authentication-types=wpa2-psk wpa2-pre-shared-key=MikroTik
Возвращаемся в Wireless > Wi-fi interface > wlan2 > Wireless.
Выбираем созданный нами профиль безопасности Security Profile – MikroTik-Training.ru
/interface wireless set [ find default-name=wlan2 ] security-profile=MikroTik-Training.ru
После этого наша точка доступа, настроенная по умолчанию почти готова.
/interface wireless set [ find default-name=wlan2 ] mode=ap-bridge band=5ghz-n/ac channel-width=20/40mhz-XX frequency=auto ssid=MikroTik-Trainig.ru wps-mode=disabled country=russia4
Теперь нам необходимо каким-то образом раздавать сетевые настройки для нашей точки доступа. Поэтому переходим в раздел Bridge.
Переходим в Bridge > Ports.
Добавляем наш беспроводной wlan2 интерфейс в Bridge.
/interface bridge port add bridge=bridge interface=wlan2
Подразумеваем, что Bridge должен быть создан. Внутри Bridge должны быть IP адреса, DHCP и т.д. После этого наша сеть будет готова к использованию.
На этом настройка Wi-Fi точки доступа на 5 GHz интерфейсе закончена.
Напоминаем, что попытки повторить действия автора могут привести к потере гарантии на оборудование и даже к выходу его из строя, а также к проблемам в работе ПО и ОС. Материал приведен исключительно в ознакомительных целях. Если же вы собираетесь воспроизводить действия, описанные ниже, настоятельно советуем внимательно прочитать статью до конца хотя бы один раз. Редакция 3DNews не несет никакой ответственности за любые возможные последствия.
Вообще, материалов с советами по настройке Wi-Fi в Сети бесчисленное множество, но не все они одинаково полезны. Строго говоря, никакого универсального совета по этой теме просто нет: у всех разные модели роутеров и клиентских устройств, разные условия работы и так далее. А вот проблемы у всех одинаковые: низкая скорость подключения, разрывы, высокие задержки. Тем не менее мы попытались собрать наиболее актуальные советы по их решению, сделав упор на простоту. Здесь нет никаких головоломных технических штучек, да и терминов самый-самый минимум. Это сознательное упрощение.
Обратите внимание, что рассматривается наиболее типичная ситуация в обычной городской квартире с одним роутером. Впрочем, для частного одноэтажного дома принципы те же самые, а вот для двух и более этажей уже есть нюансы. Варианты с повторителями сигнала, дополнительными точками доступа и прочими ухищрениями вроде PLC не рассматриваются. Материал построен по следующему принципу: в самом начале идёт список ключевых пунктов, а затем более детальные пояснения по каждому из них. Каждый раздел не зависит от другого, то есть выполнять рекомендации можно не в том порядке, который приведён в статье. Поехали!
⇡#Правильное размещение роутера
Размещать роутер надо так, чтобы:
- он по возможности был равноудалён от клиентских устройств и находился не у окна;
- между роутером и клиентами было как можно меньше преград из материалов, сильно влияющих на сигнал;
- поблизости не было источников электромагнитного излучения и мощных электроприборов — особенно микроволновок, радионянь, радиотрубок и их баз;
- хотя бы на уровне обычного рабочего/письменно стола или выше, но никак не на полу;
- антенны или корпус были расположены так, как указано в инструкции (для внешних антенн нормально вертикальное расположение);
- он свободно вентилировался и охлаждался;
- наиболее критичные к качеству сети устройства можно было бы подключить по кабелю, а не по Wi-Fi.
Прежде чем копаться где-нибудь в настройках или заниматься прочими шаманствами, стоит попробовать самый простой способ улучшения работы домашнего Wi-Fi — правильно разместить маршрутизатор. Зачастую пользователи не интересуются этим вопросом, а монтажники провайдера не горят желанием делать дополнительную работу, так что роутер ставится туда, куда ближе и проще всего завести внешний кабель. Как правило, это прихожая или помещение поближе к щитку на площадке, что далеко не всегда оптимально. В целом какой-то универсальный для всех совет дать трудно, поэтому лучше поэкспериментировать с размещением устройства. Если есть возможность подключить чувствительные к доступу в сеть устройства по проводу, то лучше всего именно так и сделать. Wi-Fi хорошо, а «медь» лучше!
Наилучший вариант в теории — это размещение роутера в центре квартиры, хотя бы где-нибудь на уровне стола или выше. Всё дело в том, что антенны в домашних маршрутизаторах практически всегда всенаправленные. Если говорить совсем уж упрощённо, то на виде сверху можно представить, что от роутера сигнал расходится концентрическими кругами, постепенно ослабевая. Так что если его расположить, например, в углу прямоугольной квартиры, то три четверти покрытия будет находиться за её пределами. Понятное дело, что поместить устройство в центр вряд ли получится — это же надо как-то подводить кабель провайдера и питание. Но на плане помещений можно хотя бы примерно прикинуть, где его можно поместить, чтобы покрытие было максимальным. И заодно оценить, где будет наибольшая концентрация клиентов или где будут находиться наиболее чувствительные к качеству Wi-Fi-устройства — вот поближе к ним и надо ставить роутер.
При этом надо учитывать ещё несколько факторов. Беспроводной сигнал на открытом пространстве распространяется хорошо, но в реальной жизни между его источником и потребителями всегда есть какие-то препятствия, которые в той или иной степени влияют на него — поглощают или отражают. Это стены, двери, предметы интерьера, бытовая техника и так далее. Сильнее всего влияют на сигнал объекты с большим содержанием металла: двери или балки, железобетонные стены и перекрытия, стёкла с металлизацией и зеркала, корпуса крупных бытовых приборов вроде плиты или холодильника, некоторые керамические покрытия и изделия. Меньшее, но всё же весьма заметное воздействие оказывают большие объёмы воды (крупный аквариум, например), кирпич и камень (обычно в составе стен), некоторые отделочные материалы и утеплители. Ну а слабее всего влияют объекты из пластмасс, дерева, обыкновенного стекла, гипсокартона, ткани.
Сейчас стандарт Wi-Fi умеет работать в двух радиодиапазонах: 2,4 и 5 ГГц. Причём сигнал 5 ГГц затухает быстрее, чем 2,4 ГГц. Особенностью обоих диапазонов является то, что они вообще-то изначально не предназначались исключительно для Wi-Fi. Напротив, эти частоты не требуют лицензирования и отдельной регистрации устройств при соблюдении некоторых правил, в первую очередь касающихся мощности излучения. Фактически в той же области 2,4 ГГц сосуществуют множество источников сигналов, которые в данном случае являются помехами. К таковым относятся различные радиоуправляемые аппараты (от машинок до дронов), радионяни, беспроводные музыкальные системы, радиотелефоны (не DECT), клавиатуры/мыши и прочие манипуляторы с собственными адаптерами. В общем, всяческие проприетарные и не очень системы связи, а также Bluetooth-устройства, хотя вот конкретно для BT придумали механизмы сосуществования с Wi-Fi.
Но это на самом деле далеко не всё. Знаете, какой самый страшный зверь для Wi-Fi? Обыкновенная микроволновка! Она также работает в диапазоне 2,4 ГГц, и никакая защита не спасает от утечек мощного излучения, которое в лучшем случае просто снижает скорость и стабильность передачи данных по Wi-Fi, а в худшем — полностью гасит сеть. На следующем месте по вредности те же радиотелефоны и радионяни, которые даже в режиме ожидания серьезно фонят. И это мы не рассматриваем тяжелые случаи, когда всякие беспроводные системы натурально отъедают частоты сразу нескольких каналов Wi-Fi, хотя стандарту и не соответствуют. А вообще, практически любая электротехника так или иначе генерирует электромагнитный шум, не обязательно влияющий непосредственно на Wi-Fi, но вполне способный оказать воздействие на другие компоненты роутера. И от неё роутер лучше держать подальше — минимум в паре метров. Есть, правда, и ещё один источник помех непосредственно внутри современных роутеров — это порты USB 3.0! Но с ними справляться давно научились: их изолируют от радиочасти, а в настройках всегда можно включить режим USB 2.0. Также от проблем с ними обычно помогает хороший кабель USB 3.0 с нормальным экранированием.
Ну и конечно, мешать вашему Wi-Fi может… правильно, чужой Wi-Fi! Все современные роутеры в обязательном порядке регулярно сканируют радиоэфир, чтобы лучше работать. Про настройки каналов поговорим чуть ниже, но пока достаточно знания того факта, что ваш маршрутизатор постоянно «слушает», что происходит вокруг. Приведённый выше пример с размещением устройства в углу плох не только тем, что вы сами теряете покрытие, но и тем, что таким образом роутер начинает лучше «слышать» соседский Wi-Fi, который, скорее всего, на ваши клиентские устройства такого уж сильного влияния не оказывает. По этой же причине не стоит ставить роутер у окна да на подоконник, так как он наверняка тут же «узнает» о куче соседских сетей, которые уж точно до внутренностей квартиры не «добивают». Жители ряда городов могут отдельно «поблагодарить» одного крупного ISP, который — ну не он сам, а непорядочные субподрядчики, строго говоря — при глобальном обновлении сети даже бабушкам поставил роутеры с включённым Wi-Fi, который им сто лет не нужен.
Так вот, желательно размещать роутер с учётом вышеупомянутых факторов. То есть ставить его так, чтобы между ним и клиентами было поменьше препятствий, а сами препятствия как можно меньше влияли на сигнал. Ну и чтобы рядом не было источников помех. Кроме того, стоит обратить внимание на ориентацию устройства и антенн — в руководстве пользователя обычно нарисовано типичное расположение. Как правило, те же внешние антенны должны быть вытянуты вертикально. Наконец, ещё один важный момент — маршрутизаторы имеют свойство нагреваться во время работы, так что рядом с отопительными и прочими нагретыми приборами их размещать не надо. Обязательно нужно следить за нормальной вентиляцией устройства. Нет, заводить для него отдельный вентилятор не нужно, но приток воздуха всегда должен быть: корпуса не просто так сделаны «дырчатыми».
⇡#Обновление ПО и прошивки
Для обновления прошивки и драйвера для всех устройств стоит:
- воспользоваться встроенными механизмами ОС;
- зайти на сайт производителя, найти, а потом установить последние версии ПО.
От общих советов по размещению маршрутизатора перейдём к более практическим. И первым будет самый очевидный, но о нём почему-то регулярно забывают: обновите ПО на всех устройствах! Серьёзно, порядочные производители обновляют драйверы и прошивки не просто так. Массовым это явление никак не назовёшь, но всё ж таки разработчики действительно если не кардинально улучшают работу устройств, то хотя бы вносят корректировки. Например, обновляют параметры для соответствия правилам отдельных стран и регионов, которые имеют свойство регулярно меняться. Да и вообще уже много раз говорилось, что любое сложное современное устройство — это во многом ПО, а вовсе не «железо».
Для смартфонов, планшетов и прочих мобильных устройств обычно есть встроенные системы обновления прошивки. В крайнем случае на официальных сайтах они тоже выкладываются — вместе с достаточно подробными инструкциями, которым надо строго следовать. То же самое касается и самих роутеров — для них как раз важнее всего иметь самое свежее ПО. Пользователям macOS особо беспокоиться не о чем, так как все свежие драйверы для родных адаптеров поставляются вместе с обновлениями самой ОС. И даже старую проблему с Wi-Fi в Apple наконец победили. Пользователи Linux вообще непонятно зачем читают этот материал. Для Windows вариантов несколько. Если это ноутбук или брендовый ПК, то есть смысл зайти на сайт производителя и поискать свежие драйверы в разделе загрузок или поддержки.
Если ничего такого на сайте нет или это самостоятельная сборка, то придётся немножко повозиться, выясняя, какой именно адаптер Wi-Fi установлен в системе. В Windows 7 для этого придется зайти в раздел «Панель управления\Сеть и Интернет\Центр управления сетями и общим доступом\Изменения параметров адаптера». В Windows 10 путь тот же самый, только в меню «Пуск» предварительно надо найти так называемую классическую панель управления (можно просто начать набирать с клавиатуры это название прямо в меню). В открывшемся разделе будут показаны все сетевые адаптеры. Нам нужен активный беспроводной адаптер, у которого иконка не серая и без крестика в углу, если вы уже и так подключены к домашнему Wi-Fi. При двойном клике по иконке адаптера откроется окно с его состоянием, где надо кликнуть на кнопку «Свойства». Вверху будет указано полное название адаптера.
Далее тоже есть два пути. Либо попытаться найти свежие драйверы — они обычно даются в виде готового инсталлятора — на сайте производителя адаптера, но они, вообще говоря, не всегда там есть. Если их там нет, то лучше не соваться на всякие неофициальные сайты, а воспользоваться встроенным в Windows обновлением драйверов. В том же окне достаточно кликнуть на кнопку «Настроить…» прямо под названием адаптера и в новом окне перейти на вкладку «Драйвер», где, в свою очередь, нажать кнопку «Обновить…». А там уже понятно, что выбрать надо автоматический поиск. Если вы опасаетесь, что что-то пойдёт не так, то перед проделыванием всех операций в ОС можно сделать точку восстановления согласно инструкции для Windows 7 или 10. Если всё это не улучшило ситуацию с домашней беспроводной сетью, то делать нечего — придётся обратиться к настройкам самого роутера.
⇡#Выбор и смена канала Wi-Fi
Для выбора подходящих настроек Wi-Fi потребуется:
- воспользоваться анализатором эфира Wi-Fi и выбрать наиболее далеко отстоящий от соседних канал;
- помнить, что для 2,4 ГГц есть всего три непересекающихся канала для стандартной ширины канала и всего два для расширенной;
- знать, что для 5 ГГц, вероятнее всего, подойдут только каналы с 36-го по 48-й;
- опробовать работу функции Band steering, если таковая есть, и при необходимости отключить её.
Выше уже отмечалось, что роутер всегда сканирует состояние эфира вокруг себя. А зачем он это делает? Придётся немного углубиться в теорию. Ранее опять-таки отмечалось, что есть выделенные диапазоны радиочастот. Для лучшего использования они поделены на отдельные куски, которые называются каналами. В зависимости от региона и страны правила их использования могут меняться, поэтому важно, чтобы в настройках как роутера, так и остальных устройств регион был один и тот же. Иногда это определяется по косвенным признакам вроде раскладок клавиатуры, языка интерфейса, часового пояса, параметрам соседних сетей Wi-Fi и так далее. В диапазоне 2,4 ГГц таких каналов есть 13 штук, но работа Wi-Fi на любом из них влияет и на соседние каналы тоже. Фактически не пересекаются и не мешают друг другу каналы с шагом в пять между собой: 1, 6 и 11. Хуже, но вполне допустимо и такое распределение: 1/4/7/11 или 1/5/9/13. Если же речь идёт о более современных стандартах с удвоенной шириной канала (40 МГц вместо 20 МГц), то места-то и вообще не остаётся: без пересечений будут работать, например, только 3-й и 11-й каналы.
Что всё это значит на практике? А вот что — только в современных роутерах относительно недавно появилась функция динамического выбора канала Wi-Fi в зависимости от того, какие ещё беспроводные сети есть рядом и какие каналы они занимают. Идея в том, чтобы выбрать для вашего Wi-Fi такой канал, который дальше всех бы отстоял от тех, что есть вокруг. Если в роутере такая функция есть, то однозначно стоит её включить. Где-то даже можно выбрать интервал, зачастую достаточно смены канала раз в сутки. А если такой функции нет, то придётся заняться выбором канала вручную. Для этого есть множество утилит. Windows-пользователи могут воспользоваться inSSIDer Lite, Acrylic Wi-Fi Home, LizardSystems Wi-Fi Scanner. Для Mac OS X есть WiFi Explorer Lite, AirRadar. Для Android есть хорошие бесплатные анализаторы Wifi Analyzer и WiFiAnalyzer (open-source). А вот для iOS Apple когда-то запретила подобные утилиты, поэтому прямых аналогов нет, но, если вы нашли что-то достойное, поделитесь в комментариях.
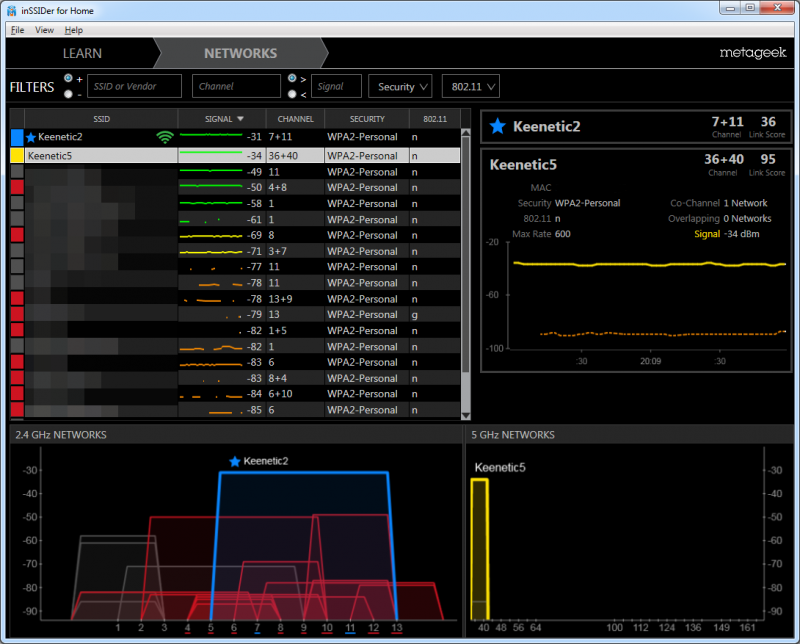
Интерфейс у всех таких утилит примерно одинаков. Можно просмотреть список каналов Wi-Fi у соседей и на графике увидеть их уровень сигнала, а также то, сколько каналов перекрывают близлежащие беспроводные сети. Уровень сигнала указывается в отрицательных числах — чем ближе такое число к нулю, тем сигнал сильнее. Для обычных каналов шириной 20 МГц показывается просто его номер, а для каналов на 40 МГц фактически указываются номера двух каналов по 20 МГц, которые используются. Заодно такие утилиты показывают, какие соседские сети работают на том же канале, что и ваша, и какие каналы перекрываются — и то и другое может мешать работе Wi-Fi. Что со всей этой информацией делать? Всё просто: в настройках своего роутера надо выставить такой канал, который бы отстоял дальше всех от соседних сетей и по номеру, и по силе сигнала.
В диапазоне 5 ГГц принципы те же самые, только доступных каналов тут побольше, да и сами они пошире (80 МГц или 80+80/160 МГц). Все они разбиты на два больших блока: с 36-го по 64-й и с 100-го по 165-й каналы. Формально все они разрешены в РФ, но фактически даже умеющие работать со вторым блоком каналов устройства могут их не видеть. Да-да, это одна из основных причин, почему стоит обновить ПО. Верхний блок, как правило, чище нижнего, то есть там меньше соседских Wi-Fi, но придётся проверять каждого клиента по отдельности на предмет того, сможет ли он подключиться к домашнему Wi-Fi. Кроме того, есть ещё один нюанс, касающийся регуляций относительно мощности и защиты от создания помех для различного стороннего оборудования. Если не вдаваться в подробности, то все каналы выше 48-го могут работать хуже, чем остальные.
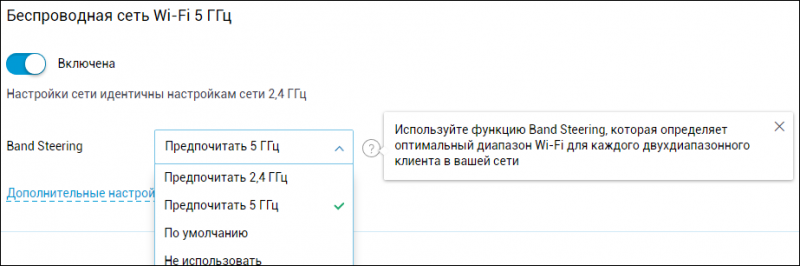
В современных двухдиапазонных роутерах всё чаще встречается функция, которая называется Band steering, Dual-band Wi-Fi, Smart Connect или что-нибудь в таком духе. Суть её в том, что роутер автоматически «выталкивает» клиентов в тот диапазон, который он считает наиболее предпочтительным в данный момент. Обычно обязательным условием для работы этой технологии является одинаковое имя сети Wi-Fi для обоих диапазонов, так что отключить её можно просто переименованием сети одного из диапазонов. Единого стандарта для этой технологии нет, да и работает она очень по-разному. Оптимальным вариантом, пожалуй, стоит считать предпочтительное подключение к 5-ГГц сети. Ну а если ничего хорошего эта технология в работу домашнего Wi-Fi не привносит, то можно её и отключить.
⇡#Дополнительные настройки
Что ещё можно сделать:
- отказаться от старых устройств с поддержкой только Wi-Fi 802.11b или 802.11g;
- выбрать правильный режим работы Wi-Fi, то есть 802.11n или 802.11g/n для 2,4 ГГц и 802.11n или 802.11n/ac для 5 ГГц;
- оставить автовыбор ширины канала, то есть 20/40 МГц для 2,4 ГГц и 20/40/80 или 20/40/80/160 МГц для 5 ГГц;
- попробовать отключить нестандартные дополнительные технологии ускорения Wi-Fi;
- попробовать немного снизить мощность радиомодуля Wi-Fi;
- на мобильных устройствах отключить доступ к 3G/4G-сети при нахождении в зоне покрытия Wi-Fi;
- проверить режимы энергосбережения устройств и адаптеров.
Сейчас есть два современных стандарта Wi-Fi: 802.11n (2,4 ГГц и 5 ГГц) и 802.11ac (5 ГГц). Однако на руках у пользователей могут быть и старые устройства, которые поддерживают, например, только 802.11g, а то и древний по современным меркам стандарт 802.11b или даже 802.11a. Последние, впрочем, сейчас найти очень трудно, но если они вдруг у вас оказались, то лучше всего от них полностью отказаться (а если и роутер поддерживает только 802.11b/g, то его точно надо выкинуть), так как именно они могут существенно замедлить работу Wi-Fi. Почему? Потому что роутер всегда старается организовать связь, предоставив наиболее общие для всех клиентов возможности, от чего старым устройствам может быть комфортно, а новым — не очень. Если есть устройства 802.11g и от них тоже можно отказаться, то лучше так и сделать. В некоторых моделях роутеров есть особые настройки, которые в теории позволяют старым устройствам подключаться так, чтобы они не мешали новым, но работают они не всегда корректно. Тип поддерживаемого стандарта можно найти в описании устройства или его беспроводного адаптера.
Итак, для диапазона 2,4 ГГц наиболее предпочтительным является режим работы 802.11n (only), за ним следует режим 802.11g/n. Для 5 ГГц есть только один оптимальный вариант: 802.11n/ac. С шириной каналов ситуация такая: по правилам роутер должен понимать и принимать вообще все устройства, соответствующие стандарту. Так что в настройках следует выбирать вариант 20/40 МГц (для 2,4 ГГц) и 20/40/80 или 20/40/80/160 МГц (для 5 ГГц). Некоторые роутеры позволяют принудительно выставить максимально возможную ширину канала. Да, это иногда помогает выжать все соки из беспроводного подключения, но далеко не всегда и не для всех устройств. Более того, если важна только стабильность, то есть смысл, наоборот, снизить ширину канала. Аналогичные настройки можно проверить и на стороне адаптера, проделав те же шаги, что и в разделе про обновление драйверов, но выбрав в конце вкладку «Дополнительно». Впрочем, в этих настройках обычно такой разброс названий параметров, что лучше очень аккуратно менять любые из них, а если нет уверенности, то и вовсе не трогать.
В роутерах есть ещё ряд дополнительных функций, на которые тоже стоит обратить внимание. Различные «ускорители» могут доставить немало головной боли, так как это почти всегда технологии, выходящие за рамки стандарта. Для старых устройств есть функции XPress или TxBurst, а в новых встречается TurboQAM/256-QAM или NitroQAM/1024-QAM. Технология Beamforming (формирование луча), обычно доступная в форматах explicit (новые устройства) или implicit (старые устройства), как и все вышеперечисленные, может улучшить работу одних клиентов, но навредить другим. Про MU-MIMO пока можно особо не вспоминать, эта технология на клиентах массово всё ещё не доступна. Впрочем, с этими настройками можно и нужно поэкспериментировать, включая/отключая их и наблюдая за поведением клиентских устройств. Совершенно точно стоит оставить включённой опцию WMM, а вот с различными системами классификации (QoS) и ограничения (шейпинг) тоже придётся проверить разные сценарии или отключить насовсем.
Есть ещё одна — абсолютно контринтуитивная — настройка, касающаяся мощности радиопередатчика. Обычно можно или указать мощность в миливаттах, или выбрать/указать уровень мощности в процентах от максимальной. Так вот, максимум мощности — это далеко не всегда хорошо! Не вдаваясь в подробности, скажем, что снижение, напротив, может существенно улучшить качество связи. Для начала можно попробовать скинуть процентов 15-25 — и посмотреть, что будет. Ровно та же история и с внешними антеннами, имеющими более высокий коэффициент усиления (что далеко не всегда правда) и прочими «улучшалками» Wi-Fi вроде самодельных или покупных отражателей — они могут и навредить. Если у вас хорошие отношения с соседями, то можно и для них точно так же настроить непересекающиеся каналы, снизить мощность и правильно разместить роутер — поможете и другим, и себе.
Наконец, для смартфонов, планшетов и прочих мобильных устройств есть ещё парочка очень простых действий. Во-первых, при попадании в зону Wi-Fi на них стоит отключить доступ к мобильному интернету, а также опции вроде Wi-Fi Assist (Помощь с Wi-Fi) в iOS. Во-вторых, везде есть смысл проверить настройки энергосбережения как для ОС в целом, так и для самих беспроводных адаптеров. И то и другое может влиять на постоянство подключения к домашнему Wi-Fi.
⇡#Заключение
Напоследок ещё один простой, но важный совет: если вы не уверены в своих силах, то лучше и не беритесь. А если боитесь забыть, что и где меняли, то воспользуйтесь функцией резервного копирования и восстановления настроек, которая есть практически в любом современном роутере. Впрочем, тут приведены далеко не все и далеко не самые сложные для обывателя настройки, а эксперты, возможно, даже не согласятся с некоторыми советами. Тем не менее если ни одна из рекомендаций по отдельности (или все вместе) не помогла, то либо они не применимы к вашей ситуации, либо действительно пора озаботиться покупкой нового роутера, а то и дополнительных точек доступа. Надеемся, что вам это не грозит!
Если Вы заметили ошибку — выделите ее мышью и нажмите CTRL+ENTER.
На чтение 10 мин Просмотров 180к. Опубликовано
Обновлено
В этой статье речь идет о том, как найти свободный канал WiFi на роутере и поменять его в настройках маршрутизатора. Также поговорим про то, какую ширину канала беспроводной сети выбрать в диапазоне частот 2.4 ГГц или 5 ГГц. С каждым годом с распространением беспроводных технологий загруженность сетей становится все выше, а значит тема смены канала и изменения его ширины становится все более актуальна. Поэтому далее я покажу, как проверить эфир со смартфона Android или iPhone с помощью программы-сканера. После чего провести анализ и найти лучший свободный канал WiFi, настроить и поменять его на различных частотах на роутерах TP-Link, Asus, D-Link, Zyxel Keenetic, Tenda, Netis, Upvel, Mercusys, Huawei и Apple.
Зачем нужно менять канал WiFi на роутере на частотах 2.4 ГГц или 5 ГГц?
Как вы знаете, сейчас в крупных и не очень городах беспроводной интернет имеется почти повсеместно. Но несмотря на то, что уже давно появился и потихоньку развивается диапазон частот на 5 ГГц, большинство устройств по-прежнему сидят на забитой «по самое не могу» частоте 2.4 ГГц (подробнее про отличие этих диапазонов можете почитать в другой моей публикации).
Количество одновременно работающих роутеров на частотах 2.4 ГГц и 5 ГГц неуклонно растет. И получается, что одновременно в одном диапазоне на разных каналах WiFi работает множество локальных сетей. Они друг другу мешают своими перекрещивающимися сигналами. Причем в 99% случаев маршрутизаторы настроены на выбор канала в автоматическом режиме и делают это не всегда адекватно. В результате сигналы смешиваются, создают помехи и мешают друг другу работать. Из-за этого падает скорость и качество интернета.
Но все не так уж плохо, поскольку wifi каналов в этом диапазоне несколько, а значит мы можем выбрать ту, которая более свободна, и настроить на нее свой роутер. В России и странах СНГ для использования доступно 13 каналов.
Именно поэтому я советую после первичной настройки маршрутизатора в обязательном порядке найти свободный канал WiFi и поменять его. Особенно если вы планируете работать на частоте 2.4 GHz.
Как проверить на загруженность и найти лучший свободный канал WiFi?
Для того, чтобы у вас все работало стабильно и без помех, сначала надо проверить, какие каналы задействованы на точках доступа ваших соседей. Чтобы найти самый свободный канал wifi и выбрать лучший в вашей конкретной ситуации, будем использовать бесплатное приложение — сканер каналов wifi для смартфона, который называется Home WiFi Alert. Оно бесплатно доступно для пользователей Android, а вот для iPhone мне удалось найти только платные аналоги.
Устанавливаем его и запускаем, после чего заходим в раздел «Структура ТД» и выбираем здесь флажком диапазон 2.4 Ghz.
У многих будет такая же картина, как у меня — обнаружится множество параллельных сетей от разных точек доступа с различной силой приема. Рядом с их названием есть цифра — это как раз и есть канал, на котором они работают. Три на «10», три на «1», по одной на «6» и «7».
Какой канал wifi на 2.4 ГГц лучше выбрать для маршрутизатора?
Для наилучшего качества связи нужно перенастроить канал и выбирать ту частоту, которая на 5 единиц отличается от самых используемых. В нашем случае от первого и десятого (всего их, кстати, 14).
Следовательно, мне лучше всего подойдут каналы пятый и шестой, но поскольку «6» уже есть, выберем «5».
Также аналогичная программа есть и для ноутбука — Inssider. Устанавливаете ее, запускаете и она начнет сканирование эфира и определит параметры каждой из сетей в зоне доступа. Нас будет интересовать параметр «Channel»
Для удобства привожу подробный список непересекающихся каналов:
[1,6,11], [2,7], [3,8], [4,9], [5,10]
Заметили, я не указал 12, 13 и 14? Дело в том, что в разных странах своё законодательство по количеству разрешённых каналов WiFi. Например, в Японии — все 14, а во Франции — всего 4. В России и странах СНГ поддерживается 13 каналов. Ну а если у вас будет роутер, произведенный в или для Штатов, то на нем будет только 11 каналов.
После того, как вы подобрали подходящий самый свободный канал, можно переходить к настройкам на маршрутизаторе.
Выбор самого мощного канала на 5 ГГц
В диапазоне 5 ГГц используется уже не 12-13 каналов, а все 17. При этом чем выше его номер, тем выше частота, а значит меньше пробивная способность. Поэтому если для вас важно кроме высокой скорости и отсутствия помех также сохранить широкую площадь охвата сигнала, рекомендуется выставлять в настройках значение канала от 36 до 64.
Как поменять канал на WiFi роутере TP-Link
Для того, чтобы изменить канал WiFi на роутере TP-Link, нужно авторизоваться в панели администратора по адресу http://192.168.0.1. О том, как узнать данные для авторизации, я рассказывал в другой статье. Обычно логин и пароль совпадают и по умолчанию выглядят как «admin».
Далее следует зайти в раздел настроек того беспроводного режима, для которого вы хотите изменить канал WiFi ТП-Линк. То есть 2.4 GHz или 5 GHz, если ваш роутер двухдиапазонный. В «Основных настройках» в админке TP-Link выбранной частоты ищем выпадающий список «Канал». Здесь выбираем нужный нам, на который необходимо перенастроить маршрутизатор. После чего нажимаем на кнопку «Сохранить».
В новой версии панели управления роутерами TP-Link меню изменения канала WiFi находится во вкладке «Дополнительные настройки». Здесь надо зайти в раздел «Беспроводная сеть» и выбрать пункт меню «Настройки беспроводного режима»
Как выбрать и поменять канал wifi на маршрутизаторе Asus?
Чтобы открыть панель конфигураций Asus, нужно набрать в браузере адрес http://192.168.1.1. Надеюсь, у вас не возникнет проблем со входом в его настройке. Если да, то обязательно прочитайте наше подробное руководство. В новой прошивке на роутерах Asus изменить канал беспроводного сигнала WiFi необходимо в разделе «Беспроводная сеть», вкладка «Общие».
Для сохранения жмем на кнопку «Применить»
Изменяем WiFi канал в роутере Zyxel Keenetic
Настройка выбора WiFi канала на маршрутизаторе Zyxel Keenetic находится в рубрике «Wi-Fi» (нижнее меню). Здесь во вкладке «Точка доступа 2.4 ГГц» на одной странице собраны все параметры беспроводного сигнала, в том числе и смена его канала.
Выбираем нужный и нажимаем на кнопку «Применить» для активации.
Для выбора канала беспроводной сети на новых маршрутизаторах Keenetic нужно перейти в рубрику «Домашняя сеть» и кликнуть на ссылку «Дополнительные настройки»
И в списке «Канал» выбираем необходимое значение
И сохраняемся без перезагрузки.
Смена канала WiFi на роутере D-Link
Выбор канала WiFi на роутерах фирмы D-Link происходит в разделе меню «Wi-Fi — Основные настройки». Попасть в раздел настроек можно по тому же адресу, что и на TP-Link.
После переключения параметров частоты канала для вступления их в действие необходимо нажать сначала на кнопку «Применить». А затем на красную кнопку восклицательного знака, чтобы перейти на еще одну страницу. На ней окончательно сохраняются все конфигурации.
Выбор WiFi канала на Mercusys
Раздел настроек беспроводного соединения на роутере Mercusys находится в меню «Дополнительные настройки — Беспроводной режим».
Здесь выбираем канал wifi в соответствующем выпадающем списке и сохраняем настройки
Изменяем канал беспроводного сигнала в маршрутизаторе Netis
Роутер Netis также по умолчанию самостоятельно выбирает, какой канал WiFi более предпочтителен для работы в данный момент. Но делает он это не всегда адекватно, поэтому существует также и ручная настройка. Для того, чтобы изменить его на Netis, идем в администраторскую панель и кликаем по кнопке «Advanced», чтобы попасть в расширенные настройки.
Здесь заходим в меню в раздел «Беспроводной режим 2.4G» и открываем ссылку «Настройки WiFi». Среди множества пунктов, которые мы обязательно рассмотрим отдельно в другой раз, находим два — «Область» и «Канал». В первом из них выставим «EU», так как в США («US») некоторые каналы запрещены.
А во втором — как раз сам нужный канал.
После этого нажатием на кнопку «Сохранить» применяем изменения.
Как поменять wi-fi канал в Tenda?
Теперь посмотрим, как произвести смену канала в настройках на роутере Tenda. Для этого для начала авторизуемся в админке — она расположена по веб-адресу http://192.168.0.1.
Переходим в раздел «Настройки WiFi» находим пункт «Канал и полоса пропускания»
Из выпадающего списка «Канал WiFi» выбираем один из 13
И сохраняем настройки. После перезагрузки роутер Tenda начнет работать на выбранном канале WiFi. Если ситуация со стабильностью и скоростью сети не улучшилась, попробуйте повторить операцию, поменяв канал Wi-Fi на другой.
Изменения канала вай-фай на роутере Huawei
Для того, чтобы вручную изменить номер беспроводного канала на wifi роутере Huawei, необходимо зайти в меню «Дополнительные функции» и открыть подраздел «Расширенные настройки Wi-Fi». Здесь в графе «Канал» выбираем нужное значение.
Смена беспроводного канала на Apple Airport
Переходим к настройкам роутера Apple Airport. Как ни удивительно, но на нем тоже есть возможность задать свой канал Wireless. Почему я так говорю? Потому что я уже давно привык, что все гаджеты Apple являются некими «вещами в себе» и доступ к их функционалу весьма ограничен. Но даже в этом случае разработчики из Куппертино не рискнули задать роутеру полную автоматизацию и оставили нам возможность кое-что сконфигурировать самим.
Итак, запускаем программу Airport Utility, «Manual Setup»
Находим вкладку «Wireless». Здесь в пункте «Radio Channel Selection» меняем «Automatic» на «Manual». Отобразится информация о текущих каналах WiFi. Нас интересует 2.4 GHz — сейчас рабочий канал «1». Чтобы его сменить, жмем на кнопку «Edit»
Меняем в разделе 2.4 GHz на другой и жмем «ОК».
После чего сохраняем настройки и перезагружаем роутер кнопкой «Update» в правом нижнем углу. Если качество связи не улучшится, то проделываем все то же самое и меняем канал wifi на Apple Airport еще раз, пока не найдется оптимальный.
Меняем Wireless каналы на роутере Apple через iPhone
Сменить каналы на сетях 2.4. и 5 ГГц на маршрутизаторе Apple AirPoert можно также и в том случае, если компьютера под рукой нет — с помощью iPhone. Для этого заходим в приложение Airport
кликаем по изображению роутера
вводим пароль
и жмем на кнопку «Изменить»
Затем открываем пункт «Дополнительно» и входим в «Настройки Wi-Fi»
Здесь заходим в «Радиоканал»
Деактивируем переключатели «Автоматический канал» и вручную выбираем тот, который нам нужен.
После чего сохраняем все изменения, нажав на кнопку «Готово» в правом верхнем углу.
Выбор канала на маршрутизаторе Upvel
Настройки параметров канала в маршрутизаторе Upvel производятся в меню «Wi-Fi сеть — Основные». Тут можно поменять ширину канала
и его значение
Изменение канала беспроводной сети на других роутерах
В данный момент смена wifi канала актуальна только для 2.4 ГГц. Те, кто используют 5 ГГц, пока могут вздохнуть спокойно — этой частотой мало кто пользуется и она не слишком сильно нагружена.
Прилагаю также изображения настроек для изменения wifi канала на некоторых моделях иных производителях:
При замене маршрутизатора или провайдера также нужно следить за тем, чтобы не сбился выбор беспроводного канала. Иначе потом будете думать, что виновник проблем новый оператор или устройство, а на самом деле все дело в несохраненных настройках сети.
Видео, как поменять беспроводной канал вай-фай
Актуальные предложения:

Задать вопрос
- 10 лет занимается подключением и настройкой беспроводных систем
- Выпускник образовательного центра при МГТУ им. Баумана по специальностям «Сетевые операционные системы Wi-Fi», «Техническое обслуживание компьютеров», «IP-видеонаблюдение»
- Автор видеокурса «Все секреты Wi-Fi»