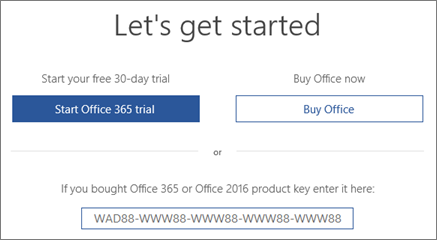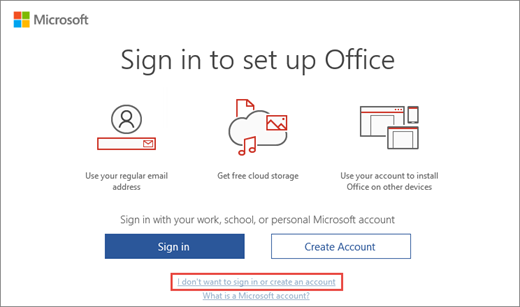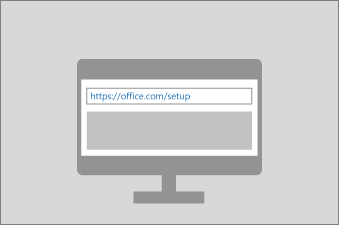Excel for Microsoft 365 Word for Microsoft 365 Outlook for Microsoft 365 PowerPoint for Microsoft 365 Access for Microsoft 365 OneNote for Microsoft 365 Publisher for Microsoft 365 Visio Plan 2 Excel 2021 Word 2021 Outlook 2021 PowerPoint 2021 Access 2021 Project Standard 2021 Publisher 2021 Visio Professional 2021 Visio Standard 2021 Office 2021 OneNote 2021 Excel 2019 Word 2019 Outlook 2019 PowerPoint 2019 Access 2019 Project Standard 2019 Publisher 2019 Visio Professional 2019 Visio Standard 2019 Office 2019 Excel 2016 Word 2016 Outlook 2016 PowerPoint 2016 Access 2016 OneNote 2016 Publisher 2016 Office 2016 Microsoft 365 for home Office for business Microsoft 365 admin Microsoft Lync for iPhone 2013 operated by 21vianet Project for Office 365 More…Less
|
Guided support in your browser can provide digital solutions for Office problems Try guided support |
Select your version of Microsoft 365 below to learn how to activate Microsoft 365.
-
Activate Microsoft 365 or a non-subscription version of Office
-
Activate Office that’s pre-installed on a new Windows device
-
Activate an Office purchase or offer that’s included on a new Windows device
-
Activate Office from Microsoft Workplace Discount Program
-
Activate a brand new Office product key
-
Troubleshoot activation errors
Activate Microsoft 365 or a non-subscription version of Office
When you start an Microsoft 365 app that’s not activated, you’ll be prompted to sign in to Microsoft 365. Be sure to sign in using the Microsoft account, or work or school account, that you used to buy or subscribe to Microsoft 365.
Note: If Microsoft 365 came pre-installed on your new device, see Activate Office that’s pre-installed on a new Windows device.
Activate Microsoft 365 that’s pre-installed on a new Windows device
If this screen appears, Microsoft 365 is installed as a Microsoft 365 Family trial
You’ll see this screen if you sign in to Microsoft 365 that was pre-installed on a new device but don’t have an Microsoft 365 product associated with your account.
To use Microsoft 365 on your new device, you can activate Microsoft 365 as a 1-month trial of Microsoft 365 Family. You can also buy Microsoft 365, add Microsoft 365 to an existing Microsoft 365 subscription, or enter a product key from a new product key card. If you have an older copy of Microsoft 365, you can install that instead.
You can also try our guided support in your browser to help with Microsoft 365 activation issues.
I thought this device included Microsoft 365
Activate an Microsoft 365 purchase or offer that’s included on a new Windows device
If this screen appears, Microsoft 365 is installed as a one-year subscription or one-time purchase
A digital product key is transmitted to your PC, so you won’t need or receive a printed product key. You activate Microsoft 365 by signing in with a Microsoft account. If we detect your Microsoft account, we’ll show it on this screen. After you sign in, your product is added to your Microsoft account, so that you can reinstall it later, or manage your new subscription, without a product key.
You can also try our guided support in your browser to help with Microsoft 365 activation issues.
Activate Office from Microsoft Workplace Discount Program
If you bought Office Professional Plus, Visio Professional, or Project Professional through your employer’s Microsoft Workplace Discount Program (formerly known as Microsoft Home Use Program) benefit, select I don’t want to sign in or create an account (at the bottom of the screen) and enter your product key.
Get your Microsoft Workplace Discount Program product key
Activate a brand new or Microsoft 365 product key
Troubleshoot activation errors
If Microsoft 365 can’t activate, it eventually becomes unlicensed and all editing features of Microsoft 365 are disabled. Microsoft can become unlicensed for a number of reasons. For example, if your Microsoft 365 subscription expires, you must renew your subscription to restore all features of Microsoft 365.
If Microsoft 365 was pre-installed on your new PC, you must start an Microsoft 365 Family trial or buy Microsoft 365 to continue using Microsoft 365.
See also
A subscription notice appears when I open a Microsoft 365 application
You get the Office error «The products we found in your account can’t be used to activate <app>»
Troubleshoot activation errors in Office
Need more help?
Want more options?
Explore subscription benefits, browse training courses, learn how to secure your device, and more.
Communities help you ask and answer questions, give feedback, and hear from experts with rich knowledge.
Find solutions to common problems or get help from a support agent.
PowerPoint является одним из самых популярных и востребованных приложений для создания и презентации слайд-шоу. Однако, чтобы в полной мере пользоваться всеми его возможностями, необходимо активировать программу. В этой статье мы расскажем, как активировать PowerPoint на компьютере под управлением Windows 10.
Шаг 1: Подготовка
Перед тем, как начать активацию программы, убедитесь, что у вас есть стабильное подключение к интернету. Активация PowerPoint требует подключения к серверу Microsoft, поэтому без интернета это не возможно. Также убедитесь, что у вас есть лицензионный ключ для активации программы, который вы можете получить при покупке Microsoft Office или через корпоративную лицензию.
Шаг 2: Запуск PowerPoint
Найдите ярлык PowerPoint на вашем рабочем столе или в меню «Пуск» и запустите программу. Если PowerPoint уже установлен, он должен успешно запуститься без требования активации. Если же вам будет предложено активировать программу, следуйте дальнейшим инструкциям.
Содержание
- Как активировать PowerPoint на Windows 10
- Скачайте PowerPoint
- Откройте PowerPoint
- Найдите раздел «Сведения о продукте»
- Выберите «Активация PowerPoint»
- Введите ключ активации
Как активировать PowerPoint на Windows 10
Активация PowerPoint является неотъемлемой частью процесса установки программы и требует наличия корректного лицензионного ключа. Если вы приобрели программу вместе с лицензионным ключом, активация должна быть автоматической, если же у вас есть только временная пробная версия, вам потребуется активировать ее для получения полного доступа.
Чтобы активировать PowerPoint на Windows 10, следуйте этим простым шагам:
- Откройте PowerPoint, нажав на его значок на рабочем столе или используйте кнопку «Пуск» внизу экрана и найдите программу в меню.
- Когда PowerPoint откроется, нажмите на вкладку «Файл» в верхнем левом углу окна программы.
- В меню «Файл» выберите опцию «Учетная запись».
- На странице «Учетная запись» выберите «Активировать PowerPoint».
- Появится окно активации, в котором нужно ввести корректный лицензионный ключ, предоставленный вам при покупке программы. Тщательно проверьте правильность введенного ключа и нажмите «Активировать».
- Если ключ активации был введен верно, вы увидите сообщение о успешной активации. Нажмите «Готово», чтобы закрыть окно активации.
Поздравляю, теперь PowerPoint на вашем компьютере с Windows 10 полностью активирован! Вы можете начать использовать все его функции и возможности для создания потрясающих презентаций.
Скачайте PowerPoint
Чтобы начать использовать PowerPoint на вашем компьютере с операционной системой Windows 10, вам необходимо скачать и установить приложение. Вот как это сделать:
| Шаг 1: | Откройте веб-браузер на своем компьютере и перейдите на официальный сайт Microsoft Office. |
| Шаг 2: | На сайте Office найдите раздел «Продукты» или «Приложения» и выберите «PowerPoint». |
| Шаг 3: | Нажмите на кнопку «Скачать» или «Попробовать бесплатно», чтобы начать загрузку установщика PowerPoint. |
| Шаг 4: | После завершения загрузки откройте установщик и следуйте инструкциям на экране, чтобы установить PowerPoint на ваш компьютер. |
| Шаг 5: | После установки приложения вы сможете запустить PowerPoint и начать создавать и редактировать презентации. |
Скачайте PowerPoint и начните использовать его мощные функции для создания профессиональных презентаций на вашем компьютере с операционной системой Windows 10.
Откройте PowerPoint
Чтобы активировать PowerPoint на Windows 10, сначала откройте программу. Вот несколько способов, которыми вы можете это сделать:
1. Щелкните на значке «Пуск» в левом нижнем углу экрана. В открывшемся меню найдите и щелкните на значке PowerPoint.
2. Нажмите клавишу «Win» на клавиатуре, чтобы открыть меню «Пуск». Начните вводить «PowerPoint» и выберите программу в появившемся списке результатов.
3. Нажмите клавишу «Win» + «R», чтобы открыть окно «Выполнить». Введите «powerpoint» в поле и нажмите «Enter». PowerPoint должен автоматически открыться.
После того, как PowerPoint открылся, вы можете начать использовать программу для создания и редактирования своих презентаций.
Найдите раздел «Сведения о продукте»
Чтобы активировать PowerPoint на Windows 10, вам необходимо найти раздел «Сведения о продукте». В этом разделе вы найдете ключ продукта для активации PowerPoint.
Вот шаги, которые вы должны выполнить, чтобы найти раздел «Сведения о продукте»:
| Шаг | Описание |
|---|---|
| 1 | Откройте PowerPoint на своем компьютере. |
| 2 | Нажмите на вкладку «Файл» в верхнем левом углу окна PowerPoint. |
| 3 | Выберите пункт «Сведения о продукте» в левой панели меню. |
| 4 | В разделе «Сведения о продукте» вы увидите информацию о версии PowerPoint, лицензии и ключе продукта. |
| 5 | Скопируйте ключ продукта и используйте его для активации PowerPoint на вашем компьютере. |
Завершив эти шаги, вы сможете успешно активировать PowerPoint на Windows 10 и начать использовать все его возможности.
Выберите «Активация PowerPoint»
1. Откройте PowerPoint на вашем компьютере.
2. В верхнем меню выберите вкладку «Файл».
3. В навигационной панели слева выберите «Справка».
4. В правой части окна выберите «Активация PowerPoint».
5. Появится окно «Активация продукта PowerPoint».
6. Введите вашу лицензионную информацию, которая вам была предоставлена при покупке PowerPoint или приобретении лицензионного ключа. Обратите внимание, что лицензионная информация может состоять из лицензионного ключа или активационного кода.
7. После ввода корректной лицензионной информации нажмите кнопку «Активировать».
8. Если введенные данные верны, PowerPoint будет активирован на вашем компьютере. Вы сможете использовать все функции программы и сохранять свои презентации без ограничений.
9. Если у вас возникли проблемы с активацией PowerPoint или у вас нет лицензионной информации, свяжитесь с поставщиком программного обеспечения или проконсультируйтесь с технической поддержкой Microsoft.
Введите ключ активации
Чтобы активировать Microsoft PowerPoint на Windows 10, вам потребуется иметь ключ активации. Этот ключ обеспечивает доступ к полной функциональности программы.
Если у вас уже есть ключ активации, следуйте этим шагам, чтобы его ввести:
| 1. | Откройте PowerPoint на вашем компьютере Windows 10. |
| 2. | Кликните на вкладку «Файл» в верхнем левом углу экрана. |
| 3. | В выпадающем меню выберите «Счет» или «Учетная запись». |
| 4. | В верхней части экрана выберите «Активация продукта». |
| 5. | Введите ключ активации в соответствующее поле. |
| 6. | Нажмите «Активировать», чтобы завершить процесс активации. |
Если у вас нет ключа активации, вам может потребоваться приобрести его у официального дилера Microsoft или онлайн-магазина.
Помните, что незаконное использование или распространение ключей активации является нарушением авторских прав и может повлечь за собой юридические последствия. Пользуйтесь только лицензионными копиями программного обеспечения.
Microsoft PowerPoint — это один из самых популярных инструментов для создания презентаций, который широко используется в бизнесе, образовании и других сферах деятельности. Если вы хотите использовать PowerPoint на компьютере с операционной системой Windows 10, вам необходимо правильно лицензировать программу.
В этом подробном руководстве мы расскажем вам, какой тип лицензии выбрать, как оформить и активировать лицензию на PowerPoint для Windows 10. Наши инструкции помогут вам избежать возможных проблем и ограничений, связанных с нелегальным использованием программного обеспечения.
Помните, что нелегальное использование PowerPoint или любого другого программного обеспечения нарушает авторские права и может привести к правовым санкциям и штрафам.
Первым шагом в лицензировании PowerPoint на Windows 10 является выбор подходящего типа лицензии. Microsoft предлагает несколько вариантов для частных пользователей, студентов, предприятий и других категорий пользователей. Это может быть лицензия с единовременной оплатой или ежемесячной подпиской. Рекомендуем вам ознакомиться с доступными вариантами, чтобы выбрать наиболее подходящий для вас.
Содержание
- Подробное руководство по лицензированию PowerPoint на Windows 10
- 1. Microsoft 365
- 2. Приобретение отдельной лицензии
- 3. Установка ключа активации
- 4. Лицензирование через корпоративные лицензии
- Почему важно лицензировать PowerPoint на Windows 10
- Основные виды лицензий на PowerPoint для Windows 10
- Лицензирование PowerPoint: как правильно выбрать
- Стоимость лицензирования PowerPoint на Windows 10
- Как получить и установить лицензию на PowerPoint для Windows 10
Подробное руководство по лицензированию PowerPoint на Windows 10
1. Microsoft 365
Один из способов получить лицензию на PowerPoint на Windows 10 — приобрести подписку на Microsoft 365. Это подписка, которая дает вам доступ к облачным версиям программ Microsoft, включая PowerPoint. Вы сможете установить приложение на несколько устройств и получите все обновления и новые функции, выпускаемые Microsoft.
2. Приобретение отдельной лицензии
Если вы не хотите покупать подписку на Microsoft 365, вы можете приобрести отдельную лицензию на PowerPoint для Windows 10. Это позволит вам установить программу на одно устройство и использовать ее без дополнительных платежей. Чтобы приобрести отдельную лицензию, обратитесь к официальным дилерам или посетите сайт Microsoft.
3. Установка ключа активации
Если у вас уже есть лицензионный ключ активации для PowerPoint, вы можете использовать его для активации программы. Для этого откройте PowerPoint на вашем устройстве, найдите раздел «Настройки» или «Активация» и введите лицензионный ключ. После успешной активации вы сможете полноценно использовать PowerPoint на Windows 10.
4. Лицензирование через корпоративные лицензии
Если вы работаете в большой организации или компании, возможно, у вас есть доступ к корпоративным лицензиям. В этом случае вам необходимо обратиться к администратору или отделу информационных технологий вашей компании, чтобы узнать, как получить лицензию и активировать PowerPoint на Windows 10.
Независимо от способа лицензирования, важно следовать инструкциям и правилам, установленным Microsoft. Незаконное использование программного обеспечения может привести к серьезным юридическим последствиям. Убедитесь, что ваша копия PowerPoint лицензирована правильно, чтобы иметь законный доступ ко всем ее функциям и возможностям.
Почему важно лицензировать PowerPoint на Windows 10
Однако, для использования PowerPoint на Windows 10 вам требуется правильная лицензия. Лицензирование программного обеспечения является важным юридическим требованием, которое обеспечивает защиту прав интеллектуальной собственности и обеспечивает соблюдение законов.
Нарушение авторских прав может привести к юридическим проблемам, значительным штрафам или даже судебному разбирательству. Поэтому важно обеспечить лицензирование PowerPoint на Windows 10, чтобы избежать неприятностей и быть законопослушным пользователем.
Приобретение лицензии на PowerPoint также предоставляет вам доступ к официальной технической поддержке и регулярным обновлениям программы. Обновления могут включать исправления ошибок, новые функции, улучшения производительности и безопасности, что помогает вам работать с программой более эффективно и безопасно.
Важно отметить, что лицензирование PowerPoint на Windows 10 может быть осуществлено как при покупке отдельной копии программы, так и в рамках подписки на облачные сервисы, такие как Microsoft 365. Приобретение лицензии обеспечивает легальное использование программы, позволяет вам получить все преимущества функционала PowerPoint и быть уверенным в соблюдении законов и правил использования программного обеспечения.
В целом, лицензирование PowerPoint на Windows 10 является важным юридическим и практическим шагом, который обеспечивает законное использование программы и гарантирует получение всех преимуществ ее функционала. Поэтому будьте ответственными пользователем и обеспечьте правильное лицензирование PowerPoint на вашем устройстве Windows 10.
Основные виды лицензий на PowerPoint для Windows 10
PowerPoint, как часть пакета Microsoft Office, имеет различные варианты лицензирования для пользователей Windows 10. Ниже приведены основные виды лицензий и их возможности:
| Вид лицензии | Описание |
|---|---|
| Одноразовая лицензия |
Одноразовая (розничная) лицензия позволяет пользователям приобрести и установить одну копию PowerPoint на компьютер с Windows 10. Она позволяет использовать программу навсегда, но не предоставляет обновлений. |
| Подписка Microsoft 365 |
Подписка Microsoft 365 (ранее Office 365) предлагает пользователю месячную или годовую подписку на все приложения Microsoft Office, включая PowerPoint. Владельцы подписки получают последние версии программы, а также доступ к облачным функциям и дополнительным сервисам. |
| Корпоративная лицензия |
Корпоративная лицензия позволяет организациям приобретать и управлять большим количеством лицензий для своих сотрудников. Это позволяет легализовать использование программы внутри компании и предоставляет возможность получать обновления и поддержку от Microsoft. |
| Бесплатная лицензия для учебных заведений |
Microsoft предлагает бесплатные лицензии на программы Office для учебных заведений и студентов. Это дает возможность использовать PowerPoint в учебных целях на компьютерах с Windows 10, не платя за это дополнительно. |
Важно выбрать подходящую лицензию для ваших потребностей. Подумайте о функциональности, доступности обновлений и цене при выборе варианта лицензирования для PowerPoint на Windows 10.
Лицензирование PowerPoint: как правильно выбрать
Существует несколько вариантов лицензирования PowerPoint на Windows 10, каждый из которых имеет свои особенности и возможности:
1. Подписка на Microsoft 365
Этот вариант предоставляет полный доступ ко всем приложениям Microsoft Office, включая PowerPoint, а также к 1 ТБ онлайн-хранилищу OneDrive и обновлениям продуктов в течение всего срока подписки. Подписка может быть оформлена на месяц или год.
2. Покупка отдельной лицензии Microsoft Office Home & Student
Данная лицензия позволяет установить PowerPoint, а также Word, Excel и OneNote на одном устройстве. Важно отметить, что эта лицензия нельзя использовать в коммерческих целях.
3. Покупка постоянной лицензии Microsoft Office Professional
С этой лицензией вы получаете все преимущества Microsoft Office, включая PowerPoint, Excel, Word, Outlook и другие, и можете использовать их на одном устройстве.
Важно дополнить, что методы лицензирования PowerPoint для Windows 10 могут изменяться со временем, поэтому перед приобретением следует ознакомиться с актуальными условиями.
Выбор наиболее подходящего способа лицензирования PowerPoint зависит от ваших индивидуальных потребностей, бюджета и предполагаемого использования программы. Подойдите к данному вопросу внимательно и обратитесь за консультацией к специалистам, чтобы сделать правильный выбор.
Стоимость лицензирования PowerPoint на Windows 10
Первым фактором, влияющим на стоимость лицензирования PowerPoint, является версия программного обеспечения. Microsoft предлагает несколько версий Office, включая Office 365, Office 2019 и Office 2016. Каждая версия имеет свои особенности и варианты подписки, определенные цены и условия использования.
Office 365 предлагает подписку на годовую или месячную основе и предоставляет доступ к самым последним версиям Office, включая PowerPoint. Стоимость подписки может меняться в зависимости от уровня функциональности и количества пользователей.
Office 2019 и Office 2016, напротив, предлагают традиционные лицензии, которые покупаются однократно и дают вам право использовать программное обеспечение на ПК без ограничения срока действия. Цена таких лицензий также может варьироваться в зависимости от выбранной версии и лицензионных условий.
Вторым фактором, влияющим на стоимость, является включение PowerPoint в пакет Office или приобретение отдельной лицензии только на PowerPoint. Если вам нужны и другие приложения, такие как Word, Excel и Outlook, то покупка полного пакета Office может быть выгоднее с точки зрения цены, поскольку вы получаете комплексный набор программных продуктов.
Наконец, стоимость лицензирования PowerPoint на Windows 10 может также зависеть от способа приобретения. Microsoft предлагает несколько каналов, включая официальный сайт Office, розничные магазины, корпоративные программы лицензирования и партнеров Microsoft. Цены и акции могут различаться в зависимости от выбранного канала.
Важно помнить, что стоимость лицензирования может изменяться со временем и варьироваться в зависимости от региона и предложений. Для получения актуальной информации о стоимости лицензирования PowerPoint на Windows 10 рекомендуется обратиться на официальный сайт Microsoft или связаться с представителями Microsoft в вашем регионе.
Как получить и установить лицензию на PowerPoint для Windows 10
- Перейдите на официальный сайт Microsoft и выберите раздел «Купить Microsoft Office»;
- Выберите соответствующую версию Microsoft Office, которая включает PowerPoint. Как правило, это офисный пакет Microsoft Office Professional Plus, Microsoft 365 или Office Home & Business;
- Добавьте выбранную версию Office в корзину и перейдите к оформлению заказа;
- Заполните необходимую информацию о покупателе и произведите оплату. Обратите внимание, что Microsoft предлагает различные варианты покупки, включая подписку на определенный период времени;
- Получите ключ-продукт. После завершения оплаты Microsoft вышлет вам электронное письмо с ключом активации;
- Скачайте и установите Microsoft Office. Для этого перейдите на сайт Microsoft, авторизуйтесь на своем аккаунте, введите ключ-продукт и следуйте инструкциям по установке;
- После успешной установки Microsoft Office на вашем компьютере найдите и запустите PowerPoint. Вас попросят активировать программу, а для этого вам потребуется ввести ключ-продукт, полученный от Microsoft;
- Следуйте инструкциям на экране для завершения активации.
После завершения всех этих шагов у вас будет полноценная лицензия на PowerPoint для Windows 10, которую можно использовать без ограничений.
PowerPoint — одно из самых популярных приложений для создания и редактирования презентаций. Оно является частью офисного пакета Microsoft Office и широко используется как в бизнесе, так и в учебных целях. Однако, для полноценной работы с PowerPoint на Windows 10, требуется активация программы.
Активация PowerPoint на Windows 10 включает в себя несколько простых шагов, которые мы разберем в данной инструкции. Важно отметить, что активация является обязательной, иначе после истечения пробного периода программу будет невозможно использовать.
Первым шагом для активации PowerPoint на Windows 10 является открытие программы. Для этого можно воспользоваться ярлыком на рабочем столе или найти программу в меню «Пуск». После открытия PowerPoint, верхняя панель инструментов должна отображать вкладку «Активация».
Если вкладка «Активация» не отображается, проверьте, установлен ли офисный пакет Microsoft Office и правильно ли он активирован на компьютере.
На вкладке «Активация» вам будет предложено несколько вариантов активации PowerPoint: активация через интернет или активация по телефону. В большинстве случаев предпочтительнее использовать активацию через интернет, так как она происходит автоматически и требует минимальных действий со стороны пользователя.
Чтобы активировать PowerPoint через интернет, просто следуйте инструкциям на экране, вводя необходимую информацию, такую как лицензионный ключ или учетные данные вашей учетной записи Microsoft. Если вы не имеете ключа активации, вы можете приобрести его вместе с программой или использовать пробную версию.
Содержание
- Как активировать PowerPoint на Windows 10
- Подготовка к активации PowerPoint на Windows 10
- Шаги активации PowerPoint на Windows 10
- Проверка активации PowerPoint на Windows 10
Как активировать PowerPoint на Windows 10
1. Покупка и получение лицензии
Первым шагом для активации PowerPoint является приобретение лицензии. Вы можете приобрести ее вместе с пакетом Microsoft Office или в отдельности, в зависимости от ваших потребностей. Лицензия может быть куплена как на официальном сайте Microsoft, так и у авторизованных продавцов софта.
2. Онлайн-активация
Наиболее простым и быстрым способом активации PowerPoint является онлайн-активация. Для этого выполните следующие действия:
- Запустите PowerPoint на вашем компьютере.
- В верхней части программы найдите вкладку «Файл» и щелкните по ней, чтобы открыть меню.
- В меню выберите пункт «Сведения».
- На странице «Сведения» найдите раздел «Активация продукта».
- Щелкните по кнопке «Активировать», чтобы начать процесс активации.
- Следуйте простым инструкциям на экране, чтобы завершить активацию.
После завершения онлайн-активации вы получите уведомление о успешной активации PowerPoint и получите доступ ко всем функциям программы.
3. Телефонная активация
Если у вас возникли проблемы с онлайн-активацией или у вас отсутствует подключение к интернету, вы можете выполнить активацию PowerPoint по телефону. Для этого:
- Запустите PowerPoint на вашем компьютере.
- В верхней части программы найдите вкладку «Файл» и щелкните по ней, чтобы открыть меню.
- В меню выберите пункт «Сведения».
- На странице «Сведения» найдите раздел «Активация продукта».
- Выберите опцию «Активация по телефону».
- Следуйте инструкциям на экране и наберите указанный номер телефона, чтобы выполнить активацию по телефону.
- Следуйте указаниям оператора и введите уникальный код, который будет отображаться на экране.
- После ввода кода ваши данные будут проверены, и вы получите уведомление о успешной активации PowerPoint.
После завершения телефонной активации PowerPoint будет активирован, и вы сможете использовать все его функции и возможности на Windows 10.
Примечание: Перед активацией PowerPoint убедитесь, что вы правильно установили и настроили операционную систему Windows 10, чтобы избежать возможных проблем и ошибок в процессе активации.
Подготовка к активации PowerPoint на Windows 10
Перед тем, как приступить к активации PowerPoint на Windows 10, необходимо выполнить некоторые подготовительные шаги:
- Убедитесь, что у вас установлена лицензионная копия PowerPoint. Если у вас нет лицензии, необходимо приобрести ее у официального продавца.
- Запомните или сохраните ключ активации, который предоставляется вместе с программой. Этот ключ будет необходим для активации PowerPoint.
- Убедитесь в наличии стабильного интернет-соединения. Активация PowerPoint требует доступа в сеть для проверки ключа активации.
- Проверьте, что все обновления операционной системы Windows 10 установлены. Выполните проверку обновлений в разделе «Настройки» — «Обновление и безопасность» — «Windows Update». Установите все доступные обновления.
- Закройте все открытые программы на компьютере, чтобы избежать возможных конфликтов при активации.
После выполнения всех подготовительных шагов можно приступить к активации PowerPoint на Windows 10.
Шаги активации PowerPoint на Windows 10
- Откройте PowerPoint: Войдите в меню «Пуск», найдите и откройте программу PowerPoint на вашем компьютере.
- Выберите активацию: После запуска программы, вам может быть предложено выбрать один из двух вариантов для активации:
- Автоматическая активация: Если ваш компьютер уже подключен к Интернету, выберите эту опцию и нажмите на кнопку «Далее». PowerPoint будет автоматически активирован посредством онлайн-сервера.
- Активация по телефону: Если у вас нет доступа к Интернету, выберите эту опцию, чтобы получить телефонный номер активации. Позвоните на указанный номер, следуйте инструкциям и введите полученный код активации в соответствующее поле на экране.
- Получите код активации: Если вы выбрали активацию по телефону, вам будет предоставлен телефонный номер и код активации. Обязательно запишите их или сохраните в удобном месте.
- Ввод кода активации: Если вы выбрали активацию по телефону, откроется окно, где вам нужно будет ввести код активации. Введите полученный код активации согласно инструкциям на экране и нажмите на кнопку «Далее».
- Подтверждение активации: После ввода кода активации и подключения к Интернету, PowerPoint будет проверять код активации и подтверждать его действие. Это может занять несколько секунд.
- Завершение активации: После успешной проверки кода активации, PowerPoint будет активирован. Вы увидите сообщение об успешной активации и сможете начать использовать программу.
Следуя этим простым шагам, вы сможете активировать PowerPoint на вашем компьютере с операционной системой Windows 10 и использовать все возможности программы.
Проверка активации PowerPoint на Windows 10
После того, как вы активировали Microsoft PowerPoint на Windows 10, вам может быть интересно узнать, как проверить, что активация прошла успешно. Вот несколько способов, которые помогут вам это сделать:
- Откройте PowerPoint и убедитесь, что вы можете создавать и редактировать презентации без каких-либо предупреждений о нелицензионном программном обеспечении.
- Проверьте статус активации, перейдя на вкладку «Файл» и выбрав «Сведения о программе». В разделе «Сведения о продукте» должно быть указано, что продукт активирован и что у вас есть лицензия.
- Подтвердите активацию, перейдя на сайт активации Microsoft и введя данные своей учетной записи Microsoft. Если ваш аккаунт связан с активированным ключом, вы увидите подтверждение активации.
- Проверьте статус активации в центре активации Windows. Для этого откройте «Параметры» -> «Обновление и безопасность» -> «Активация». Здесь должно быть указано, что ваша копия PowerPoint активирована.
Проверка активации PowerPoint на Windows 10 важна, чтобы убедиться, что вы не нарушаете лицензионные правила и имеете доступ ко всем функциям и обновлениям программы. Если вы обнаружите, что ваша копия PowerPoint не активирована, обратитесь к руководству по активации, чтобы исправить эту проблему.
Microsoft Office является самым популярным офисным пакетом для работы. Даже Libre Office и Google не могут сравниться с ним в плане общего комфорта и удобства. Настало время разобраться, какие существуют версии данного продукта, как купить или активировать Microsoft Office в 2023 году.
2.9K
показов
12K
открытий
Версии и составы
Какие существуют популярные версии?
В настоящее время в сети для скачивания доступны следующие версии дистрибутивов:
- Office 2007. Релиз совпал с выходом с Windows Vista. Пакет получил обновленный ленточный интерфейс Ribbon. Приобрел всеобщую популярность за счет оптимизированной рабочей среды и расширенной поддержки в течение 5 лет;
- Office 2010. Вышел для широкого списка операционных систем, начиная от Windows XP SP3 и заканчивая Windows 10. Ключевой особенностью пакета стала возможность получить удаленный доступ к материалам, а настройка управления позволяла сохранять данные под защитой даже при просмотре через веб-браузер;
- Office 2016. Внедрена более тесная интеграция с Интернетом, появилась проверка правописания через интернет-сеть, возможность использования поисковиков напрямую из текстового редактора и т.д.;
- Office 2019. Внедрены функции Office 365, масштабирования и преобразования, улучшился рукописный ввод;
- Office 2021. Получил так называемую «темную тему», поддержку динамических массивов в Excel и ряд улучшений для повышения стабильности работы;
- Office 365. Версия, распространяемая по подписке с облачным хранилищем.
Что входит в пакет Microsoft Office?
Теперь кратко пробежимся по тому, какие компоненты входят в Microsoft Office:
- Word. Самый известный текстовый редактор;
- Excel. Инструмент для создания электронных таблиц и работы с ними;
- PowerPoint. Необходим для создания презентаций. Универсальное решение для работы и учебы;
- Outlook. Массив для пользования электронной почтой. Включает в себя органайзер со множеством функций;
- Access. Система для управления базами данных;
- Publisher. Программа для дизайнеров с гибкими инструментами с более чем 2000 шаблонов;
- OneNote. Персональный электронный блокнот;
- Project. Инструмент для менеджеров и управления процессами;
- InfoPath. Утилита для взаимодействия с XML-схемами;
- Visio. Служит для редактирования векторной графики.
Теперь рассмотрим способы покупки Microsoft Office и методы активации.
Где купить ключ для активации?
Официальный сайт microsoft.com
В данный момент способ не является рабочим, так как Microsoft прикрыли продажу всех своих продуктов на территориях Российской Федерации и Беларуси. К тому же, корпорация во всю рекламирует Office 365, поэтому можно говорить, что классический Microsoft Office понемногу уходит в прошлое.
Маркетплейсы
Чтобы не подвергать опасности свой компьютер, вы можете воспользоваться маркетплейсами. Цена на Microsoft Office может отличаться в зависимости от продавца и наполнения.
1 — GGSel
Начну рассказ с ggsel.net. Тут можно купить ключ Microsoft Office по скидке. Распишу все по пунктам:
— Заходим в раздел Microsoft;
— Чтобы отсеять Office от других продуктов, жмем на соответствующий раздел;
— Отсеиваем и нам выдается список доступных товаров;
— Выбираем нужный нам пакет и жмём «Купить»;
— Дальше нужно выбрать способ оплаты, подтвердить свою почту;
— Ввести свои данные и оплатить покупку.
— Дальше вас переадресует на страничку оплаченного товара. Там вы получите уникальный код для активации в виде 25-значного набора цифр.
2 — keysoft
В качестве альтернативной площадки для активации пакета Office заходим на keysoft.store. Оформлено просто и со вкусом.
На выбор доступны как единоразовые ключи активации для классического офиса, так и годовая подписка под 365.
Цены, скажем, не самые гуманные, зато есть выбор между регионами активации – Европой (с VPN) или Россией. В первом случае цена ниже, но придется заморачиваться в VPN. Во втором – заплатите больше, но не будете мучиться с VPN-ами.
При покупке указываем свой е-мейл, на него вы получите ключ. Оплата доступна как по картам Mastercard, так и Мир, СБП, СбербанкОнлайн и т.д.
— DIGI-KEYS
Последним на сегодняшний день я рассмотрю digi-keys.ru.
К плюсам сайта можно отнести приятный минимализм, а к минусам – слишком много иконок. Кликаем на «Каталог» и «Microsoft Office»
— Далее выбираем любой нужный пакет.
— Выбрав пакет, читаем его описание
— Далее жмем «Купить» и выполняем все те же действия как и на сайтах выше.
Можно выполнить как быструю оплату через сервисы Тинькофф, ЯПей и СБП. Либо оплатить картой.
На этом все, теперь рассмотрим еще несколько традиционных способов активации.
Активация через сторонние утилиты
В интернете имеется множество утилит для активации как «Офиса», так и Windows. Это значительно облегчает процесс, но и несет некоторые риски при скачивании данного ПО. Сами по себе такие утилиты безопасны, но многие «умельцы распространяют их модифицированные версии со вшитыми троянами и прочими вредоносными программами. Если вы доверяете источнику загрузки, можно рассмотреть следующие активаторы:
- AAcT. Универсальный активатор, подходит почти под любые сборки Microsoft Office, за исключением версий 2003 и 2006 годов из-за их устаревания.
- Re-Loader. Работает с «офисом» 2016 года.